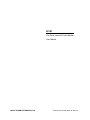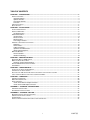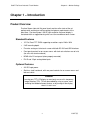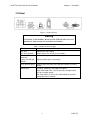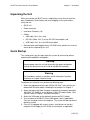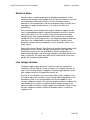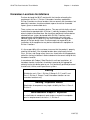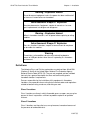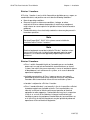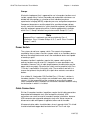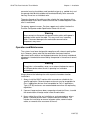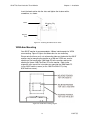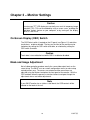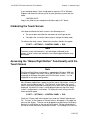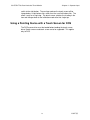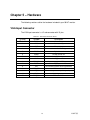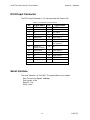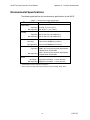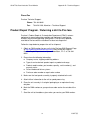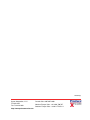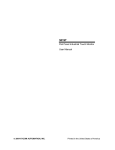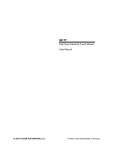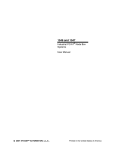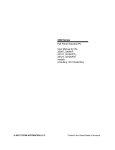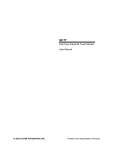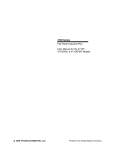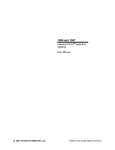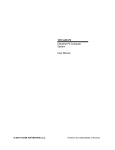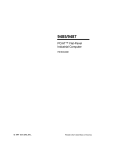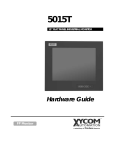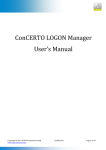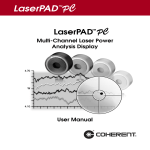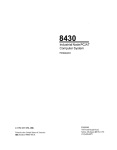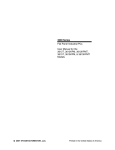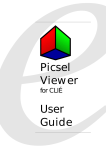Download 5019T - Pro-face America HMI Store
Transcript
5019T Flat Panel Industrial Touch Monitor User Manual 2007 XYCOM AUTOMATION, LLC. Printed in the United States of America 5019T Flat Panel Industrial Touch Monitors Revision A B C D E Description Manual Released Revised Quick Startup instructions Revised OSD Menu & Video Modes Revised power terminal block diagrams Name change. Correct unit cutout/dimensions Revision Record Date 09/04 10/05 05/06 01/07 4/07 Part Number 143627 (E) Trademark Information Xycom Automation, L.L.C. now is referred to as Pro-face through a D.B.A. The Pro-face name and logo will replace the Xycom name and logo on all documents where possible. Pro-face is a trademark of Digital Electronics Corporation. Brand or product names are trademarks or registered trademarks of their respective owners. Intel and Pentium are registered trademarks and Celeron is a trademark of Intel Corporation. Windows, Windows NT, and Windows XP are registered trademarks of Microsoft Corporation in the U.S. and in other countries. Copyright Information This document is copyrighted by Xycom Automation, L.L.C. (Xycom) and shall not be reproduced or copied without expressed written authorization from Xycom Automation, L.L.C. The information contained within this document is subject to change without notice. Pro-face does not guarantee the accuracy of the information. United States FCC Part 15, Subpart B, Class A EMI Compliance Statement: NOTE: This equipment has been tested and found to comply with the limits for a Class A digital device, pursuant to part 15 of the FCC Rules. These limits are designed to provide reasonable protection against harmful interference when the equipment is operated in a commercial environment. This equipment generates, uses, and can radiate radio frequency energy and, if not installed and used in accordance with the instruction manual, may cause harmful interference to radio communications. Operation of this equipment in a residential area is likely to cause harmful interference in which case the user will be required to correct the interference at his or her own expense. WARNING – European Users: This is a Class A product. In a domestic environment this product may cause radio interference in which case the user may be required to take adequate measures. INSTALLATION: Electromagnetic Compatibility WARNING The connection of non-shielded equipment interface cables to this equipment will invalidate FCC EMI and European Union EMC compliance and may result in electromagnetic interference and/or susceptibility levels which are in violation of regulations which apply to the legal operation of this device. It is the responsibility of the system integrator and/or user to apply the following directions, which relate to installation and configuration: All interface cables must include shielded cables. Braid/foil type shields are recommended. Communication cable connectors must be metal, ideally zinc die-cast backshell types, and provide 360-degree protection about the interface wires. The cable shield braid must be terminated directly to the metal connector shell, ground drain wires alone are not adequate. Protective measures for power and interface cables as described within this manual must be applied. Do not leave cables connected to unused interfaces or disconnected at one end. Changes or modifications to this device not expressly approved by the manufacturer could void the user's authority to operate the equipment. 143627(E) TABLE OF CONTENTS CHAPTER 1 – INTRODUCTION ...................................................................................................................................2 PRODUCT OVERVIEW ....................................................................................................................................................2 Standard Features .................................................................................................................................................2 Optional Features...................................................................................................................................................2 Front Panel Controls ..............................................................................................................................................3 I/O Panel ................................................................................................................................................................4 UNPACKING THE UNIT ....................................................................................................................................................5 QUICK STARTUP ...........................................................................................................................................................5 CHAPTER 2 – INSTALLATION.....................................................................................................................................6 INSTALLATION OVERVIEW ...............................................................................................................................................6 PRODUCT DIMENSIONS ..................................................................................................................................................8 5019T Dimensions .................................................................................................................................................8 POWER MANAGEMENT ...................................................................................................................................................9 System Power........................................................................................................................................................9 Excessive Heat ....................................................................................................................................................10 Electrical Noise ....................................................................................................................................................11 Line Voltage Variation ..........................................................................................................................................11 HAZARDOUS LOCATIONS INSTALLATIONS .......................................................................................................................12 Definitions ............................................................................................................................................................13 Power Switch .......................................................................................................................................................15 Cable Connections...............................................................................................................................................15 Operation and Maintenance.................................................................................................................................16 Safety Agency Approval.......................................................................................................................................17 MOUNTING OPTIONS ...................................................................................................................................................17 Panel Installation..................................................................................................................................................17 VESA Arm Mounting ............................................................................................................................................19 CHAPTER 3 – MONITOR SETTINGS .........................................................................................................................20 ON-SCREEN DISPLAY (OSD) SWITCH ..........................................................................................................................20 MODE AND IMAGE ADJUSTMENT ...................................................................................................................................20 Recall the Factory Default Settings ......................................................................................................................23 ANALOG RGB INTERFACE SPECIFICATIONS ...................................................................................................................23 VIDEO MODES ............................................................................................................................................................24 CHAPTER 4 – OPERATOR INPUT.............................................................................................................................25 INSTALLING THE TOUCH SCREEN DRIVER ......................................................................................................................25 CALIBRATING THE TOUCH SCREEN................................................................................................................................26 ACCESSING THE “MOUSE RIGHT BUTTON” FUNCTIONALITY WITH THE TOUCH SCREEN .......................................................26 USING A POINTING DEVICE WITH A TOUCH SCREEN FOR DOS .........................................................................................27 CHAPTER 5 – HARDWARE........................................................................................................................................28 VGA INPUT CONNECTOR .............................................................................................................................................28 DVI-D INPUT CONNECTOR ..........................................................................................................................................29 SERIAL INTERFACE ......................................................................................................................................................29 Touch Screen RS-232 Output Connector ............................................................................................................30 Touch Screen USB Output Connector .................................................................................................................30 APPENDIX A – TECHNICAL SPECIFICATIONS........................................................................................................32 HARDWARE SPECIFICATIONS ........................................................................................................................................32 ENVIRONMENTAL SPECIFICATIONS ................................................................................................................................33 APPENDIX B – TECHNICAL SUPPORT ....................................................................................................................34 BEFORE CONTACTING TECHNICAL SUPPORT ..................................................................................................................34 CONTACTING TECHNICAL SUPPORT ..............................................................................................................................34 INTERNET/EMAIL .........................................................................................................................................................34 PRODUCT REPAIR PROGRAM / RETURNING A UNIT TO PRO-FACE.....................................................................................35 i 143627(E) 5019T Flat Panel Industrial Touch Monitor Chapter 3 – Monitor Settings Chapter 1 – Introduction Product Overview Pro-face/Xycom industrial flat panel touch monitors offer state-of-the-art performance and features while meeting the rigorous requirements of the plant floor. Pro-face/Xycom’s 5019T high-resolution flat panel display is contained within a rugged housing with a resistive membrane touch screen. Standard Features • 19” Flat Panel TFT SXGA supporting resolutions up to 1280 x 1024 • 2.85” mounting depth • Five-wire analog resistive touch screen with both RS-232 and USB interfaces • Front panel controls for on-screen menus with lock-out switch on rear of units (for units with aluminum bezel) • NEMA 4/4x/12 front panel (when properly mounted) • DVI-D and 15-pin analog video inputs Optional Features • 24V DC input power • Stainless steel front bezel, with rear panel controls for on-screen menus and lock-out switch Caution Leaving your TFT LCD display on constantly can result in temporary image retention (TIR). TIR can be avoided by using a screen saver, enabling the idle/doze timeout feature, or by turning off the display when it is not in use. 2 143627(E) 5019T Flat Panel Industrial Touch Monitor Chapter 2 – Installation Front Panel Controls Figure 1-1. 5019T Front Panel Controls Table 1-1. 5019T Front Panel Controls Functions 1 LCD ON/OFF Power On/Off POWER (LED) 2 AUTO 3 MENU 4 LEFT 5 RIGHT Power Indicator On = Power On Off = Power Off Automatically optimize positions, phase & clock when OSD is not shown. Exit the OSD menu when OSD is shown Enter OSD Access sub-menu & selection Selection or adjustment when OSD is shown Quick Volume adjustment (Unused) Adjustment when OSD is shown Quick Volume adjustment (Unused) 3 143627(E) 5019T Flat Panel Industrial Touch Monitor Chapter 2 – Installation I/O Panel Figure 1-2. 5019T I/O Panel Warning To maintain a safe condition, do not use the USB port when the unit is operating in the presence of a hazardous environment. Table 1-2. 5019T I/O Panel Functions Feature Description AC Input 100-240 VAC auto-ranging DC Input (Optional) 24VDC nominal (18-30 V DC on DC models) Touch output to computer The two following features will be available on all units. Touch Out USB and RS232 USB and RS232 touch screen output OSD Selector Switch Used to enable or disable (lock) adjustment buttons on front of monitor Video Inputs The 5019T monitor has two video input options: Digital Video Input (DVI), a DVI-D connector, for digital signal input to an analog monitor; VGA Input (VGA), to connect this VGA monitor for standard analog input from a computer. 4 143627(E) 5019T Flat Panel Industrial Touch Monitor Chapter 2 – Installation Unpacking the Unit When you remove the 5019T from its shipping box, verify that you have the parts listed below. Save the box and inner wrapping in case you need to reship the unit. • 5019T unit • Power connector • Installation Fasteners (16) • Cables: • VGA cable, 10 ft. (3 m), and RS-232C Cable, 10 ft. (3 m) for RS-232C touch option, and USB Cable, 10 ft. (3 m) for USB touch option Documentation and Support Library CD-ROM, which contains this manual and all drivers required by this unit. Quick Startup This section gives you the steps to get the system up and running without explaining the capabilities and options. Warning Remove power from the unit and disconnect the power cord before making any adjustments to the inside or outside of the monitor. Warning For Hazardous Locations installation, review Hazardous Locations Installation in Chapter 2 before startup. To prepare the system for use, perform the following steps. 1. Attach the appropriate touch cable (USB or RS-232) if your monitor was ordered with the touch option, following the instructions in Chapter 2. 2. Attach the power cord from the power receptacle to a properly grounded 100-240 V AC, 50-60 Hz, or an optional 18-30 V DC power source. (See System Power in Chapter 2 for more information.) 3. Attach the VGA cable (or the optionally purchased DVI-D cable). 4. Turn on power to the 5019T (via an outlet power switch if applicable). Then turn on power to the host computer. The system will boot up into the operating system. 5. If the unit is equipped with a touch screen, install drivers on the host computer via the floppy, the CD-ROM, or the network, as applicable. 5 143627(E) Chapter 2 – Installation Installation Overview The design of the 5019T allows the unit to be installed in most industrial environments. The system is generally placed in a NEMA 4/4X/12 enclosure to protect against contaminants such as dust and moisture. Class II Hazardous Locations always require a Type 12 (dust-proof) minimum enclosure rating. Read the following sections carefully to be sure that you are complying with all the safety requirements. 1. Select a NEMA rated enclosure and place the unit within the enclosure to allow easy access to the system ports (see other sections in this chapter and Appendix A). • To assure a NEMA 4 seal, choose an approved enclosure that has a 14-gauge (0.075 in/1.9 mm thick steel or 0.125 in/3.2 mm thick aluminum) front face. • Be sure to account for the unit’s depth when choosing the depth of the enclosure. 2. Create a cutout in the enclosure (see Figure 2-2). 3. Be sure to place the unit at a comfortable working level 4. Make sure the area around the cutout is clean and free from metal burrs 5. Mount the unit in an upright position and properly secure the unit into the panel. 6. Attach one end of the power cord to the power receptacle on the unit and the other end to a properly grounded 100-240 VAC, 50-60 Hz outlet, or optional 18-30 VDC power source. • When using the USB touch interface option, you must also attach the ground strap cable to one of the three 6-32 mounting screws on the back cover of the 5019 and connect the other end of the cable to the Protective Earth ground. 7. Turn on power to the 5019T unit. Then turn on power to the host computer. The system will boot up into the operating system. 8. Install the application software on the host computer via a floppy drive, CDROM, or the network. 6 143627(E) 5019T Flat Panel Industrial Touch Monitor Chapter 2 – Installation Additional aspects to take into account when mounting your 5019T unit: • Consider locations of accessories such as AC power outlets and lighting (interior lighting and windows) for installation and maintenance convenience • Prevent condensation by installing a thermostat-controlled heater or air conditioner • To allow for maximum cooling, avoid obstructing the airflow • Place any fans or blowers close to the heat generating devices. If using a fan, make sure that outside air is not brought into the enclosure unless a fabric or other reliable filter is used. This filtration prevents conductive particles and other harmful contaminants from entering the enclosure. • Do not select a location near equipment that generates excessive electromagnetic interference (EMI) or radio frequency interface (RFI). Examples of these types of equipment are: high power welding machines; induction heating equipment; and large motor starters. • Place incoming power line devices (such as isolation or constant voltage transformers, local power disconnects, and surge suppressers) away from the system. The proper location of incoming line devices keeps power wire runs as short as possible and minimizes electrical noise transmitted to the unit. • Make sure the location does not exceed the unit’s shock, vibration, and temperature specifications • Install the unit in the rack or panel in such a way as to ensure that it does not cause a hazard from uneven mechanical loading 7 143627(E) 5019T Flat Panel Industrial Touch Monitor Chapter 2 – Installation Product Dimensions 5019T Dimensions Note: All dimensions are in inches. Figure 2-1. 5019T Dimensions 8 143627(E) 5019T Flat Panel Industrial Touch Monitor Chapter 2 – Installation Power Management System Power It is a good practice to use isolation transformers on the incoming AC power line to the system. An isolation transformer is especially desirable in cases in which heavy equipment is likely to introduce noise onto the AC line. The isolation transformer can also serve as a step-down transformer to reduce the incoming line voltage to a desired level. The transformer should have a sufficient power rating (units of volt-amperes) to supply the load adequately. Proper grounding is essential to all safe electrical installations. Refer to the relevant federal, state/provincial, and local electric codes, which provide data such as the size and types of conductors, color codes and connections necessary for safe grounding of electrical components. The code specifies that a grounding path must be permanent (no solder), continuous, and able to safely conduct the ground-fault current in the system with minimal impedance (minimum wire required is 18 AWG, 1 mm). Observe the following practices: • Separate the power and ground (P. E., or Protective Earth) cable from signal cables. • All electrical racks or chassis and machine elements should be Earth Grounded in installations where high levels of electrical noise can be expected. The rack/chassis should be grounded with a ground rod or attached to a nearby Earth structure such as a steel support beam. Connect each different apparatus to a single Earth Ground point in a "star" configuration with low impedance cable. Scrape away paint and other nonconductive material from the area where a chassis makes contact with the enclosure. • To maintain CE compliance when using the USB touch interface option, a ground strap cable must be attached to the back of the 5019 chassis to earthground the unit. See the Installation Instructions for directions on how to attach this cable. 9 143627(E) 5019T Flat Panel Industrial Touch Monitor Chapter 2 – Installation Power Terminal Block 100-240 VAC Power Input Terminal Block 18-30 VDC Power Input Terminal Block Number Function 1 AC Line Input 2 AC Neutral Input 3 Protective Earth Ground Number Function 1 + DC Line Input 2 – DC Return Input 3 Protective Earth Ground Caution: Use AWG18 wire or greater for the 5019T’s power cable. Isolate the AC main circuit line, I/O signal lines, and power cord - do not bind or group them together. Excessive Heat To keep the temperature in range, the cooling air at the base of the system must not exceed the maximum temperature specification (see Environmental Specifications on page 33). Allocate proper spacing between internal components installed in the enclosure. When the air temperature is higher than the specified maximum in the enclosure, use a fan or air conditioner to lower the temperature. 10 143627(E) 5019T Flat Panel Industrial Touch Monitor Chapter 2 – Installation Electrical Noise Electrical noise is seldom responsible for damaging components, unless extremely high energy or high voltage levels are present. However, noise can cause temporary malfunctions that can result in hazardous machine operation in certain applications. Noise may be present only at certain times, may appear at widely spread intervals, or in some cases may exist continuously. Noise commonly enters through input, output, and power supply lines and may also be coupled through the capacitance between these lines and the noise signal carrier lines. This usually results from the presence of high voltage or long, close-spaced conductors. When control lines are closely spaced with lines carrying large currents, the coupling of magnetic fields can also occur. Use shielded cables to help minimize noise. Potential noise generators include switching components, relays, solenoids, motors, and motor starters. Refer to the relevant Federal, State/Provincial, and local electric codes, which provide data such as the size and types of conductors, color codes and connections necessary for safe grounding of electrical components. It is recommended that high- and low-voltage cabling be separated and dressed apart. In particular, AC cables and switch wiring should not be in the same conduit with all communication cables. Line Voltage Variation The power supply section of the unit is built to sustain the specified line fluctuations and still allow the system to function in its operating margin. As long as the incoming voltage is adequate, the power supply provides all the logic voltages necessary to support the monitor unit. Unusual AC line variations may cause undesirable system shutdowns. As a first step to reduce line variations, correct any possible feed problems in the distribution system. If this correction does not solve the problem, use a constant voltage transformer. The constant voltage transformer stabilizes the input voltage to the systems by compensating for voltage changes at the primary in order to maintain a steady voltage at the secondary. When using a constant voltage transformer, check that the power rating is sufficient to supply the unit. 11 143627(E) 5019T Flat Panel Industrial Touch Monitor Chapter 2 – Installation Hazardous Locations Installations Pro-face designed the 5019T monitor with the intention of meeting the requirements of Class I, Division 2 Hazardous Locations applications. Division 2 locations are those locations that are normally non-hazardous, but potentially hazardous should an accident expose the area to flammable vapors, gases or combustible dusts. These systems are non-incendiary devices. They are not intrinsically safe and should never be operated within a Division 1 (normally hazardous) location when installed as described here. Nor should any peripheral interface device attached to these systems be located within Division 1 locations unless approved and/or certified diode barriers are placed in series with each individual signal and DC power line. Any such installations are beyond the bounds of Pro-face design intent. Pro-face accepts no responsibility for installations of this equipment or any devices attached to this equipment in Division 1 locations. It is the responsibility of the customer to ensure that the product is properly rated for the location. If the intended location does not presently have a Class, Division, and Group rating, then users should consult the appropriate authorities having jurisdiction in order to determine the correct rating for that Hazardous Location. In accordance with Federal, State/Provincial, and Local regulations, all hazardous location installations should be inspected by the appropriate authority having jurisdiction prior to use. Only technically qualified personnel should install, service, and inspect these systems. Warning Suitable for use in Class I, Division 2 Groups A, B, C, and D, and Class II, Division 2, Groups F and G hazardous locations or nonhazardous locations only. Warning - Explosion Hazard Substitution of components may impair suitability for Class I, Class II, Division 2. Advertissement Risque D’ Explosion La substitution de composants peut rendre ce materiel inacceptable pour les emplamements de classe I, II, Division 2. 12 143627(E) 5019T Flat Panel Industrial Touch Monitor Chapter 2 – Installation Warning - Explosion Hazard Do not disconnect equipment unless the power has been switched off or the area is known to be non-hazardous. Advertissement Risque D’ Explosion Avant de deconnecter l’equipment, coupler le courant ou s’assurer que l’emplacement est designe non dangereux. Warning - Explosion Hazard When in hazardous locations, turn off power before replacing or wiring modules. Advertissement Risque D’ Explosion Dans les situations hasardees, couper la courant avant de remplacer ou de cabler les modules. Warning To maintain a safe condition, do not use an external keyboard or mouse or USB port devices when the unit is operating in a hazardous environment. Definitions The following Class and Division explanations are derived from Article 500 (Sections 5 and 6) of the United States National Fire Protection Agency National Electric Code (NFPA 70). They are not complete and are included here only for a general description for those not familiar with generic hazardous locations’ requirements. Persons responsible for the installation of this equipment in Hazardous Locations are responsible for ensuring that all relevant codes and regulations related to location rating, enclosure, and wiring are met. Class I Locations Class I locations are those in which flammable gases or vapors are or may be present in the air in quantities sufficient to produce explosive or ignitable mixtures. Class II Locations Class II locations are those that are, or may become, hazardous because of the presence of combustible dust. 13 143627(E) 5019T Flat Panel Industrial Touch Monitor Chapter 2 – Installation Division 1 Locations A Division 1 location is one in which flammable or ignitable gasses, vapors, or combustible dusts and particles can exist due the following conditions: • Normal operating conditions. • Because of repair, maintenance conditions, leakage, or where mechanical failure or abnormal operation of machinery or equipment might release or cause explosive or ignitable mixtures to be released or produced. • Combustible dusts of an electrically conductive nature may be present in hazardous quantities. Note Pro-face/Xycom 5019T, 5019T-24V systems are not suitable for installation within Division 1 locations. Note Electrical equipment cannot be installed in Division 1 locations unless they are intrinsically safe, installed inside approved explosion-proof enclosures, or installed inside approved purged and pressurized enclosures. Division 2 Locations • Class I volatile flammable liquids or flammable gasses are handled, processed, or used, but confined within closed containers or closed systems from which they can escape only in cases of accidental rupture or breakdown of such enclosures or systems, or in case of abnormal operation of equipment. • Ignitable concentrations of Class I vapors or gasses are normally prevented by positive mechanical ventilation, but which may become hazardous due to mechanical failure of those ventilation systems. • Location is adjacent to a Division 1 location. • Class II combustible dust is not normally in the air in quantities sufficient to produce explosive or ignitable mixtures. Dust accumulations are normally insufficient to interfere with normal operation of electrical equipment or other apparatus. Combustible dust may be in suspension in the air as a result of the following: infrequent malfunctioning of handling or processing equipment; combustible dust accumulations on, or in the vicinity of electrical equipment; may be ignitable by abnormal operation or failure of electrical equipment. 14 143627(E) 5019T Flat Panel Industrial Touch Monitor Chapter 2 – Installation Groups All electrical equipment that is approved for use in hazardous locations must include a group rating. Various flammable and combustible substances are divided into these groups as a function of their individual maximum experimental safe gap (MESG), explosion pressure, and ignition temperature. Component temperatures and the potential for spark based upon voltage, current, and circuit characteristics, within electrical equipment, will determine what the equipment group rating will be. A device approved for installation within Class I, Group A locations may also be used in Groups B, C, or D. Note Approved Class I equipment may not be suitable for Class II installations. Class I includes Groups A, B, C, and D. Class II includes Groups F, and G. Power Switch The systems do not have a power switch. The amount of input power required by these systems classifies a power switch as an incendiary device because the voltage and current across the make/break device are capable of creating a spark. Hazardous locations’ regulations require that a power switch rated for ordinary locations may be used if it is located in an area specified as nonhazardous. However, limits in cable length between the workstation and the power switch may apply. Otherwise the switch must be compliant with Class I, Division 1 requirements (intrinsically safe). These switches are built in a manner that prevents the possibility of a spark when contacts are made or broken. Use suitable UL listed and/or CSA Certified Class I, Division 1 switches in hazardous locations. These switches are available from a wide number of sources. It is the responsibility of the customer to ensure that the power switch selected for their installation has the correct hazardous locations rating for the location in which it is installed. Cable Connections Division 2 hazardous locations’ regulations require that all cable connections be provided with adequate strain relief and positive interlock. USB connections can never be used in hazardous location installations, because USB connectors do not provide adequate strain relief. Never connect or disconnect a cable while power is applied at either end of the cable. All communication cables should include a chassis ground shield. This shield should include both copper braid and aluminum foil. The D-sub style 15 143627(E) 5019T Flat Panel Industrial Touch Monitor Chapter 2 – Installation connector housing should be a metal conductive type (e.g., molded zinc) and the ground shield braid should be well terminated directly to the connector housing. Do not use a shield drain wire. The outer diameter of the cable must be suited to the inner diameter of the cable connector strain relief in order to ensure that a reliable degree of strain relief is maintained. For agency approval reasons, Pro-face supports only cables listed on the Pro-face Configurator and/or Specification Sheets for this unit. Warning Never connect or disconnect the communication cables while power is applied at either end of the cable. This may result in an incendiary spark. Permanent damage to the workstation communication components may occur. Operation and Maintenance The systems have been designed for compliance with relevant spark ignition tests. However, please note that the workstation front panel contrast adjustment tactile switches and keyboard connector are the only make/break components intended to be exercised by the operator in the course of normal operation. Warning To maintain a safe condition, never use an external keyboard or mouse or USB port devices when the unit is operating in a hazardous environment. Always observe the following rules with respect to hazardous location installations: 1. Always install the 5019T monitor within an enclosure suitable for the specific application. General-purpose enclosures may be acceptable for Class I applications but are never acceptable for Class II applications. Type 4 (IP 65) enclosures are recommended even when not required by regulations. 2. If present, keep enclosure doors or openings closed at all times, to avoid the accumulation of foreign matter inside the workstation. 3. Never subject the unit to any installation or service procedures unless power is removed and the area is known to be non-hazardous. This includes the installation or removal of power cables, communication cables, or removal of the rear cover of the unit. 16 143627(E) 5019T Flat Panel Industrial Touch Monitor Chapter 2 – Installation Only technically qualified service personnel should perform all installation and service. These workstations are designed to require no service in the course of normal operation by an operator. Safety Agency Approval The Pro-face systems are designed to meet the following standards: • Underwriters Laboratories Inc., UL 1604 Standard for Safety Electrical equipment for use in Class I and Class II, Division 2, locations • Underwriters Laboratories Inc., UL 508, Information Technology Equipment • Canadian Standard Association, Specification C22.2 No. 213-M1987 Non-incendiary electrical equipment for use in Class I, Division 2 hazardous locations • Canadian Standards Association, Specification C22.2 No. 142 Information Technology Equipment • EN 60950, Information Technology Equipment Mounting Options The 5019T can be mounted in a panel or to an arm. The following sections describe the two mounting options. Panel Installation The 5019T monitor should be mounted and used where NEMA 4 and NEMA 12 type enclosures are employed. When mounted properly, the monitor meets or exceeds the sealing requirements set forth in the NEMA 4 and NEMA 12 specifications. The monitor uses "U"-shaped clips and a special gasket to achieve the proper seal. Make a cutout in one of the walls of your NEMA enclosure (see Figure 2-2 for cutout dimensions). Enclosures made of heavier gauge metal work better in that they won't deform or bend as easily when the monitor's sealing gasket is compressed. 17 143627(E) 5019T Flat Panel Industrial Touch Monitor Chapter 2 – Installation Figure 2-2. 5019T Cutout Dimensions The 5019T has 16 total mounting clips: 4 mounting clips each on the top, bottom and both of the sides of the monitor. Hold the monitor in place while you install the mounting clips (see Figure 2-3 for mounting clip locations). Tighten the clips in a crisscross pattern. This will help to develop an even pressure on the sealing gasket. Tighten the clips until the back of the monitor's front bezel begins to contact the front of the NEMA enclosure (at least 7 in-lbs of torque or .8 Nm). Caution Over-tightening the clips (i.e. over 11 in-lbs of torque.) can cause damage to the monitor, which can result in loss of seal integrity. Figure 2-3. Mounting Clip Locations 18 143627(E) 5019T Flat Panel Industrial Touch Monitor Chapter 2 – Installation Insert the hook section into the slots and tighten the fastener with a screwdriver, as shown. Panel Mounting Clip Display Unit Figure 2-4. Fastening the Monitor to the Panel VESA Arm Mounting Your 5019T monitor also accommodates 100mm interface pads for VESA arm mounting. Figure 2-5 gives the dimensions for arm mounting. Please note that there are 3 sets of mounting holes on the back of the 5019T monitor: one for mounting the monitor on a 100 mm VESA arm; one for attaching a Pro-face/Xycom 1546 Node PC to the monitor; and one for attaching a Xycom 1300 ThinClient PC to the monitor. Refer to the respective user manual for instructions on mounting the 1506 Node PC (using 10/32”machine screws) or the 1300 ThinClient PC (using 6/32”machine screws). Figure 2-5. VESA Arm mounting diagram 19 143627(E) Chapter 3 – Monitor Settings Caution Leaving your TFT LCD display on constantly can result in temporary image retention (TIR). TIR can be avoided by using a screen saver, enabling the idle/doze timeout feature on your computer, or by turning off the display when it is not in use. On-Screen Display (OSD) Switch The OSD Select switch is located on the I/O panel (see Figure 1-2) and offers two choices: enable or disable. The keys on the front of the monitor can be locked-out by setting the OSD switch to disable, or unlocked by setting the OSD switch to enable. Caution Touch data is transmitted to host while OSD is enabled or disabled. Mode and Image Adjustment Not all video controllers produce exactly the same video output levels or the same timing. The 5019T uses on-screen configuration menus to make setup and adjustment easy. The menus are selected and the menu items are adjusted using the buttons located on the front panel of the monitor. With the OSD enabled, follow the general instructions below to navigate through the adjustment menus and make adjustments. Note If your 5019T monitor has a stainless steel bezel, the OSD controls will be located on the back of the unit. 20 143627(E) 5019T Flat Panel Industrial Touch Monitor Chapter 3 – Monitor Settings Figure 3-1. Front Panel Control Buttons With the “POWER” light on and video information already displayed on the screen, press MENU to view the onscreen adjustment menu icons. Then use the LEFT or RIGHT to highlight one of the icons. Once the desired icon is highlighted use the MENU key to select the feature in the menu that you want to adjust. Use the LEFT or RIGHT keys to increase or decrease the feature’s value. Use the MENU key to select another feature that you would like to adjust or press the AUTO key to back out of a particular menu. If no features are selected for any of the adjustment menus then pressing the AUTO key will exit the OSD menu. Waiting for a few seconds will also cause the OSD menu to be exited. Below, icons and the associated adjustment features are listed: Brightness 66 Contrast 50 Clock 50 Phase 31 H. Position 53 V. Position 47 Sharpness 1 2 3 4 5 Option Volume 50 Mute Off On Note: This feature is currently not used. 21 143627(E) 5019T Flat Panel Industrial Touch Monitor Chapter 3 – Monitor Settings 9300 7500 6500 User Red 50 Green 50 Blue 50 English … Français … Deutsch … Español … Italiano OSD Time Out 30 OSD Position 1 OSD 2 3 4 5 0 Auto Setting Off On Recall No Yes Aspect Ratio 4:3 5:4 Option Analog Digital 22 143627(E) 5019T Flat Panel Industrial Touch Monitor Chapter 3 – Monitor Settings Light Enable Off On Light Contrast 72 Light Bright 50 Light H Start 24 Light H Width 50 Light V Start 25 Light V Height 50 Recall the Factory Default Settings Follow these steps to reset the factory default settings for the OSD. 1. Navigate to the menu and highlight Recall. 2. Press RIGHT to choose yes. 3. Press AUTO to reach the Main Menu then press AUTO again to exit the OSD. Analog RGB Interface Specifications Analog RGB interface specifications include the following : • Based on VESA standard, separate analog RGB • 0.7Vp-p positive true typically • Input range: 0.5 to 1.0Vp-p typical with terminal resistance of 75Ω • H sync signal input: TTL level, negative true or positive true • V sync signal input: TTL level, negative true or positive true 23 143627(E) 5019T Flat Panel Industrial Touch Monitor Chapter 3 – Monitor Settings Video Modes The following video modes are supported on the 5019T flat panel SVGA monitor : • 1280 x 1042 • 1024 x 768 • 800 x 600 • 640 x 480 NOTE All video modes are non-interlaced. If the monitor is receiving timing signals that are not compatible, [OUT OF RANGE] will appear. Follow your computer’s instruction manual to set the timing so that it is compatible with the monitor. If the monitor is not receiving any signal (synch signal), [NO SIGNAL] will appear briefly. 24 143627(E) Chapter 4 – Operator Input Installing the Touch Screen Driver 1. Your 5019T monitor contains an Elo Graphic touch screen and controller. You will have to load the correct touch screen driver on the computer to which you will be connecting the 5019T. The following steps should be performed on that computer. Note The following instructions assume that a web browser is installed on the computer. 2. Insert the Pro-face Documentation and Support Library CD into the CDROM drive. 3. If the Doc CD autostarts, proceed to the next step. If the Doc CD does not autostart, open the CD in Windows Explorer and double click on the file “index.html.” 4. Choose “Flat Panel Monitors” from the links at the top of the home page and then choose the “5019T” on the next page. From the 5019T page, you can download the User Manual and/or the appropriate touch screen driver. 5. Find the driver for your operating system and click on the link. Choose the “Save” button on the resulting dialog box. 6. Type a destination folder in which to save the download and press the “Save” button. The download will be very short. 7. Extract the files from the .zip if applicable or the self extracting .exe file just downloaded. 8. For the DOS and Windows NT operating systems, only RS-232 touch is supported. Choose the appropriate directory. 9. For Windows 98, directories are created for USB and RS-232. Choose the appropriate directory. 10. For Windows 2000 and XP, the same driver supports both USB and RS-232 touch and only one directory is created. 11. Go to the appropriate sub-directory and follow the instructions in the readme.txt file. 25 143627(E) 5015T/R2T Flat Panel Industrial Touch Monitor Chapter 4 – Operator Input If your computer doesn’t have a web browser, open the CD in Windows Explorer and choose the driver zip file for your operating system from the folder: DRIVERS/501XT Copy it to a folder on your computer and follow steps 6 & 7 above. Calibrating the Touch Screen You need to calibrate the touch screen in the following cases: • • The cursor does not follow the movement of your finger or pen. You adjust the size of the video image or change the video mode. To calibrate the touch screen, follow the instructions found in the applet: START > SETTINGS > CONTROL PANEL > ELO Note The touch screen and controller is a matched pair calibrated at the factory. If touch screen and controllers are interchanged calibration may be needed. Accessing the “Mouse Right Button” Functionality with the Touch Screen Note The Mouse Right Button functionality is supported on Windows 2000 and Windows XP models with either USB or RS-232 touch screens. It is also supported on Windows 98 models with RS-232 touch screens. It is not supported on any other configurations. Most Windows applications support use of the mouse right button, usually for context sensitive pop-up menus. The Elo touch screen allows the user to access the mouse right button functionality via an icon that can be optionally displayed. By default, the icon is not displayed and every tap of the touch screen is interpreted as a left button. To display the icon, bring up the Elo touch controller applet: START > SETTINGS > CONTROL PANEL > ELO Check the “Display right mouse button” box under the “Mode” tab and press OK. The icon, in the shape of a 2-button mouse, will appear in the upper left corner of the display. The icon can be dragged to any position on the display. Normally, the left button on the icon will be shaded. Tap the right button on the icon to select the mouse right button function. The shading in the icon will 26 143627(E) 5015T/R2T Flat Panel Industrial Touch Monitor Chapter 4 – Operator Input switch to the right button. The next tap made on the touch screen will be interpreted as a right button click, rather than the usual left button click. The effect is only for a single tap. The touch screen switches the shading in the icon and changes back to the left button mode after that single tap. Using a Pointing Device with a Touch Screen for DOS The DOS mouse driver must be loaded before loading the touch screen driver if both a mouse and touch screen are to be supported. This applies only to DOS. 27 143627(E) Chapter 5 – Hardware The following sections outline the hardware included in your 5019T monitor. VGA Input Connector The VGA input connector is a D-sub connector with 15 pins. Table 5-1. VGA Input Connector Pinout D-Shell (Female) 1 Symbol Description PCR Red, analog 2 PCG Green, analog 3 PCB Blue, analog 4 ID2 Reserved for monitor ID bit 2 (grounded) 5 DGND Digital Ground 6 AGND Analog ground red 7 AGND Analog ground green 8 AGND Analog ground blue 9 DDC_5V +5V power supply for DDC (optional) 10 DGND Digital ground 11 IDO Reserved for monitor ID bit 0 (grounded) 12 DDC_SDA DDC serial data 13 HS_IN Horizontal sync or composite sync, input 14 VS_IN Vertical sync, input 15 DDC_SCL DDC serial clock 28 143627(E) 5019T Flat Panel Industrial Touch Monitor Chapter 5 – Hardware DVI-D Input Connector The DVI-D Input Connector is a D-sub connector with 26 pins (P3). Table 5-2. DVI-D Input Connector Pinout Pin Signal Name Pin Signal Name 1 TMDS Data 2- 2 TMDS Data 2+ 3 Digital ground 4 NC 5 NC 6 DDC Clock 7 DDC Data 8 Analog Vertial Sync 9 TMDS Data 1- 10 TMDS Data 1+ 11 Digital ground 12 NC 13 NC 14 +5V power supply for DDC (optional) 15 Ground (+5, Analog H/V Sync) 16 NC 17 TMDS Data 0- 18 TMDS Data 0+ 19 Digital ground 20 NC 21 NC 22 Digital ground 23 TMDS Clock + 24 TMDS Clock- 25 NC 26 NC NC stands for No Connection Serial Interface The serial interface is an RS-232C. The specifications are as follows: Data Transmission Speed: 9600 bps Data Length: 8 bits Stop Bit: 1 bit Parity: None 29 143627(E) 5019T Flat Panel Industrial Touch Monitor Chapter 5 – Hardware Touch Screen RS-232 Output Connector The RS-232 output connector is a D-sub 9-pin female (CN8). The connector set screw is an inch type (4-40 UNC). Table 5-3. Serial Signal Input Connector Pinout PIN Signal Name Function 1 DCD Data Carrier Detect 2 RX Receive Data 3 TX Transmit Data 4 DTR Data Terminal Ready 5 GND Ground 6 DSR Data Set Ready 7 RTS Request To Send 8 CTS Clear To Send 9 RI Ring Indicator Note Since all serial interface signals are the same on the PC side, use a straight cable to connect the 5019T to the PC. Touch Screen USB Output Connector The Touch screen USB output connector is a B-style female USB connector. Table 5-4. Touch Screen USB Output Pinout Pin Symbol Description 1 VBUS +5V Power 2 D- USB Data - 3 D+ USB Data + 4 GND Ground 30 143627(E) Appendix A – Technical Specifications The following tables outline the hardware and environmental specifications for the 5019T Flat Panel Industrial Touch Monitor. Hardware Specifications The following table lists the hardware specifications for the 5019T. Table A - 1. 5019T Hardware Specifications Characteristic Specification Mechanical Height 15.70” (398.78 mm) Width 18.51” (470.15mm) Depth 3.00” (76.2 mm) Mounting Depth Weight 2.85” (72.39 mm) 21 lbs (9.52 kg) Electrical AC Power 100-240 V AC, .8A, 50/60 Hz DC Power 18-30 V DC, 2.4A maximum Front Panel NEMA 4/4X/12 and IP65 Agency Approvals UL 508 Listed 1604 Listed CB EN 60950 cUL CSA-C22.2, #142 Listed CSA-C22.2, #213 Listed Regulatory Compliance FCC 47 CFR, Part 15, Class A ICES-003, Class A CE EMI EN55022, Class A Immunity EN 61000-6-2 Safety EN 60950 Harmonics EN 61000-3-2, Class A Flicker EN 61000-3-3 31 143627(E) 5019T Flat Panel Industrial Touch Monitor Appendix A – Technical Specifications Environmental Specifications The following table outlines the environmental specifications for the 5019T. Table A - 2. 5019T Environmental Specifications Characteristic Specification Temperature Operating Non-operating 0° to 50° C (32° to 122° F) -20° to 60° C (-4° to 140° F) Humidity Operating 20% to 80% RH, non-condensing Non-operating 20% to 80% RH, non-condensing Altitude* Operating Sea level to 10,000 feet (3,048 m) Non-operating Sea level to 40,000 feet (12,192 m) Vibration 5-2000 Hz Operating 0.006” (0.15 mm) peak to peak displacement 1.0g maximum acceleration Non-operating 0.015” (0.38 mm) peak to peak displacement 2.5g maximum acceleration Shock Operating** 15g peak acceleration, 11 msec duration Non-operating 30g peak acceleration, 11 msec duration * Consistent with internal component specifications ** These values are with solid-state hard drives and not rotating media drives. 32 143627(E) Appendix B – Technical Support Pro-face Technical Support offers a variety of support options to answer any questions on Pro-face products and their implementation. Before Contacting Technical Support Refer to the relevant chapter(s) in your documentation for a possible solution to any problem you may have with your system. If you find it necessary to contact Technical Support for assistance, please have the following information at hand: 1. Serial number and model number. 2. The operating system type and version (i.e., Microsoft Windows NT version 4.0). 3. Exact wording of system error messages encountered. 4. Any relevant output listing from the Microsoft Diagnostic utility (MSD) or other diagnostic applications. 5. Details of attempts made to rectify the problem(s) and results. 6. The log number assigned from Pro-face Technical Support if this is an ongoing problem. 7. The name of the Technical Support Engineer with whom you last spoke, if known. Contacting Technical Support Internet/Email Website: http://www.profaceamerica.com. This site contains the newest product datasheets, references by industrial sector, application notes, and a link to email technical support. Email: [email protected]. 33 143627(E) 5019T Flat Panel Industrial Touch Monitor Appendix B – Technical Support Phone/Fax Pro-face Technical Support: Phone: 734-944-0482. Fax: 734-429-1010, Attention – Technical Support Product Repair Program / Returning a Unit to Pro-face Pro-face’s Product Repair & Customization Department (PR&C) restores equipment to normal operating condition and implements engineering changes that enhance operating specifications. Pro-face tests products returned to Pro-face with the standard Pro-face test diagnostics. Follow the steps below to prepare the unit for shipment: 1. Obtain an RMA number for your unit via the Pro-face RMA Request Page at http://www.profaceamerica.com//rma// or by calling your nearest Pro-face Repair Department or Xycom Automation, L.L.C. at 734-9440482. 2. Please have the following information: • Company name, shipping and billing address • Type of service desired: product repair or product exchange • Product model number, part number, quantity, serial number(s), and warranty status • Failure mode and failure systems • Purchase order number or repair order number 3. Make sure the front panel assembly is properly attached to the unit. 4. Attach failure information to the unit to speed processing. 5. Place the unit securely in its original packaging or an equivalent heavyduty box. 6. Mark the RMA number on your purchase order and on the outside of the box. 7. Send the unit to the address given when you receive your RMA number. 34 143627(E) Index Connector Pinouts, 28 Controls Front panel, 3 Definitions Hazardous Locations, 13 Electrical Noise, 11 Excessive Heat, 10 Features Optional, 2 Standard, 2 Front panel controls, 3 Groups, 15 Hazardous Locations Cable Connections, 15 Class I Locations, 13 Class II Locations, 13 Definitions, 13 Division 1 Locations, 14 Division 2 Locations, 14 Groups, 15 Installations, 12 Operation and Maintenance, 16 Power Switch, 15 Safety Agency Approval, 17 I/O Panel, 4 Interface Specifications Analog RGB, 23 Line Voltage Variation, 11 Mounting Clips, 18 Mounting Dimensions Panel Cutout, 17 Mounting Dimensions VESA Arm, 19 Mounting Options, 17 OSD Switch, 20 Pinout DVI-D Input Connector, 29 Serial Signal Input Connector, 30 Touch Screen USB Output, 30 Power Terminal Block, 10 Repairs and service, 34 Safety Agency Approval, 17 Service and repairs, 34 System Power, 9 Technical Specifications Environmental, 32 Hardware, 31 Technical Support, 33 Touch Screen Driver Installation, 25 Touch screens calibrating, 26 Touchscreens using a mouse, 27 using a pointing device, 27 Video Modes, 24 143627(E) Xycom Automation, L.L.C. 734-429-4971 Fax: 734-429-1010 http://www.profaceamerica.com Canada Sales: 905-607-3400 Northern Europe Sales: +44-1604-790-767 Southern Europe Sales: +39-011-770-53-11