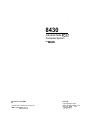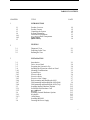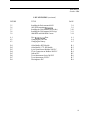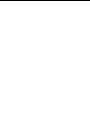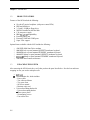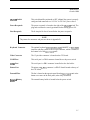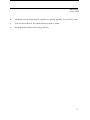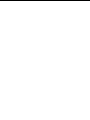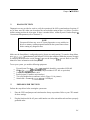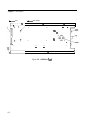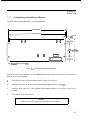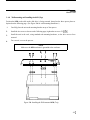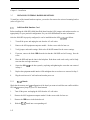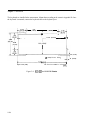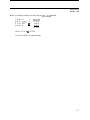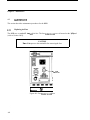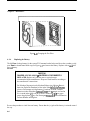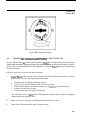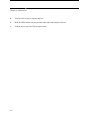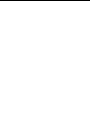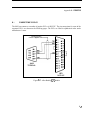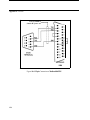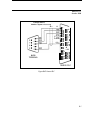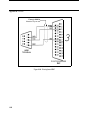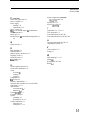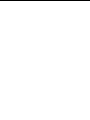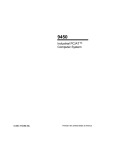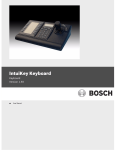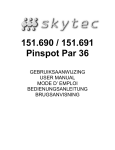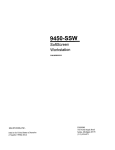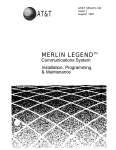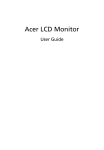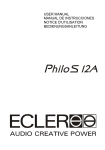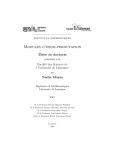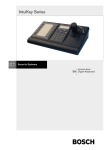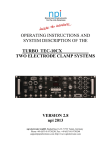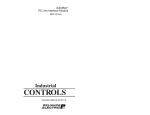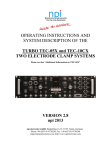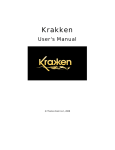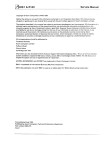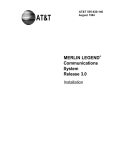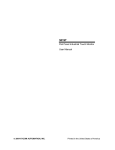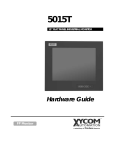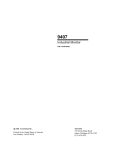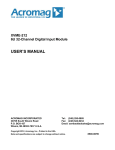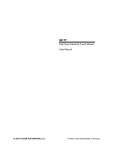Download 3 - Pro-face America
Transcript
8430 Industrial Node PC/AT Computer System PIN 99663-001A 0 1994 XYCOM, INC. Printed in the United States of America Part Number 99663-001A XYCOM 750 North Maple Road Saline, Michigan 48 176-1292 (3 13)429-4971 XYCOM REVISION RECORD Revision Description Date A Manual Released 10194 Trademark Information Brand or product names are registered trademarks of their respective owners. Copyright Information This document is copyrighted by Xycom Incorporated (Xycom) and shall not be reproduced or copied without expressed written authorization from Xycom. The information contained within this document is subject to change without notice. Xycom does not guarantee the accuracy of the information and makes no commitment toward keeping it up to date. Address comments concerning this manual to: nxycom wm Part Number: 99663-OOIA Technical Publications Department 750 North Maple Road Saline, Michigan 48176-1292 TABLE OF CONTENTS CHAPTER TITLE 1 INTRODUCTION 1.1 1.2 1.3 1.4 1.4.1 1.4.2 1.5 Product Overview Product Features Unpacking the System System Components Front Panel Components Input/Output Panel Components Quick Start-up PAGE 1-1 1-2 1-2 1-3 1-3 1-4 1-6 TESTING 2 2.1 2.2 2.3 Diagnostic Tests Preparing for the Tests Running the Tests 2-1 2-1 2-2 INSTALLATION 3 3.1 3.2 3.3 3.4 3.4.1 3.4.2 3.4.3 3.4.4 3.4.5 3.4.6 3.4.7 3.4.8 3.5 3.5.1 3.5.2 3.6 3.6.1 3.6.2 3.7 3.8 Introduction Drive Access Panel Preparing the System for Use Installing the System into a Rack or Panel Mounting Considerations System Power Excessive Heat Excessive Noise Excessive Line Voltage Rack-mounting and Installing the 8430 Wall-mounting and Installing the 8430 (Side) Wall-mounting and Installing the 8430 (Top) Installing Internal Hardware Options Solid State Disk Emulator Card PC/AT Boards Installing External Hardware Options Keyboards Serial Mouse Installing MS-DOS Derating the Power Supply 3-1 3-4 3-4 3-5 3-5 3-6 3-6 3-7 3-7 3-7 3-9 3-11 3-12 3-12 3-12 3-13 3-13 3-15 3-15 3-15 i Table of Contents PAGE CHAPTER TITLE 4 MAINTENANCE 4.1 4.2 4.2.1 4.2.2 4.2.3 4.2.4 4.3 Preventive Maintenance Maintenance Replacing the Fuse Spare Parts List Changing the Fan Filter Replacing the Battery Product Repair Program/Returning a Unit to Xycom 4-1 4-2 4-2 4-3 4-3 4-5 4-7 APPENDICES A B SPECIFICATIONS PINOUTS LIST OF TABLES PAGE TABLE TITLE 3-1 Derating Example 4- 1 Spare Parts List 4-3 A- 1 A-2 Environmental Specifications Hardware Specifications A- 1 A- 1 3-16 LIST OF FIGURES PAGE FIGURE TITLE 1-1 1-2 Front Panel Components 8430-525X/6254 Input/Output Panel Components 1-3 1-4 2- 1 2-2 Serial Loopback Connections Diagnostics Main Menu 2-2 2-3 3- 1 3-2 3-3 3-4 8430 Front Panel 8430 Back Panel Internal System Components Drive Access Panel 3-1 3-2 3-3 3-4 ii 8430 Manual October 1994 LIST OF FIGURES (continued) PAGE FIGURE TITLE 3-5 3-6 3-7 3-8 3-9 Installing the Rack-mounted 8430 8430 Wall-mounting Dimensions Installing the Wall-mounted 8430 (side) Installing the Wall-mounted 8430 (top) 8000-KB5 and 8000-KB6 Cutouts 4- 1 4-2 4-3 Fuse Holder/Access Door Changing the Fan Filter Changing the Battery 4-1 4-4 4-5 B- 1 B-2 B-3 B-4 B-5 B-6 B-7 B-8 Allen-Bradley KF2 Module Allen-Bradley 1771-KG Module 9-pin Connection to Modbus 984 PLC 25-pin Connection to Modbus 984 PLC Omron PLC Texas Instruments Series 500 PLC Texas Instruments 545 PLC Westinghouse PLC B- 1 B-2 B-3 B-4 B-5 B-6 B-7 B-8 3-8 3-9 3-10 3-1 1 3-14 iii Chapter 1 - INTRODUCTION 1.1 PRODUCT OVERVIEW The 8430 Industrial Computer Node Box puts the power and versatility of an IBM PC/AT-compatible computer in a package that makes sense for the factory floor and other harsh environments. The Xycom 8430 Industrial PC/AT Computer System features an open-ended design to meet a wide variety of applications when both a powerful PC and a durable industrial enclosure are required. The system integrates the computer card cage, mass storage, and power supply in a truly industrial form factor. The 8430 system includes a six-slot passive AT backplane, and hard and floppy disk drive facilities. The open-architecture design accepts IBM PC-, XT-, or AT-compatible cards. The system’s relocatable equipment module design allows easy access to the boards, switches, power supply, and disk drives. Many software packages are compatible with the 8430, including the following: AIMAX-PLUS Cellworks DMACS Development Series Factory Link The FIX FloPro GENESIS InTouch Ladder Logic Microtie MICRO-VIEW MULTI-VIEW 01-2000 ONSPEC Paragon 500 PCIM PLANT-VIEW ScreenWare2 Softscreen PC/AT Viewpoint This software list is continually expanding. Consult Xycom for additional listings. 1-1 Chapter I - Introduction 1.2 PRODUCT FEATURES Features of the 8430 include the following: Six-slot AT passive backplane (with power status LEDs) IDE hard disk drive 3.5-inch 1.44 Mbyte floppy drive MS-DOS installed on the hard disk 130-watt power supply IBM PC/AT/XT compatibility External printer port External COMl and COM2 ports Super VGA support Optional items available with the 8430 include the following: 4100-SSD Solid State Drive emulator 8000-KB5 rack or panel mounted QWERTY membrane keyboard 8000-KB6 rack or panel mounted NUMERIC membrane keyboard 8000-KB7 desktop or panel mounted QWERTY membrane keyboard 8000-KB8 desktop or panel mounted NUMERIC membrane keyboard 4100-MS1 three-button serial mouse 1.3 UNPACKING THE SYSTEM After removing the 8430 from its box, verify that you have the parts listed below. Save the box and inner wrapping in case you need to reship the unit. 8430unit Documentation kit, which includes: - Power cable - Test software diskette - Two spare fuses - 8430 user manual - Business reply card Universal mounting bracket kit - Universal mounting bracket - Three spacer plates - Six mounting screws - Four rubber feet I-2 8430 Manual October 1994 ON/OFF Switch This switch should be positioned to OFF (0)until the system is properly configured and connected to a 115 VAC or 230 VAC power source. Power Receptacle The power receptacle is located to the right of the ON/OFF switch. The plug and cord must be securely positioned before turning power ON. Fuse Receptacle The 2 Amp slo blo fuse is located below the power receptacle. NOTE The pinouts for connectors and ports are shown in Appendix B. Keyboard Connector The optional keyboard (8000-KI35, 8000-KB6, 8000-KB7, or 8000-Ks8) interfaces with the system via the five-pin connector, which is located at the bottom left of the input/output panel. Video Connector The 15-pin video connector is located on the CPU board. COMl Port This serial port is a DB-9 connector located above the power switch. c o w Port The serial port is a DB-9 connector located below the fuse holder. Printer Port The printer port (LPT1) connector is a DB-25 female located at the top of the CPU board. Fan and Filter The fan is located on the opposite panel from the input/output panel at the bottom rear corner of the back panel (when fully assembled). External Battery Holder The external battery holder is located below the power switch. I-5 ~~ Chapter I - Introduction Diagnostic LEDs (From left to right) Fault Maint Power Disk COM RADAR 1.5 Indicates the system has failed the diagnostic test. Indicates that there is maintenance to be done (such as replacing the battery or cleaning the fan filter). Indicates that +5VDC is present. Indicates hard disk activity when on or flashing. Indicates COMl or COM2 port activity when on or flashing. Indicates Run Time Diagnostics has detected an error. QUICK START-UP NOTE At minimum, you should read this section and the appendices. This section gets your system running without explaining options or capabilities of the system. The appendices provide pinouts, error messages, setup information, specifications, etc. To prepare the system for use, perform the steps listed below: WARNING Turn the power to the unit off and unplug the power cord while making any adjustments to the inside or outside of the terminal. WARNING If the battery is disabled in your system, upon enabling, you must power up your system for a minimum of 30 seconds. Failure to follow this procedure may result in premature battery failure. I 1. Connect the video cable from the VGA video monitor to the CRT video connector on the 8430. 2. Attach optional keyboards/mouse. Connect an external full-stroke keyboard to the keyboard connector. A serial mouse can be connected to the serial port on the unit. 3. Attach other optional equipment. 1-6 8430 Manual October 1994 4. Attach the power cord from the power receptacle to a properly grounded 115 or 230 VAC outlet. 5. Turn on power to the unit. The system will boot up at the C prompt. 6. Install application software via the floppy disk drive. I-7 Chapter 2 - TESTING 2.1 DIAGNOSTIC TESTS Diagnostic tests are provided as a tool to verify the operation of the 8430 system hardware functions. If any of these tests fail, either you do not have the correct default setting or there is a failure. Check the default settings and run the tests again. If there is another failure, contact Xycom’s Product Repair & Customization Department (refer to Section 4.3). NOTE Unexpected failures may occur if Xycom diagnostics are run with device drivers or memory resident programs installed on the system. Remove these before running any diagnostic tests. Make sure the Setup Menu is configured properly (factory set configuration). To enter the Setup Menu, press [Ctrl+Alt+S]simultaneously after the post RAM test has completed. Make the necessary changes by following directions on the screen. Press [FlO] to save the Setup and [Esc]to exit. Refer to your CPU manual for more information on the Setup Menu. To test your system, you need the following equipment: Xycom System Test Disk-3.5-inch, DS/DD disk (bootable), part number 99290-001 IBM PC/AT-compatible keyboard (Xycom part number 91971-001 or equivalent) Centronics-compatible printer cable Parallel printer (Centronics-style interface) Two serial Ioopback test connectors (refer to Figure 2-1 for pinouts) Scratch disk-formatted 3.5-inch, DS/HD (1.44 Mbyte) 2.2 PREPARING FOR THE TESTS Perform the steps below before starting the system tests: 1. Place the CPU board jumpers and switches to the factory set positions. Refer to your CPU manual for these settings. 2. Plug the female end of the AC power cable into the rear of the unit and the male end into a properly grounded outlet. 2-1 ~~~ - 8430 Manual October I994 Copyright 1990-1994, Xycom, Inc. All rights reserved. Diagnostic Tests Sequence/Selection Menu (Rel. xx) 0) WILL pause on an error 1) SINGLE PASS test mode 2) Save setup to file 3 ) Extract setup from a file RAM Test Video RAM Test Extended RAM Test Real Time Clock Test COMl Serial Port Test COM2 Serial Port Test COM3 Serial Port Test COM4 Serial Port Test Math Coprocessor Test Video Adjustments Test 4) Auto-select tests 5) Deselect all tests 6) Quit and exit to DOS 7 ) Return to Previous screen Video Interface Test Speaker Port Test LPT1:Printer Port Test LPT2:Printer Port Test C: Hard Drive Interface Test D: Hard Drive Interface Test A: Floppy Drive Interface Test B: Floppy Drive Interface Test Keyboard, Keypad Tests = Test Selected [ENTER] = START TESTING Use the letters to move the cursor and select/deselect, or use the arrow keys to move, then use the [SPACE] key to select/deselect a test or function: Figure 2-2. Diagnostics Main Menu r You can select tests individually. However, we recommend you use Auto-select (4),which selects all tests appropriate to your configuration. NOTE Please read the DIAG.TXT and CMOS.TXT files on the diagnostics disk for detailed information. Refer to the CMOS.TXT file for BIOS setup information. 2-3 Chapter 3 - INSTALLATION 3.1 INTRODUCTION This chapter discusses how to install options into the 8430.The figures on the next three pages show components on the front panel, back panel, and inside the unit to help locate features relevant to installation. Diagnostic LEDs are only on the 8430-525X and 6254 configurations. M . MOUNTING HOLES @ I @ @ 0 *O M M 0 0 0 0 M M FAULT \ THIRD DISK DRIVE 0 0 M M RADAR FLOPPY DISK DRIVE COVER PLATE Figure 3-1. 8430 Front Panel 3-1 Chapter 3 - Installation M - A HOUNTMG HOLES . I AC P M R SUPPLY SCREWS 8 8 8 1 IM 0 0 0 0 M 0 M J I 8 A 0 I @ A 0 0 A 0 0 0 M M 0 8 Figure 3-2. 8430 Back Panel 3-2 e, 8430 Manual October 1994 MAomsTK: LEDs BOARD WES BACKPLANE FLOPPY DRIVE KEYHOLE SLOTS 0PTK)NAL RADAR - AC / W D CPU BOARD J4 5 3 JZ J l I FAN POWER BAlTERY SUPPLY HOLDER SPEAKER ONlOTr m C F I Figure 3-3. Internal System Components 3-3 Chapter 3 - Installation 3.2 DRIVE ACCESS PANEL Remove the four screws located on the lip of the drive access panel. Pull down the panel to access the drives. OPTIONAL FLWWDRNE Figure 3-4. Drive Access Panel 3.3 PREPARING THE SYSTEM FOR USE To prepare the system for use, perform the steps listed below. If you have purchased any options, install them according to the instructions in the next sections. 1. Attach the power cord by attaching one end to the power receptacle and the other to a properly grounded 115 or 230 VAC outlet. 2. Connect the video cable from the 8430 to the video connector on the external monitor. 3-4 8430 Manual October 1994 3.4 INSTALLING THE SYSTEM INTO A RACK OR PANEL The 8430’s rugged design allows it to be installed in most industrial environments. The unit is generally placed in a NEMA 4/12 enclosure to protect against contaminants such as dust, moisture, etc. Metal enclosures also help minimize the effects of electromagnetic radiation that may be generated by nearby equipment. 3.4.1 Mounting Considerations Follow these guidelines for installing your 8430: Select an enclosure and place the unit to allow easy access to the ports. Account for the unit’s depth as well as cabling when choosing the depth of the enclosure. Mount the unit in an upright position. Place the unit at a comfortable working level. Consider locations of accessories such as AC power outlets and lighting (interior lighting and windows) for installation and maintenance convenience. If condensation is expected, install a thermostat-controlled heater or air conditioner To allow for maximum cooling, avoid obstructing the air flow. Place fans or blowers close to the heat generating devices. If using a fan, make sure that outside air is not brought inside the enclosure unless a fabric or other reliable filter is used. This filtration prevents conductive particles or other harmful contaminants from entering the enclosure. Do not select a location near equipment that generates excessive electromagnetic interference (EMI) or radio frequency interference (RFI) (equipment such as high power welding machines, induction heating equipment, and large motor starters). Place incoming power line devices (such as isolation or constant voltage transformers, local power disconnects, and surge suppressors) away from the unit. The proper location of incoming line devices keeps power wire runs as short as possible and minimizes electrical noise transmitted to the unit. Make sure the location does not exceed the unit’s shock, vibration, and temperature specifications. 3-5 Chapter 3 - Installation 3.4.2 System Power It is always a good practice is to use isolation transformers on the incoming AC power line to the unit. An isolation transformer is especially desirable in cases in which heavy equipment is likely to introduce noise onto the AC line. The isolation transformer can also serve as a step-down transformer to reduce the incoming line voltage to a desired level. The transformer should have a sufficient power rating (units of volt-amperes) to supply the load adequately. Proper grounding is essential to all safe electrical installations. Refer to the National Electric Code (NEC), article 250, which provides data such as the size and types of conductors, color codes, and connections necessary for safe grounding of electrical components. The code specifies that a grounding path must be permanent (no solder), continuous, and able to safely conduct the ground-fault current in the system with minimal impedance. The following practices should be observed: Separate ground wires from power wires at the point of entry to the enclosure. To minimize the ground wire length within the enclosure, locate the ground reference point near the point of entry for the plant power supply. All electrical racks or chassis and machine elements should be grounded to a central ground bus, normally located near the point of entry for the plant power supply of the enclosure. Paint and other nonconductive material should be scraped away from the area where a chassis makes contact with the enclosure. In addition to the ground connection made through the mounting bolt or stud, a one-inch metal braid or size #8 AWG wire can be used to connect between each chassis and the enclosure at the mounting bolt or stud. The enclosure should be properly grounded to the ground bus. Make sure a good electrical connection is made at the point of contact with the enclosure. The machine ground should be connected to the enclosure and to earth ground. 3.4.3 Excessive Heat The 8430 is designed to withstand temperatures from Oo to 5OOC. The systems are cooled by convection, in which a vertical column of air is drawn in an upward direction over the surface of its components. To keep the temperature in range, the cooling air at the base of the system must not exceed 50°C. Proper spacing must also be allocated between internal components installed in the enclosure. When the air temperature is higher than 50°C in the enclosure, use a fan or air conditioner. 3-6 8430 Manual October 1994 3.4.4 Excessive Noise Electrical noise is seldom responsible for damaging components, unless extremely high energy or high voltage levels are present. However, noise can cause temporary malfunctions due to operating errors, which can result in hazardous machine operation in certain applications. Noise may be present only at certain times, may appear at widely spread intervals, or, in some cases, may exist continuously. Noise usually enters through input, output, and power supply lines and may be coupled into lines electrostatically through the capacitance between these lines and the noise signal carrier lines. This usually results from the presence of high voltage or long, closely spaced conductors. When communication lines are closely spaced with lines carrying large currents, the coupling of magnetic fields can also occur. Use shielded cables to help minimize noise. Shielded communication cables should be grounded at the unit end only. Potential noise generators include relays, solenoids, motors, and motor starters, especially when operated by hand contacts like push buttons or selector switches. In accordance with National Electrical Code specifications, it is recommended that the high voltage and low voltage cabling be separated and dressed apart. In particular, the AC cables and switch wiring should not be in the same conduit with the PLC communication cables. 3.4.5 Excessive Line Voltage The power supply section of the 8430 is built to sustain line fluctuations of 90-226 VAC and still allow the system to function within its operating margin. As long as the incoming voltage is adequate, the power supply provides all the logic voltages necessary to support the processor, memory, and I/O. In cases in which the installation is subject to unusual AC line variations, a constant voltage transformer can be used to prevent the system from shutting down too often. However, a first step toward the solution of the line variations is to correct any possible feed problem in the distribution system. If this correction does not solve the problem, a constant voltage transformer must be used. The constant voltage transformer stabilizes the input voltage to the unit by compensating for voltage changes at the primary in order to maintain a steady voltage at the secondary. When using a constant voltage transformer, check that the power rating is sufficient to supply the unit. 3.4.6 Rack-mounting and Installing the 8430 Position the 8430 on the table so the disk drive is facing up, then place the three spacer plates as depicted on the following page. 1. Carefully place the universal mounting bracket on top of the spacers. 2. Install the six screws as shown on the following page (tighten the screws to 21 idlbs). 3. Install the unit in the rack, using standard rack-mounting hardware, so the drive access faces outward. 3- 7 Chapter 3 - Installation 4. For removal, reverse the process. NOTE Make sure the 8430 enclosure is grounded to the enclosure. Figure 3-5. Installing the Rack-mounted 8430 3-8 8430 Manual October 1994 3.4.7 Wall mounting and Installing the 8430 (Side) The 8430 wall-mounting dimensions are illustrated below. 19.000 (482.60) 18.312 (465.12) +.344 (8.74) 0 0 8 0 4.000 6.968 (101.60) (177.99) I 0 0 0 D Note: All dimemions shown are in inches (mm). Figure 3-6. 8430 Wall-mounting Dimensions Position the 8430 so the disk drive is facing down onto the table, then place the three spacer plates as depicted on the following page. 1. Carefully place the universal mounting bracket on top of the spacers. 2. Install the six screws as shown on the following page (tighten screws to 21 in/lbs). 3. Install the unit in the rack, using standard rack-mounting hardware, so the drive access faces outward. 4. For removal, reverse the process. NOTE Make sure the 8430 enclosure is grounded to the enclosure. 3-9 Chapter 3 - Installation A 1 Figure 3-7. Installing the Wall-mounted 8430 (Side) 3-10 8430 Manual October 1994 3.4.8 Wall-mounting and Installing the 8430 (Top) Position the 8430 on the table so the disk drive is facing outward, then place the three spacer plates as depicted on the following page. (See Figure 3-6 for wall-mounting dimensions.) 1. Carefully place the universal mounting bracket on top of the spacers. 2. Install the six screws as shown on the following page (tighten the screws to 21 in/lbs). 3. Install the unit in the rack, using standard rack-mounting hardware, so the drive access faces outward. 4. For removal, reverse the process. NOTE Make sure the 8430 enclosure is grounded to the enclosure. 9I 8I I I I 1 I I II I I tI tI II I & !7I I I II I + 1- I I I I dD& 1 I I 1 Figure 3-8. Installing the Wall-mounted 8430 (Top) 3-1 1 Chapter 3 - Installation 3.5 INSTALLING INTERNAL HARDWARE OPTIONS To install any of the internal hardware options, you need to first remove the universal mounting bracket (refer to Figure 3-6). 3.5.1 Solid State Disk Emulator Card Before installing the 4100-SSD (Solid State Disk) board into the 8430, jumpers and switches must be set appropriately for your particular configuration. See your 4 100-SSD manual for more information. After the 4100-SSD is properly configured, it can be installed into the 8430 cardcage as follows: 1. Turn off the power and unplug the unit from the AC wall outlet. 2. Remove the 8430 equipment computer module. Set the screws aside for later use. 3. Verify jumper and switch settings. Refer to the 4100-SSD manual for the correct settings. 4. If present, remove the blank ORB from the slot that the 4100-SSD card will occupy. Save the screw. 5. Place the SSD card into the slots in the backplane. Push down on the card evenly, until it firmly seats into the card edge connectors. 6. Secure the SSD ORB to the host system by replacing and tightening the screw that was removed in Step 4. 7. Replace the equipment module into the 8430 and tighten the screws that were removed in Step 2. 8. Plug the unit into an AC wall outlet and turn the power on. 3.5.2 PC/AT Boards Check that the memory and I/O configuration of the board you want to install does not conflict with the CPU and I/O memory maps in your CPU board manual. 1. Turn off the power and unplug the 8430 from the AC wall outlet. 2. Remove the 8430 equipment computer moduel. Set the screws aside for later use. 3. Remove the ORB screw in the desired track. 4. Slide the PC/AT board into a corresponding rail. 3-I2 8430 Manual October 1994 5. Push the board into the backplane connectors. NOTE DO NOT force the boards or apply uneven pressure. 6. Secure the board by installing the screw through the hole in the board’s metal ORB and into the top of the track. 7. Replace the equipment module into the 8430 and tighten the screws that were removed in Step 2. 8. Plug the unit into an AC wall outlet and turn the power on. 3.6 INSTALLING EXTERNAL HARDWARE OPTIONS This section explains how to install the external hardware options available with the 8430. 3.6.1 Keyboards Four keyboards are available for the 9475/9485/9486: the 8000-KB5, 8000-KEi6, 8000-KEi7, and 8000-KB8. Listed below are the features of each keyboard. 8000-KB5 A rack- or panel-mounted NEMA 4 104-key QWERTY keyboard with PC/AT interface 8000-KB6 A rack- or panel-mounted NEMA 4 numeric keyboard with 52 function keys 8000-KB7 A stand-alone 104-key QWERTY NEMA 4 keyboard. 8000-KB8 A stand-alone numeric NEMA 4 keyboard with 42 function keys 3-13 Chapter 3 - Installation The keyboards are installed in the same manner. Mount them according to the cutout in Appendix B. Once the keyboard is mounted, connect the keyboard cable to the keyboard port. 4 3.156 (80.16) 6.00 (152.40) (16.00 52.40) 0 b~~~~.’~l+l 0 A 17.100 (434.34) )O 7.96 4.00 ( 1 01.60) 7.00 (177.80) I I 0 I .48 (12.19) 0 2 5 (6.35) diameter holes .61 (15.49) p 1-3 81 .2 (4651 .2)-4 I Depth: 0.25 (6.35) All dimensions shown in inches (mm). Figure 3-9. 8000-KB5and 8000-KB6 Cutouts 3-I4 8430 Manual October 1994 3.6.2 Serial Mouse To install Xycom's 4100-MS1 three-button serial mouse, attach the connector on the mouse cable to one of the serial port connectors (COM1 or COM2) on the input/output panel of the 8430. 3.7 INSTALLING MS-DOS The unit ships with MS-DOS installed. If you need to reinstall MS-DOS, follow the instructions below: 1. Turn off power to the system. 2. Insert the MS-DOS Install disk into drive A. 3. Turn on the power. 4. Wait for the DOS prompt to appear on the screen. 5. Type A:install (or B:install) and follow any instructions on the screen. For more information, see your MS-DOS manuals. 3.8 DERATING THE POWER SUPPLY On the average, the temperature within the 8430 is 7-10" higher than that outside the enclosure. When the ambient (exterior) temperature reaches 4 2 ° C the system's power supply will begin to derate at a rate of 3.25 watts per increase of 1°C. The 8430 is rated to work at temperatures up to 50°C. At 50"C, the power supply should be derated to 104 W of total available power with the AT4SLC+ board installed or 80 W with the AT4+ board installed. Refer to Table 3-1 on the following page for more information. 3-15 Chapter 3 - Installation Table 3-1. Derating Example +svDc +12vDc 12 VDC 5 VDC I Total Current Available Before Derating (not to exceed 130 w) Total Current Available After DeRating at 50°C ambient outside (not to exceed 104 w) 20 A 5A 1A 1A 16 A 4A 0.8 A 0.8 A 2.60/3.75A .32 A 1.0 A 0 2.0 A 59217.07 A .05 A .5 A 0 0.26 A 0 .05 A 0 0 0 0 0 0 0 0 .81 A .OS A ~ 8430 Configured Current Required AT4SLC /AT4 + Hard disk Floppy disk Fan Minimum Load Resistor Total (maximum) + I I 8430 Expansion Current Available I 10.08/8.93 A I 3.19 A 0 I 0 I .75 A I NOTE The 130 watt power supply requires a 3 amp. minimum load on +5 volts. If more than 11.58 Amps is required and the minimum load requirements are meet, with the expansion cards two additional amps become available by disconnecting the minimum load resistor. It is acceptable to draw slightly more current than is specified for expansion current, as long as the total wattage drawn does not exceed 104 watts at 50°C and you do not exceed the current available before derating. 3-16 0.8 A 8430 Manual October 1994 Below is a derating example of an 8430 with an AT4+board installed: 5.92 A x 5 v 0.81 A x + 1 2 v 0.75 A x -12 v 0.80 A x -5 v = = = - 29.60W 9.72 W 9.00 W 4.00 W 52.32 W 104 W - 52.32 W = 51.68 W 51.68 W available for expansion cards. 3-I7 Chapter 4 - MAINTENANCE 4.1 PREVENTIVE MAINTENANCE The 8430 was designed to withstand the harsh environment of the factory floor. Routine maintenance can help keep your 8430 in good operating condition. Preventive maintenance consists of several basic procedures and checks that will greatly reduce the chances of system malfunction. Preventive maintenance should be scheduled along with the regular equipment maintenance to minimize 8430 down time. Some preventive measures are listed below. Clean or change the fan filter periodically to ensure that the air circulating in the unit is clean. Filter maintenance should not be put off until the scheduled maintenance, but should be performed periodically, depending on the amount of dust in the area. Remove dust and dirt from PC components. If dust builds up on heat sinks and circuitry, an obstruction of heat dissipation could cause the unit to malfunction. If dust reaches the electronic boards, a short circuit could occur. Check the connections to I/O modules, especially in environments where shock could loosen the connections. Check to see that all plugs, sockets, terminal strips, and module connections are solid. Do not move noise generating equipment too near the 8430. Stock spare parts to minimize down time resulting from part failure. The spare parts stocked should be 10 percent of the number of each unit used. The main CPU card should have one spare each, regardless of the number of CPUs used. Each power supply should have a back-up. In certain applications where immediate operation of a failed system is required, an entire spare unit may need to be stocked. See the spare parts list in Table 4-1. When replacing a module, make sure it is the correct type. If the new module solves the problem, but the failure reoccurs after a while, check for inductive loads that may be generating voltage and current spikes that may require external suppression. 4-1 Chapter 4 - Maintenance 4.2 MAINTENANCE This section describes maintenance procedures for the 8430. 4.2.1 Replacing the Fuse The 8430 uses a standard 2 Amp slo blo fuse. The fuse holder/access cover is located on the 1/0panel (refer to Section 1.4.2). CAUTION Turn off the power to the terminal before removing the fuse. \ FUSE HOLDER KEYBOARD INTERCONNECT ~~~ Figure 4-1. Fuse HoldedAccess Door 4-2 8430 Manual October 1994 4.2.2 Spare Parts List Use the part numbers specified below when you need to re-order parts for your 8430 unit: Table 4-1. Spare Parts Lists Part Number Description CPU + AT4SLC , 0 Mbytes AT4SX, 0 Mbytes AT4DX, 0 Mbytes AT4DX2, 0 Mbytes 4.2.3 99 142-025 99298-133 99298-233 99298-266 4100-SSD 94669-005 Hard Drive 170 Mbytes 270 Mbytes 540 Mbytes 99344-001 9942 1-001 99423-001 2 A Slo Blo Fuse 0 1054-001 Power Cord 88760-001 VGA Video Cable 96246-001 Changing the Fan Filter To change the fan filter, remove the grill and filter as illustrated in Figure 4-2. Clean the filter and snap the grill back into position. r CAUTION Do not operate the 8430 without a fan filter. Dust build-up could cause the unit to malfunction. 4-3 Chapter 4 - Maintenance I I Figure 4-2. Changing the Fan Filter 4.2.4 Replacing the Battery The 8430 has a backup battery for the system RAM mounted on the back panel above the secondary serial port. Turn the slotted batter holder cap (see Figure 4-3) and remove the battery. Replace with an A4 3.6 V lithium battery. I CAUTION DANGER OF EXPLOSION IF BATTERY IS INCORRECTLY REPLACED. Replace only with the same or equivalent type recommended by the manufacturer. Dispose of used batteries according to the manufacturer's instructions. Bei falschem Umgang mit oder falschem Einbau einer Lithium-Batterie kann eine Explosion entstehen, bel der in der Nahe befindliche Personen schwere Verietzungen erieiden konnen. Versuchen Sie nicht, LithiumBatterien wieder aufzuiaden, kurzzuschliessen oder zu ottnen, und werfen Sie sie nicht in den Mull oder in ein Feuer. Wechsein Sie sie nur gegen gensu den gleichen Typ aus. Zur Entsorgung mussan Sie Lithium-Batterien an ihren Handler zuruckgeben. I Reverse the procedure to install the new battery. Ensure that the (+) pole of the battery is oriented toward the cap. 4-4 8430 Manual October I994 Figure 4-3.Changing the Battery PRODUCT REPAIR PROGRAM/RE'I"G 4.3 A UNIT TO XYCOM Xycom's Product Repair & Customization Department (PR&C) restores equipment to normal operating condition and implements engineering changes that enhance operating specifications. Products returned to Xycom will be tested with standard Xycom test diagnostics. Contact the PR&C Department for information on turnaround times. Follow the steps below to prepare the unit for shipment: 1. Obtain an FWA number for your unit by calling your local Product Repair Department or Xycom Repair Center. Have the following information available: .. . Company name and shipping and billing address Type of service desired-product repair or product exchange Product model number, part number, quantity, serial number(s), and warranty status Failure mode and failure systems Purchase order number or repair order number You will then receive your RMA number. This number must appear on the outside of the shipping container and on the purchase order. 2. Make sure the unit is properly assembled and all components are secured. 3. Attach failure information to the unit to speed processing. 4-5 ~~ Chapter 4 - Maintenance 4. Place the unit securely in a heavy-duty box. 5. Mark the RMA number on your purchase order and on the outside of the box. 6. Send the unit to your local Xycom repair center. 4- 6 ~~ Appendix A - SPECIFICATIONS ENVIRONMENTAL SPECIFICATIONS A. 1 Table A-1 . Environmental Specifications Temperature Operating Non-operating 0" to 50°C (32" to 122°F) -40" to 60°C (-40" to 140°F) Humidity Operating 10% to 80% RH, non-condensing Altitude Operating Non-operating Sea level to 10,000 ft. (3048 m) Sea level to 50,000 ft. (15240 m) HARDWARE SPECIFICATIONS A.2 1 ble A-2. Hardware Specifications Mechanical Height Width Depth Weight Panel 6.9" (175.26 mm) 15.5" (393.70 mm) 9.5" (241.30 mm) 25 lbs. (11.34 kg) 19" x 7" 6U Electrical 115/230 VAC +14%-21% 50/60 Hz. 130 watts Passive Backplane 6 PC/AT ISA 130 watts available to backplane and drives +5 V @ 20 A/+12 V @ 5 A -5 V and -12 V: 1.5 A total Mounting EIA standard 19" rack or wall ~~ A-1 Appendix B - PINOUTS B.1 CONNECTING TO PLCS The 8430 can connect to a number of popular PLCs via RS-232C. The pin connections for some of the supported PLCs are shown on the following pages. The PLCs are listed in alphabetical order under manufacturer’s name. Connect shield to chassis of Xycom unit 1 3 8430 TERMINAL / KF2 MODULE Figure B-1 . Allen-Bradley KF2 Module B- 1 Appendix B - Pinouts TERMINAL 1771-KG or 1785-KE MODULE Figure B-2, Allen-Bradley 1771-KGModule B-2 8430 Manual October I994 Connect shield to chassis of Xycorn unit1 - 8430 TERMINAL MODBUS 984 Figure B-3. 9-pin Connection to Modbus 984 PLC B-3 Appendix B - Pinouts Connect shield to chassis of Xycom unit 1- MODBUS 984 Figure B-4.25-pin Connection to Modbus 984 PLC B-4 8430 Manual October 1994 Connect shield to chassis of Xycom unit 1- .A. . SG *1 .I 4 a15 *3 e16 *4 *I 7 *5 1r18 +6 .I 9 -7 *20 18 .21 lrg *22 11 0 +23 +I 1 a24 *I 2 * ' GND 8430 TERMINAL lr13 a25 OMRON PLC Figure B-5. Omron PLC B-5 Appendix B - Pinouts Connect shield to chassis of Xycorn unit1- ' 1 8430 TERMINAL TI PLC Figure B-6. Texas Instruments Series 500 PLC B-6 8430 Manual October 1994 Connect shield to chassis of Xycorn unit 8430 TERMINAL 7 TI 545 PLC Figure B-7. Texas Instruments 545 PLC B- 7 Appendix B - Pinouts Connect shield to chassis of Xycom unit 1 # I J. \ TXD 3 8430 TERMINAL WESTING HOUSE PLC Figure B-8. Westinghouse PLC B-8 INDEX Numerical 4100-SSD Card 3-12 8000-KB5 3-13 8000-KB6 3-13 8000-KB7 3- 13 8000-KB8 3-13 8430 features 1-2 optional items 1-2 overview 1-1 A AC power cable 2-1 Allen-Bradley 1771-KG Module B-2 Altitude A-1 B Back panel components 3-2 Backplane, passive A-1 Battery replacement 4-4 Battery, external 1-5 BIOS setup information 2-3 C Cables AC power 2-1 printer 2-2 CMOS.TXT 2-3 COM LED 1-6 COMl port 1-5 COM2 port 1-5 Compatibility, software 1-1 Condensation 3-5 Connecting to PLCs B-1 Connections, checking B-1 Connectors keyboard 1-5, 2-2 serial loopback 2-2 video 1-5 Current available 3-15 D Default settings 2- 1 Depth A-1 Derating, power supply 3-15 Device drivers 2-1 DIAG.TXT 2-3 Diagnostic disks CMOS.TXT 2-3 DIAG. TXT 2-3 Diagnostic tests 2-1 disk 2-2 equipment 2-1 Main Menu 2-3 preparing for 2-1 running 2-2 Diagnostics Main Menu 2-3 Disk LED 1-6 Documentation kit 1-2 Drive access panel 3-4 Drives, accessing 3-4 E Electrical specifications A- 1 Electromagnetic interference 3-5 Enclosure 3-5 Environmental specifications A- 1 External hardware options, installation 3-13 F Failure 2-1 Fan 1-5 Fan filter cleaning 4-1 replacing 4-3 Fault LED 1-6 Filter 1-5 Front panel components 3-1 Fuse, 1-2 receptacle 1-5 replacement 4-2 G Grounding 3-6 H Hardware specifications A-1 depth A-1 electrical A-1 height A- 1 panel A-1 passive backplane A-1 weight A-1 width A-1 Heat, excessive 3-6 I-I Index H (continued) Height A-1 Humidity 4-1 I Installation 3-1 external hardware options 3-13 internal hardware options 3- 12 keyboards 3-13 MS-DOS 3-15 PC/AT boards 3-12 rack or panel 3-5 serial mouse 3-14 Solid State Disk Emulator Card 3-12 Interference electromagnetic 3-5 radio frequency 3-5 Internal components 3-3 Internal hardware options, installation 3-12 J Jumpers, setting 2-1 K Keyboard connector 1-5 Keyboards Cutouts 3-13 installation 3-13 optional 1-5 L LEDs, diagnostic 1-3, 1-6 COM 1-6 Disk 1-6 Fault 1-6 Maint 1-6 Power 1-6 RADAR 1-6 Line voltage, excessive 3-7 LPTl 1-5 M Main Menu, Diagnostics 2-3 Maint LED 1-6 Maintenance connections 4- 1 dusting 4-1 fan filter 4-1 1-2 Maintenance (continued) location of noise generating equipment 4-1 preventive 4-1 routine 4-2 Memory resident programs 2-1 Modbus 984 Electrical Interface B-4 Modbus 984 PLC B-3 Module, replacing 4-1 Mounting 3-5 rack 3-7, 4-1 specifications 4-1 wall 3-9, 3-11, 4-1 MS-DOS installation 3-15 N National Electric Code 3-6 Noise, excessive 3-7, 4-1 0 Omron PLC B-5 Optional equipment, attaching 1-6 P Panel A-1 Passive backplane A-1 PC components, cleaning 4-1 PC/AT boards, installation 3-12 Pinouts B-1 Allen-Bradley 1771-KG Module B-2 Allen-Bradley KF2 Module B-1 Modbus 984 PLC B-3 Modbus 984 Electrical Interface B-4 Omron PLC B-5 Texas Instruments 545 PLC B-7 Texas Instruments Series 500 PLC B-6 Westinghouse PLC B-8 PLCs, connecting to B-1 Allen-Bradley 1771-KG Module B-2 Modbus 984 Electrical Interface B-4 Modbus 984 B-3 Omron B-5 Texas Instruments 545 B-7 Texas Instruments Series 500 B-6 Westinghouse B-8 Ports COMl 1-5 COM2 1-5 printer 1-5 Power LED 1-6 8430 Manual October 1994 P (continued) Power lines, placement 3-5 Power receptacle 1-5 Power supply derating 3-15 requirements 3-15 Power, system 3-6 PR&C, see Product Repair & Customization Department 4-6 Printer port 1-5 Product Repair & Customization Department 2-1, 4-6 System components (continued) input/output panel 1-4 internal 3-3 System power 3-6 System, unpacking 1-2 T Temperature 3-6, 3-15, 4-1 Tests, diagnostic 2-1 Texas Instruments 545 PLC B-7 Texas Instruments Series 500 PLC B-6 U Q Quick start-up 1-6 Universal mounting bracket kit 1-2 Unpacking the system 1-2 R V Rack mounting 3-7 RADAR LED 1-6 Radio frequency interference 3-5 Repairing a unit 4-5 Returning a unit 4-5 RMA number 4-6 RS-232C 4-1 Video connector 1-5 Voltage 3-7 W Wall mounting 3-9, 3-1 1 Weight A- 1 Westinghouse PLC B-8 Width A-1 S Serial loopback connector 2-2 Serial mouse installation 3-15 Setup accessing 2- 1 exiting 2-1 saving 2-1 Setup Menu 2-1 SI0 blo fuse 4-2 Software compatibility 1-1 Solid state disk emulator card, see 4100-SSD Spare parts 4-1, 4-3 Specifications environmental A- 1 hardware A-1 Switch, ON/OFF 1-5 Switches, setting 2-1 System grounding 3-4 preparing for use 3-4 System components 1-3 back panel 3-2 front panel 1-3, 3-1 1-3