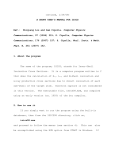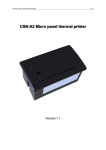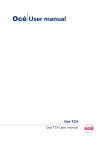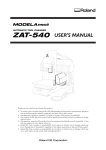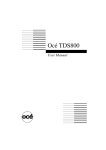Download COST€R USER MANUAL
Transcript
COST€R USER MANUAL www.coster.ws Version 2.6 (30 March 2004) COST€R Tool Manual Version 2.6 1 Contents Introduction..........................................................................................................3 Getting started......................................................................................................4 System requirements..........................................................................................4 Installing COST€R ..............................................................................................4 Opening the COST€R tool ...................................................................................4 The COST€R environment...................................................................................5 Working with COST€R............................................................................................7 Creating new projects ........................................................................................7 Add/delete activities...........................................................................................8 Start budgeting..................................................................................................9 The budget sheet: input ...................................................................................10 The budget sheet: output .................................................................................12 Additional features ..............................................................................................13 Programme settings .........................................................................................13 Project settings................................................................................................13 Saving your project and opening an existing project ...........................................13 Ending a COST€R session .................................................................................14 COST€R Support..............................................................................................15 COST€R is produced by ATiT (Belgium) Audiovisual Services K.U.Leuven (Belgium) Universitat Oberta de Catalunya (Spain) Vidéoscop Université Nancy 2 (France) with the support of The European Commission, Directorate-General Education and Culture COST€R Tool Manual Version 2.6 2 Introduction The COST€R tool is a multilingual resource based decision-making application that will help you to easily and quickly estimate and calculate the production costs of educational multimedia applications. We suggest that although COST€R is easy to learn and the tool is quite intuitive, you should read this short manual just to get started. COST€R provides you with: • an overview of most, if not all, of the cost categories a multimedia production or project can include; • an estimate of the total cost of a well-defined and elaborated production; based on the average industry prices collected within a particular country1; • an explanation of the multimedia terms used; • a comparison of average industry costs in France, Belgium and Spain1; • the possibility to enter your own prices and override the default values given in the tool2. NOTE: Bare in mind that the purpose of COST€R is not to provide you with pedagogical selection criteria to use in your choice of a particular type of media for education. It is a costing tool that presumes an appropriate media choice has already been made by you. This manual starts with installation information and a short description of the COST€R environment. After the description of this environment, it gives detailed information on how to get started and how to work with COST€R. Every step is illustrated so that working with COST€R is easy to learn. Enjoy your costing experience…! 1 In this version, average cost and price data are available for Belgium, France, and Spain. In future release versions, data will become available for other countries such as Germany, the Netherlands, and UK. 2 In a future version, a customised cost input tool will allow users to create personal and customised datasets. COST€R Tool Manual Version 2.6 3 Getting started System requirements Your computer needs to meet the following minimal requirements: • 64 MB of RAM • 20 MB of available hard-disk space • Operating systems supported: o Windows 98, Windows ME o Windows NT 4.0, Windows 2000, Windows XP or o Mac OS X with Java 1.4 installed Installing COST€R Windows: Before installing COST€R, make sure that previous versions of COST€R have been removed. To do so, go to Add/Remove Programs in your Settings/Control Panel and click on COST€R or delete the folder with the previous COST€R versions from the Programme Files folder on the hard disk of your computer. After downloading the COST€R file on your hard disk, open it to extract the COST€R tool to a location on your hard disk. The default location is the Programme Files folder, but you can always select another destination folder. OS X: Before installing COST€R, make sure that previous versions of COST€R have been removed. To do so, move the old COST€R folder to your Trash Can. After downloading the COST€R file on your hard disk, follow the guidelines of the Package Installer to install COST€R. Opening the COST€R tool Windows To start the tool, open the Start Menu, locate the COSTER Tool folder and select COSTER Tool or click on the COST€R Tool icon on your desktop. OS X: By default, COST€R is installed in the COSTER Tool folder. To start the tool, click on the COST€R icon located in this folder. COST€R Tool Manual Version 2.6 4 The COST€R environment After opening COST€R, this is what you will see: This is the input window, which consists of three parts. • The left column, the activity window, contains the activities and the structure of your project calculation. It will show selected activities and the various elements of these activities; by clicking on these activities, you can find all the relevant cost topics within that activity. • The definition window in the upper right segment will show a definition of the selected activity or cost topic. Each time you click on a topic in the tree structure or in the budgeting sheet, an explanation or definition will be available in this window. • The window in the lower right segment is the budgeting sheet and it will provide a selection of all relevant cost topics for a selected activity. You will see later that this window is essential for the input of your costing elements. It is in this window that costs for all sorts of topics will be inserted. While working with COST€R, it might look like this: COST€R Tool Manual Version 2.6 5 A fourth interesting part of the input window is the total cost indicator in the upper right corner. This indicator permanently shows the sum of all inserted costs. The output window gives you the results of your cost inquiry. It looks like the following: Now that you are familiar with the general COST€R environment and its components, we will start working with COST€R. COST€R Tool Manual Version 2.6 6 Working with COST€R Creating new projects COST€R is a programme for budgeting multimedia projects. The first thing you have to do to start working with COST€R is to create a project or open a saved project. To create a new project, choose directly for a new project by clicking ‘New’ in the toolbar or choose ‘File’ and then “New” in the menu. After you have done this, the following window will appear: In this window, you enter the name of your project and select the required dataset. Click the ‘Save’ button to confirm your choice. NOTE: In the Programme Settings you can select the dataset that you want to apply, these datasets are identified normally by the international ISO 2 letter country code and a date. For example: be 2004.04 stands for Belgium April 2004. French and Spanish datasets are available at the time of publication, other localised datasets will become available in the future. NOTE 2: In COST€R you can always manually enter and use your own data and override the default national prices that are provided. COST€R Tool Manual Version 2.6 7 Not only can you choose the dataset, but you can also instantly calculate the costs in a different currency. To do this you have to set the currency rate in relation to the euro. After you have done this, you can set your currency. An example will make this clear: 1€ today equals 0.70 British Pounds. If you want to know the prices in British Pound Sterling, you have to set the currency rate to 0.70 and change the currency symbol to GBP. Add/delete activities After you have chosen a project name and a dataset, we can really start working on a project. The first thing you have to do is to select an activity. Do so by clicking on ‘Activity’ in the menu, and then select ‘Add activity’. This is also possible by clicking on the ‘Add activity’ button in the toolbar. A selection of activities will appear. You will find a definition or explanation of each activity by clicking on one. For effectively adding the activity to your project, you must select it and then click on ‘Add’. Multiple selections are allowed. For example, if you want to budget a software application, click on ‘Software application’ and then on the ‘Add’ button. If this software application goes together with the building of a web site then select ‘Add activity’ again on the menu and then ‘Web site’, confirm by clicking on the ‘Add’ button. After you have selected an activity, you will find that activity displayed in the activity window, which is the left window of the input screen. After you have selected one ore more activities, it is possible to delete them again. This is done simply by selecting ‘Activity’ on the menu and then selecting ‘Delete activity’. COST€R Tool Manual Version 2.6 8 Duplication of a chosen activity is done by clicking on ‘Duplicate activity’ in the activity menu. Another feature of the COST€R tool is the ‘Edit activity’ function. By clicking on ‘Edit activity’ in the activity menu, you will be able to rename the activity according to your own preferences. ‘Add activity’, ‘Delete activity’, ‘Edit activity’ and ‘Duplicate activity’ can also be performed by clicking on the corresponding icon in the toolbar. NOTE: At the bottom of the list of activities, you will also find ‘Consumables’. This is not really a multimedia activity but a long list with the prices of a large number of consumables ranging from office, computer and media consumables such as videotapes, blank CD-ROMs, etc. It is useful to select and add this activity in any case to your project when you foresee the use of consumables of any kind. Start budgeting Once one or more activities are chosen, the budgeting task can begin. Within an activity, you will normally find logical subtasks or phases in which the activity is divided. The tree structure gives you a good overview of all the phases a production goes through. For an effective cost calculation it is a good idea to look at all levels and cost topics of one activity. For example, clicking on the activity ‘Software’ in the left window will show you that ‘Software’ is divided in several phases: project management, intake, and so on…. In addition, each part can be further divided in different subparts. A look at COST€R will clarify this. You can see ‘Software’/ ‘Project management’/ ‘Coordination’ in the left window. The tree structure is indicated and navigating through it is simple. Each time you select an activity or a part thereof, the upper right window will provide you with an explanation or short description of the topic. On the lower right side, COST€R provides you with an overview of all relevant cost issues related to ‘Coordination’ (the selected part of the activity). This budget sheet can be used to select cost topics or for adding prices and topics. It is the input for your project budgeting. COST€R Tool Manual Version 2.6 9 The budget sheet: input The budgeting window provides you with an overview of all the relevant cost issues regarding the selected parts of the chosen activity. It has six columns: ‘Item amount’, ‘Item name’, ‘Unit amount’, ‘Unit’, ‘Unit price’ and ‘Cost’. • ‘Item amount’: here you have to indicate how many of the selected items you need. If, for example, you need two ‘Secretarial staff’, you simply click on that field and fill in ‘2’. • ‘Item name’: here you can see a list of all relevant cost items. If you click on an item, the definition or an explanation of the term used will appear in the definition window. • ‘Unit amount’: here you have to indicate how many of the chosen unit you need. For example, ‘Secretarial staff’ is calculated per day and you need those two selected for thirty days. Then you fill in: ‘30’. • ‘Unit’: here you can choose whether the item is paid per day or per item or if it has a fixed rate. This is important for the cost calculation. If a cost item has a price per day, then COST€R will calculate the price depending on the number of days you enter. Personnel costs are a typical example: two Secretarial Staff work for 5 days each. With a fixed rate, the cost will be counted only once. „Documentation“ for example cannot be measured by the unit, in such case you can add a single cost. To change the unit or to see all the possibilities, double click on the ‘Unit’ field of an item and a drop down menu will appear. Click on a unit to select it. • ‘Unit price’: here you can see what the item costs per unit. These prices are an indication. If you have your own prices, you can use them by simply typing your own price in the given field. In our example above, we added 50 Euros to the cost item „Documentation“. • ‘Cost’: this column provides you with the price of the item, based on your input (item amount, unit amount, and price). An important feature of COST€R is the ‘Add item’ function. This enables you to add cost topics yourself in the activity. In this way, you can adapt COST€R to your own preferences, costs and prices. This will be particularly useful if your production makes COST€R Tool Manual Version 2.6 10 use of very specific personnel or material that are not listed in the dataset. Select ‘Add item’ in the toolbar or via ‘Activity’ in the menu. After you have clicked on the ‘Add item’ button, COST€R creates an additional row in the budgeting sheet. This row can be filled in to meet your own requirements. For example, the picture above shows an added item, called ‘Rental meeting room’ that costs 125€ per day and the production needs it for 2 days. The inserted cost will be added to the total sum. The extra item will of course be shown in the output window. If you want to delete an additional item (note: only added items can be deleted), simply click on the ‘Delete item’ icon in the toolbar or select ‘Delete item’ via ‘Activity’ in the menu. Note that, each time you enter a cost on a certain item, the item will be highlighted in blue on the budgeting sheet. In the tree structure, you can also easily see where (in activities or subtasks within activities) costs have already been entered. The name of the activity will be highlighted in blue when a cost is indicated. This function allows you to quickly see which parts have costs or which parts have not yet been dealt with. COST€R Tool Manual Version 2.6 11 The budget sheet: output Once you have entered all costs in the budget sheet, COST€R can show you a schematic overview of the result (note that even in the input window, you can see the total sum of all indicated costs in the upper right corner: the cost indicator). You can obtain the output by simply clicking on the ‘Calculate’ button in the toolbar or by selecting ‘Calculate’ via ‘Project’ in the menu. You can also enter the output screen at any time by clicking the ‘Output’ tab in the bottom left hand corner. Return to the input screen by clicking the input tab. The output screen looks as follows: The results can be copied to a clipboard by clicking on the ‘Copy to clipboard’ icon. This is particularly useful if you want to insert the results into other file types, such as excel or word files, for further processing. COST€R Tool Manual Version 2.6 12 Additional features Programme settings This enables you to change or set the default programme settings. You can set COST€R to a fixed dataset, language and/or currency. The programme will then always use these settings when creating projects until you change them Project settings For each project, you can adapt its specific settings by clicking on ‘Project’ in the menu and then choose ‘Project settings’. You can also do this directly by clicking on the ‘Project settings’ icon. In this window, you can set your project name and you can set overhead, contingency and insurance rates. When set, activate your choice by confirming. Saving your project and opening an existing project Make sure you save your work after using COST€R. This is done by clicking on the ‘Save’ icon in the toolbar or by selecting ‘Save’ via ‘File’ in the menu. COST€R will always ask you to save a project when quitting COST€R. COST€R then shows the ‘Save’ window: COST€R Tool Manual Version 2.6 13 Save your calculations on your computer, in the appropriate location. COST€R files use the ‘.coster’ extension. All saved COST€R projects can be re-opened again for further processing or to make adaptations. Opening a saved COST€R project works like this: Click the ‘Open file’ button on the toolbar or choose ‘Open file’ via the ‘File’ menu. The ‘Open file’ window will appear. Select your saved COST€R project and click on ‘Open’. You can now continue working on a previously saved costing project. Ending a COST€R session To end a COST€R session and to quit the programme, you can either click the ‘Exit’ button on the toolbar or you can choose ‘Exit’ via the ‘File’ menu. Before effectively quitting the programme, COST€R will always ask you whether it should save changes to the active project. COST€R Tool Manual Version 2.6 14 COST€R Support The version of COST€R you are using is the first public release. We are aware of the fact that there still may be a number of bugs or problems. Please send us your feedback. If you have a problem, you can contact us on [email protected]. For additional costing information, please visit www.coster.ws Thanks! COST€R Tool Manual Version 2.6 15