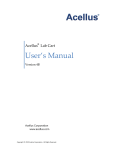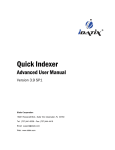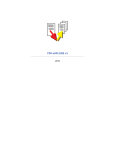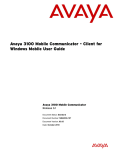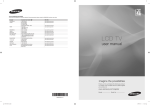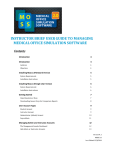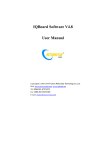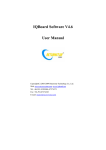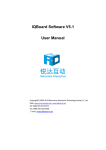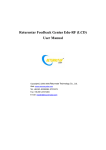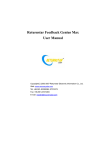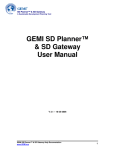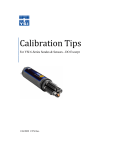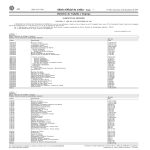Download What is Acellus?
Transcript
Administration Manual Version 10.12-1 Acellus Corporation www.acellus.com 1 Copyright © 2007-2010 Acellus Corporation. All Rights Reserved. Table of Contents What is Acellus? .............................................................................................................................. 7 Acellus Lectures ....................................................................................................................... 7 Assignments ............................................................................................................................ 8 Notes ....................................................................................................................................... 8 Reviews and Exams ................................................................................................................. 8 Acellus 4B Features ................................................................................................................. 8 Comprehensive Feedback System ........................................................................................... 9 Acellus Deployment....................................................................................................................... 10 Current Implementations .......................................................................................................... 11 Adult Education Programs ..................................................................................................... 11 After-School Programs .......................................................................................................... 11 Summer-School Programs ..................................................................................................... 11 Alternative Schools ................................................................................................................ 11 At Risk Programs.................................................................................................................... 12 College Preparation Programs............................................................................................... 12 Credit Recovery Programs ..................................................................................................... 12 English as a Second Language Programs ............................................................................... 12 Extra Credit ............................................................................................................................ 12 GED Programs ........................................................................................................................ 12 Gifted Student Programs ....................................................................................................... 13 Home Bound Students........................................................................................................... 13 Home Schools / Home School Cooperatives ......................................................................... 13 Mainstream Classes ............................................................................................................... 13 Prison Schools........................................................................................................................ 13 Slow Learners ........................................................................................................................ 13 Tutoring ................................................................................................................................. 13 Presenting Acellus to Students .................................................................................................. 14 Acellus Records Setup ................................................................................................................... 15 Add Teachers ......................................................................................................................... 15 2 Copyright © 2007-2010 Acellus Corporation. All Rights Reserved. Create Classes ........................................................................................................................ 15 Student Self-registration ....................................................................................................... 16 Modify Classes ....................................................................................................................... 16 Delete Classes ........................................................................................................................ 16 Add Students ......................................................................................................................... 17 Add Students to a Class ......................................................................................................... 19 Print Students’ Quick Start Cards .......................................................................................... 20 Remove a Student from a Class ............................................................................................. 20 Student Performance .................................................................................................................... 21 List Students in Classes .............................................................................................................. 22 List Students by Lesson.............................................................................................................. 22 List Students by Date ................................................................................................................. 22 Attendance by Week ................................................................................................................. 23 List Exams Taken........................................................................................................................ 23 Mark as Correct ..................................................................................................................... 23 Student Progress Report ........................................................................................................... 24 Manual Teacher Input ........................................................................................................... 24 Teacher Comments................................................................................................................ 24 Reposition a Student ................................................................................................................. 25 Clear Student Password............................................................................................................. 25 Repeat Lessons .......................................................................................................................... 25 Add a Student ............................................................................................................................ 26 Review Self-Registrations .......................................................................................................... 26 Class Grade Weights .................................................................................................................. 27 Grading Curve ............................................................................................................................ 27 Student Options......................................................................................................................... 28 Class Settings ............................................................................................................................. 28 Class Monitor............................................................................................................................. 28 Reports for Administrators ........................................................................................................ 29 School Progress Report ......................................................................................................... 29 Report by Grade Level ........................................................................................................... 29 Teacher Management ................................................................................................................... 30 3 Copyright © 2007-2010 Acellus Corporation. All Rights Reserved. Add a Teacher ............................................................................................................................ 30 Teacher Start-up .................................................................................................................... 31 Print Teacher Quick Start Cards............................................................................................. 31 Delete a Teacher........................................................................................................................ 32 Edit a Teacher’s Account ........................................................................................................... 32 Clear a Teacher’s Password ....................................................................................................... 32 System Administration .................................................................................................................. 32 Licensing Details ........................................................................................................................ 32 View Available Licenses ......................................................................................................... 33 Purchase Licenses .................................................................................................................. 33 Request New Courses ................................................................................................................ 33 Quick Reference ............................................................................................................................ 34 Student Administration ............................................................................................................. 34 Add a Student ........................................................................................................................ 34 Modify a Student ................................................................................................................... 34 Delete a Student .................................................................................................................... 35 Import Students..................................................................................................................... 35 Class Administration .................................................................................................................. 35 List Students in Classes .......................................................................................................... 35 Create a Class ........................................................................................................................ 36 Modify a Class........................................................................................................................ 36 Delete a Class......................................................................................................................... 36 Add Students to a Class ......................................................................................................... 36 Remove Students from a Class .............................................................................................. 36 Student Performance ................................................................................................................ 37 List Students in Classes .......................................................................................................... 37 List Students by Lesson.......................................................................................................... 37 List Students by Date ............................................................................................................. 37 Student Attendance by Week ............................................................................................... 37 List Exams Taken.................................................................................................................... 38 Student Progress Reports ...................................................................................................... 38 Class Progress Reports........................................................................................................... 38 4 Copyright © 2007-2010 Acellus Corporation. All Rights Reserved. Reposition a Student ............................................................................................................. 39 Set Grade Weights ................................................................................................................. 39 Set Grading Curve .................................................................................................................. 39 Set Class Settings ................................................................................................................... 39 Teacher Management ............................................................................................................... 40 Add a Teacher ........................................................................................................................ 40 Teacher Start-up .................................................................................................................... 40 Edit a Teacher ........................................................................................................................ 40 Clear a Teacher’s Password ................................................................................................... 40 Print Teacher Quick Start Cards............................................................................................. 40 Delete a Teacher.................................................................................................................... 40 Administrator Reports ............................................................................................................... 41 Report by Grade Level ........................................................................................................... 41 School Progress Reports ........................................................................................................ 41 Server Configuration ..................................................................................................................... 41 Setting Up Your Acellus Server on the Network........................................................................ 41 Method 1. Plug It In and Start Using It ................................................................................. 42 Method 2. Set a Static IP Address ........................................................................................ 42 Acellus Server Updates .............................................................................................................. 42 Automatic Updates................................................................................................................ 43 Manual Updates .................................................................................................................... 43 Remote Support ........................................................................................................................ 43 Rebooting the Acellus Server .................................................................................................... 43 Desktop Installation....................................................................................................................... 44 Windows .................................................................................................................................... 44 Adobe Flash Player Installation ............................................................................................. 44 Video Player Installation........................................................................................................ 44 Acellus Icon Installation ......................................................................................................... 45 Mac ............................................................................................................................................ 45 Adobe Flash Player Installation ............................................................................................. 45 Video Player Installation........................................................................................................ 46 Acellus Shortcut Installation .................................................................................................. 46 5 Copyright © 2007-2010 Acellus Corporation. All Rights Reserved. Troubleshooting ............................................................................................................................ 47 Acellus does not open when the server’s address is entered in a browser .......................... 47 Forgotten Administrator Password ....................................................................................... 47 Forgotten Student Password ................................................................................................. 47 Forgotten Teacher Password................................................................................................. 47 Invalid Password or User ID ................................................................................................... 48 Acellus Opens to the Wrong Lesson ...................................................................................... 48 A Student Cannot be Added to a Class .................................................................................. 48 Video Does Not Play .............................................................................................................. 49 Customer Support ......................................................................................................................... 49 Trademarks .................................................................................................................................... 49 6 Copyright © 2007-2010 Acellus Corporation. All Rights Reserved. What is Acellus? Acellus is a computerized, video-based, interactive education tool that integrates time-proven methods of teaching with the latest advancements in technology to deliver a complete and effective learning experience. It does so through the use of the following: 1. 2. 3. 4. Lectures by award-winning teachers Electronic assignments that give students practice and demonstrate their understanding of individual concepts Additional teaching tools such as electronic notes Acellus’ comprehensive feedback system, which responds to students’ interactions by modifying the curriculum to fit individual needs. The Acellus Learning System is used to deliver multiple courses that are housed on an Acellus Educational Server. The server resides on your local network or on the Internet, so students can work at school or from home. Acellus Lectures The Acellus Lecture is the part of this learning system where a teacher presents a specific concept to students (see Figure 1). Lectures in Acellus are often broken down into three levels: Level A Lecture – This is the first lecture presented to the student regarding a given set of concepts. It is intended that the lecture will introduce the concepts and provide a quick review for students already having been exposed to and having mastered the concepts. At the same time, students Figure 1. Award-winning teacher Patrick Mara gives an Acellus lecture. are presented with problems where they demonstrate how well they understand the concepts. They then either jump ahead to new concepts, or go to a Level B lecture for more in-depth instruction. Level B Lecture – This lecture is for students who did not already understand these concepts and who were not able to attain an adequate grasp of the concepts during the Level A lecture. This lecture is taught at a more basic level. Concepts are re-taught at a slower pace, with more thorough explanations, with more definitions of terms, and with more examples. Because this is new material to the student, Acellus shares more diverse examples to keep the lecture interesting and to create a context for the new knowledge. Level B lectures are typically one and a half to two times as long as Level A lectures. Level C Lectures – These lectures in Acellus are for students who are really struggling with the concepts of this lecture series. Reasons for the students’ struggles may include lack of interest, lack of concentration, 7 Copyright © 2007-2010 Acellus Corporation. All Rights Reserved. or even a lack of knowledge regarding terminology or materials used in the lecture but derived from earlier lessons. Level C lectures employ counter-measures to overcome the potential causes for the students’ difficulties. This lecture more carefully defines terminology and reviews concepts from earlier lessons. Assignments Assignments are opportunities for students to demonstrate their knowledge of a concept. Assignments reinforce concepts learned in the lecture and tuck them into long-term memory. Assignments provide students with a method of telling Acellus that they understand and have mastered the subject matter, and that they are ready to move on. Notes In many Acellus courses, Notes are provided which summarize the knowledge that students need to acquire. Notes reinforce the learning process: By helping the students visualize what is being taught. By providing a memory bridge between the lecture and the problems. By providing a resource for review, thereby helping to anchor concepts into long-term memory. Reviews and Exams In Acellus, courses are often separated into units, each of which is followed by a Review and an Exam. For these courses, a Mid-Term and Final Exam are also included. These exams help cement a student’s progress by evaluating their readiness to move on to more advanced topics. If a student is not doing well enough with the material that has been presented with so far, they are given an opportunity to go back and re-take the lessons they are struggling with. Acellus 4B Features Acellus allows students to move forward to the next lecture after attempting to solve the requisite number of problems, even if they did not master the material and answer the problems successfully. At first glance, this would cause any serious educator to become alarmed, since it would appear that important and required concepts were not being mastered. A closer look at what is happening reveals that this is not the case. The students are allowed to progress under their own initiative and control up until the review, which is presented immediately before an exam. At this point, the students know that if they have not mastered each topic, they will do poorly on the exam. They will also learn that if they do poorly on the exam, then they are sent all the way back to the same material and they will be required to master it before they can move past the exam. Amazingly, the majority of learning seems to take place in Acellus during the review in preparation for an exam. For each review problem, the associated video lecture begins to play. Students are now back at the point they skipped earlier, but this time with the knowledge that if they cannot answer the problems, they will not do well on the exam. 8 Copyright © 2007-2010 Acellus Corporation. All Rights Reserved. This self-directed strategy seems to really work. Students enjoy Acellus more, use their Acellus time more diligently, score higher on exams and perhaps most importantly, they do not get stuck on a lesson that they do not understand, becoming discouraged and fed up with learning the topic. Comprehensive Feedback System Upon entering Acellus for the first time, students are presented with the first video lecture. The notes from the current and previous lessons are available to students throughout each lesson. Each time a student answers a problem, he is shown whether his answer is right or wrong, and then is shown his score in the form of a ratio of right answers over total answers given, or as a percent. When he answers incorrectly, he is given an opportunity to try again for partial credit, or to skip the problem. When he answers correctly, he is presented with the next problem. When the student has answered the specified number of problems, he is advanced to the next lesson. As students work through each problem, they have several options for obtaining help: 1. 2. 3. Videos: Acellus lectures are prepared in Levels, with the Level A lecture aimed at students who already know the material or who will easily understand it. The Level B lecture is designed for students who require more detail, more thorough explanations, etc. Level C and D lectures present even more detail on more basic concepts. Throughout each Lesson, all videos that have been prepared for that Lesson are available to the student, as indicated by the video buttons on the keyboard. Blue text on a video button indicates the video that is currently loaded in the video player. Black text indicates an available video, and grayed-out text indicates that no video is available at that level. Notes: Notes provide reminders of key concepts taught in the lecture, help solidify concepts in long-term memory, and may demonstrate the format in which the answers should be entered. As stated above, notes from the current or previous lessons are available to the student as he works through the problems. Terms: The Terms button opens the Terminology List, an electronic dictionary of terms used in this course. The Terminology List is located in the Notes window and is formatted to resemble the Electronic Notebook. Additional help for the student involves common wrong answers. Some concepts are commonly misunderstood in the same way, resulting in many students giving either the same or similar wrong answers to problems testing them on that concept. In some of these cases, a special wrong answer video begins to play as soon as the wrong answer is given, teaching the student what is wrong and how to fix it. This feature provides the student with the necessary knowledge without actually giving him the answer or affecting his score. In addition, when the student answers a problem incorrectly, Acellus marks the problem as a Sticky Problem – a problem needing further review. He is then given the opportunity to answer the problem correctly for partial credit on his current lesson score. After completing the problems for the following lesson, he is given the remaining sticky problems, to give him extra practice and cement his newly gained knowledge of these concepts. The student removes problems from his list of review problems by answering them correctly while in the sticky problem review mode. 9 Copyright © 2007-2010 Acellus Corporation. All Rights Reserved. Reviews After a student has completed all the lessons in a unit, Acellus presents the student with a Unit Exam, preceded in many courses by an optional Review (with the exception of the pre-exam, which is never preceded by a review). Each review consists of problems that correspond to the subject matter of the lessons it covers. Most reviews have the same number of questions as the exam they precede – a number determined in part by the number of lessons covered. Just as in a regular lesson, while in the review Acellus does not move forward until the student either enters the right answer or manually skips the problem. The student is given feedback on whether his answers are right or wrong. He may skip the problem at any time. All of the help options – Notes, Terms, and Videos – are available to the student during the review. No score is recorded, so the student can use all of the resources Acellus offers to make sure he understands the concepts before continuing to the exam. Unit Exams While a student is taking an exam, the Acellus help features are disabled, including Notes, Terms, and Video lecture options. The student is not told whether or not he has entered the correct answer as he goes through the exam. When an answer is entered, Acellus simply goes on to the next problem. When the student has finished the exam, he is told the percentage of problems he answered correctly. If the student scores higher than the minimum passing percentage on the exam, he is moved forward to the next lesson. Otherwise, Acellus evaluates his answers to determine which lessons he has failed. The student must then repeat those lessons and take the exam again. New lesson and exam scores replace earlier scores. By default, the minimum percentage for passing an exam is 60%. The unit exams are figured as 25% of the student’s grade by default. These settings can be adjusted for each individual class. Term Exams In addition to the pre-exam and Unit Exams, many Acellus courses include a Mid-term and a Final exam. Both contain problems corresponding to the subject matter from each of the lessons they cover. By default, the two term exams are figured as 25 and 35% of the student’s grade. This setting can be adjusted for each individual class. Acellus Deployment The deployment of Acellus is an important step that should be done with careful planning. It is up to you to determine how Acellus will best help you to provide your students with an education that is not simply adequate, but is also successful. Beginning with your goals in mind, the following discussion of current implementations may assist you in this endeavor. 10 Copyright © 2007-2010 Acellus Corporation. All Rights Reserved. Current Implementations Acellus is being used in many different ways. Some of the most common scenarios are described in the following sections. Adult Education Programs In an adult education program there are unique considerations that must be dealt with. Some of the challenges of educating adults include the following: Students in one class may be on different academic levels. Some students may feel embarrassed or defensive about their lack of knowledge. They may be unwilling to disclose how much they know – or don’t know – by answering questions in class. Students may think they cannot learn. Acellus addresses these challenges in these ways: The Acellus program is self-paced, allowing students on different levels to move forward at their own pace, with each concept being taught to each student personally. Thus, students are able to draw what they need from the program, no matter what level they are on. Because each student works at his own pace, at his own workstation, there is no embarrassment in front of the class if he misses an answer or does not know a given concept. Students are free to repeat any section of a lecture as needed. In many Acellus courses, each concept is presented in multiple ways, through the multiple video lectures included in each lesson. Students may watch as many of these lectures as needed, and repeat them as desired. Acellus gives students as many opportunities as necessary to master the material. After-School Programs The number of available teachers sometimes limits after-school programs. With Acellus, volunteers or teachers’ assistants can monitor student work. Because students work individually at their own workstations, they can work at their own pace, and their schedule may be individualized to meet their needs. Summer-School Programs Acellus provides flexibility and an extensive curriculum for summer school, and students in different courses can receive either credit recovery or extra credit during the same hour. Students can work at their own pace, allowing students who understand the concepts to move forward while others continue to work where they need help. Alternative Schools Alternative schools can become a “catch all,” where students at many different levels are put together in the same class. With Acellus’ individualized program, each student can work at his own level and at his own pace. 11 Copyright © 2007-2010 Acellus Corporation. All Rights Reserved. Students who know the material are not bogged down, waiting for other students to catch up. Each student receives individualized instruction. Students begin to have an “I can” attitude – because they really can learn, and that becomes clear to them. At Risk Programs At risk programs can be set up using Acellus for after-school or at-home use. Students can be monitored by a teacher, by parents, or by adult volunteers in the community. Acellus allows flexible scheduling, and keeps track of student progress even when there are long periods of inactivity. Complete reports are available about each student, tracking how they are doing on each concept taught. College Preparation Programs Acellus provides an excellent program for college preparation. Designed to eliminate holes in students’ understanding, Acellus allows students who are approaching college to move quickly through basic courses where they already know most of the material, and fill in any pieces they are missing. AP courses can give them college credit, and college exam preparation courses give them special tips and added practice in critical areas for important exams. Because Acellus programs provide highly qualified teachers, even small schools can provide AP and college preparation courses. Credit Recovery Programs Acellus Credit Recovery programs are self-paced, and allow students to focus their time mastering concepts where they have difficulty. Tests are administered individually when students are ready. Acellus provides full tracking of student progress, which can be viewed at the teachers’ convenience. English as a Second Language Programs Acellus provides multiple courses for ESL students, which teach English terminology along with the concepts of the course, enabling students to move into advanced courses taught in English. Extra Credit Because Acellus allows students to work at their own pace, it can be used for extra credit work. Students who finish other work early can access Acellus at any time, and the program will start up where they left off, no matter how long it has been since their last session. GED Programs Acellus can be used as an independent study program during or after regular school hours, making it flexible enough for GED preparation programs. It provides independent, one-on-one teaching and allows students to move forward at whatever pace they are able to maintain. 12 Copyright © 2007-2010 Acellus Corporation. All Rights Reserved. Gifted Student Programs With Acellus, gifted students are not held back. Acellus courses up through the college level are currently available, including courses offering AP credit. With Acellus’ self-paced method, students can move forward as quickly as they are able, which helps eliminate boredom and wasted time. Home Bound Students Acellus works with most home computers, even in low-bandwidth conditions. The Video Quality feature allows students to select the video that best matches their needs. Students can keep up in their education even when confined to home. Home Schools / Home School Cooperatives Because Acellus can be accessed over the Internet, it can be used by home school cooperatives to provide courses to students in their own homes. No on-site attendance is required. Students can move forward at their own pace, and qualified teaching staff can monitor their work. Mainstream Classes In addition to Acellus labs, the powerful and informative lectures of Acellus are also being used by teachers to enhance their traditional classroom learning experience. This version of Acellus, called “TeamTeach”, allows teachers to project Acellus lessons to their students. TeamTeach is a very effective way to utilize Acellus in classroom environments where individual computers are not available for each student. Prison Schools In a prison school environment, students’ attendance at public school may have been sporadic, leaving large gaps in their knowledge of various subjects. Acellus provides an opportunity for students to obtain the knowledge they need to move forward. Slow Learners In Acellus, students who do not immediately understand a concept have multiple opportunities to learn it. Each lesson in Acellus covers just one concept, and, in many Acellus courses, each concept is taught in multiple ways, which are accessible through the multiple video lectures for each lesson. In addition, all of the materials for each lesson are available again in the review, when the student is not graded, giving them an added “free” opportunity to learn. Tutoring In a tutoring situation, students are able to move freely through sections of the course where they believe they need to improve. This approach enables the student to quickly glean the knowledge they need without bogging them down with topics they are already familiar with. 13 Copyright © 2007-2010 Acellus Corporation. All Rights Reserved. Presenting Acellus to Students Before you present Acellus to the students, you should set up the teachers and classes, and add the students to the Acellus system (see the Acellus Records Setup section). In most cases, we recommend that students begin at the beginning of a given course. This approach helps them to find and fill in the missing pieces in their knowledge. With the proper introduction, students do very well with this approach. It is important that your students understand the following points: 1. 2. 3. 4. 5. 6. 7. 8. Knowledge is power. Knowledge gives them the ability to do things. You may want to point out some of the things that the students can do with the knowledge that they have gained in school. For instance, because they know how to read, they can use email or the postal service, or read books to find information about things that are important to them. Acellus is not like anything they have used before. Acellus uses technology to give each student a unique experience, adapting to each student’s need based on his performance. Acellus records student actions. So that it can calculate grades and provide reports to the teachers, Acellus records answers that are given, videos that are watched, whether answers are right or wrong, how many problems are answered, the time at which each action is taken. Acellus fills gaps in knowledge. Acellus will help the students to learn the things they have missed, which will empower them to master the subjects they are studying, and that they will yet study. Acellus presents concepts step-by-step. This clear, understandable method makes learning the entire subject matter much easier. Acellus builds confidence. Many students who have used Acellus have successfully learned a subject where they have previously failed. This has given them the confidence they lacked in their own ability to learn and to achieve. There are many students who have graduated from high school who might not have done so without using Acellus. Acellus will help students fulfill their goals. Whatever goals your students are working toward, there are certain skills and knowledge that they will need in order to be successful. A good example is mathematics, which is needed in some aspect of everyone’s life. Through Acellus, they can obtain the knowledge they will need. Acellus starts with simple concepts. Starting with the most basic concepts of a subject gives students a review of material they know, and will prepare them to fill any gaps in their knowledge that might prevent them from understanding more complicated concepts later on. Begin by explaining these concepts to your students. Next, if you have printed Quick Start cards to give the students their ID and instructions for logging on to Acellus, hand out the cards at this point and have the students log in. If you have not assigned passwords for the students, they will have to choose and enter a password when they log in, which will set their password. Encourage them to select a password they will be able to remember easily, but that cannot be guessed easily. If the students are not able to log in, check to make sure they are entering the ID correctly. You may need to go to clear their password and have them try again. Many Acellus courses begin with an optional pre-test. The student is given the choice of taking or skipping this test. The pre-test usually includes one problem from every lecture of the course, so for a course that has 85 lessons, the pretest would consist of 85 questions. Most students will encounter some problems they do not know how to solve. 14 Copyright © 2007-2010 Acellus Corporation. All Rights Reserved. The students will need to know whether or not you expect them to take the pre-test, so that they can choose appropriately. If you choose to have them take the pre-test, be sure they know that it covers the entire course, and that they are not expected to know how to do all of the problems. Encourage them to do their best, but not to worry if they do not know how to do a problem. Many of your students will adopt your attitude about Acellus. If you are excited about it, they will be, too. Acellus Records Setup Usually, a network or IT staff member configures the Acellus Educational Server. Instructions for setting up the server are found in the Server Configuration section. Once network and workstation setup is complete, you are ready to set up teachers, classes and students, and to set class parameters. This involves the following steps: 1. 2. 3. 4. 5. 6. Add Teachers Create Classes Optional: Set Class Grade Weights Optional: Set Class Grading Curves Add Students Add Students to Classes Add Teachers When you create a class, you must assign the teacher that will be responsible for managing it. So, your teachers must exist on the server before your classes can be created with the proper settings. Instructions for adding teachers, along with an explanation of teacher privileges, may be found in the Teacher Management section. Create Classes Classes are administered differently depending on the type of class. For instance, Credit Recovery classes are administered in the Class Administration area in Credit Recovery. To create a class for students in Credit Recovery, go to Class Administration under Credit Recovery and click on Create a Class. The first three fields, Course, Class Name, and Teacher Name, are required. If the course you want is not shown in the list of courses you can create a class for, it may be downloadable from the Acellus library. Refer to the Request New Courses section for more information. If you would like your students to self-register for this course, enter a unique registration code. A list of current registration codes will be shown when you click on this field. 15 Copyright © 2007-2010 Acellus Corporation. All Rights Reserved. If you want Acellus to send an email to assist in the registration process, enter your email address in the Registration Email field and click on Send Email. This will send you an email that you may forward to the students who should pre-register for this class. When you are finished, click on the Submit button. Note: Clicking on the Send Email button will also submit the form. Student Self-registration Acellus provides the option of having your students self-register for a course. This involves having the students enter their own student IDs, passwords, and other information about themselves, as well as a class registration code to identify which class they are registering for. Self-registered students do not obtain a license, and cannot access courses, until the teacher accepts their registration. To self-register for this class, students must be able to enter the registration code for the class. There are several ways that you can distribute the registration code to students. Using the Registration Email field in Modify a Class, you may send the registration code to each of your students, or send an email to yourself and forward that to your class. There are other ways to distribute this code, but these are provided as a convenience. Note: When Acellus generates a link to the registration page for distribution to the students, the registration code is automatically inserted into the registration form. Modify Classes To modify a class, select the class you want to modify from within Class Administration and click on the Modify a Class button. The current data for the class will be displayed in the lower right section of the screen. Class registration codes and emails can be added or modified at any time. Click on the Send Email button to generate an email, or make any desired changes and click Submit. Note: The Send Email button also saves any changes you have made. Delete Classes To delete a class, select the class you want to delete from the Class Administration screen, and click Delete Class(es). You will be asked to confirm this action, because it cannot be undone. When you delete a class that students are registered in, the students will not be able to continue in the class, but their records are preserved. The students may be reassigned to other classes covering the same course, where they will be able to continue from the point they left off. Note: When students are reassigned in this way, there is no impact on the licenses used. 16 Copyright © 2007-2010 Acellus Corporation. All Rights Reserved. Add Students With the teachers added and classes set up, you are ready to begin adding students and registering them to classes. Organizing students into classes allows individual teachers to set parameters for students in their classes and to track and manage the progress of their students. Acellus provides four different methods for adding students: 1. 2. 3. 4. An administrator may add individual students. An administrator may import students from a spreadsheet. A teacher may add individual students. Students may register for a class. In this case, the teacher must review registrations and add the students to their class. An Administrator Adds Individual Students Navigate to Student Administration and click on Add a Student. We recommend that you complete all fields in this form. At the very least, you must enter a Student ID, First Name, and Last Name for the new student. Important: If you leave the password field blank, the student may choose his own password the first time he logs in. The following restrictions apply to student IDs and passwords: The student ID may contain up to 24 alphanumeric characters, excluding spaces. Passwords may contain between 4 and 16 alphanumeric characters, excluding spaces. Student IDs cannot be changed, and must be unique. Note: We recommend that your student IDs consist of the student’s first and last name, or first initial and last name. Examples: marybrown, or mbrown. The remaining fields on this form include information that will be used for optimizing Acellus’ teaching methods for students of various backgrounds. All data gathered will be kept completely anonymous. When you have completed the form, click on the Submit button. You will be shown a confirmation that the student has been added, a list of the existing classes, and the option to add the student to one or more of them. If you would like to add the student to classes at this time, select the class by checking the box beside the class name. You may select and add the student to as many as ten classes at this time. When you have selected all the classes this student should be added to, click Add Student to Selected Classes. Otherwise, click on Do Not Add to Classes At This Time. Select Continue Adding Students to return to the Add New Student screen. Students can also be added to classes later, in the Class Administration section. This method of adding students to classes is described in the Add Students to Classes section. 17 Copyright © 2007-2010 Acellus Corporation. All Rights Reserved. While in the Student Administration section, you may select a student on the list on the left side of the screen, and click on Modify a Student to change the student’s record, or Delete a Student to remove his record. Administrator Imports Students from a Spreadsheet The Import Students button allows you to import students into Acellus from a spreadsheet. To do this, click on the Import Students button, and then on Download Template. The template file includes all of the columns accepted by Acellus, but only the StudentID, Firstname, and Lastname columns are required. One sample student is included in the file, and may be deleted. Important: Be sure to keep the column headings in the file. Acellus will not be able to import students from a file with modified column names. The table below shows acceptable entries for columns where specific entries are required. Column Heading Compensatory Education Acceptable Reading Math Both Column Heading Ethnic Group Disability None Physical Mental Emotional Behavioral Primary Language Educational Goals High School Jr. College University Grad School SocEc Acceptable Caucasian Hispanic African-Amer Asian Native-Amer Other English French German Italian Japanese Korean Portuguese Spanish Taiwanese Vietnamese Other Normal Lunch Reduced Lunch Free Lunch Column Heading SocEc2 Acceptable Inner City Affluent At Risk Supplemental Instruction Yes No Title I Yes No If a student’s primary language is other than those listed as acceptable entries, enter “Other” in the Primary Language field and use the Other column to indicate the primary language. When you have finished, save the file in CSV (comma-separated values) format. Return to Student Administration and click on the Import Students button. Enter the path to the CSV file in the Select File field in the Import Selection area, or click on the Browse button to find the file. Then, click Submit. Any duplicate students will be placed into a special file for your review, and you will be given the option to download this file. The students listed may be imported once their IDs are unique. Teacher Adds Individual Students In the Student Performance section, select the class you want to add a student to and click Add New Student. You will be shown a screen that is identical to that found in the Student Administration. In this area, the Add New Student feature adds the student directly to the selected class. 18 Copyright © 2007-2010 Acellus Corporation. All Rights Reserved. We recommend that you complete all of the fields in this form. At the very least, you must enter a Student ID, First Name, and Last Name for each new student. Student Self-Registration As described above, Acellus provides a method for having students self-register for a class. To use this feature, you must first create a class with a registration code. If you enter your email address in the Registration Email field, Acellus can send you create a link to the registration page when you click on the Send Email button. You can then forward this link to students. Alternatively, you may enter each student’s email address, and click on the Send Email button to send the link to that student. Either way, when the students access the page using this link, the registration code will be automatically entered into the online registration form. If you are not using the emailed link, direct students to open Acellus and click on the registration link, instead of logging in. If the students already have an account on the server, they should enter their ID and password. Otherwise, have them select and enter an ID of their choosing. Then, have the students enter the registration code, and then fill out and submit the form. The self-registration process enters the students into the system temporarily, but does not add them to a class, or enable them to use Acellus. To register them in a class, you as their teacher must approve their registration. To do so, log into the Student Performance section, select the appropriate class, and click on Review SelfRegistrations. This screen will display a list of self-registered students on the left under Student List. Moving the mouse over these names will display any courses each the student is already registered for. To register a student in your class, click on the name of the student. You may view the students who have self-registered for another class by selecting it from the pull-down list at the top of the page. After you have added all the students you want to, you may remove the rest of the students from the list by clicking on the Purge List button below the Student List. Add Students to a Class To add students to a class, select the appropriate class from the class list in Class Administration, and then click on the Add Student(s) to a Class button. Note: Class Administration may be found under the section for the appropriate type of class, such as Independent Study or Credit Recovery. 19 Copyright © 2007-2010 Acellus Corporation. All Rights Reserved. Figure 2. The Add Student(s) to a Class Screen The class you are adding students to will be shown under Registered Students on the right side of the screen, and as the selected item in the pull-down list at the top. You may choose a different class at any time by selecting it from the pull-down list. Note: If you cannot see a student in the list, click on the first letter of the student’s last name in the alphabet list on the far left. You will then be shown a list of all the students whose last names begin with that letter. When you move the mouse over any of the names in the Student List, a list of classes the student is currently registered for will be displayed in the middle column of the screen. To add a student to this class, click on the name of the student from the list on the left. Print Students’ Quick Start Cards From the Class Administration section, select the class you would like to print cards for, and click Print Quick Start Cards. This will print out a sheet for each student, providing their student ID and login instructions. Remove a Student from a Class There are two ways to remove a student from a class in Acellus. The first is through the Add Students to a Class screen. To remove a student, select the student’s name from the list of students on the right side of the screen. The name will become highlighted and a Remove Student from Class button will appear above the list of students. Click on this button to remove the student from this class. The second way is to go to the Class Administration and select the class to remove students from. Then, click on Remove Students from a Class, select the students to be removed from the class, and click Remove. 20 Copyright © 2007-2010 Acellus Corporation. All Rights Reserved. Note: Removing a student from a class does not remove the student from the system or remove any of his records. However, the student will not be able to continue taking the course until he is added to another class in the same subject. Student Performance The Student Performance section enables you to keep track of students’ activities and ongoing performance using various detailed reports showing student progress. This section also provides the ability to set parameters that control how students will be graded, whether video controls will be available, and whether problems will be delayed until the end of the video. The Student Performance section may be found under the sections for each type of class, such as Independent Study or Credit Recovery. Not all of the features covered below are available in every section. In this section you can select a class and do the following: View lists of students and their records by classes, lessons, or date View student attendance by week View exams taken View and print individual student progress reports View class reports Reposition students Clear student passwords Select lessons for a student to repeat Set class grade weights Set class grading curves Set student video control and problem delay options Set class settings for monitoring and the exam passing grade Monitor current class activity In order to access this section, you must be authorized as a Teacher or Administrator. Individuals who have only Teacher authorization will see only their own classes. Individuals who have Administrative rights will be able to view records and settings for every class on the server. Student lists, including List Students in Classes, by Lesson, by Date, and Attendance by Week, and provide the ability to access the actual step-by-step records of each student. List Exams Taken allows you to view the details of each exam taken by every student. 21 Copyright © 2007-2010 Acellus Corporation. All Rights Reserved. List Students in Classes List Students in Classes provides you with: A list of all students in a class. A list of all lessons done by any student in the class. A list of details of the work done on any lesson by a student. Details on the problems a student has answered. An indication of whether a student is currently working on Acellus. To List Students in Classes, go to the Student Performance section, select your class and click on the List Students in Class(es) button. All of the students in the selected classes are listed on the right side of the screen, along with each student’s current lesson and problem number. Note: Problem 0 indicates that the student is positioned to view the video. To view more complete records on each student, click the button to the left of the student. This lists each of the lessons the student has worked on, and shows how the student has done. This includes the total number of right and wrong answers given, the number of problems completed, the number of unique problems answered, and whether the student viewed the Level B lecture. To view the details of the student’s work on each lesson, click the button to the left of the lesson. Each action the student took while working on the selected lesson will be displayed, including videos that were watched, problems that were given, answers that were entered, and whether each answer was correct. For each action, a timestamp is also recorded. Note: Students showing a green background in the list are currently using Acellus. List Students by Lesson List Students by Lesson allows you to view details of all the lessons done by a class, which include the lesson number, right and wrong answers, total problems completed, and the number of students who have completed each lesson. Click the button to the left of a lesson to see the details of every action done by every student in this class for the selected lesson. Items listed include the problem number, the name of the student, and the event that occurred. For problems, the answer that was entered is shown, as well as whether or not the answer was correct. A timestamp is also displayed. List Students by Date Select List Students by Date to display the activity of the selected class on a given day. For each student, this report lists the total number of correct answers, incorrect answers, problems, unique problems, and lessons completed on that day. 22 Copyright © 2007-2010 Acellus Corporation. All Rights Reserved. Click the button to the left of a student to display the details for the selected student on that day. These details include the lesson numbers, answers given, whether or not the answers were correct, and a timestamp for each action. Attendance by Week The Attendance by Week option displays a table of blue boxes showing each student’s attendance for the selected week. Boxes marked with an X indicate student activity on that date. Click on a marked box to display the student records for the date shown. List Exams Taken The List Exams Taken option provides you with the ability to review every exam taken by any student in a selected class. To view a student’s exam history, click the button to the left of his name. The next screen provides a list of the exams the student has taken, the date on which each was taken, how many problems the student answered right or wrong, the total number of problems in the exam, the percentage the student achieved, and the percentage after any adjustments. The list will include the pre-test and any unit or term exams the student has taken. Click the button to the left of an exam to see details, including each problem of the exam, the answer the student gave for the problem, and whether each of the answers is right or wrong. A timestamp is also displayed for each action. Click the button to the left of a problem to display the problem itself, along with the answer the student gave, and a list of answers Acellus will accept as being correct. Mark as Correct Occasionally, a student will enter an answer that is correct, but has not been included on the list of acceptable answers. The Exam Details screen provides you with the ability to accept an answer as correct. When you mark an answer as correct: 1. 2. 3. The answer submitted by the student for this problem will be marked as a correct answer in the student’s record and his grade will be adjusted. An email report will be sent to the Acellus team indicating: a. The problem and lesson number b. The answer submitted by the student c. Your name and the name of your school The Acellus team designated to handle problems of this nature for this course will evaluate the request. If they agree that the answer is acceptable, the Acellus course will be edited to accept the answer, and the Acellus servers in the field will be updated. 23 Copyright © 2007-2010 Acellus Corporation. All Rights Reserved. Student Progress Report The Student Progress Report is a comprehensive report on the student’s work. To access the Student Progress Report, select the appropriate class and click on Student Progress Report. This report is designed to cover a specific period of time. You will be asked to enter the beginning and ending dates of the period the report will cover. If you leave the beginning date field blank, the report for each student will begin on the day the student began working in Acellus. If you leave the ending date blank, the report will end on the current date. When you have entered the dates, you will be given a list of students in the selected class, with three buttons to the left of each student’s name: the Show button, the Print button, and the Email button. Both Show and Print will display the Student Progress Report. The Print report is formatted for printing. The Show report allows you to enter Teacher Comments and a Manual Teacher Input score. The Email button generates an email version of the report, which is sent to the student’s parent if the student’s record includes a parent’s email address. The Student Progress Report shows the current progress made by the student, including the five parameters for calculating the grade: Average percent on lessons and unit exams, and the score on the mid-term exam, the final exam, and any teacher input. The student’s overall grade as determined by Acellus is shown here as well. In addition, this report lists each lesson and exam the student has taken, the score for each, and any comments the teacher has entered. Finally, this report indicates whether or not a lesson or exam has been retaken. If the student is set to repeat a lesson or exam but has not yet done so, the item is marked as being retaken and the score is reported as “N/A”. The number of times a lesson or exam has been retaken is also indicated. Manual Teacher Input As mentioned above, the Teacher Assessment can be entered on the Show version of the Student Progress Report. To do so, find the Teacher Assessment field, enter the appropriate percentage, and click on the Update button to the right of the field. Teacher Comments Just below the list of lessons and exams is the Teacher Comments section. Here, any comments you have added are shown. To add a comment, enter the comment in the Add Comment field and click on the Add Comment button. Only one comment can be added each day. Note: Teacher comments may only be added in the Show version of the report. 24 Copyright © 2007-2010 Acellus Corporation. All Rights Reserved. Reposition a Student This option allows you to move students forward or backward through the Acellus curriculum. To reposition a student, select the class whose students you want to reposition and click on Reposition a Student. You will see three steps indicated on the screen: 1. 2. 3. Choose the lesson number where the students should be placed, and optionally the problem number you would like the students to be given first. Select the students you want to reposition. Click Submit. If you just want the student to repeat a lesson they have already completed, please use the Repeat Lessons feature instead. We strongly recommend that all students start each course at the beginning and work their way through each lesson. Acellus is designed so that students who already know the material can progress rapidly. Also, going through the material from the beginning provides each student with the opportunity to fill in any holes in their knowledge. Important: If a student is repositioned backward, any records created for lessons past the new position are removed. Clear Student Password Occasionally, students need to have their passwords reset or changed. This can be accomplished in the following ways: Go to Student Performance and select your class, then click on Clear Student Password. Here you will see a list of the students in the selected class. Clicking on the button to the left of a student name will clear his password, which will be reset the next time he logs in. Alternatively, you may select a student from Student Administration and click Modify a Student. Here you can set a new password or delete the password shown, which will allow the student to set it the next time he logs in. Repeat Lessons To have a student repeat a lesson, go to Student Performance and select your class and click Repeat Lessons. A list of students in this class will be displayed. Select a student, and you will be shown a list of lessons this student has completed, along with the student’s score on each lesson. To have the student repeat a lesson, select the lesson from the list. The lesson will disappear from the list, and the next time the student logs in he will be taken to each of the lessons you have selected, beginning with the earliest in the course. On the List Students in Classes report, lessons marked to be repeated will show scores of “0”, and on the Student Progress Report, lessons that are to be repeated will be marked as having been repeated, and will 25 Copyright © 2007-2010 Acellus Corporation. All Rights Reserved. indicate the number of times the student has had to repeat the lesson. Also on this report, the score will be displayed as “N/A” until the student has repeated the lesson. His new score will replace the original score for each lesson he repeats. When the student has finished the lessons marked to be repeated, he will be returned to his previous position. Add a Student From within Student Performance, you can add a student to the system and register the student in one of your classes. To do so, select your class and click on Add a Student from the Student Performance menu. This screen is identical to the Add a Student screen in the Student Administration area, but the student will be added directly to the currently selected class. We recommend that you complete all fields in this form. At the very least, you must enter a Student ID, First Name, and Last Name for the new student. The password is optional; if you leave the password field blank, then the student may choose his own password the first time he logs in. The student ID may contain up to 24 alphanumeric characters, excluding spaces. Passwords may contain between 4 and 16 alphanumeric characters, excluding spaces. Student IDs cannot be changed, and must be unique. Note: We recommend that your student IDs consist of the student’s first and last name, or first initial and last name. Examples: marybrown, or mbrown. The remaining fields on this form include information that will be used for optimizing Acellus’ teaching methods for students of various backgrounds. All data gathered will be kept completely anonymous. When you have completed the form, click on the Submit button. You will be shown a confirmation that the student has been added, a list of the existing classes, and the option to add the student to one or more of them. Review Self-Registrations Another feature of the Student Performance area is the Review Self-Registrations page. On this page you can approve students who have self-registered for an Acellus class. To add the students to your class, go to Student Performance and select your class and click on Review Self-Registrations. On the left will be a list of students who have self-registered for this class. Move the mouse over any of the names on the list to see a course list for that student in the middle section of the screen. Notice that the number of available licenses for the course is displayed in the header section of the page. Click on the name of the student in the list on the left to accept their registration. 26 Copyright © 2007-2010 Acellus Corporation. All Rights Reserved. To remove a student from this class, click on the name of the student in the Registered Students list. A Remove Student button will then appear above the list of registered students. When you have finished adding students, if there are still students listed in the Student List on the left, you may click on the Purge List button to remove the remaining students from the list. To review self-registrations for another class, select it from the pull-down list at the top of the page. Class Grade Weights As the teacher of a class, you have the ability to control how heavily various aspects of a students’ performance should be weighted for each of your Acellus classes. This is done in the Grade Weights section under Student Performance. To set class grade weights, select your class from within Student Performance, and click on Set Grade Weights. By default, Acellus takes four aspects of a student’s performance into account when assigning grades: Assignments – an average of the student’s scores on each of the lessons. Unit Exams – an average of the student’s scores on each of the unit exam. Mid-Term Exam – the percentage achieved on the mid-term exam. Final Exam – the percentage achieved on the final exam. Note: The pre-test does not affect the student’s grade. Other exams are only weighted in after they have been taken. Each of these items is given a default weight. Lessons (or Assignments) and Unit Exams are given 20% each, the Mid-Term Exam is given 25%, and the Final Exam is given 35%. There is a fifth, optional category called Manual Teacher Input. On the Student Progress Report, you have the ability to insert a grade in the form of a percentage. This feature is designed to allow you to include credit for classroom experiences not involving Acellus, or to impact the student’s grade based on your own observations. The default setting gives this category no weight, so that Acellus can calculate an accurate grade without any input. However, this category is calculated as part of a student’s grade once it is given a weight, and manual teacher input has been provided. The total of the grade weight assignments must add up to 100%. Grading Curve You also have the ability to adjust the grading curve for each class. Once a student’s overall grade is determined, Acellus assigns a corresponding letter grade according to the grading curve. The grading curve consists of a list of percentages with corresponding letter grades. Each percentage represents the minimum overall score students must achieve in order to receive the corresponding grade. 27 Copyright © 2007-2010 Acellus Corporation. All Rights Reserved. The grading curve must include a failing grade, with 0% as its minimum score. Any score between 0% and the percentage assigned to the minimum passing grade (C- by default) will receive a failing grade (D by default). To delete undesired settings, click on the Delete button to the right of the unwanted value. If all grades are deleted, then the default grading curve will be restored. To set a new value, enter the desired values in the blank fields at the bottom of the list and click the Add button. Student Options Using the Student Options section, you can enable or disable video controls, and set whether or not problems will be delayed until the video has finished. These settings affect the student only during lessons. In Reviews and Sticky Problems, the video controls will be turned on and the problems will be immediately available no matter what these settings indicate. Note: The buttons on this screen indicate the current setting. Click on a button to change the setting. Class Settings The class settings page allows you to set the minimum passing score for exams and the limits on items to be flagged by the Class Monitor. These settings affect all students in the currently selected class. The minimum passing score on exams can be set anywhere from 50% to 99%. The default setting is 60%. Class Monitor The class monitor reports real-time student activity, including several warning flags designed to bring your attention to students who may need your help. To monitor your class, select it from the Student Performance section and click on the Monitor Class button. The entry shown for each student in a class contains the student’s name, current position, and a oneword indication of activity. A green background denotes student activity, and white shows that the student is inactive. The warning flags are triggered when the student exceeds the limits set on the Set Class Settings screen. 28 Copyright © 2007-2010 Acellus Corporation. All Rights Reserved. Figure 3. Monitoring a Class In the example shown in Figure 3, three of the students are active. Charles is on Lesson 5, problem 6, and so far has done nothing to trigger the Class Monitor flags. Beth is on Lesson 5, problem 4, and has been shown a Special Wrong Answer Video. Jill is on Lesson 6, problem 2, has just entered a third wrong answer. The monitor’s flags are initiated when any of the following occurs: A given number of wrong answers is exceeded. A student triggers a given number of special wrong answer videos. A student fails a given number of exams. A student skips a given number of problems. Reports for Administrators As an administrator, you have access to two school-wide reports on student activity, the School Progress Report, and the Report by Grade Level. School Progress Report The School Report displays a list of each of the classes on the server, the name of the teacher of the class, the period when it is taught, and the average percentage achieved on the Unit, and Term Exams. To access the School Progress Report, go to System Administration and select School Progress Report. You will be asked for a starting and ending date for the report. If you leave the starting date field blank, the report will begin with the earliest activity by any student at the school. If you leave the ending date blank, the report will display data through the current date. To download the report, click on the Download Report button. Depending on your browser, you may be asked whether you want to open or save the file. The file is in a tab-delimited text format. To print the report, click on the Print Report button. Report by Grade Level The Report by Grade Level provides you with the ability to view a summary of all activity by students in a given grade level. The grade level that is listed on each student’s record sorts this report. 29 Copyright © 2007-2010 Acellus Corporation. All Rights Reserved. This report displays the following items: Student Name Number of days the student has worked on Acellus (Class Days) Number of lessons done by the student Average percentage achieved on assignments Average percentage achieved on Unit Exams Percentage achieved on the Mid-Term Exam Percentage achieved on the Final Exam Any manual teacher Input The grade as calculated by Acellus Similarly to the School Report, the Report by Grade Level can be downloaded to a spreadsheet application and can be printed. To access the Report by Grade Level, open System Administration and click on Report by Grade Level. You will be asked what grade you want the report to cover. Enter the grade, or enter a blank to see a summary of all student activity. To download the report, click on the Download Report button. Depending on your browser, you may be asked whether you want to open or save the file. The file is in a tab-delimited text format. To print the report, click on the Print button. Teacher Management If you have Administrative authorization on the Acellus system, you have the ability to manage teacher records. The Teacher Management screen allows you to add and remove teachers, edit teacher accounts, clear teacher passwords, and print quick start cards for teachers. To access the Teacher Management screen, go to System Administration and click on the Teacher Management button. Add a Teacher To add a teacher, fill out the form in the Add / Edit section of the Teacher Management screen, and click on the Add / Edit button. The teacher ID is what the teacher must use in order to log in. The name field is provided for reference purposes only. The following restrictions apply to the Teacher ID: The ID may not include non-alphanumeric characters. The ID is limited to 24 characters in length. The authorization options decide what areas an account is able to access. The options are described in detail below. 30 Copyright © 2007-2010 Acellus Corporation. All Rights Reserved. Teacher Authorizations Authorization can be given based on three different categories: Administration, Teacher, and Network Configuration. Administrators have access to all the information on the server, except for network configuration settings. Teachers may only access the record-keeping sections for classes that have been assigned to them, and are not able to delete students, create or delete classes, or view school-wide reports. If an account only has network configuration privileges, they are only able to configure the network settings, and cannot view any reports, administer students, classes, or teachers. Note: The Desktop Installation section does not require authentication. To preserve security, we recommend that you authorize only a few teachers (perhaps two) to access all three of the administration areas. These teachers should be responsible for adding and deleting teachers, and administering the network settings. We recommend that you take the following steps: 1. 2. Write down the ID and password of the primary administrators, and keep them in a safe place. When you access the administration areas of the server, make sure that you do not have the computer remember the password. If you prefer, you can register one or more fully privileged users with the Acellus Support Center, and they will keep this information on file. Refer to the Customer Support section for contact information. Teacher Start-up Once you have added a teacher’s account, the teacher must go through Teacher Start-up. This sets their password and configures the server to let them in. To go through start-up: 1. 2. 3. 4. Click on the Teacher Start-up button in the Management Menu Enter the Teacher ID already set for this teacher (not their name) Enter and confirm the desired password Click on the Save Password button Note: To change a teacher’s password, you must clear their password first, and then have them run through Teacher Start-up. Print Teacher Quick Start Cards When all of the teachers have been added, click on the Print Quick Start Cards button. This will generate a page with instructions for each teacher, which includes the teacher’s ID and instructions for going through Teacher Start-up, adding students, and setting up classes. 31 Copyright © 2007-2010 Acellus Corporation. All Rights Reserved. Delete a Teacher To delete a teacher, enter the ID of the account you would like to delete in the Delete a Teacher section, and click Delete Teacher. Edit a Teacher’s Account To edit the settings for an existing teacher, click on the Teacher ID or the Teacher Name of the account you would like to modify. The fields in the Add / Edit section will update with the correct values. Once you have made the appropriate changes, click on the Add / Edit button. Clear a Teacher’s Password If a teacher forgets the password for their account, you can clear their password. This will allow them to go through Teacher Start-up again and set a new password. To clear a teacher’s password, follow these steps: 1. 2. 3. 4. From within System Administration, click on the Teacher Management button. Click on the ID of the teacher whose password you are going to clear. Check the Clear Password box. Click on the Add / Edit button. Next, have the teacher go through Teacher Start-up to set a password for their account. System Administration Acellus courses that are already installed on your server are updated on a nightly basis, provided that the server is capable of accessing the Internet over the appropriate ports. See the Acellus Server Updates section for details. In order to download purchased licenses and new courses, you must allow outgoing traffic through your firewall and any proxy servers on ports 22 and 443. Licensing Details You may notice, while selecting a class or classes in which to register the student, that the number of licenses currently available for the applicable course is displayed to the right of each class. When a student is added to a class, one license is used. This license cannot be used by another student or used for another course. The student can be moved from one class to another class of the same course, however, without losing the license or using another. 32 Copyright © 2007-2010 Acellus Corporation. All Rights Reserved. If there are no available licenses for a course, you will be shown a message indicating that there were no available licenses when you to add a student to a class of that course. In that case, the student will not be added to the class. You will also be shown a button for Purchasing Licenses. Independent Study licenses expire one year after the student’s first activity. Other types of licenses expire on June first. Students whose licenses have expired will no longer be able to log in. However, they do not lose data, and may finish the course after obtaining another license. View Available Licenses You can see what licenses are available for your server by accessing the View Licenses page under System Administration. This page displays each course that exists on your server, along with the total number of licenses you have purchased, the number you have used, and how many are still available. Purchase Licenses To purchase licenses, select the Purchase Licenses button under System Administration. If you are already registered, please log in. Otherwise, please register now. You will be shown a list of the courses currently on your server. Indicate the number of licenses you need in the Number of Licenses to Purchase field, then click Continue. A summary page will be displayed next. To change your order, click on Edit Items. If everything is correct, enter a PO number if applicable, and click on the Authorize Order button. You may then close the browser window used to purchase licenses. Choose the appropriate license type from the pull-down list provided, and then click on Download Purchased Licenses. When the new licenses have been downloaded, you will be returned to the page where you can select students to add to the class. Request New Courses To download a new course onto your server, click on the Request New Courses button under System Administration. A new browser window will open, where you will be required to log in. If you have not already registered, you must do so now. When you have logged in, you will see a list of courses that are not on your server. Select the course you would like to download, and enter the number of licenses you would like for that course. When you are finished here, click on the Continue button. This will take you to a summary page where you may review your order. To change the order, click on the Edit Items button. Finally, enter any applicable PO number and click on the Authorize Order button. You may now return to the System Administration area. The Course Download Status will indicate whether or not the course download is still in progress. 33 Copyright © 2007-2010 Acellus Corporation. All Rights Reserved. Note: Course downloads may take several days or even weeks, depending on the speed of your Internet connection. You will not be able to create classes for the new course until the download is complete. Quick Reference This section is provided to remind you of the steps required to fulfill certain tasks, and not much information is given. Look for more detail in the sections that cover each subject. Student Administration Under Student Administration is everything that is necessary to add, modify, or delete students from the Acellus server. Add a Student 1. Open Acellus and click on Teacher Login (located in the lower left-hand corner of the Student Login Screen). 2. Click on Student Administration and enter your teacher ID and password. 3. Click on the Add a Student button. 4. Enter a student ID, as well as their first and last name. The student ID may be up to 24 alphanumeric characters (spaces are not allowed). Each student’s ID must be unique. 5. If you leave the password field blank, the student may choose his own password the first time he logs in. The password must be at least four and may be up to sixteen alphanumeric characters, but may not include spaces. 6. Complete the form and click Add Student. 7. You will receive a confirmation that the student has been added, and will be given a list of existing classes, with the option to add the student to one or more of them. If you do not want to add the student to a class, click on Do Not Add to Classes At This Time, and you will be returned to the Add New Student screen. 8. Select a class the student should be added to by checking the box beside its name. You may select up to ten classes. If you select more than one class that teaches the same course, the student will only be added to one of them. 9. Click on Add Student to Selected Classes. 10. Review the student’s class list. 11. Choose whether or not to Continue Adding Students. Modify a Student 1. 2. 3. From within Student Administration, select a student and click Modify a Student. Change the data listed on this form. You may not edit the student ID. Click on the Submit button. 34 Copyright © 2007-2010 Acellus Corporation. All Rights Reserved. Delete a Student 1. 2. 3. From within Student Administration, select the students you would like to delete. Click on the Delete a Student button. Confirm that you want to delete the selected students from the system. Note: This process also deletes all of the student’s records. Import Students 1. 2. 3. 4. 5. 6. 7. 8. 9. 10. From within Student Administration, click on the Import Students button. Click on the Download Template button to download the tab-delimited template file. Import this file into your spreadsheet program. Keeping the column headings intact, load the template with your data. Save the file in the tab-delimited text file format. Return to Student Administration. Click on the Import Students button. Click on the Browse button, and find the loaded file. Click on the Submit button. The list of students from your database will be imported into Acellus. The Import Students feature will not accept duplicate student IDs. If any of the students you are importing have already been added to the Acellus server, or if any of them have the same ID as a student already on the server, they will not be added to the server when you import students, but will be listed in a duplicates file, created in a tab-delimited text format. You will be alerted that there are duplicates and given a link to the duplicates file so that you may download and inspect it to make sure that all your students have been added to the system. To import students whose student IDs are already being used by others, change the IDs and attempt to import the students again. Class Administration Class Administration can be found under the type of class you are working with. For example, Credit Recovery classes are managed by clicking on the Credit Recovery button in the Administration Menu, and then selecting Class Administration. List Students in Classes Select the classes to list students from, and click List Students in Classes. The name of the class a student is in will be displayed by the student’s name. 35 Copyright © 2007-2010 Acellus Corporation. All Rights Reserved. Create a Class 1. 2. 3. 4. 5. 6. 7. 8. 9. From within Class Administration, click Create a Class. Select the course this class will take. Assign a Class Name. Select a teacher. Optional: Enter a Room Number. Optional: Enter the Class Schedule. If you will be having students self-register for the class, enter a unique registration code. If you would like Acellus to generate an email providing a link to the registration page, enter your email address and click on Send Email. Otherwise, click on Submit. Modify a Class 1. 2. In Class Administration, select your class and click Modify a Class. Make changes to this form and click Submit. Note: The Class ID cannot be modified. Delete a Class 1. 2. 3. Select the class(es) you want to delete from the list provided in Class Administration. Click on Delete Class(es). Confirm the removal of the selected classes. The records of the students who have been registered in the selected classes will not be deleted. The students who were registered for the deleted classes will now show up under “Registered (not in a class)”. Add Students to a Class 1. 2. 3. Select the class you would like to add students to and click Add Student(s) to a Class. In the Student List on the left, move the mouse over the student names to see the classes they are currently registered for. Click on a student name to add the student to this class. To add students to a different class, you may select it from the pull-down list at the top of the page. Remove Students from a Class 1. 2. 3. 4. Select the class you would like to remove students from. Click on Remove Students From a Class. Select the student(s) you would like to remove from the class. Click on Remove. 36 Copyright © 2007-2010 Acellus Corporation. All Rights Reserved. Student Performance Student Performance can be found under the type of class you are working with. For example, Credit Recovery classes are managed by clicking on the Credit Recovery button in the Administration Menu, and then selecting Student Performance. List Students in Classes 1. 2. In Student Performance, select the class whose student records you would like to view. Click on List Students in Class(es). To see details of student activity, click the button to the left of the student’s name. To see details of a particular lesson, click the button to the left of the lesson record. To see the actual problem a student answered, the answer the student gave, and a list of acceptable answers for the problem, select the button to the left of the problem entry. List Students by Lesson 1. 2. In Student Performance, select your class and click on List Students by Lesson. Click the diamond button to the left of the lesson record and all students in the class will be shown for that particular lesson. To see the actual problem a student answered, the answer the student gave, and a list of acceptable answers for the problem, select the button to the left of the problem entry. List Students by Date 1. 2. 3. From within Student Performance, select your class and click on List Students by Date. At the prompt, enter the date of the student records you would like to see. Click the diamond button to the left of the student’s name and you will be shown the actions the student took on the specified date. To see the actual problem a student answered, the answer the student gave, and a list of acceptable answers for the problem, select the button to the left of the problem entry. Student Attendance by Week 1. 2. 3. 4. From within Student Performance, select your class and click on Attendance by Week. You will be shown a table for the week you specified, having one row for each student. Boxes marked with an X indicate student activity on that date. Click on any box containing an X to that student’s records on that day. Select the blue button on the left of a problem entry to see the actual problem, the answer entered by the student, and a list of acceptable answers. 37 Copyright © 2007-2010 Acellus Corporation. All Rights Reserved. List Exams Taken From within Student Performance, select your class and click on List Exams Taken. To see a student’s exam history, click the button to the left of the student’s name. To see details of a particular exam, click the button to the left of the exam record. For details on each problem, click the button to the left of the problem listing. Student Progress Reports 1. 2. 3. In Student Performance, select your class and click on Student Progress Report. Enter the date on which you want the report to begin. Enter the date on which you want the report to end. To see a particular student’s Progress Report, click on the Show button to the left of the student’s name. To add a comment to a Student Progress Report, enter the comment in the large white Teacher Comment field (located below the exam and lesson lists), and then click Add Comment. To add or modify the Teacher Assessment, enter a percentage into the Teacher Assessment field and click Update. To print a particular student’s Progress Report: 1. In Student Performance, select your class and click on Student Progress Report. 2. Enter the date on which you want the reporting period to begin. 3. Enter the date on which you want the reporting period to end. 4. Click the Print button to the left of the student’s name. 5. Review the report as desired. 6. Click Print. Class Progress Reports 1. 2. 3. In Student Performance, select your class and click on Class Progress Report. Enter the date on which you want the reporting period to begin. Enter the date on which you want the reporting period to end. To print a Class Progress Report, click on the Print button at the bottom of the page. To download a Class Progress Report to a spreadsheet: 1. Click on the Download Report button. 2. Select Save or Open and continue as appropriate. 38 Copyright © 2007-2010 Acellus Corporation. All Rights Reserved. Reposition a Student 1. 2. 3. 4. 5. In Student Performance, select your class and click on Reposition a Student. Choose the lesson number where the student should be placed (use the pull-down list at the top of the section). Select the problem number or video. Select the student(s) to be repositioned. Click Submit. Caution: Repositioning a student to a previous lesson will erase his records from the point of his new position forward. If you would like the student to repeat a lesson, and then return to his current position, use the Repeat a Lesson feature instead. Set Grade Weights 1. 2. 3. 4. In Student Performance, select your class and click on Set Grade Weights. Set a percentage for each of the five criteria. Make sure the total equals 100. Click Submit. Set Grading Curve In Student Performance, select your class and click on Set Grading Curve. To delete a grade, click on the Delete button to the right of the grade. To add a grade: 1. In the blank fields at the bottom of the list, enter the grade and the corresponding percentage. 2. Be sure that the percentage for the failing grade is 0%. 3. Click Add. To restore defaults, delete all of the grades listed. Set Class Settings 1. 2. 3. 4. In Student Performance, select your class and click on Set Class Settings. Set the Minimum passing percentage for exams. Set the Monitor flags as desired. Select Submit. 39 Copyright © 2007-2010 Acellus Corporation. All Rights Reserved. Teacher Management Add a Teacher 1. 2. 3. In System Administration, select Teacher Management. In the Add / Edit a Teacher section, enter the new Teacher ID and the teacher’s name, and select the authorizations you wish the teacher to have. Click on Add / Edit. Teacher Start-up 1. 2. 3. Select Teacher Start-up from the main menu. Enter your Teacher ID, and your new password in the Password and Confirm Password fields. Click on Save Password. Edit a Teacher 1. 2. 3. 4. In System Administration, select Teacher Management. In the Add / Edit a Teacher section, click on the ID of the teacher you want to edit. The teacher’s name and authorizations will be displayed automatically. Make the desired changes to the name or authorizations, or select Clear Password. Click on Add / Edit. Clear a Teacher’s Password 1. 2. 3. 4. 5. In System Administration, select Teacher Management. In the Add / Edit a Teacher section, click on the ID of the teacher you want to edit. The teacher’s name and authorizations will be displayed automatically. Check Clear Password. Click on Add / Edit. Instruct the teacher to access the Teacher Start-up section and set a new password. Print Teacher Quick Start Cards 1. 2. 3. In System Administration, select Teacher Management. Click on Print Quick Start Cards. The Quick Start Cards will be displayed and a print dialog box will appear if it is supported. Delete a Teacher On the Teacher Management screen, enter the Teacher ID in the Teacher ID field under Delete a Teacher. Select the Delete button. The teacher will be removed from the system. Any classes this teacher was assigned to will now be without a teacher. Please modify these classes and assign a new teacher. 40 Copyright © 2007-2010 Acellus Corporation. All Rights Reserved. Administrator Reports Report by Grade Level 1. 2. In System Administration, click on Report by Grade Level. You will be prompted for the grade level whose records you would like to view. Enter the grade you wish to view and click on OK. To print a Report by Grade Level, click on the Print Report button. To download a Report by Grade Level to a spreadsheet: 1. Click on the Download Report button. 2. Select Save or Open and continue as appropriate. School Progress Reports 1. 2. 3. In System Administration, click on School Progress Report. Enter the date on which you want the report to begin. Enter the date on which you want the report to end. To print a School Progress Report, click on the Print Report button. To download a School Progress Report to a spreadsheet: 1. Click on the Download Report button. 2. Select Save or Open and continue as appropriate. Server Configuration This section covers setting up an Acellus server in detail. Setting Up Your Acellus Server on the Network The Acellus Educational Server has one Gigabit Ethernet RJ45 port for network connection (see Figure 4). Figure 4. Connections on the Acellus Server 41 Copyright © 2007-2010 Acellus Corporation. All Rights Reserved. Method 1. Plug It In and Start Using It Most school networks are using a DHCP server. If your network is using DHCP, connect the Acellus server to your network before booting the Acellus server. Plug a monitor into the VGA connector on the Acellus server and turn the server on. When the server is finished booting, its IP address will be displayed on the monitor. Use that address to continue installation. Instructions for Administrator’s First-Time Login: 1. 2. 3. 4. Open a browser at the workstation. In the browser’s address bar, enter ‘http://XXX.XXX.XXX.XXX’ where ‘XXX.XXX.XXX.XXX’ is your server’s IP address. To log in, click on the Teacher Login link at the lower left-hand corner of the page. You will be prompted to log in when you attempt to administer the server. The User Name you can log in with is “Startup”, and the password is provided on the Quick Start pages that came with the server. Continue with the instructions in the Desktop Installation section. Method 2. Set a Static IP Address If you are not running a DHCP server on your network, connect the Acellus server to your network and turn it on. It will default to this static IP address: 192.168.199.254 You will need to give the Acellus server a static IP address that is compatible with your network. To do so, follow these steps: 1. Change the IP address of a workstation to one that is compatible with the address of the server (above). Before doing so, record the current setting to allow proper reconfiguration when you are finished. 2. Set up a workstation with an IP address in which the first three groups of numbers are the same as that of the server. Example: 192.168.199.XXX where 'XXX' is a number between 1 and 253. 3. Connect the workstation you have just set up to the same switch as the Acellus server. 4. Open a browser at the workstation and enter 'http://192.168.199.254' in the address bar. 5. Click on the Teacher Login link at the lower left-hand corner of the page. 6. Click on Network Configuration. You will be prompted you log in. The User Name is “Startup”, and the password is provided on the Quick Start pages that came with the server. 7. Once you have logged in, set the network configuration settings to be compatible with your network. 8. Click on Save Settings, and then reboot the Acellus server. To access this server, you will now need to use the new IP address. 9. Reset the network settings of the computer you used. 10. When the server has restarted, return to Acellus by typing your server's new IP address in your browser's address bar. 11. Continue with the instructions in the Desktop Installation section. Acellus Server Updates When Acellus updates, the Acellus program itself is updated along with any course content changes that have been made. Your student data is also backed up, and stored in such a way that course developers are able to refine their content to be more effective. 42 Copyright © 2007-2010 Acellus Corporation. All Rights Reserved. In order for these updates to take place, the Acellus server must be able to contact the Internet. Your firewall must allow outgoing traffic on the following ports: 22 80 443 Note: The date of your server’s last attempted update and the results of that update attempt are indicated in the Last Update field in System Administration. Automatic Updates Acellus servers are set to automatically update every night, ensuring that you get the latest course enhancements, and that your data is always backed up. Make sure that the Acellus server can access the Internet overnight for these updates to work. Manual Updates You may also run updates manually. To do so, log into System Administration and click on the Start Update button located toward the bottom of the screen. The time required to update the server will vary depending on the speed of your Internet connection, and on how much material is being updated. Remote Support Remote Support enables an Acellus support representative to maintain your server or to diagnose or repair problems remotely. For Remote Support to function properly, you must allow outgoing traffic on port 22 through your firewall. To enable remote support, log into System Administration and click on Enable Remote Support. If you do not remember your login information, see the Forgotten Administrator Password section for assistance. Note: If your network uses a proxy server, it will also need to allow raw outgoing traffic over port 22. Rebooting the Acellus Server To reboot the Acellus server, press the power button on the front of the unit and wait until the light turns off. Then, push the button again and give the server some time to boot. Note: It is not necessary to hold the power button down. 43 Copyright © 2007-2010 Acellus Corporation. All Rights Reserved. Desktop Installation Before Acellus can be used, the workstations must have the proper software installed. After installing the following software, you will be able to use all of the features of Acellus. Flash Player Real Alternative or RealPlayer A Desktop Icon (optional, but recommended) From a workstation that is on the same network as your Acellus server, access the Installation page from one of the following locations: 1. 2. The Internet: http://www.acellus.com/DesktopInstall Your Acellus server: With the Acellus Student Console on the screen, click on the Teacher Login link (located in the lower left corner), then click on Desktop Installation. Windows We recommend that you download either RealPlayer or Real Alternative, and the Acellus Icon builder from one of the previously mentioned locations to a place where they are easily accessible for installation on your workstations. You will need to be logged in with a user having sufficient privileges to install programs. Note: In a Windows environment, workstations should use Internet Explorer 7 or higher. Adobe Flash Player Installation After verifying that a compatible browser is installed on each student workstation, install the Flash Player. This player is available from Adobe free of charge. To install the Adobe Flash Player, please proceed as follows: 1. 2. 3. 4. 5. 6. 7. Click on the third option in the Windows section of the Installation page. This link will lead to http://www.adobe.com/products/flashplayer Select “Download now”. You will be taken to the appropriate download page for your operating system. Close all other browser windows. Select “Agree and install now”. Your browser may ask you if you want to install the add-on “Adobe Flash Player Installer”. Indicate that you do by clicking on the question bar and selecting “Install ActiveX Control”. The Installer will run automatically, and Adobe will play a video to verify that the installation was successful. Video Player Installation The recommended player for Acellus is Real Alternative. However, you may want to use a different video player. RealPlayer is also supported. 44 Copyright © 2007-2010 Acellus Corporation. All Rights Reserved. Real Alternative To install Real Alternative, please follow these steps: 1. 2. 3. Click on Windows Option 1 on the Installation page and save this file to an easily accessible location (please see above for installation page locations). Run the Real Alternative installation file. Respond to the prompts as the installation proceeds (the default values are recommended). RealPlayer While installing RealPlayer, you may be asked whether you wish to install the free version of RealPlayer or the Plus version, for which there is a fee. The free version includes all that is required for running Acellus successfully. To install RealPlayer, please follow these steps: 1. 2. 3. Click on Windows Option 2 of the installation page. This link will lead to http://www.real.com, where you can download the RealPlayer installation file to an easily accessible location (please see above for installation page locations). Run the RealPlayer installation file. Respond to the prompts as the installation proceeds. Note: When installing RealPlayer, you will be required to register with Real. This may result in unwanted email correspondence. In addition, RealPlayer has the ability to become your default media player for many media file types. Select your options with care to ensure that your RealPlayer installation reflects your preferences. Acellus Icon Installation To install an icon on the desktop, please follow these steps: 1. 2. 3. 4. 5. Click on the fourth option in the Windows section of the Acellus Desktop Installation page and save this file to an easily accessible location. Run the Icon Builder. Enter the IP address for your Acellus server. Modify the Icon Label field (if desired). Select Build Icon to place the icon on your desktop. Mac You will need to be logged in with a user having sufficient privileges to install programs, and have Safari 3.0 or higher installed on your machine. Adobe Flash Player Installation After verifying that a compatible browser is installed on each student workstation, install the Flash Player. This player is available from Adobe free of charge. 45 Copyright © 2007-2010 Acellus Corporation. All Rights Reserved. To install the Adobe Flash Player, please proceed as follows: 1. 2. 3. 4. 5. 6. 7. Click on the third option in the Windows section of the Installation page. This link will lead to http://www.adobe.com/products/flashplayer Select “Download now”. You will be taken to the appropriate download page for your operating system. Close all other browser windows. Select “Agree and install now”. Your browser may ask you if you want to install the add-on “Adobe Flash Player Installer”. Indicate that you do by clicking on the question bar and selecting “Install ActiveX Control”. The Installer will run automatically, and Adobe will play a video to verify that the installation was successful. Video Player Installation While installing RealPlayer, you may be asked whether you wish to install the free version of RealPlayer or the Plus version, for which there is a fee. The free version includes all that is required for running Acellus successfully. To install RealPlayer, please follow these steps: 1. 2. 3. Click on Mac Option 1 of the installation page. This link will lead to http://www.real.com, where you can download the RealPlayer installation file to an easily accessible location (please see above for installation page locations). Run the RealPlayer installation file. Respond to the prompts as the installation proceeds. Note: When installing RealPlayer, you will be required to register with Real. This may result in unwanted email correspondence. In addition, RealPlayer has the ability to become your default media player for many media file types. Select your options with care to ensure that your RealPlayer installation reflects your preferences. Acellus Shortcut Installation There are two ways to create a shortcut to Acellus in Mac, which are described below. Bookmark Method Open Acellus by entering the server's IP address into the address bar of your browser (example: http://192.168.199.254). When Acellus opens, click on Add Bookmark under the Bookmarks menu. Internet Location File Method In a text editor or in the address bar at the top of your browser, type http:// and the Acellus server's IP address (example: http://192.168.199.254). Highlight the address you have typed and drag it into a Finder window or onto the desktop. Your default browser will open this file. Note: To change your default browser, open Safari and go to Preferences in the Safari menu. Then, choose from the list provided for the Default Web Browser under the General tab. 46 Copyright © 2007-2010 Acellus Corporation. All Rights Reserved. If you need additional assistance, please contact Acellus Customer Support. Troubleshooting Here is a list of a few things that can go wrong, and how to resolve them. Acellus does not open when the server’s address is entered in a browser If you enter the IP address of the server into the address line of a browser on a workstation and you get a page not found message, check the following things: 1. 2. 3. 4. 5. Is the Acellus server plugged in? Is the Acellus server connected to the same Local Area Network as the workstation you are using? Is the Acellus server turned on? Connect a computer monitor to the server. The server’s IP address should appear on the screen. Have you been using the right IP address? If not, try the one that appears on the screen. If you cannot see the IP address of the server on the monitor you connected to the Acellus server, reboot the server. If you still have problems, please contact Customer Service. Is the Acellus server’s IP address compatible with the network it is connected to? Forgotten Administrator Password If an administrator forgets his password, another administrator will be able to clear the password for that user, following the directions in the Forgotten Teacher Password section. Alternatively, you may log in as the “Startup” user, with the password provided on the Quick Start pages that came with the server. If you do not have the Quick Start pages, contact Customer Support. Forgotten Student Password If a student forgets his password, the teacher can clear the password from within Student Performance. Select the student’s class and click on the Clear Student Password button. Then, click on the button to the left of the student’s name to clear their password. The password will be set the next time the student logs into Acellus. Alternatively, a teacher who has access to the Student Administration menu can change the student’s password through the Modify Student button. On this screen, enter a new password or clear the password field, leaving it blank. If this field is left blank, the next time the student logs onto Acellus he may enter the password of his choice. Forgotten Teacher Password If a teacher forgets her password, an administrator can clear the password so it may be re-entered. To clear a teacher’s password, follow these steps: 47 Copyright © 2007-2010 Acellus Corporation. All Rights Reserved. 1. 2. 3. 4. 5. 6. From the Administration Menu, select System Administration. Select Teacher Management. In the Add/Edit section below the list of teachers, click on the teacher’s ID. The rest of the appropriate information should appear in the other fields, including the teacher’s privileges. Check the Clear Password box. Click on the Add/Edit button. Have the teacher reset their password using Teacher Start-up. Refer to the Teacher Start-up section for more information. Invalid Password or User ID These messages appear immediately after the student has attempted to enter his student ID or password, but has entered it incorrectly. If the student has forgotten their password, you may clear it by following the instructions in the Forgotten Student Password section. Otherwise, the student’s license may have expired. In this case, the student will no longer show up in the list of students for the class they were in, and a new license must be purchased and assigned to the student before they may continue. Acellus Opens to the Wrong Lesson In Student Performance, select your class and click on Reposition a Student. Then, follow these steps: 1. 2. 3. Check the lesson number the student is currently on. If the information listed here is correct, please contact Acellus Customer Support. Otherwise, select the appropriate student, as well as the lesson number and optionally the problem number the student should be on. To start the student on the lecture, select Video as the problem number. When you are finished, click on the Submit button and have the student log in again. If Acellus still opens to the wrong lesson, please enable Remote Support and contact Acellus Customer Support for assistance. A Student Cannot be Added to a Class If nothing happens when you click on a student’s name to add the student to a class, you may have run out of available licenses. Normally in this situation, you will be shown a message indicating this, which will provide a link to the Purchase Licenses page. If you do not see this message, do the following: 1. 2. 3. Go to System Administration and click on View Licenses for the appropriate type of class. Check how many licenses are available for the course. You may purchase more licenses by clicking on the Purchase Licenses button. You may also contact your Acellus Coordinator to obtain more licenses. See the Customer Support section for contact information. 48 Copyright © 2007-2010 Acellus Corporation. All Rights Reserved. Video Does Not Play Once Acellus is open in your browser, if the video doesn't run, one of two symptoms will probably be present: either the video player will appear as a broken link symbol in the upper left-hand corner of Acellus, or the video player will appear but will not start. Try using the Video A, Video B, or Video C buttons. If this solves the problem, the student has already finished watching the video, and has been moved onto problems. If the video player appears as a broken link, or Acellus presents a message telling you this workstation does not have a compatible video player, either RealPlayer or Real Alternative is not installed, or the installed version is not compatible. Download and install the latest version of RealPlayer, or install Real Alternative, which is available from your Acellus server. If the video player opens, but no video is played, and you will see the RealPlayer logo in the video window, but the video will not start, you may need to reinstall your video player. These symptoms can be seen after certain browser updates. Finally, the player you are using may not be compatible with your system. If you are using Real Alternative, uninstall it and install RealPlayer. Otherwise, uninstall RealPlayer and install Real Alternative. If you are still unable to play the video, please contact Acellus Customer Support. Customer Support If you have questions or comments, please feel free to contact the Acellus Support Center. General product information can be obtained from our website. Telephone: 888-220-4020 Email: [email protected] Website: http://www.acellus.com/ The Acellus Support Center is open from 7 AM to 7 PM on Monday through Thursday, and from 7AM to 5PM on Friday. Times listed are in Central Time. Trademarks Acellus is a registered trademark of Acellus Corporation. Adobe and Flash Player are registered trademarks of Adobe Systems Incorporated. Apple and Mac are registered trademarks of Apple Computer, Inc. 49 Copyright © 2007-2010 Acellus Corporation. All Rights Reserved. Windows is a registered trademark of Microsoft Corporation. Real, RealNetworks, and RealPlayer are registered trademarks of RealNetworks, Inc. 50 Copyright © 2007-2010 Acellus Corporation. All Rights Reserved.