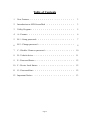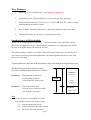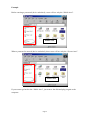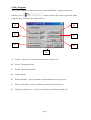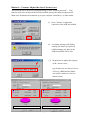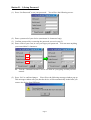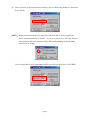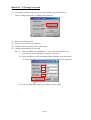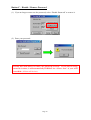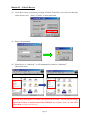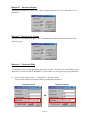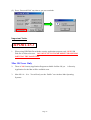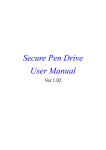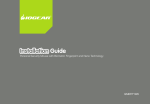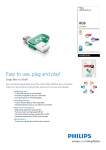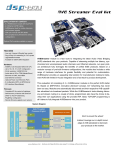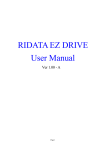Download AVB SecureDisk User Manual
Transcript
AVB SecureDisk User Manual Ver 1.00 Page 1 Table of Contents 1 New Features‧‧‧‧‧‧‧‧‧‧‧‧‧‧‧‧‧‧‧‧‧‧ 3 2 Introduction to AVB SecureDisk ‧‧‧‧‧‧‧‧‧‧‧‧‧‧ 3 3 Utility Program‧‧‧‧‧‧‧‧‧‧‧‧‧‧‧‧‧‧‧‧‧‧ 5 4 A - Format‧‧‧‧‧‧‧‧‧‧‧‧‧‧‧‧‧‧‧‧‧‧‧‧ 6 5 B-1 - Setup password‧‧‧‧‧‧‧‧‧‧‧‧‧‧‧‧‧‧‧‧ 7 6 B-2 - Change password‧‧‧‧‧‧‧‧‧‧‧‧‧‧‧‧‧‧‧‧ 9 7 C - Disable / Remove password‧‧‧‧‧‧‧‧‧‧‧‧‧‧‧‧ 10 8 D - Unlock device‧‧‧‧‧‧‧‧‧‧‧‧‧‧‧‧‧‧‧‧‧ 11 9 E - Password Status‧‧‧‧‧‧‧‧‧‧‧‧‧‧‧‧‧‧‧‧‧ 12 10 F - Device Lock Status‧‧‧‧‧‧‧‧‧‧‧‧‧‧‧‧‧‧‧‧‧ 12 11 G - Password hint‧‧‧‧‧‧‧‧‧‧‧‧‧‧‧‧‧‧‧‧‧ 12 12 Important Notice‧‧‧‧‧‧‧‧‧‧‧‧‧‧‧‧‧‧‧‧ Page 2 13 New Features 1. Allow user to set own password. (maximum 16 characters) 2. Allow user to enter “Password Hint”, in case user forgot their password 3. Automatically format the “Secure Area” of the USB Disk Pro when a wrong password has been entered 6 times. 4. New “Format” function, allows user to define the capacity of the Secure area. 5. Two partitions but you can only see one partition at a time. Introduction to AVB SecureDisk Thank you for choosing AVB SecureDisk. First time when you use this disk, you are able to use it without any set up. But for future convenience, we suggest that you define the size of the public and secure areas on first use. The default setting is: public area at 90% of the full capacity, and secure area at only 10%. You can set your own password and adjust the size between public and secure areas with only a few easy steps. To understand more about the AVB SecureDisk, please read through the introduction below. The flash memory has been split into 2 parts. (let’s take a 16MB AVB SecureDisk for example) Partition 1 Partition 1 : This partition is where the security utility program is stored and it’s always open Public Area 16MB Utility Program Partition2 : This is the Secure area. You can only see this area when you “Unlock” the device. Note (a) Users can only see one partition at a time. Also, partition #2 can only be seen when: (1) A password has been set up (2) A correct password has been entered (3) The device has been unlocked Page 3 Partition 2 Secure Area Example Before entering a password (device unlocked), a user will see only the “Public Area”. Public Area When a password is entered (device unlocked), then a user will see only the “Secure Area”. Secure Area If you want to go back to the “Public Area”, just remove the disk and plug it again to the computer. Page 4 Utility Program Go to “My Computer”, double-click on the “Removable Disk”, and you will see the following icon . Double-click on this icon to execute the utility program, and you will see the window below: E B F C G D A A Format – allow user to set the capacity of the “Secure area” B Set up / Change password C Disable / Remove password D Unlock Device E Password Status – tells you whether a password has been set up or not F Device Lock Status – tells you whether the device is locked or not G Forgot your Password ? – don’t worry, let the password hint remind you Page 5 Button A – Format: Adjust the size of Secure Area This function has to do before password setting, or after “Disable password”. This function will erase all data on the AVB SecureDisk (except the utility program itself). Make sure all data has been backed up to your computer’s hard drive, or other media. (1) Press “Format” to adjust the capacities of the AVB SecureDisk. (2) A warning message will display, warning you that if you proceed with formatting, any data on the AVB SecureDisk will be lost. (3) Drag the bar to adjust the capacity of the “Secure Area”. e.g.: In this case, the Secure Area is a bit over 14MB and the Public area will be whatever is left (as shown below). Partition 2 - Secure Area Partition 1 - Public Area Page 6 Button B – 1) Setup Password (1) Press “Set Password” to set your password. You will see the following screen: (2) Enter a password of your choice (maximum 16 characters long). (3) Confirm password by re-entering the password you set in step (2). (4) Enter a hint of your own, in case you forget your password. You can enter anything you want within 31 characters. 2 3 4 PS : Tick the “Unmask Password” box to see what are you typing or what you have entered (5) Press “Set” to confirm changes. You will see the following message window pop up. This message window tells you, that the device will be automatically locked after you remove the device from USB port. Page 7 (6) Once you have set up the password correctly, you will notice the change in “Password Exist” Status. NOTE: When you remove the device from your USB port and re-insert it again, the device will automatically be locked. If you try to access it, it will reply with an error message (the error message will be different depending on the operating system you are using). If you execute the Security Application below, you will see the device is LOCKED. Page 8 Button B – 2) Change Password (1) If you have password already set, you can change your password here. Click “Change Password” to change your password. (2) Enter your old password. (3) Enter new password of your choice. (4) Confirm the new password by re-entering it. (5) Change password hint if you wish. PS : (i) Password Hint is not mandatory. If you don’t want to use it or you want to use the old hint, no action is required. (ii) Password Hint can only be changed when entering a new password. i.e.: Password Hint can not be changed without change of password. 2 3 4 5 (iii) Use “Unmask Password” to see what you have typed. Page 9 Button C – Disable / Remove Password (1) If you no longer want to use the password, select “Disable Password” to remove it. (2) Enter your password. You only have SIX chances to enter your password correctly. If you enter a wrong password six times, it will automatically FORMAT the “Secure Area” of your AVB SecureDisk (All data will be lost). Page 10 Button D – Unlock Device (1) If you have set up a password, you must “Unlock” first before you can access the data on the Secure area. Select “Unlock” to enter password. (2) Enter your password. (2) When device is “unlocked”, it will automatically switch to “Partition2” (the Secure area) Partition Partition 1 - 1Unprotected - Public Area Area Partition Partition2 2- Protected - Secure Area Area You only have SIX chances to enter your password correctly. If you enter a wrong password six times, it will automatically FORMAT the “Secure Area” of your AVB SecureDisk (All data will be lost). Page 11 Button E – Password Status The Password Status will show “Yes” when a password exists, and “No” when there is no password. Button F – Device Lock Status The Device Lock Status will show “Yes” when the SecureDisk has been locked, and “No” when it’s open. Button G – Password Hint As a human being, we all forget things from time to time. So when you setup/change your password, you can also edit a “Reminder” of your choice, in case you forget your password. (1) Enter a hint of your choice. (maximum 31 characters long) You can edit the hint only when adding or changing a password. Setup Password Change Password OR Page 12 (2) Press “Password Hint” any time to get your reminder. Important Notice IMPORTANT 1. When using USB Disk Pro with the security application program, only ONE USB Disk Pro is allowed at once. DO NOT PLUG IN TWO OR MORE USB DISK PRO DRIVES AT THE SAME TIME. Mac OS Users Only 2. There is NO Security Application Program available for Mac OS yet. Application for the Mac will be available soon. 3. Mac OS 8.6 ~ 10.x - You will only see the “Public” area in these Mac Operating Systems. Page 13 A Security