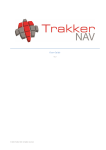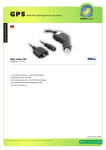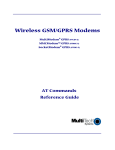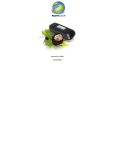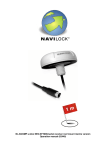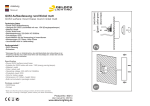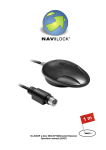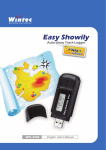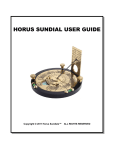Download 4.2 Explanation of the Symbols
Transcript
5 NL-125O Outdoor Tripper User Manual (60118) Thank you for choosing a Navilock product. We are sure that the use of the NL-125O will bring you much pleasure. In order to avoid anything that could dampen your fun, please read this user manual carefully before starting to use the device. This manual will give you illustrated step-by-step explanations of all the functions of this device and of the software. After reading these carefully, you can start operating the device. 1. Introduction and Safety Information 1.1 Introduction The NL-125O GPS Tripper is an outdoor device that provides a leisure experience with pre-planned routes or waypoints. The Sirf3 GPS-chipset allows the device to receive satisfactory signals even under adverse conditions. The electronic compass compensates – if necessary – for signal loss and guides you using compass directions to your destination. 1.2 Safety Information Important Health and Safety Information When using this product, you should take the following safety precautions in order to avoid possible damage and legal consequences. Please comply carefully with all safety and operation instructions and keep it safely. Please pay attention to all warnings in this user manual and on the product. In order to avoid injury, electric shock, fire or damage to this product, please comply with the following warnings. ELECTRICAL SAFETY This product is designed to be powered by a storage battery. Any other use can be dangerous and will lead to a loss of any warranty claim for this product. Use only the original equipment and never charge the storage battery with any charger not approved by the manufacturer. Handle storage batteries with care. If not handled properly, storage batteries can be a fire hazards and cause burns. You must not disassemble, destroy, perforate or undercharge this battery. Never throw it into a fire or water, or expose it to temperatures above 60°C (140°F). 6 PLEASE NOTE: PLEASE RECYCLE OR DISPOSE OF USED BATTERIES OR STORAGE BATTERY CELLS ACCORDING TO THE LOCAL REGULATIONS OR IN COMPLIANCE WITH THE INFORMATION ENCLOSED WITH THIS PRODUCT. SAFETY INFORMATION CONCERNING DIRECT SUNLIGHT Please avoid exposing the device to excessive dampness and extreme temperatures. Do not leave the device, the battery or the storage battery cells in a vehicle or any place where the temperatures could rise above 60°C (140°F), e.g. on a car dashboard, a windowsill or behind a pane of glass directly exposed to the sun. This might damage the device or the vehicle and overheat the batteries or storage battery cells. Damage requiring repairs Under any of the following circumstances, disconnect the product from the power supply, also remove the storage battery and contact an authorized maintenance specialist or the dealer: • A liquid has seeped into, or an object has penetrated, the device. • The product has been exposed to rain or dampness. • The product has fallen to the ground or was damaged. • There are visible signs of overheating. • The product does not work properly when used correctly. Please avoid using the device immediately after it has been subjected to large temperature fluctuations. When the device has been exposed fluctuations in temperature or humidity, condensation may occur inside the casing. In order to avoid damage to the device, wait until the moisture has evaporated before turning it on. PLEASE NOTE: When bringing the device from a cold into a warm or from a warm into a cold environment, let the device reach ambient temperature before turning it on. 7 2. Specifications Electronic and mechanical details Item Max. waypoints Max. routes Display size Display type Pixels (h x w) Weight Protection class NL-12OO 10 5 21.9 x 32.87 mm LCD with 4 grey levels 96 x 128 90g IPX4 Dimensions 76.5 x 61.5 x 17.5 mm Background illumination Working temperature Humidity Power supply Charging connector Battery Power consumption Battery life PC connection mode Charging time Electronic compass Ordinary -10oC – +60 oC 5% to 95% non-condensing via Mini USB port DC 5 volt via Mini USB port Rechargeable 1600 mAH Li-Polymer storage battery GPS (3D Fix), illumination on 75mA GPS (3D Fix), illumination off 50mA GPS (3D Fix), illumination on 19 hours GPS (3D Fix), illumination off 30 hours USB interface Mini USB 350mA, 3 hours to full charge YAMAHA YAS52P 3 Axis GPS parameters GPS chip set Frequency C/A code Channels Antenna type Position Speed Time Date New detection Hot start Warm start Cold start Height Maximum speed acceleration Vibration SiRF Star III LPx L1, 1575.42 MHz 1.023 MHz chip rate 20 Built-in patch antenna 10 meters, 2D RMS 5 meters, 2D RMS, WAAS on 0.1 m/s 1µs synchronized to GPS time WGS-84 0.1 seconds, on average 1 seconds, on average 38 seconds, on average 42 seconds, on average 18,000 meters (60,000 feet) max. 515 meters/second (1000 knots) max. Less than 4g 20 m/sec3 8 3. Product Contents 3.1 Equipment Please confirm that all these parts are included in the package before you start to use the device and contact your specialized dealer in case anything should be damaged or missing. Strap NL-125O USB cable CD-ROM 9 3.2 Device Keys Button 1. 2. 3. 4. 5. 6. On/Off & Light Marking Waypoint/ ESC Find Waypoint Back to Start Scrolling OK Explanation z z To switch On or Off and activate the backlight. Mark points and leave the selected page z z z z Go to the waypoint Follow the travel route Scroll key Enter & Confirm 3.3 Position of the Antenna The GPS antenna is located in the lower part of the housing. This part should always have an unobstructed view of the sky. 10 3.4 Battery Instructions The NL-125O GPS Tripper works with a built-in rechargeable Li-Polymer storage battery. An indicator in the lower left corner of the display shows the remaining storage battery power. z Charging the storage battery: 1. Plug the Mini USB plug into the USB slot of the NL-125O and the other end into a USB slot on a PC, vehicle, or plug charging adapter. 2. It takes approximately 5-6 hours to fully charge the storage battery. Important: Charge the storage battery fully before using the NL-125O for the first time. 4. Startup 4.1 Startup of the NL-125O Press the ON/OFF button for 2 seconds. You will then see the startup screen with the welcome message. The NL-125O will immediately begin to get a satellite fix. This may take a few minutes, or up to 30 minutes, depending on signal reception. Press the "OK" key to leave the locating screen. 11 4.2 Explanation of the Symbols The battery symbol shows the remaining battery capacity. If the symbol for the electronic compass blinks it means there is too much magnetic interference and it requires recalibration. GPS Status Display z z z z z z Not available: No signal Blinking: 2D fix Without bar: 3D fix 1 bar: 3D fix/weak signal 2 bars: 3D fix/good signal 3 bars: 3D fix/excellent signal 5. Routes 5.1 Start of the Route z You can use the route for geocaching or for outdoor navigation. 1. Press the button to choose a route planned with the PC and the NaviSport Tool. 2. to select the desired route entry and confirm Use it with OK. 3. You can now add, remove or change route waypoints. If you do not want to perform any of these actions, key repeatedly until the marker reaches press the "FOLLOW". Then press OK and choose if you want to run towards the destination (Forwards) or from the destination back to the originally planned starting point (Backwards). 4. The electronic compass shows the direction to be run and the remaining time to the destination based on the current speed. 5. By pressing the OK key again, a kind of map of your planned route will be shown. In this respect, the scale you have chosen is important. The small arrow on the route shows you the direction to the next route waypoint. The arrow on the right hand side shows the direction to the destination point. Changes to the map view scale are made with the (a) (b) key. 12 The point "ROUTE Setting" is located in the basic settings. Here you have to set the distance indicator for the response to the route waypoints you set. Over a distance of 1000m with four waypoints for example, the setting must be 200m to display the changes of direction correctly. Otherwise, the NL-125O will only show the one at 1000m and you may run in the wrong direction. 5.2 Finishing of the Route 1. 2. Press the button to finish route management. Choose "YES" and the NL-125O ends active route management. This will be indicated by a compass with no needle. 6. Waypoints 6.1 Saving of Waypoints z In order to save a point of interest (POI) or the place you have parked your vehicle for example, proceed as follows. 1. Press the button to select a waypoint icon. If you do not like the one displayed, choose NO. You can switch between YES and NO with the key. 2. By using the key, you can switch from "Confirm" to the designation (in this example 010) and the picture for this waypoint (in this example the point above the 010). 3. Confirm with OK if you want to change the picture or key for browsing the designation. You can use the within this selection. Always confirm this with OK. 4. You have a total of 10 memory slots for waypoints. 13 Use the key to change and confirm this with the button. This waypoint will be saved when you have a satellite fix. 7. Find a Waypoint 7.1 GO TO z In order to return to a point of interest (POI) or your parked vehicle, proceed as follows. 1. Press the button to display the list of already saved POIs and select the one you want. 2. Then press 3. The electronic compass shows the direction to be run and the remaining time to the destination based on the current speed. 4. By pressing the OK key again, a kind of map of your planned route will be shown. In this respect, the scale you have chosen is important. The small arrow on the route shows you the direction to the next route waypoint. The arrow on the right hand side shows the direction to the destination point. Changes to the map to activate the function "GOTO". view scale are made with the key. 7.2 Deletion of a Waypoint 1. Press the POIs. 2. Change from GOTO to DELETE with the button to display the selection of saved button. 14 3. Then press to delete the waypoint permanently. 7.3 Ending the Function GO TO 1. In order to cancel the function GOTO, press the 2. key. You will be asked “Exit GOTO”. Switch from NO to YES with the key. 3. Pressing the OK key, will close the active route. 4. When the function has been stopped the compass will no longer display a needle. 8. Calibration of the Electronic Compass z Recalibrate the electronic compass if you think its data is incorrect or if the compass indicator on the display blinks. 1. If it is necessary to calibrate the compass, press the and buttons at the same time. 2. Follow the instructions on the screen. First, put the NL-125O flat on the table and turn it slowly until the screen displays changes. 3. Then place the NL-125O upright on the table and hold it firmly. It will rotate slowly about its own axis. 4. Upon completion of the calibration, the display will 15 show "CALIBRATION OK" Press the OK key to return to the original page. 9. Settings z This function enables you to perform basic settings. Press the displayed. and buttons at the same time when the location text or the compass screen is 9.1 Compass Settings z Calibration It is possible to calibrate the NL-125O at power on, manually or automatically. Please select the desired action. We recommend manual calibration. z Declination = angular distance of a star from the celestial equator with +90° indicating the North and -90° the South poles. The NL-125O uses magnetic north. Geographical (true north) and magnetic north are not exactly the same. In order to display the exact point of the compass, you need to set the deviation between the geographical and the magnetic north; the default setting is "0". The respective declination values can be seen in a map with lines of equal magnetic declination (isogonic map). Because the Earth’s magnetic field is constantly changing, the local declination values also change. Therefore, updating these values is necessary. You can also ignore the declination and switch the setting to OFF. This will lead to substantially incorrect information with respect to direction, especially close to the poles. Press the button to return to the settings menu. 16 9.2 Time Setting Use the and buttons to scroll within the settings. Press OK when you have reached the item, you want to set. z [TIME ZONE] To set the time zone. z [DAYLIGHT SAVING] When set to YES, the time zone will be automatically adjusted between summer and winter times. z [TIME FORMAT] Setting of the clock’s display to 12 or 24-hour mode. Press the button to return to the settings menu. 9.3 Display Settings z [BACKLIGHT] You can choose between permanently switched on and automatic switch-off after xx seconds. Please note that if you choose permanent illumination (at the touch of a button) this will shorten the working time between battery charges as it uses much more power. z [CONTRAST] Use the or buttons to set the desired contrast value. The display ages faster if you set high contrast values and the time between battery charges will again be shorter. Press OK to confirm the desired contrast value. 17 Press to return to the settings menu. 9.4 GPS Setting z [WAAS/EGNOS = GPS Data Correction] This menu item allows the activation or deactivatation of the EGNOS correction function which can be used in Europe. In reality, the results are typically very different and the values tend to become worse rather than better. Please decide for yourself, based on tests, if you want to use the correction. Press OK in the settings selection, choose the item with key and press OK to confirm. Press the return to the settings menu. to 9.5 Route Settings z [Switch Distance] This item is used to set the distance indicator for response to the route waypoints you have set. For example, over a distance of 1000m with four waypoints, the setting must be adjusted to 200m to allow the device to correctly display the changes of direction. Otherwise, the NL-125O will only show the one at 1000m and you may run in the wrong direction. Press the OK key in the settings selection and then use the key to choose the desired value and press OK to select. Press to return to the settings menu. 9. 6 Set Units You can choose between miles, kilometers and nautical miles. Press the OK key in the settings selection and then use the key to choose the desired value and press OK to select. Press to return to the settings menu. 9. 7 GPS Info 18 This GPS Info display shows an overhead view of the satellites in sight, the signals that are being received and the strength of each signal. Press to return to the settings menu. 9.8 Reset Default In case your own settings do not achieve the desired results you can reset the NL-125O to the factory default settings. When you do this all User Settings will be deleted. Press the button to return to the settings menu. 9.9 About The About screen displays the firmware date and product information. Press to return to the settings menu. 19 10. USB Driver Installation 10.1 Installation of the USB Driver The USB driver must be installed before the NaviSport tool can be used between the NL-125O and a computer. 1. 2. 3. ¾ ¾ Place the Navilock product CD in the CD-ROM drive of your PC. Press the button "Driver" and select "Installation". Follow the instructions on the screen. Step 1: The driver installation preparation screen will be displayed. Step 2: Now, connect the NL-125O to the PC using the USB cable supplied. A ‘New Hardware Found’ message will be displayed and the system will search for the driver. Please cancel this process and click ‘Next’ in the InstallShield Wizard. 20 ¾ Step 3: The driver installation is completed when you see this screen. After clicking on Finish, unplug the NL-125O from the USB Port and plug it in again after a few seconds. It may happen that even after the driver has been installed, ‘New Hardware’ will again be displayed. Allow the computer to search for it automatically. The previously installed driver will be found and reinstalled. 10.2 Installation of the NaviSport Tool 1. Before installation check to see that Microsoft NET Framework is already installed in your PC. 21 You can find it under "Start/Settings/System Control/Software". Note: Normally, a version of Microsoft NET Framework will already be installed in MS Windows XP SP2, SP3 or Vista. If not, please install it from the NL-125O product CD ROM in the NaviSport Tool folder. Install the NaviSport Tool from the NL-125O product CD ROM. ¾ Step 3: Click "Next". ¾ Step 4: Click "Next". 22 ¾ Step 5: The installation will be carried out. z After a successful installation of the Navilock NaviSport Tool, the SQL Data Base will be automatically set up. 23 ¾ Step 6: Click "Close" to complete the installation and start the NaviSport Tool. ¾ Step 7 : Generate a user account ¾ Step 8: Log in using the account name you have just set up. 24 z Connect the NL-125O to the PC with the Mini USB cable and allow the NaviSport Tool to find the necessary COM port automatically. ¾ Step 9: The NaviSport Tool will now automatically start up for the first time. 25 10.3 Starting the NaviSport Tool from the Desktop From now on you can start the Navilock NaviSport Tool using the Desktop Icon or from Start/Programs/Navilock/NaviSport Tool. 11. PC Software 11.1 System Requirements In order to achieve satisfactory performance, the following minimum hardware requirements must be met: • • • • • • • • • • A Pentium III processor, or later 512 Mb RAM or more Windows 2000, XP or Vista Internet Explorer 6.0 or higher Net Framework 2.0 or higher A CD-ROM drive 16 Mb videocard Keyboard/Mouse VGA monitor A free Mini USB port 11.2 Handling the NaviSport Tool 11.2-1 Data Import In order to import a database, it has to be exported first, for example, as a backup. Please click on Data Import and you will be informed that all data will be overwritten. z Select the folder, to which you have previously exported a travelbook data file, or saved one received from another NL-125O user. 26 • A successful import will displayed by the following screen. 11.3 Route Manager 1. 2. 3. 4. 5. 6. 7. 8. 11.3 – 1 Explanation of the Elements Main Menus Submenus which change depending on the selected main menu Google Map, Waypoints, Routes Route Planning Route Planning Calendar Route Details Route List Sofware Function Switchings 27 11.3 – 2 Switching Software Functions Icon Explanation Open File View in Google Earth View in Google Map Search User Log Out Finish 11.3 - 3 Menu Structure Main Window Files Search File Copy Google Map Display in Google Map Display in Google Earth Export Data Base Open Save Saves the current Google Map image in JPG or BMP format Displays the selected route data in Google Map Displays the selected route data in Google Earth Export route information in Travelbook format. Open File (gpx, kml format) File (gpx, kml format) Search by Date Search for entries between start and final dates Route Planning Upload Route Waypoint Planning Waypoints Upload Waypoint Com Port Setting Change Com port setting Hardware Configuration Displays hardware information Set Units Switch between metric, statute and nautical miles Switch between English, Traditional Chinese, Spanish, Language German, Italian, French and Japanese Search Update Search for newer program versions Track Points Data Transfer Configuration Help About NaviSport Link to the Navilock website About Us Navilock info 28 11.4 Main Menu 11.4 – 1 Screenshot of Google Map z Save the current screen content in JPG or BMP format. 11.4 – 2 Display in Google Map z View the planned route in Google Map. 11.4 – 3 Display in Google Earth z If Google Earth is installed, it displays the selected route directly in this application. 29 11.4 – 4 Export Data Base Exports the complete database contents of NaviSport Tools as a backup "*.travelbook" file. 11.5 File Menu 11.5 - 1 Open File ¾ 1st Step: Select the file you want to open in the NaviSport Tool. This is possible with .kml and .gpx files. You will be asked if you want to save the data in the data base. Confirm this with YES. ¾ 2nd Step: A progress bar will be displayed while the data is being opened and processed. ¾ 3rd Step: The successful open file will be displayed. 30 11.5 - 2 Save File ¾ 1st Step: Save your data as a gpx or kml file, depending on where it is to be used. ¾ 2nd Step: The successful saving of the file will be confirmed 11.6 Search Data z If you have different data saved to the data base and recorded on different days or months the function Search Data, will allow you to specifically search for data and activate it by using the Calendar function. 11.7.1 Data Transfer 11.7.1 - 1 Route Planning Click on Data Transfer and Route Planning in the NaviSport Tool. Now select the map area where you want to plan a route. Zoom to a scale that will allow you to plan comfortably and click on Start Route. Choose where you wish to start, using the red needle, and then input your route by clicking point by point. As you do this, the map moves in the direction you are marking your route, and you do not have to reposition the map. 31 At the end of your route, click on Route End. After you have clicked on the destination point you will be asked to assign a name to the route. 11.7.1 - 2 Uploading a Route to the NL-125O ¾ 1st Step: Connect the NL-125O to your PC with the USB cable. The display will show "Connect TO PC". Please select "YES" and press the OK key. 32 ¾ 2nd Step: The display now shows "Synchronize to PC". ¾ 3rd Step: Select the item Data Transfer and then Upload-Route in the NaviSport Tool. Follow the instructions on the screen. ¾ 4th Step: After transfer is complete, the display will show "Route data download OK". ¾ 5th Step: The NaviSport Tool will now display "Upload of the route successful". 11.7.1 - 3 Delete Everything on the NL-125O ¾ 1st Step: Connect the NL-125O to your PC using the USB cable. The display will show "Connect TO PC". Please select "YES" and press the OK key. Now open Data Transfer and click on " (Delete) everything on the device". 33 ¾ 2nd Step: As a precaution, you will be asked to confirm. If you really want to delete everything on the device. Confirm this with YES. ¾ 3rd Step: The successful deletion will be confirmed. ¾ 4th Step: The route view in the NL-125O will now display no entries. 11.7.1 - 4 To Change Route Names ¾ 1st Step: Select the route in the route list with the right mouse button and click on "Edit Route Name". 34 ¾ 2nd Step: Edit the route name as desired, blanks may not be used. ¾ 3rd Step: After saving, your route name will have been changed. 11.7.2 Waypoint 11.7.2 – 1 Adding a Waypoint In the NaviSport Tool, under the menu item Data Transfer, you will find the choice "Add Waypoint". Click on "Add Waypoint", and then click on the position you wish to add as a waypoint on Google Map. End the addition of waypoints by clicking "Stop Adding". 11.7.2 – 2 Uploading Waypoints to the GH-561 device ¾ 1st Step: Connect the NL-125O to your PC using the USB cable. The display will show "Connect TO PC". Please select "YES" and press the OK key. 35 ¾ 2nd Step: The display will now show "Synchronize to PC". ¾ 3rd Step: In the NaviSport Tool, please open Data Transfer and then click on Upload to the NaviSport Tool. ¾ 4th Step: After completion of the transfer, "Route data download OK" will be displayed. ¾ 5th Step: "Upload of the route data successful" will also be displayed on the NaviSport Tool screen. 11.7.2 - 3 Changing Waypoint Names • Click on the Waypoints tab, to the right of Google Maps. You will see the available waypoints. When you right-click on a waypoint it can be edited. 36 11.8 Configuration Menu 11.8 – 1 Com Port Setting • You can search for available COM ports for the connected NL-125O or enter the COM port name manually. 11.8 – 2 System InformationShows device specifications for the NL-125O 11.8 – 3 Setting Units • The possible settings are: Metric (km), statute (miles) or nautical miles (nm) 11.8 – 4 Language • The NaviSport Tool Language may be set as: English, Traditional Chinese, Spanish, German, Italian, French or Japanese. 11.9 Help Menu 37 11.9 – 1 Search Update • A direct connection to the Update Server for updating of the NaviSport Tool software if necessary. 11.9 – 2 About the NaviSport Tool • Displays the NaviSport Tool startup menu. 11.9 – 3 About Us This selection connects directly to the Navilock Website. http://www.navilock.com • 12. Maintenance 12.1 Safety Information Explosion hazard upon contact with fire! Do not expose the device to temperatures above 60°C/140°F! 12.2 Cleaning • • • Never clean the NL-125O with solvents or cleaners containing naphta, this will damage the housing. Clean the NL-125O with a slightly moist piece of cloth and a drop of cleaning liquid. The cloth should be just moist and not soaking wet. Small scratches on the display can be removed with the polishing agents freely available on the market. However, the company does not assume liability for any success or failure in this respect. 13. Possible Sources of Error 13.1 The device will not power on. Check that the storage battery has been charged. In order to do this, please plug the NL-125O into the charger and connect it to the electrical socket. The "Battery Charging in Progress" message will be displayed when the NL-125O battery is being charged. 13.2 If the storage battery has been charged and the NL-125O still does not power on please contact Navilock Support. 13.3 Your PC does not support the auto-boot function and does not boot the CD ROM automatically. Please find further information under http://msdn2.microsoft.com/en-us/library/Aa969329.aspx. 13.4. Your NL-125O does not find a FIX, or it takes too long to do so. An unobstructed view of the sky is needed for the reception of the GPS signals. However, today’s highly sensitive chip sets make it possible to get signals even without a satisfactory view of the sky. However, this is only possible when the signals are sufficiently strong. Sometimes, even with clear blue skies, the satellite signals can be distorted to such an extent that they cannot be used as working signals. This is not the fault of the NL-125O, but the result of the physical laws of electromagnetic radiation. Switch the NL-125O off and try it again later. Please look for a position that is not right beside the exterior walls of a building because even these can cause reflections that may interfere with the signals. 13.5. When using the NL-125O for the first time, the first satellite fix might take up to 30 minutes. The same might happen if you use the receiver on another continent. 13.6. Never connect the NL-125O receiver to the charger if it is moist or wet, as this can destroy the device completely and make it irreparable. Send the receiver with a note indicating "Water Damage" to our support department. Support will disassemble, dry and test the receiver for function. 13.7. If you have used the wrong charger for the NL-125O. In this case, only the Navilock Repair Center can assess the extent of the damage and submit an estimate of repair costs. Send the device by prepaid postage to us with a note indicating "KVA-Wrong Power Supply". The Navilock Repair Center always tries to be as accommodating as possible, so please explain as thoroughly as possible the actual cause of the defect. However, we can usually determine this during 38 error analysis if the reason is unauthorized interference, water damage, mechanical damage from dropping, overcharging or incorrect use. Malfunctions often have very small causes. It is not always necessary to replace a product. And this might not even rectify the malfunction, which may not be in the GPS-hardware at all. Please contact Navilock Support before setting off to your dealer. We will help you quickly and efficiently, and without undue bureaucracy, so that you can avoid an unnecessary replacement. A member of the support team will look into your problem and work out a solution. We hope you have much fun with your Navilock product! 14. Certificates • CE, FCC and R & TTE can be requested from [email protected] or can be viewed at www.navilock.de in the section "Support." 15. Warranty/Support/Copyright 15.1. Period of Warranty • We will repair the GPS-receiver within the statutory time of the warranty free of cost, as long as there has been no unauthorized interference, damage by water or moisture, damage resulting from dropping, or any damage resulting from incorrect use. 15.2. Support • For further support requests, please contact our Support team: [email protected] / www.navilock.com You can also find up-to-date product information on our homepage: www.navilock.com Please send products to be repaired, always by prepaid postage, to: Tragant Handels- und Beteiligungs GmbH Navilock Repair Center Beeskowdamm 13/15 D-14167 Berlin-Zehlendorf Enclose proof of your purchase and a detailed description of the malfunction, "Does not work" or "defect" does not count as a detailed description of a malfunction. Time errors have to be especially mentioned. For logistic reasons, we cannot accept carriage forward shipments. 15.3. Final Provisions • The information and data given in this manual is subject to change without prior notice, errors and misprints excepted. 15.4 Copyright • Without explicit approval in writing from Navilock, no part of this user manual may be reproduced or disseminated for any purpose whatever. This is irrespective of the kind and method or the means – electronic or mechanical – this is used. The brand label Navilock is a registered trademark and may not be used without the approval of the holder of these rights in writing. Changes, amendments or additions are not allowed 15.5. Brands of Third Parties • Brands, trademarks, product names and logos of third parties, which are shown in this documentation, are possibly brands or registered brands of the respective rights holders. 39 Declaration of Conformity The CE declaration of conformity can be found at http://www.navilock.de/support/ in the section "Declarations of Conformity" or can be requested from Konformitä[email protected]. WEEE Note The WEEE (Waste Electrical and Electronic Equipment) Directive, which became effective on February 13, 2003 as European Law, led to comprehensive changes in regard to the disposal of waste electronic equipment. The main purpose of this directive is the avoidance of waste electrical and electronic equipment (WEEE) and at the same time promotion of re-use, recycling and other forms of reprocessing in order to reduce waste. The WEEE logo on the product and the packaging indicates that the product is not to be disposed of with the normal household waste. You are responsible for delivering all used electrical and electronic equipment to the authorized collection points. The separate collection and sensible reprocessing of your waste electrical and electronic equipment supports more careful use of natural resources. Moreover, the reprocessing of the waste electrical and electronic equipment is a contribution to preserve the natural environment and thus also human health. You can get further information concerning the disposal of electrical and electronic equipment and the reprocessing and the collection points from the local administration, disposal companies, from specialized dealers and the manufacturer of the equipment. RoHS Compliance This product complies with the Directive 2002/95/EC of the European Parliament and the Council of January 27, 2003 regarding the limited use of hazardous substances in electrical and electronic devices (RoHS) as well as its modifications. Date: 20.11.09 40