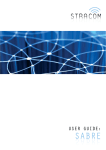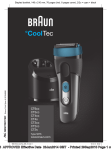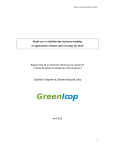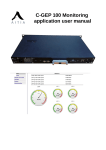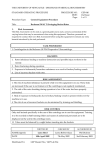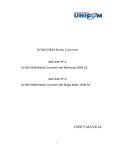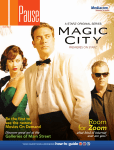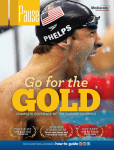Download GEP Certificate Database System - User Manual
Transcript
GEP Certificate Database System - User Manual Contents GEP Certificate Database System - User Manual .................................................................................... 1 Introduction ............................................................................................................................................ 2 Purpose ............................................................................................................................................... 2 1) Storage .................................................................................................................................... 2 2) Retrieval .................................................................................................................................. 2 3) Reference ................................................................................................................................ 2 Users ................................................................................................................................................... 2 1) Standard Users ........................................................................................................................ 2 2) Administrators ........................................................................................................................ 2 3) Reviewers ................................................................................................................................ 2 Home Page .............................................................................................................................................. 3 Dashboard ............................................................................................................................................... 4 Add Organisation .................................................................................................................................... 6 Add Certificate ........................................................................................................................................ 7 My Certificates ........................................................................................................................................ 8 Search Certificates .................................................................................................................................. 9 Frequently Asked Questions ................................................................................................................. 13 GEP Certibase User Manual Page 1 v.1 - 23Jan2014 Introduction The GEP Certificate Database System (Certibase) is designed to be as simple to use as possible. However, there may be times when you require more detail regarding how to use the system or how the system works. Purpose The GEP Certificate Database System is designed to meet several objectives, but overall they are all aimed at making the writing and review of Biological Assessment Dossiers (BAD) easier - for the applicant and the viewer (Regulatory Authority). It does this through three main functions: 1) Storage It provides a single central place for the storage of GEP Certificates for Official Testing Organisations throughout the EU. 2) Retrieval It provides a single source of GEP certificates - saving time for anyone writing a BAD, as they do not have to request copies from testing organisations or find a copy in their own company system. Copies of the certificates can either be downloaded from the GEP Certibase as individual pdf files, or the system can create a text table that list the organisations and certificates with a hyperlink to each individual certificate. 3) Reference Anyone reading a BAD or other document that contains a text table created by the GEP Certibase can click on the hyperlink and immediately view a copy of the certificate - providing immediate assurance that a valid GEP certificate for the testing organisation exists. Users There are 3 type of users of the system: 1) Standard Users These are users who wish to: a) submit certificates for storage in the system b) retrieve a copy of a certificate (as a pdf file) c) create a text table listing all of the GEP certificates applicable to the Testing Organisations in a Biological Assessment Dossier Standard users are typically employees of Official Testing Organisations, Contract Research Organisations, manufacturers etc. They must be registered to use the system but their company does not have to be a member of ECPA. 2) Administrators These are users who review new user requests and new organisation requests. They check Certificates when they are submitted to the system to ensure the reference information is correct and ‘approve’ the entry of the certificate into the system. They also ensure the system is operational and that any errors identified e.g. duplicate certificates are dealt with. 3) Viewers These users do not use the system directly. Their only contact with the system is when they receive a document e.g. a Biological Assessment Dossier, that contains a text table listing GEP certificates. The table contains hyperlinks to each of the certificates - a pdf file of each certificate. They do not need to be registered users. GEP Certibase User Manual Page 2 v.1 - 23Jan2014 Home Page The system can be accessed at www.gepcertibase.eu. The first page you see is the Home (Welcome) Page and will look similar to this: Registered users can sign in on this page. Enter your Username (usually your email address) and Password (sent to you when you first registered) and then click the ‘Sign in…’ button. There are also links for new users to Register, to retrieve a Forgotten Password, or to contact the GEP Certibase administration team ECPA funded the original set up of the site and pay for the continued maintenance and administration of the site. The site is administered by Agreport Ltd on behalf of ECPA. Once you sign in you will be taken to the Dashboard. GEP Certibase User Manual Page 3 v.1 - 23Jan2014 Dashboard The dashboard is the main navigation page for users. The menu at the top of the page provides links to each individual function. To Sign Out - click on the drop down next to your name at the top right of the page and then click ‘Sign Out’. To change your Password or any of your other details - click on the drop down next to your name at the top right of the page and then click ‘Profile’. To navigate to any of the other user functions, click on the menu item at the top of the page: - GEP Certibase User Manual Page 4 Add Organisation Add Certificate My Certificates Search Certificates v.1 - 23Jan2014 . You will be taken to this page - change your password or other details and then click the ‘Amend User’ button. GEP Certibase User Manual Page 5 v.1 - 23Jan2014 Add Organisation If at any time you want a new organisation to be added to the system click ‘Add Organisation’ on the menu. You will see the following page: Complete the details about the organisation and then click the ‘Add Organization »’ button. A GEP Certibase administrator will review the request before adding the organisation to the system. In some countries it may be necessary to register multiple sites for an individual organisation. If each location receives a separate GEP certificate then register each site as a different organisation. GEP Certibase User Manual Page 6 v.1 - 23Jan2014 Add Certificate Before adding a new certificate to the system - please check that it is not already in the system by using the ‘Search Certificates’ menu option. To add a certificate click on the ‘Add Certificate’ menu option at the top of the Dashboard. NOTE - certificates can only be added as pdf files. If the certificate you have is not in a pdf format use the original software programme to save it as a pdf file or use a pdf convertor programmer. Do not attempt to change the file extension to pdf from jpg etc. - it will NOT work and the file will be rejected. You must save it in the original software programme as a pdf or use a convertor programme. Complete as many of the fields as possible. Those marked * are mandatory. The date fields use a calendar system - click in the field and the choose the year month and date in turn. If the certificate has no date then click the ‘No date’ field. The Field of Use, Crop Group and Application Method options only apply to some countries. If you want to choose multiple fields hold down the Ctrl key and click all of the items you want to select. When you have completed all the fields click the ‘Browse’ button to navigate to the relevant certificate file (pdf files only). Once you have selected the file you will be returned to this screen. Then click the button to ‘Submit Certificate for review’. A GEP Certibase administrator will review the request before adding the certificate to the system. GEP Certibase User Manual Page 7 v.1 - 23Jan2014 My Certificates If you click on this menu option on the dashboard you will see a list of all the certificates you have submitted to the GEP Certibase system. This is for information only - you cannot change or delete certificates that are already in the system. However, if you know of an error with any certificate then please let us know - click the ‘Contact us’ menu option and provide as much detail as possible. If you have submitted a certificate but it has not yet been reviewed by a GEP Certibase administrator you can still delete it before it is reviewed. When viewing your list of certificates you can click on the waste bin symbol next to the certificate to delete it. GEP Certibase User Manual Page 8 v.1 - 23Jan2014 Search Certificates Click on this menu option on the dashboard to search the database for certificates. To search for certificates you can use any number of the fields. It is usually easier to keep your searches simple e.g. by country or by organisation only. Be careful if you use the ‘Valid From’ or ‘Valid To’ dates - if you set a very narrow date range you may not retrieve any certificates. Once you have entered the selection criterion click ‘Start Search’. To quickly remove all of the selections you have made - click ‘Reset’. You will then be taken to a screen that lists all of the certificates that meet your selection criteria. GEP Certibase User Manual Page 9 v.1 - 23Jan2014 If you wish to select a certificate - either to download it or to create a text table with a hyperlink to it - click the ‘Add’ button. This will add the certificate to your portfolio. This is rather like a shopping basket/cart when you buy goods on line. The number of certificates you have in your portfolio is shown at the top of the screen. You can then conduct further searches and continue to add certificates to your portfolio. At any time, if you want to view the list of certificates in your portfolio click the ‘view’ link.. You will see a list of the certificates as shown on the next page. GEP Certibase User Manual Page 10 v.1 - 23Jan2014 When viewing your portfolio you then have several options: - Remove individual certificates from your portfolio click the ‘Remove’ button next to the certificate. - Remove all of the certificates - click the ‘Remove All’ button. - Add further certificates to your portfolio - click ‘Search Certificates’ on the dashboard menu. - Download files - click the ‘Download Files’ button. This will provide a download of all the certificates in your portfolio. Click on the link to download the certificates in a zip file Once you have saved the zip file close this dialogue box. GEP Certibase User Manual Page 11 v.1 - 23Jan2014 Finally, you can download a list of the certificates. This will download a MS Word document that contains details of the certificates. Click the ‘Download List’ button and then save the file. When you open the file it looks like the table opposite. You can amend the table layout, add or delete rows or columns etc. However, do not change the text in the ‘Link’ column - this is a hyperlink that takes the user directly to the GEP certificate (if they are connected to the internet). The table can be copied and pasted into a Biological Assessment Dossier and provides the regulatory authority with a direct link to check the validity of the GEP certificate. NOTE - if the file containing the table is saved or converted to an alternative format such as pdf, ensure that the hyperlinks are preserved. GEP Certibase User Manual Page 12 v.1 - 23Jan2014 Frequently Asked Questions Q. I have found an error in the system - the certificate does not match the search criteria what should I do? A. Please contact us immediately providing as much detail as possible of the error. A GEP Certibase administrator will check the error as soon as possible and if necessary correct it. Q. Do you delete certificates from the system? A. Never. We can only ‘archive’ a certificate. This means it will no longer be found if a user searches for it but any hyperlink to it that already exists will continue to work. Q. I have a certificate in English and the local language - which should I submit? A. If they are two separate files then submit both. Enter the language in the keywords field on the ‘Add Certificate’ screen. Alternatively, merge the files into one file and submit as a single certificate - enter the languages in the keywords field. Q. Do you have a programme to convert images to pdf. A. We use the Free PDF Tools programme available at www.pdfill.com. It’s free and can be used to merge, split or reorder the pages of pdf files as well as convert image files to pdf. Q. How secure is the system and is it backed up? A. The system uses 256-bit security encryption and only registered users can access the system. The only exception are Viewers who can view a certificate when they click on a hyperlink to a certificate in a document - however this does not allow access to the system only a copy of the certificate. The system is backed up every day as is located on twin servers at different locations to ensure maximum availability. GEP Certibase User Manual Page 13 v.1 - 23Jan2014