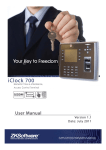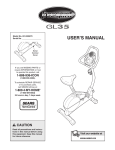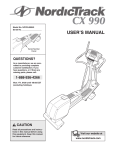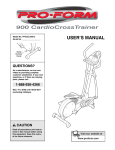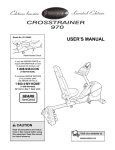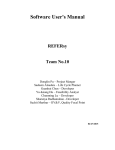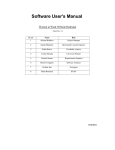Download Job Seeker User Manual
Transcript
JobPortunities User Manual Your A-Z guide to finding your way around our website www.jobportunities.net www.facebook.com/jobportunities WWW.JOBPORTUNITIES.NET WEBSITE USER MANUAL Introduction 4 JobPortunities Website 4 Organisation of the User Manual 4 Functionality Overview 5 Introduction 5 Registration 5 Registration Form 5 Confirmation Email 5 Forgot Password 5 Online Profile 5 Basic Information 5 Upload CV & Other documents 6 Link to Job Categories 6 Fields of Study 6 View Online Profile 6 Search for Jobs 7 View Job Details 7 Apply for Position 7 Who Viewed My Profile 7 Notifications 7 Applications Submitted 8 Employers 8 Search for Suppliers 8 RSS 8 Getting Started 9 Introduction 9 How to Register 9 Accessing the Registration Form 9 Filling in the Registration Form 9 Confirm your registration 10 Log In 11 Using the System 11 PAGE 2 OF 27 WWW.JOBPORTUNITIES.NET How to Complete your Online Profile WEBSITE USER MANUAL 11 Update Basic Information 11 Upload CV & Other Documents 11 Link to Job Categories 13 Link to Fields of Study 14 View Online Profile 15 How to Apply for a Job 16 Search for Jobs 16 View Job Details 18 Apply for Position 18 Notifications 19 Who Viewed My Profile 19 Applications Submitted 20 Employers 21 Search for Suppliers 22 RSS 23 Search Functionality/Filters 23 Search by Typing a Keyword 24 Select Value from Dropdown 24 Clear the Filter 25 FAQ’s 26 How do I register? 26 How do I upload my CV and other documents? 26 How do I find and select my job categories of choice? 26 How do I find and select my fields of study? 26 How do I apply for a job? 26 How will I know if I was successful in my application? 26 How will I know if there are vacancies available for me? 26 How will I receive notifications? 27 Contact Details 27 Online Contact Form 27 Telephone 27 PAGE 3 OF 27 WWW.JOBPORTUNITIES.NET WEBSITE USER MANUAL Introduction JobPortunities Website The JobPortunities website is an electronic recruitment system which brings job seekers and employers together. Features include, amongst others: ✓ Online Profile creation ✓ Job adverts ✓ Automatic linking between available jobs and job seekers via Job Categories ✓ Online job applications ✓ Notifications This User Manual contains all the essential information for the user to make full use of the site. Organisation of the User Manual The User Manual consist of four sections: Functionality Overview, Getting Started, Using the System, FAQ’s and Contact Details. 1. We will start off with a high-level Functionality Overview which gives an overview of the features available to you and its purpose. 2. The Getting Started section explains the process on how to register and log into the website. 3. Using The System provides a detailed description of the features available to you to make the most of your job search. 4. The FAQ’s (Frequently Asked Questions) section contains answers to questions we are asked on a regular basis. 5. Lastly we provide you with additional Contact Details in case there may be any other questions. PAGE 4 OF 27 WWW.JOBPORTUNITIES.NET WEBSITE USER MANUAL Functionality Overview Introduction This section gives a high-level overview of the features that are available to you on the JobPortunities website. Registration • Why? Registration is required to make full use of the features available at JobPortunities. • Registration on the website is FREE for job seekers. Registration Form • This is also the first step of creating your online profile. As the details you enter here will form part of your online profile it is important to submit the correct information. • The email address and password you enter on the registration form will be your login details when returning to the site in the future. Confirmation Email • After registration a confirmation email will be sent to this email address in order for you to confirm that you wanted to register. You must confirm your registration before you will be able to log in for the first time. This prevents other people from using your email address. • Once you have confirmed your registration you will be able to log in with your email address and password that you provided. Forgot Password • If you forgot your password, you can make use of the Forgot Password functionality on the log in page. ➡ Jump to the Registration Process details section Online Profile • Why? The information you enter here will be used to link you to potential employers and available jobs. • Once you log in you will automatically be directed to the Members Area, where you are provided with all the functionality to complete your online profile. • It is imperative to complete ALL these sections and keep it updated, as the information you enter here will be used to link you to potential employers and available jobs. Basic Information • You have already captured your basic information when you registered. • This page can be used to edit your basic information, as well changing your password. ➡ Jump to the Basic Information details section PAGE 5 OF 27 WWW.JOBPORTUNITIES.NET WEBSITE USER MANUAL Upload CV & Other documents • Why? Employers will view these documents when they get your job application. • ‘Upload CV and Other Documents’ provides you with the functionality to upload your existing CV/ Resume as well as other documentation to the site. • Other documents include amongst others your certificates, degrees, diploma, references and drivers license. • While not compulsory to upload all these documents, it does make it easier for employers as they often require these documents and it will make your profile more complete. • As a bare minimum you need to upload your CV on this page. • NB: Be careful when setting your document’s expiry date - once it expired prospective employers will not have access to this file. JobPortunities will send you a notification about your document that is about to expire. ➡ Jump to the Upload CV & Other Documents details section Link to Job Categories • Why? Job Categories is the driving force between linking you with relevant jobs. It is imperative that you complete this and keep it up to date. • The Job Categories that you select will be used to link you to prospective employers and available jobs. It will also notify you when a new job is listed that match your skills. • You can filter the list by Job Category or Job Sub Category. If you are new to the system it is advisable that you start with the Job Sub Category. • There are different ways in which you can filter these lists which will be explained in more detail in the Using the System section. ➡ Jump to the Link to Job Categories details section Fields of Study • Why? The Fields of Study is similar to the Job Categories, but relate to the area in which you have qualifications, e.g. courses, diplomas, degrees, etc. • When an employer is looking for a person in a certain field of study that matches your selection, your profile will be highlighted. ➡ Jump to the Link to Fields of Study details section View Online Profile • Why? From this page you will be able to view your profile as employers will see it. This is also a summary of the information that will be sent to employers when you apply for a job. • Review your Basic Information, CV and other documents, linked Job Categories and linked Fields of Study. Ensure that all of the information is accurate. ➡ Jump to the View Online Profile details section PAGE 6 OF 27 WWW.JOBPORTUNITIES.NET WEBSITE USER MANUAL Search for Jobs • Search for Jobs is the first step when applying for a job. This link is available when you are not logged in, but you won’t be able to apply for a job. • When you go to the Search for Jobs page it will list all the currently available jobs. You can filter the jobs being shown by any of the fields displayed. • If there are vacancies that match your selected Job Categories, you will automatically be linked to these. You are provided with the functionality to only view these jobs. ➡ Jump to the Search for Jobs details section View Job Details • From the Search for Jobs page you can select the position you are interested in and view details on the job. • The View Job Details page will give you more information on the position, as well as information on the employer and the opportunity to apply for the position. ➡ Jump to the View Job Details section Apply for Position • Once you are in the Job Details page you will be able to apply for the position by following a simple process. • Before you Apply for the position, you will be given the chance to review your profile and edit it if necessary. • When you submit your application your full profile (as displayed in the View Online Profile section in the Members Area), will be submitted to the company that advertised the position. ➡ Jump to the Apply for Position details section Who Viewed My Profile • This feature enables you to see which employers looked at your profile. • You then have the ability to view details on the companies in the list, which includes their contact details and the jobs they are currently advertising. ➡ Jump to the Who Viewed My Profile details section Notifications • The Notifications section will alert you to important events relevant to your profile. These include: ✓ When an employer post a job that matches your selection in Job Categories ✓ When an employer invite you to apply for a position ✓ When any of your documents are about to expire ✓ Invitation to attend an interview ✓ Job Offers - you will also have the functionality to approve or decline the offer • Notifications will also be sent to the email address you provided. ➡ Jump to the Notifications details section PAGE 7 OF 27 WWW.JOBPORTUNITIES.NET WEBSITE USER MANUAL Applications Submitted • All job applications that you’ve previously submitted from JobPortunities will be listed here. • It also provides you with the functionality to view this job and the details about the employer again. ➡ Jump to the Applications Submitted details section Employers • This section will provide you with a list of all the Employers that advertise jobs on JobPortunities. • You are provided with the functionality to filter the list. ➡ Jump to the Employers details section Search for Suppliers • Suppliers are companies that offer services or products. • They typically advertise Special Offers on JobPortunities, which you an subscribe to via RSS. ➡ Jump to the Search for Suppliers details section RSS • Throughout the JobPortunities site there are areas where you can subscribe to RSS feeds. This allows you to have information delivered to you via your RSS reader, without the need to go to the JobPortunities site. • There are various RSS readers available, for more information on review the RSS details section in this document. ➡ Jump to the RSS details section PAGE 8 OF 27 WWW.JOBPORTUNITIES.NET WEBSITE USER MANUAL Getting Started Introduction The Getting Started section explains in detail how to register and log into the JobPortunities website. How to Register Accessing the Registration Form * Recommended: Watch the step-by-step Registration video. The video takes you through the whole registration process from beginning to end. To access it, click on the link above, alternatively in your browser, click on the icon marked in the picture below as ‘Video Clip’. 1. On the JobPortunities home page, click on the Login/Register button. 2. The page in the image below will open. 3. In the left column is detailed information on the registration process. 4. To open the Registration form, in your browser, click on either of the buttons circled in Red in the picture below. Or, follow the link: https://www.jobportunities.net/registration.aspx Filling in the Registration Form 1. Fill in all the fields about your personal details. 2. Fields marked with a * are compulsory, but remember the details you enter here will be visible to prospective employers, and the more complete your profile is, the better chance you will have at landing the job. 3. Ensure your email address is correct as a confirmation mail will be sent to this address. It will also be used for all future communication from JobPortunities and employers. PAGE 9 OF 27 WWW.JOBPORTUNITIES.NET 4. Review the Tip on what to complete in the Summary Information field. 5. Once you’ve completed all the fields, click on Submit. WEBSITE USER MANUAL Confirm your registration 1. A confirmation email will be sent to the address you entered. 2. Go to your email and find the email from JobPortunities.net 3. Open the mail and click on the link in the email to confirm your registration. You will not be able to log in if you haven’t confirmed your registration. 4. Once you click on this link you will be taken to a page which will confirm that you’ve activated your account. Click on the link on this page to log in with your email address and password. PAGE 10 OF 27 WWW.JOBPORTUNITIES.NET 5. WEBSITE USER MANUAL You will also receive a second email with Subject: Welcome to JobPortunities.net. This email will contain your login details. Log In 1. You can now log in with your email address and password at https://www.jobportunities.net/ login.aspx Using the System Now that you’ve registered and logged into the JobPortunities website you can complete your online profile and start applying for jobs! How to Complete your Online Profile Update Basic Information 1. When you log in you will automatically be directed to the page containing your basic information. The details you see here is the information you submitted when registered. 2. To change your password, click on the ‘Change Password’ link under your email address. 3. If you need to update or change some of the information, click on the ‘Edit Profile’ button at the bottom of the page. 4. Fill in your changed details and click on ‘Update’. Upload CV & Other Documents 1. Click on the ‘Upload CV and Other Documents’ tab. PAGE 11 OF 27 WWW.JOBPORTUNITIES.NET WEBSITE USER MANUAL 2. You will be presented with a page where you can upload all the documents that employers typically require when you apply for a position - i.e. CV, Certificates, Driver’s License, References, etc. 3. For more information on what type of document should be uploaded under each heading, hover over the ? Tip icon. 4. For detailed instructions on how to upload the documents, click on the circled ‘here’ link as highlighted in the picture. 5. When you click on the link, a pop-up window with detailed instructions will appear - follow the instructions. 6. The files will be saved as you upload them. 7. Once you have uploaded all your documents, click on the ‘Link to Job Categories’ tab. PAGE 12 OF 27 WWW.JOBPORTUNITIES.NET WEBSITE USER MANUAL Link to Job Categories It is critical to update your Job Categories correctly as this will link you to relevant jobs and employers. * Recommended: Watch the step-by-step Link to Job Categories video. The video takes you through the Link to Job Categories process from beginning to end. To access it, click on the link above, alternatively in your browser, click on the Help icon circled in the picture below. 8. If you are new to the site, start by filtering on the Job Sub Category, as it is more detailed in the type of skills you may have. 9. Click on the Key icon and select ‘Contains’. PAGE 13 OF 27 WWW.JOBPORTUNITIES.NET WEBSITE USER MANUAL 10. Type your keyword in the text box. The list will automatically filter to show only entries containing the keyword you entered. 11. Tick the checkbox next to the Job Categories that are applicable to you. 12. Click on the ‘Update Job Categories’ button. 13. Once you’ve completed linking yourself to your relevant Job Categories, click on the ‘Link to Fields of Study’ tab. Link to Fields of Study Fields of Study represents the areas in which you have qualifications and experience. * Recommended: Watch the step-by-step Link to Fields of Study video. The video takes you through the Link to Fields of Study process from beginning to end. To access it, click on the link above, alternatively in your browser, click on the Help icon as shown in the picture below. 1. Click on the Key icon next to the text field and select ‘Contains’. 2. Type your keyword in the text box. The list will automatically filter to show only entries containing the keyword you entered. 3. Tick the checkbox next to the Fields of Study that is applicable to you. 4. Click on the ‘Update Fields of Study’ button. 5. You have now completed your online profile! Click on the ‘View My Online Profile’ tab to review your information. PAGE 14 OF 27 WWW.JOBPORTUNITIES.NET WEBSITE USER MANUAL View Online Profile 1. Once you’ve clicked on ‘View My Online Profile’, a page will open showing your Basic Information. It will also have four clickable tabs at the top which you should use to review the information you’ve just captured. This includes: • Your Basic Information • CV and other Documents • Job Categories • Fields of Study 2. Click on each of these tabs and make sure that all the information is correct. 3. NB: This is the information as employer will see about you when they review your profile. 4. If you want to edit any of this information, click on the applicable tabs as indicated in the image below. PAGE 15 OF 27 WWW.JOBPORTUNITIES.NET WEBSITE USER MANUAL How to Apply for a Job Search for Jobs * Recommended: Watch the step-by-step Applying for a Job video. The video takes you through the ‘Applying for a Job’ process from beginning to end. To access it, click on the link above, alternatively in your browser, click on the Help icon marked in the picture below. 1. To start the process of applying for a job, click on ‘Search for Jobs’. 2. The page will open with a list of all the currently available jobs. 3. If you click on the ‘Show Jobs Linked To My Profile’ button, it will show you jobs relevant to your profile based on what you selected in Job Categories. 4. Alternatively, you can search for a job by applying filters. 5. There are two ways to apply filters. 6. The first one you can select the appropriate option out of a dropdown box. PAGE 16 OF 27 WWW.JOBPORTUNITIES.NET WEBSITE USER MANUAL 7. Click on the dropdown arrow next to the field you want to apply the filter on. 8. Tick the checkbox next to the item that you are interested in and click OK to apply the filter. 9. The second option is to search for an appropriate keyword by typing your search term in the text box. As you type the system will automatically filter the results to only show entries containing your keyword. 10. Filters can be removed by clicking on ‘Clear’ at the bottom right hand side of your screen or by clicking on the ‘Remove All Filters’ icon at the top of your screen. PAGE 17 OF 27 WWW.JOBPORTUNITIES.NET WEBSITE USER MANUAL View Job Details 1. To apply for a job, click on the ‘View Details’ icon in the first column. This will open a new window. 2. The View Job Details page will give you more information on the position, as well as information on the employer and the opportunity to apply for the position. 3. There is also a downloadable PDF document containing more information about the job. Click on the PDF icon to download the document. Apply for Position 1. To apply for the selected job, click on the Apply button. 2. A page will open with your basic information automatically loaded. Ensure this information is correct. Incomplete information will be highlighted in green. 3. You can click on the ‘Edit Profile’ button if there is information that you would like to change or update. 4. Once you are satisfied that your information is correct, click on the ‘Submit Application’ button circled in the picture below. 5. Congratulations! You have now submitted your application for the job! PAGE 18 OF 27 WWW.JOBPORTUNITIES.NET WEBSITE USER MANUAL Notifications 1. When you log into the JobPortunities website, you may see a red number next to the ‘Notifications’ button. This is the amount of unread messages you have. 2. Click on the ‘Notifications’ button to view your messages. 3. There are a number of notifications that you may receive: 4. • New Job posted: You will be notified when an employer posts a job that matches your selected Job Categories. Open the message and follow the link to the job that corresponds to your skills. • Invitation to apply for a job: An employer has seen your profile and want you to apply for a posted job. Open the message and it will take you to the relevant job. • Job Offer: An employer wants to offer you a job. The notification will contain a document outlining the job offer which you can download and review. Once you’ve reviewed the job offer, you can accept or decline the offer from within the message. • Expired documents: When any of your documents are about to expire (as per the dates you defined under ‘Upload CV and Other Documents), the system will notify you of this. For ALL notifications an email will also be sent to you. Who Viewed My Profile 1. Click on the ‘Who Viewed My Profile’ button. 2. This will open a page listing all the employers that looked at your profile. PAGE 19 OF 27 WWW.JOBPORTUNITIES.NET WEBSITE USER MANUAL 3. Click on the ‘View Details’ icon to open a new window with the employers information. 4. This window will allow you to view details on the company, including their contact details and the jobs they are currently advertising. Applications Submitted 1. Click on the ‘Applications Submitted’ button in the left menu to view all the job applications that you’ve previously submitted from JobPortunities. 2. This page will open listing your applications. 3. Click on the ‘View Details’ icon to open a new window where you can view information about the job and the employer who advertised the job. 4. You can also make use of the standard filter functionality to search for a specific job you applied for. PAGE 20 OF 27 WWW.JOBPORTUNITIES.NET WEBSITE USER MANUAL Employers 1. When you click on the ‘Employers’ button on the top menu, a page will open with a list of the Employers that are advertising jobs on the JobPortunities site. It will also tell you the amount of vacancies they have open at the moment. 2. To filter the list, e.g. to show only jobs in Namibia, use the standard filter functionality to search for your keyword. 3. To view details about the company, click on the ‘View Details’ magnifying glass icon circled in the picture below. 4. This will open a new window with information on the Employer. You can also click on the ‘Jobs’ tab to view all their current vacancies. 5. ‘Up/Downloads’ will list all company documentation that they’ve uploaded. These will be available to you to download. 6. ‘Contact Details’ will list the employers key personnel and their contact details. PAGE 21 OF 27 WWW.JOBPORTUNITIES.NET WEBSITE USER MANUAL Search for Suppliers 1. When you click on the ‘Search for Suppliers’ button, you will be presented with the page as illustrated in the picture below. 2. You can search for suppliers by company name, material group/service, brand name, country and town. 3. You can also do a quick search by clicking a button on the right, for example ‘Special Offers’ or ‘Cars’ or ‘Properties’. PAGE 22 OF 27 WWW.JOBPORTUNITIES.NET 4. WEBSITE USER MANUAL Some examples of ‘Special Offers’: RSS 1. Across the JobPortunities site you will see an RSS icon. 2. With these you can subscribe to RSS feeds which will deliver information to you via your RSS reader without you needing to go to the JobPortunities site. 3. There are various RSS readers available. Use the links below to learn more about RSS. 4. For more information on how to use Google’s RSS Reader, follow this link. 5. For more information on how to configure RSS in Microsoft Outlook, follow this link. Search Functionality/Filters The JobPortunities website make use of standard search functionality across the site. ALL the filters work the same way. For ease of reference, the Job Category field will be used as an example. There are two ways to search or apply the filters, which will be explained below: PAGE 23 OF 27 WWW.JOBPORTUNITIES.NET WEBSITE USER MANUAL Search by Typing a Keyword 1. Firstly, you can search for an appropriate keyword by typing your search term in the text box. As you type the system will automatically filter the results to only show entries containing your keyword. 2. Click on the Key icon and select ‘Contains’. 3. Type your keyword in the text box as indicated with the arrow in the image below. This will automatically filter the list to show only entries containing the keyword you entered. 4. Tick the checkbox next to the items you’re interested in and click on Update. Select Value from Dropdown 1. Secondly, you can select the appropriate option out of a dropdown box. 2. Click on the dropdown arrow (shown by the arrow in the image below) next to the field you want to apply the filter on. 3. Tick the checkbox next to the item that you are interested in and click OK to apply the filter. PAGE 24 OF 27 WWW.JOBPORTUNITIES.NET WEBSITE USER MANUAL Clear the Filter 1. Filters can be removed by clicking on ‘Clear’ at the bottom right hand side of your screen or by clicking on the ‘Remove All Filters’ icon at the top of your screen as indicated with the red arrow in the image below. PAGE 25 OF 27 WWW.JOBPORTUNITIES.NET WEBSITE USER MANUAL FAQ’s How do I register? Please review the detailed How to Register section in this document for more information. How do I upload my CV and other documents? Please review the detailed Upload CV & Other Documents section in this document for more information. How do I find and select my job categories of choice? Please review the detailed Link to Job Categories section in this document. If you require additional information on how to use the standard filter, please review the Search Functionality/Filter section in this document. How do I find and select my fields of study? Please review the detailed Link to Fields of Study section in this document. If you require additional information on how to use the standard filter, please review the Search Functionality/Filter section in this document. How do I apply for a job? Please review the detailed How to Apply for a Job section in this document for a step-by-step guide. How will I know if I was successful in my application? There are two ways an employer may contact you. 1. The employer will send you a message on the JobPortunities site. You will be notified of this via email. You will also see a notification when you log into the JobPortunities site. Please review the detailed Notifications section in this document for more information. 2. Alternatively, the employer who advertised the position will make use of your contact details in your profile to contact you directly. How will I know if there are vacancies available for me? 1. When a new job is posted that match your selected Job Categories, you will be notified via email as well as via the Notifications section on the site. 2. To view current jobs that are linked to your selected Job Categories, make use of the functionality in the Search for Jobs section. Please review the detailed Search for Jobs section in this document for more information on how to do this. 3. To search for a specific keyword, make use of the provided functionality in the Search for Jobs section. Please review the detailed Search for Jobs section in this document for more information on how to do this. PAGE 26 OF 27 WWW.JOBPORTUNITIES.NET WEBSITE USER MANUAL How will I receive notifications? Please review the detailed Notifications section in this document. Contact Details If you have any questions that are not answered in this document, please make use of our contact details to submit your query. Please note our office hours are from 8h00 to 17h00, Monday to Friday. All queries will be attended to in 1 hour during office hours. Online Contact Form Our preferred method for technical queries is our online Contact Form. To access the form, click on ‘Contact Us’ on the JobPortunities website to access the form. Alternatively, follow this direct link to the form: http://jobportunities.net/contactus.aspx. Telephone Our telephone number: +264 (0)64 402 403 PAGE 27 OF 27