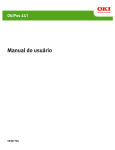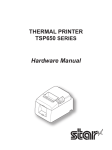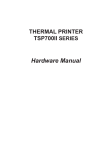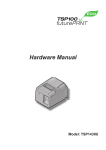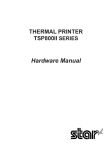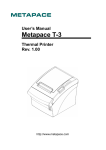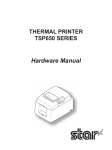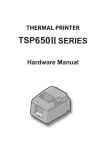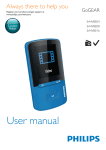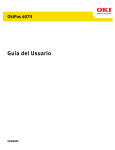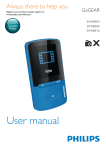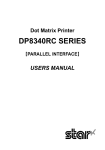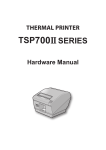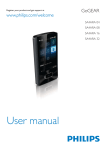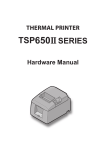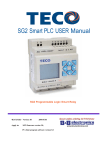Download Impact Printer PR-IM Manual
Transcript
DOT PRINTER PR-IM Hardware Manual Federal Communications Commission Radio Frequency Interference Statement This device complies with Part 15 of the FCC Rules. Operation is subject to the following two conditions: (1) This device may not cause harmful interference, and (2) this device must accept any interference received, including interference that may cause undesired operation. NOTE: This equipment has been tested and found to comply with the limits for a Class A digital device, pursuant to Part 15 of the FCC Rules. These limits are designed to provide reasonable protection against harmful interference when the equipment is operated in a commercial environment. This equipment generates, uses and can radiate radio frequency energy and, if not installed and used in accordance with the instruction manual, may cause harmful interference to radio communications. Operation of this equipment in a residential area is likely to cause harmful interference in which case the user will be required to correct the interference at his own expense. For compliance with the Federal Noise Interference Standard, this equipment requires a shielded cable. This statement will be applied only for the printers marketed in U.S.A. Statement of The Canadian Department of Communications Radio Interference Regulationst This Class A digital apparatus complies with Canadian ICES-003. Cet appareil numérique de la classe A est conforme à la norme NMB-003 du Canada. The above statement applies only to printers marketed in Canada. TABLE OF CONTENTS 1. Outline........................................................................................................................................................1 2. Unpacking and Installation......................................................................................................................2 2-1. Unpacking.....................................................................................................................................2 2-2. Choosing a place for the printer....................................................................................................3 2-3. Handling Care...............................................................................................................................4 2-4. Maintenance..................................................................................................................................4 3. Parts Identification and Nomenclature...................................................................................................5 4. Setup...........................................................................................................................................................6 4-1. Connecting the Cable to the PC....................................................................................................6 4-2. Connecting the Cable to the Printer..............................................................................................7 4-3. Installing the Printer Software....................................................................................................10 4-4. Connecting to a Peripheral Unit..................................................................................................11 4-5. Connecting the Power Cord........................................................................................................12 4-6. Turning Power On.......................................................................................................................13 4-7. Installing the Cable.....................................................................................................................14 4-8. Switch Blind Installation.............................................................................................................14 5. Loading the Ribbon Cartridge and Paper............................................................................................15 5-1. Loading the Ribbon Cartridge....................................................................................................15 5-2. Loading the paper.......................................................................................................................16 5-3. Installing the Roll Paper Guide...................................................................................................18 6. Control Panel and Other Functions......................................................................................................21 6-1. Control Panel..............................................................................................................................21 6-2. Basic Indicators...........................................................................................................................21 6-3. Errors...........................................................................................................................................22 6-4. Adjustment Mode........................................................................................................................24 7. Preventing and Clearing Paper Jams....................................................................................................30 7-1. Preventing Paper Jams................................................................................................................30 7-2. Removing Paper Jam..................................................................................................................30 7-3. Releasing a Locked Cutter (Auto Cutter Mode only).................................................................31 8. Peripheral Unit Drive Circuit................................................................................................................33 9. General Specifications............................................................................................................................35 9-1. General Specifications................................................................................................................35 9-2. Power Supply Specifications.......................................................................................................37 10. Dip Switch Setting.................................................................................................................................38 10-1.RS-232C Interface Model...........................................................................................................40 10-2.Parallel Interface Model..............................................................................................................41 10-3.USB Interface Model..................................................................................................................41 10-4.Ethernet Interface Model............................................................................................................41 10-5.Wireless LAN Interface Model...................................................................................................42 11. RS-232C Serial Interface......................................................................................................................45 11-1. Interface Specifications...............................................................................................................45 11-2.Pins and Signal Names................................................................................................................46 11-3.Interface Connections.................................................................................................................47 12. Parallel Interface...................................................................................................................................48 12-1.Table of Connection Signals for Each Mode..............................................................................48 13. USB, Ethernet and Wireless LAN Interface.......................................................................................50 13-1. USB Interface Specifications......................................................................................................50 13-2. Ethernet Interface Specifications.................................................................................................50 13-3. Wireless LAN Interface Specifications.......................................................................................50 14. Memory Switch Settings. This Page Left Intentionally Blank –– 2. Unpacking and Installation 2-1. Unpacking After unpacking the unit, check that all the necessary accessories are included in the package. Ribbon cartridge Note Setup sheets CD-ROM Printer Switch blind Roll paper guide Power cord Note:The ferrite core and fastener provided with your printer depend on your printer configuration. Fig. 1-1 Unpacking If anything is missing, contact the dealer where you bought the printer and ask them to supply the missing part. Note that it is a good idea to keep the original box and all the packing materials just in case you need to pack the printer up again and send it somewhere at a later date. –– 2-2. Choosing a place for the printer Before actually unpacking the printer, you should take a few minutes to think about where you plan to use it. Remember the following points when doing this. PChoose a firm, level surface where the printer will not be exposed to vibration. PThe power outlet you plan to connect to for power should be nearby and unobstructed. PMake sure that the printer is close enough to your host computer for you to connect the two. PMake sure that the printer is not exposed to direct sunlight. PMake sure that the printer is well away from heaters and other sources of extreme heat. PMake sure that the surrounding area is clean, dry, and free of dust. PMake sure that the printer is connected to a reliable power outlet. It should not be on the same electric circuit as copiers, refrigerators, or other appliances that cause power spikes. PMake sure that the room where you are using the printer is not too humid. WARNING PShut down your equipment immediately if it produces smoke, a strange odor, or unusual noise. Immediately unplug the equipment and contact your dealer for advice. PNever attempt to repair this product yourself. Improper repair work can be dangerous. PNever disassemble or modify this product. Tampering with this product may result in injury, fire, or electric shock. –– 2-3. Handling Care 1. Be careful not to drop paper clips, pins or other foreign matter into the unit as these cause the printer to malfunction. 2. Do not attempt to print when either paper or ribbon cartridge is not located in the printer, otherwise the print head can be damaged. 3. Do not open the cover while printing. 4. Do not touch the print head immediately after printing as it gets very hot. 5. Use only roll paper that is not glued to the core. 6. When the paper end mark appears on the paper, replace the roll paper before it runs out. 2-4. Maintenance Essentially, your printer is a robust piece of equipment, but should be treated with a modicum of care in order to avoid malfunctions. For example: 1. Keep your printer in a “comfortable” environment. Roughly speaking, if you feel comfortable, then the environment is suitable for your printer. 2. Do not subject the printer to physical shocks or excessive vibration. 3. Avoid over-dusty environments. Dust is the enemy of all precision mechanical devices. 4. To clean the exterior of the printer, use a cloth barely dampened with either water with a little detergent or a little alcohol, but do not allow any liquid to fall inside the printer. 5. The interior of the printer may be cleaned with a small cleaner or a compressed-air aerosol (sold for this purpose). When performing this operation, be sure not to bend or damage any cable connections or electronic components. –– 3. Parts Identification and Nomenclature Printer cover Protects the printer from dust and reduces noise. Do not open the cover while printing. Control panel Power switch Features one control switch and two indicators to indicate printer status. Turns printer power on and off. Power connector For connection of the power cord. Peripheral unit drive circuit connector Connects to peripheral units such as cash drawers, etc. Do not connect this to a telephone. Interface connector Connects the printer with host computer. –– 4. Setup 4-1. Connecting the Cable to the PC 4-1-1.Parallel Interface Cable Connect the parallel interface cable to a parallel port of your PC. 4-1-2.RC-232 Interface Cable Connect the RC-232 interface cable to a RS-232 port of your PC. 4-1-3.USB Interface Cable Connect the USB interface cable to a USB port of your PC. 4-1-4.Ethernet Interface cable Connect the ethernet interface cable to a ethernet port of your PC. –– 4-2. Connecting the Cable to the Printer Note that the interface cable is not provided. Please use a cable that meets specifications. CAUTION Before connecting/disconnecting the interface cable, make sure that power to the printer and all the devices connected to the printer is turned off. Also make sure the power cable plug is disconnected from the AC outlet. 4-2-1.Parallel Interface Cable (1) Make sure the printer is turn off. (2) Affix the ferrite core onto the cable as shown in the illustration. (3) Pass the fastener through the ferrite core. (4) Loop the fastener around the cable and lock it. Use scissors to cut off any excess. Ferrite core 10 cm (maximum) Fastener Interface cable (5) Connect the interface cable to the connector on the rear panel of the printer. (6) Fasten the connector clasps. –– 4-2-2.RS-232 Interface Cable (1) Make sure the printer is turn off. CAUTION Before connecting/disconnecting the interface cable, make sure that power to the printer and all the devices connected to the printer is turned off. Also make sure the power cable plug is disconnected from the AC outlet. (2) Connect the interface cable to the connector on the rear panel of the printer. (3) Tighten the connector screws. 4-2-3. USB Interface Cable Affix the ferrite core onto the USB cable as shown in the illustration below and make sure to pass the cable through the cable support as shown in the illustration. –– 4-2-4. Connecting Ethernet Cable (1) Make sure the printer is turned off. (2) Affix the ferrite core onto the ethernet cable as shown in the illustration below. (3) Pass the fastener through the ferrite core. (4) Loop the fastener around the cable and lock it. Use scissors to cut off any excess. 1 cm (maximum) Ethernet cable Ferrite core Fastener (5) Connect the interface cable to the connector on the rear panel of the printer. –– 4-3. – 10 – 4-4. Connecting to a Peripheral Unit You can connect a peripheral unit to the printer using a modular plug. See “Modular plug” on page 33 for details about the type of modular plug that is required. Note that this printer does not come with a modular plug or wire, so it is up to you to obtain one that suits your needs. Important! Make sure that the printer is turned off and unplugged from the AC outlet and that the computer is turned off before making connections. (1) Connect the peripheral drive cable to the connector on the rear panel of the printer. Important! Do not connect a telephone line into the peripheral drive connector. Failure to observe this may result in damage to the printer. Also, for safety purposes, do not connect wiring to the external drive connector if there is a chance it may carry peripheral voltage. – 11 – 4-5. Connecting the Power Cord Note:Before connecting/disconnecting the power cord, make sure that power to the printer and all the devices connected to the printer is turned off. Also make sure the power cable plug is disconnected from the AC outlet. (1) Check the label on the back or bottom of the printer to make sure its voltage matches that of the AC outlet. Also make sure the plug on the power cord matches the AC outlet. (2) If the power cord is not attached to the printer, plug the appropriate end into the AC inlet on the back of the printer. (3) Plug the power cord into a properly grounded AC outlet. ON OF F Important! If the voltage shown on the label on the of your printer does not match the voltage for your area, contact your dealer immediately. The power cord is designed for use with this printer only. Do not connect it to any other device. – 12 – 4-6. Turning Power On Make sure that the Power cord has been connected as described in 4-5. Turn ON the power switch located on the front of the printer. The POWER lamp on the control panel will light up. Power switch CAUTION We recommend that you unplug the printer from the power outlet whenever you do not plan to use it for long periods. Because of this, you should locate the printer so that the power outlet it is plugged into is nearby and easy to access. When an Switch blind is affixed to the printer above the power switch, the ON/OFF marks of the power switch may be hidden. If this occurs, remove the power cord from the outlet to turn the printer OFF. – 13 – 4-7. Installing the Cable Install the cable as shown in the diagram below. 4-8. Switch Blind Installation It is not necessary to install the switch blind. Only install it if it is necessary for you. By installing the switch blind, the following become possible. • Preventing the power switch from being operated by mistake. • Ensuring that other people can not easily operate the power switch. Install the switch blind as shown in the diagram below. The power switch can be turned ON (| ) and OFF (O) by inserting a narrow instrument (ball pen etc) in the holes in the switch blind. Important! We recommend that you unplug the printer from the power outlet whenever you do not plan to use it for long periods. Because of this, you should locate the printer so that the power outlet it is plugged into is nearby and easy to access. – 14 – 5. Loading the Ribbon Cartridge and Paper 5-1. Loading the Ribbon Cartridge 1 Turn off power to the printer. 2 Open the front cover by holding the finger grips on both ends of the cover and lifting it up. Important! 1.Do not touch the print head immediately after printing as it can be extremely hot. 2.Do not touch the cutter blade. · There is a cutter inside the paper outlet slot. Not only should you not put your hand in the paper outlet slot while printing is in progress, never put your hand into the outlet even when printing is not in progress. 3 Place the ribbon cartridge in the direction shown in the figure and press it down to load it. If loading of the ribbon cartridge is not satisfactory, press down the cartridge while rotating the ribbon feed knob in the direction of the arrow. 4 Turn the ribbon feed knob of the ribbon cartridge in the direction of the arrow to remove slack in the ribbon. 5 Close the front cover. Note:When removing the ribbon cartridge, raise the finger grips as shown in the figure. Finger grip Finger grip – 15 – 5-2. Loading the paper 1 Open the printer cover by sliding the latch toward you. Important! 1.Do not touch the print head immediately after printing as it can be extremely hot. 2.Do not touch the cutter blade. · There is a cutter inside the paper outlet slot. Not only should you not put your hand in the paper outlet slot while printing is in progress, never put your hand into the outlet even when printing is not in progress. 2 While observing the direction of the roll, set the paper roll into the hollow, and pull on the leading edge of the paper toward you. 3 Push down both sides of the printer cover to close. Note:Make sure that the printer cover is securely closed. – 16 – 4 Tear Bar Model: Tear off the paper as shown. Auto Cutter Model: If the printer cover is closed after turning on the power, the cutter operates automatically and the front end of the paper is cut. Note:When the paper end mark appears on the paper, replace the roll paper before it runs out. – 17 – 5-3. Installing the Roll Paper Guide When using paper roll with 57.5 mm or 69.5 mm width, install the attached roll paper guide in the groove in the printer. The setting for memory switch 2-A and 2-B must be changed to change the print width. For instructions on setting the memory switch, please refer to the separate Specification Manual. 69.5 mm width Roll paper guide Roll paper guide 57.5 mm width – 18 – Caution Symbol This symbol is placed near the print head to indicate that it may be hot. Never touch the print head immediately after the printer has been used. Let the print head cool for a few minutes before touching it. This symbol is placed near the cutter (auto cutter or manual cutter tear bar). Never touch the cutter blade, as you could injure your fingers. This symbol label or stamp is placed near the screws securing the case, which should not be opened by individuals other than service personnel. Individuals, other than service personnel, should not remove these screws. High voltage areas in the case can be dangerous. WARNING PShut down your equipment immediately if it produces smoke, a strange odor, or unusual noise. Immediately unplug the equipment and contact your dealer for advice. PNever attempt to repair this product yourself. Improper repair work can be dangerous. PNever disassemble or modify this product. Tampering with this product may result in injury, fire, or electric shock. PDo not touch the cutter blade. - There is a cutter inside the paper outlet slot. Not only should you not put your hand in the paper outlet slot while printing is in progress, never put your hand into the outlet even when printing is not in progress. - The printer cover can be opened when replacing the paper. However, since the cutter blade is on the inside of the printer cover, be careful not to place your face or hands too close to the cutter blade. PDuring and immediately after printing, the area around the print head is very hot. Do not touch it, as you could be burned. PSince working on the cutter may be dangerous, be sure to turn off the printer first. – 19 – CAUTION PWe recommend that you unplug the printer from the power outlet whenever you do not plan to use it for long periods. Because of this, you should locate the printer so that the power outlet it is plugged into is nearby and easy to access. PIf the voltage shown on the label on the of your printer does not match the voltage for your area, contact your dealer immediately. PMake sure that the printer is turned off and unplugged from the AC outlet and that the computer is turned off before making connections. PDo not connect a telephone line into the peripheral drive connector. Failure to observe this may result in damage to the printer. Also, for safety purposes, do not connect wiring to the external drive connector if there is a chance it may carry peripheral voltage. PDo not operate the cover open lever while pressing on the printer cover with your hand. PDo not pull the cover open lever and open the printer cover when printing is in progress or when the auto cutter is operating. PDo not pull out paper while the printer cover is closed. PIf liquids, foreign objects (coins and paper clips), and so on enter the printer, turn off the printer, unplug it from the AC outlet, and contact your dealer for advice. Continued use could cause a short circuit, which may result in fire or electric shock. PPlace the printer in a horizontal position when installing the paper, even if the model can be installed vertically. If the paper is installed with the printer in a vertical position, the printer will be unstable and could fall, which may result in injury. – 20 – 6. Control Panel and Other Functions 6-1.Control Panel 1POWER lamp (Green LED) Lights when the power is ON. 2FEED button Press the FEED button to feed roll paper. 3ERROR lamp (Red LED) Indicates various errors in combination with POWER lamp. 2 FEED button 3ERROR lamp (Red LED) 1 POWER lamp (Green LED) 6-2. Basic Indicators Power On/Off No Error POWER lamp On/Off On ERROR lamp — Off – 21 – Buzzer — — 6-3. Errors 1) Recoverable error Error Description Paper end error POWER lamp ERROR lamp Buzzer On Flashes (On: 1 sec./ On On 4 short beeps (0.13 sec.) repeated twice Beep Flashes (On: 0.5 sec./Off: 0.5 sec.) On On Beep *3 Flashes (On: 2 sec./Off: 2 sec.) Off None *4 None *5 Off None *6 Flashes (On: 0.125 sec./Off: 0.125 sec.) Flashes (On: 0.25 sec./Off: 0.25 sec.) Flashes (On: 0.5 sec./Off: 0.5 sec.) 3 short beeps (0.13 sec. + 0.13 sec. + 0.5 sec.) 2 short beeps (0.13 sec. + 0.5 sec.) *7 Off: 1 sec.) Printer cover open error Front cover open error Paper near end error Head high temperature detection Board high temperature detection Cutter error (on models with cutter) Mechanical error (other than cutter error) Black mark detection error *1 *2 *3 *4 *5 *6 Recovery Conditions *1 Flashes (On: 1 sec./Off: 1 sec.) Flashes (On: 2 sec./Off: 2 sec.) On On On 3 short beeps (0.13 sec. + 0.13 sec. + 0.13 sec.) *2 *8 *9 Automatically recovered by loading a new paper roll, then closing the printer cover. Automatically recovered by closing the printer cover. Automatically recovered by closing the front cover. Automatically recovered by loading a new paper roll, then closing the printer cover. Automatically the printer is recovered after the print head has cooled. A print head temperature error is not abnormal. Automatically the printer is recovered after the board has cooled. – 22 – *7 Automatically the printer is recovered if the cutter returns to the home position after turning the power OFF and ON. Restoration is also possible with the <DLE> <ENQ> n command when in the ESC/POS mode. Note 1) If the cutter doesn’t return to the home position, or doesn’t perform the initial movement, it cannot be recovered. 2) If the paper is jammed, turn the power OFF, clear the jammed paper, then turn the power ON. 3) When the error occurs: STAR Mode: Non recoverable error ESC/POS Mode: Recoverable error *8 Turn the power OFF, clear the jammed paper or remedy another problem and then turn the power ON. Automatically the printer is recovered if the carriage returns to the home position after turning the power OFF and ON. Restoration is also possible with the <DLE> <ENQ> n command when in the ESC/POS mode. When the error occurs: STAR Mode: Non recoverable error ESC/POS Mode: Recoverable error *9 For paper jam errors: Clear the jammed paper and change the paper roll if necessary. For incorrect paper format errors: Change the paper roll and use a paper roll with the correct black mark. 2) Non recoverable error Error Description Flash memory write error Thermistor failure error Power supply error POWER lamp Off CPU error RAM R/W error Off Off Off Off ERROR lamp Flashes (On: 1 sec./ Off: 1 sec.) Flashes (On: 0.25 sec./Off: 0.25 sec.) Flashes (On: 2 sec./ Off: 2 sec.) On On Buzzer None 2 short beeps (0.13 sec. + 0.5 sec.) None One long beep (2 sec.) None Note If a non-recoverable error occurs, turn the power OFF, wait at least 10 seconds, and turn the power back ON. If the non-recoverable error continues to be indicated, consult a dealer for repairs. – 23 – 6-4. Adjustment Mode There are the following seven adjustment modes. The device will enter the adjustment mode if your turn it on while pressing the FEED switch. (1) The Self Printing Mode is entered by releasing the FEED switch after the buzzer sounds once. (Refer to Section 6-4-1.) (Holding down for 2 more seconds) (2) Adjusting the Dot Alignment Mode is entered by releasing the FEED switch after the buzzer sounds twice. (Refer to Section 6-4-2.) (Holding down for 2 more seconds) (3) The Hexadecimal Dump Mode is entered by releasing the FEED switch after the buzzer sounds three times. (Refer to Section 6-4-3.) (Holding down for 2 more seconds) (4) The Black Mark Sensor Alignment Mode is entered by releasing the FEED switch after the buzzer sounds four times. (Refer to Section 6-4-4.) (Holding down for 2 more seconds) (5) The Near End Sensor Adjustment Mode is entered by releasing the FEED switch after the buzzer sounds five times. (Refer to the separate Specifications Manual for details.) (Holding down for 2 more seconds) (6) The Memory Switch Manual Setting Mode is entered by releasing the FEED switch after the buzzer sounds six times. (Refer to the separate Specifications Manual for details.) (Holding down for 2 more seconds) (7) The Memory Switch Override Mode is entered by releasing the FEED switch after the buzzer sounds seven times. (Refer to the separate Specifications Manual for details.) (Holding down for 2 more seconds) Returns to (1). – 24 – 6-4-1.Self Printing Mode Self-printing will be performed to print the Ver. No. and printer settings. ASCII-printing will be repeated when the FEED switch is held continuously at the end of ASCII-printing. The self-printing mode will end automatically when the FEED button is released at the end of ASCII‑printing. – 25 – 6-4-2.Adjusting the Dot Alignment Mode You may never have to use the procedure described in this section, but after you have been using your printer for some time you may find that the dots of some graphics do not align correctly. For example, what should look like: may come out looking like one of the following: or like this This is caused when mechanical parts of the printer get out of alignment. This happens only rarely and you may never experience it at all throughout the life of the printer. If you do have problems, use the following procedure to correct it. (1) Enter the Dot Alignment Adjust Mode according to the procedure described in Section 6-4. (2) After entering the Dot Alignment Adjust Mode, a printout of the adjustment patterns similar to the printout below will be printed. The asterisk indicates the current adjustment pattern. – 26 – (3) To adjust, use the FEED switch to select the adjustment pattern from the printout with the smallest gap between the first printing pass and the return printing pass. Press the FEED switch once to specify the first adjustment pattern, twice to specify the second adjustment pattern, and so on up to seven times to specify the seventh adjustment pattern. At the number that you want to specify, press and hold (2 seconds) the FEED switch until the long buzzer sounds. This will specify the setting value. (For example, if you want to select the eighth pattern from the top, press the FEED switch seven times. Then, at the eighth pattern, press and hold (2 seconds) the FEED switch until the long buzzer sounds.) There are only twenty three adjustment patterns. The buzzer will sound each time the FEED switch is pressed. However, if you press the FEED switch more than twenty three times, a warning alert will sound. (4) If there is no matching pattern among the adjustment patterns, perform the “Backward” or “Forward” operation described below in order to print a printing pattern in which the dot alignment settings are changed. Then, repeat step (3). Backward: Press and hold the FEED switch for 2 to 4 seconds. The buzzer will beep, and the printer will print a pattern in which the forward is adjusted more leftward of the presently indicated pattern and the backward is adjusted more rightward. Forward: Press and hold the FEED switch for 4 seconds or longer. The buzzer will beep-beep, and the printer will print a pattern in which the forward is adjusted more rightward of the presently indicated pattern and the backward is adjusted more leftward. (5) After selecting the adjustment pattern, the setting value is stored in the non-volatile memory. A printout similar to the one below with the selected adjustment pattern highlighted and the message “Adjust Completed!” will be printed. Note: Before the printout is printed, the setting value is stored in the non-volatile memory of the printer after the adjustment pattern has been selected and the long buzzer sounds. During this period, do not set the power switch to off. If this power switch is set to off when the setting value is being stored in the non-volatile memory, the setting value for the adjustment pattern and all of the memory switch settings will be reset. (6) The long buzzer sounds once more and the setting value is automatically set. The adjusting the dot alignment mode is complete. – 27 – 6-4-3.Hexadecimal Dump Mode Each of the signals sent from the computer to the printer will be printed out in hexadecimal code. This function allows you to check if a control code sent to the printer by the program being used is correct or not. The last line is not printed if its data is less than one full line. However, if the FEED switch is pressed, the last line will be printed. To turn off the mode, it is necessary to turn off the printer completely. – 28 – 6-4-4. Black Mark Sensor Alignment Mode 1. Turn the printer off and unplug the power cord. 2. Place the printer upright as shown below to remove the screws and remove the dip switch cover from the bottom of the printer. Be sure to place the printer upright because you will not be able to properly adjust the printer if it is placed on its side. Power OFF 1 8 VR2 VR1 3. Since it is adjusted by rotating the volume VR2, check the position of the volume. Prepare a small slotted screwdriver that will fit in the hole. 4. Set the roll paper not for black mark. 5. Enter the black mark sensor adjustment mode according to the procedure described Section 6-4. 6. Rotate the volume VR2 using micro screwdriver, to adjust it to a position whereat both the ERROR (red LED) and the POWER (green LED) lamps light. 7. Turn the power OFF. This completes the black mark sensor adjustment. – 29 – 7. Preventing and Clearing Paper Jams 7-1. Preventing Paper Jams The paper should not be touched during ejection and before it is cut. Pressing or pulling the paper during ejection may cause a paper jam, paper cutting failure or line feed failure. 7-2. Removing Paper Jam If a paper jam occurs, clear it as described below. (1) Set the power switch to off to turn off power to the printer. (2) Push the cover open lever, and open the printer cover. If the printer cover will not open on an auto cutter model, it means that the auto cutter is not in the home position (or locked). In this case, return the auto cutter to the home position by following the instructions provided in Section 7-3. (3) Remove the jammed paper. CAUTION Take care not to damage the printer when removing the jammed paper. (4) Position the roll paper straight and close the printer cover gently. Note 1: Make sure that the paper is positioned straight. If the printer cover is closed with the paper skewed, a paper jam may result. Note 2: Lock the printer cover by pressing down on the sides. Do not try to close it by pressing down on the center. The cover may not lock properly. (5) Set the power switch to on to turn on power to the printer. Make sure that the ERROR LED is not lit. Note: While the ERROR LED is lit, the printer will not accept any commands such as the print command, so make sure that the printer cover is locked properly. – 30 – 7-3. Releasing a Locked Cutter (Auto Cutter Mode only) If the auto cutter locks up or fails to cut the paper, follow the steps below. WARNING Since working on the cutter may be dangerous, be sure to turn off the printer first. (1) Set the power switch to OFF to turn off the printer. (2) Ordinarily, a locked cutter will recover automatically by closing all the covers and turning the power back ON. Recovery means that the locked cutter has been released, so steps (3) and thereafter are unnecessary. If the cutter has not recovered, proceed to step (3). (3) Pull the cover open lever towards you, and open the printer cover. The printer cover may not open due to the cutter being locked. In this case, follow steps (4) and (5) to first open the front cover and remove the tear bar. If the printer cover opens, proceed to step (6). Note: Since the print head is hot immediately after printing, be sure not to touch it. On an auto cutter model, a paper cutter is located at the paper outlet slot. Be careful not to touch the cutter blade. (4) Open the front cover by holding the finger grips on both ends of the cover and lifting it up. (5) Remove the two screws to remove the tear bar. Screws Tear bar Front cover Printer cover – 31 – (6) After you have opened the printer cover, remove the four screws to remove the printer cover and reveal the cutter. Screws (7) If the cutter is locked, insert a Phillips screwdriver into the Phillips screw hole on the side of the cutter, and turn it in the direction of the arrow shown below, in order to return the cutter to its normal position. (8) Reinstall the printer cover by tightening its screws. (9) Reinstall the tear bar by tightening its screws. – 32 – 8. Peripheral Unit Drive Circuit Peripheral unit drive circuit connector only connects to peripheral units such as cash drawers, etc. Do not connect it to a telephone. Use cables which meet the following specifications. Peripheral Drive Connector Function Frame ground Drive signal 1 Drive power Drive power Drive signal 2 Sense signal I/O direction — OUT OUT OUT OUT IN Modular plug: MOLEX 900750007, AMP641337, or FCI B-66-4 Shield Wire lead 6 Signal name FG DRD1 +24V +24V DRD2 DRSNS 1 Pin No. 1 2 3 4 5 6 Modular plug Drive circuit The recommended drive unit is shown below. 1 2 F.G TR1 D1 +24V M-GND 7824 D2 TR2 6 1 6-P Modular jack connector 3 4 +5V TR3 R1 L1 Peripheral unit R3 L2 5 M-GND With shield Peripheral unit 2 6 1/4W Compulsion switch Frame ground R2 Printer side User side Reference 2SD 1866 Circuit Configuration C Drive Output: 24V, Max. 1.0A TR1, TR2: Transistor 2SD1866 or equivalent R1=10k W R2=33k W B R3 R4 E – 33 – Notes:1. Peripheral units 1 and 2 cannot be driven simultaneously. To drive them continuously, set the duty cycle ratio to 20% or less (excluding an externally connected buzzer). Refer to the separate Specifications Manual for details. 2. The following external buzzer is available as an option. External buzzer model: RMB-24 Voltage rating: 24V Average consumption current: Max. 21 mA (at 24V) Sound pressure: Min. 75 dB at 1 m Lead wires: red (+) black (-) 3. Never use the external buzzer command if you connect a device (such as a cash drawer) other than an external buzzer. It could damage the connected device and the printer circuit. Refer to the separate Specifications Manual for details on commands. 4. The status of the compulsion switch can be known from the status command. Refer to the separate Specifications Manual for details. 5. Minimum resistance for coils L1 and L2 is 24. 6. Absolute maximum ratings for diodes D1 and D2 (Ta = 25°C) are: Average Rectified Current Io = 1A 7. Absolute maximum rating for transistors TR1 and TR2 (Ta = 25°C) are: Collector current IC = 2.0 A – 34 – 9. General Specifications 9-1. General Specifications Printing method: Serial impact dot matrix Print direction: Bi-directional Number of head pins: 9 wires Number of print columns: 42 columns Character set: ASCII 95 characters Extended graphics: 128 × 40 pages (Star mode) 128 × 9 pages (ESC/POS) International characters: 46 (Star mode) 37 (ESC/POS) Font configuration (ANK) 7 (Half dots) × 9 or 5 × 9 Printing width: 63 mm (210 dots)/57 mm (190 dots)/45 mm (150 dots) Print speed: Max. 4.7 lines per sec. (76 mm paper width, 40 columns) Line spacing: 1/6-inch (default), n/144-inch (programmable by command) Paper feed method: Friction feed Paper feed speed: Approx. 141 mm/sec. Paper specifications Paper type: Ordinary bond and carbonless copy paper Paper width: 76±0.5 mm (3.0 inches)/57.5±0.5 mm (2.25 inches)/ 69.5±0.5 mm (2.75 inches) Roll diameter: 85mm (3.35 inches) max. Core: 12±1 mm (Inner dia.), 18±1 mm (Outer dia.) Note: Paper rolls with the end of the paper glued or taped to the paper roll core or paper rolls with the end of the paper folded can cause a paper jam. Thickness Single: 0.06 mm to 0.085 mm Copies: Original + 2 copies (Max. 0.2 mm) Auto cutter Partial cut (Auto cutter model only) Ink ribbon specifications Cartridge cassette Ribbon type: Color: RC700BR: 2 colors (Black/Red) RC700B: Single color (Black) – 35 – Ribbon material: Ribbon life: Overall dimensions: Nylon 66 (#40 denier) RC700BR: Black 1,500,000 characters/Red 750,000 characters RC700B: Black 3,000,000 characters 160 (W) × 245 (D) × 152 (H) mm 164 152 245 160 Weight: Interface Approx. 3.0 kg (Tear bar model) Approx. 3.2 kg (Auto cutter model) Parallel interface or RS-232C interface or USB Interface or Ethernet Interface or Wireless LAN Interface Peripheral unit drive circuit: 2 circuits (24V, max. 1A) Ambient temperature/humidity 0°C to +50°C Operating temperature: Operating humidity: 0% to 90% RH (at 34°C, without condensation) Storage temperature: –20°C to +70°C Storage humidity: 5% to 95%RH (at 40°C, without condensation) (%RH) 90 80 Relative humidity 60 Operating ambient range 40 20 10 0 10 20 30 40 50 Ambient temperature Mechanical life: Print head life: Auto cutter life: 10 million lines (except head life and auto cutter) 150 million characters 1 million cuttings (if the paper thickness is between 65 and 100 µm) – 36 – 9-2. Power Supply Specifications Power Supply: Input: Consumption Current: Operating: Stand-by: 100 to 240V AC, 50/60Hz Conditions: Excluding perpheral unit driving Approx. 36 W (at ASCII printing) Approx. 10 W – 37 – 10. Dip Switch Setting A DIP switch is provided at the bottom of the printer, and can be set as given in the table below. Be sure to set the power switch to off before changing the settings. It is recommended to use a pointed item like a pen or flat-blade driver screw to change the settings. The settings will become effective when the power switch is set to on again. The following is the procedure for changing the settings on DIP switches. 1. Make sure the printer is turned off. 2. Remove the screw from the DIP switch cover. Then take off the DIP switch cover, as shown in the illustration below. 1 8 Power OFF ON OFF 3. Set the switches using a pointed tool, such as a pen or flat-blade screwdriver. 4. Replace the DIP switch cover. Then secure it with the screw. The new settings take effect when you turn on the printer. – 38 – n DIP switch SW No. 1-1 1-2 1-3 1-4 1-5 1-6 1-7 1-8 Function ON Always ON Auto Cutter *1 Always ON Command emulation USB mode *2 2 colors printing Reserved Print head model *3 OFF Should be set on Invalid Valid Should be set on Star ESC/POS Printer class Vendor class Valid Invalid 18 pin wire 9 pin wire *1 The factory settings for enabling/disabling the auto cutter are as follows. Models without auto cutter: Invalid (Switch 1-2 = on) Models with auto cutter: Valid (Switch 1-2 = off) Note:Do not enable the auto cutter for models without the auto cutter (i.e., models with a tear bar). A mechanical error will occur. *2 USB interface model only *3 Do not change the default setting (Switch 1-8 = off). – 39 – 10-1.RS-232C Interface Model The RS-232C interface model is equipped with DIP switches on the serial interface board unit to change the communication settings. Change the settings for DIP switch No. 2 according to the following procedures. 1. Turn off the printer and all components connected to it. 2. Remove the 2 screws. 3. Remove the serial interface board unit. 4. Change the setting of the DIP switches. 5. Replace the serial interface board unit. Then secure it with the screws. 6. Turn on the printer and all components connected to it. ON OFF No. 1 2 3 4 5 6 7 8 DIP-SW2 DIP switch 2 The factory settings of DIP switch are all on, except for switches 7 and 8. DIP-SW 2 Switch 2-1 2-2 2-3 2-4 2-5 2-6 2-7 2-8 Function ON Baud Rate OFF See table below Data Length Parity Check Parity Handshake Pin #6 (DSR) reset signal Pin #25 (INIT) reset signal 8 bits Disabled Odd DTR/DSR Valid Valid 7 bits Enabled Even XON/XOFF Invalid Invalid Baud Rate Settings Table Baud Rate 4800BPS 9600BPS 19200BPS 38400BPS Switch 2-1 OFF ON ON OFF – 40 – Switch 2-2 ON ON OFF OFF 10-2.Parallel Interface Model The parallel interface model is equipped with the main DIP switch only. 10-3.USB Interface Model The USB interface model is equipped with the main DIP switch only. 10-4.Ethernet Interface Model n Initializing Settings Set the push switch as described below to initialize the setting information. Push the switch for one to five seconds while running under normal operating mode. The green and red LEDs will flash with a regular pattern. After that, push the switch once again in that state to turn OFF both of the red and green LEDs. This will return the settings of the interface board to their default, or ex-factory, settings. After the interface board has been initialized, the printer will automatically reboot itself. n LED Display Green : Lights when other party connection is recognized as 100BASE-TX. Red : Lights when packets are received. LED Push switch – 41 – 10-5.Wireless LAN Interface Model DIP-SW 2 Switch 2-1 2-2 ON OFF Fixed at OFF Initialize of setting information — Change DIP Switch 2-2 to ON to initialize the setting information when the power is turned on. The factory settings of DIP switch are all off. LED Display Green : Lights when pockets are received. ON OFF No. 1 2 DIP switch 2 LED DIP switch 2 Note: • This product contains a built-in wireless device and can only be used in the following countries. USA, UK, France, Ireland, Belgium, Germany, Austria, Switzerland, Italy, Denmark, Norway, Sweden, Portugal, Spain, Estonia, Finland, Greece, Liechtenstein, Luxemburg, Netherlands, Canada, Slovakia, Slovenia, Czech, Hungary, Poland, Latvia, and Lithuania. – 42 – * * * * This product contains Transmitter Module which conforms to the R&TTE Directive. This product contains Transmitter Module FCC ID: M4B6180210. This product contains Transmitter Module IC: 5844A-6180210. Strictly observe the export control laws of the country for export when exporting this product. Installing the Ferrite Core (Wireless LAN Model for EU Only) Install the ferrite core onto the peripheral drive cable to prevent radio interference. Use the ferrite core only for the wireless LAN model in the EU. 1 Install the ferrite core onto the peripheral drive cable as shown in the illustration. Ethernet cable Ferrite core (EU only) 2 Pass the fastener through the holes in the ferrite core as shown in the illustration. 10cm (Maximum) Fastener EU only 3 Loop the fastener around the cable, and then pull the end of the fastener tightly through its buckle. Use a pair of scissors to cut off the excess end of the fastener. EU only – 43 – Connecting the peripheral drive cable Connect the peripheral drive cable to the connector on the printer. Then, connect the other end of the cable to the peripheral drive circuit. EU only Except for EU – 44 – 11. RS-232C Serial Interface 11-1. Interface Specifications 1 Data transmission method: 2 Baud rate: 3 Word length 4 Signal polarity Asynchronous serial interface Selectable from 4800, 9600, 19200, 38400 bps (Refer to “10. DIP Switch Setting”.) Start bit: 1 bit Data bit: 7 or 8 bits (selectable.) Parity bit: Odd, even or none (selectable.) Stop bit: 1 bit length RS-232 MARK: Logic “1” (–3V to –15V) SPACE: Logic “0” (+3V to +15V) MARK “1” B SPACE “0” ! B B B B " B B B # $ A: Start bit B: Data bit C: Parity bit D: Stop bit – 45 – 11-2.Pins and Signal Names Pin No. 1 2 3 4 5 6 Signal Name FG TXD RXD RTS N.C. DSR 7 8 -19 20 SG N.C. DTR Direction — OUT IN OUT IN OUT Function Frame ground Transmission data Receive data Always space Not connected Dip switch 2-7 = OFF (1)STAR Mode Status of this signal is not checked. (2)ESC/POS Mode •In DTR/DSR communication mode Memory Switch 4-5 = “0”: signal line indicating whether host is enabled or disabled to receive data is checked. Space: Host enabled to receive Mark: Host disabled to receive Memory switch 4-5 = 1: Status of this signal is not checked. •In X-ON/X-OFF communication mode, status of this signal is not checked. Dip switch 2-7 = ON This is an externally reset signal. A mark above 1 ms pulse width engages reset. Signal ground Not connected Indicates whether data receive from host is enabled or disabled. DTR/DSR Communication Mode Space when receive is enabled. Printer status Memory switch 6-9 0 1 1.During the period from when the power is turned on (including resetting using the interface) to when the printer is ready to receive data. BUSY BUSY 2.During self printing and dot alignment adjustment. BUSY BUSY 3.When the printer stops printing due to a paper end or an optional paper near end. BUSY — 4.When an error has occurred. BUSY — 5.When the receive buffer becomes full. BUSY BUSY – 46 – Pin No. 20 Signal Name DTR 21 - 24 25 N.C. INIT Direction OUT Function X-On/X-Off Communication Mode Always space, except during following conditions: •Period between reset and communication enabled •During self printing and dot alignment adjustment Not connected Dip switch 2-8 = OFF Status of this signal is not checked. Dip switch 2-8 = ON This is an externally reset signal. A space above 1 ms pulse width engages reset. 13 1 25 14 11-3.Interface Connections Refer to the interface specifications of the host for details on connecting to its interface connector. The following illustration shows a typical connection configuration. Printer side PIN $SUBPIN PC side PIN &'.$ 48$ 48$ 28$ 28$ 243 243 #43 &'.$ $32 $32 3'.$ 3'.$ $42 $#$ $42 – 47 – 12. Parallel Interface The two-way parallel interface is compatible with the IEEE1284 compatibility mode and nibble mode. 12-1.Table of Connection Signals for Each Mode Pin No. Direction 1 2 3 4 5 6 7 8 9 10 11 12 13 14 15 16 17 18 19 20 21 22 23 24 25 26 27 28 29 30 In In In In In In In In In Out Out Out Out In Out Compatibility Mode Signal Name nStorobe Data0 Data1 Data2 Data3 Data4 Data5 Data6 Data7 nAck Busy PError Select nAutoFd N/C GND Flame GND Logic High GND GND GND GND GND GND GND GND GND GND GND GND – 48 – Nibble Mode Signal Name HostClk Data0 Data1 Data2 Data3 Data4 Data5 Data6 Data7 PtrClk PtrBusy/Data3,7 AckDataReq/Data2,6 Xflag/Data1,5 HostBusy — GND Flame GND Logic High GND GND GND GND GND GND GND GND GND GND GND GND Pin No. Direction 31 32 33 34 35 36 In Out Out Out In Compatibility Mode Signal Name nInit nFault EXT GND Compulsion Status Logic High (+5V) nSelectIn Nibble Mode Signal Name nInit nDataAvail/Data0,4 — — — 1284Active Note:1.The prefix “n” on the signal name refers to low active signals. If the host does not have any one of the signal lines listed above, two-way communication fails. 2.For interfacing, signal lines should always use twisted pair cables with the return sides connected to the signal ground level. 3.Cautions when resetting the printer using the nInit signal (#31 pin). Reset can be made from #31 pin (nInit signal) of the interface by memory switch setting. (Factory setting is reset.) In addition, when reset has been enabled by #31 pin (nInit signal), it can be set to reset when the following conditions have been established: memory switch settings for 6-D and 6-E have been changed, #36 pin (nSelectIn/1284 active signal) is low, and #31 pin (nInit signal) is low. For instructions on setting the memory switch, please refer to the separate Specification Manual. 4.During factory output, IFEE 1284 printer device ID reply will be “Invalid.” To get the device ID, change memory switch 6-C to “Valid.” For instructions on setting the memory switch, please refer to the separate Specification Manual. This connector mates with an Amphenol 57-30360 connector Parallel interface connector (printer side) – 49 – 13. USB, Ethernet and Wireless LAN Interface 13-1. USB Interface Specifications 1. 2. 3. 4. 5. General Specification: Communication Speed: Communication Method: Power Specifications: Connector: Conforms to USB 2.0 Specifications USB Full Speed Mode (12 Mbps) USB Bulk Transmission Mode USB Self-power Function USB Up-Stream Port Connector (USB Type-B) 13-2. Ethernet Interface Specifications 1. General Specification: 2. Communication Media: 3. Communication Speed: 4. Protocol: 5. TCP/IP detail: 6. Connector: Conforms to IEEE802.3 10 Base-T/100 Base-TX 10/100 Mbps TCP/IP ARP, RARP, BOOTP, DHCP, LPR, #9100, FTP, HTTP, TELNET, TFTP RJ-45 (8-pin modular) 13-3. Wireless LAN Interface Specifications 1. General Specification: 2. Communication Media: 3. Communication Speed: 4. Protocol: 5. TCP/IP detail: 6. Operating Channels: Conforms to IEEE802.1lb 2.4 GHZ DSSS wireless CF card 1M/2M/5.5M/11Mbps AUTO Full-Back TCP/IP ARP, RARP, BOOTP, DHCP, LPR, #9100, IPP, POP3, HTTP, TELNET, SMTP, SNMP, FTP North America : 1-11 ch Japan : 1-14 ch Europe : 1-13 ch – 50 – 14. Memory Switch Settings Each memory switch is stored in EEPROM. For details on the functions and settings of memory switches, see the separate Specification Manual. The table below shows the factory settings for the memory switches. Memory Switch 0 1 2 3 4 5 6 7 8 9 Hexadecimal Code 0000 0000 0000 0000 0000 0000 0000 0000 0000 0000 WARNING Changing the memory switch settings can cause the printer to fail to operate correctly. – 51 –