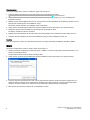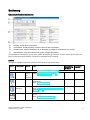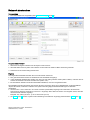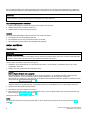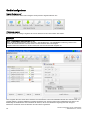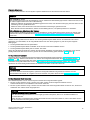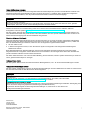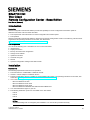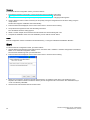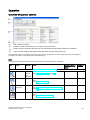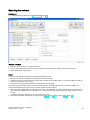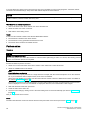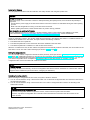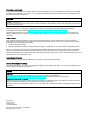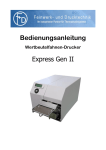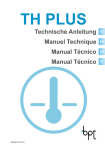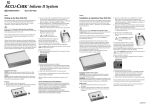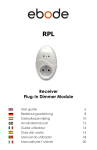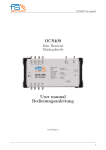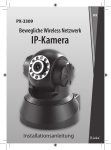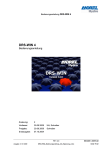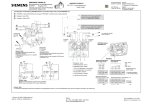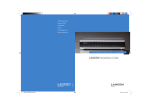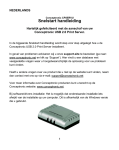Download Remote Configuration Center - Base Edition
Transcript
SIMATIC HMI
Thin Client
Remote Configuration Center - Base Edition
Bedienanleitung (kompakt)
Einführung
Einleitung
Remote Configuration Center Base Edition bietet die Möglichkeit zur Fern-Konfiguration und zum Fern-Update von
SIMATIC Thin Clients. Dieses Dokument beschreibt:
● Die Voraussetzungen und Mechanismen von Fern-Konfiguration und Fern-Update
● Die Bedienung
Remote Configuration Center Base Edition wird im Folgenden mit "Remote Configuration Center" bezeichnet. Dieses
Dokument gilt in Verbindung mit der Betriebsanleitung "Thin Client, Thin Client PRO
(http://support.automation.siemens.com/WW/view/de/26095404)".
Einsatzgebiet
Für einen oder mehrere Thin Clients können Sie folgende Aktionen von einem zentralen PC ausführen:
● Gerät identifizieren
● Informationen anzeigen
● Konfiguration sichern und wieder einspielen
● IP-Adresse ändern
● Firmware aktualisieren
● Schlüsselpaare erzeugen
● Neustart
● Konfigurationseinstellungen im Web-Browser öffnen
Installation
Voraussetzungen
Für den Betrieb müssen folgende Voraussetzungen erfüllt sein:
● Der Thin Client befindet sich in einem PROFINET oder Ethernet-Netzwerk.
● Mindestens 1 Netzwerkkarte ist im PC eingebaut.
● Auf allen beteiligten Thin Clients ist der SSH-Konfigurationsdienst aktiviert, siehe Betriebsanleitung "Thin Client, Thin
Client PRO (http://support.automation.siemens.com/WW/view/de/26095404)".
● Auf dem PC ist eines der folgenden Betriebssysteme installiert:
– Microsoft Windows XP SP3
– Microsoft Windows Server 2003
– Microsoft Windows Server 2008
– Microsoft Windows Embedded 2009 ausgeliefert mit SIMATIC IPC
● Sie benötigen auf dem PC Administrations-Rechte.
● Auf den Thin Clients, müssen folgende Ziel-Ports erreichbar sein:
– Port 80
– Port 22
– Port 23
Hinweis
Firewall
Die Firewall-Einstellungen werden durch die Installation nicht geändert. Dies müssen Sie bei Bedarf selbst tun.
© Siemens Ⓟ2010
A5E02622370-01, 03/2010
1
Vorgehensweise
Um Remote Configuration Center zu installieren, gehen Sie wie folgt vor:
1. Laden Sie Remote Configuration Center über Product Support SIMATIC Thin Client
(http://support.automation.siemens.com/WW/view/de/23910483/130000) im Internet herunter.
2. Doppelklicken Sie auf die selbstextrahierende Datei "remote_configuration_center_be_v1.exe". Ein Dialog zum
Entpacken erscheint.
3. Wählen Sie über die Schaltfläche "Browse" ein Verzeichnis für die Zwischenablage der extrahierten Dateien aus und
beenden Sie den Dialog über die Schaltfläche "Unzip".
Die Dateien werden entpackt. Die Installation startet automatisch.
4. Folgen Sie den Anweisungen am Bildschirm. Mit der Schaltfläche "Next" wechseln Sie zum nächsten Dialog.
5. Akzeptieren Sie die Lizenzvereinbarung und beenden Sie den Dialog mit "Next".
Der Dialog "Set PG-PC Interface" erscheint.
6. Wählen Sie für das Netzwerk mit den Thin Clients eine Netzwerkkarte aus und beenden Sie den Dialog mit "OK".
7. Schließen Sie die Installation am Ende des Installationsvorgangs mit der Schaltfläche "Finish" ab.
Ergebnis
Remote Configuration Center ist im Standard-Verzeichnis "C:\Program Files\Siemens\SIMATIC RCCBE" installiert.
Start
Um Remote Configuration Center zu starten, gehen Sie wie folgt vor:
1. Starten Sie Remote Configuration Center über "Start > SIMATIC > Remote Configuration Center Base Edition V1.0 >
Remote Configuration Center".
Der First Start Assistant erscheint beim erstmaligen Start.
2. Folgen Sie den Anweisungen am Bildschirm. Mit der Schaltfläche "Next" wechseln Sie zum nächsten Dialog.
3. Legen Sie das Root-Verzeichnis fest, unter dem für jedes Gerät ein eigenes Geräte-Verzeichnis angelegt wird. Im
Geräte-Verzeichnis wird der private Schlüssel des jeweiligen Thin Clients abgelegt und seine Konfigurationsdatei
gesichert. Als Root-Verzeichnis ist "<Benutzer-Home-Verzeichnis>/RCCBE" bereits voreingestellt.
4. Beenden Sie den First Start Assistant mit der Schaltfläche "Finish".
2
Remote Configuration Center - Base Edition
A5E02622370-01, 03/2010
Bedienung
Übersicht Bedienelemente
①
②
③
④
Register: enthält eine Symbolleiste.
Symbolleiste: enthält Symbole, mit denen Sie eine Aktion ausführen.
Gerätefenster: zeigt die Geräteliste der im Netzwerk physikalisch vorhandenen Thin Clients.
Aktionsfenster: zeigt Informationen zur letzten, ausgeführten Aktion.
Sie selektieren im Gerätefenster ③ Thin Clients, wählen ein Register ① und führen mit einem Symbol ② eine Aktion aus.
Wenn zu einer Aktion Daten existieren, werden sie im Aktionsfenster ④ angezeigt.
Symbole
Die folgende Tabelle bezeichnet die Symbole und beschreibt die zugeordnete Aktion.
Symbol
Bezeichnung
Shortcut
Aktion
Maximalzahl
Unterstütze
der Geräte für Firmware
die Aktion
Register "General", beschrieben im Abschnitt "Gerätedaten anzeigen und sichern"
Aktualisiert das Gerätefenster.
Siehe "Netzwerk durchsuchen (Seite 5)"
beliebig
Nicht V1.0.0
Identifiy
Lässt eine Identifikations-Meldung auf dem Thin
Client blinken.
Siehe "Gerät identifizieren"
1
≥V1.1.0
Device
description
Zeigt die die Daten eines Thin Clients an.
Siehe "Netzwerkeinstellungen und Gerätedaten
anzeigen (Seite 8)"
1
≥V1.1.0
Save config
Sichert Konfigurationsdateien der Thin Clients auf
den PC.
Siehe "Konfigurationsdatei sichern"
1-99
V1.4.0
Scan network
<F5>
Refresh
<F6>
New Scan
Remote Configuration Center - Base Edition
A5E02622370-01, 03/2010
3
Symbol
Bezeichnung
Shortcut
Unterstütze
Maximalzahl
der Geräte für Firmware
die Aktion
Aktion
Register "Setup devices", beschrieben im Abschnitt "Geräte konfigurieren (Seite 10)"
IP settings
Vergibt IP-Adressen der Thin Clients.
Siehe "IP-Adresssen vergeben"
1-99
≥V1.1.0
Update
Aktualisiert die Firmware der Thin Clients.
Siehe "Firmware aktualisieren"
1-99
V1.3.0
Restore
config
Spielt vom PC Konfigurationsdateien wieder ein,
die zuvor mit "Save config" von Thin Clients
gesichert wurden.
Siehe "Konfigurationsdatei wieder einspielen"
1-99
V1.4.0
Generate
keys
Erzeugt ein neues Schlüsselpaar für den
Fernzugriff auf Thin Clients.
Siehe Abschnitt "Neues Schlüsselpaar erzeugen"
1-99
V1.4.0
Reboot
Startet Thin Clients neu.
Siehe "Bediengerät neu starten"
1-99
V1.4.0
Configuration
Ruft die Konfigurationseinstellungen des Thin
Client auf.
Siehe "Konfigurationseinstellungen aufrufen"
1
≥V1.1.0
Stellt Parameter für Remote Configuration Center
ein.
Siehe "Grundeinstellungen (Seite 8)"
-
-
Ruft die Dokumentation auf.
● Thin Client manuals: Ruft die Dokumentation im
Product Support SIMATIC Thin Client
(http://support.automation.siemens.com/WW/
view/de/23910483/130000) auf.
● RCC manual: dieses vorliegende Dokument.
● About RCCBE: liefert Versionsinformationen.
-
Beendet Remote Configuration Center.
-
Bereich "general program"
Settings
Help
Exit
<F1>
-
ACHTUNG
Beschränkungen für Aktionen
Ein Symbol ist ausgegraut, wenn Sie mehr als die Maximalzahl der Geräte oder keins für die Aktion selektieren. Weitere
Informationen finden Sie im Abschnitt "Aktion ausführen (Seite 6)".
Auf einem Gerät kann jeweils nur eine Aktion nach der anderen ausgeführt werden. Bevor Sie an einem Gerät eine Aktion
ausführen, warten Sie bis die Aktionen auf allen selektierten Geräten beendet sind.
Siehe auch
Installation (Seite 1)
4
Remote Configuration Center - Base Edition
A5E02622370-01, 03/2010
Netzwerk durchsuchen
Voraussetzung
● Eine Netzwerkkarte ist ausgewählt (siehe "Grundeinstellungen (Seite 8)").
Vorgehensweise "Refresh"
1. Klicken Sie im Register "General" auf das Symbol "Scan network".
2. Alternativ klicken Sie im Symbol "Scan network" auf den Pfeil und wählen im Menü den Eintrag "Refresh".
3. Warten Sie bis der Status-Dialog beendet wird.
Ergebnis
Das eingestellte PROFINET-Netzwerk wird nach Thin Clients durchsucht:
● Neu gefundene Geräte werden im Gerätefenster der Geräteliste hinzugefügt.
● In der Geräteliste verbleiben alte Geräte, auch wenn sie nicht mehr gefunden werden (Status "Offline") oder über íhre IPAdresse im Netzwerk nicht mehr erreichbar sind (Status "Info").
● Bei erreichbaren Geräten werden die Gerätedaten aktualisiert, wenn sie sich geändert haben.
Die Geräteliste zeigt die gefundenen Thin Clients mit Name und Status. Wenn Sie im Gerätefenster auf die Schaltfläche
"Expand All" klicken, erscheinen zusätzlich unter jedem Gerät die gültigen Netzwerkeinstellungen und aktuellen
Gerätedaten.
● Als Name wird - wenn vorhanden - der "Name of Station" (PROFINET) angezeigt und in Klammern die IP-Adresse.
Wenn keine IP-Adresse vorhanden ist, wird 0.0.0.0. angezeigt. Wenn "Name of Station" nicht vergeben wurde, wird statt
dessen die MAC-Adresse angezeigt.
Beispiele: Thin Client (192.168.1.1), 00:01:02:03:04:05 (0.0.0.0)
● Als Status (Seite 7) werden zu jedem Gerät Verbindungs-Informationen angezeigt (siehe Abschnitt "Status (Seite 7)").
Remote Configuration Center - Base Edition
A5E02622370-01, 03/2010
5
Wenn im Netzwerk keine Thin Clients gefunden wurden oder erreichbar sind, erscheint eine Fehler-Meldung. Überprüfen
Sie die Netzwerkanschlüsse und Firewall-Einstellungen. Überprüfen Sie, ob eine gültige Netzwerkkarte ausgewählt wurde.
ACHTUNG
Die gültigen Netzwerkeinstellungen und aktuellen Gerätedaten sind nur während einer Sitzung von Remote Configuration
Center vorhanden. Durchsuchen Sie daher das Netzwerk nach jedem Start neu.
Alternative Vorgehensweise "New Scan"
1. Klicken Sie im Register "General" im Symbol "Scan network" auf den Pfeil.
2. Wählen Sie im Menü den Eintrag "New scan".
3. Warten Sie bis der Status-Dialog beendet wird.
Ergebnis
Das ausgewählte PROFINET-Netzwerk wird nach Thin Clients durchsucht:
● Im Gerätefenster wird die Geräteliste gelöscht.
● Die Geräteliste wird mit den gefundenen Geräten neu erstellt
● Bei erreichbaren Geräten werden die Gerätedaten hinzugefügt.
Aktion ausführen
Vorgehensweise
ACHTUNG
Aktionen nur nacheinander
Auf einem Gerät kann jeweils nur eine Aktion nach der anderen ausgeführt werden. Bevor Sie an einem Gerät eine Aktion
ausführen, warten Sie bis die Aktionen auf allen selektierten Geräten beendet sind.
Um eine Aktion auszuführen, gehen Sie wie folgt vor:
1. Selektieren Sie im Gerätefenster ein oder mehrere Thin Clients. Um alle Geräte zu selektieren, klicken Sie auf die
Schaltfläche "Select All".
2. Wählen Sie in der Symbolleiste eine verfügbare Aktion.
Hinweis
Nicht verfügbare Symbole sind ausgegraut
Bestimmte Aktionen können Sie jeweils nur für ein Gerät durchführen z. B. im Register "General" mit dem Symbol
"Device description". Wenn Sie trotzdem mehrere Geräte selektieren, sind diese Symbole ausgegraut.
Alle Symbole sind ausgegraut, wenn Sie mehr als die Maximalzahl der Geräte selektieren. Weitere Informationen finden
Sie im Abschnitt "Grundeinstellungen (Seite 8)".
Die Aktion wird auf allen selektierten Geräten ausgeführt. Ein Aktionsdialog mit der Liste der bearbeiteten Geräte und
aktuellem Status wird eingeblendet. Mit "View Details" blenden Sie die Geräteliste ein, mit "Hide Details" wieder aus.
3. Warten Sie bis alle Geräte bearbeitet wurden.
4. Kontrollieren Sie in der Geräteliste den Status.
5. Beenden Sie den Aktionsdialog über die Schaltfläche "Done", wenn der Aktionsdialog nicht automatisch beendet wird
(siehe Abschnitt "Grundeinstellungen (Seite 8)").
Jetzt können Sie die nächste Aktion ausführen.
Status
Der Status beschreibt den Ausgang der letzten Aktion, die an diesem Gerät ausgeführt wurde (siehe Abschnitt "Status
(Seite 7)").
6
Remote Configuration Center - Base Edition
A5E02622370-01, 03/2010
Status
Der Status beschreibt für jedes Gerät den Ausgang der letzten Aktion.
Symbol
Bezeichnung
Bedeutung
Ready
Die (letzte) am Gerät ausgeführte Aktion ist erfolgreich abgeschlossen.
Der Thin Client wurde im Netzwerk gefunden und ist über seine IP-Adresse erreichbar. Die
gültigen Netzwerkeinstellungen und aktuellen Gerätedaten werden angezeigt.
Error
Die (letzte) am Gerät ausgeführte Aktion ist nicht erfolgreich abgeschlossen..
Mögliche Ursachen:
● Im Netzwerk wurden keine Thin Cients gefunden
● Der Thin Client ist über den privaten Schlüssel nicht zugreifbar.
Info
Der Thin Client ist über seine IP-Adresse im Netzwerk nicht erreichbar. Die angezeigten
Gerätedaten sind eventuell nicht aktuell.
Mögliche Ursachen:
● Der Thin Client hat eine falsche oder keine IP-Adresse.
● Der Thin Client befindet sich in einem anderen IP-Netz (Subnetz).
● Die Netzwerkkarte hat eine falsche IP-Adresse.
Oder die Firmware am Gerät unterstützt nicht die (letzte) Aktion, siehe Abschnitt "Geräte
konfigurieren (Seite 10)".
Beispiel Aktion "Firmware aktualisieren":
● Sie versuchen, die aktuelle Firmware V1.4.0 zu aktualisieren.
● Sie versuchen, eine Firmware < V1.3.0 zu aktualisieren.
Offline
Der Thin Client wurde im Netzwerk nicht gefunden. Die angezeigten Netzwerkeinstellungen
sind eventuell nicht gültig und die Gerätedaten nicht aktuell.
Mögliche Ursachen:
● Der Thin Client ist ausgeschaltet oder noch nicht vollständig gestartet.
● Das Netzwerkkabel für PROFINET wurde gezogen.
● Der Netzwerkanschluss ist defekt.
Rebooting
Das Gerät wird neu gestartet.
In Progress
Eine Aktion (kein Neustart) ist am Gerät noch nicht abgeschlossen.
Hinweis
Im Register "General" mit dem Symbol "Device description" wird unter "Status" auch eine Status-Meldung angezeigt. Die
Status-Meldung erscheint auch im Gerätefenster als Tooltipp, wenn Sie den Mauszeiger über ein Gerät oder ein StatusSymbol bewegen.
Siehe auch
Netzwerk durchsuchen (Seite 5)
Aktion ausführen (Seite 6)
Übersicht Bedienelemente (Seite 3)
Remote Configuration Center - Base Edition
A5E02622370-01, 03/2010
7
Grundeinstellungen
Mit dem Symbol "Settings" stellen Sie Parameter für das Remote Configuration Center ein:
● Beim Betätigen der Schaltfläche "Set PG-PC Interface" erscheint folgender Hinweis: Wählen Sie im Windows-Startmenü
"Start > Einstellungen > Systemsteuerung > Set PG-PC Interface". Der Dialog "Setting PG-PC Interface" erscheint.
Wählen Sie eine Netzwerkkarte aus, die auf dem PC erkannt wurde. Nur Geräte innerhalb eines PROFINET-Netzwerks
können fernkonfiguriert werden.
● Unter "Global data directory" legen Sie über die Schaltfläche "Browse" das Root-Verzeichnis fest, unter dem für jedes
Gerät ein eigenes Geräte-Verzeichnis angelegt wird. Im Geräte-Verzeichnis wird der private Schlüssel des jeweiligen
Thin Clients abgelegt und seine Konfigurationsdatei gesichert.
● Mit "Max simultaneous transactions" legen Sie die Maximalzahl der Geräte fest, an denen eine Aktion gleichzeitig
ausgeführt werden kann. Wenn Sie mehr als die Maximalzahl der Geräte selektieren, werden alle Symbole ausgegraut.
● Wenn Sie "Show details permanently" aktivieren, wird im Aktionsdialog die Geräteliste eingeblendet. "Show details
permanently" ist standardmäßig deaktiviert.
● Wenn Sie "Close dialog automatically" aktivieren, wird der Aktionsdialog automatisch beendet, sobald alle Aktionen
beendet sind.
Siehe auch
Aktion ausführen (Seite 6)
Status (Seite 7)
Netzwerk durchsuchen (Seite 5)
Aktionen
Gerätedaten anzeigen und sichern
Register "General"
Über die Symbolleiste führen Sie im Register "General" folgende Aktionen aus:
Netzwerk durchsuchen
Mit dem Symbol "Scan network" durchsuchen Sie das PROFINET-Netzwerk nach Thin Clients und aktualisieren die
Gerätedaten (weitere Informationen finden Sie im Abschnitt "Netzwerk durchsuchen (Seite 5)").
Gerät identifizieren
Mit dem Symbol "Identify" lösen Sie auf dem selektierten Thin Client eine Identifikations-Meldung aus, die im Rhythmus von
1 Sekunde blinkt. Dadurch können Sie das selektierte Gerät vor Ort sofort erkennen.
Netzwerkeinstellungen und Gerätedaten anzeigen
Mit dem Symbol "Device description" zeigen Sie die aktuell gültigen Netzwerkeinstellungen z. B. IP-Adresse und
Gerätedaten an.
Hinweis
Wenn Sie im Gerätefenster auf die Schaltfläche "Expand All" klicken, erscheinen unter jedem Gerät die aktuellen
Netzwerkeinstellungen und Gerätedaten.
Wenn der Thin Client gefunden wurde, jedoch über seine IP-Adresse im Netzwerk nicht erreichbar ist, sind die Gerätedaten
unvollständig (siehe Abschnitt "Status (Seite 7)").
8
Remote Configuration Center - Base Edition
A5E02622370-01, 03/2010
● Unter "Name of Station" (PROFINET)ist der Thin Client für den Administrator identifizierbar.
● "MAC address" ist der gängigste Identifikationsparameter. Die Gerätedaten werden auf dem PC unter dem RootVerzeichnis in einem eigenen Geräte-Verzeichnis "MAC address" abgelegt. Wenn ein Gerät keinen "Name of Station"
besitzt, wird im Netzwerkfenster die MAC-Adresse angezeigt.
ACHTUNG
Nach einem Gerätetausch ändert sich die MAC-Adresse. Durchsuchen Sie das Netzwerk neu. Kopieren Sie auf dem
PC die alte Konfigurationsdatei in das neue Geräteverzeichnis und spielen Sie die Konfigurationsdatei wieder auf das
neue Gerät ein.
Wenn "DHCP active" aktiviert ist, erhält das neue Bediengerät nur dann seine vorherigen Netzwerkeinstellungen, wenn
in den Konfigurationsdateien des DHCP-Servers die neue MAC-Adresse eingetragen ist. Sonst ist eine Kommunikation
zwischen Server und ausgetauschtem Bediengerät nicht möglich.
● "IP adress", "Subnet mask" und "Gateway" sind die Netzwerkeinstellungen des Thin Client. Mit Remote Configuration
Center können Sie Netzwerkeinstellungen nur statisch vergeben.
● "DHCP active" zeigt an, ob der Thin Client seine Netzwerkeinstellungen dynamisch vom DHCP-Server zugewiesen
bekommt.
● "Display Size" gibt die Bildschirmgröße des Thin Client an.
● Die "MLFB" ist die Bestellnummer des Thin Client.
● "Status" und "Status message" beschreibt den Ausgang der letzten Aktion, die an diesem Gerät ausgeführt wurde.
Konfigurationsdatei sichern
Die Konfigurationsdatei enthält alle gerätespezifischen Konfigurationseinstellungen mit Ausnahme des Hintergrundbildes
und der Touch-Kalibrierung.
● Mit dem Symbol "Save Config > Save to folder" sichern Sie die Konfigurationsdateien der selektierten Thin Clients in die
jeweiligen Geräteverzeichnisse auf dem PC.
● Mit dem Symbol "Save Config > Save to file" sichern Sie die Konfigurationsdatei des selektierten Thin Client auf den PC.
ACHTUNG
Firmware-Version der Konfigurationsdatei
Eine Konfigurationsdatei aus einer Vorgänger-Version kann zu Funktionsausfällen am Thin Client führen.
Sichern Sie deshalb nach jeder Firmware-Aktualisierung die aktuelle Konfigurationsdatei auf den PC.
Remote Configuration Center - Base Edition
A5E02622370-01, 03/2010
9
Geräte konfigurieren
Register "Setup devices"
Über die Symbolleiste führen Sie im Register "Setup devices" folgende Aktionen aus:
IP-Adressen vergeben
Mit dem Symbol "IP Settings" vergeben Sie neue IP-Adressen für ein oder mehrere Thin Clients.
ACHTUNG
Keine Verbindung zwischen Client und Server
Wenn Sie die IP-Adresse ändern, kann eine RDP-, VNC/Sm@rtAcess- oder SINUMERIK-Verbindung unterbrochen
werden. Eine Kommunikation zwischen Server und Thin Client ist dann nicht möglich.
Vergeben Sie eine IP-Adresse für den Thin Client, die noch nicht im Netzwerk vergeben ist.
Dazu vergeben Sie unter "Start with IP address" eine Startadresse und für alle selektierten Geräte eine "Subnet mask" und
"Default gateway". Mit der Schaltfläche "Generate IP address pool" erzeugen Sie für jeden selektierten Thin Client in der
Reihenfolge im Gerätefenster eine fortlaufende IP-Adresse, die im Vorschaufenster angezeigt wird. Mit "Assign IP
addresses" werden die neuen IP-Adressen den Thin Clients zugewiesen.
10
Remote Configuration Center - Base Edition
A5E02622370-01, 03/2010
Firmware aktualisieren
Im Register "Setup devices" mit dem Symbol "Update" aktualisieren Sie die Firmware der Thin Clients.
VORSICHT
Beschädigung des Geräts
Wenn die Stromversorgung oder die Verbindung zum PC während des Aktualisierungsprozesses unterbrochen wird, ist der
Thin Client möglicherweise nicht mehr funktionstüchtig.
● Stellen Sie während des gesamten Aktualisierungsprozesses sicher, dass die Stromversorgung des Thin Client und die
Verbindung zum PC gewährleistet sind.
● Stellen Sie sicher, dass alle auf dem Thin Client laufenden Anwendungen geschlossen sind.
● Bevor Sie die Firmware aktualisieren, starten Sie das Bediengerät neu, um Speicherprobleme zu verhindern.
Weitere Hinweise zum Aktualisieren der Firmware
Beachten Sie die detaillierte Vorgehensweise zum Aktualisieren auf eine bestimmte Firmware-Version im Internet unter
"SIMATIC Thin Client, Produktinformation (http://support.automation.siemens.com/WW/view/de/23910492)", Abschnitt
"Downloads".
Wählen Sie eine Update-Datei auf dem PC aus. Die ausgewählte Update-Datei wird auf die selektierten Thin Clients
übertragen. Um festzustellen, ob die ausgewählte Datei für den Thin Client geeignet ist, prüft das System folgende
Bedingungen:
● Die ausgewählte Datei ist eine Update-Datei.
● Die ausgewählte Update-Datei ist aktueller als die auf dem Thin Client installierte Version.
● Die ausgewählte Update-Datei passt zu diesem Thin Client.
Wenn die 3 Bedingungen erfüllt sind, werden die Thin Clients aktualisiert und automatisch neu gestartet. Sonst wird der
jeweilige Status des Thin Client auf "Info" gesetzt mit einer Status-Meldung (siehe Abschnitt "Status (Seite 7)").
Konfigurationsdatei bearbeiten
Sie können die zuvor gesicherte Konfigurationsdatei manuell bearbeiten (siehe Abschnitt "Gerätedaten anzeigen und
sichern (Seite 8)"). Weitere Informationen zum Aufbau der Konfigurationsdatei finden Sie in der Produktinformation
"SIMATIC HMI Konfigurationsdatei Thin Client (http://support.automation.siemens.com/WW/view/de/35105485)". Ihre
bearbeitete Konfigurationsdatei können Sie z. B. als Vorlage für die Konfigurationsdateien anderer Thin Clients nutzen.
Spielen Sie die neuen Konfigurationsdateien mit "Restore from folder" auf die Thin Clients ein.
ACHTUNG
IP-Adresskonflikte
Wenn Sie IP-Adressen manuell vergeben, spielen Sie Konfigurationsdateien mit gleichen IP-Adressen nicht auf
unterschiedliche Thin Clients ein. Vergeben Sie die IP-Adressen neu (siehe Abschnitt oben "IP-Adressen vergeben").
Konfigurationsdatei wieder einspielen
Beim Wiedereinspielen vom PC wird die Syntax innerhalb der Konfigurationsdatei geprüft.
● Mit dem Symbol "Restore config > Restore from folder" spielen Sie die Konfigurationsdateien aus den
Geräteverzeichnissen in die selektierten Thin Clients wieder ein.
● Mit dem Symbol "Restore config > Restore from file" wählen Sie eine Konfigurationsdatei auf dem PC aus, die auf den
selektierten Thin Clients wieder eingespielt wird.
ACHTUNG
Firmware-Version der Konfigurationsdatei
Wenn Sie eine Konfigurationsdatei aus einer Vorgänger-Version einspielen, kann es zu Funktionsausfällen am
Thin Client kommen.
Spielen Sie daher ausschließlich eine Konfigurationsdatei auf dem Thin Client wieder ein, die aus der selben Version
wie die vorhandene Firmware gesichert wurde.
Remote Configuration Center - Base Edition
A5E02622370-01, 03/2010
11
Neues Schlüsselpaar erzeugen
Sicherheit bei Fern-Update und Fern-Konfiguration bietet ein Schlüsselpaar aus privatem und öffentlichem Schlüssel. Der
öffentliche Schlüssel ist standardmäßig auf dem Thin Client ab Version 1.4 installiert. Wenn Sie Remote Configuration
Center auf dem PC installieren, wird der private Standard-Schlüssel im Geräte-Verzeichnis abgelegt.
VORSICHT
Gefahr des Datenmissbrauchs
Die private Standard-Schlüsseldatei ist für jedes Gerät gleich. Erzeugen Sie für jeden Thin Client ein neues, globales
Schlüsselpaar. Dann kann nur das neue Schlüsselpaar weiter verwendet werden.
Weitere Informationen zur Verschlüsselung finden Sie im Internet in der Produktinformation "SIMATIC HMI FernKonfiguration und Fern-Update (http://support.automation.siemens.com/WW/view/de/35105474)".
Mit dem Symbol "Generate Keys" erzeugen Sie für jeden selektierten Thin Client ein neues, globales Schlüsselpaar: Der
neue öffentliche Schlüssel wird jeweils auf dem Thin Client installiert. Die neue private Schlüsseldatei wird auf dem PC im
Geräte-Verzeichnis abgelegt. Die alte Schlüsseldatei wird gesichert.
Wiederherstellen von Schlüsseln
Wenn der öffentliche Schlüssel gelöscht wurde oder der Thin Client vor Ort durch ein lokales, individuelles Schlüsselpaar
gesichert wurde, kann Remote Configuration Center nicht mehr auf den Thin Client zugreifen (Status "Error"). Stellen Sie
dann die Werkseinstellungen wieder her, indem Sie eine der folgenden Vorgehensweisen wählen:
● Am Thin Client vor Ort.
● In Remote Configuration Center, in dem Sie über das Symbol "Configuration" die Konfigurationseinstellungen im
Webbrowser aufrufen.
Beim Wiederherstellen der Werkseinstellungen wird auch der öffentlichen Standard-Schlüssel am Thin Client wieder
hergestellt. Remote Configuration Center erkennt dies und verwendet für den Fernzugriff einer Aktion dann ebenfalls den
privaten Standard-Schlüssel aus dem Geräte-Verzeichnis.
Die Aktion erhält den Status "Info" mit einer Status-Meldung, die Sie auffordert, mit dem Symbol "Generate keys" wieder ein
neues, globales Schlüsselpaar zu erzeugen.
Bediengerät neu starten
Mit dem Symbol "Reboot" lösen Sie einen Neustart des Bediengeräts aus, um z. B. die Autostart-Einstellungen zu testen.
Konfigurationseinstellungen aufrufen
Mit dem Symbol "Configuration" rufen Sie die Konfigurationseinstellungen auf dem selektierten Thin Client auf. Dann können
Sie den Thin Client direkt im Web-Browser des PCs konfigurieren.
ACHTUNG
Warnhinweise
Beachten Sie alle Sicherheits- und Warnhinweise in der Betriebsanleitung "Thin Client, Thin Client PRO
(http://support.automation.siemens.com/WW/view/de/26095404)" im Internet.
Unbeabsichtigte Reaktionen des Geräts
Mehrere Personen können gleichzeitig angemeldet sein und die Konfigurationseinstellungen bearbeiten. Aktuell gültig sind
immer die zuletzt erfolgreich gespeicherten Einstellungen (Schaltfläche "Enter").
Organisieren Sie die Zugriffe auf die Konfigurationseinstellungen so, dass immer nur eine Person die
Konfigurationseinstellungen bearbeitet.
Siemens AG
Industry Sector
Postfach 48 48
90026 NÜRNBERG
Remote Configuration Center - Base Edition
A5E02622370-01, 03/2010
12
Remote Configuration Center - Base Edition
A5E02622370-01, 03/2010
SIMATIC HMI
Thin Client
Remote Configuration Center - Base Edition
User Manual (Compact)
Introduction
Introduction
Remote Configuration Center Base Edition provides the capability for remote configuration and remote update of
SIMATIC Thin Clients. This document describes:
● The requirements and mechanisms for remote configuration and remote update
● The operation
Remote Configuration Center Base Edition is referred to as "Remote Configuration Center" in the following. This document
supplements the operating instructions "Thin Client, Thin Client PRO
(http://support.automation.siemens.com/WW/view/en/26095404)".
Area of application
You can do the following from a central PC for one or more Thin Clients:
● Identify device
● Display information
● Back up and restore the configuration
● Change the IP address
● Update the firmware
● Generate a key pair
● Restart
● Open the configuration settings in the Web browser
Installation
Requirements
The following requirements must be met for operation:
● The Thin Client is in a PROFINET or Ethernet network.
● At least 1 network adapter is installed in the PC.
● The SSH configuration service is enabled on all participating Thin Clients, see operating instructions "Thin Client, Thin
Client PRO (http://support.automation.siemens.com/WW/view/en/26095404)".
● One of the following operating systems is installed on the PC:
– Microsoft Windows XP SP3
– Microsoft Windows Server 2003
– Microsoft Windows Server 2008
– Microsoft Windows Embedded 2009 delivered with SIMATIC IPC
● You need administrator rights on your PC.
● The following destination ports to be accessible on the Thin Clients:
– Port 80
– Port 22
– Port 23
Note
Firewall
The firewall settings are not changed by the installation. You must do this yourself if necessary.
© Siemens Ⓟ2010
A5E02622370-01, 03/2010
13
Procedure
To install the Remote Configuration Center, proceed as follows:
1. Download the Remote Configuration Center with Product Support SIMATIC Thin Client
(http://support.automation.siemens.com/WW/view/en/23910483/130000) in the Internet.
2. Double-click the file "remote_configuration_center_be_v1.exe". A dialog for unzipping the file appears.
3. Use the "Browse" button to select a directory for temporarily storing the unzipped files and close the dialog using the
"Unzip" button.
The files are unzipped. Installation starts automatically.
4. Follow the instructions displayed on the screen. Press "Next" to switch to the next dialog.
5. Accept the license agreement and close the dialog with "Next".
The "Set PG/PC Interface" dialog appears.
6. Select a network adapter for the network with Thin Clients and close the dialog with "OK".
7. Complete the installation at the end of the installation process with the "Finish" button.
Result
Remote Configuration Center is installed in the default directory, "C:\Program Files\Siemens\SIMATIC RCCBE".
Start
To start the Remote Configuration Center, proceed as follows:
1. Start the Remote Configuration Center with the menu command "Start > SIMATIC > Remote Configuration Center Base
Edition V1.0 > Remote Configuration Center".
The First Start Assistant appears upon the initial start.
2. Follow the instructions displayed on the screen. Press "Next" to switch to the next dialog.
3. Specify the root directory in which a separate device directory is created for each device. The private key of the
respective Thin Client is stored in the device directory and its configuration file is saved there. The default directory is
"<User root directory>/RCCBE".
4. Close the First Start Assistant with the "Finish" button.
14
Remote Configuration Center - Base Edition
A5E02622370-01, 03/2010
Operation
Overview of operator controls
①
②
③
④
Tab: contains a toolbar.
Toolbar: contains icons which you can use to carry out actions.
Device window: shows the device list of Thin Clients that are physically present in the network.
Action window: displays information about the action most recently performed.
You select Thin Clients in the device window ③, open a tab ① and perform an action using an icon ②. If information is
provided for an action, it is displayed in the action window ④.
Icons
The following table lists the icons and describes the actions with which they are associated.
Icon
Name
Shortcut
Action
Maximum number
of devices for the
action
Supported
firmware
Updates the device window.
See "Scanning the network (Page 17)"
Any
Not V1.0.0
Identifiy
Flashes an identification message on the Thin
Client.
See "Identifying a device"
1
≥V1.1.0
Device
description
Shows the data of a Thin Client.
See "Displaying network settings and device data
(Page 20)"
1
≥V1.1.0
Save config
Saves the configuration files of the Thin Clients on
the PC.
See "Saving the configuration file"
1-99
V1.4.0
"General" tab, described in the section "Displaying and backing up device data"
Scan network
<F5>
Refresh
<F6>
New Scan
Remote Configuration Center - Base Edition
A5E02622370-01, 03/2010
15
Icon
Name
Shortcut
Action
Maximum number
of devices for the
action
Supported
firmware
"Setup devices" tab, described in the section "Configuring devices (Page 22)"
IP settings
Assigns IP addresses to Thin Clients.
See "Assigning IP addresses"
1-99
≥V1.1.0
Update
Updates the firmware of Thin Clients.
See "Updating the firmware"
1-99
V1.3.0
Restore
config
Restores configuration files from the PC that have
been previously backed up from Thin Clients using
"Save config".
See "Restoring a configuration file"
1-99
V1.4.0
Generate
keys
Creates a new pair of keys for the remote access to 1-99
Thin Clients.
See section "Creating a new key pair"
V1.4.0
Reboot
Restarts Thin Clients.
See "Restarting the HMI device"
1-99
V1.4.0
Configuration
Opens the configuration settings of the Thin Client.
See "Opening the configuration settings"
1
≥V1.1.0
Sets parameters for the Remote Configuration
Center.
See "Basic settings (Page 20)"
-
-
Opens the documentation.
● Thin Client manuals: Opens the documentation
in the Product Support SIMATIC Thin Client
(http://support.automation.siemens.com/WW/
view/en/23910483/130000).
● RCC manual: this document.
● About RCCBE: provides information about the
version.
-
-
Closes the Remote Configuration Center.
-
-
Area "general program"
Settings
Help
Exit
<F1>
NOTICE
Restrictions for actions
An icon is disabled if you select more than the maximum number devices or no device for an action. Additional information is
available in the section "Perform action (Page 18)".
You can only perform one action after another on a device. Before performing an action on a device, wait until any previous
actions on all selected devices are completed.
See also
Installation (Page 13)
16
Remote Configuration Center - Base Edition
A5E02622370-01, 03/2010
Scanning the network
Requirement
● A network adapter is selected (see "Basic settings (Page 20)").
"Refresh" procedure
1. Click the "Scan network" icon in the "General" tab.
2. You can optionally click the arrow in the "Scan network" icon and select the "Refresh" command in the menu.
3. Wait until the status dialog closes.
Result
A search for Thin Clients is made in the configured PROFINET network:
● Newly found devices are added to the device list in the device window.
● Old devices remain in the device list even if they are no longer found ("Offline" status) or no longer available via their IP
address in the network ("Info" status).
● The device data of accessible devices are updated if they have changed.
The device list shows the Thin Clients found with name and status. By clicking "Expand All" in the device window, the
current network settings and current device data also appear under each device.
● "Name of Station" (PROFINET) is displayed as the name - when available - and the IP address is shown in brackets. If
no IP address is available, 0.0.0.0. is displayed. If no "Name of Station" has been assigned, the MAC address is shown
instead.
Examples: Thin Client (192.168.1.1), 00:01:02:03:04:05 (0.0.0.0)
● Connection information is displayed for each device as Status (Page 19) (see section "Status (Page 19)").
Remote Configuration Center - Base Edition
A5E02622370-01, 03/2010
17
If no Thin clients have been found in the network or they are not available, an error message appears. Check the network
connections and firewall settings. Verify that a valid network adapter has been selected.
NOTICE
The current network settings and the latest device data are only available during a session of Remote Configuration
Center. Therefore, scan the network after every start.
"New Scan" as an alternative procedure
1. Click on the arrow in the "Scan network" icon in the "General" tab.
2. Select the "New scan" menu command.
3. Wait until the status dialog closes.
Result
A search for Thin Clients is made in the selected PROFINET network:
● The device list is deleted in the device window.
● The device list is newly generated with the devices found.
● The device data is added for accessible devices.
Perform action
Procedure
NOTICE
Actions only one after the other
You can only perform one action after another on a device. Before performing an action on a device, wait until any previous
actions on all selected devices are completed.
Proceed as follows to perform an action:
1. Select one or more Thin Clients in the device window. Click "Select All" to select all devices.
2. Select an available action in the toolbar.
Note
Unavailable icons are disabled
Some actions can only be performed on a single device for example, with the "Device description" icon in the "General"
tab. If you nevertheless select multiple devices, these icons are disabled.
All the icons are disabled if you select more than the maximum number of devices. Additional information is available in
the section "Basic settings (Page 20)".
The action is performed on all selected devices. An action dialog with the list of the processed devices and the current
status is displayed. You can use "View Details" to display the device list, and "Hide Details" to hide it again.
3. Wait until all devices have been processed.
4. Check the status in the device list.
5. Close the action dialog by clicking "Done" if the action dialog does not close automatically (see section "Basic settings
(Page 20)").
Now you can perform the next action.
Status
The status describes the outcome of the last action that was performed on this device (see section "Status (Page 19)").
18
Remote Configuration Center - Base Edition
A5E02622370-01, 03/2010
Status
The status describes the outcome of the last action for each device.
Icon
Name
Meaning
Ready
The (latest) action performed on the device was completed successfully.
The Thin Client was found on the network and is accessible via its IP address. The current
network settings and the latest device data are displayed.
Error
The (latest) action performed on the device was not completed successfully.
Possible causes:
● No Thin Clients were found in the network
● The Thin Client is not accessible via the private key.
Info
The Thin Client is not accessible via its IP address in the network. The displayed device data
may not be current.
Possible causes:
● The Thin Client has an incorrect or no IP address.
● The Thin Client is in a different IP network (subnet).
● The network adapter has an incorrect IP address.
Or the firmware on the device does not support the (last) action, see section "Configuring
devices (Page 22)".
Example action "Update firmware":
● You attempt to update the current firmware, V1.4.0.
● You attempt to update a < V1.3.0 firmware.
Offline
The Thin Client was not found on the network. The displayed network settings may not be valid
and the device data may not be up-to-date.
Possible causes:
● The Thin Client is switched off or has not yet fully booted.
● The PROFINET network cable was disconnected.
● The network connection is defective.
Rebooting
The device is restarting.
In Progress
An action (not a restart) is not yet completed on the device.
Note
A status message is also displayed under "Status" in the "General" tab with the "Device description" icon. The status
message also appears in the device window as a tooltip when you move the mouse pointer over a device or a status
symbol.
See also
Scanning the network (Page 17)
Perform action (Page 18)
Overview of operator controls (Page 15)
Remote Configuration Center - Base Edition
A5E02622370-01, 03/2010
19
Basic settings
Use the "Settings" icon to set the parameters for the Remote Configuration Center:
● The following notification appears when you press the "Set PG-PC Interface" button: In the Windows Start menu, select
"Start > Settings > Control Panel > Set PG-PC Interface". The "Setting PG-PC Interface" dialog appears. Select a
network adapter which has been detected on the PC. Only devices within a PROFINET network can be remotely
configured.
● Under "Global data directory", use the "Browse" button to specify the root directory in which a separate device directory
is created for each device. The private key of the respective Thin Client is stored in the device directory and its
configuration file is saved there.
● You can use "Max simultaneous transactions" to set the maximum number of devices on which an action can be
performed simultaneously. If you select more than the maximum number of devices, all icons are disabled.
● If you select "Show details permanently", the device list is displayed in the action dialog. "Show details permanently" is
disabled by default.
● If you select "Close dialog automatically", the action dialog is closed automatically when all actions are completed.
See also
Perform action (Page 18)
Status (Page 19)
Scanning the network (Page 17)
Actions
Displaying and backing up device data
"General" tab
You can perform the following actions from the toolbar in the "General" tab:
Scan the network
You can use the "Scan network" icon to scan the PROFINET network for Thin Clients and update the device data (you can
additional information on this in the section "Scanning the network (Page 17)").
Identifying a device
You can use the "Identify" icon to trigger an identification message on the selected Thin Client, which flashes every second.
This allows you to immediately identify the selected device on site.
Displaying network settings and device data
Use the "Device description" icon to show the currently configured network settings, for example, the IP address and device
data.
Note
By clicking "Expand All" in the device window, the current network settings and device data appear under each device.
If the Thin Client has been found but is not accessible in the network via its IP address, the device data are incomplete (see
section "Status (Page 19)").
20
Remote Configuration Center - Base Edition
A5E02622370-01, 03/2010
● The Thin Client can be identified by the administrator under "Name of Station" (PROFINET).
● "MAC address" is the most common identification parameter. The device data are stored on the PC in a separate "MAC
address" device directory in the root directory. If a device has no "Name of Station", the MAC address is shown in the
network window.
NOTICE
The MAC address changes when a device is replaced. Scan the network again. Copy the old configuration file into the
new device directory on the PC and load the configuration file on the new device.
When "DHCP active" is selected, the new HMI device only obtains its previous network settings if the new MAC
address is entered in the configuration files of the DHCP server. Otherwise, communication between the server and the
replaced HMI device is not possible.
● "IP adress", "Subnet mask" and "Gateway" are the network settings of the Thin Client. With the Remote Configuration
Center, you can only assign network settings statically.
● "DHCP active" indicates if the Thin Client gets its network settings assigned dynamically by the DHCP server.
● "Display Size" specifies the screen size of the Thin Client.
● "MLFB" is the order number of the Thin Client.
● "Status" and "Status message" describe the outcome of the last action that was performed on this device.
Saving the configuration file
The configuration file contains all device-specific configuration settings with the exception of the background picture and the
touch calibration.
● You can use the "Save Config > Save to folder" icon to save the configuration files of the selected Thin Client in the
respective device directory on the PC.
● You can use the "Save Config > Save to file" icon to save the configuration file of the selected Thin Client on the PC.
NOTICE
Firmware version of the configuration file
A configuration file from a previous version may cause some functions to fail on the Thin Client.
Therefore, save the current configuration file on the PC after each firmware update.
Remote Configuration Center - Base Edition
A5E02622370-01, 03/2010
21
Configuring devices
"Setup devices" tab
You can perform the following actions from the toolbar in the "Setup devices" tab:
Assign the IP address
Use the "IP Settings" to assign new IP addresses for one or more Thin Clients.
NOTICE
No connection between client and server
If you change the IP address, an RDP, VNC/Sm@rtAccess or SINUMERIK connection may be interrupted. Communication
between the server and the Thin Client is then not possible.
Assign an IP address for the Thin Client which is still available in the network.
To do this, assign a start address under "Start with IP address" and a "Subnet mask" and "Default gateway" for all selected
devices. Use the "Generate IP address pool" icon to create a sequential IP address for each selected Thin Client in the order
given in the device window. These addresses appear in the preview window. "Assign IP addresses" assigns new IP
addresses to Thin Clients.
22
Remote Configuration Center - Base Edition
A5E02622370-01, 03/2010
Updating the firmware
You can update the firmware of the Thin Clients in the "Setup devices" tab using the "Update" icon.
CAUTION
Damage to the device
If the power supply or the connection to the PC is interrupted during the update process, the Thin Client will probably no
longer work.
● Ensure that the power supply of the Thin Client and the connection to the PC are maintained during the entire updating
process.
● Make sure that all applications running on the Thin Client are closed.
● Before updating the firmware, restart the HMI device to prevent memory problems.
More information on updating the firmware
Note the detailed instructions on updating to a specific firmware version on the Internet under "SIMATIC Thin Client,
Product Information (http://support.automation.siemens.com/WW/view/en/23910492)", section "Downloads".
Select an update file on the PC. The chosen update file is transferred to the selected Thin Clients. To establish whether the
selected file is suitable for the Thin Client, the system checks the following conditions:
● The selected file is an update file.
● The selected update file is more current than the version installed on the Thin Client.
● The selected update file is suitable to run with the Thin Client at hand.
When the 3 conditions are met, the Thin Clients are updated and automatically restarted. Otherwise, the current status of the
Thin Client is set to "Info" with a status message (see section "Status (Page 19)").
Editing the configuration file
You can manually edit the configuration file that has been previously saved (see section "Displaying and backing up device
data (Page 20)"). Additional information on the format of the configuration file is available in the product information
"SIMATIC HMI Configuration file Thin Client (http://support.automation.siemens.com/WW/view/en/35105485)". You can use
your edited configuration file as a template for configuration files for other Thin Clients, for example. Load the new
configuration files on the Thin Clients with "Restore from folder".
NOTICE
IP address conflicts
If you assign IP addresses manually, do not load configuration files with the same IP addresses on a different Thin Clients.
Assign the new IP addresses (see section above, "Assigning IP addresses").
Reloading the configuration file
When reloading the configuration file from a PC, the syntax of the file is checked.
● You can use the "Restore config > Restore from folder" icon to reload the configuration files from the device directories to
the selected Thin Clients.
● You can use the "Restore config > Restore from file" icon to select a configuration file on the PC for reloading to the
selected Thin Clients.
NOTICE
Firmware version of the configuration file
If you load a configuration file from an previous version, some functions may fail on the Thin Client.
Therefore, only reload a configuration file on the Thin Client which has been saved from the same version as the
current firmware.
Remote Configuration Center - Base Edition
A5E02622370-01, 03/2010
23
Generating a new key pair
A pair of private and public keys provides security for remote updating and remote configuration. The public key is installed
by default on the Thin Client as of version 1.4. If you install the Remote Configuration Center on the PC, the default private
key is stored in the device directory.
CAUTION
Danger of data misuse
The default private key file is the same for each device. Generate a new global key pair for each Thin Client. Only the new
key pair can then be used.
Additional information on encryption is available on the Internet in the product information "SIMATIC HMI Remote
Configuration and Remote Update (http://support.automation.siemens.com/WW/view/en/35105474)".
Use the "Generate Keys" icon to generate a new global pair of keys for each selected Thin Client: The new public key is
always installed on the Thin Client. The new private key file is stored on the PC in the device directory. The old key file is
backed up.
Restoring keys
If the public key has been deleted or the Thin Client is protected locally by a local, individual pair of keys, the Remote
Configuration Center will no longer be able access the Thin Client ("Error" status). In this case, restore the factory settings
by choosing one of the following procedures:
● Locally on the the Thin Client.
● Open the configuration settings in the Web browser using the "Configuration" icon in the Remote Configuration Center.
When you restore the factory settings, the default public key will also be restored on the Thin Client. Remote Configuration
Center recognizes this and also uses the default private key from the device directory for the remote access of an action.
The actions is assigned "Info" status with a status message, which also prompts you to use the "Generate keys" icon to once
again generate a new, global pair of keys.
Restarting the HMI device
Use the "Reboot" icon to restart the HMI device, for example, to test the Autostart settings.
Opening the configuration settings
Use the "Configuration" icon to open the configuration settings on the selected Thin Client. You can then configure the Thin
Client directly in the Web browser of the PC.
NOTICE
Warnings
Follow all safety instructions and heed the warnings in the "Thin Client, Thin Client PRO
(http://support.automation.siemens.com/WW/view/en/26095404)" operating instructions on the Internet.
Unintended reactions of the device
Several persons can be logged on at the same time and edit the configuration settings. The settings currently in effect are
always those that have been successfully saved most recently ("Enter" button).
Organize access to the configuration settings in such a way that only one person can edit the configuration settings at any
given time.
Siemens AG
Industry Sector
Postfach 48 48
90026 NÜRNBERG
Remote Configuration Center - Base Edition
A5E02622370-01, 03/2010
24
Remote Configuration Center - Base Edition
A5E02622370-01, 03/2010