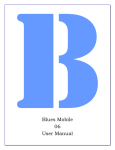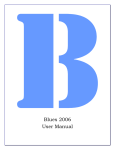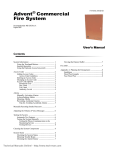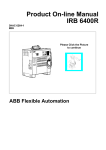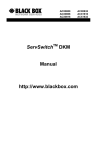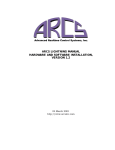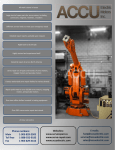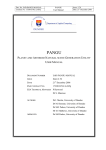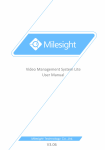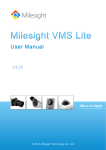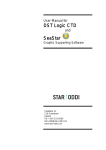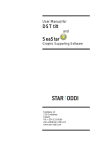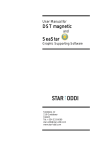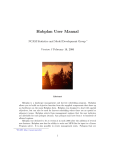Download AIDE User`s Manual
Transcript
ARCS INTEGRATED DEVELOPMENT ENVIRONMENT (AIDE) USER’S MANUAL VERSION 1.2 4 March 2001 http://www.arcsinc.com c Copyright 2001 by Advanced Realtime Control Systems, Inc. All Rights Reserved ii Contents 1 Introduction 1 2 Overview of ARCS Control System 2.1 Advantages to ARCS Remote Mode . . . . . . . . . . . . . . . . 2 4 3 Launching AIDE 6 3.1 Local Mode . . . . . . . . . . . . . . . . . . . . . . . . . . . . . . 7 3.2 Remote Mode . . . . . . . . . . . . . . . . . . . . . . . . . . . . 8 3.2.1 Connecting the Controlling Client to the Hardware Host server . . . . . . . . . . . . . . . . . . . . . . . . . . . . . 9 3.3 User Preferences . . . . . . . . . . . . . . . . . . . . . . . . . . . 12 4 Project Builder 14 5 Host Control 5.1 Loading an Application . . . . . . . . . . . . . . . . . . . . . . . 5.2 Starting/Stopping an Application . . . . . . . . . . . . . . . . . 5.3 Check Communication Between the Hardware Host and Hardware . . . . . . . . . . . . . . . . . . . . . . . . . . . . . . . . . . 5.4 About Update . . . . . . . . . . . . . . . . . . . . . . . . . . . . 22 23 26 26 27 6 On-Line Data 28 6.1 Monitor DSP variables during run-time . . . . . . . . . . . . . . 29 6.2 Adjust DSP variables during run-time . . . . . . . . . . . . . . 32 6.3 Plotting Data . . . . . . . . . . . . . . . . . . . . . . . . . . . . . 34 7 Data Acquisition 36 8 Miscellaneous Operations 42 8.1 Controlling Displays . . . . . . . . . . . . . . . . . . . . . . . . . 42 8.2 Saving and Restoring . . . . . . . . . . . . . . . . . . . . . . . . 43 8.3 Printing . . . . . . . . . . . . . . . . . . . . . . . . . . . . . . . . 45 9 Modifying the application 46 10 Linking Remote Processes 49 iii AIDE User’s Manual 1 1 Introduction This is the user’s manual for the ARCS Integrated Development Environment or AIDE. AIDE is a ready-to-use graphical user interface that can be used to control your system. AIDE also provides a project builder for creating, compiling and organizing your control applications. It is advised that you read Sec. 2 even if you do not plan on using AIDE. That section provides an overview of the system, key terms, and a summary of the system capabilities. Conventions: Describe document conventions here: This is a BUTTON to push. Selecting a menu item under a top-level menu entry is denoted by: menu entry ➜menu item 2 2 OVERVIEW OF ARCS CONTROL SYSTEM 2 Overview of ARCS Control System Even if you do not plan to use AIDE, it will be helpful to read this section as it discusses key terms and descriptions of the system. Hardware - ARCS Lightning DSP Board. Also referred to as the con- troller hardware or just controller. Hardware Host. - The computer that houses the ARCS Lightning DSP Board. Controlling Functions (what you can do with the system) include: – Develop and organize application code for the hardware (Project Builder). – Load an application to the hardware. – Start/stop application. – Monitor DSP variables during run-time. – Adjust DSP variables during run-time. – Data acquisition – Data plotting. – Check communication between the Hardware Host and Hardware. – Link and coordinate Remote Processes (Remote Mode only). Controlling Functions can be performed from the hardware host itself or from another computer on the network. The Hardware Host can be in one of two modes: 1. Local Mode - Controlling Functions can be performed only from the Hardware Host itself. No networking is involved or permitted. This typical configuration of a PC-based motion controller is shown in Fig. 1. AIDE User’s Manual 3 F IGURE 1: Stand-Alone Controller System: ARCS Local Mode 2. Remote Mode - Activates ARCS remote distributed capability in the form of a client/server architecture, thus enabling networking among the clients and server. This is illustrated in Fig. 2. F IGURE 2: Distributed Controller System: ARCS Remote Mode In Remote Mode , the Hardware Host acts as a server to: – A Controlling Client which can perform full Controlling Functions. The Controlling Client may be on the same computer as the Hardware Host server or on a different computer in the network. – One or more Monitoring Clients. Monitoring Client(s) give users on other computer(s) in the network the ability to observe, but not control, what is going on in the system. A Monitoring Client can just monitor DSP variables during run-time and do data plotting. 4 2 OVERVIEW OF ARCS CONTROL SYSTEM – Any number of Remote Processes . These processes broadcast/publish information that is picked up and used by the Hardware Host server and the application running on its ARCS Lightning DSP Board. A Remote Process may be running on the same computer as the Hardware Host server or on a different computer. Note: A Remote Process can publish information to more than one Hardware Host server. Note also that while the Hardware Host acts as a server to the above clients, it, in turn, can act as a Remote Process to other servers, thus creating a very powerful and sophisticated distributed network. 2.1 Advantages to ARCS Remote Mode The possibilities are virtually limitless, but here are just a few ways to take advantage of Remote Mode capabilities: Remote Servicing and Repair - Diagnose and fix problems from a single location in the network. Remote Monitoring - Authorized agents may monitor the exposed components of the controller. An agent may be a person, such as a factory supervisory who wishes to check the current machine throughput or an agent could be an application which monitors multiple machines and stores the results in a database. Remote Process Coordination - the idea here as illustrated in Fig. 2 is that the controller hardware may need to take some action or, in some way, modify its response based on the results of another process. This other, remote process could be another controller hardware, a AIDE User’s Manual 5 vision application, a database-driven application, or any other process. For example, suppose you have inspection equipment running at another computer. If the equipment detects that a part is defective it can broadcast that information to the server and your controller can make the appropriate adjustments. 6 3 LAUNCHING AIDE 3 Launching AIDE This section describes how to launch AIDE. . AIDE can be used to control your system and/or for project building. ☞ Tip: You should be launching AIDE from the com- puter you will be using to perform Controlling Functionality (see Sec. 2). Recall, when in Remote Mode, you can have the Controlling Client reside on the Hardware Host or on a different computer in your network. 1. From the Start Menu, Select AIDE as shown in Fig. 3. 2. If your machine has been configured for more than one TCP/IP network, you will be presented with a screen showing your computer’s IP (Internet Protocol) addresses corresponding to each of the networks to which it can connect, as shown in Fig. 4. Select the network connection you will be using for network communication for your control system. Note: this screen is relevant only if you plan to take advantage of ARCS Remote, Distributed capabilities. 3. Next, choose the desired mode for the Hardware Host, Local Mode or Remote Mode, as shown in Fig. 5 and follow the steps given in the appropriate subsection of this manual to continue launching AIDE. F IGURE 3: AIDE Start Menu Entry AIDE User’s Manual 7 F IGURE 4: Which network do you wish to use? F IGURE 5: In which mode, Local Mode or Remote Mode , do you wish the Hardware Host to be? 3.1 Local Mode (Note: for Remote Mode operations, see Sec. 3.2). Your initial display will be the Host Control panel, as shown in Fig. 6 8 3 LAUNCHING AIDE F IGURE 6: Initial Screen for Local Operations 3.2 Remote Mode The first screen that will be displayed is the Network Configurator, as shown in Fig. 7. It shows you as the Controlling Client. If you intend to use only the Project Builder function at this computer, you can skip this screen as well as the steps outlined in Sec. 3.2.1 F IGURE 7: Initial Screen for Remote Mode Operations AIDE User’s Manual 9 3.2.1 Connecting the Controlling Client to the Hardware Host server ◆◆ Caution: If it hasn’t already been started, start the server at the Hardware Host. This can be done by one of two methods. Either method must be done on the Hardware Host computer itself: Start Server Method 1: press the Hardware Host selection as illustrated in Fig. 8. The message as shown in Fig. 9 indicates that the server has been successfully started. If you do not get this message, it may be that the server was already started. Start Server Method 2: Go to the ARCS root directory. The root directory was specified during the ARCS installation (See ARCS Installation Guide). From the ARCS root directory, type and enter the command: HdwHostApp. The message as shown in Fig. 9 indicates that the server has been successfully started. If, instead, you receive an error message, it may be that the server was already started. F IGURE 8: HdwHostApp Start Menu Entry 1. Register the Hardware Host server as follows: (a) Double click in the center of the Network Configurator screen. 10 3 LAUNCHING AIDE F IGURE 9: Server at hardware host successfully started (b) Fill in the fields of the dialog box (Fig. 10) as follows: Type “HdwHost” in the field labeled “Name”. Enter the URL of the Hardware Host in the field labeled labeled “URL”. Select “HdwHost” in the field labeled “NodeType”. Select the number of Remote Processes that this Hardware Host server can take information from in the field labeled “Receiving Clients”. If this Hardware Host can also be a Remote Process to an- other Hardware Host Server, check the box labeled “ProvideRemoteNode”. Click OK when you are done. If the registration of the Hardware Host Server is successful, the HdwHost block with the corresponding URL will appear (see example shown in Fig. 11). The blocks may be moved around by pointing the mouse pointer to the interior of the block and holding down the left mouse button. Drag the block to the desired location and then double click on the block again to finalize on the new position. If the Hardware Host has not been successfully registered (the AIDE User’s Manual 11 F IGURE 10: Registering Hardware Host Server Dialog F IGURE 11: Example showing Hardware Host Server successfully registered HdwHost block does not appear), this could mean that the hardware host server has not been started or the URL was incorrectly specified or the TCP/IP connection to the network that you said you would use is not currently active. 2. Next, connect the Controlling Client to the Hardware Host server by placing the mouse pointer directly over the right connector of the HdwHost block. Click and drag a line over to the left connector of the Controlling Client block. Release mouse. After the hour glass disappears, the line connecting the two blocks should remain intact, as shown in Fig. 12. Note if the ”HostControl” tab on this screen is 12 3 LAUNCHING AIDE not lit after the line is intact, it means that the Hardware Host is not available for your control. For example, someone else may be controlling the hardware host. F IGURE 12: HdwHost connection completed 3.3 User Preferences You may wish to configure your system to start with specific locations for different files. These locations can be changed by either editing the file “arcsware.props” (in either the current directory or in your home directory) or by using the interface. To use the interface, select File➜Preferences... as shown in Fig. 13. The dialog box shown in Fig. 14 is displayed. Any changes made in this dialog box will take effect the next time this program is run. ✍ Note: An initial “arcsware.props” file was created during system installation. Refer to ARCS Lightning Hardware and Software Installation Manual. Now you are ready to run existing control applications or create new applications. AIDE User’s Manual F IGURE 13: Selecting the Aide Preferences F IGURE 14: Changing the Aide Preferences 13 14 4 PROJECT BUILDER 4 Project Builder You will see several panels displayed on top of the AIDE Graphical User Interface. In this section, we will focus on the Project Builder which helps you create control programs and compile them. Due to the wide variety of preferences in editors and their wide availability, the AIDE does not have any internal editing capability. You should just use the editor which you are most comfortable. Click on the “Project Builder” Tab on the screen. You will see the Project Builder screen as shown in Fig. 15. The “My Projects” directory you see on the left is where you can create new projects and save them. A typical project may consist of several files containing source files (C code), header files (.h extension) or library files (.lib extension). F IGURE 15: Project Builder start-up screen Your first task is to add a new project. Select Project➜Add Project from the menu as shown in Fig. 16. You will be prompted for the name of the new project as shown below (Fig. 17). In this example, the name of the project is test-dsp. The project AIDE User’s Manual 15 F IGURE 16: Adding a project name is the name given to the executable, for example, test-dsp.out. F IGURE 17: Naming a new project When you enter the project name and hit “OK”, you will see the project test-dsp show up in the directory tree structure as shown below (Fig. 18). Notice that there are 3 sub-directories that are automatically created for the project: one each for the source, header, and library files. 16 4 PROJECT BUILDER F IGURE 18: Recently created project ✍ Note: The default location for these files is specified in the “arcsware.props” file, specifically in the “Programming Files” entry. See Sec. 3.3 for details on configuration. The standard header files, libraries, and default linker command file are found in the “dsp” directory within the ARCS root directory. By clicking on the dot next to the project name, you can expand the directory (to see all sub-directories) or close them. The “Tool Message” will also display the project added message. Now that you have created a new project, you are ready to add files to this project. Select (highlight) the project you wish to add files to and go to the menubar on top and select Project➜Add File as shown in Fig. 19. AIDE User’s Manual 17 F IGURE 19: Adding files to your project In the screen below (Fig. 20), you will see the source file test-dsp.c being added from the directory called arcs-client. Type or select the name of the file and click Open . F IGURE 20: Selecting the file to add Note that the system automatically defaults to “Files of type = Source (*.c)” as shown below. You may want to set it to either “Files of all type” or the specific header or library files. 18 4 ☞ PROJECT BUILDER Tip: By using the file extension convention, the system will guarantee that all files are properly added to the build specification. The Tool Message window will display the message indicating the file has been added as seen in Fig. 21. F IGURE 21: File successfully added You can add other files to this project as needed. In the screen shown in Fig. 22 several header and library files have also been added. Remember that by clicking on the dot you can expand the tree associated with any directory or sub-directory. By highlighting a particular file (test-dsp.c in Fig. 22), and clicking the right mouse button you can display the options available for operations on that file as shown in Fig. 22. In this case, Compile has been selected for compiling test-dsp.c. The messages from the compiler are shown in the Tool Message window. If your compilation is unsuccessful, as is the case in Fig. 23 shown below, examine the Tool Message screen where the compiler messages are reported. The screen in Fig. 23 below shows that the compilation is unsuc- AIDE User’s Manual 19 F IGURE 22: Compiling the selected source file cessful because the include file, interrupt.h, (the cursor points the specific message) could not be found. F IGURE 23: Unsuccessful compilation Now, the missing header file is added to the project. The various tool actions can, alternatively, be reached from the the menubar. In Fig. 24, the project, test-dsp, is selected and Project➜Build is chosen to complete the compilation and linking process. 20 4 PROJECT BUILDER F IGURE 24: Starting the build The results of the build process are shown in the Tool Message window shown in Fig. 25. A successful build is indicated, pointed to by the cursor. F IGURE 25: Project build results When you have finished, you can save the entire project tree using the File➜Save command on the menubar as shown in Fig. 26, for future use. AIDE User’s Manual F IGURE 26: Project tree save menu ◆◆ Caution: The save operation only saves the paths to the files in your project. If you move your files, the links will no longer work. When opening a project tree (File➜Open command), relocated files will not be found and not be added to the projects. A message in the Tool Message Window will be provided. ☞ Tip: Instead of creating a project from scratch, modify an existing project. Simply load a saved project tree, rename the project (select the project, right-click the mouse, and chose “Rename ...”), and add/remove the required files. Finally, use File➜Save As ... to save your “new” project. 21 22 5 HOST CONTROL 5 Host Control This section describes the ”Host Control” tab. You can perform the following operations when you select this tab: Load an application to the ARCS Lightning DSP Board (i.e. to the Hardware). Start/Stop an application. Check communication between the Hardware Host and Hardware. When you select the ”Host Control” tab you will see a screen as shown in Fig. 27. F IGURE 27: Initial Host Control Screen In the Applications panel of this screen, you will notice that the only enabled button is Add . This is because there is no application currently loaded to the ARCS Lightning DSP Board. AIDE User’s Manual 23 5.1 Loading an Application Loading an application to the ARCS Lightning DSP Board is a two step process: (1) Add the application to the Application List if it is not already there and (2) Load/set the application. 1. Add application to Applications List When you add an application to the Applications List, a copy of the code is sent over to the Hardware Host. One of the advantages of having an Application List is that any user who becomes the current Controlling Client of this Hardware Host will be able to use any application in this list. This advantage is available when Hardware Host is in Remote Mode . To add an application, select from your directory the application you want to add. Then press Add to add the application to the list. In Fig. 28, the file test-dsp.out is selected from the directory arcs-client. ✍ Note: If you are running the system in Remote Mode and there was a previous Controlling Client user, there may be applications already in the Application List, or a ”Current App”, or even an application currently running. You, as the current Controlling Client user, will be able to use these applications even though you do not have direct access to the executables or the source files. ☞ Tip: If you are operating in Remote Mode and do not wish other users to use your applications when your session is finished, Stop your running application, if any, and Remove your applications from the Application List prior to concluding your session. You can continue to add other applications to the list. In Fig. 29, three applications have been selected. As you add each application, 24 5 HOST CONTROL F IGURE 28: Selecting an application to add to the Application List the message window will display the message, Application added: <application name>. F IGURE 29: Additional applications in the Application List 2. Load the application to the ARCS Lightning DSP Board (i.e. Set the current application) (a) First ensure that the hardware is ready to run an application. Press Reboot in the ”Operations” panel You will see the follow- AIDE User’s Manual 25 ing message in the message window: Hardware has been rebooted. (b) You may wish to check the communication between the hardware host and hardware (see Sec. ??). (c) Select one of the applications in the Application List for loading (i.e., set the current application) To do this highlight the application (e.g., test-dsp.out in Fig. 31 ) and press Load . The message in the window will indicate the change, example below: Current application changed: test-dsp. F IGURE 30: Checking Communication between Hardware Host and Hardware. 26 5 HOST CONTROL F IGURE 31: Set the Current App. As soon as you load an application, it is ready to execute and thus the Start is enabled. 5.2 Starting/Stopping an Application You can now start the application that has been loaded to the ARCS Lightning DSP Board by pressing Start . Once the application is running, you can stop it by pressing Stop . This is shown in Fig. 32. 5.3 Check Communication Between the Hardware Host and Hardware You may do this whenever the Check is enabled. Press Check - this allows you to check the communication between the Hardware Host and ARCS Lightning DSP Board. If everything is working well, you should see the message in the window: Communication is working well. AIDE User’s Manual 27 F IGURE 32: Starting the Application. Controller is running the KERNEL This is shown in Fig. 30. If an application is running when you make the check, the message will also indicate this. 5.4 About Update This handy feature is best described by the example given in Sec. 9 28 6 ON-LINE DATA 6 On-Line Data This section describes the ”On-Line Data” tab. You can perform the following operations when you select this tab: Monitor DSP variables during run-time. Adjust DSP variables during run-time. Plot Data When you click the tab, you will see the screen as shown below in Fig. 33. F IGURE 33: Initial On-Line Data Screen. Double click on the “Available Symbols”- your host PC name will be displayed. Expand the directory by double clicking, until you see the source file that the controller is executing (in the example here, this is test-dsp.c). Expand the test-dsp.c file by clicking on the dot to its left, and all available variables will be displayed (in the example these are pi, amp1, myValue, etc.) as shown in Fig. 34. An ”available” variable may then be selected for monitoring or adjusting. AIDE User’s Manual 29 F IGURE 34: Listing available variables in the application. 6.1 Monitor DSP variables during run-time To select a variable for monitoring, click on the variable in the ”Available” list (myValue in Fig. 35) and then click on the double arrows ( >> ) in the ”Monitored Parameters” panel. F IGURE 35: Selecting a variable for monitoring. The selected variable is removed from the ”Available” list and now appears in the ”Monitored Parameters” panel as shown in Fig. 36. 30 6 ON-LINE DATA F IGURE 36: Monitored variable. You can continue adding other variables for monitoring as shown Fig. 37. You can also remove variables by selecting the variable from the ”Monitored Parameters” panel and clicking on the << (see Fig. 37). This will put the variable back on the ”Available” list. Once on the ”Available” list, the variable can be selected again for monitoring or adjustment. F IGURE 37: Removing a parameter for monitoring. There is an additional step for variables of type pointer or array, as shown in Fig. 38. AIDE User’s Manual 31 F IGURE 38: Selecting a variable of type pointer or array. ☞ Tip: If access is only required for the 0 th element, use the Assume Zero Offset menu button shown below. This will avoid the additional dialog box. ◆◆ Caution: There is no boundary check made for pointers or arrays. Incorrectly accessing (read or write) memory can CRASH the controller card. So make sure you are specifying the correct offset location. ✍ Note: Since more than one parameter can be ac- cessed via a single array or pointer, the symbol IS NOT removed from the available list when an entry is establish for either monitoring or adjusting. At any time, the Start button can be pressed. If the application is running, the monitored variables will be displayed immediately as shown in 32 6 ON-LINE DATA Fig. 39. Otherwise, the data will be displayed when the application is started. 6.2 Adjust DSP variables during run-time You can change the value of a variable ”on the fly” i.e., as the application is running. To select a variable for adjustment, click on the variable in the ”Available” list and then click on the double arrows ( >> ) in the ”Adjustable Parameters” panel. The selected variable is removed from the ”Available” list and will then appear in the ”Adjustable Parameters” panel In Fig. 39, the variable run is added to the Adjustable Parameter panel. Other variables can be added or removed from either the Monitor or Adjustable Panels at anytime. Removing a variable means putting it back on the ”Available” list. Once on the ”Available” list it can be selected for monitoring or adjustment. F IGURE 39: Adding variable for adjustment. To change the variable, do the following: AIDE User’s Manual 33 1. Highlight the variable in the ”Adjustable Parameters” panel. 2. Click on the variable’s Value. 3. Type in the new value and hit Enter(Fig. 40). 4. IMPORTANT: press Set in order for the change to take effect (Fig. 41) (alternatively, you can hit Enter twice). F IGURE 40: Changing the value of an adjustable variable. F IGURE 41: Setting the value of an adjustable parameter. 34 6 ON-LINE DATA 6.3 Plotting Data You can plot the values of a monitored variable. The ”Update(sec)” field in the ”Monitored Parameters” panel is the rate at which the variable is sampled for plotting. This rate can be changed. Fig. 42 (a), (b) and (c) show how the plots change as the sampling interval (”Update(sec)”) goes from 1.0 sec. to 0.2 sec. (a) Update: 1.0 sec (b) Update: 1.0s→0.2s (c) Update: 0.2 sec F IGURE 42: Plots illustrating “Update” time To plot, select the variable in the ”Monitored Parameters” panel, and rightclick the mouse button. There are two plot options: ”Plot” and ”Advanced Plot” (Fig. 43); Selecting ”Plot” will use the plot configurations specified in the Tools menu, option ”Plot Config...” When ”Advanced Plot” is selected, you can tailor the plot for this monitored variable variable. The screen shown in Fig. 44 will be displayed. ”Advanced Plot” allows you to tailor your plot AIDE User’s Manual F IGURE 43: Plotting a monitored variable. F IGURE 44: Options available in Advanced Plot. 35 36 7 DATA ACQUISITION 7 Data Acquisition The AIDE provides a built-in interface for the data acquisition system which may be compiled into a particular application program. Please see the “Programmer’s Reference” for details on building programs with the data acquisition module. The first step to acquire data is to enable the “Data Acquisition” panel. This step is shown in Fig. 45. Simply select the check box area of the Data Acquisition menu entry. Also, the application program MUST be started prior to configuring the data acquisition. F IGURE 45: Enabling data acquisition The tab of “Data Acquisition” panel will now indicate an active panel. By selecting this panel, one sees a layout similar to the “On-Line Data” panel. Again, all exposed variables can be seen in the “Available Symbols” tree by selecting the desired folders. The interesting module for the example program is shown in Fig. 46. Similarly, you can choose the desired variables for data acquisition; Fig. 47 shows two variables selected: wave and execTime. Next, the specifications for data acquisition need to be adjusted. The acquisition can be keyed or triggered from either of the two timer-based interrupts. Note, a call to the data acquisition module in the interrupt service routine (ISR) is required (details are provided in the “Programmer’s Reference”). Period is used to specify the number of ISR executions between data acquisitions. In this example, the timer, channel #0 is set to generate an interrupt every 10 mSec. By setting the period to 1, data is acquired every 10 mSec. If the period is AIDE User’s Manual 37 F IGURE 46: Example available symbols. set to 12, data would be acquired every 120 mSec. Finally, the “No. Points” is set. This value specifies the number of times the data is measured and recorded. After the specification is complete, press Configure to setup the data acquisition specification. F IGURE 47: Configuring data acquisition It is possible that insufficient heap space was made available for the desired amount of data to be acquired. In this case, dialog will be displayed indicating the problem, as shown in Fig. 48. There are two possible solu- 38 7 DATA ACQUISITION tions: 1. Reduce the number of points to be acquired. 2. Re-link the application program with more heap space. The “Programmer’s Reference” contains details on estimating the required space and adjusting the available heap space. F IGURE 48: Failure of data acquisition configuration When the configuration is successful, the Start is enabled as shown in Fig. 49. Now, the acquisition may be started at any time by “pressing” Start . AIDE User’s Manual 39 F IGURE 49: Successful data acquisition configuration Immediately, upon data acquisition start, data is acquired. AIDE enables the Stop button, shown in Fig. 50. This button will terminate the data acquisition without completing the specified number of points. F IGURE 50: Stopping data acquisition After acquisition begins, AIDE periodically queries the dsp application program to determine when acquisition has terminated. Note, termination can occur if either the specified data has been collected or because a stop command has been issued. Once termination has been detected, the 40 7 DATA ACQUISITION Save button is enabled as seen in Fig. 51. F IGURE 51: Saving data from acquisition A familiar file dialog box (Fig. 52) is provided to specify the file name and location for the data. F IGURE 52: Dialog box for data file A sample of the data collected from this program is shown in Fig. 53. The first column of data is the time relative to the start of the acquisition. The parameters are columnated in the order in which they appear on the specification table. AIDE User’s Manual 0.0 -0.6566624 2.0599999E-5 0.01 -0.6791898 4.15E-5 0.02 -0.70179075 4.15E-5 0.03 -0.7230322 4.15E-5 0.04 -0.7442636 4.15E-5 0.049999997 -0.7641387 4.15E-5 0.06 -0.7833135 4.15E-5 0.06999999 -0.80235374 4.15E-5 0.08 -0.820052 4.15E-5 0.089999996 -0.83753276 4.15E-5 F IGURE 53: Sample data acquisition result 41 42 8 MISCELLANEOUS OPERATIONS 8 Miscellaneous Operations In this section, some of the various operations which round out a complete development environment are briefly described. 8.1 Controlling Displays The “Look and Feel” of the system can be adjusted on the fly. The “Look and Feel” refers to the windowing operating system which AIDE will resemble. Currently, AIDE will behave like either a win32 system (Windows 95/98/NT) or a Motif windowing system. AIDE also supports Javasoft’s neutral scheme, “Metal”. Fig. 54 shows how to select the look and feel. F IGURE 54: “Look and Feel” The ability to clear out the message consoles in both the Host Control and the Project Builder views has been provided. This can be done with the menu sequences, View ➜Clear messages➜Hardware or View ➜Clear messages➜Tool , respectively. This view is shown in Fig. 55. F IGURE 55: Clearing message windows AIDE User’s Manual 43 8.2 Saving and Restoring AIDE has the capability to save and restore its local operational state. This is done via the File➜Save orFile➜Save As ... sequences, shown in Fig. 56. Note, this works only if one of the following views is current: Host Control, On-Line Data, or Data Acquisition. F IGURE 56: Selecting run-time save Assuming that the save configuration has not been previously established (more on this to follow), a Save Options dialog is displayed, shown in Fig. 57. There are two ways one can interact with this dialog. First, there are a number of predefined save types, selected with the radio buttons. For example, Online Configuration will save all of the parameters in the monitor and adjustment table plus the update rate. F IGURE 57: Run-time save dialog box 44 8 MISCELLANEOUS OPERATIONS ☞ Tip: When in doubt, use Workspace . This will save every setting with the exception of networked connections (this capability is planned for a future release. Much fine control over the aspects to be saved is possible with Select ... . In this case, the various check boxes are enabled. The system will control the availability of individual check boxes for consistency. For example, Plots will not be able if either Monitored Parameters or Adjustable Parameters is not selected. Restoring from a file is easy. First, be sure to have one of these views current: Host Control, On-Line Data, or Data Acquisition. Next, use the menu sequence: File➜Open .... This can be seen in Fig. 56. Using the file dialog box, select the desired configuration file. The system will automatically be configured. Once a file has been saved or the system restored in a session, the configuration has been established for future saves. This means that the aspects to be saved and the file to save it in are set. For example, if the system defaults and the applications are loaded from a file config07.cfg, this will be the assumed information for future save operations. Therefore, if File➜Save is selected, the current defaults and the current registered applications will be saved in config07.cfg, replacing the previous information. If File➜Save As ... is chosen, the configuration will be the starting point, however, you will be provided the dialogs to modify these settings. ☞ Tip: Starting condition: The starting condition of the interface is determined by a file .default located in the Configuration Files directory. This will hold the screen size and location, the default plot specification, and the current look and feel of the interface. AIDE User’s Manual 45 8.3 Printing Some printing capability is available. Text-oriented views from the Host Control, On-Line Data, and Project Builder can be printed. Also, the plots can be printed (gray-scale version). Fig. 58 shows the different printing options. Note, the current plot is the plot which had the window focus last. F IGURE 58: Printing from AIDE 46 9 MODIFYING THE APPLICATION 9 Modifying the application During development, you may want to modify your application. There are three steps to accomplish this: 1. Modify your source files. 2. Rebuild your project. 3. Update your application. For this example, we have been using an application which generates a sine wave. Now, we introduce a new parameter, freq, so that the frequency can be adjusted via the “On-Line Data” Panel. Again, use your favorite editor to modify your file. After you have modified a file, highlight it. The file is updated by using the menu (Project➜Update File or using the right mouse button to click Update as shown in Fig. 59. F IGURE 59: File Update The update is reflected in the message window through the File Updated message, shown in Fig. 60. Now, the project can be compiled or built as shown previously. AIDE User’s Manual 47 F IGURE 60: Successfully updated file ☞ Tip: Update acts on the currently selected file or folder. Therefore, the entire project can be updated by selecting the project (test-dsp in this example) and pressing update . This action will cause all files which are part of the project to be reloaded. Now, go to the ”Host Control” panel (click on ”Host Control” tab) and, highlight test-dsp in the Applications panel (see Fig. 61), and click Update . This will ensure that the latest updates are reflected in AIDE. ✍ Note: You cannot Update an application while it is run- ning. Use the Stop or Reboot buttons first, then you are free to update. If you attempt to Update while the application is running, the interface will refuse your request and provide an appropriate warning message. As seen in Fig. 62, the new display of ”Available Parameters” now shows the new variable, freq. 48 9 MODIFYING THE APPLICATION F IGURE 61: Updating the Current Application F IGURE 62: New variable, freq, from modification AIDE User’s Manual 49 10 Linking Remote Processes Linking an external process to the application running on the ARCS Lightning DSP Board can be easily performed The main steps to link are summarized below: 1. Activate the Remote Process . 2. Launch AIDE (in Remote Mode ). Start the Hardware Host server and connect the Controlling Client to it. 3. Load (but do not yet start) the desired application to the ARCS Lightning DSP Board. 4. Connect the Remote Process to the Hardware Host server. 5. Link variables of the Remote Process to variables in the application program. Linking a variable means that the value of the Remote Process variable will be synchronized with the value of the corresponding application variable. 6. Start the application on the ARCS Lightning DSP Board. The details of each step are described below. Unless otherwise specified, these steps should be issued on the Controlling Client computer. 1. Activating Remote Process . The activating steps must be issued on the computer the Remote Process will execute: (For details on how to write a Java program for the Remote Process interface, refer to the Programmers Reference Manual.) (a) A java remote process service must be established so that it can broadcast/publish variables from any Remote Processes execut- 50 10 LINKING REMOTE PROCESSES ing on that computer. Start the RMI service that comes with JRE by executing the rmiregistry exec. (b) For each Remote Process to be activated on this computer, type java <classname>, where ”classname” is the Remote Process java class name. 2. Launching AIDE Follow the steps in Section 3, Section 3.2, and Section 3.2.1. 3. Loading (but not yet starting) the Application to ARCS Lightning DSP Board Refer to Section 5 ◆◆ Caution: Important! Do not press the Start button yet. 4. Connect Remote Process to Hardware Host server Go back to the Network Configurator panel and follow the steps below: (a) Double click on an empty space in the screen. This will bring up a dialog box as shown in Fig. 10, except now you will be registering the Remote Process instead of the Hardware Host server. Type the name of the Remote Process in the field labeled “Name”. Enter the URL of the computer on which the Remote Process will be executing in the field labeled “URL”. Select “RemoteNode” in the field labeled “NodeType”. Ignore the remaining fields of the dialog box. Click OK when you are done. A block with the named Remote Process will appear on the screen. If it does not, you may want to check the TCP/IP connection that you are using for control communication. AIDE User’s Manual 51 (b) Next, connect the Remote Process to the Hardware Host server by placing the mouse pointer directly over the left connector of the HdwHost block. Click and drag a line over to the right connector of the Remote Process block. Release mouse. After the hour glass disappears, the line connecting the two blocks should remain intact, as shown in Fig. 63. Note also the Remote Node Configurator selection tab is now enabled. If not, try drawing and dragging the line again. F IGURE 63: Remote Node Connection Screen 5. Linking Remote Process variables to Application Variables Variables published by the Remote Process can be linked to any global variables of the application running on the ARCS Lightning DSP Board. (see Programmer’s Reference Manual for details.) The maximum rate of synchronization can be specified in milliseconds in a field named REMOTE NODE UPDATE in the arcsware.props file. Arcware.props is created during the ARCS installation. This rate is a maximum rate, bounded further by network traffic and processor load. 52 10 LINKING REMOTE PROCESSES (a) Click on the RemoteNode Configurator selection tab. As shown in Fig. 64. The left portion of the panel entitled RemodeNode Parm shows the variables of the Remote Process. The untitled right portion of the panel shows all the available (global) variables from the application. Highlight the Remote Process variable of interest, then highlight the desired application variable. Press Add/Change . The application variable will appear in the App Symbol panel showing that the Remote Process variable and the application variable will be linked. (b) After all the selections are done, press Link Now to finalize the linkage. F IGURE 64: Remote Process variable and Host Application Variable Linkage 6. Starting Application on Host The application is now ready to be used together with the Remote Process. Go back to the Host Control Panel. Press Start to start the application. The variables in the host application are now automatically updated by the remote variables. For details, please refer to AIDE User’s Manual Section 5. 53 Index enabling, 36 heap, 37 memory, 37 sample output, 40 saving, 40 selecting variables, 36 starting, 38 stopping, 39 timing, 36 Local Mode , 2 Remote Mode , 3 Remote Process , 4 activating, 49 linking w/application, 51 Remote Processes , 49 “Look and Feel”, 42 appearance, 42 applications Remote Processes , see Remote Process building, 14 current, 25 naming convention, 15 restoring, 44 saving, 43 customizing, 44 options, 43 starting, 26 stopping, 26 updating, 47 variables, see variables ARCSRemoteProcessClient linking, 49 arcsware.props, 12 file locations, 12 Hardware Host, 2 Hardware Host Server, 3 launching Local Mode , 7 Remote Mode , 8 linker messages, 18 linking a project, 19 messages – clearing, 42 Monitoring Client, 3 printing, 45 projects adding, 14 adding files, 16 building, 19 compiling, 18 compiling results, 18 editing files, 46 linking, 19 linking results, 18 naming convention, 15 opening, 21 saving, 20 templets, 21 updating files, 46 updating many files, 47 compiler messages, 18 compiling a file, 18 controller check communication, 26 current application, 25 loading application, 23 rebooting, 24 remote applications, 23 starting applications, 26 stopping applications, 26 Controlling Client, 3, 8 Controlling Functionality, 2 data acquisition, 36 application requirements, 36 configuring, 36 remote processes connecting, 50 54 AIDE User’s Manual Starting Hardware Host Server, 9 system preferences, saving, 44 user preferences, 12 variables, 28 accessing, 28 available, 28 changing values, 32 monitoring selecting, 29 plotting configuration, 34 creating, 34 pointers, 31 starting/stopping monitor, 32 timed, see data acquisition timing, 34 55