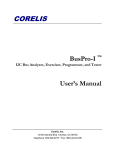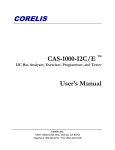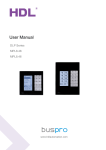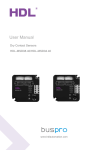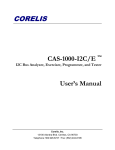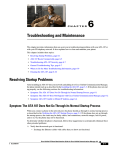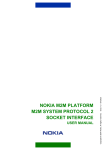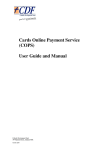Download BusPro I2C User`s Manual
Transcript
CORELIS 1 BusPro I2C ™ I2C Bus Analyzer, Exerciser, Programmer, and Tester User’s Manual Corelis, Inc. 12607 Hiddencreek Way, Cerritos, CA 90703 Telephone: 562.926.6727 • Fax: (562) 404-6196 Preface Document Part Number: 70357-2 Copyright © 2006-2009, Corelis Inc. PRINTING HISTORY Edition 1, February 2006 Edition 2, March 2006 Edition 3, May 2006 Edition 4, June 2006 Edition 5, November 2006 Edition 6, October 2007 Edition 7, July 2008 Edition 8, January 2009 GENERAL NOTICE Information contained in this document is subject to change without notice. CORELIS shall not be liable for errors contained herein for incidental or consequential damages in connection with the furnishing, performance, or use of material contained in this manual. This document contains proprietary information that is protected by copyright. All rights reserved. No part of this document may be reproduced or translated to other languages without the prior written consent of CORELIS. This manual is a CORELIS proprietary document and may not be transferred to another party without the prior written permission of CORELIS. CORELIS assumes no responsibility for the use of or reliability of its software on equipment that is not furnished by CORELIS. ENVIRONMENTAL NOTICE This product must be disposed of in accordance with the WEEE directive. TRADEMARK NOTICE 2 I C Bus is a registered trademark of Philips Electronics N.V. Pentium and SMBus are registered trademarks of Intel Corporation. Windows is a registered trademark of Microsoft Corporation. Other products and services named in this book are trademarks or registered trademarks of their respective companies. All trademarks and registered trademarks in this book are the property of their respective holders. Preface i PRODUCT WARRANTY AND SOFTWARE MAINTENANCE For product warranty and software maintenance information, see the PRODUCT WARRANTY AND SOFTWARE MAINTENANCE POLICY statement included with your product shipment. EXCLUSIVE REMEDIES THE REMEDIES CONTAINED HEREIN ARE THE CUSTOMER'S SOLE AND EXCLUSIVE REMEDIES. CORELIS SHALL NOT BE LIABLE FOR ANY DIRECT, INDIRECT, SPECIAL, INCIDENTAL, OR CONSEQUENTIAL DAMAGES, WHETHER BASED ON CONTRACT, TORT, OR ANY OTHER LEGAL THEORY. Product maintenance agreements and other customer assistance agreements are available for Corelis products. For assistance, contact your nearest Corelis Sales and Service Office. RETURN POLICY No items returned to CORELIS for warranty, service, or any other reason shall be accepted unless first authorized by CORELIS, either direct or through its authorized sales representatives. All returned items must be shipped pre-paid and clearly display a Return Merchandise Authorization (RMA) number on the shipping carton. Freight collect items will NOT be accepted. Customers or authorized sales representatives must first contact CORELIS with notice of request for return of merchandise. RMAs can only originate from CORELIS. If authorization is granted, an RMA number will be forwarded to the customer either directly or through its authorized sales representative. CONTACT INFORMATION The latest news, tips and updates on the Corelis bus analyzer hardware and software products can be found in the Corelis user forums. The forums are provided as a free service to our existing customers but an individual user name and password is required. To request an account, please visit forums.corelis.com/register.php For sales inquiries, please contact [email protected]. For any support related questions, please enter a support request at www.corelis.com/support or email [email protected]. For more information about other products and services that Corelis offers, please visit www.corelis.com ii Preface Table of Contents Chapter 1 Product Overview ...................................................................................... 1 2 Introduction to I C and SMBus .............................................................................................................. 1 Introduction to the BusPro I2C™ .......................................................................................................... 2 Software Toolset ..................................................................................................................................... 3 Hardware Features ................................................................................................................................. 4 Host Computer Requirements ............................................................................................................... 6 Chapter 2 Installation.................................................................................................. 7 Installing the I2C Exerciser Application Software ............................................................................... 8 BusPro I2C Hardware Installation ....................................................................................................... 17 Chapter 3 Getting Started ......................................................................................... 23 Overview ................................................................................................................................................ 23 Tutorial – Using Demo Mode ............................................................................................................... 23 Tutorial – Using Live Mode .................................................................................................................. 74 Chapter 4 Connecting to a Target............................................................................ 91 2 Connecting the I C Signals .................................................................................................................. 91 Interface Setup ...................................................................................................................................... 93 Chapter 5 Bus Traffic Monitor ................................................................................ 105 Trace Listing ....................................................................................................................................... 106 Timing Field ......................................................................................................................................... 109 Monitor Configurations ...................................................................................................................... 111 Monitor Preferences ........................................................................................................................... 119 Monitor Window Reference ............................................................................................................... 123 Chapter 6 Interactive Debugger ............................................................................. 138 Send Data ............................................................................................................................................ 139 Receive Data ....................................................................................................................................... 141 Debugger Script .................................................................................................................................. 143 Debugger Options .............................................................................................................................. 147 Debugger Window Reference ............................................................................................................ 149 Chapter 7 Serial EEPROM Programmer ................................................................ 153 iii Programmer Operations .................................................................................................................... 154 Programmer Options .......................................................................................................................... 158 Programmer Window Reference ....................................................................................................... 159 Chapter 8 Configuration and Preferences ............................................................ 163 Configuration Manager ...................................................................................................................... 163 Preferences Dialog ............................................................................................................................. 178 Using Project Files ............................................................................................................................. 183 Calibration ........................................................................................................................................... 185 Chapter 9 Third Party Application Interface ......................................................... 188 Overview .............................................................................................................................................. 188 Dynamic Link Library (DLL) ............................................................................................................... 189 General Calling Sequence ................................................................................................................. 190 Function Reference ............................................................................................................................ 191 Appendix A BusPro I2C Hardware Reference...................................................... 219 Hardware Specifications .................................................................................................................... 219 Electrical Specifications .................................................................................................................... 220 iv List of Figures 2 Figure 1. I C Bus Topology .......................................................................................................................... 1 Figure 2. Illustration of the BusPro I2C ........................................................................................................ 2 Figure 3. I2C Exerciser Installation Wizard .................................................................................................. 8 Figure 4. Windows Run Dialog ..................................................................................................................... 9 Figure 5. License Agreement Screen ........................................................................................................... 9 Figure 6. Customer Registration Screen .................................................................................................... 10 Figure 7. Destination Folder Screen .......................................................................................................... 11 Figure 8. Select Program Folder Screen.................................................................................................... 12 Figure 9. Completing the Installation Wizard Screen ................................................................................. 13 Figure 10. Windows Vista Logo Test Warning Pop-up Window ................................................................ 14 Figure 11. Windows XP Logo Test Warning Pop-up Window.................................................................... 14 Figure 12. Software Installation Button on the Windows XP Task Bar ...................................................... 15 Figure 13. Installation Completed Screen .................................................................................................. 16 Figure 14. Found New Hardware Wizard - Welcome Screen (Windows XP) ............................................ 17 Figure 15. Found New Hardware Wizard - Install Options (Windows XP) ................................................. 18 Figure 16. Windows XP Logo Test Warning Pop-up Window.................................................................... 19 Figure 17. Found New Hardware Wizard – Installation Complete (Windows XP) ..................................... 20 Figure 18. Windows Device Manager (Windows XP) ................................................................................ 21 Figure 19. Initial I2C Exerciser Warning Message when BusPro I2C is Not Initially Connected ............... 24 Figure 20. Tools Menu Demo Mode Selection ........................................................................................... 25 Figure 21. Status Bar Indicating Demo Mode ............................................................................................ 25 Figure 22. Begin Monitor Data Collection .................................................................................................. 26 Figure 23. Demo Mode Reminder Pop-up Window ................................................................................... 26 Figure 24. Run Status Window .................................................................................................................. 27 Figure 25. Monitor Window Centered on Trigger Line ............................................................................... 28 Figure 26. Monitor Window Right-Click Pop-up Menu ............................................................................... 29 Figure 27. Monitor Window Trace List Positioned on Trigger Line ............................................................ 30 Figure 28. Monitor Window Right-Click Pop-up Menu Selecting Trigger Settings..................................... 31 Figure 29. Configuration Manager Trigger Setup Screen .......................................................................... 32 Figure 30. Monitor Window Trace List Column Headings .......................................................................... 33 Figure 31. I2C Exerciser Status Bar ........................................................................................................... 33 Figure 32. Go to Start Tool Bar Button....................................................................................................... 34 Figure 33. Monitor Window Trace List Showing Symbolic Address and Data Entries............................... 35 Figure 34. Configuration Manager Symbols Definition Screen .................................................................. 36 Figure 35. Symbol Definition Dialog ........................................................................................................... 37 Figure 36. Configuration Manager Symbols Definition Screen with DAC Symbol ..................................... 38 Figure 37. Monitor Window Trace List Showing New DAC Symbolic Address Entries ............................. 39 Figure 38. Monitor Window Trace List Data Byte Column Right-Click Pop-up Menu ................................ 40 Figure 39. Monitor Window Trace List Data Column with Symbols Disabled ............................................ 41 Figure 40. Monitor Window Trace List Data Byte Column Right-Click Pop-up Menu ................................ 42 Figure 41. Monitor Window Trace List Data Column with Data Bytes in Binary Format............................ 42 Figure 42. Monitor Window Trace List Data Byte Column Right-Click Pop-up Menu ................................ 43 Figure 43. Monitor Window Trace List in Compact Mode .......................................................................... 44 Figure 44. Monitor Window Trace List in Compact Mode with Data Bytes Pop-up Window ..................... 45 Figure 45. Monitor Window Trace List I/O 2 Right-Click Pop-up Menu ..................................................... 46 Figure 46. Dragging Monitor Window Trace List I/O 1 Column Heading ................................................... 46 Figure 47. Monitor Window Trace List with Rearranged I/O Columns ....................................................... 47 Figure 48. Trace Layout Dialog .................................................................................................................. 48 v Figure 49. Monitor Window Timing Display................................................................................................ 49 Figure 50. Monitor Window Trace List Positioned on Cursor A Line ......................................................... 50 Figure 51. Monitor Window Trace List Positioned on Cursor B Line ......................................................... 51 Figure 52. Monitor Window Timing Display Showing Edges Zoomed in at Line 100 ................................ 52 Figure 53. Monitor Window Timing Display Measuring the Time Between Cursors A & B ....................... 53 Figure 54. Go to Start Tool Bar Button....................................................................................................... 54 Figure 55. Find Tool Bar Button ................................................................................................................. 55 Figure 56. Find Dialog ................................................................................................................................ 55 Figure 57. Find a Data Value of 2E ............................................................................................................ 57 Figure 58. Monitor Window Trace List Showing Find 2E Data Result ....................................................... 58 Figure 59. Find a Data Value of 72 ............................................................................................................ 59 Figure 60. Clear Tagged Rows Prompt...................................................................................................... 59 Figure 61. Matched Transactions Prompt .................................................................................................. 60 Figure 62. Monitor Window Trace List Showing Find 72 Data Result ....................................................... 60 Figure 63. Go to Tagged Row Tool Bar Button .......................................................................................... 61 Figure 64. Monitor Window Trace List Showing the Second Find 72 Data Result .................................... 61 Figure 65. Monitor Colors Preferences Screen .......................................................................................... 62 Figure 66. Monitor Colors Preferences Screen Changing Cursor A Background Color ............................ 63 Figure 67. Monitor Window with Updated Cursor A Colors ....................................................................... 64 Figure 68. Monitor Window with Updated Cursor A Colors ....................................................................... 65 Figure 69. Monitor Window with Alternating Row Colors ........................................................................... 66 Figure 70. Monitor Window Trace List with the Trigger Line Centered ...................................................... 67 Figure 71. Monitor Options Preferences Screen ........................................................................................ 68 Figure 72. Monitor Window Trace List with Trigger at Line Zero Numbering ............................................ 69 Figure 73. Monitor Window Trace List with Trigger is Time Zero Timestamps .......................................... 70 Figure 74. Monitor Window Trace List with Relative Timestamps ............................................................. 71 Figure 75. Monitor Window Trace List Showing Addresses in FE mode ................................................... 72 Figure 76. Monitor Window Trace List Showing Addresses in 7F mode ................................................... 73 Figure 77. Tools Menu Deselect Demo Mode............................................................................................ 74 Figure 78. Status Bar Indicating Live Data Mode ...................................................................................... 74 Figure 79. Analyzer Supplied Mode Prompt .............................................................................................. 75 Figure 80. Debugger Window .................................................................................................................... 76 Figure 81. Byte Sent From the Debugger .................................................................................................. 77 Figure 82. Receive Three Bytes in the Debugger ...................................................................................... 78 Figure 83. Capture of Debugger Send ....................................................................................................... 79 Figure 84. Tutorial Script Loaded Into Debugger ....................................................................................... 80 Figure 85. Capture of Debugger Script ...................................................................................................... 81 Figure 86. Set Discrete I/O Modes ............................................................................................................. 82 Figure 87. Debugger Discrete I/O Script .................................................................................................... 83 Figure 88. Monitor Debugger Discrete I/O Manipulation............................................................................ 83 Figure 89. Debugger Close ........................................................................................................................ 84 Figure 90. SMBus Raw Data ...................................................................................................................... 85 Figure 91. SMBus Pane Before Associating Decoder File ........................................................................ 86 Figure 92. SMBus Decoder File Dialog with TC74 Information ................................................................. 87 Figure 93. Switch to SMBus Mode ............................................................................................................. 88 Figure 94. SMBus Decoded Data .............................................................................................................. 88 Figure 95. Decoded SMBus Message ToolTip .......................................................................................... 89 Figure 96. SMBus Data Window ................................................................................................................ 89 Figure 97. RJ45 Connector Pin Numbering ............................................................................................... 92 Figure 98. Configuration Manager ............................................................................................................. 94 Figure 99. Analyzer Supplied Voltage Prompt ........................................................................................... 96 Figure 100. Configuration Manager Analyzer Supplied ............................................................................. 97 Figure 101. Configuration Manager Settings Pane .................................................................................... 99 Figure 102. Bus Electrical Features ......................................................................................................... 100 Figure 103. Bus Drive Features ............................................................................................................... 101 vi Figure 104. Input/Output Signals ............................................................................................................. 102 Figure 105. Monitor Buffer Options .......................................................................................................... 103 Figure 106. Monitor Window .................................................................................................................... 105 Figure 107. Monitor Trace Listing ............................................................................................................ 106 Figure 108. Monitor Timing Field ............................................................................................................. 109 Figure 109. Trigger Pane ......................................................................................................................... 112 Figure 110. Filters Pane ........................................................................................................................... 113 Figure 111. Filter Definition Dialog (similar to Edit) .................................................................................. 114 Figure 112. Symbols Pane ....................................................................................................................... 115 Figure 113. Symbol Definition Dialog ....................................................................................................... 116 Figure 114. SMBus Pane ......................................................................................................................... 117 Figure 115. SMBus Decoder File Dialog .................................................................................................. 118 Figure 116. Monitor Colors Pane ............................................................................................................. 119 Figure 117. Monitor Options Pane ........................................................................................................... 121 Figure 118. Formats Pane........................................................................................................................ 122 Figure 119. I2C Exerciser Monitor Window Layout .................................................................................. 123 Figure 120. Monitor File Menu ................................................................................................................. 124 Figure 121. Monitor Trace Menu .............................................................................................................. 125 Figure 122. Trace | Execute Submenu .................................................................................................... 126 Figure 123. Run Status Dialog ................................................................................................................. 127 Figure 124. Trace | Go To Submenu ....................................................................................................... 128 Figure 125. Trace | View Submenu .......................................................................................................... 129 Figure 126. Monitor Find Dialog – Regular .............................................................................................. 130 Figure 127. Monitor Find Dialog – Compact ............................................................................................ 130 Figure 128. Trace Layout Dialog .............................................................................................................. 132 Figure 129. Tools Menu ........................................................................................................................... 133 Figure 130. Monitor Window Menu .......................................................................................................... 134 Figure 131. Monitor Help Menu ................................................................................................................ 134 Figure 132. Monitor Tool Bar.................................................................................................................... 135 Figure 133. Debugger Window ................................................................................................................ 138 Figure 134. Debugger Send Controls ...................................................................................................... 139 Figure 135. Debugger Receive Controls .................................................................................................. 141 Figure 136. Debugger Options Pane ....................................................................................................... 147 Figure 137. I2C Exerciser Debugger Window Layout .............................................................................. 149 Figure 138. Debugger File Menu ............................................................................................................. 150 Figure 139. Debugger Tool Bar ................................................................................................................ 151 Figure 140. Programmer Window ............................................................................................................ 154 Figure 141. Programmer Read Window................................................................................................... 156 Figure 142. Programming Progress Window ........................................................................................... 157 Figure 143. Verifying Progress Window ................................................................................................... 157 Figure 144. Erasing Progress Window..................................................................................................... 157 Figure 145. Programmer Options Pane ................................................................................................... 158 Figure 146. I2C Exerciser Programmer Window...................................................................................... 159 Figure 147. Programmer File Menu ......................................................................................................... 160 Figure 148. Programmer Tool Bar ........................................................................................................... 161 Figure 149. Configuration Manager Dialog Panes (Settings selected) .................................................... 164 Figure 150. Triggers Pane........................................................................................................................ 166 Figure 151. Filters Pane ........................................................................................................................... 167 Figure 152. Filter Definition Dialog (similar to Edit) .................................................................................. 168 Figure 153. Symbols Pane ....................................................................................................................... 169 Figure 154. Symbol Definition Dialog ....................................................................................................... 170 Figure 155. SMBus Pane ......................................................................................................................... 171 Figure 156. SMBus Decoder File Dialog .................................................................................................. 172 Figure 157. Settings Pane ........................................................................................................................ 173 Figure 158. Files Pane ............................................................................................................................. 177 vii Figure 159. Monitor Colors Pane ............................................................................................................. 178 Figure 160. Monitor Options Pane ........................................................................................................... 179 Figure 161. Debugger Options Pane ....................................................................................................... 180 Figure 162. Programmer Options Pane ................................................................................................... 181 Figure 163. Formats Pane........................................................................................................................ 182 Figure 164. Title Bar for a New Project .................................................................................................... 183 Figure 165. Title Bar for a Saved Project ................................................................................................. 184 Figure 166. File Menu MRU Project List .................................................................................................. 184 Figure 167. Calibration Prompt ................................................................................................................ 185 Figure 168. Calibration Warning .............................................................................................................. 185 Figure 169. Calibration Status .................................................................................................................. 186 Figure 170. Calibration Complete ............................................................................................................ 186 viii List of Tables Table 1. Optional Interface Cables ............................................................................................................... 7 Table 2. Flying Leads Serial Bus Connector Pin Assignments .................................................................. 91 Table 3. 4-Pin Crimp Cable Pin Assignments ............................................................................................ 92 Table 4. Monitor Window Layout .............................................................................................................. 123 Table 5. Monitor Tool Bar Functions ........................................................................................................ 136 Table 6. Debugger Script Keywords ......................................................................................................... 144 Table 7. Debugger Window Layout .......................................................................................................... 149 Table 8. Debugger Tool Bar Functions..................................................................................................... 151 Table 9. Programmer Function Descriptions ............................................................................................ 155 Table 10. Programmer Read Contents Window Function Descriptions ................................................... 156 Table 11. Programmer Window Areas ..................................................................................................... 159 Table 12. Programmer Tool Bar Functions .............................................................................................. 161 Table 13. Configuration Manager Panes .................................................................................................. 165 Table 14. DLL Components ...................................................................................................................... 189 Table 15. I2C DLL Functions .................................................................................................................... 192 ix Introduction What this User’s Manual Covers This User’s Manual was designed to make using your BusPro I2C™ analyzer and its software easier and more efficient. The manual contains easy to navigate tutorials and reference information that are presented in a logical progression. The following briefly summarizes each chapter: Chapter 1: Product Overview 2 This chapter provides you with an introduction to the I C bus and SMBus as well as a description of the BusPro I2C analyzer and software application features. Chapter 2: Installation In this chapter you will learn how to install the I2C Exerciser software and the BusPro I2C hardware. Chapter 3: Getting Started This chapter introduces you to the basic usage of the BusPro I2C for monitoring and generating bus traffic, writing debug scripts, and working with EEPROM devices. Although it is possible to explore the capabilities of the BusPro I2C on your own, working through this chapter will provide you with an immediate feel for its ease of use and core functionality. Chapter 4: Connecting to a Target This chapter provides you with instructions on how to hook up the BusPro I2C to a target board and describes the initial software settings that you should be aware of to have the BusPro I2C working properly. Chapter 5: Bus Traffic Monitor This chapter describes the features of the Monitor window which is used to collect and analyze traffic 2 from the target I C bus. Chapter 6: Interactive Debugger This chapter describes the features of the Debugger which is used to manually generate traffic and 2 interact with the target I C bus. Chapter 7: Serial EEPROM Programmer This chapter describes the features of the Programmer which is used to read and write the content of 2 EEPROM memory devices on the target I C bus. Introduction xi Chapter 8: Configuration and Preferences This chapter describes all of the various project options and settings that can be found in the Configuration Manager and Preferences dialogs. Chapter 9: Third Party Application Interface This chapter provides a reference on all of the function calls available for use in third party software applications that control the BusPro I2C analyzer through the provided dynamic link library (DLL). Appendix A: BusPro I2C Hardware Reference This appendix presents the physical and electrical specifications for the BusPro I2C hardware. xii Introduction Chapter 1 Product Overview BusPro I2C™ Bus Analyzer and I2C Exerciser product overview Introduction to I2C and SMBus 2 The I C bus was developed by Philips for basic communication between devices. It has since evolved, increasing in performance and finding many new applications including data transfer and system-level command-and-control. 2 As shown in Figure 1, the physical I C bus consists of two bidirectional open-drain signals and a common ground. The two active signals on the bus consist of a serial data line (SDA) and a serial clock line (SCL), each requiring a system voltage reference through a pull-up resistor. Every device connected to the bus is software addressable by a unique address and masters can operate as master-transmitters or as 2 master-receivers. The I C bus supports a multi-master bus methodology including collision detection and arbitration to avoid data corruption if two or more masters simultaneously initiate data transfer. Serial, 8bit oriented bidirectional data transfers can be made at up to 100 Kbit/s in the Standard mode or up to 400 Kbit/s in the Fast mode. 2 Figure 1. I C Bus Topology The System Management Bus, or SMBus, was defined by Intel® Corporation in 1995 and is based on the 2 I C bus architecture. It is used in personal computers and servers for low-speed system management communications. SMBus is a two-wire interface through which simple system and power management related chips can communicate with the rest of the system. A system using SMBus as a control bus for these system and power management related tasks pass messages to and from devices by addressed transfers, enabling Product Overview 1 moderate transfer rates using minimal board resources. With System Management Bus, for example, a device can provide manufacturer information, tell the system what its model/part number is, save its state for a suspend event, report different types of errors, accept control parameters, and return its status. The 2 SMBus may share the same host device and physical bus with standard I C components. Intel originally conceived the SMBus as the communication bus to accommodate Smart Batteries and other system and power management components. Introduction to the BusPro I2C™ 2 The Corelis BusPro I2C is an I C-bus/SMBus analyzer, exerciser, programmer, and tester. This advanced instrument is used to: 2 • Monitor and log I C bus traffic in real-time • Generate traffic to exercise the bus and communicate with its slave components • Program and read in-system EEPROMs Because of its rich feature set and ease-of-use, the BusPro I2C can be used in a variety of applications, such as product development, troubleshooting, validation, system integration, production, and field testing. The BusPro I2C pod, shown in Figure 2, connects to the PC via a high-speed USB 2.0 port and can operate either with the provided I2C Exerciser software application, or using the included API of C/C++ library function calls from third party software applications such as National Instruments’ LabWindows/CVI and LabView, or custom user-developed software. Figure 2. Illustration of the BusPro I2C 2 Product Overview Software Toolset Monitor 2 Using the Monitor tool, the BusPro I2C listens and records all I C bus traffic while displaying it as both state and timing information. Transactions can be examined and stored to files and later retrieved for review. Monitor features include message filtering, symbolic translation of numeric values, and event triggering. The BusPro I2C continually verifies compliance to the bus protocol and flags errors when it detects a protocol violation. Concurrent with the bus transaction state listings, a timing display for both the SCL and SDA signals is depicted showing the edge transition history. Debugger Using the Debugger tool, the BusPro I2C can be utilized to send and receive individual messages on 2 the I C bus. Looping is supported for repeating I/O patterns to facilitate external signal observation. Storing and restoring files allows saving of received data for post-analysis and reuse of previously sent message scripts. A callable API library distributed as a Windows DLL further enables access to 2 the I C bus from 3rd-party applications outside of the I2C Exerciser GUI. Programmer Using the Programmer tool, the BusPro I2C can be utilized to perform high speed programming of 2 I C-compatible serial EEPROM memory devices, with a user interface similar to the Corelis ScanExpress Programmer boundary-scan in-system programming product. Devices can be programmed in-system and at maximum programming speed, which is typically within several seconds depending on the memory size. The Programmer provides options to Erase, Program, Verify, and Read target EEPROM memory. The content of the EEPROM memory device can be saved to a file in a supported file format including Motorola S-Record, Intel Hex, and a hex-text file format. Product Overview 3 Hardware Features The main hardware features of the BusPro I2Care described in the following sections. I2C Speed Support The BusPro I2C operates using the Standard/Fast-mode/Fast-mode Plus protocol over its entire performance range for both monitoring and driving the bus (up to 5 MHz). The High-speed mode (Hs-mode) is supported for monitoring only. Additionally, an accelerated rising slope control feature is included to facilitate the driving of higher capacitance targets at high clock rates. USB Port Host Interface The BusPro I2C uses a high-speed USB 2.0 interface for easy connection to a PC. The host PC supplies operating power to the unit and the hot-plug feature of the USB standard is fully supported. You simply plug the BusPro I2C into a PC USB 2.0 socket and it will be automatically detected, configured, and then ready to go. A USB 2.0 port on the host computer is required for optimal performance. The BusPro I2C does not support USB 1.1 ports. Software Programmable Voltage Levels and Pull-Up Resistors 2 The I C bus reference voltage can be programmed as target-driven (Target Supplied mode) through its own pull-ups or as driven from the BusPro I2C (Analyzer Supplied mode) through instrument pull-ups. When the BusPro I2C is programmed to source this reference level (for both SCL and SDA signals), the voltage can be set in 100 mV steps from 0.8V to 5.0V. In this case, the target pull-ups should be removed to prevent contention with the analyzer. In addition, for the Analyzer Supplied mode reference voltage, you can select one of a set of pull-up resistors with the same value for both bus signals. The resistor values can be set from about 250 to 50K ohms in varying increments. The TTL output signal level of the set of discrete I/O and trigger lines is programmable from 1.25V to 3.3V in steps of 50 mV. Furthermore, sensed bus signal high and low threshold levels can each be adjusted, supporting the bus hysteresis requirement. Default software-determined values are provided automatically with user override capability. 4 Product Overview Programmable Clock Rate The BusPro I2C clock rate is software programmable when it drives the bus. It supports Standard-mode, Fast-mode, and Fast-mode Plus transfers up to 5 Mbits/sec and many intermediate rates. The target bus conditions, especially pull-up values and parasitic capacitance, can limit the upper rate of operation. The ability of the analyzer to track the signals is also affected by receive threshold voltage settings. The user should be aware of the analog behavior of the bus signals, especially slow rise-times, and their relationship to transitions at higher clock rates. This clock rate setting does not apply to target master clocks which are not driven but are only monitored by the BusPro I2C. In such cases, the rate is automatically tracked up to 5 MHz. When the BusPro I2C drives the bus, it also automatically synchronizes the clock signal in compliance 2 with the I C specification’s multi-master requirements. Discrete I/O Signals Two programmable general purpose lines can be operated under PC host software control and are available to stimulate the target system or sense target conditions in coordination with its testing. Each line is programmable as an input, a TTL output, or an open-drain output. The voltage level of these 2 signals is programmable independent of I C bus levels. The state of these signals is monitored and displayed in the trace listing while collecting bus traffic and they can contribute to trigger conditions. Each one of the two discrete lines can source 12 mA and can be used as a limited programmable power source to a target when configured as a TTL output. Power Requirements The BusPro I2C receives the standard power available from the host USB port. Built-in Self-Test The BusPro I2C has a built-in self-test capability. Logic is provided to loop back bus signals from the target connector. This enables a basic go/no-go confidence testing of its operation. It is launched from the Tools menu and requires that there be no external target attached. Calibration Since the electrical characteristics of each individual BusPro I2C and host USB bus can be slightly different, the BusPro I2C includes a calibration feature to optimize output when using it to supply pull-up voltage to a target bus. Calibration also adjusts the output voltage of the two discrete I/O signals. Product Overview 5 Host Computer Requirements I2C Exerciser is a 32-bit Microsoft Windows®-based application which controls the BusPro I2C. The PC on which it will be installed should meet the following minimum requirements: One available USB 2.0 Port Windows® XP SP2 or Windows® Vista (32-bit) 3.2 GHz Pentium® 4 Processor (or equivalent) 1 GB of RAM 600 MB of Free Hard Disk Space (2 GB or more for continuous logging of trace data) CD-ROM Drive 6 Product Overview Chapter 2 Installation Installing the I2C Exerciser software and the BusPro I2C hardware Prior to installation, please verify that the following I2C Exerciser software and BusPro I2C hardware materials are present and free from visible damage or defects. If anything appears to be missing or damaged, please contact Corelis immediately. The BusPro I2C product consists of the following components: - BusPro I2C Hardware - 6’ USB 2.0 Cable 2 - 12” I C Target Interface Cable consisting of flying leads with test clips (Part# 15438-2) - Corelis I2C Bus Analyzer, Exerciser, Programmer, and Tester CD-ROM containing the I2C Exerciser application, support software and example target test files Your application may require additional optional interface cables. Table 1 lists the optional target interface cables available from Corelis. Cable 2 6” I C Target Interface Description Corelis Part Number Flying Leads with Test Clips 15438-1 Flying Leads with Test Clips 15438-3 4-pin Crimp Connector 15431-1 2 4-pin Crimp Connector 15431-2 2 4-pin Crimp Connector 15431-3 2 24” I C Target Interface 2 6” I C Target Interface 12” I C Target Interface 24” I C Target Interface Table 1. Optional Interface Cables Installation 7 Installing the I2C Exerciser Application Software You must first install the I2C Exerciser application software, and then connect the BusPro I2C controller. The application software contains the driver for the BusPro I2C. The BusPro I2C controller is a hot-pluggable USB device. However, you should not plug in or unplug the BusPro I2C while the I2C Exerciser application is running. The BusPro I2C CD-ROM contains the installation program. Windows will automatically recognize and configure the BusPro I2C the first time it is detected in your system. Administrator rights are required to install the software on Windows XP. If the I2C Exerciser is already installed on your system, skip this chapter and proceed to chapters 3 and 4. To install the software: Close any Windows applications that are currently running. Disable any memory resident virus checking software. The software may interfere with the installation process. Insert the Corelis I2C Bus Analyzer, Exerciser, Programmer, and Tester CD-ROM into your CD drive. The installation program should start automatically and display the Welcome to the Installation Wizard screen as shown in Figure 3. Figure 3. I2C Exerciser Installation Wizard 8 Installation If the installation program does not automatically begin, go to the Windows Start Menu and select Start, then Run. The Run dialog box will appear as shown in Figure 4. Type “[D]:\setup.exe” where [D] is the CD-ROM drive letter. Click on the OK button to run the installation program. Figure 4. Windows Run Dialog Click on the Next button. The License Agreement screen shown in Figure 5 will be displayed. Figure 5. License Agreement Screen Installation 9 Review the entire agreement, and if you agree, select I accept the terms of the license agreement, and then click on the Next button. The Customer Registration screen shown in Figure 6 will then be displayed. Figure 6. Customer Registration Screen Type in or change the Full Name and Organization as needed, then click on the Next button. The Destination Folder screen shown in Figure 7 will be displayed. Accept the default installation folder, or customize your installation by selecting the browse button. It is strongly recommended that the application be installed in the default folder. 10 Installation Figure 7. Destination Folder Screen Click on the Next button, and the Select Program Folder screen shown in Figure 8 will be displayed. Select Anyone who uses this computer or Only for me. By default, the installer will place a shortcut icon for the I2C Exerciser on your desktop. If you do not wish this shortcut to be created, uncheck the checkbox on this screen. Installation 11 Figure 8. Select Program Folder Screen Click on the Next button, and the Completing the Installation Wizard screen shown in Figure 9 will be displayed. To change any installation parameters, click on the Back button. Otherwise, click on the Next button and the installation process will begin. 12 Installation Figure 9. Completing the Installation Wizard Screen The installer copies the program files to the specified folder and support files to the Windows system folders. In addition, the installer creates a Windows Start Menu group named I2C Exerciser. If you are running Windows Vista, the software installation may be interrupted by the operating system by displaying warning pop-up windows as shown in Figure 10. If this occurs, click on the Install this driver software anyway button to safely ignore the warnings and proceed with the installation. Installation 13 Figure 10. Windows Vista Logo Test Warning Pop-up Window If you are running Windows XP, the software installation may be interrupted by the operating system by displaying warning pop-up windows as shown in Figure 11. If this occurs, click on the Continue Anyway button to safely ignore the warnings and proceed with the installation. Figure 11. Windows XP Logo Test Warning Pop-up Window 14 Installation The warning pop up windows may be hidden behind the installation window. If this happens, the installation progress bar will stop updating and the installation may appear to be hung. Bring the warning pop up windows to the foreground by clicking on the Software Installation button on the Windows task bar as shown in Figure 12. Then click on the Continue Anyway button to safely ignore the warnings and proceed with the installation. Figure 12. Software Installation Button on the Windows XP Task Bar Installation 15 The Installation Completed screen shown in Figure 13 will appear to indicate that the installation is complete. Click on the Finish button to exit from the installation program. Figure 13. Installation Completed Screen 16 Installation BusPro I2C Hardware Installation The BusPro I2C controller is a hot-plug USB device. You must first install the I2C Exerciser software before installing the BusPro I2C controller. Drivers for the BusPro I2C controller are installed with the I2C Exerciser software and not installing the software and drivers first may result in improper unit configuration and operation. Installation Steps 1. You should have already installed the I2C Exerciser at this point. If not, please do so before continuing with hardware installation. 2. Connect a USB 2.0 compatible cable from the BusPro I2C USB 2.0 connector to any available USB 2.0 connector on your PC. 3. If you are running Windows XP, the Found New Hardware Wizard dialog box should automatically appear as shown in Figure 14. Figure 14. Found New Hardware Wizard - Welcome Screen (Windows XP) 4. Click on No, not this time and click on the Next button. Installation 17 5. The dialog shown in Figure 15 will pop up. Click on Install the software automatically (Recommended) and click on the Next button. Figure 15. Found New Hardware Wizard - Install Options (Windows XP) 18 Installation 6. The Hardware Wizard will attempt to locate the driver that was installed with the I2C Exerciser software. Under Windows XP, a warning dialog box will pop up as shown in Figure 16. You can safely ignore the warning and continue the installation process by pressing the Continue Anyway button. Figure 16. Windows XP Logo Test Warning Pop-up Window Installation 19 7. After the necessary files are copied to the system, the dialog box shown in Figure 17 will appear indicating that the driver has been successfully installed. Figure 17. Found New Hardware Wizard – Installation Complete (Windows XP) 20 Installation 8. Click on the Finish button to close the Hardware Wizard dialog box. 9. Another Found New Hardware Wizard should appear again. Repeat steps 3 to 8. 10. The installation of the driver is now complete and Windows will proceed to detect and configure the BusPro I2C Verify that the BusPro I2C was correctly detected by checking for its entry in the Windows Device Manager. To open the Device Manager, right click on the My Computer icon on the desktop and then select Properties from the pop-up menu. Click on the Hardware tab and then click on the Device Manager button. An entry named Corelis BusPro I2C - 9101 should be listed in the Universal Serial Bus controllers section as shown in Figure 18. Figure 18. Windows Device Manager (Windows XP) 11. Plug the RJ45 connector end of the target cable into the BusPro I2C socket labeled Serial Bus and 2 the other end of the cable can be connected to the target I C bus signals. The target cables and pinouts are detailed in the Connecting to a Target chapter. Congratulations! You have now successfully installed the BusPro I2C and drivers on your computer and it is ready to be used. We recommend that you preserve the original packing material for future shipment or storage of the BusPro I2C. Installation 21 22 Installation Chapter 3 Getting Started I2C Exerciser operation overview and tutorial Overview This chapter will quickly introduce you to the basic usage of the Corelis I2C Exerciser tool for viewing bus traffic via the BusPro I2C. Although it is possible to explore the capabilities of this system on your own, working through this chapter is intended to give an immediate feel and appreciation for its ease of use and core functionality. After you have become familiar with the program, you can go back and explore the rich variety of additional options, tools, and methods available by browsing through the menu system, reading the remainder of this manual, or going through the on-line help. The material in this chapter is divided into two parts. Most of what you will do while working through the chapter will involve using the demo mode feature of I2C Exerciser with the Monitor window to look at various bus tracing capabilities. The second part of the chapter will briefly take you through using the live mode of I2C Exerciser in order to familiarize you with the Debugger window that is not available in the demo mode. Calibration Note If you are going through these tutorials for the first time with a new installation of I2C Exerciser and you have a BusPro I2C connected, then you may be prompted to calibrate the BusPro I2C. The calibration feature fine-tunes the electrical outputs of the BusPro I2C for use when it is providing the voltage source for an attached target bus. Feel free to skip the process during these tutorials by clicking on the No button if prompted to perform calibration. However, if you wish to get the calibration out of the way, you may allow it to proceed by following the on-screen instructions—it should only take a minute or two and need only be completed once. For details on the calibration feature, refer to the Calibration section in the Configuration and Preferences chapter. Tutorial – Using Demo Mode The steps in the following tutorial will guide you through basic BusPro I2C usage once you have successfully installed the software and, optionally, the hardware. This will not require a live target or even an attached BusPro I2C controller. The demo mode feature of I2C Exerciser allows the user to quickly observe and become familiar with the basic bus tracing features. This mode creates simulated traffic for display in the Monitor window, imitating 2 a connection to virtual targets on an I C bus. The steps outlined in the demo tutorial focus mainly on understanding the information provided in the Monitor window, including both the trace list and timing 2 display. You will learn how to collect I C bus traffic, view it in the trace list and timing display, navigate through the data, and utilize various options and features. Getting Started 23 Step 1 – Start I2C Exerciser Start the I2C Exerciser application by opening the Windows Start menu, clicking on Programs (or All Programs), then clicking on the I2C Exerciser program group, and finally clicking on the I2C Exerciser entry. A splash screen will be displayed for a few seconds, and then the main I2C Exerciser window will appear with the Monitor window active. By default, the program will try to detect if the BusPro I2C is connected and will enter Live Data mode if the controller is found. If the BusPro I2C is not attached to the host PC, you will get the warning message shown in Figure 19 indicating that the controller was not detected and the program will automatically start in Demo Mode. If the warning appears, click on the OK button to close it. Figure 19. Initial I2C Exerciser Warning Message when BusPro I2C is Not Initially Connected 24 Getting Started Step 2 – Enable Demo mode Click on the Tools menu and verify that the Demo Mode menu item has a check mark next to it as shown below in Figure 20. This indicates that the program is in Demo Mode. If the BusPro I2C was connected to the PC when you started I2C Exerciser, you will have to select this menu item to force the program into Demo Mode. You can also verify that the program is in Demo Mode by observing the programs status bar in the lower right corner of the main window as shown in Figure 21. The leftmost indicator will either contain the bold red text DEMO or the plain text LIVE. Figure 20. Tools Menu Demo Mode Selection Figure 21. Status Bar Indicating Demo Mode Getting Started 25 Step 3 – Begin the Monitor Window Simulated Bus Activity Click on the Run Single tool bar button (represented by a green arrow) as shown in Figure 22 to begin Monitor data collection of the simulated bus activity. Figure 22. Begin Monitor Data Collection When the program is in Demo Mode and a Run command is invoked, an informational pop-up window as shown in Figure 23 will appear to remind you that the program is currently in Demo Mode. Click on the OK button to proceed. Figure 23. Demo Mode Reminder Pop-up Window 26 Getting Started When traffic collection begins, the Run Status window will be displayed to show progress information as the trace buffer fills with simulated traffic. You may move or resize this window at any time to obtain a better view of the trace list lines and timing display as shown in Figure 24. Step-by-step color-highlighted progress milestones are provided in the Run Status window. This window also displays the number of bus transactions collected so far and a progress bar indicating what percentage of the trace buffer has been filled. When running with a live target, the user can click on the Stop button to abort data collection. After the buffer is filled, the Run Status window will indicate Data collected successfully and the Close will be enabled, allowing the user to close the window. Figure 24. Run Status Window Getting Started 27 Step 4 – Close the Run Status Window Click on the Run Status window Close button and the window will close allowing a full view of the Monitor window which shows a portion of the trace buffer content. If a user-specified trigger is encountered while acquiring bus traffic, the trace list will automatically be centered on the transaction that satisfied the trigger condition. The Demo Mode data has a matching trigger condition on line 45 as can be seen in Figure 25. Figure 25. Monitor Window Centered on Trigger Line 28 Getting Started Step 5 – View the Trace Data The Monitor window allows the user to examine the captured data in the trace buffer. A vertical scroll bar is available on the right edge of the screen for standard positioning of the lines in addition to use of the page-up and page-down keys. Scrolling the display up will show older entries with lower line numbers. Scrolling the display down will show newer entries with higher line numbers. The oldest entry will be on line one and the newest entry will be on the last line in the trace list. Each bus message is displayed as multiple lines in the trace listing and consists of a master address read/write cycle, followed by one or more data write (SDA line driven by a master toward a slave) or data read (SDA driven by a slave towards a master) cycles. Right-clicking anywhere in the Monitor window trace list will display the pop-up menu shown in Figure 26. This menu provides easy access to navigation, command, and configuration functions. All of these commands can also be accessed via either tool bar buttons or the regular menu system. Figure 26. Monitor Window Right-Click Pop-up Menu Getting Started 29 While scrolling around the trace list data, you will notice that some lines are highlighted with special background colors and the Marker column may contain various indications such as Trigger, Cursor A, Cursor B, or Tagged. These markers are used to indicate special transactions of interest and will be described in more detail later. There are navigation tool bar buttons as well as menu equivalents to immediately jump to any of these special types of lines or to quickly jump directly to the beginning or end of the trace buffer. Single-clicking on a trace list line will highlight that selected line. This highlighting helps to identify all of the transaction information across the columns of the trace listing. The Find and Trigger tools can also populate their required transaction fields automatically by using the data from the currently selected line. Lines in the trace listing can be arbitrarily flagged as lines of interest. Such lines are denoted by blue text as well as the Tagged indicator in the Marker column. This flag is set or unset by double-clicking on the trace list line. The Find tool, discussed later in this tutorial, can also use this tagging mechanism to identify transactions throughout the trace buffer that satisfied certain specified criteria. Double-click on any untagged line and observe its text color change and Marker column change to Tagged. Double-click on the same line again and it will return to untagged status. Right-click in the trace list area of the Monitor window and select the Go to Trigger pop-up menu entry as shown in Figure 26. This will cause the trace list and timing display to reposition to the Trigger line as shown in Figure 27. The Trigger line can be seen on line 45 in the trace list which is identified by a red 2 background and it is also indicated at the top of the timing display by a red flag (with the symbol “T”). I C bus transaction characteristics that constitute a Trigger are configured by the user prior to starting data collection. The BusPro I2C searches for the user-specified set of conditions while collecting trace data in order to mark the Trigger line and place it in a specific position in the buffer. Figure 27. Monitor Window Trace List Positioned on Trigger Line 30 Getting Started To access the Configuration Manager Trigger setup screen, right-click in the trace list area and select the Trigger… entry from the pop-up menu as shown in Figure 28. The Configuration Manager Trigger setup screen will appear as shown in Figure 29. Figure 28. Monitor Window Right-Click Pop-up Menu Selecting Trigger Settings Getting Started 31 The Configuration Manager Trigger setup screen allows the user to specify particular address, data value, and other miscellaneous event criteria which correspond to the bus transaction of interest. The individual fields on this window are described in detail in the Configuration and Preferences chapter. In Demo mode, the trigger condition is fixed internally and this screen is non-functional. Click on the Close button to close this screen. Figure 29. Configuration Manager Trigger Setup Screen 32 Getting Started Transaction Line Columns The Monitor window trace list column headings are shown in Figure 30. A description of each column is provided below. Figure 30. Monitor Window Trace List Column Headings Line – Displays a sequential unique number for each bus transaction. Marker – Identifies special lines such as the Trigger, Cursor A, Cursor B, or Tagged. Type – Identifies the transaction as either an Address or Data cycle. Location – Indicates the device involved in the current transaction as being either a target device on the bus or the BusPro I2C analyzer. For address transactions, “Analyzer” means the analyzer is the master (debugger or emulated master), while “Target” means a UUT master is driving. For data transactions (write toward the slave, read from the slave), “Analyzer” means the analyzer is an emulated slave, while “Target” means a live UUT slave is involved. This localizes the source of address cycles and the source/destination of data cycles as residing in the Analyzer or the Target. Addr – Displays the bus address of the related message. This column can be displayed in hexadecimal, decimal, or binary format. The display format is shown in parenthesis in the column heading. AddrType – Identifies the address type as the protocol defined 7-bit, 10-bit, or Hs-mode. Note that for 7-bit addresses displayed in hex format, I2C Exerciser can present a given address value in one of two formats based on the users preference. In 7F format mode, addresses are displayed with the seven address bits shown as right-justified in the hex byte value with the MSB always being zero. In FE format mode, the addresses are displayed with the seven address bits shown as left-justified in the hex byte value with the LSB always being zero. For example, given a binary address of 0011010, the hex representation in 7F format would be 1A, while in FE format it would be 34. Both of these formats are 2 encountered in the I C world, and the I2C Exerciser application is flexible enough to use either format. The currently active mode is reflected in the lower corner of the I2C Exerciser status bar (AddrFormat FE or AddrFormat 7F) as shown in Figure 31. Figure 31. I2C Exerciser Status Bar Getting Started 33 R/W – Displays the read/write direction of data flow relative to the master (R = read from a slave, W = write toward a slave). NAK – Blank for normal ACK responses, or will indicate NAK when the cycle is not acknowledged. Error – Blank for normal bus protocol transactions, or will indicate Error if the BusPro I2C detected a protocol violation. If an error was detected, the user can click on the Error text and a pop-up window will appear describing the cause of error. Observe line 85 which is an example of such an entry. KHz – Displays the best estimate of the average clock rate for the transaction in units of Kilohertz. I/O 1 – Displays the current state of discrete I/O line 1 (regardless of whether the discrete is configured as an input or output). I/O 2 – Displays the current state of discrete I/O line 2 (regardless of whether the discrete is configured as an input or output). Data Byte – Displays the byte value conveyed by this transaction to or from a slave device. This column can be displayed in hexadecimal, decimal, or binary format. The current display format is shown in parenthesis in the column heading. Time – Displays the timestamp assigned to the beginning time of each transaction. Supported time display units are nanoseconds, microseconds, milliseconds, and seconds. The current time unit format is shown in parenthesis in the column heading. The Monitor window tool bar shown in Figure 32 provides buttons for quickly repositioning the trace list display to various points of interest. You can quickly jump to the trigger, to the next tagged row, to the beginning or end of the buffer, or to Cursor A or Cursor B. You can also quickly jump to these positions in the trace list using the right-click menu previously illustrated. Click on the Go to Start tool bar button as shown in Figure 32 to bring the trace list view to the first entries in the trace listing. This will also cause the first line in the trace list to be highlighted as shown in Figure 33. Figure 32. Go to Start Tool Bar Button Observe that some address columns contain symbolic values such as PLL and ADC, and some data columns contain symbolic values such as FAULT, WARNING, and CHANSEL. The user can define symbols for both address and data to enhance device-specific readability. 34 Getting Started Figure 33. Monitor Window Trace List Showing Symbolic Address and Data Entries Getting Started 35 Using the method previously described, right-click in the trace list area of the Monitor window and select the Symbols… pop-up menu entry. This will cause the Configuration Manager Symbols definition screen to be displayed as shown in Figure 34. This screen allows the user to add new symbol definition rules, and to edit or remove existing symbol definition rules. Figure 34. Configuration Manager Symbols Definition Screen 36 Getting Started Click on the Add button and the Symbol Definition dialog shown in Figure 35 will appear. In the Symbol field, type DAC which is an acronym for Digital-to-Analog Converter. In the Addr field, type 18. This will cause the string DAC to be displayed in the address column for any trace list entries with a 7-bit hex address of 18. Click on the OK button to accept the new symbol definition rule. Figure 35. Symbol Definition Dialog Getting Started 37 The Configuration Manager Symbols screen will now contain the newly added DAC entry as shown in Figure 36. Click on the Close button to close the Configuration Manager Symbols screen. Figure 36. Configuration Manager Symbols Definition Screen with DAC Symbol 38 Getting Started With the trace list still showing the beginning of the Demo data, you will now see that lines 17 through 34 are now all displaying the symbol DAC in the address column instead of the raw address value of 18. Lines 46 through 50, lines 78 through 82, and lines 94 through 98 are similarly affected. The trace list display with the new symbol entry is shown in Figure 37. Figure 37. Monitor Window Trace List Showing New DAC Symbolic Address Entries Getting Started 39 Right-clicking on the column headings of either the Addr or Data Byte column allows the user to toggle the symbolic translation on and off. Additionally, the pop-up menu allows selection of the numeric display format to either hexadecimal, binary, or decimal. These settings work independently for the Addr and Data Byte columns. Right-click on the Data Byte column heading and select the Disable Symbols menu entry as shown in Figure 38. Observe that symbols are no longer being displayed in the Data Byte column as shown in Figure 39. Figure 38. Monitor Window Trace List Data Byte Column Right-Click Pop-up Menu 40 Getting Started Figure 39. Monitor Window Trace List Data Column with Symbols Disabled Getting Started 41 Right-click on the Data Byte column heading and select the Binary format menu entry as shown in Figure 40. Observe that the Data Byte column is now displaying values in binary format as shown in Figure 41. Figure 40. Monitor Window Trace List Data Byte Column Right-Click Pop-up Menu Figure 41. Monitor Window Trace List Data Column with Data Bytes in Binary Format 42 Getting Started Using the method just described, re-enable symbol translation and change the display format back to hexadecimal. The Data Byte column heading pop-up menu also allows the toggling of Compact Mode. This special mode displays all of the data bytes for each message on a single line in the trace list. Enable Compact Mode by right-clicking on the Data Byte column and select the Compact Mode entry as shown in Figure 42. Figure 42. Monitor Window Trace List Data Byte Column Right-Click Pop-up Menu Getting Started 43 The trace list data will be reformatted as shown in Figure 43. Some messages may contain more data bytes than will fit on the screen. When the display is in Compact Mode, clicking on any data transaction in the Data Byte column will cause a pop-up Data Bytes window to appear making it possible to view and scroll through all data in the selected message. Click on line 18 in the Data Byte column and the pop-up window shown in Figure 44 will appear allowing you to see all of the data bytes in that message which are not all visible in the Data Byte column. This pop-up window will remain open until you close it and will continue to update if you click in the Data Byte column for any other data transaction. Figure 43. Monitor Window Trace List in Compact Mode 44 Getting Started Figure 44. Monitor Window Trace List in Compact Mode with Data Bytes Pop-up Window When you have finished viewing the trace list in Compact Mode, close the Data Bytes pop-up window. Then select the Normal Mode selection from the Data Bytes column heading menu to put the trace list display back into Normal mode. Getting Started 45 You can right-click on any column heading and select Hide Column to remove the selected column from the trace list display. This may be useful when the user is not interested in some of the data columns and hiding them can reduce screen clutter. Additionally, you can drag and drop column headings to change the order that the columns are displayed in. Right-click on the I/O 2 column heading and select Hide Column as shown in Figure 45. Click on the I/O 1 column heading and while holding the mouse button down, drag the column to just after the Time column heading as shown in Figure 46 and then release the mouse button. Figure 45. Monitor Window Trace List I/O 2 Right-Click Pop-up Menu Figure 46. Dragging Monitor Window Trace List I/O 1 Column Heading 46 Getting Started After hiding the I/O 2 column and repositioning the I/O 1 column, the Monitor window should now look like Figure 47. Figure 47. Monitor Window Trace List with Rearranged I/O Columns Getting Started 47 If you wish to unhide one or more previously hidden columns or wish to restore the column layout to its default state, right-click on any column heading and select the Trace Layout menu. The Trace Layout dialog will appear as shown in Figure 48 showing each column and whether or not it is visible. Click on the Default Column Layout button to restore the default column settings and then click on the Close button. Figure 48. Trace Layout Dialog 48 Getting Started Timing Display 2 The lower portion of the Monitor window contains a graphical representation of the I C bus signal transitions depicted as a timing diagram similar to a logic analyzer. A picture of the timing display is shown in Figure 49. It displays the actual state and edge times of the signals as they transitioned on the bus while conveying transactions. Figure 49. Monitor Window Timing Display The bus clock line (SCL) is shown at the bottom of the timing display with the bus data line (SDA) positioned just above it. This allows the value of the data line to be easily determined as the clock line rises and falls. The Bit row displays one of the following letters over each recognized sequence of bus transitions to indicate what has occurred. S P R W 0 1 A N – – – – – – – – A Start bit occurred indicating a new message is beginning A Stop bit occurred indicating the end of a message Master indication that this message is performing a read operation Master indication that this message is performing a write operation A value of 0 is being conveyed in either an address or data transaction A value of 1 is being conveyed in either an address or data transaction The current address or data transaction is being acknowledged (ACK) The current address or data transaction is being not-acknowledged (NAK) The Field row provides a higher level decoding of bus transition groupings and identifies either an address transaction, a data transaction, or when the bus has transitioned to an idle state. The vertical orange dotted-line in the center of the timing display will identify the first timing edge that corresponds to either the currently highlighted line in the trace list or to the entry at the top of the trace list. This setting can be configured on the Monitor Options tab of the Tools | Preferences menu entry. The default setting is to have the timing display track the currently highlighted trace line. Click on different trace list transactions and observe how the timing display updates to show the newly selected transactions. You can navigate in the timing display area itself by jumping forward or backward between lines via the provided arrow buttons or enter the desired trace line number in the edit field and press return. The Monitor trace list will track the timing display according to the currently active display locking preference. You can also use the horizontal scroll bar underneath the timing display to position the display without affecting the position of the trace listing. Getting Started 49 Notice the colored flags that are displayed just above the top Field row of the timing display. These flags indicate the locations of the Trigger marker and the Cursor markers. A cursor is a special marker that can be positioned in the timing display at various points of interest to allow time measurements between any two points. There are two cursors available: Cursor A is identified by its green background and Cursor B is identified by its magenta background by default. These colors can be configured on the Monitor Colors tab of the Tools | Preferences menu entry. If the cursors are not in the currently visible range of timing information, the Field row will contain a small green (Cursor A) or magenta (Cursor B) triangle on either the extreme left or right side of the row to indicate the cursor is located before or after the visible range of timing information. You can click on these markers and drag them left or right to move the corresponding cursor into the visible range of timing information. When in the visible range, the cursors are represented by small colored boxes with a vertical line that extends below them through the timing display. Similarly, a trigger is represented by a red vertical line and a small red box just above the Field row when in the visible range and represented by a red triangle above the Field row when out of the visible range. Right-click in the trace list area of the Monitor window and select the Go to Cursor A pop-up menu entry. This will cause the trace list and timing display to reposition to the Cursor A line as shown in Figure 50. The Cursor A line can be seen on line 16 in the trace list. Both the trace list line and vertical marker in the timing display for Cursor A are colored green to help distinguish them from other display elements. Figure 50. Monitor Window Trace List Positioned on Cursor A Line 50 Getting Started Now right-click in the trace list area of the Monitor window and select the Go to Cursor B pop-up menu entry. This will cause the trace list and timing display to reposition to the Cursor B line as shown in Figure 51. The Cursor B line can be seen on line 100 in the trace list. Both the trace list line and vertical marker in the timing display are colored magenta to help distinguish them from other display elements. Note that the timing display’s Line field is displaying 100 and that the magenta colored vertical marker for Cursor B is positioned on the first edge of this data word. Figure 51. Monitor Window Trace List Positioned on Cursor B Line The zoom function focuses around the center of the display. Clicking on either the - or + zoom buttons in the Scale area will change the time scale and cause the display to zoom out or zoom in allowing you to see less detail but more edges or more detail but fewer edges. You can also right-click anywhere in the timing display and select Zoom-in or Zoom-out from the pop-up menu to change the zoom level. If you zoom out far enough in the timing display, you can see all of the timing edges in the entire trace buffer. The Auto-Fit option when checked will automatically adjust the time scale so that one full transaction is visible on the right side of the center orange marker line. With the timing display still showing the timing edges beginning at line 100 as shown in Figure 51, click on the + zoom button in the scale area. The timing display will zoom in as shown in Figure 52. Getting Started 51 Notice that the time scale has been reduced from 50µs/div to 20µs/div and that the edges appear much larger now revealing more detail. Figure 52. Monitor Window Timing Display Showing Edges Zoomed in at Line 100 52 Getting Started The Interval A to B field always displays the calculated time difference between the position of Cursor A and Cursor B. Reposition Cursor A by clicking on the small green triangle on the left side of the Field row and, while holding the mouse button, down drag it over the last edge of the previous transaction as shown in Figure 53. Notice that while you are dragging the Cursor, a tool tip follows the cursor and constantly updates to show you the current absolute time of the current cursor position and the difference in time between Cursors A and B. Once Cursor A is positioned over the last edge of the previous transaction, release the mouse button to place Cursor A there. The Interval A to B field now displays the difference in time between Cursor A and Cursor B which in this case is measuring the gap in time between the end of the transaction on trace line 99 and the start of the transaction on trace line 100. Figure 53. Monitor Window Timing Display Measuring the Time Between Cursors A & B Getting Started 53 Step 6 – Find Operations Push the Go to Start tool bar button as shown in Figure 54 to bring the trace list view to the first entries in the trace listing. This will also cause the first line in the trace list to be highlighted. The Find function will now search for entries starting with the first entry all the way to the end of the trace buffer contents. Figure 54. Go to Start Tool Bar Button 54 Getting Started Click on the Find tool bar button as shown in Figure 55 below. It will bring up the Find dialog shown in Figure 56. Figure 55. Find Tool Bar Button Figure 56. Find Dialog Getting Started 55 The Less button compacts this dialog to display only the four buttons on top to minimize any obscuring of the Monitor window. This is useful when you have configured the search parameters and want to repeat the same search query many times. While compacted, this button changes to More enabling the user to force the dialog back to its expanded format. The Tag All button launches a search throughout the trace buffer for the specified search criteria and will tag all lines which match. After this type of search is completed, you can use the Go to Tagged Row tool bar button on the Monitor window to easily locate and step through all of these lines. The Find Next button simply moves the Monitor trace list to the next found line matching the search criteria. This action can be repeated to locate all matching lines, but without tagging them. If the end of the buffer if reached, the search will wrap and continue at the start of the trace buffer. The various fields are intuitive for defining search criteria and allow searching over a wide range of conditions from very specific to entire classes of trace lines. The mask feature allows enabling/disabling individual bits when looking for a single-byte data pattern. The Byte Position indicates which data byte in a message is to be considered. The Width field may not be modified and is locked at one byte for search data values. When the user clicks on the Load From Selected Monitor Trace Line button, the characteristics of the currently selected line in the trace buffer are used to populate the Find dialog. The user can then tweak any needed changes to the search criteria fields. This facilitates searching for the same or similar lines throughout the trace buffer with a minimal amount of manual data entry. Each field’s pull-down will supply common selections, previously entered values, or defined symbols, as appropriate. Otherwise, type in the desired values. 56 Getting Started Go to the start of the trace list using the Go to Start tool bar button as previously shown. Then in the Find window, enter the value 2E into the Data Byte Value field as shown in Figure 57. Figure 57. Find a Data Value of 2E Getting Started 57 Click on the Find Next button and the trace listing will go to the only line containing this data value which is on line 13 as shown in Figure 58. Figure 58. Monitor Window Trace List Showing Find 2E Data Result 58 Getting Started Go to the start of the trace list using the Go to Start tool bar button as previously shown. Change the Data Byte Value field to 72 as shown in Figure 59. Click on the Tag All button and you will be prompted to clear all existing tags in the trace listing as shown in Figure 60. Click on the Yes button and the search will commence. Figure 59. Find a Data Value of 72 Figure 60. Clear Tagged Rows Prompt Getting Started 59 When the search is complete, the pop-up window in Figure 61 will appear to notify you how many trace lines matched the search criteria. Click on the OK button and the trace list will display the first tagged line as shown in Figure 62. Lines 22 and 80 will be tagged since they contain the data value 72. Figure 61. Matched Transactions Prompt Figure 62. Monitor Window Trace List Showing Find 72 Data Result 60 Getting Started You can click on the Go to Tagged Row tool bar button, shown in Figure 63, to move to the second search result as shown in Figure 64. Repeatedly clicking on the Go to Tagged Row tool bar button will cause the trace list to alternate between the two tagged lines. Figure 63. Go to Tagged Row Tool Bar Button Figure 64. Monitor Window Trace List Showing the Second Find 72 Data Result Getting Started 61 Step 7 – Changing Preferences There are a number of user configurable preferences available from the Tools | Preferences menu entry. Right-click in the trace list and select Go to Cursor B from the pop-up menu. Select the Tools | Preferences menu entry and the Preferences dialog will appear. By default, this screen will be displaying the options on the Monitor Colors tab. Move the Preferences screen to the right side of the Monitor window as shown in Figure 65. The Monitor Colors tab affects the various coloring elements of the Monitor window. These settings allow the user to change the text and background colors of the trigger and cursor markers, the color of the SDA line, SCL line, and beginning marker lines in the timing display, and the normal trace list line coloring scheme. Changing any of these settings while the affected element is visible on the screen will result in the immediate update of the color change in the Monitor window. Figure 65. Monitor Colors Preferences Screen 62 Getting Started Since Cursor A is visible in the trace list, we will change its background color to observe how these color configuration items work. Click on the Cursor A Background control and select the color Blue from the pop-up color picker as shown in Figure 66. Using the same method, click on the Cursor A Text control and select the color White from the pop-up color picker. Figure 66. Monitor Colors Preferences Screen Changing Cursor A Background Color Getting Started 63 After making these color changes, observe that the Cursor A line in the Monitor window trace list has immediately been painted with the newly selected colors as shown in Figure 67. All of the other items on the Monitor Colors tab can be similarly changed. Figure 67. Monitor Window with Updated Cursor A Colors 64 Getting Started The Color Scheme controls how trace line groupings are displayed. The options are no color, alternating color per line, or alternating color per message (address transaction and all conveyed data to/from that address). The default setting is Alternate color per message, but the user may prefer a different setting. Click on the Color Scheme control and select the Alternate color per row entry as shown in Figure 68. Figure 68. Monitor Window with Updated Cursor A Colors Getting Started 65 After changing the Color Scheme, observe the resulting effect as shown in Figure 69. Click on the Use Defaults button to reset all of the options on the Monitor Colors tab back to their default settings. Click on the Close button to close the Preferences screen. Figure 69. Monitor Window with Alternating Row Colors 66 Getting Started Right-click in the trace list and select Go to | Trigger from the pop-up menu. Use the vertical scroll bar on the right side of the trace list to position the line containing the trigger into the middle of the window as shown in Figure 70. Figure 70. Monitor Window Trace List with the Trigger Line Centered Getting Started 67 Select the Tools | Preferences menu entry and the Preferences screen will appear. Click on the Monitor Options tab and move the Preferences screen to the middle of the Monitor window as shown in Figure 71. Figure 71. Monitor Options Preferences Screen 68 Getting Started The Monitor Options tab allows configuration of other Monitor window display options. The Line Column option affects how the Line column in the trace list is displayed. When set to Starting from 1, the trace list rows will start at number one and increment sequentially. This is the default setting. When set to Trigger is line 0, the line containing the trigger will be zero, lines before the trigger will be negative, and lines after the trigger will be positive. Click on the Trigger is line 0 option, and observe how the Line number column changes around the Trigger line as shown in Figure 72. Figure 72. Monitor Window Trace List with Trigger at Line Zero Numbering Getting Started 69 The Timestamp Start option operates in a similar fashion. When set to Starting from 0, timestamps will increment sequentially starting from the first trace list entry. This is the default setting. When set to Trigger is time 0, the line entry containing the trigger will have a timestamp of zero with lines before the trigger having a negative timestamp and lines after having a positive timestamp. Click on the Trigger is time 0 option, and observe how the Time column changes around the Trigger line as shown in Figure 73. Figure 73. Monitor Window Trace List with Trigger is Time Zero Timestamps 70 Getting Started The Timestamp Display option affects how timestamps are calculated and displayed. When set to Absolute, the timestamp displayed for each entry is the absolute time relative to the start of bus traffic acquisition. This is the default setting. When set to Relative, the timestamp displayed for each entry is the elapsed time since the last transaction was recorded. Click on the Relative option, and observe how the Time column changes around the Trigger line as shown in Figure 74. Figure 74. Monitor Window Trace List with Relative Timestamps There are several other miscellaneous options on this tab which will not be explored in this tutorial but are described in the Configuration and Preferences chapter. Click on the Use Default button to return the Monitor Options settings back to their default settings. Getting Started 71 Click on the Preferences screen Formats tab and position the screen to the right of the Monitor window as shown in Figure 75. The Formats tab controls how addresses in 7-bit mode will be displayed when shown in hex format. In FE mode, the LSB will always be zero and the 7-bits of address will be left-justified within the byte. This is the default setting. In 7F mode, the MSB will always be zero and the 7-bits of address will be right-justified within the byte. Both of these formats are encountered in the I2C world, and the tool is flexible enough to use either format throughout. Figure 75. Monitor Window Trace List Showing Addresses in FE mode 72 Getting Started Click on the 7F mode option and observe how the Addr column changes as shown in Figure 76. The addresses are effectively divided by two since the seven address bits are now displayed in a right-justified format within the byte. Click on the FE mode selection to return this setting to its default state. Click on the Close button to close the Preferences screen. Figure 76. Monitor Window Trace List Showing Addresses in 7F mode Getting Started 73 Tutorial – Using Live Mode By now you should have a firm grasp on the use of the I2C Exerciser’s Monitor window and basic bus tracing features. The following portion of this tutorial will provide you with an understanding of the use of 2 the Debugger window which provides a facility for interactive communication with devices on the I C bus. This window is not available for use in the demo mode and to fully employ its features requires connection of the BusPro I2C to an actual target. However, in working through the rest of this chapter, you will use only the BusPro I2C controller with no target attached which is sufficient to enable you to become familiar with how the debugger component of the I2C Exerciser functions. If it is not already connected, you will need to connect the BusPro I2C controller by attaching the provided USB cable between the USB port on the back of the BusPro I2C and an available USB 2.0 port on the host computer. Refer to the Installation chapter for detailed installation instructions. No target should be connected to the BusPro I2C controller during this portion of the tutorial. Step 1 – Enable Live mode As mentioned in the first part of this chapter, I2C Exerciser checks upon starting to see if the BusPro I2C is attached and automatically enters Live Data Mode if it is or Demo Mode if it is not. Click on the Tools menu to see if there is a check mark next to the Demo Mode menu item and, if so, you will have to click on this menu item to remove the check mark and switch the program into Live Data Mode as shown below in Figure 77. You can also verify that the program is in Live Data mode by observing the program’s status bar in the lower right corner of the main window as shown in Figure 78. The leftmost indicator should contain the text LIVE. Figure 77. Tools Menu Deselect Demo Mode Figure 78. Status Bar Indicating Live Data Mode 74 Getting Started When the I2C Exerciser is first used to interact with the bus in Live Mode (as you will do in the next step), it checks the electrical characteristics of the target bus to determine if there may be a possible conflict with the electrical settings of the current project. Because you have no target connected during this tutorial, you can expect to see the warning message shown in Figure 79 below. Figure 79. Analyzer Supplied Mode Prompt If you see this message, click on the Yes button to open the Configuration Manager with the I2C Exerciser’s recommended electrical settings. Then simply click on the Close button at the bottom of the Configuration Manager window to accept the recommended defaults. You can then continue with the tutorial. Getting Started 75 Step 2 – Send and Receive with Debugger Click on the Debugger icon in the shortcut bar on the far left side of the main window to open the Debugger window. Alternatively, you could select the Debugger entry from the Tools menu. The Debugger window will appear as shown in Figure 80 below. 2 The left area of the Debugger window is for sending data to slave devices on the I C bus and the right area for receiving data back from slave devices. You can see fields on both sides for specifying the bus address and address type. Both sides also have a No Stop checkbox that allows you to generate a message without a Stop cycle, if necessary, such that the next Address cycle will commence with a Repeated Start cycle. The Run field on the send side allows you to specify the number of times that debugger commands will be looped (including continuous looping). The Bytes field on the receive side lets you enter the number of bytes that you want to read from the slave device at the specified bus address. Figure 80. Debugger Window 76 Getting Started The text box in the bottom portion of the Send area is for entering debugger commands. An entry in this text box can be as simple as a single hexadecimal byte value to send. You can refer to the Interactive Debugger chapter later for more details on all of the commands. For now, go ahead and enter the hex value 3E into this box. Even though there is no target attached to the analyzer, you are able to send the byte 3E to the bus. Click on the Send button and the byte value should be echoed in the Receive section text box on the right side of the window as shown below in Figure 81. Note that the option to echo the sent data (default) can be controlled in the Debugger preferences (Tools | Preferences | Debugger Options). If turned off, the sent data would not be shown in the receive section text box. 2 In Analyzer Supplied mode, the BusPro I2C controller supplies the pull-up voltage for the I C bus. If you were still in Target Supplied mode, since there is no target connected there would be no pull-up supply to the bus making the lines undefined when high. Therefore, any attempt to send or receive messages would likely result in a timeout error. You can confirm and adjust the voltage source settings from the Settings pane of the Configuration Manager (Tools | Configuration Manager… | Settings). Figure 81. Byte Sent From the Debugger Getting Started 77 Click on the Receive button now. The value FF will appear in the Receive area text box. Without a target attached to communicate with, this is the only value that should ever be received since the bus is floating high. Enter the number 3 in the Bytes field and then click on the Receive button again to tell the debugger to read three bytes. The value FF will now be displayed three times in the text box as shown in Figure 82 below. Figure 82. Receive Three Bytes in the Debugger 78 Getting Started Step 3 – Send While Monitoring In order to see the bus traffic that is being generated by the Debugger, you need to start the Monitor to collect data. Click on the Run Single button in the I2C Exerciser tool bar (indicated by the icon). If a message box comes up asking if you want to save the current Monitor trace data, click on the No button. The Run Status window will open and the Monitor will begin capturing data. You may want to minimize the Run Status window if it obstructs your view of the Debugger and Monitor windows. Go back to the Debugger window and click on the Send button. Switch to the Monitor window by clicking on its entry in the Shortcut Bar. The trace list will display the write message for the byte sent as shown in Figure 83 below. The NAK column indicates that the message was not acknowledged since there are no devices connected to the analyzer which would be able to respond to the message. Figure 83. Capture of Debugger Send Getting Started 79 Return to the Debugger window by clicking on the Debugger Shortcut Bar icon. You will now execute a simple Debugger script. Refer to the Interactive Debugger chapter for details on using debugger script commands. For now you will load a very short debugger script from a debugger control file. icon). Click on the No Click on the Open Command File button in the tool bar (represented by the button if prompted for saving the current Debugger commands. The Open Debugger Command File dialog window will be displayed so that you can browse for the file. It is located in the “Demo” subfolder of the I2C Exerciser installation folder. For a default installation, this would be “C:\Program Files\I2C Exerciser\Demo.” Find this subfolder and select the file named “tutorial.dcf” and then click on the Open button. This debugger control file script will load into the Debugger window as shown in Figure 84 below. Figure 84. Tutorial Script Loaded Into Debugger Notice the first line of the debugger script. This is a comment line that specifies the address mode (FE or 7F) that must be used with this script. The current address mode is shown in the status bar at the bottom of the main window. It should report the default FE mode with the text, “AddrFormat: FE,” to match the expected behavior of the script instructions. Recall from earlier in the chapter that this setting is changed via the Formats tab of the Preferences dialog (Tools | Preferences...). When you save a debugger command file, this line is automatically inserted at the beginning to remind you of the address mode needed for the script to execute correctly. 80 Getting Started Click on the Send button to execute the script and the bytes sent will be echoed to the Receive area text box. Then return to the Monitor window to view the captured data. You will see in the trace list that the bytes were sent to various bus addresses as specified by the script. This is shown in Figure 85 below. Figure 85. Capture of Debugger Script Getting Started 81 Step 4 – Manipulate Discrete I/O Signals Suppose that you want to use the I/O 1 and I/O 2 general purpose lines to stimulate a target device. To drive these signals, you must first set the discrete I/O modes to output. Open the Configuration Manager by clicking on its entry in the I2C Exerciser’s Tools menu and then click on the Settings tab. Near the bottom of the dialog there is a section called Input/Output Signals. Set both the I/O 1 and I/O 2 Function fields to “Out, TTL” using the dropdown menus as shown in Figure 86 below. A custom voltage can also be specified here, but leave it at the default 3.30 V. Click on the Close button when you are finished. Figure 86. Set Discrete I/O Modes Return to the Debugger window by clicking on the Debugger Shortcut Bar icon. Click on the File menu and then click on New Debugger Command File… A message will pop up asking if you wish to save the debugger command file. Click on the No button. Then enter the following commands into the empty Send area text box: // Discrete I/O Test Address10 118 SetDiscrete 1 0 SetDiscrete 2 0 A1 SetDiscrete 2 1 2B SetDiscrete 2 0 SetDiscrete 1 1 9F SetDiscrete 2 1 E8 The first number that follows the SetDiscrete command specifies the line — either I/O 1 or I/O 2. The second number specifies the state to which the signal will be set — high on 1 or low on 0. This script will output a byte after setting each of the four possible combinations of signal states. Notice that the Address10 command is used to specify that the messages will be sent to the 10-bit address 118 (hex). 82 Getting Started Set the script to execute twice by entering a 2 in the Run field. Then click on the Send button to execute the script. The contents of the Debugger window should appear as shown in Figure 87 below. Click on the Monitor entry in the Shortcut Bar to return to the Monitor window. As shown below in Figure 88, the trace list will display the messages that were sent to the 10-bit address 118 and you can see changes in the I/O lines by observing to the I/O 1 and I/O 2 columns. Figure 87. Debugger Discrete I/O Script Figure 88. Monitor Debugger Discrete I/O Manipulation Getting Started 83 Step 5 – Close the Debugger Click on the Stop button in the I2C Exerciser tool bar (indicated by the collecting data. icon) to stop the Monitor from Return to the Run Status window that was opened when data capturing started—you may have to restore it from minimized state if you had minimized it earlier. Since you are done capturing data, click on the Close button at the bottom of the window. Click on the Debugger entry in the Shortcut Bar to return to the Debugger window and close the debugger session by clicking on the X button in the upper right corner of the window. A message box will come up as shown in Figure 89 below, giving you a chance to save your debugger script. Click on the No button and the Debugger will close. Figure 89. Debugger Close 84 Getting Started Step 6 – SMBus Decoding The BusPro I2C software features SMBus decoding for common SMBus devices. Ordinarily, the raw data 2 of the I C transactions between SMBus devices must be manually decoded into meaningful information. With the SMBus decoding feature, a specific device address can be associated with a text file containing decoding information which allows the I2C Exerciser software to do the interpretation automatically. There are three parts to viewing decoded SMBus data. These can be done in any order: collect the data, associate a decoding file with a device address, and switch to SMBus Mode. Trace data for this step has already been collected and saved in the file “tc74.tdf.” This file is located in the “Demo” subfolder of the I2C Exerciser installation folder. For a default installation, this would be “C:\Program Files\I2C Exerciser\Demo.” From the Monitor window, click on the File menu and then click on Open Trace Data… Note that there is also a tool bar button for this. Browse to the “Demo” folder mentioned above and select the file “tc74.tdf.” Then click on the Open button. The Monitor trace window will fill up with the data as shown in Figure 90 below. Figure 90. SMBus Raw Data Getting Started 85 The raw data shown was collected while communicating with a simple temperature sensor (Microchip TC74 Tiny Serial Thermal Sensor). In order to understand the messages, you need to use an SMBus decoder file containing protocol information for this device. Click on the Tools menu and then click on Configuration Manager… Then click on the SMBus tab to display the SMBus configuration pane shown in Figure 91 below Figure 91. SMBus Pane Before Associating Decoder File 86 Getting Started To associate a decoder file with the TC74 device, click on the Add… button and the SMBus Decoder File dialog will open. Then click on the Browse… located on the right side of the dialog window. SMBus decoder files are located in the “Decoder” subfolder of the I2C Exerciser installation folder. For a default installation, this would be “C:\Program Files\I2C Exerciser\Decoder.” Browse to this folder and select the file named “tc74.smb.” Then click on the Select button and the File field of the SMBus Decoder File dialog window will be filled in. Now click on the Update button to automatically fill in the rest of the fields with information from the decoder file. The dialog window will now appear as shown below in Figure 92. Figure 92. SMBus Decoder File Dialog with TC74 Information Click on the OK button at the bottom of the dialog window to finish adding the device association to the SMBus association list. You can see the new entry at the bottom of the list in the SMBus configuration pane. Click on the Close button to close the Configuration Manager. Getting Started 87 Now back in the Monitor window, right-click in the Data Byte column heading and click on the SMBus Mode menu item as shown in Figure 93 below. SMBus messages in the Data Byte column will now be decoded for you as well as the device name in the Addr column as shown below in Figure 94. Figure 93. Switch to SMBus Mode Figure 94. SMBus Decoded Data 88 Getting Started If the text of the decoded data does not fit within the width of the Data Byte column, positioning the mouse pointer over the entry will cause a “tooltip” to display with the entire decoded SMBus message. Try this by placing your mouse pointer over the line 18 Data Byte column entry for several seconds as shown in Figure 95 below. Figure 95. Decoded SMBus Message ToolTip You can also open up a window containing the full decoded SMBus message by clicking on the Data Byte column entry. Click on that entry for line number 18 and the window will pop up as shown in Figure 96 below. Figure 96. SMBus Data Window Click on the Close button to close the SMBus Data window. Getting Started 89 This completes the I2C Exerciser tutorial. Please refer to chapters 5 and on for more detailed information on the I2C Exerciser graphical user interface. 90 Getting Started Chapter 4 Connecting to a Target BusPro I2C analyzer connection instructions and pin assignments Connecting the I2C Signals 2 The BusPro I2C connects to the target’s I C bus through the RJ45 socket on the front panel labeled 2 Serial Bus. This connector provides access to the I C bus and discrete I/O signals. 2 NOTE 1: The BusPro I2C should not be connected to a target I C bus without also being plugged in 2 to the USB 2.0 port of a powered host PC, otherwise the target I C bus may not function properly. NOTE 2: The RJ45 connector is not for Ethernet and should NEVER be mistakenly connected to a network. The only proper connection to the host PC is through the USB 2.0 port. Two types of test cables are available to plug into the Serial Bus connector according to your target needs. One, included in the standard BusPro I2C package, terminates in sleeved flying leads with detachable mini clips for arbitrary target test point hookup. The pin assignments of this cable are presented in Table 2. The other optional cable terminates to a 4-pin crimp target connector that is compatible with the Philips 2 I C demo board. Table 3 shows the pin assignments of this cable. In addition, SMB connectors are provided to allow synchronization with external instruments. These connectors are labeled AT1 and AT2 on the BusPro I2C front panel and are compatible with standard 50ohm coaxial cables (not included). RJ45 Pin Signal Name Signal Description 1 I/O1 Programmable Input/Output 2 Reserved 3 GND 4 SCL 5 GND 2 I C Clock 2 Target End Sleeve Color Cable Wire Color White with Orange YELLOW Orange - White with Green BLACK * Blue RED White with Blue BLACK * 6 SDA I C Data Green BLUE 7 I/O2 Programmable Input/Output White with Brown WHITE 8 Reserved Brown - * tied together into a single sleeve. Table 2. Flying Leads Serial Bus Connector Pin Assignments Connecting to a Target 91 Figure 97. RJ45 Connector Pin Numbering 2 The 4-pin crimp cable connects to targets that have a 4-pin I C header compatible with the Philips demo board. The cable is designed to mate with Molex part number 22-23-2041 or equivalent. Table 3 shows the pin assignments of this cable. Target Pin Signal Name 1 n.c. 2 GND Signal Description Wire Color - - Ground White with Green 2 Blue 2 Green 3 SCL I C Clock 4 SDA I C Data Table 3. 4-Pin Crimp Cable Pin Assignments 92 Connecting to a Target Interface Setup 2 Aside from setting up the physical connections between the BusPro I2C and the target I C bus, it is important to set up various configuration options in the I2C Exerciser application so that the BusPro I2C is ready to interface properly with the bus and commence traffic collection and viewing with minimal complications. The I2C Exerciser’s Configuration Manager provides access to these settings. Once configured by the user, most of the settings and custom preferences are conveniently saved by the I2C Exerciser with each project. A new project always begins with the BusPro I2C’s factory default settings, but a previously saved project configuration file can be opened to load a particular saved setup. Important factors to consider when configuring the I2C Exerciser include: • • • • • Whether a target is connected Whether the target has its own pull-up voltage source Whether the target is expected to exhibit slow signal rise-times (because of excessively high capacitance or excessively high pull-up resistance) Whether the target has a master lacking support for multi-master operation What signal clock rate is supported by the target When the BusPro I2C analyzer is first used to interact with the target bus, it checks for a target supplied pull-up. If a target supplied pull-up is detected but the analyzer expects to provide the pull-up source, then a prompt will be displayed so that the analyzer may be set to not provide the pull-up source in order to avoid contention with the target. Conversely, if no target pull-up is detected and the analyzer is not set to provide the pull-up source, then a prompt will be displayed so that the analyzer may be set to provide the pull-up source for the bus. Connecting to a Target 93 Scenarios The following scenarios are presented to help you configure the BusPro I2C analyzer to get it up and running in the shortest amount of time. Most setup options are found in the Settings pane of the Configuration Manager, as shown in Figure 98. The Configuration Manager can be opened from the I2C Exerciser’s menu bar by selecting Tools | Configuration Manager… or by pressing the <F8> key. For detailed descriptions of each setting, see the Settings Reference section later in this chapter. Figure 98. Configuration Manager 94 Connecting to a Target Scenario 1: New/Changed Target A scenario such as this occurs when the I2C Exerciser is launched without a previously saved project file or if File | New Project is selected from the menu bar. Case 1: The target supplies its own pull-up voltage This is the most common case, and you usually need only verify that the intended pull-up voltage setting is correct so that appropriate bus signal thresholds are used. When the target supplies its own pull-up and can respond to 100 KHz access, nominal rise-times should enable the BusPro I2C analyzer to monitor and drive the target bus. When the target is to supply its own voltage, examine the Voltage setting dropdown box to verify that it is set to the expected voltage level of your target. Modifying this setting will also cause the Bus Signal Threshold levels to automatically adjust to new default values. (Note that the voltage source should remain set to “Target Supplied.”) Optionally, the following settings could be customized as needed. Further explanation of these settings can be found in the Setting Details section later in this chapter. 1. Adjust Bus Signal Threshold levels from the automatic defaults, if required, when considering hysteresis and noise avoidance issues with the target. 2. Set the I2C Exerciser’s Buffer Depth to a desired amount. 3. Select the discrete Input/Output Signals’ directions, voltage level, and external SMB connections. 4. Set the analyzer Drive Clock Rate to a desired value. Make sure bus rise-time (RC timeconstant) will allow this rate to operate properly. 5. If you are expecting an excessively slow-rising bus (high RC time-constant), then check the Disable Collision Detection box and/or turn on the Accelerated Rising Edge Drive option. Saving the project by selecting File | Save Project… from the menu bar will allow future reuse of these settings with this target. Case 2: The target does not supply any pull-up voltage In the case where the target does not supply pull-up voltage, the BusPro I2C must supply the pull-ups for the target. When the I2C Exerciser is first used to interact with the bus, it will automatically attempt to detect a target reference voltage. If a reference voltage is not detected, it will prompt you to switch to “Analyzer Supplied” mode, as shown in Figure 99. Connecting to a Target 95 Figure 99. Analyzer Supplied Voltage Prompt 96 Connecting to a Target Click on the Yes button to allow the application to automatically switch to “Analyzer Supplied” from the “Target Supplied” setting and the Configuration Manager will open for you to review the new settings. Additionally, you can select the desired bus pull-up resistance and voltage, as well as change the settings described in Case 1 above. Note that the Pull-up Resistance setting is enabled only when the Analyzer Supplied voltage source is selected, as seen in Figure 100. When the BusPro I2C is to supply pull-ups, examine the following settings: 1. Make sure that the Analyzer Supplied radio button is selected. 2. Select an appropriate pull-up Voltage for the bus. 3. Select the bus Pull-up Resistance (this is for both the SCL and the SDA signal), taking into consideration its capacitance (keep RC time constant small enough for expected SCL rates). Figure 100. Configuration Manager Analyzer Supplied Connecting to a Target 97 Auto Detect At any time, you may have the I2C Exerciser check for a voltage on the target bus and automatically pick recommended default electrical settings for you by clicking on the Auto Detect button in the Configuration Manager Settings pane. Scenario 2: Previously Tested Target This scenario occurs when you load a previously saved project file either during launch of the application or by selecting File | Open Project from the menu bar. Since the software has already saved the settings for the target bus in the project file, no additional setup should be necessary. Scenario 3: No Target This scenario occurs when no target is attached to the bus. Because a nonexistent target means that there will be a lack of pull-up voltage, the software will behave as in Case 2 of Scenario 1 above. Depending on whether the program is already set up, you will either perform the necessary setup or do nothing at all. Case 1: Program not set up When you first try to interact with the bus, a reference voltage will not be detected and you will be prompted to change to Analyzer Supplied. Select Yes and follow the steps in Case 2 of Scenario 1 described above. With no target attached, the BusPro I2C will effectively talk to itself. Case 2: Program already set up If the program is already set up, such as from a loaded project or from prior usage, you should not need to do anything. 98 Connecting to a Target Setting Details All of the BusPro I2C settings that are of principal concern when connecting to a target can be found in the Settings pane of the Configuration Manager, shown in Figure 101. This can be opened by pressing <F8> or selecting Tools | Configuration Manager from the menu bar, and then selecting the Settings tab. Each of the setting groupings is described in the following sections. For details on the other panes of the Configuration Manager as well as the Preferences dialog, refer to the Configuration and Preferences chapter. Figure 101. Configuration Manager Settings Pane Connecting to a Target 99 Bus Electrical Features The Bus Electrical Features group, shown in Figure 102, specifies the electrical characteristics of the bus. Figure 102. Bus Electrical Features Voltage Source: 2 Target Supplied – Specifies that the connected target I C bus has its own pull-up voltage supply. In this case, the target bus is self-sufficient and ready for use. When this setting is selected, the Pull-up Resistance setting is disabled. Analyzer Supplied – Specifies that the BusPro I2C will supply pull-up voltage to the target bus. In this case, the target has no other attached pull-up voltage source and the analyzer must supply this to activate the bus. When this setting is selected, both the Voltage and Pull-up Resistance settings are enabled. Voltage – In Analyzer Supplied mode, this specifies the voltage to which the bus will be pulled up by the BusPro I2C. The user must assure that this level is compatible with the operation of any attached target bus. In Target Supplied mode, this specifies the voltage level that will be provided by the target so that appropriate bus signal threshold levels can be automatically set. Pull-up Resistance – In Analyzer Supplied mode, this specifies the pull-up resistor value through which both bus signals (SCL and SDA) will be pulled up by the BusPro I2C. The user should 2 consider the target I C bus capacitance such that the resultant RC time-constant will not adversely affect its operation at expected clock rates (by producing signal rise-times that are too slow). Bus Signal Thresholds – These settings apply in general to all monitoring of the bus by the analyzer. Default values for these settings are based on the pull-up voltage selected in the Voltage dropdown box. High Level –This value establishes the minimum voltage that a bus signal (SDA and SCL) must rise above from the low state before it is considered to be high. Low Level –This value establishes the maximum voltage that a bus signal (SDA and SCL) must drop below from the high state before it is considered to be low. Auto Detect – This button causes the I2C Exerciser to check for a voltage on the target bus and automatically select recommended default electrical settings based on its findings. 100 Connecting to a Target Bus Drive Features The Bus Drive Features group of settings, shown in Figure 103, specify the clock rate, accelerated rising edge drive, collision detection, and high-speed mode options for the BusPro I2C when it is driving the target bus. Figure 103. Bus Drive Features Drive Clock Rate – Specifies the nominal clock rate of the SCL signal when the BusPro I2C drives the 2 bus. Note that the I C bus is not of a continuously clocking type since various conditions can stretch the clock or require resynchronization between multiple sources. Therefore, a constant period is not expected. Disable Collision Detection – Under normal circumstances, when the BusPro I2C drives the bus (acting like a master) it is required to detect that the signal levels it drives match (within a reasonable time) what it senses on the bus. Failure to detect a match would imply a collision with another master. If the bus has excessive capacitance or high pull-up/capacitance combinations which cause its rise-time to be slow, a false collision may be repeatedly detected and prevent the BusPro I2C from completing its transactions. Enabling this Disable Collision Detection option accommodates such slow busses and allows the BusPro 2 I2C driving to proceed, but without the I C arbitration mechanism. Therefore, the user needs to keep any 2 target I C bus master(s) quiet while the BusPro I2C drives the bus when collision detection is disabled. Accelerated Rising Edge Drive – In general, when a driver on the bus makes a positive signal transition, the rise-time is determined by the RC time-constant of the bus. The rise-time governs the upper limit on effective clock rates. When the BusPro I2C drives the bus, it can apply a strong rising drive during the signal transition to overcome the RC time-constant, creating a rapid edge. This can then allow an increase in the clock rate for a given RC value of the bus. If this option is set to AUTO, the BusPro I2C will 2 engage the fast rising edge mechanism automatically whenever it is operating with the I C high-speed mode (Hs-mode) protocol—note, however, that the High-Speed Mode emulation is not currently supported by the BusPro I2C and so the AUTO setting will have the same effect as OFF. If this option is set to ON, the BusPro I2C employs the mechanism at all times. Setting this option to OFF fully disables the mechanism, letting the pull-ups or the target capacitance determine rise times. 2 High-Speed Mode – This setting controls the use of the I C high-speed mode (Hs-mode) protocol—note that the High-Speed Mode emulation is not currently supported by the BusPro I2C and so these selections are disabled. Connecting to a Target 101 Input/Output Signals 2 The discrete Input/Output signals (I/O 1 and I/O 2) augment the normal I C bus signals (SDA and SCL) to support sensing or stimulation of a connected target or to support synchronization with external instruments. They can be individually steered as outward or inward signals and mapped to the SMB connectors (AT1 and AT2) on the BusPro I2C. The Input/Output Signals group of settings, shown in Figure 104, allow configuration of these discrete I/O lines. Figure 104. Input/Output Signals High Level – Specifies the TTL high voltage level of the I/O signals. When sensing inputs, the BusPro I2C will also use this setting to automatically determine commensurate signal threshold values. Function – These settings control the inward/outward direction of the discrete I/O signals. I/O 1 – Specifies the discrete signal I/O 1 to be an input, an output TTL driver, or an output open-drain driver. Drive SMB AT1 – If I/O 1 discrete signal is set as an output, selecting this option will map the state of the I/O 1 line to the AT1 SMB connector on the BusPro I2C for signaling external instruments. Not applicable when I/O 1 is an input. I/O 2 – Specifies the discrete signal I/O 2 to be an input, an output TTL driver, or an output open-drain driver. Source – If I/O 2 discrete signal is set as an input, this setting specifies the source of the signal. Selecting Target routes it through the Serial Bus (RJ-45) connector on the BusPro I2C. Selecting SMB AT2 routes it from the AT2 SMB connector on the BusPro I2C, enabling triggers in from external instruments. 102 Connecting to a Target Monitor Buffer Options Monitor Buffer Depth – The Monitor Buffer Depth setting, shown in Figure 105, provides a selection of buffer depths, in number of transactions. This value indicates the number of transactions that occur before the monitor trace is considered to be full. Figure 105. Monitor Buffer Options The transaction depth ranges from 1 K (1,024) to 1 M (1,048,576) transactions. Note that this option may be limited by the available RAM in the host PC and requires much more storage in bytes than the actual number of transactions indicated. Choosing a large depth may considerably slow down the application when running the monitor if there is not enough memory in the host machine. The default of 64 K (65,536) transactions should be adequate for most monitoring needs. Monitor Buffer Log to File – This option provides continuous logging of trace data to host computer’s 2 hard disk and, during "Run Repetitive" monitoring, can record and store endless hours of I C bus traffic limited only by the available disk space. When this option is selected, the captured Monitor trace data is saved to files as described below. 2 The trace data is stored in files with the extension "*.tdf", each of which holds up to 1M of consecutive I C bus transactions. The trace data path and base filename are user-specified and then a numerical index is appended to each filename ("_nnnn") to indicate the chronological order in which the data was captured and saved. Note that each 1M-transaction trace data file uses about 260MB of disk space as it contains 2 all captured I C bus transaction data, including signal waveforms, timing and time stamp information. Use the Monitor Window's "Run Repetitive" button to continuously capture the traffic. Data will be captured into a *.tdf file and, once the file exceeds 1M transactions, another file will be opened to continue storing transactions, and so forth. Note that when the "Run" or the "Run Repetitive" button is clicked and trace data files with the same base filename already exist in the specified location, the user will be prompted to overwrite them. While running, the Monitor Window displays the most recent 1M transactions of data, and the Run Status dialog box lists the name of the trace data file currently being logged to. After finishing capturing, you may double-click on the listed filenames to load the trace data to the Monitor Window. Connecting to a Target 103 Chapter 5 Bus Traffic Monitor Monitor window overview and component descriptions The Monitor window is the primary information display of the I2C Exerciser. Data that is passively 2 collected from the target I C bus by the BusPro I2C analyzer is presented in both a trace listing and a graphical timing representation. Using the Monitor window, samples of bus traffic are easily acquired and traversed for review. The Monitor main screen is shown in Figure 106. Typical applications include: • • • • • • • 2 Passively collecting and storing I C bus traffic Examining transaction details such as target read/write address, data byte transfers, slave acknowledgement, and protocol violations Viewing all data and clock signal transitions as timing waveforms Searching for a specified trigger transaction Filtering classes of transactions for inclusion or exclusion Finding and marking transactions of interest Making time measurements between signal transitions Figure 106. Monitor Window Bus Traffic Monitor 105 Trace Listing The trace listing located in the top portion of the Monitor window provides the fundamental presentation of 2 traffic acquired from the target I C bus. Each row is considered to represent a transaction which describes a complete read/write address or data byte sequence that is conveyed over the bus. All of the transaction details are included as columns in the listing. Figure 107 shows the Monitor window trace listing. Figure 107. Monitor Trace Listing Column Descriptions Line – This column contains a line number for each trace line. The numbering can be relative to the start of the collected traffic or to the line that has been marked as “Trigger,” depending on the preference that has been set. Refer to the Monitor Options section of the Preferences Dialog description in the Configuration and Preferences chapter. Marker – This column is used to mark particular lines of interest. It may contain one of the following identifiers: • Trigger – A trigger is a special user-defined transaction event that determines when the monitor will automatically stop data collection. See the Trigger section later in this chapter for more information on Triggers. • Cursor A, B – Each of the two cursors is a special indicator that is used in the timing field to measure time intervals. As a cursor is positioned in the timing field, the trace listing transaction which occurs nearest to the cursor is marked for reference. • Tagged – This marker identifies any number of user-designated lines of interest. Lines in the trace listing can be tagged by double-clicking on them, making the lines easy to locate both visually and using the “Go to Tagged Row” function available from the Monitor’s Tool Bar or Trace menu. Double-clicking on a line that is already tagged will clear this marker. 106 Bus Traffic Monitor Type – This column contains an identifier that indicates one of the two major classes of transactions: 2 • Address – The I C bus transaction cycle during which a START or repeated START condition leads to the shifting of a transfer address for a target slave device and write or read qualifier onto the bus. This action precedes subsequent data byte transfers to the indicated target slave and that data transfer is terminated by either a STOP or repeated START condition. The transfer address is shown in the Addr column and the read/write qualifier in the R/W column. • Data – The I C bus transaction cycle during which data bytes are conveyed to or from a target slave device. The address of the target slave is determined by the previous address cycle and is shown in the Addr column. The read/write qualifier indicated in the R/W column designates whether the data bytes are being written to or read from the target slave. For data cycle transactions, the data byte(s) conveyed will be present in the Data Byte column. 2 Location – This column indicates whether the BusPro I2C analyzer is involved in the transaction. For address cycle transactions, “Analyzer” signifies that the analyzer is acting as a master (through the 2 Debugger or Emulator, for example), while “Target” signifies that a master on the target I C bus is driving. For data cycle transactions, “Analyzer” signifies that the addressed slave is in fact being emulated by the analyzer, while “Target” signifies that a live target slave device is involved. 2 Addr – This column indicates the I C bus address of the target slave device for the transaction. The address is either a 7-bit, 10-bit, or Hs-mode type depending on which is indicated in the AddrType column. Various numerical formats are available for displaying the address value, including hex, decimal, and binary. The current display format is shown in parenthesis in the column heading and right-clicking on the column heading will display a popup menu that allows selection of the display format. If symbols are enabled and there is an address symbol defined for the target slave, then that symbolic name will appear in place of the numeric value (refer to the Symbols section later in this chapter). When using SMBus Mode, the address value of each transaction is decoded into the name of the SMBus device if there is a decoding file associated with the address value (refer to the SMBus section of this chapter for more information). 2 Note that 7-bit I C addresses are represented numerically as 8-bit values and their format is dependant on the current address mode setting (FE mode or 7F mode). Please refer to the Formats section of the Preferences Dialog description in the Configuration and Preferences chapter for more information. AddrType – This column indicates whether the address value in the Addr column is a 7-bit, 10-bit, or Hsmode address. R/W – This column indicates the state of the read/write bit that is conveyed during an address cycle. From this state, the direction of data flow is determined relative to the master: “R” signifies that data is read from a target slave and “W” signifies that data is written to a target slave. NAK – This column indicates whether a transaction terminated with a not-acknowledge (NAK). If this column entry is blank, an acknowledge (ACK) occurred, otherwise it contains the identifier, “NAK.” 2 Error – This column indicates whether an I C protocol violation has been detected. If so, the column entry contains the identifier, “Error,” otherwise it is blank. If an error is detected, left-clicking on the cell will display a popup that reveals the location in the transaction where the error occurred (such as during the address cycle, data cycle, START or STOP, etc). Reviewing the associated timing field graph can help provide more details regarding the Error. Note that an error can cause the analyzer to lose synchronization and all signal edge transitions that occur while the analyzer attempts to resynchronize will be associated with the same trace list entry. KHz – This column indicates the approximate average clock rate for the transaction in units of kilohertz. Bus Traffic Monitor 107 I/O 1 – This column indicates the state of discrete I/O line 1 during the transaction. I/O 2 – This column indicates the state of discrete I/O line 1 during the transaction. Data Byte – This column indicates the data byte values conveyed to or from the target slave device by the transaction. Various numerical formats are available for displaying the values, including hex, decimal, and binary. The current display format is shown in parenthesis in the column heading and right-clicking on the column heading will display a popup menu that allows selection of the display format. If symbols are enabled and there is a data byte symbol defined for the target slave, then that symbolic name will appear in place of the numeric value (refer to the Symbols section later in this chapter). When using Compact mode, all data byte transactions following an address transaction will be displayed on a single trace listing line. Left-clicking the column entry will display all of the bytes as an array of hex values in a separate scrollable dialog. When using SMBus Mode, each data byte value of the transaction is decoded into a text SMBus message if the value is associated in an SMBus decoding file (refer to the SMBus section later in this chapter). In this mode, positioning the mouse pointer over a data column entry will bring up a “tooltip” containing the entire SMBus message. Also, left-clicking the column entry will display the entire message in a separate scrollable dialog. Right-clicking on the column heading will display a popup menu that allows selection (or de-selection) of Compact mode, SMBus mode, or the default Normal mode. Time – This column indicates the timestamp that is assigned to the beginning time of each transaction. Various time display units are supported, including nanoseconds, microseconds, milliseconds, and seconds. The current time unit is shown in parenthesis in the column heading and right-clicking on the column heading will display a popup menu that allows selection of the time unit. Timestamps can be displayed in relative mode (the time between transactions) or absolute mode (the accumulative time starting from zero). Time zero can also be selected to start at the first transaction or at the Trigger transaction (with prior transactions having negative time). Refer to the Monitor Options section of the Preferences Dialog description in the Configuration and Preferences chapter. 108 Bus Traffic Monitor Timing Field The timing field located in the bottom portion of the Monitor window provides a graphical image of bus signal edge transitions over time. This information is similar to that acquired by logic analyzers, showing the state progression of clock (SCL) and data (SDA) signals. Figure 108 shows the Monitor timing field with its major components labeled. These labeled areas are described below. Figure 108. Monitor Timing Field Component Descriptions Field Descriptors – This row of the timing display indicates the protocol segment of the waveform. The following labels are used: • Addr – Designates the address cycle during which target slave address bits are conveyed along with the transfer direction indicator bit. • Data – Designates the data cycle during which data bytes are conveyed to and from a slave. • Idle – Designates the occurrence of a STOP condition, placing the I C bus in an idle state. 2 Bit Descriptors – This row of the timing display indicates the meaning of the waveforms relative to the transition cycle (identified by the field descriptor in the row above). The following labels are used: • 0/1 – Designates the bit level conveyed during an address or data cycle. • A/N – Designates the ACK/NAK bit. After an address or data cycle, either an “A” is shown meaning that the transaction is acknowledged or an “N” is shown meaning that the transaction is not-acknowledged. • P – Designates a STOP condition. • S – Designates a START or repeated START condition. • W/R – Designates the transfer direction indicator bit. During an address cycle, either a “W” is shown meaning that a master is writing data to a target slave device or an “R” is shown meaning that a master is reading data from a target slave device. Bus Traffic Monitor 109 Scale controls – These controls adjust the zoom level of the timing graph waveforms. • Scale text box – This indicates the length of time between each of the larger tick marks across the top of the timing display (based on the current zoom level). • -/+ buttons – These buttons enable zooming out (-) or in (+) to show the timing waveforms expanded (more detail) or contracted (more transitions over the length of the graph). Zooming is relative to the point at the center of the timing graph, which remains fixed as both ends of the waveforms stretch closer to or farther from it. • Auto Fit checkbox – If checked, the zoom level automatically adjusts to an “optimum” scale such that about 20 SCL clock periods are shown over the timing graph. Line controls – These controls reflect the location of the timing graph’s Link-Edge Marker (described below) relative to the trace listing and allow easy navigation through the transactions. • Line text box – This indicates the trace listing line that corresponds to the location of the LinkEdge Marker in the timing waveform (whether in view or not). An arbitrary number may be entered here to jump to that transaction line. The Link-Edge Marker will then attach to the beginning of the transaction waveform and the graph will center on this new location. • Line buttons – These left and right arrow buttons assign the Link-Edge Marker to the previous or following transaction, respectively. The graph will center on this new location. Link-Edge Marker – This vertical line in the waveform graph indicates the beginning of a particular transaction. It corresponds to the trace listing line that is identified in the Line text box (described above). Interval A to B – This indicates the time difference between the position of Cursor A and Cursor B. SDA/SCL waveforms – These waveforms show the graphical time sequence of signal states as they transition from low to high. Cross-hairs indicator – As the mouse cursor is positioned over the timing graph, the time at its position and the nearest corresponding trace listing line number to that time are displayed next to the cross-hairs indicator. Left-clicking, holding, and dragging the cross-hairs will drag the timing display in the direction of the mouse movement. Performing the same action with the CTRL key pressed will show the relative time displacement dragged out. Cursor A/B – These are two vertical line markers which can be placed anywhere in the timing graph (by left-clicking and dragging). The markers will remain where placed, even when not in view, and are used to measure time intervals (see the Interval A to B component above). The transaction line nearest a cursor is indicated in the trace listing with special highlighting and an entry in the Marker column. 110 Bus Traffic Monitor Monitor Configurations Various configuration options relevant to the Monitor Window can be specified by opening the Configuration Manager from the Tools menu. The Configuration Manager can be used to configure the Triggers, Filters, Symbols, and SMBus features which are applicable to use of the Monitor Window. Triggers This dialog, shown in Figure 109, establishes transaction criteria that define the trigger event which can cause the monitor capturing process to be stopped automatically once a certain transaction occurs. The transaction satisfying this event is marked as “Trigger” in the trace listing. When I2C Exerciser is collecting bus data in Run Single mode and no trigger event is defined, the capturing process will stop automatically once the buffer becomes full. No trigger transaction marker will appear in the trace listing. If a trigger event is defined, however, the monitor will continue to capture new transactions even after the buffer becomes full, until the trigger event occurs. Old transactions will be thrown out in order to accommodate the new ones once the buffer is full. If the trigger event occurs, the capturing stops automatically when enough post-trigger transactions have been collected to fill the buffer, such that the trigger’s position in the buffer space reaches that which is specified by the Trigger Buffer Position setting of “Early,” “Middle,” or “Late.” Pre-trigger transactions would then constitute a portion of all transactions in the filled buffer equal to, at most, 15%, 50%, or 85% respectively. The percentage of pre-trigger transactions is less than this amount when there are not enough transactions collected before the trigger event occurs. At any time, the capturing of transactions can be stopped by the user, in which case the rules for the positioning of the trigger transaction in the buffer space do not apply. When I2C Exerciser is collecting bus data in Run Repetitive mode, occurrence of the trigger event will not cause the capture process to stop. The monitor will stop capturing transactions only when the user explicitly invokes the stop command. Since the buffer space is limited, old transactions will be thrown out in order to accommodate the new ones once the buffer becomes full. In such cases, the trigger transaction may also get thrown out. The Trigger Out option provides a link between the incoming trigger events to a trigger out signal through one of the discrete I/O’s. When the Trigger Out option is set to one of two discrete I/O’s, the signal will pulse high or low according to the Active Pulse setting when the specified trigger event occurs. The width of the pulse is about 0.5 ms, and the typical delay between the actual trigger event on the bus and the trigger out pulse is approximately 1.6 ms. This delay may vary from 1.5 ms to 150 ms depending on the data traffic load. The Load From Selected Monitor Trace Line button facilitates quick parameter entry by reading the specifications from the currently selected trace line. If no trace line is currently selected, the button will be inactive. The Defaults button allows the user to revert back to the default values for the Triggering mechanism. Bus Traffic Monitor 111 Figure 109. Trigger Pane 112 Bus Traffic Monitor Filters A filter defines a class of transactions by specifying a set of particular transaction features. Each filter can be individually activated or not via the checkbox beside the filter’s name. The combined selection of active filters can be set to either determine which transaction classes are included or which are excluded from the trace listing. Use of filters allows you to view only the bus activity of interest, with items considered clutter removed. If a transaction is removed from the monitor trace listing, it is also effectively removed from the timing display graph where it will appear as a non-busy bus. The Filters pane dialog is shown in Figure 110. Figure 110. Filters Pane Bus Traffic Monitor 113 Filters can either define transactions that will be included in the trace listing or excluded from the trace listing. The radio buttons at the top of the dialog determine this selection or turn off filtering completely. The Include and Exclude selections each have their own separate set of filters which are displayed in the dialog’s list box. A filter from the list can be selected by the user for editing or removal. Using the Add button beneath the list box, a new filter can be defined and appended to the list. The Edit button enables alteration of an existing selected filter. The Remove and Remove All buttons enable the deletion of a selected filter or the entire set of filters. The Filter Definition dialog for setting the transaction criteria for each filter is similar to those for the Find and Trigger dialogs. This dialog, shown in Figure 111, is displayed when using the Add or Edit buttons. Figure 111. Filter Definition Dialog (similar to Edit) 114 Bus Traffic Monitor Symbols This dialog, shown in Figure 112, displays a list that can contain symbolic text strings along with associated parameters that specify the criteria which determine where the symbolic text will replace a numeric value in the trace listing and other related dialogs. This can be used to enhance the user readability of transactions. Figure 112. Symbols Pane Bus Traffic Monitor 115 Using the Add button beneath the list box, a new symbol can be defined and appended to the list. The Edit button allows alteration of an existing selected symbol definition. The Remove and Remove All buttons enable the deletion of a selected symbol definition or the entire list of symbol definitions. The Symbol Definition dialog that is displayed when using the Add or Edit buttons is shown in Figure 113. Figure 113. Symbol Definition Dialog For Data Bytes, the value located at a specific byte number position in a message can define a certain symbol which might relate to a device-specific structure. For example, the n’th byte of a slave device might be a register, the contents of which may be appropriately shown using some symbolic text, instead of the numeric value. Symbols can also operate in the reverse direction. That is, a symbolic text string can be entered in place of a numeric value when using the Find dialog or specifying a slave device address in the Debugger or debugger command script file. Thus, for example, a slave device can be referenced by a name like “PLL” instead of a numeric bus address like “1E”. 116 Bus Traffic Monitor SMBus This dialog, shown in Figure 114, shows a list of associations between bus addresses and SMBus devices. Device entries shaded gray are reserved by the SMBus Specification (v. 2.0). Those devices cannot be removed, but their associated addresses can be re-associated with a different device if necessary. For other entries, each address may only be associated with one device. Figure 114. SMBus Pane Bus Traffic Monitor 117 Each entry in the device list box contains the device name, bus address value, and the decoding file. The device name is the name of the SMBus device that is associated with the address value and will be displayed in the Address column of the trace listing. The bus address value specifies the slave address that is being associated. This 7-bit address is displayed in hex according to the current FE or EF display mode. The last piece of information is the path to the file containing the protocol decoding information for the device. Decoding files for devices that are not built-in are provided in the “Decoder” subfolder of the installation folder. The four buttons at the bottom of the window allow the user to manipulate the association list. Using the Add button, a new device can be associated with an address. The Edit button enables alteration of an existing selected association. The Remove and Remove All buttons enable deletion of the selected association or the entire list of associations. When using the Add or Edit buttons, the SMBus Decoder File dialog is displayed as shown in Figure 115. Click on the Browse button to select the decoder file. Click on the Update button to have the information from the decoder file automatically filled into the Address and Name fields. Click on the OK button to finish or the Cancel button to cancel. If the address being associated is a reserved address, overriding of the reserved address must be confirmed. Other addresses already associated with a device will not be allowed to be re-associated until they are removed from the association list. Figure 115. SMBus Decoder File Dialog SMBus Timeout The SMBus Timeout checkbox is used to enable the detection of a timeout condition as defined by the SMBus specification. When this setting is checked, an SMBus Timeout will be reported as an error line in the Monitor trace listing any time that the clock signal (SCL) is detected to be low for 25 milliseconds or longer during capturing of bus traffic. If a timeout occurs while the BusPro I2C is driving the bus, it will abandon all transactions and generate a STOP condition to return the bus to the idle state. 118 Bus Traffic Monitor Monitor Preferences Preferences relevant to the Monitor Window can be selected by opening the Preferences dialog from the Tools menu. The Preferences dialog can be used to specify the monitor colors and other monitor options, as well as address format. Monitor Colors This pane enables altering of the colors of the trigger and cursor backgrounds and text in the trace listing. It also enables the background color pattern (color scheme) between line groupings to be changed. The options for the color scheme are no color, alternating background color per row, or alternating background color per messages (default). The color for background and text assigned to the alternating line groups can also be selected. Any changes made take effect immediately. A Use Defaults button restores the original default settings. Figure 116. Monitor Colors Pane Bus Traffic Monitor 119 Trigger – Changes the text and background color of the Trigger trace listing Cursor A – Changes the text and background color of the cursor marked “A” in the Timing Field Cursor B – Changes the text and background color of the cursor marked “B” in the Timing Field Timing View – Changes the color of the SDA and SCL signals in the Timing Field Other – Specifies one of the three coloring schemes • No color: no coloring of messages • Alternate color per message (default): each complete transaction is grouped together in one color, the color alternates between adjacent messages. • Alternate color per row: alternates the color between adjacent rows Alternately, the user can select the two alternating colors for adjacent messages, both the text and background color, if a coloring scheme is selected. 120 Bus Traffic Monitor Monitor Options This pane enables the altering of preferences for the layout and style of data in the Monitor window. Figure 117. Monitor Options Pane Line Column – Sets the numbering of entries in the trace list to start from one at the first entry (default) or start from zero at the trigger, with earlier transactions being negative. Timestamp Start – Sets whether time zero starts at the first entry (default) or at the trigger, with earlier transactions being negative. Timestamp Display – Controls how timestamps are determined for trace list entries. When set to “Absolute,” the first trace list entry is set to time zero and each entry’s timestamp represents the length of time since the first entry. When set to “Relative to last,” each trace list entry’s timestamp represents the length of time since the previous entry. Bus Traffic Monitor 121 Other Options – The first preference sets whether or not a prompt to save data pops up whenever the trace list will be cleared. The second preference allows the Timing display to be locked to the trace screen (on the first line), rather than aligning with the selected line. START Hold Time Checking – sets the minimum START hold time value which will be checked against every transaction. Errors will be flagged for the messages not meeting the specified minimum value. Formats This pane enables selection of how a 7 binary bit address representation is formatted for hexadecimal display (does not apply to 10-bit addresses or to non-hex representations such as symbolic). The FE format (default) shows the hexadecimal byte value with the 7 address bits left-justified in the byte. The 7F format shows the 7 address bits right-justified in the byte. Figure 118. Formats Pane 122 Bus Traffic Monitor Monitor Window Reference The Monitor window, shown in Figure 119, can be opened using the either the Monitor entry in the Shortcut Bar or in the Tools menu. By default, the Monitor window is opened when the I2C Exerciser starts. Table 4 describes the numbered areas of the I2C Exerciser Monitor window. Figure 119. I2C Exerciser Monitor Window Layout # Component Description 1 Menu Bar Contains the menu bar for the active Monitor window. Refer to the following Menu Bar section in this chapter. 2 Tool Bar Provides quick single-click access to commonly used tools for the active Monitor window. Refer to the Tool Bar section of this chapter. 3 Trace Listing Provides the fundamental presentation of traffic acquired from the target 2 I C bus. Refer to the Trace Listing section of this chapter. 4 Timing Field Provides a graphical image of bus signal edge transitions over time. Refer to the Timing Field section of this chapter. Table 4. Monitor Window Layout Bus Traffic Monitor 123 Monitor Menu Bar When the Monitor window is active, the Menu Bar provides accesses to relevant functions including File, Trace, Tools, Windows and Help. A description of each menu follows. Monitor File Menu The File menu shown in Figure 120 includes commands to load and save projects and trace data. The entries on this menu are described below. Figure 120. Monitor File Menu New Project – Creates a new, empty project and initializes all settings to their defaults. If an existing, unsaved project is active, you will be prompted to save it. Open Project… – Opens a previously saved project, restoring all settings, window positions, and data to their saved values. If an existing, unsaved project is active, you will be prompted to save it. Save Project – Saves all settings, data, and window positions to the current project. If the project has not been given a name, you will be prompted for a filename. Save Project As… –This item performs the same function as the Save Project command except that it always prompts you for a new filename before saving. Open Trace Data… – Opens and loads a previously saved trace buffer in the Monitor Trace listing and Timing field. Save Trace Data… – Saves the current trace buffer data of the Monitor listing into a binary .TDF file. Export Trace Data… – Allows saving of the current trace buffer data of the Monitor listing as an ASCII CSV (comma separated value) text file. Export Timing Data… – Allows saving of the current trace buffer data of the Monitor timing information as an ASCII CSV (comma separated value) text file. Recent Files – Provides a list of recently used project files for quick access. Exit – Terminates the I2C Exerciser application. 124 Bus Traffic Monitor Monitor Trace Menu The Trace menu as shown in Figure 121 is used to access various trace buffer functions including run/stop control, buffer navigation, data layout and display formats, filter and trigger management setup, and clearing of trace data or line tags. These menu entries are described below. Figure 121. Monitor Trace Menu Run/Stop – This selection will cause the trace buffer run/stop control submenu to appear as shown in Figure 122. Go To – This selection will cause the trace buffer navigation control submenu to appear as shown in Figure 124. View – This selection will cause the data view mode control submenu to appear as shown in Figure 125. Clear Trace Data – Deletes all of the trace buffer contents and clears the trace list and timing display. If the current data has not yet been saved, you will be prompted to save it. This prompt can be disabled from the Tools | Preferences | Monitor Options window. Clear All Tags – Removes the “tagged” status for all lines in the trace buffer. Hide/Show Monitor Timing – Toggles the visibility status of the timing display. If you are not interested in viewing the timing data, hiding it provides more room in the Monitor window to display additional trace list data. Filters… – Provides direct access to the Filters tab of the Configuration Manager allowing the user to view, add, edit, or remove filters. Filter rules qualify data transactions for inclusion or exclusion from the trace listing. The Filter function is described earlier in this chapter. Trigger… – Provides access to the Trigger tab of the Configuration Manager allowing the user to view or edit the trigger condition. The trigger defines conditions to mark a special transaction event in the trace buffer. The Trigger function is described earlier in this chapter. Bus Traffic Monitor 125 Symbols… – Provides access to the Symbols tab of the Configuration Manager allowing the viewing, adding, editing, or removing of the symbol definitions used for trace list address and data substitution. The Symbols function will be described in more detail later in this chapter. Find… – Launches the Find dialog in either the regular (“More”) or compact (“Less”) mode depending on the last used size as shown in Figure 126 and Figure 127. This dialog allows the user to search through the trace listing for transactions matching the specified pattern. Trace Layout… – Launches the Trace Layout dialog as in Figure 128 which allows customization of the trace listing columns. Trace | Run/Stop Submenu The Trace | Run/Stop submenu shown in Figure 122 provides run control of the Monitor window trace buffer. Figure 122. Trace | Execute Submenu Run Single – Begins bus traffic acquisition until the number of acquired transactions equals the configured trace buffer depth. The Run Status dialog shown in Figure 123 will be displayed showing the progression of this activity until it completes either by the trace buffer becoming full or by the user manually stopping acquisition. The trace listing will scroll and update as new traffic is detected on the I2C test bus. If a Trigger is enabled, the Monitor will keep acquiring transactions, even if the buffer becomes full, until it detects the triggering event. When the event is detected, additional transactions will be acquired until either the specified trigger position (early, middle, or late) is reached or the user stops it manually. Some Monitor window commands are disabled while bus traffic is being accumulated. Run Repetitive – Begins bus traffic acquisition which will continue forever until the user stops the process. A Run Repetitive Status dialog similar to the Run Status Dialog in Figure 123 with identical functionality (as noted above for Run Single) will appear to show progress. If the buffer becomes full, the buffer will wrap and new entries will overwrite the oldest entries. When collecting transactions in this mode, having an active Trigger does not change the behavior. Some Monitor window commands are disabled while bus traffic is being accumulated. Pause – This command pauses bus traffic acquisition and enables all Monitor window commands. Subsequent Run Single or Run Repetitive command will continue to append newly acquired bus traffic to the existing trace data list. Stop – This command immediately stops bus traffic acquisition and enables all Monitor window commands. 126 Bus Traffic Monitor Run Status Window When the Monitor window is started via the Run or Run Repetitive command, the Run Status Window will appear to provide status about events and progress. If a Trigger is active, it will notify you when the trigger condition has been met. It also provides information about when the trace buffer becomes full or wraps in addition to displaying how many transactions have been collected so far. The Run Status will remain open while trace buffer collection is active and can only be closed when data collection is complete. If you are not interested in the contents of this window, it can either be repositioned out of the way or minimized. The next time data collection begins, the window will remember its last position. Figure 123. Run Status Dialog Bus Traffic Monitor 127 Trace | Go To Submenu The Trace | Go To submenu shown in Figure 124 provides navigation control for the Monitor window trace buffer. Figure 124. Trace | Go To Submenu Trigger – Causes the quick positioning of visible trace lines to bring the Trigger into view at the top of the screen. Tagged Row – Causes the quick positioning of visible trace lines to bring the next tagged line into view at the top of the screen. Start – Causes the quick positioning of visible trace lines to bring the first trace buffer line into view at the top of the screen. End – Causes the quick positioning of visible trace lines to bring the last trace buffer line into view at the bottom of the screen. Cursor A – Causes the quick positioning of visible trace lines to bring the Cursor A line into view at the top of the screen. Cursor B – Causes the quick positioning of visible trace lines to bring the Cursor B line into view at the top of the screen. 128 Bus Traffic Monitor Trace | View Submenu The Trace | View submenu shown in Figure 125 provides data view mode control for the Monitor window Data Byte column. Figure 125. Trace | View Submenu Normal Mode – Causes the Data Byte column display to switch to the default Normal mode. When using Normal mode, the Data Byte column simply indicates the raw data byte values conveyed to or from a target slave device during a transaction, one byte per trace listing line. Compact Mode – Causes the Data Byte column display to switch to Compact mode. When using Compact mode, all data byte transactions following an address transaction will be displayed on a single trace listing line. SMBus Mode – Causes the Data Byte column display to switch to SMBus mode. When using SMBus mode, each data byte value of the transaction is decoded into a text SMBus message if the value is associated in an SMBus decoding file (refer to the SMBus section of this chapter). Bus Traffic Monitor 129 Find Function You can use the Find function to search for entries in the trace buffer matching user specified criteria. Figure 126 and Figure 127 show the regular and compact version of the Find dialog box. The regular (fullsize) dialog allows the user to configure the various transaction search conditions, including don’t-care entries. If the user plans to search for the same set of conditions frequently, clicking on the Less button will cause the dialog to shrink to its compact size. This allows the user to repeatedly search for the current transaction criteria while reducing screen clutter. The “Load From Selected Monitor Trace Line” button facilitates quick parameter entry by reading the specifications from the currently selected trace line. The Find operation can either hop to the next found line or tag all buffer lines meeting the setup conditions. Figure 126. Monitor Find Dialog – Regular Figure 127. Monitor Find Dialog – Compact 130 Bus Traffic Monitor Each of the Find window search criteria fields is described below. Type – Indicates that either an address or data transaction is being searched for. Select Any to specify “don’t-care.” Addr (Hex) – Specifies the address of interest. Select Any to specify “don’t-care”. If a 7-bit address is being entered, the hex address value should be entered properly according to the current “FE mode” or “7F mode” setting. Addr Type – Indicates that either a 7-bit, 10-bit, or Hs-mode address type transaction is being searched for. Select Any to specify “don’t-care.” Note that if there is an address in the Addr field, this field may not be Any. R/W – Indicates that either a read or write transaction is being searched for. Select Any to specify “don’t-care.” NAK – Indicates that a transaction with either an acknowledge (ACK) or not-acknowledge (NAK) is being searched for. Select Any to specify “don’t-care.” Error – Indicates that a transaction with a protocol error or no protocol error is being searched for. Select Any to specify “don’t-care.” I/O 1 – Indicates that discrete I/O line 1 should have a specific value of 0 or 1 during a transaction. Select Any to specify “don’t-care.” I/O 2 – Indicates that discrete I/O line 1 should have a specific value of 0 or 1 during a transaction. Select Any to specify “don’t-care.” Value – Specifies the data byte value of interest. Select Any to specify “don’t-care.” Mask – Specifies a data byte mask which is applied to all data bytes before comparing them to the configured data value of interest. This allows the user to isolate individual bits of interest. Select FF to always compare all eight bits of each data value. Byte Position – Allows the user to select a specific data byte position within each message to do the data value comparison on. Select Any to specify “don’t-care.” Width – Specifies the number of data bytes contained in the search pattern. The default value is one byte. Bus Traffic Monitor 131 Trace Layout The Trace Layout dialog shown in Figure 128 controls which columns will be displayed in the trace listing. The dialog also allows you to restore the factory defaults for column widths, visibility, and order. Figure 128. Trace Layout Dialog 132 Bus Traffic Monitor Monitor Tools Menu The Tools menu shown in Figure 129 provides a path to the major application function windows. Figure 129. Tools Menu Monitor – Launches the Monitor window which provides acquisition and viewing of bus traffic transactions. Debugger – Launches the Debugger window which provides interactive sending and receiving of messages to and from the bus. Programmer – Launches the Programmer window which allows EEPROM memory programming and viewing of supported devices using the I2C bus. Demo Mode – Switches between Demo Mode and Live Data Mode. A check mark is placed to the left of this menu item to indicate that the I2C Exerciser application is in the demo mode. Self-Test – Launches a test sequence to validate the basic proper operation of the BusPro I2C hardware. Calibration – Launches an automated tool that calibrates the BusPro I2C electrical outputs in order to improve analyzer supplied voltage source settings. Configuration Manager – Invokes the Configuration Manager window which allows the user to configure numerous system-wide settings including triggers, filters, symbols, SMBus, hardware options, and project files. Preferences – Invokes the Preferences dialog which allows the user to alter configurable settings of each individual tool window. Bus Traffic Monitor 133 Monitor Window Menu The Window menu shown in Figure 130 manages the windows of I2C Exerciser. Figure 130. Monitor Window Menu Arrange Icons – Arranges all minimized windows in order at the bottom of the main window. Shortcut Bar – Enables whether or not the Shortcut Bar is displayed. By default, the Shortcut Bar docks on the left side of the application window. Close All Windows – Provides a fast way to close all application windows. The lower portion of this menu will contain a numbered list of the currently open windows. You can quickly activate any window by clicking on its number. Monitor Help Menu The Help menu shown in Figure 131 accesses the on-line help features. Figure 131. Monitor Help Menu Help Topics – Invokes the I2C Exerciser online help system and displays a list of available help topics. About I2C Exerciser… – Provides the program version number and copyright information. 134 Bus Traffic Monitor Monitor Tool Bar The Monitor Tool Bar shown in Figure 132 provides quick single-click access to commonly used commands in the Monitor window. Simply click on the tool bar button to perform the desired command. Table 5 describes the tool bar functions. Positioning the mouse cursor over each tool bar button will also display a pop-up “tooltip” providing a short description of the command. Figure 132. Monitor Tool Bar Icon Name Function Description Open Trace Data Opens and loads a previously saved trace buffer in the Monitor Trace listing and Timing display. Save Trace Data Saves the current trace buffer data of the Monitor listing into a binary .TDF file. Run Single Begins bus traffic acquisition until the number of acquired transactions equals the configured trace buffer depth. (See the Trace | Execute submenu Run Single entry described earlier.) Run Repetitive Begins bus traffic acquisition which will continue forever until the user stops the process. (See the Trace | Execute submenu Run Repetitive entry described earlier.) Pause Pauses bus traffic acquisition and enables all Monitor window commands. Stop Immediately stops bus traffic acquisition and enables all Monitor window commands. Go to Trigger Causes the quick positioning of visible trace lines to bring the Trigger into view at the top of the screen. Go to Tagged Row Causes the quick positioning of visible trace lines to bring the next tagged line into view at the top of the screen. Go to Start Causes the quick positioning of visible trace lines to bring the first trace buffer line into view at the top of the screen. Go to End Causes the quick positioning of visible trace lines to bring the last trace buffer line into view at the bottom of the screen. Go to Cursor A Causes the quick positioning of visible trace lines to bring the Cursor A line into view at the top of the screen. Go to Cursor B Causes the quick positioning of visible trace lines to bring the Cursor B line into view at the top of the screen. Bus Traffic Monitor 135 Icon Name Function Description Clear Trace Data Deletes all of the trace buffer contents and clears the trace list and timing display. If the current data has not yet been saved, you will be prompted to save it. This prompt can be disabled from the Tools | Preferences | Monitor Options screen. Clear Tagged Rows Removes the “tagged” status for all lines in the trace buffer. Filters Provides direct access to the Filters tab of the Configuration Manager allowing the user to view, add, edit, or remove filters. Filter rules qualify data transactions for inclusion or exclusion from the trace listing. Triggers Provides access to the Trigger tab of the Configuration Manager allowing the user to view or edit the trigger condition. The trigger defines conditions to mark a special transaction event in the trace buffer Find Launches the Find dialog allowing the user to search through the trace listing for transactions matching the specified pattern. Trace Layout Launches the Trace Layout dialog allowing customization of the trace listing columns. Hide/Show Monitor Timing Toggles the visibility status of the timing display. If you are not interested in viewing the timing data, hiding it provides more room in the Monitor window to display additional trace list data. Help Provides quick access to the online help topics. Table 5. Monitor Tool Bar Functions 136 Bus Traffic Monitor Bus Traffic Monitor 137 Chapter 6 Interactive Debugger Debugger window overview and component descriptions 2 The Debugger window provides a direct read/write interactive interface with the target I C bus. Unlike the Monitor window where the BusPro I2C is passively monitoring the bus, the Debugger can be used to perform simple message transfers both to and from slave devices. During this process, the BusPro I2C analyzer essentially acts as a master on the bus. The Debugger main screen is shown in Figure 133. Typical applications include: • • • • • 2 Generating I C bus traffic and confirming basic bus operation and integrity Establishing the presence and behavior of slave devices Poking data to (or initializing) slave devices Peeking the contents of slave devices 2 Interactively checking I C devices under various signal and timing conditions and assessing bus conformance while observing signals with external instrumentation Figure 133. Debugger Window 138 Interactive Debugger Send Data The left side of the Debugger window contains controls for generating messages that write data to slave 2 devices on the target I C bus. These controls are shown in Figure 134. Figure 134. Debugger Send Controls 2 Addr – This field specifies the I C bus address of the target slave that is being written to. An address can be entered as a hexadecimal value or an address symbol may be used if one has been defined for the target slave (refer to the Symbols section of the Configuration Manager description in the Configuration and Preferences chapter). Additionally, the field’s dropdown list provides a selection of recently used address values and all of the currently defined address symbols. 2 Note that 7-bit I C addresses are represented as 8-bit hexadecimal values and their format is dependant on the current address mode setting (FE mode or 7F mode). Please refer to the Formats section of the Preferences Dialog description in the Configuration and Preferences chapter for more information. AddrType – This field specifies the bit length of the target slave address. The dropdown list allows selection of either 7-Bit or 10-Bit. Run – This field specifies the number of consecutive times that the Debugger repeats its Send operation. A decimal value can be entered here as well as the text, “single”, to run just once or, “continuous”, to run in a continuous loop until stopped. Additionally, the field’s dropdown list provides a selection of recently used values. Interactive Debugger 139 No Stop – This check box specifies whether a STOP condition is generated at the end of a message. When unchecked (default), the STOP condition is included after all of a message’s data bytes have been 2 written. Checking this box causes the STOP condition to be omitted. Under the I C bus protocol, absence of the STOP condition means that a master is not yet done transmitting. The previous data transfer can then be followed by a repeated START condition and another data transfer. This can be used to support some slave devices which require that the first data transfer specify the value of an offset register (or a command) and then the following data is written to (or read from) the device at that offset location. Send text box – The large text area constituting the bottom portion of the Debugger’s Send controls is used to specify the data bytes that are written to a target slave device. These data bytes are entered as sequences of two-digit hexadecimal values. Debugger script commands can also be entered here in order to execute more complex Send operations or to perform Error Injection. These script commands are explained later in this chapter. Send button – Clicking on this button begins the operation of writing to a target slave device. During the Send operation, this button becomes a Stop button that allows the operation to be cancelled. Depending on the user preference that has been set, the Debugger may abort its Send operation if a message is not acknowledged (NAK’d) by the specified target slave device (by default, the Debugger continues to send data even when NAK’d). Additionally, all data bytes that are successfully transmitted using the Debugger are listed in the text box on the Receive side of the Debugger window by default. Refer to the Debugger Options section of this chapter for more information on user preferences. Status Box – This indicator is located just below the Send button and displays the resulting status of the last Send operation. The following can be indicated: Indicates that the Send operation completed successfully with the proper number of data bytes written to the target slave. 2 Indicates that an I C bus protocol violation was detected during the Send operation. Using the I2C Exerciser’s Monitor window to capture the Debugger’s bus transactions can help to acquire more details about the cause of the error. Indicates that the Send operation was not completed. When a timeout occurs, a message box is displayed to suggest possible reasons for the timeout. 140 Interactive Debugger Receive Data The right side of the Debugger window contains controls for generating messages that read data from 2 slave devices on the target I C bus. These controls are shown in Figure 135. Figure 135. Debugger Receive Controls 2 Addr – This field specifies the I C bus address of the target slave that is being read from. An address can be entered as a hexadecimal value or an address symbol may be used if one has been defined for the target slave (refer to the Symbols section the Configuration Manager description in the Configuration and Preferences chapter). Additionally, the field’s dropdown list provides a selection of recently used address values and all of the currently defined address symbols. 2 Note that 7-bit I C addresses are represented as 8-bit hexadecimal values and their format is dependant on the current address mode setting (FE mode or 7F mode). Please refer to the Formats section of the Preferences Dialog description in the Configuration and Preferences chapter for more information. AddrType – This field specifies the bit length of the target slave address. The dropdown list allows selection of either 7-Bit or 10-Bit. Bytes – This field specifies the number of bytes that the Debugger reads from the target slave during its Receive operation. A decimal value can be entered here and the field’s dropdown list provides a selection of recently used values. No Stop – This check box specifies whether a STOP condition is generated at the end of a message. When unchecked (default), the STOP condition is included after all of a message’s data bytes have been Interactive Debugger 141 2 read. Checking this box causes the STOP condition to be omitted. Under the I C bus protocol, absence of the STOP condition means that a master is not yet done transmitting. The previous data transfer can then be followed by a repeated START condition and another data transfer. This can be used to support some slave devices which require that the first data transfer specify the value of an offset register (or a command) and then the following data is read from (or written to) the device at that offset location. Receive text box – The large text area constituting the bottom portion of the Debugger’s Receive 2 controls displays the data bytes that are successfully read from the I C bus. By default all data bytes that are successfully transmitted using the Debugger are automatically listed here, however the user can elect to not echo the sent data. Refer to the Debugger Options section of this chapter for more information on user preferences. Receive button – Clicking on this button begins the operation of reading from a target slave device. Depending on the user preference that has been set, the Debugger may abort its Receive operation if a message is not acknowledged (NAK’d) by the specified target slave device (by default, the Debugger continues to receive data even when NAK’d). Refer to the Debugger Options section of the Preferences Dialog description in the Configuration and Preferences chapter for more information on user preferences. Status Box – This indicator is located just below the Receive button and displays the resulting status of the last Receive operation. The following can be indicated: Indicates that the Receive operation completed successfully with the proper number of data bytes read from the target slave. 2 Indicates that an I C bus protocol violation was detected during the Receive operation. Using the I2C Exerciser’s Monitor window to capture the Debugger’s bus transactions can help to acquire more details about the cause of the error. Indicates that the Receive operation was not completed. When a timeout occurs, a message box is displayed to suggest possible reasons for the timeout. 142 Interactive Debugger Debugger Script The large text area constituting the bottom portion of the Debugger’s Send controls is used to specify the byte values that are written to target slave devices. This text field also supports the use of special commands that can override the settings of the other Send controls as well as insert pauses in the message transmission sequence, manipulate the BusPro I2C analyzer’s two discrete I/O lines, or activate Error Injection. Using script commands provides the ability to write a series of data bytes while progressing automatically through a sequence of various slave addresses. In this manner, for example, a complete target initialization could be performed. The ability to control the discrete I/O lines allows a connected target to be stimulated during this process. Additionally, Debugger scripts can be saved to or loaded from .DCF text files (using the Debugger’s File Menu or Tool Bar described later in this chapter) for convenient reusability. This scripting offers significant message transfer automation facility that can be combined with 2 the capture capability of the Monitor window for immediate analysis of the target I C bus. The left side of the Debugger Script text area contains a gutter that is used to mark errors when a syntax error occurs and can optionally display line numbers. Syntax highlighting is also provided to help identify debugger script keywords. Debugger Script Command Keywords The Debugger script keywords are listed in Table 6 on the next page. Debugger commands are not casesensitive and are always immediately followed by their parameters. While multiple data bytes can be listed together on a single line, each command (along with its associated parameters) must be placed on its own separate line—although a trailing comment is allowed on the same line. An example debugger script follows the table of keywords. Command keywords will be highlighted blue when entered in the Debugger script text area. In addition to these keywords and the hex values, the user may also enter symbols that are defined in the Symbols tab in the Configuration Manager. These symbols can be used anywhere a hex value is expected. However, an address symbols can only be used where an address is expected and a data symbol can only appear in the byte position defined. Refer to the Symbols section of the Configuration Manager description in the Configuration and Preferences chapter to learn more about how to define symbols. Interactive Debugger 143 Keyword Example Description ADDRESS ADDRESS 3A Indicates that the send address should change to the 7-bit address specified by the following hex value parameter. This command modifies the value of the Send-side Addr combo box. 2 Note that 7-bit I C addresses are represented as 8-bit hexadecimal values and their format is dependant on the current address mode setting (FE mode or 7F mode). Please refer to the Formats section of the Preferences Dialog description in the Configuration and Preferences chapter for more information. ADDRESS10 ADDRESS10 2A5 Same as above but for 10 bit addresses (which support values up to 3FF). Here, the address format mode does not apply. ADDRONLY ADDRONLY Sends the address byte only. // <comment> // your comment Comments begin with the characters “//” and continue for the remainder of a line. <hex bytes> 3F 54 7A 8B 22 Ordered set of hexadecimal byte values to send to the target slave using the address specified in the Send-side Addr combo box. These values may be separated by more than one white-space or by new lines. NOSTOP 3B 31 NOSTOP 55 E6 Causes the last byte prior to the command to be designated as the end of a message and disables the Stop cycle at its conclusion (regardless of the No Stop checkbox setting). Any immediately following bytes start a new message (ie. a new address cycle). PAUSE PAUSE 350 Indicates that a delay for the specified number of decimal milliseconds should be inserted. Any data byte values that follow this command are sent beginning with a new address cycle. PECON PECON Turns on the SMBus PEC (Packet Error Checking) byte generation option. The PEC is a CRC-8 error-checking byte, calculated on all the message bytes (including addresses and read/write bits). The PEC is appended to the message as the last data byte. PECOFF PECOFF Turns off the SMBus PEC (Packet Error Checking) byte generation option. SETDISCRETE SETDISCRETE 1 0 Modifies the state of one of the discrete I/O signals. The particular discrete I/O signal (1 or 2) is specified by the first parameter and the level to which it is set (1 for high or 0 for low) is specified by the second parameter. It remains at this state until another similar command is encountered. STOP 3B 31 // Last STOP // Stop 55 E6 // Start Causes the last byte prior to the command to be designated as the end of a message and forces the Stop cycle to conclude it (regardless of the No Stop checkbox setting). Any immediately following bytes start a new message. Table 6. Debugger Script Keywords 144 Interactive Debugger Interactive Debugger 145 Example Debugger Script Command Text File Below is an example debugger script that might be used to load an EEPROM with some values in part of its first page of memory and wiggle one of the discrete I/O signals while processing. // ADDRESS_MODE: FE // fill 24AA16 eeprom // page 0 address A0 // page 0 00 // address ptr // data bytes 00 01 02 03 04 05 06 07 08 09 0A 0B 0C 0D 0E 0F // wait for write to complete // ...spec = 5 msec. min. PAUSE 30 //ms address A0 // new 10 // address // data bytes 10 11 12 13 14 15 18 19 1A 1B 1C 1D wrt ptr 16 17 1E 1F PAUSE 30 //ms SETDISCRETE 1 0 // lower I/O 1 address A0 // new 20 // address // data bytes 20 21 22 23 24 25 28 29 2A 2B 2C 2D PAUSE 30 wrt ptr 26 27 2E 2F //ms address A0 // new 30 // address // data bytes 30 31 32 33 34 35 38 39 3A 3B 3C 3D wrt ptr 36 37 3E 3F PAUSE 30 //ms SETDISCRETE 1 1 // raise I/O 1 address A0 // new 40 // address // data bytes 40 41 42 43 44 45 48 49 4A 4B 4C 4D 146 wrt ptr 46 47 4E 4F Interactive Debugger Debugger Options The preferences relevant to the Debugger window can be specified by accessing the Debugger Options pane of the Preferences dialog. Open the Preferences dialog by pressing F7 or by selecting Preferences from the Tool menu. When the Preferences dialog appears, choose the Debugger Options tab, as shown in Figure 136. The four options are described below: Figure 136. Debugger Options Pane Track Transactions – If selected, data sent by the BusPro I2C is tracked by the Monitor and the transaction times out if matching data does not appear on the bus within 2 seconds. Tracking the sent byte will ensure the sent bytes are generated on the bus correctly. However, this will generate more than 1 ms gap between the transactions. In order to eliminate the gap, you must disable this option. The Echo Sent Data and Abort Message if Address is NAK’d options can be enabled only when this option is on. Interactive Debugger 147 Echo Sent Data – If selected, data sent by the BusPro I2C is echoed in the Receive-side text box along with all other incoming traffic during the send operation. This option is available only when the Track Transaction option is enabled. Abort Message if Address is NAK’d – If selected, the debugger aborts sending the message data bytes if the address is NAKed. This option is available only when the Track Transaction option is enabled. Show Send Command Line Number – If selected, the debugger script text box will display line numbers in the gutter. 148 Interactive Debugger Debugger Window Reference The Debugger window, shown in Figure 137, can be opened using the either the Debugger entry in the Shortcut Bar or in the Tools menu. Table 7 describes the numbered areas of the I2C Exerciser Debugger window. Figure 137. I2C Exerciser Debugger Window Layout # Component Description 1 Menu Bar Contains the menu bar for the active Debugger window. Refer to the following Menu Bar section in this chapter. 2 Tool Bar Provides quick single-click access to commonly used tools for the active Debugger window. Refer to the Tool Bar section of this chapter. 3 Send Section Provides controls for writing to a slave device address on the target bus. Refer to the Debugger Send Controls section of this chapter. 4 Receive Section Provides controls for reading from a slave device address on the target bus. Refer to the Debugger Receive Controls section of this chapter. Table 7. Debugger Window Layout Interactive Debugger 149 Debugger Menu Bar When the Debugger window is active, the Menu Bar contains entries relevant to the Debugger functions including File, Tools, Windows and Help. A description of each menu follows. Debugger File Menu The File menu shown in Figure 138 includes options to load and save projects and debugger command files as well as an option to save debugger data from the Debugger window’s Receive section. The options related to the loading and saving of projects are identical to those described in the Monitor Menu Bar section of the Bus Traffic Monitor chapter. Figure 138. Debugger File Menu New Debugger Command File… – Clears the Debugger window’s Send text box in preparation for entering new debugger commands and data. If the text box contains existing unsaved commands and data, a prompt is displayed to save it. Open Debugger Command File… – Opens a previously saved command file and restores the saved debugger commands and data to the Debugger window’s Send text box. If the text box contains existing unsaved commands and data, a prompt is displayed to save it. Save Debugger Command File… – Saves the debugger commands and data from the Debugger window’s Send text box to a .DCF text file. If not already working with an opened command file, a prompt is displayed to save it. Save Debugger Command File As… – Same as Save Debugger Command File above, except that it always prompts for a new filename before saving. Save Debugger Data – Stores the data collected from the bus in the Receive text box into a .DDF text file. Recent Files – Provides a list of recently used project files for quick access. Exit – Terminates the I2C Exerciser application. 150 Interactive Debugger Debugger Tools Menu The Tools menu provides a path to the major application function windows. This is identical to the Monitor Tools Menu described in the Bus Traffic Monitor chapter. Debugger Window Menu The Window menu manages the various windows of I2C Exerciser and is identical to the Monitor Window Menu described in the Bus Traffic Monitor chapter. Debugger Help Menu The Help menu accesses the on-line help features and is identical to the Monitor Help Menu described in the Bus Traffic Monitor chapter. Debugger Tool Bar The Debugger Tool Bar shown in Figure 139 provides quick single-click access to commonly used commands in the Debugger window. Simply click the tool bar button to perform the desired command. Table 8 describes the tool bar functions. Positioning the mouse cursor over each tool bar button also displays a pop-up “tooltip” providing a short description of the command. Figure 139. Debugger Tool Bar Icon Name Function Description New Command File Clears the Debugger window’s Send text box in preparation for entering new debugger commands and data. If the text box contains existing unsaved commands and data, a prompt is displayed to save it. Open Command File Opens a previously saved command file and restores the saved debugger commands and data to the Debugger window’s Send text box. If the text box contains existing unsaved commands and data, a prompt is displayed to save it. Save Command File Saves the debugger commands and data from the Debugger window’s Send text box to a .DCF text file. If not already working with an opened command file, a prompt is displayed to save it. Save Data File Stores the data collected from the bus in the Receive text box into a .DDF text file. Help Provides quick access to the online help topics. Table 8. Debugger Tool Bar Functions Interactive Debugger 151 152 Interactive Debugger Chapter 7 Serial EEPROM Programmer Programmer Window Overview and component descriptions The Programmer Window provides an interface specifically tailored for convenient interaction with 2 2 standard I C EEPROM devices on the target I C bus. It enables file-linked programming and viewing of the content of such devices. It further supports comparing current contents against the data loaded from a file. Device content can also be viewed and saved to a file. Standard file formats supported include; • EXO • BIN • MCS • HEX In addition, a simple user-friendly text file format can specify the EEPROM content. The user selects the target device type from a pull-down list of known manufacturers and types, whose standard address and address-type (7 or 10 bit width) is preloaded. This latter information can be overwritten by the user for non-standard systems. In addition to selecting a related data file, the user can enter an additive/subtractive adjustment to the internal device offset declared in the file. Various device interaction buttons enable the following actions: • Read – read and display the EEPROM content in a popup which supports scrolling and page-hopping through the data. This information can be saved to a file. • Program – load the EEPROM with the contents of the referenced data file. • Verify – compare the EEPROM with the referenced file and indicate a pass/fail outcome. • Erase – clear the content of the EEPROM During any of the above operations, if the Monitor is running, the related traffic transactions with the device can be viewed. Bus Traffic Monitor 153 Programmer Operations The Programmer window shown in Figure 140 can be accessed from the Tools | Programmer entry in the menu bar or from the Programmer icon in the shortcut bar. It allows the user to program most 2 common I C EEPROM devices using a common data file format such as a Motorola S Record file, Intel Hex file, or a text file containing a list of hex values. Table 9 describes the elements of the Programmer window. Figure 140. Programmer Window 154 Bus Traffic Monitor Component Description Manufacturer combo box Specifies the manufacturer of the I C EEPROM device to be programmed. Most devices can be programmed as a “Generic” manufacturer device if they are compatible with the ATMEL 24xxXXX 2 series of I C EEPROM devices. Type combo box Specifies the type of the EEPROM device to program. Various selections are available for supported devices from each of the manufactures in the Manufacturer combo box. The types that are available when using the “Generic” manufacturer support all of the ATMEL 24xxXXX series of I2C EEPROM devices. I2C Device Address combo box Specifies the I C device address of the EEPROM. Initially, this is set to the manufacturer’s specified default address. If the device is configured to use an address other than the manufacturer default, that address can be entered into this field. The address format complies with the Preference option in force. FE mode is an 8-bit format with the 7 address bits leftjustified and 7F mode makes the 7 address bits right-justified. The example in the figure is in FE format. Address Type combo box Specifies the size of the address (7-bit or 10-bit). At this time, the only EEPROM devices that the Programmer supports use 7-bit addresses, so only 7-bit may be selected here. Data File edit box and Browse button Specifies the file containing data to be programmed. Use the browse button to locate the data file. Offset combo box and edit box Specifies an offset for the programming. The drop-down combo box allows for selection of whether to “Add” or “Subtract” the offset value which is entered into the edit box on the right. The offset value must be entered in hexadecimal format. 2 2 Table 9. Programmer Function Descriptions Bus Traffic Monitor 155 Read Button The Read button opens the Read Contents window shown in Figure 141. This allows the user to examine the memory content of the I2C EEPROM device without dumping the entire data to a file. The components of the Read Contents window are described in Table 10. Figure 141. Programmer Read Window Icon Name Description Go to Beginning Moves to the beginning of the EEPROM memory. Go to End Moves to the end of the EEPROM memory. Back Moves one page backward in the EEPROM memory. Forward Moves one page EEPROM memory. Go to Location Moves to the specified EEPROM memory location. Type in the address in hexadecimal format and press the Enter key to go to that location. Done Closes the Read Contents window. forward in the Table 10. Programmer Read Contents Window Function Descriptions 156 Bus Traffic Monitor Program Button The Program button allows the user to program and verify the I2C EEPROM device. With a single click on the button, the I2C Exerciser will program the device using the specified data file. If the Preferences is set to verify after programming (see the Programmer Options section of this chapter), the I2C Exerciser will automatically verify that the data is written to the device by performing a read. During the programming operation, the progress dialog box shown in Figure 142 will pop up to show the programming status. Figure 142. Programming Progress Window Verify Button The Verify button allows you to verify the content of the I2C EEPROM device against the specified data file. During the verifying operation, the progress dialog box shown in Figure 143 will pop up to show the verification status. Figure 143. Verifying Progress Window Erase Button The Erase button allows you to initialize the device memory contents with the value FF. During the erasing operation, the progress dialog box shown in Figure 144 will pop up to show the erasing status. Figure 144. Erasing Progress Window Bus Traffic Monitor 157 Programmer Options The user can change Programmer options by accessing the Programmer Options pane of the Preferences dialog. To open the Preferences dialog, press F7 or select Preferences… from the Tools menu. Once the Preferences dialog appears, select the Programmer Options pane as shown in Figure 145. Figure 145. Programmer Options Pane Verify After Programming – If selected, the programmer will verify that the data was written properly after a write operation. 158 Bus Traffic Monitor Programmer Window Reference The Programmer window, shown in Figure 146, can be opened using the either the Programmer entry in the Shortcut Bar or in the Tools menu. Table 11 describes the numbered areas of the I2C Exerciser Programmer window. Figure 146. I2C Exerciser Programmer Window # Component Description 1 2 Menu Bar Contains the menu bar for the active Programmer window. Tool Bar Provides quick single-click access to commonly used commands for the active Programmer window 3 Programmer Window The main Programmer window which allows for programming of I C 2 EEPROM devices on the target I C bus. 2 Table 11. Programmer Window Areas Bus Traffic Monitor 159 Programmer Menu Bar When the Programmer window is active, the Menu Bar contains entries relevant to the Programmer functions including File, Tools, Windows and Help. A description of each menu follows. Programmer File Menu The File menu shown in Figure 147 includes commands to load and save projects and programmer configuration files as well as a command to save a dump of the data from a device. The commands related the loading and saving of projects are identical to those described earlier for the Monitor Menu Bar. Figure 147. Programmer File Menu New Programmer Configuration File… – Initializes the Programmer configuration to its defaults. If the active Programmer configuration contains unsaved settings, you will be prompted to save the configuration. Open Programmer Configuration File… – Loads a previously saved configuration from file. If the active Programmer configuration contains unsaved settings, you will be prompted to save the configuration. Save Programmer Configuration File… – Saves the Programmer configuration to a .PCF text file. If you are not already working with an open configuration file, you will be prompted for a filename. Save Programmer Configuration File As… – Same as Save above, except the user is prompted for a new file name to avoid overwriting the previously loaded file. Dump Data… – Stores the data read from a device to a file (*.EXO, *.HEX, *.BIN, *.TXT). Recent Files – Provides a list of recently used project files for quick access. Exit – Terminates the I2C Exerciser application. 160 Bus Traffic Monitor Programmer Tools Menu The Tools menu provides a path to the major application function windows. This is identical to the Monitor Tools Menu selections in the Bus Traffic Monitor chapter. Programmer Window Menu The Window menu manages the various windows of I2C Exerciser and is identical to the Monitor Window Menu in the Bus Traffic Monitor chapter. Programmer Help Menu The Help menu accesses the on-line help features and is identical to the Monitor Help Menu in the Bus Traffic Monitor chapter. Programmer Tool Bar The Programmer Tool Bar shown in Figure 148 provides quick single-click access to commonly used commands in the Programmer window. Simply click the tool bar button to perform the desired command. Table 12 describes the tool bar functions. Positioning the mouse cursor over each tool bar button will also display a pop-up “tooltip” providing a short description of the command. Figure 148. Programmer Tool Bar Icon Name Function Description New Configuration File Initializes the Programmer configuration to its defaults. If the active Programmer configuration contains unsaved settings, you will be prompted to save the configuration. Open Configuration File Loads a previously saved configuration from file. If the active Programmer configuration contains unsaved settings, you will be prompted to save the configuration. Save Configuration File Saves the Programmer configuration to a .PCF text file. If you are not already working with an open configuration file, you will be prompted for a filename. Dump Data to a File Stores data read from a device to a file (*.EXO, *.HEX, *.BIN, *.TXT). Help Provides quick access to the online help topics. Table 12. Programmer Tool Bar Functions Bus Traffic Monitor 161 162 Bus Traffic Monitor Chapter 8 Configuration and Preferences Configuration Manager and Preferences dialogs overview and component descriptions Configuration Manager The Configuration Manager allows the user to change the setting for the various tools provided by the I2C Exerciser in one easily accessible location. The user can access certain Configurations Manager tabs directly from some of the tools such as the Filters and Trigger toolbar in the Monitor window. The user can also access the most recently used Configuration Manager tab by using the Tools | Configuration Manager menu command accessible from all windows. The Configuration Manager is used to perform the following tasks: • Configuring settings 2 o Setting the I C bus electrical features such as voltage source and bus signal threshold o Setting the bus drive features such as clock rate o Configuring external discrete signals o Setting the amount of traffic to monitor • Associating files with the current project • Setting triggers • Setting filters • Associating SMBus devices with decoding files Configuration and Preferences 163 Configuration Manager Reference The Configuration Manager dialog, shown in Figure 149, enables selection of various settings controlling the behavior of the BusPro I2Cand I2C Exerciser. The user can access the Configuration Manager using the Tools menu. The major features are grouped under separate panes of this dialog. These panes are listed in Table 13 and described on the following pages. Figure 149. Configuration Manager Dialog Panes (Settings selected) 164 Configuration and Preferences Function Description Triggers Establishes the criteria that define a trigger event. Also allows the setting of the trigger’s position relative to the trace buffer (early, middle, or late). Filters Establishes the criteria for one or more filters that determine what transactions will be included or excluded from the trace listing. Symbols Establishes the criteria for transactions that will have their particular address or data byte value replaced by a specified text string symbol. SMBus Establishes the associations between bus addresses and SMBus devices using files containing SMBus decoding information. Settings Establishes the various electrical and bus settings of the analyzer. Files Lists the set of support files associated with the currently loaded project. Table 13. Configuration Manager Panes Triggers Pane This dialog, shown in Figure 150, establishes transaction criteria that define the trigger event which can cause the monitor capturing process to be stopped automatically once a certain transaction occurs. The transaction satisfying this event is marked as “Trigger” in the trace listing. When I2C Exerciser is collecting bus data in Run Single mode and no trigger event is defined, the capturing process will stop automatically once the buffer becomes full. No trigger transaction marker will appear in the trace listing. If a trigger event is defined, however, the monitor will continue to capture new transactions even after the buffer becomes full, until the trigger event occurs. Old transactions will be thrown out in order to accommodate the new ones once the buffer is full. If the trigger event occurs, the capturing stops automatically when enough post-trigger transactions have been collected to fill the buffer, such that the trigger’s position in the buffer space reaches that which is specified by the Trigger Buffer Position setting of “Early,” “Middle,” or “Late.” Pre-trigger transactions would then constitute a portion of all transactions in the filled buffer equal to, at most, 15%, 50%, or 85% respectively. The percentage of pre-trigger transactions is less than this amount when there are not enough transactions collected before the trigger event occurs. At any time, the capturing of transactions can be stopped by the user, in which case the rules for the positioning of the trigger transaction in the buffer space do not apply. When I2C Exerciser is collecting bus data in Run Repetitive mode, occurrence of the trigger event will not cause the capture process to stop. The monitor will stop capturing transactions only when the user explicitly invokes the stop command. Since the buffer space is limited, old transactions will be thrown out in order to accommodate the new ones once the buffer becomes full. In such cases, the trigger transaction may also get thrown out. The Trigger Out option provides a link between the incoming trigger events to a trigger out signal through one of the discrete I/O’s. When the Trigger Out option is set to one of two discrete I/O’s, the signal will pulse high or low according to the Active Pulse setting when the specified trigger event occurs. The width of the pulse is about 0.5 ms, and the typical delay between the actual trigger event on the bus and the trigger out pulse is approximately 1.6 ms. This delay may vary from 1.5 ms to 150 ms depending on the data traffic load. Configuration and Preferences 165 Figure 150. Triggers Pane Filters Pane A filter defines a class of transactions by specifying a set of particular transaction features. Each filter can be individually activated or not via the checkbox beside the filter’s name. The combined selection of active filters can be set to either determine which transaction classes are included or which are excluded from the trace listing. Use of filters allows you to view only the bus activity of interest, with items considered clutter removed. If a transaction is removed from the monitor trace listing, it is also effectively removed from the timing display graph where it will appear as a non-busy bus. The Filters pane dialog is shown in Figure 151. 166 Configuration and Preferences Figure 151. Filters Pane Filters can either define transactions that will be included in the trace listing or excluded from the trace listing. The radio buttons at the top of the dialog determine this selection or turn off filtering completely. The Include and Exclude selections each have their own separate set of filters which are displayed in the dialog’s list box. A filter from the list can be selected by the user for editing or removal. Using the Add button beneath the list box, a new filter can be defined and appended to the list. The Edit button enables alteration of an existing selected filter. The Remove and Remove All buttons enable the deletion of a selected filter or the entire set of filters. The Filter Definition dialog for setting the transaction criteria for each filter is similar to those for the Find and Trigger dialogs. This dialog, shown in Figure 152, is displayed when using the Add or Edit buttons. Configuration and Preferences 167 Figure 152. Filter Definition Dialog (similar to Edit) 168 Configuration and Preferences Symbols Pane This dialog, shown in Figure 153, displays a list that can contain symbolic text strings along with associated parameters that specify the criteria which determine where the symbolic text will replace a numeric value in the trace listing and other related dialogs. This can be used to enhance the user readability of transactions. Figure 153. Symbols Pane Configuration and Preferences 169 Using the Add button beneath the list box, a new symbol can be defined and appended to the list. The Edit button allows alteration of an existing selected symbol definition. The Remove and Remove All buttons enable the deletion of a selected symbol definition or the entire list of symbol definitions. The Symbol Definition dialog that is displayed when using the Add or Edit buttons is shown in Figure 154. Figure 154. Symbol Definition Dialog For Data Bytes, the value located at a specific byte number position in a message can define a certain symbol which might relate to a device-specific structure. For example, the n’th byte of a slave device might be a register, the contents of which may be appropriately shown using some symbolic text, instead of the numeric value. Symbols can also operate in the reverse direction. That is, a symbolic text string can be entered in place of a numeric value when using the Find dialog or specifying a slave device address in the Debugger or debugger command script file. Thus, for example, a slave device can be referenced by a name like “PLL” instead of a numeric bus address like “1E”. SMBus Pane This dialog, shown in Figure 155, shows a list of associations between bus addresses and SMBus devices. Device entries shaded gray are reserved by the SMBus Specification (v. 2.0). Those devices cannot be removed, but their associated addresses can be re-associated with a different device if necessary. For other entries, each address may only be associated with one device. 170 Configuration and Preferences Figure 155. SMBus Pane Configuration and Preferences 171 Each entry in the device list box contains the device name, bus address value, and the decoding file. The device name is the name of the SMBus device that is associated with the address value and will be displayed in the Address column of the trace listing. The bus address value specifies the slave address that is being associated. This 7-bit address is displayed in hex according to the current FE or EF display mode. The last piece of information is the path to the file containing the protocol decoding information for the device. Decoding files for devices that are not built-in are provided in the “Decoder” subfolder of the installation folder. The four buttons at the bottom of the window allow the user to manipulate the association list. Using the Add button, a new device can be associated with an address. The Edit button enables alteration of an existing selected association. The Remove and Remove All buttons enable deletion of the selected association or the entire list of associations. When using the Add or Edit buttons, the SMBus Decoder File dialog is displayed as shown in Figure 156. Click on the Browse button to select the decoder file. Click on the Update button to have the information from the decoder file automatically filled into the Address and Name fields. Click on the OK button to finish or the Cancel button to cancel. If the address being associated is a reserved address, overriding of the reserved address must be confirmed. Other addresses already associated with a device will not be allowed to be re-associated until they are removed from the association list. Figure 156. SMBus Decoder File Dialog SMBus Timeout The SMBus Timeout checkbox is used to enable the detection of a timeout condition as defined by the SMBus specification. When this setting is checked, an SMBus Timeout will be reported as an error line in the Monitor trace listing any time that the clock signal (SCL) is detected to be low for 25 milliseconds or longer during capturing of bus traffic. If a timeout occurs while the BusPro I2C is driving the bus, it will abandon all transactions and generate a STOP condition to return the bus to the idle state. 172 Configuration and Preferences Settings Pane This dialog, shown in Figure 157, allows setting of the various electrical and bus features of the analyzer. There are some settings that depend on others and may be grayed out accordingly. All of the controls present in the Settings pane are detailed below. Figure 157. Settings Pane Configuration and Preferences 173 2 Target Supplied – Specifies that the connected target I C bus has its own pull-up voltage supply. In this case, the target bus is self-sufficient and ready for use. When this setting is selected, the Pull-up Resistance setting is disabled. Analyzer Supplied – Specifies that the BusPro I2C will supply pull-up voltage to the target bus. In this case, the target has no other attached pull-up voltage source and the analyzer must supply this to activate the bus. When this setting is selected, both the Voltage and Pull-up Resistance settings are enabled. Voltage – In Analyzer Supplied mode, this specifies the voltage to which the bus will be pulled up by the BusPro I2C. The user must assure that this level is compatible with the operation of any attached target bus. In Target Supplied mode, this specifies the voltage level that will be provided by the target so that appropriate bus signal threshold levels can be automatically set. Pull-up Resistance – In Analyzer Supplied mode, this specifies the pull-up resistor value through which both bus signals (SCL and SDA) will be pulled up by the BusPro I2C. The user should consider 2 the target I C bus capacitance such that the resultant RC time-constant will not adversely affect its operation at expected clock rates (by producing signal rise-times that are too slow). Bus Signal Threshold High Level – This value establishes the minimum voltage that a bus signal (SDA and SCL) must rise above from the low state before it is considered to be high. This setting applies in general to all monitoring of the bus by the analyzer. Default values for these settings are based on the pull-up voltage selected in the Voltage dropdown box. Bus Signal Threshold Low Level –This value establishes the maximum voltage that a bus signal (SDA and SCL) must drop below from the high state before it is considered to be low. This setting applies in general to all monitoring of the bus by the analyzer. Default values for these settings are based on the pull-up voltage selected in the Voltage dropdown box. Auto Detect – This button causes the I2C Exerciser to check for a voltage on the target bus and automatically select recommended default electrical settings based on its findings. Drive Clock Rate – Specifies the nominal clock rate of the SCL signal when the BusPro I2C drives the 2 bus. Note that the I C bus is not of a continuously clocking type since various conditions can stretch the clock or require resynchronization between multiple sources. Therefore, a constant period is not expected. Disable Collision Detection – Under normal circumstances, when the BusPro I2C drives the bus (acting like a master) it is required to detect that the signal levels it drives match (within a reasonable time) what it senses on the bus. Failure to detect a match would imply a collision with another master. If the bus has excessive capacitance or high pull-up/capacitance combinations which cause its rise-time to be slow, a false collision may be repeatedly detected and prevent the BusPro I2C from completing its transactions. Enabling this Disable Collision Detection option accommodates such slow busses and allows the BusPro 2 I2C driving to proceed, but without the I C arbitration mechanism. Therefore, the user needs to keep any 2 target I C bus master(s) quiet while the BusPro I2C drives the bus when collision detection is disabled. 174 Configuration and Preferences Accelerated Rising Edge Drive – In general, when a driver on the bus makes a positive signal transition, the rise-time is determined by the RC time-constant of the bus. The rise-time governs the upper limit on effective clock rates. When the BusPro I2C drives the bus, it can apply a strong rising drive during the signal transition to overcome the RC time-constant, creating a rapid edge. This can then allow an increase in the clock rate for a given RC value of the bus. If this option is set to AUTO, the BusPro I2Cwill 2 engage the fast rising edge mechanism automatically whenever it is operating with the I C high-speed mode (Hs-mode) protocol—note, however, that the High-Speed Mode emulation is not currently supported by the BusPro I2C and so the AUTO setting will have the same effect as OFF. If this option is set to ON, the BusPro I2C employs the mechanism at all times. Setting this option to OFF fully disables the mechanism, letting the pull-ups or the target capacitance determine rise times. 2 High-Speed Mode – This setting controls the use of the I C high-speed mode (Hs-mode) protocol—note that the High-Speed Mode emulation is not currently supported by the BusPro I2C and so these selections are disabled. Input/Output Signals High Level – Specifies the TTL high voltage level of the I/O signals. When sensing inputs, the BusPro I2C will also use this setting to automatically determine commensurate signal threshold values. I/O 1 – Specifies the discrete signal I/O 1 to be an input, an output TTL driver, or an output open-drain driver. Drive SMB AT1 – If I/O 1 discrete signal is set as an output, selecting this option will map the state of the I/O 1 line to the AT1 SMB connector on the BusPro I2C for signaling external instruments. Not applicable when I/O 1 is an input. I/O 2 – Specifies the discrete signal I/O 2 to be an input, an output TTL driver, or an output open-drain driver. Source – If I/O 2 discrete signal is set as an input, this setting specifies the source of the signal. Selecting Target routes it through the Serial Bus (RJ-45) connector on the BusPro I2C. Selecting SMB AT2 routes it from the AT2 SMB connector on the BusPro I2C, enabling triggers in from external instruments. Monitor Buffer Depth – This value indicates the number of transactions that occur before the monitor trace is considered to be full. The transaction depth ranges from 1 K (1,024) to 1 M (1,048,576) transactions. Monitor Buffer Log to File – This option provides continuous logging of trace data to host computer’s 2 hard disk and, during "Run Repetitive" monitoring, can record and store endless hours of I C bus traffic limited only by the available disk space. When this option is selected, the captured Monitor trace data is saved to files as described below. 2 The trace data is stored in files with the extension "*.tdf", each of which holds up to 1M of consecutive I C bus transactions. The trace data path and base filename are user-specified and then a numerical index is appended to each filename ("_nnnn") to indicate the chronological order in which the data was captured and saved. Note that each 1M-transaction trace data file uses about 260MB of disk space as it contains 2 all captured I C bus transaction data, including signal waveforms, timing and time stamp information. Use the Monitor Window's "Run Repetitive" button to continuously capture the traffic. Data will be captured into a *.tdf file and, once the file exceeds 1M transactions, another file will be opened to continue storing transactions, and so forth. Note that when the "Run" or the "Run Repetitive" button is clicked and trace data files with the same base filename already exist in the specified location, the user will be prompted to overwrite them. While running, the Monitor Window displays the most recent 1M transactions of data, and the Run Status dialog box lists the name of the trace data file currently being Configuration and Preferences 175 logged to. After finishing capturing, you may double-click on the listed filenames to load the trace data to the Monitor Window. Driving Bus Clock Rate Considerations When adjusting the SCL clock rate at which the analyzer operates the bus as a master (during Debugger functions), the user must be aware of limitations imposed by the target bus itself. For example, if the bus rise-time is too slow for the selected rate (signals take a long time to reach the high threshold voltage) it may appear to the analyzer that another master is colliding and overriding its own SDA level. For very long rise-times, the signal might not even reach this level before turning around to fall. This may result in the analyzer protocol tracker reporting errors or it may even hang the bus if it seems like a new clock state has not arrived. Such a bus is therefore not suitable for the selected clock rate without additional methods to account for it. The Disable Collision Detection option restores better clock rate capability but eliminates the possibility of legitimate collisions getting detected and flagged in the trace listing. Forcing the Accelerated Rising Edge Drive mode on (even when not in high-speed mode) will allow better driving clock rate range since the analyzer will force rising edges up quickly despite the excess capacitance. This of course only fixes the bus when the analyzer is the master and does not cure slow rise-times for target resident masters. Finally, the above slow rise-time issues are strongly affected by analyzer supplied reference voltage and pull-up selections, which determine when the rising signal reaches the upper threshold to become detected as high. This applies when the analyzer is driving the bus. The two Bus Signal Threshold values further affect sensitivity to slow busses for either driver of the bus (analyzer or target) since signal level decision points are adjusted. Files Pane When a project is saved, an .I2C file is created that stores all preferences, options, and settings for the session. Some of the project information, however, is stored separately from the main .I2C project file. This includes the configuration of trigger conditions (stored in a .TRG file), filters (stored in a .FIL file), and symbols (stored in a .SYM file). Separating this information from the project file allows for it to be easily imported into other projects where the same trigger, filter, or symbol configuration might be required. When a project is saved, the Files pane dialog, shown in Figure 158, will be automatically populated with any trigger, filter, or symbol configuration files that are created. The Browse… button is used to select a file for importing the relevant information from another project. 176 Configuration and Preferences Figure 158. Files Pane Configuration and Preferences 177 Preferences Dialog The Preferences Dialog allows the user to change the preferences for the various tools provided by the I2C Exerciser in one easily accessible location. The user can access the last used Preferences tab by using the Tools | Preferences menu command accessible from all windows. The user can use the Preferences dialog to set the preferences for the monitor colors, monitor options, debugger options, programmer options, and formats. Monitor Colors This pane enables altering of the colors of the trigger and cursor backgrounds and text in the trace listing. It also enables the background color pattern (color scheme) between line groupings to be changed. The options for the color pattern are no color, alternating background color per row, or alternating background color per messages (default). The color for background and text assigned to the alternating line groups can also be selected. Any changes made take effect immediately. A Use Defaults button restores the original default settings. Figure 159. Monitor Colors Pane 178 Configuration and Preferences Monitor Options This pane enables the altering of preferences for the layout and style of data in the Monitor window. Figure 160. Monitor Options Pane Line Column – sets the numbering of entries in the trace list to start from one at the first entry (default) or start from zero at the trigger, with earlier transactions being negative. Timestamp Start – sets whether time zero starts at the first entry (default) or at the trigger, with earlier transactions being negative. Timestamp Display – controls how timestamps are determined for trace list entries. When set to “Absolute,” the first trace list entry is set to time zero and each entry’s timestamp represents the length of time since the first entry. When set to “Relative to last,” each trace list entry’s timestamp represents the length of time since the previous entry. Configuration and Preferences 179 Other Options – The first preference sets whether or not a prompt to save data pops up whenever the trace list will be cleared. The second preference allows the Timing display to be locked to the trace screen (on the first line), rather than aligning with the selected line. START Hold Time Checking – sets the minimum START hold time value which will be checked against every transaction. Errors will be flagged for the messages not meeting the specified minimum value. Debugger Options This pane enables altering of preferences for the Debugger window. The first option sets whether or not data that is sent by the analyzer is tracked by the Monitor and times out if matching data bytes do not appear on the bus within 2 seconds. The second option sets whether or not data that is sent by the analyzer is echoed in the Receive side text box along with all other incoming traffic during the send operation. The third option sets whether or not the debugger aborts sending of the message data bytes if the address is not-acknowledged. The fourth option sets whether the Send command script text area should display line numbers in the gutter. Figure 161. Debugger Options Pane 180 Configuration and Preferences Programmer Options This pane enables setting of whether or not the Programmer performs a verification of written data after programming a device. Figure 162. Programmer Options Pane Configuration and Preferences 181 Formats This pane enables selection of how a 7 binary bit address representation is formatted for hexadecimal display (does not apply to 10-bit addresses or to non-hex representations such as symbolic). The FE format (default) shows the hexadecimal byte value with the 7 address bits left-justified in the byte. The 7F format shows the 7 address bits right-justified in the byte. Figure 163. Formats Pane 182 Configuration and Preferences Using Project Files When the I2C Exerciser saves and loads project files, it saves and loads all of your customized settings and preferences with these files. It is recommended that you become familiar with this feature and make use of it as much as possible. This functionality allows you to save an environment that you have set up for a particular target bus, debugging session, or test routine, and then load up that environment whenever needed. Using this feature, you can not only save and retrieve the bus interface settings, but also preserve the look and feel of the project by storing options such as color schemes, data formats, and window sizes, layouts, and positions. This can provide a great way to let multiple users have their own separate project setting defaults. Following is a list of settings that are saved in the project file: • • • • • • All settings from the Configuration Manager including: o Trigger o Filters o Symbols o SMBus decoding file list o Bus interface settings o Project sub-file list All settings from the Preferences dialog including: o Monitor colors and options o Debugger options o Programmer options o Address format options Window sizes and positions of the Monitor, Debugger, Programmer, Emulator, Test, Parameters Scope, and Monitor Run Status windows Monitor window’s layout, column settings, and trace data file path Debugger window’s send and receive settings including address, address types, run repetitions, number of bytes to read, no-stop-bit options, and debugger command file path Programmer window’s configuration file path When you launch the I2C Exerciser for the first time, either from its shortcut on the desktop or the I2C Exerciser program group of the Windows Start menu, you are staring with a new project using the application default configuration settings. You will notice that in this case the title bar of the main application window displays the project name “Untitled” as shown in Figure 164. To give a name to your project, simply select the Save Project menu item from the File menu and then specify a name and the path for the project file. If you want to rename your project at a later time, you can choose the Save Project As menu item from the File menu and provide a new file name and path. Figure 164. Title Bar for a New Project Configuration and Preferences 183 Once you have saved a project to a file, the title bar will display the current project file name as shown in Figure 165. Figure 165. Title Bar for a Saved Project The project settings are saved in a file with “.i2c” extension. Along with this main *.i2c file, several secondary files are created and associated with the project whenever you create a new project. They are the trigger (*.trg), filters (*.fil), and symbols (*.sym) files. Having these separate project sub-files allows you to re-use the settings that they contain from within another project. This can be achieved by selecting the sub-files from the Files tab of the Configuration Manager. By default, when you create and save a new project, the application will automatically give the same name to these sub-files as the main project file (only the file extension will differ). The I2C Exerciser keeps track of any changes made to a project’s settings during a session. Upon exiting the application or closing the current project, it will ask you whether you want to save the changes or not. You may choose not to save it, to preserve your original project settings, or to save the latest changes to the project for next time. Along with the configuration settings, preferences, and window positions, a project also remembers the names and paths of certain data files associated with the project. These data files include: the monitor trace data file (*.tdf), the debugger command file (*.dcf), the programmer configuration file (*.pcf), and the test script file (*.scr). Note that the project file only stores the names and paths of these data files, not their actual contents. Once you have saved a project, you can load it again later in three different ways. You may start the I2C Exerciser and then select the Open Project menu item from the File menu to bring up a dialog that allows you to browse for and select the desired project file. Secondly, you may select the project name from among the MRU (Most Recently Used) list in the File menu (see Figure 166). This list includes up to the last four projects that have been opened. Finally, you can also launch the I2C Exerciser and load a project file in a single step by double clicking on the associated project file from the Windows Explorer. Figure 166. File Menu MRU Project List 184 Configuration and Preferences Calibration The BusPro I2C includes a calibration feature to fine-tune its electrical outputs since the pull-up voltage and resistance that it is able to provide to a target bus can vary from unit to unit or even across different host USB busses. Each installation of the I2C Exerciser maintains a separate collection of calibration data for every BusPro I2C that it operates. Whenever the application detects a BusPro I2C that it has not yet calibrated, it will display a prompt as shown in Figure 167. Figure 167. Calibration Prompt The calibration process can be skipped and the I2C Exerciser will not prompt again until the next time the application is launched; however, it is highly recommended that the calibration be performed. Calibration time can fluctuate, but it should complete within a minute or two and need only be performed once for a given BusPro I2C. Note that calibration can also be started by choosing Tools | Calibration from the I2C Exerciser menu bar. When calibration begins, a warning message is first displayed as a reminder to make sure that there is no target attached to the BusPro I2C. This is shown in Figure 168. Figure 168. Calibration Warning Configuration and Preferences 185 Upon clicking the OK button, calibration will proceed through four steps: analyzer supplied bus voltages, discrete I/O line output voltages, SCL pull-up resistors, and SDA pull-up resistors. The progress of each step is reported in the Calibration Status window as shown in Figure 169. When all steps have completed successfully, the status window may be closed by clicking on the Done button as shown in Figure 170 and the calibrated BusPro I2C is ready for use. Figure 169. Calibration Status Figure 170. Calibration Complete 186 Configuration and Preferences Configuration and Preferences 187 Chapter 9 Third Party Application Interface Description of using the BusPro I2C with third party software Overview The BusPro I2C provides the ability to operate some of its features by using function calls from third party 2 software. In this manner, such applications can access the connected I C bus of the target, including observing its traffic, interacting with it, and performing bus measurements. This effectively provides such 2 software with a portal to the connected I C bus. One set of common third party applications includes the National Instruments LabWindows/CVI and LabView software. These are capable of accessing external routines by using DLL function calls. Therefore, the DLL library described in this chapter can be used by these popular applications. More generally, any application which can call DLL routines can invoke the library routines described in 2 this chapter and gain control and visibility of the BusPro I2C resources and the connected I C bus. 188 Third Party Application Interface Dynamic Link Library (DLL) The Dynamic Link Library is comprised of a set of routines which can be invoked in a standard fashion by a user’s program. Table 14 lists the primary files necessary for using the DLL. Component Description I2C_DLL.DLL The encapsulated library of I C routines I2C_DLL.LIB The import library I2C_DLL_API.H C include file containing the required DLL function prototypes 2 Table 14. DLL Components These files are provided in the I2C_DLL subfolder of the I2C Exerciser installation folder. Additionally, all of the *.BIN and *.DLL files from the I2C Exerciser installation folder are required in order to support the I2C_DLL.DLL functions. As a design reference example of the usage of these DLL functions, a GUI test program with source code is also provided. The I2C-DLL-Test subfolder contains the various Microsoft Visual C++ source code and build files for the test program. The executable, I2C-DLL-Test.EXE has been precompiled and is also present with the source files. Note that the executable file will have to be copied to a location containing all of the above mentioned BIN and DLL files which are required in order to run. Table 15 lists and describes the functions provided by the I2C DLL. The following pages give more detailed information about each function. Third Party Application Interface 189 General Calling Sequence Certain DLL function calls are required to properly initiate, setup, operate, and shut down the BusPro I2C. This sequence of calls is summarized as follows: I2C_InitHardware I2C_LoadSetup I2C_SetFEAddrFormat // required connection to PC USB port + loading logic and firmware // optional… brings in previously saved setup information. // optional (default is FE mode)… establish address byte format. Assorted configuration and/or Overwrite functions // optional setting or over-writing loaded configuration. . . . Target interaction sequences // do various mission related target operations . . . I2C_ShutdownHardware // required shut down and disconnection from PC USB port. The first and last function calls are mandatory. The first function call will enable most of the other operations. The last function call assures a clean disconnection of the BusPro I2C so that it can be restarted trouble-free. If this is not done, it may be necessary to cycle-plug the analyzer in the USB port. 190 Third Party Application Interface Function Reference Function Description I2C_ConfigureDiscretes Overwrites several configuration parameters relating to configuring the two discrete I/O lines. I2C_DisableCollisionDetection Enables an analyzer mode which ignores bus collision conditions when it is driving the bus. I2C_GetLastStatus Reports supplemental status of the most recent call to an API function. I2C_GetLastTransferStatus Reports supplemental status of the I2C_Receive_Data or I2C_Send_Data. I2C_InitHardware Confirms BusPro I2C status and establishes default initial conditions. I2C_LoadSetup Reloads all previously stored setup parameters from a project file. I2C_PulseDiscrete Pulses one of the discrete I/O signals low for a given period of time. I2C_Receive_Data Conveys a message from the I2C bus for a given address. I2C_SendData Conveys a message to the I2C bus for a given address I2C_SendDataPEC Conveys a message to the I2C bus for a given address with a SMBus Packet Error Checking (PEC) byte. I2C_SenseDiscrete Reads the level of one of the discrete I/O signals. I2C_SetBusDriveVoltage Overwrites configuration bus reference voltage with provided value. I2C_SetBusHighVoltageThreshold Overwrites configuration receiver high threshold voltage with provided value. I2C_SetBusLowVoltageThreshold Overwrites configuration receiver low threshold voltage with provided value. I2C_SetBusPullupResistance Overwrites configuration pull-up resistor value for both bus signals with provided value. I2C_SetBusVoltageSource Selects the bus reference voltage source as either provided by the target or by the analyzer programmable level. I2C_SetClockRate Overwrites configuration SCL rate with provided value when the analyzer is driving the bus. I2C_SetDiscrete Sets the output level of one of the discrete I/O signals. I2C_SetDiscreteVoltage Overwrite configuration TTL voltage level for the high state of the discrete I/O signals. I2C_SetFEAddrFormat Defines the mode of byte representation used throughout the set of DLL commands for 7-bit addresses. Third Party Application Interface most recent call to 191 Function Description I2C_SetMonitorCallback Sets application-defined callback function for processing transaction data captured by the analyzer. I2C_SetRisingEdgeDriveMode Overwrites configuration rising edge drive setting with provided selection. I2C_ShutdownHardware Forces an orderly shutdown of the BusPro I2C analyzer and its USB disconnection. Table 15. I2C DLL Functions 192 Third Party Application Interface I2C_ConfigureDiscretes Overwrites several configuration parameters related to driving the two discrete I/O lines. This includes setting each line’s direction, drive type (TTL or open-drain), SMB connector linkage and voltage level. Prototype: extern “C” __declspec(dllexport) int _cdecl I2C_ConfigureDiscretes ( int nDiscrete1Function, BOOL bDiscrete1DrivesSMB_AT1, int nDiscrete2Function, BOOL nDiscrete2InputFromSMB_AT2, char *szVoltage ); Return Value: 0 if I2C_InitHardware was never called. 1 if successful -1 if invalid nDiscrete1Function parameter -2 if invalid nDiscrete2Function parameter -3 if invalid szVoltage parameter Parameters: nDiscrete1Function 0 = Input, 1 = TTL Output, 2 = Open-drain Output bDiscrete1DrivesSMB_AT1 irrelevant if Discrete 1 is configured as an input, otherwise, 0 = drives target connector, 1 = drives SMB AT1 connector nDiscrete2Function 0 = Input, 1 = TTL Output, 2 = Open-drain Output nDiscrete2InputFromSMB_AT2 irrelevant if Discrete 2 is configured as an output, otherwise, 0 = input comes from target connector, 1 = input comes from SMB AT2 szVoltage discrete output voltage between 1.25 and 3.30 (rounded to nearest 0.05V) Third Party Application Interface 193 I2C_DisableCollisionDetection Enables an analyzer mode which ignores bus collision conditions when it is driving the bus. This may be useful for busses with overly slow rise-times. In such cases, the analyzer will not see its own high SDA drive level soon enough before deciding that another master is driving the bus and colliding with it. This mode will stop the analyzer from checking this condition and permit continued operation without an error condition. Prototype: extern “C” __declspec(dllexport) int _cdecl I2C_DisableCollisionDetection ( int nEnable ); Return Value: 0 if I2C_InitHardware has not yet been called, otherwise, 1. Parameters: nEnable 1 = disable collision detection. 0 = enable collision detection. 194 Third Party Application Interface I2C_GetLastStatus Reports supplemental status of the most recent call to an API function. Prototype: extern “C” __declspec(dllexport) char * _cdecl I2C_GetLastStatus ( void ); Return Value: The status string indicating the result of the most recent call to an API function, including any error messages. Parameters: None. Third Party Application Interface 195 I2C_GetLastTransferStatus Reports supplemental status of the most recent call to I2C_Receive_Data or I2C_Send_Data. The event of an address cycle NAK is provided. Prototype: extern “C” __declspec(dllexport) char * _cdecl I2C_GetLastTransferStatus ( void ); Return Value: NULL if there is no transfer status information, otherwise the string "ADDRESSNAK". Parameters: None. 196 Third Party Application Interface I2C_InitHardware Confirms that the BusPro I2C is present and properly linked via its USB port. It initializes the hardware with logic and downloads the firmware, with all settings at factory default states. Prototype: extern “C” __declspec(dllexport) char * _cdecl I2C_InitHardware ( void ); Return Value: NULL if the initialization was successful, otherwise, a pointer to a string containing text with an error message. Parameters: None. Third Party Application Interface 197 I2C_LoadSetup Overwrites all settings from the referenced project (*.i2c) file. Following are the parameters being loaded. LowThresholdVoltageSetting, HighThresholdVoltageSetting, InterfaceSpeedSetting, TolerateSlowRiseTimes, DisableCollisionDetection, AnalyzerSuppliesBusVoltage, BusDriveVoltageSetting, BusDrivePullUpSetting, SlopeControlMode, BufferDepthSetting, Discrete1IOmode, Discrete1Drives_SMB_AT1, Discrete2IOmode, Discrete2InputSource, DiscreteVoltage, HiSpeedMode, TimingSkewMode, TimingSkewSetupTime, TimingSkewHoldTime, SMBusTimeout, Is8BitAddrFormat Prototype: extern “C” __declspec(dllexport) char * _cdecl I2C_LoadSetup ( char * szFilename ); Return Value: NULL if the loading the parameters was successful, otherwise a pointer to a string containing an error message. Parameters: szFilename The string holding the full path, including the filename of the project file containing the instrument settings. 198 Third Party Application Interface I2C_PulseDiscrete Pulses one of the discrete I/O signals low for a specified period of time, if it is configured as output. If discrete 1 is selected and it is configured as tied to the output trigger SMB, that signal will be operated instead of the line to the target. This will leave the discrete high regardless of what state it started at. Prototype: extern “C” __declspec (dllexport) int _cdecl I2C_PulseDiscrete ( int nDiscreteNumber, int nMilliseconds ); Return Value: 0 if I2C_InitHardware was never called. -1 if illegal discrete number. -2 if selected discrete is not configured as an output 1 if successful Parameters: nDiscreteNumber The index selecting the discrete to drive, either 1 or 2. nMilliseconds Time period in milliseconds to hold the discrete low before going back to high. Third Party Application Interface 199 I2C_Receive_Data Launches a Receive operation as in the Debugger function, conveying data bytes from a given bus address and checking for its timely completion. This function may not return quickly (up to the timeout interval) depending on the time it takes to receive and confirm completion. Use the I2C_GetLastTransferStatus function following this call to determine if the address cycle got NAK’ed. Prototype: extern “C” __declspec(dllexport) int _cdecl I2C_Receive_Data ( int nAddress, int b10BitAddress, unsigned char * pReceiveData, int nDataCount, int bUseStopBits); Return Value: -1 if I2C_InitHardware was never called. -2 if a timeout occurred. otherwise the number of bytes received (may be 0 if transfer was aborted due to address NAK) Parameters: nAddress This is the 7-bit or 10-bit address of the source slave (depending on following parameter). b10BitAddress If 1, the above address is a 10-bit value. If 0, it is a 7-bit address. pReceiveData A pointer to a block of memory where the receive data bytes are to be stored. nDataCount The number of storage bytes of the above block of memory. bUseStopBits If 1, a stop cycle terminates the message after the last data byte read, otherwise, no stop cycle is issued (the analyzer continues to control the bus with SCL low, ready to perform a coming Repeat Start on the next access). 200 Third Party Application Interface I2C_Send_Data Sends a message (ie. performs a write operation) to the specified target slave address. This function may not return quickly (up to the timeout interval) depending on the time it takes to send and confirm completion. Use the I2C_GetLastTransferStatus function following this call to determine if the address cycle got NAK’ed. NOTE: This function is available for backward compatibility only. Use the new I2C_SendData function instead if possible. Prototype: extern “C” __declspec(dllexport) int _cdecl I2C_Send_Data( int nAddress, int b10BitAddress, unsigned char * pSendData, unsigned char * pReceiveData, int nDataCount, int bUseStopBits); Return Value: -1 if I2C_InitHardware was never called. -2 if a timeout occurred. otherwise the number of bytes sent (may be 0 if transfer was aborted due to address NAK) Parameters: nAddress This is the 7-bit or 10-bit address of the destination slave (depending on following parameter). b10BitAddress If one, the above address is a 10-bit value. If zero, it is a 7-bit address. pSendData A pointer to a block of memory where the send data bytes are provided. pReceiveData A pointer to a block of memory where the successfully sent data bytes are returned. This is an optional parameter which can be NULL. nDataCount The number of bytes contained in the above block of memory. bUseStopBits If one, a stop cycle terminates the message after the last data byte sent, otherwise, no stop cycle is issued (the analyzer continues to control the bus with SCL low, ready to perform a coming Repeat Start on the next access). Third Party Application Interface 201 I2C_SendData Sends a message (ie. performs a write operation) to the specified target slave address. This function may not return quickly (up to the timeout interval) depending on the time it takes to send and confirm completion. Use the I2C_GetLastStatus function following this call to determine if the address cycle got NAK’ed. Prototype: extern “C” __declspec(dllexport) int _cdecl I2C_SendData( int nAddress, int b10BitAddress, unsigned char * pSendData, unsigned char * pReceiveData, int nDataCount, int bUseStopBit, unsigned long ulParam); Return Value: Number of bytes successfully sent 0 if error occurred -1 if address was NAK’d -2 if a timeout occurred Call I2C_GetLastStatus function to get the result of the call in a string format, including an error message. Parameters: nAddress This is the 7-bit or 10-bit address of the destination slave (depending on following parameter). b10BitAddress If one, the above address is a 10-bit value. If zero, it is a 7-bit address. pSendData A pointer to a block of memory where the send data bytes are provided. pReceiveData A pointer to a block of memory where the successfully sent data bytes are returned. This is an optional parameter which can be NULL. nDataCount The number of bytes contained in the above block of memory. bUseStopBit If one, a stop cycle terminates the message after the last data byte sent, otherwise, no stop cycle is issued (the analyzer continues to control the bus with SCL low, ready to perform a coming Repeat Start on the next access). ulParam Optional parameter. Set this to ‘0’. 202 Third Party Application Interface I2C_SendDataPEC Sends a message (ie. performs a write operation) with a SMBus Packet Error Checking (PEC) byte to the specified target slave address. The PEC is a CRC-8 error-checking byte, calculated on all the message bytes (including addresses and read/write bits). The PEC is appended to the message as the last data byte. This function behaves same as the I2C_SendData function except for the addition of PEC byte. Prototype: extern “C” __declspec(dllexport) int _cdecl I2C_SendDataPEC( int nAddress, int b10BitAddress, unsigned char * pSendData, unsigned char * pReceiveData, int nDataCount, int bUseStopBit, unsigned long ulParam); Return Value: Number of bytes successfully sent 0 if error occurred -1 if address was NAK’d -2 if a timeout occurred Call I2C_GetLastStatus function to get the result of the call in a string format, including an error message. Parameters: nAddress This is the 7-bit or 10-bit address of the destination slave (depending on following parameter). b10BitAddress If one, the above address is a 10-bit value. If zero, it is a 7-bit address. pSendData A pointer to a block of memory where the send data bytes are provided. pReceiveData A pointer to a block of memory where the successfully sent data bytes are returned. This is an optional parameter which can be NULL. nDataCount The number of bytes contained in the above block of memory. bUseStopBit If one, a stop cycle terminates the message after the last data byte sent, otherwise, no stop cycle is issued (the analyzer continues to control the bus with SCL low, ready to perform a coming Repeat Start on the next access). ulParam Optional parameter. Set this to ‘0’. Third Party Application Interface 203 I2C_SenseDiscrete Reads the level of one of the discrete I/O signals. If discrete 2 is selected and it is configured as tied to the input trigger SMB, that signal will drive this function instead of the target signal. The configured direction of the signal has no effect here. Prototype: extern “C” __declspec(dllexport) int _cdecl I2C_SenseDiscrete ( int nDiscreteNumber, int * nLevel ); Return Value: 0 if I2C_InitHardware was never called. -1 if illegal discrete number. 1 if successful. Parameters: nDiscreteNumber The index selecting the discrete to drive, either 1 or 2. nLevel If not NULL, pointer to sensed value of the output. 204 Third Party Application Interface I2C_SetBusDriveVoltage Overwrite configuration reference voltage with provided value. Prototype: extern “C” __declspec(dllexport) char * _cdecl I2C_SetBusDriveVoltage ( char * szVoltage ); Return Value: NULL if I2C_InitHardware was never called, otherwise a pointer to a string containing the actual resulting reference voltage (closest available to requested). Parameters: szVoltage The string holding text of the new bus reference level as a floating-point decimal value in volts. Third Party Application Interface 205 I2C_SetBusHighVoltageThreshold Overwrite configuration high threshold voltage with provided value. This supports the hysteresis feature of the analyzer as it monitors the bus and improves noise immunity. If a bus signal is currently considered low, it must be sensed above this voltage before being switched to high by the analyzer. Note that for slow rising busses (high parasitic capacitance, with Accelerated Rising Edge Drive off), the rise time may limit the ability of a driver to achieve a desired clock rate (since the top of the pulse may not reach the high threshold before turning around again). The threshold levels may also impact proper sensing of the bus since level crossings may occur in the nearly horizontal (and noise sensitive) final stage of signal rising. Prototype: extern “C” __declspec(dllexport) char * _cdecl I2C_SetBusHighVoltageThreshold ( char * szVoltage ); Return Value: NULL if I2C_InitHardware was never called, otherwise a pointer to a string containing the actual resulting high threshold voltage (closest available to requested). Parameters: szVoltage The string holding text of the new bus high threshold level as a floating-point decimal value in volts. 206 Third Party Application Interface I2C_SetBusLowVoltageThreshold Overwrite configuration low threshold voltage with provided value. This supports the hysteresis feature of the analyzer as it monitors the bus and improves noise immunity. If a bus signal is currently considered high, it must be sensed below this voltage before being switched to low by the analyzer. Note that for slow rising busses (high parasitic capacitance, with Accelerated Rising Edge Drive off), the rise time may limit the ability of a driver to achieve a desired clock rate (since the top of the pulse may not reach the high threshold before turning around again). The threshold levels may also impact proper sensing of the bus since level crossings may occur in the nearly horizontal (and noise sensitive) final stage of signal rising. Prototype: extern “C” __declspec(dllexport) char * _cdecl I2C_SetBusLowVoltageThreshold ( char * szVoltage ); Return Value: NULL if I2C_InitHardware was never called, otherwise a pointer to a string containing the actual resulting low threshold voltage (closest available to requested). Parameters: szVoltage The string holding text of the new bus low threshold level as a floating-point decimal value in volts. Third Party Application Interface 207 I2C_SetBusPullupResistance Overwrite configuration pull-up resistors with provided value (same for both bus signals). Note that high pull-up values may increase the signal rise times impacting the bus monitoring function and affecting clock rate performance. This is also affected by Accelerated Rising Edge Drive and threshold values. Prototype: extern “C” __declspec(dllexport) char * _cdecl I2C_SetBusPullupResistance ( char * szResistance ); Return Value: NULL if I2C_InitHardware was never called, otherwise a pointer to a string containing the actual resulting resistor value (closest available to requested). Parameters: szResistance The string holding text of the new pull-up resistor values as a floating-point decimal value in ohms. 208 Third Party Application Interface I2C_SetBusVoltageSource Selects the bus reference voltage source as either provided by the target, or by the analyzer programmable level (the target pull-ups should be removed). Prototype: extern “C” __declspec(dllexport) int _cdecl I2C_SetBusVoltageSource ( int nSource ); Return Value: 0 if I2C_InitHardware was never called, otherwise 1. Parameters: nSource 0 if target should drive the voltage (enter Target Supplied mode). 1 if the BusPro I2C should drive the voltage (enter Analyzer Supplied mode). Third Party Application Interface 209 I2C_SetClockRate Overwrite configuration SCL clock rate with the provided value. This is the rate at which the analyzer attempts to run when it drives the bus. Note that for slow rising busses (high parasitic capacitance, with Accelerated Rising Edge Drive off), the rise time may limit the ability of a driver to achieve a desired clock rate (since the top of the pulse may not reach the high threshold before turning around again). The threshold levels may also impact proper sensing of the bus since level crossings may occur in the nearly horizontal (and noise sensitive) final stage of signal rising. Prototype: extern “C” __declspec(dllexport) char * _cdecl I2C_SetClockRate ( char * szClockRateKhz ); Return Value: NULL if I2C_InitHardware was never called, otherwise a pointer to a string containing the actual resulting clock rate (closest available to requested). Parameters: szClockRateKhz The string holding text of the new SCL clock rate as a floating-point decimal value in kilohertz. The actual clock rate set will be rounded to the nearest value in the following list: 4 kHz, 5 kHz, 6 kHz, 7 kHz, 8 kHz, 9 kHz, 10 kHz, 20 kHz, 30 kHz, 40 kHz, 50 kHz, 60 kHz, 70 kHz, 80 kHz, 90 kHz, 100 kHz, 150 kHz, 200 kHz, 250 kHz, 301 kHz, 352 kHz, 397 kHz, 446 kHz, 500 kHz, 556 kHz, 595 kHz, 658 kHz, 694 kHz, 758 kHz, 806 kHz, 862 kHz, 893 kHz, 962 kHz, 1.000 MHz, 1.471 MHz, 1.923 MHz, 2.500 MHz, 3.125 MHz, 4.167 MHz, 5.000 MHz 210 Third Party Application Interface I2C_SetDiscrete Drives the level of one of the discrete I/O signals to the state passed in, if configured as output. If discrete 1 is selected and it is configured as tied to the output trigger SMB, that path will be operated instead of the line to the target. Note, if the output is configured as open-collector, it is possible to normally read back a value different than driven out. Prototype: extern “C” __declspec(dllexport) int _cdecl I2C_SetDiscrete ( int nDiscreteNumber, int nLevel, int * nSensedLevel ); Return Value: 0 if I2C_InitHardware was never called. -1 if illegal discrete number. -2 if illegal discrete level. -3 if selected discrete not configured as an output 1 if successful. Parameters: nDiscreteNumber The index selecting the discrete to drive, either 1 or 2. nLevel The binary drive level for the discrete (0 or 1). nSensedLevel If not NULL, pointer to sensed value of the output, after setting it. Third Party Application Interface 211 I2C_SetDiscreteVoltage Overwrite configuration TTL voltage level for the high state of the discrete I/O signals. Prototype: extern “C” __declspec(dllexport) char * _cdecl I2C_SetDiscreteVoltage ( char * szVoltage ); Return Value: NULL if I2C_InitHardware was never called, otherwise a pointer to a string containing the actual resulting voltage (closest available to requested). Parameters: szVoltage The string holding text of the new TTL high voltage level of the discrete I/O as a floating-point decimal value in volts. 212 Third Party Application Interface I2C_SetFEAddrFormat Defines the mode of byte representation used throughout the set of DLL commands for 7-bit addresses. That is, the 7 bits of the protocol address is always given in a byte, but these bits can be placed in the byte either left justified where the LSB is zero (FE mode), or right justified where the MSB is zero (7F mode). Suppose the protocol slave address is binary 0110101; it can be represented in a byte as hex 6A (left justified = FE mode) or 35 (right justified = 7F mode). Prototype: extern “C” __declspec(dllexport) int _cdecl I2C_SetFEAddrFormat ( int bEnable ); Return Value: 0 if I2C_InitHardware was never called, otherwise 1. Parameters: bEnable 1 for FE mode. 0 for 7F mode. Third Party Application Interface 213 I2C_SetMonitorCallback Sets application-defined callback function for processing transaction data. This callback function is called whenever BusPro I2C detects any new transactions on the target I2C bus. The callback function should perform minimal necessary work and return immediately to avoid overflowing of BusPro I2C buffer. When this API function is called the current timestamp value is also reset to zero. Prototype: extern “C” __declspec(dllexport) unsigned int _cdecl I2C_SetMonitorCallback (TXDATAHANDLERPROC TxDataHnadlerProc, void* pWnd ); Return Value: 1 if successful 0 if failed Parameters: nTxDataHnadlerProc Pointer to application defined callback function. The definition of callback function is: typedef UINT (CALLBACK* TXDATAHANDLERPROC)(ULONG, ULONGLONG, LPARAM); The first parameter, ULONG, is the encoded transaction data (See below for the details). The second parameter, ULONGLONG, is the transaction timestamp in nanoseconds. The third parameter, LPARAM, is the pointer to application supplied data. pWnd Pointer to application-supplied data. This pointer is passed to the callback function along with the transaction data and timestamp information. Transaction Data Format 3 1 3 0 2 9 2 8 2 7 2 6 2 5 2 4 2 3 2 2 2 1 2 0 1 8 1 7 1 6 1 5 1 4 1 3 1 2 1 1 1 0 9 8 6 5 4 2 1 Addr[0] Addr[1] Addr[3] 3 Addr[2] Addr[4] Addr[5] Addr[7] 7 Addr[6] Addr[8] Addr[9] NAK I/O 2 1 9 I/O 1 10-bit Addr Write Tx TxType[0] TxType[1] TxType[2] TxType[3] Address Transaction Type: TxType[3:0] = 0x1 0 Data Transaction Type: TxType[3:0] = 0x2 214 Third Party Application Interface 3 1 3 0 2 9 2 8 2 7 2 6 2 5 2 4 2 3 2 3 2 2 2 2 2 1 2 1 2 0 2 0 1 9 1 9 Third Party Application Interface 1 8 1 8 I/O 1 2 4 I/O 2 2 5 ErrCode[0] 2 6 ErrCode[1] 2 7 ErrCode[2] 2 8 ErrCode[3] 2 9 TxType[0] 3 0 TxType[1] TxType[2] TxType[3] 3 1 1 7 Error Transaction Type: TxType[3:0] = 0x3 1 7 1 6 1 5 1 4 1 3 1 2 1 1 1 0 9 8 7 1 6 1 5 1 4 1 3 1 2 1 1 1 0 9 8 7 6 6 5 5 4 3 2 1 4 3 2 1 0 0 215 Data[0] Data[1] Data[2] Data[3] Data[4] Data[5] Data[6] Data[7] NAK I/O 1 I/O 2 TxType[0] TxType[1] TxType[2] TxType[3] I2C_SetRisingEdgeDriveMode Overwrite configuration rising edge drive setting with provided selection. When enabled and driving the bus, the analyzer will assert hard drivers on the bus momentarily, during signal rising edges. This should overcome parasitic capacitance on the bus resulting in fast rise-times. Prototype: extern “C” __declspec(dllexport) int _cdecl I2C_SetRisingEdgeDriveMode ( int nMode ); Return Value: 0 if I2C_InitHardware was never called, otherwise 1. Parameters: nMode 0 is off. 1 is on. 216 Third Party Application Interface I2C_ShutdownHardware Forces an orderly shutdown of the BusPro I2C analyzer and its USB disconnection. This function must be invoked prior to any new I2C_InitHardware call, for trouble-free operation. Otherwise, the analyzer must be unplugged and re-plugged into the PC before being initialized again. This function may not return immediately, until the disconnection is complete. Prototype: extern “C” __declspec(dllexport) void _cdecl I2C_ShutdownHardware ( void ); Return Value: None. Parameters: None. Third Party Application Interface 217 Appendix A BusPro I2C Hardware Reference Hardware Specifications Physical Mechanical Dimensions – box 5.48 +/- 0.10 x 1.00 +/- 0.10 x 4.75 +/- 0.10 inches Operating Environment Temperature 0°C to 55°C Relative Humidity 10% to 90%, non-condensing Storage Environment Temperature -40°C to 85°C USB Interface USB Connector Standard Type B Socket Port Version 2.0 Power Requirements 5.0V Hardware Reference Provided by the host USB 2.0 port in compliance with its requirements. Do not connect the BusPro I2C to the host PC through a bus (passive/unpowered) powered USB hub. It may not provide adequate operating current. An externally powered hub is OK. USB extender cables are not recommended. 219 Electrical Specifications Target I2C Signals Serial Bus Connector RJ45, AMP P/N 406549-1 (or equivalent) Prior to launching the I2C Exerciser application, both LEDs will be lit while plugged into a powered host PC. Once the application is running, the LEDs have the following meaning: Green LED –BusPro I2C is powered and initialized 2 Amber LED – I C bus activity is detected Target Test Cables: Flying Leads Target Cable 6 leads with female sleeved crimp terminal each, Molex 16-02-0097, or equivalent. Slips on target 0.025 inch square posts. Test Clips are included. Cable 12 inches (other options available) 4-pin Target Cable 4-pin female socket, Molex 08-50-0113 crimp terminals in Molex 22-01-3047 housing, 0.1” single row, or equivalent. Mates with friction lock header, Molex 22-23-2041 (or equivalent) at the target. Cable 12 inches (other options available) Bus Sampling Rate 50 MHz Incoming SCL frequency 0 Hz to 5 MHz Master Outgoing SCL frequency 4 KHz to 5 MHz Programmable at assorted values. Typical Timestamp Accuracy < 350 nsecs Input Bus Dynamic Range -0.5V to 5.5V Absolute Input Voltage Limits -0.5V to 6.0V Programmable High Input Thresholds 0.0V to 5.0V, in 0.05V steps Programmable Low Input Thresholds 0.0V to 5.0V, in 0.05V steps Analyzer Input Capacitance < 60 pF – calculated with test cable excluded Analyzer Input Resistance to Ground 100K ohms Programmable SDA/SCL Analyzer Reference Voltage Floating (Target Supplied mode) or 0.8V to 5.0V in 0.1V steps (Analyzer Supplied mode) Programmable SDA/SCL Reference Pull-up Resistors Pull-up resistor (in Analyzer Supplied mode) starting at a base approximate value of 250 ranging up to 50K ohms in an assortment of 64 values. Programmable Rising Slope Control When enabled, momentarily pulls up rising-edge driven bus signals to quickly overcome capacitance. 220 Hardware Reference Target Discrete I/O1, I/O2 Test Signals Programmable TTL Discrete I/O Output Voltage (V_adj) 1.25V to 3.3V, in 50mV steps Independent Programmable Direction/Characteristics Pulled up to Programmable V_adj by 4.7k Ω. TTL Output. Open-Collector Output. TTL Input (5V tolerant by clamping to 4.3V). Discrete I/O Signal DC Characteristics Symbol Test Conditions Limit Minimum VIH VIL Units Maximum V_adj >= 2.7 V 2.0 V_adj + 0.5 V V_adj < 2.7 V 0.65 × V_adj V_adj + 0.5 V V_adj >= 2.7 0.8 V V_adj <= 2.0 0.35 × V_adj V VOH IOH= -12 mA VOL IOL = 12 mA V_adj – 0.5 V 0.4 V SMB Trigger Output Signal Connector Standard SMB – Front panel AT1 Signal Output tracks Discrete I/O1 – Buffered copy SMB Trigger Input Signal Connector Standard SMB – Front panel AT2 Signal 3.3V standard threshold levels * The BusPro I2C supports SCL frequencies of up to 5 MHz, but actual performance may be limited due to target bus conditions, such as parasitic capacitance and pull-up resistance (rise-time). ** Standard/Fast/Fast-mode Plus is supported for master emulation and monitoring up to 5MHz; Standard/Fast/Fast-mode Plus is supported for Slave emulation up to 1.9MHz; High-Speed mode is supported for target monitoring only up to 5 MHz (no emulation). Hardware Reference 221