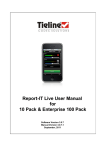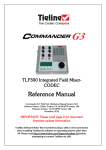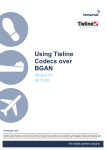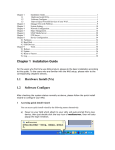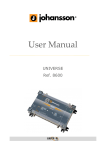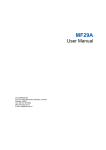Download Quick Start: 10 Steps to Connect Bridge-IT
Transcript
Quick Start: 10 Steps to Connect Bridge-IT 1 Quick Start: 10 Steps to Connect Bridge-IT Important Note: The following information pertains to connecting Bridge-IT point-to-point for the very first time without using the Toolbox web-GUI. If you want to connect using the PC web-GUI download the codec user manual from www.tieline.com/bridge-it 1. Press the button and right navigation button to open the Input Audio level adjustment screen and adjust audio levels. Press on the numeric KEYPAD to toggle channel 1 on and off and press to toggle channel 2 on and off. Use the up and down navigation buttons to select Gang 1 + 2 and press the button to toggle ganging on/off. Use the up and down navigation buttons to select a single channel, or ganged channels. Note: A channel is highlighted when selected. Use the left and right navigation buttons to adjust the input levels up or down. Important Note: 15 volt phantom power is not supplied to input 1 by default. To adjust this select Config > Audio > Phantom. Press OK to toggle between Disabled and Enabled. 2. Press the HOME button to return to the Home screen, select Connect, then select IP and press . 3. Select the IP mode you are using to connect, in this case Point-to-Point (see also WebGUI Configuration of Multi-Unicast Programs and Configuring Multicast Programs in the codec user manual). 4. Use the RETURN button to delete numbers already entered, then use the numeric KEYPAD to enter the IP address of the codec you want to dial, using the or buttons to enter the periods in the IP address. Next, press the down navigation button to select Config and press . Important Note: The codec remembers recently connected IP addresses just like a cell-phone. To view these IP addresses navigate to the Connect IP screen and press the OK button. Navigate up and down and press OK to select a highlighted address. 5. Select Alg (algorithm) and press © Tieline Pty. Ltd. 2011 . 2 6. Use the navigation buttons to select an algorithm profile or manually enter algorithm settings, then press . If you decide to manually program the algorithm, use the navigation buttons to select your preferred algorithm sample rate (if displayed) and bit rate, pressing after each option is selected. 7. Press the down navigation button to select Jitt (jitter buffer delay) and press to select a new auto jitter buffer setting, or to enter a fixed buffer setting in milliseconds (maximum 999 ms). The default Auto, Best Compromise setting is a good starting point for most internet connections. 8. Press the down navigation button to select FEC (forward error correction) and press to view selection options. Use the navigation buttons to choose the FEC percentage you want to use and press . 9. When programming is complete press the RETURN screen that the IP address was entered into. button to navigate backwards to the Connect IP Important Note: At this point navigate to Save on the Connect IP screen and press OK to save the settings as a custom program for subsequent recall. Use the KEYPAD to name the program and press OK to save it. Note: A confirmation message should appear. 10.Press the DIAL connection process. button to make a connection. The Wait Connecting screen appears during the After successfully connecting the codec will display connection details. Use the down navigation button to view connection Status and press to view connection statistics for IP packets being sent over the connection. To negotiate higher bit-rates press then 3 on the numeric KEYPAD; for lower bit-rates press then 9. For more info visit www.tieline.com/support, or contact Tieline at [email protected]. © Tieline Pty. Ltd. 2011