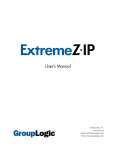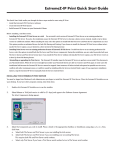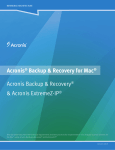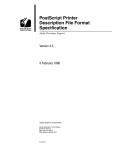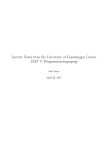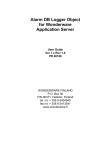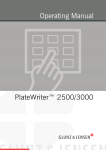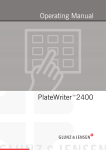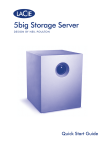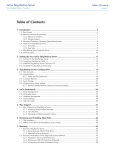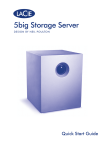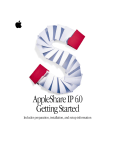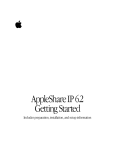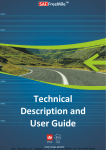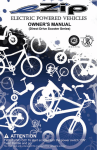Download Now - Group Logic
Transcript
User’s Manual Group Logic, Inc. 1.703.528.1555 Email: [email protected] Web: www.grouplogic.com Copyright ©2006 Group Logic, Incorporated, including this documentation, and any software and its file formats and audiovisual displays described herein; all rights reserved; may be used only pursuant to the applicable software license agreement; contains confidential and proprietary information of Group Logic and/or other third parties which is protected by copyright, trade secret and trademark law and may not be provided or otherwise made available without prior written authorization. Use, duplication, or disclosure by the United States Government is subject to restrictions as set forth in subdivision (c)(1)(ii) of the rights in technical data and computer software clause at DFARS 252.227-7013. Unpublished rights are reserved under the copyright laws of the United States. Notice The information and the software discussed in this document are subject to change without notice and should not be considered commitments by Group Logic, Incorporated. Group Logic, Incorporated assumes no responsibility for any errors in this document. The software discussed in this document is furnished under a license and may be used or copied only in accordance with the terms of the license. No responsibility is assumed by Group Logic, Incorporated for the use or reliability of software on equipment that is not supplied by Group Logic or its affiliated companies. All warranties given by Group Logic, Incorporated about equipment or software are set forth in your purchase contract, and nothing stated in, or implied by, this document or its contents shall be considered or deemed a modification or amendment of such warranties. Trademarks Group Logic and the Group Logic logo are registered trademarks of Group Logic, Incorporated. ExtremeZ-IP is a trademark of Intergraph Computer Systems. AppleTalk, AppleShareIP, Finder, and Macintosh are registered trademarks and Bonjour is a trademark of Apple Computer, Inc. Microsoft, the Microsoft logo, Windows, Windows 2000, Windows 2003, and Windows XP are registered trademarks of Microsoft Corporation. InstallShield is a registered trademark of InstallShield Corporation, a business unit of Macrovision. Adobe, the Adobe logo, and Acrobat Reader are trademarks of Adobe Systems Incorporated. Intel, the Intel logo, and Pentium are registered trademarks of Intel Corporation. Hewlett-Parkard is a registered trademark of Hewlett-Packard, Inc. The Common UNIX Printing System, CUPS, and CUPS logo are trademarks of Easy Software Products. Support for Bonjour includes software developed by the Bonjour Project (http://developer.apple.com/darwin/projects/Bonjour/) This product includes software developed by the OpenSSL Project for use in the OpenSSL Toolkit (http://www.openssl.org/). This product includes cryptographic software written by Eric Young ([email protected]). Portions Copyright (c) 1995-2006 International Business Machines Corporation and others. All rights reserved. Other brands and product names are trademarks of their respective owners and are hereby acknowledged. GLI 020106/4.2 Contents Getting Started with ExtremeZ-IP . . . . . . . . . . . . . . . . . . . . . . . . . . . . .7 System requirements . . . . . . . . . . . . . . . . . . . . . . . . . . . . . . . . . . . . . . . . . . . . . . . . 7 Windows system requirements . . . . . . . . . . . . . . . . . . . . . . . . . . . . . . . . . . . . . 8 About This Document . . . . . . . . . . . . . . . . . . . . . . . . . . . . . . . . . . . . . . . . . . . . . . . . 8 Help . . . . . . . . . . . . . . . . . . . . . . . . . . . . . . . . . . . . . . . . . . . . . . . . . . . . . . . . . . . . . 9 Installing ExtremeZ-IP . . . . . . . . . . . . . . . . . . . . . . . . . . . . . . . . . . . . . 11 The Installation Procedure . . . . . . . . . . . . . . . . . . . . . . . . . . . . . . . . . . . . . . . . . . . 11 Installing the ExtremeZ-IP components you need . . . . . . . . . . . . . . . . . . . . . . 12 Installing over a previous installation . . . . . . . . . . . . . . . . . . . . . . . . . . . . . . . . . . .12 Installing the ExtremeZ-IP program . . . . . . . . . . . . . . . . . . . . . . . . . . . . . . . . . . . .12 Configuring your first shared volume . . . . . . . . . . . . . . . . . . . . . . . . . . . . . . . . . . . 16 Removing ExtremeZ-IP . . . . . . . . . . . . . . . . . . . . . . . . . . . . . . . . . . . . . . . . . . . . . 18 Installing AppleTalk . . . . . . . . . . . . . . . . . . . . . . . . . . . . . . . . . . . . . . . . . . . . . . . . . 19 Setting up Kerberos Authentication . . . . . . . . . . . . . . . . . . . . . . . . . . . . . . . . . . . . 19 About Kerberos . . . . . . . . . . . . . . . . . . . . . . . . . . . . . . . . . . . . . . . . . . . . . . . . 19 Single Sign-On Support . . . . . . . . . . . . . . . . . . . . . . . . . . . . . . . . . . . . . . . . . . . . .19 ExtremeZ-IP Kerberos Support . . . . . . . . . . . . . . . . . . . . . . . . . . . . . . . . . . . . 20 Setting up ExtremeZ-IP to use Kerberos . . . . . . . . . . . . . . . . . . . . . . . . . . . . . . . .20 Setting up Clustering . . . . . . . . . . . . . . . . . . . . . . . . . . . . . . . . . . . . . . . . . . . . . . . 21 Firewall Considerations on Windows XP and 2003 . . . . . . . . . . . . . . . . . . . . . . . . 22 ExtremeZ-IP File Server . . . . . . . . . . . . . . . . . . . . . . . . . . . . . . . . . . .27 Starting the ExtremeZ-IP File Server . . . . . . . . . . . . . . . . . . . . . . . . . . . . . . . . . . . 27 Stopping ExtremeZ-IP . . . . . . . . . . . . . . . . . . . . . . . . . . . . . . . . . . . . . . . . . . . 27 Configuring the ExtremeZ-IP Server . . . . . . . . . . . . . . . . . . . . . . . . . . . . . . . . . . . 27 Setting Up the ExtremeZ-IP File Server . . . . . . . . . . . . . . . . . . . . . . . . . . . . . 27 Remote administration of ExtremeZ-IP . . . . . . . . . . . . . . . . . . . . . . . . . . . . . . 29 Using the ExtremeZ-IP File Server . . . . . . . . . . . . . . . . . . . . . . . . . . . . . . . . . . . . . 29 Settings . . . . . . . . . . . . . . . . . . . . . . . . . . . . . . . . . . . . . . . . . . . . . . . . . . . . . . 30 Scheduling Re-Indexing with EZIPutil . . . . . . . . . . . . . . . . . . . . . . . . . . . . . . . 36 Volumes . . . . . . . . . . . . . . . . . . . . . . . . . . . . . . . . . . . . . . . . . . . . . . . . . . . . . . 37 Modifying a volume . . . . . . . . . . . . . . . . . . . . . . . . . . . . . . . . . . . . . . . . . . . . . . . . .40 Properties of shared files and folders . . . . . . . . . . . . . . . . . . . . . . . . . . . . . . . . . . .41 Users . . . . . . . . . . . . . . . . . . . . . . . . . . . . . . . . . . . . . . . . . . . . . . . . . . . . . . . . 42 Macintosh Users . . . . . . . . . . . . . . . . . . . . . . . . . . . . . . . . . . . . . . . . . . . . . . . . . . .43 Files . . . . . . . . . . . . . . . . . . . . . . . . . . . . . . . . . . . . . . . . . . . . . . . . . . . . . . . . . 44 Log . . . . . . . . . . . . . . . . . . . . . . . . . . . . . . . . . . . . . . . . . . . . . . . . . . . . . . . . . 45 Remapping Extensions . . . . . . . . . . . . . . . . . . . . . . . . . . . . . . . . . . . . . . . . . . . . . . 46 Troubleshooting . . . . . . . . . . . . . . . . . . . . . . . . . . . . . . . . . . . . . . . . . . . . . . . . . . . 48 The ExtremeZ-IP service or the Service for Macintosh is failing. . . . . . . . . . . 48 The Server name does not appear in the Macintosh Chooser. . . . . . . . . . . . . 48 Running ExtremeZ-IP and SFM . . . . . . . . . . . . . . . . . . . . . . . . . . . . . . . . . . . 48 Using the Registry Keys . . . . . . . . . . . . . . . . . . . . . . . . . . . . . . . . . . . . . . . . . . . . . 49 Setting the log file size . . . . . . . . . . . . . . . . . . . . . . . . . . . . . . . . . . . . . . . . . . 49 Added support for Macintosh style permissions . . . . . . . . . . . . . . . . . . . . . . 49 Show or Hide folders from view . . . . . . . . . . . . . . . . . . . . . . . . . . . . . . . . . . . . 50 Configuring guest access for Windows XP and 2003 . . . . . . . . . . . . . . . . . . . . . . 50 ExtremeZ-IP Print Server . . . . . . . . . . . . . . . . . . . . . . . . . . . . . . . . . .53 Using ExtremeZ-IP Print Server . . . . . . . . . . . . . . . . . . . . . . . . . . . . . . . . . . . . . . . 54 Installing the extremez-IP Print server . . . . . . . . . . . . . . . . . . . . . . . . . . . . . . 54 The Print Server directory . . . . . . . . . . . . . . . . . . . . . . . . . . . . . . . . . . . . . . . . . . . .55 Setting Up The ExtremeZ-IP Print Server . . . . . . . . . . . . . . . . . . . . . . . . . . . . 55 Network Settings . . . . . . . . . . . . . . . . . . . . . . . . . . . . . . . . . . . . . . . . . . . . . . . . . . .55 Print Server Settings . . . . . . . . . . . . . . . . . . . . . . . . . . . . . . . . . . . . . . . . . . . . . . . .55 Setting up Print Queues . . . . . . . . . . . . . . . . . . . . . . . . . . . . . . . . . . . . . . . . . . . . . 57 Printing for Macintosh clients . . . . . . . . . . . . . . . . . . . . . . . . . . . . . . . . . . . . . 63 Controlling the Processing of Jobs . . . . . . . . . . . . . . . . . . . . . . . . . . . . . . . . . 66 Setting up Bonjour printers . . . . . . . . . . . . . . . . . . . . . . . . . . . . . . . . . . . . . . . . . . . 67 Setting up Macintosh client printers using Bonjour . . . . . . . . . . . . . . . . . . . . . . . . .67 Setting up Windows client printers using Bonjour . . . . . . . . . . . . . . . . . . . . . . . . . .69 To disable Bonjour printer use . . . . . . . . . . . . . . . . . . . . . . . . . . . . . . . . . . . . . . . .71 Print Log . . . . . . . . . . . . . . . . . . . . . . . . . . . . . . . . . . . . . . . . . . . . . . . . . . . . . . . . . 71 Print Accounting Add-On . . . . . . . . . . . . . . . . . . . . . . . . . . . . . . . . . . .73 Setting up print accounting . . . . . . . . . . . . . . . . . . . . . . . . . . . . . . . . . . . . . . . . . . . 73 Creating a list of codes for customers . . . . . . . . . . . . . . . . . . . . . . . . . . . . . 74 Setting up a print queue to provide print accounting information . . . . . . . . . 74 Appendix: Legal Notices . . . . . . . . . . . . . . . . . . . . . . . . . . . . . . . . . . .81 Index . . . . . . . . . . . . . . . . . . . . . . . . . . . . . . . . . . . . . . . . . . . . . . . . . .89 SETTING UP Getting Started with ExtremeZ-IP The ExtremeZ-IP™ family of applications enables Windows® computers to provide AppleShare® IP file sharing and IP-printing, TCP/IP and AppleTalk print services to Macintosh® computers. ExtremeZ-IP is optimized to provide the fastest file and print services available. The ExtremeZ-IP family of products includes the following applications. • ExtremeZ-IP File Server • ExtremeZ-IP Print Server • ExtremeZ-IP Print Accounting Add-on With ExtremeZ-IP, Macintosh users can connect to and mount directories on a Windows file server just as if they also were native AppleShare volumes. With the optional ExtremeZ-IP Print Server installed, Macintosh users can create desktop printers which deliver print jobs to printers via the server automatically and just as easily as with AppleTalk®. ExtremeZ-IP’s integration into the existing network is seamless–Macintosh users continue using the same tools and applications for accessing the server and printers that they always have, but the server delivers much higher performance. ExtremeZ-IP Print Accounting Add-on allows your Macintosh clients to provide information to you when printing jobs. ExtremeZ-IP gives Windows the ability to serve files to Macintosh clients using AppleTalk Filing Protocol (AFP) services over TCP/IP which is faster than AppleTalk. In addition, AFP allows enhanced remote access because, being based on IP, it is easier to route over the Internet. System requirements Windows The ExtremeZ-IP File Server operates on Windows 2000®, 2003® or Windows XP®. For optimal results, your Windows machine should be running the latest service pack from Microsoft®. Adding additional RAM to your Windows machine may greatly enhance ExtremeZ-IP performance. Windows NT is no longer supported. See the table on the next page for system requirements. Setting Up ExtemeZ-IP 7 WINDOWS SYSTEM REQUIREMENTS Concurrent Users 1-10 10s 50+ Number of Files 1,000s 10,000s 1,000,000+ Processor Pentium 2 or better Pentium 3 or better Dual Pentium 4/Xeon RAM 128 MB+ 256 MB+ 1 GB+ Macintosh Macintosh clients must have Mac OS 9.0 or later. Macintosh clients should run the latest Mac OS release. If Macintosh clients are using Mac OS X, they must have version 10.2.4 or later. ExtremeZ-IP supports the latest Macintosh client technologies, including Bonjour®, the Service Location Protocol (SLP), Kerberos, and Apple’s built-in encrypted logon support for long passwords. Print Accounting requires Mac OS X. ExtremeZ-IP supports many features of AFP 3.1 (Apple File Protocol) for Mac OS X users including these. • File names can be longer than 31 characters. Additionally, the ExtremeZ-IP server uses native Windows Unicode file system Application Programming Interfaces (APIs) that allow Mac OS X clients to create file/ folder paths that are not restricted in length like most Windows applications. • Users can create files using the Unicode character set, which is used worldwide to support the wide variety of characters found in different languages. • Files can be larger than 2GB in size; ExtremeZ-IP can work with files of any size. Volumes can be larger than 4GB. • ExtremeZ-IP supports Bonjour which allows Mac OS X clients to find and connect to the Windows-based server easily. Bonjour is based on the multicast DNS protocol which allows administrators to remove AppleTalk from their networks. About This Document The ExtremeZ-IP User’s Guide is organized in this way. • “Getting Starting with ExtremeZ-IP”, provides instructions for installing and removing the ExtremeZ-IP File Server, the ExtremeZ-IP Print Server, and the ExtremeZ-IP Print Accounting Add-on on your machine and for starting and stopping the ExtremeZ-IP service. • “ExtremeZ-IP File Server”, provides instructions for administering ExtremeZ-IP File Server on local and remote computers, information about the features of ExtremeZ-IP, and instructions for remapping MSDOS extensions to make files easy to use for Macintosh users. • “ExtremeZ-IP Print Server”, provides instructions for using the print server. Includes “ExtremeZ-IP Print Accounting Add-On” which provides instructions for using the ExtremeZ-IP Print Accounting Add-On. ExtremeZ-IP User Manual 8 Help You can open Help from the Windows menu in the ExtremeZ-IP Administrator. For technical support services, call 1.703.528.1555 Monday through Friday, 9:00 am to 6:00 pm ET. Technical support for the first year you own ExtremeZ-IP is included in the price of the product. Have your ExtremeZ-IP serial number ready for verification. In addition, you can send questions to Group Logic’s email at [email protected] After your first year of free support, you can purchase extended support. The Maintenance and Support program provides you with important benefits, including e-mail, fax and telephone technical support services for problems that you encounter, as well as minor upgrades, bug fixes and other incremental releases of the software. You can visit Group Logic at http://www.grouplogic.com. On these pages, you access the Group Logic Knowledge Base which contains the latest technical information about our products. And you can get news and product information, software updates and fixes, and more. Setting Up ExtemeZ-IP 9 Installing ExtremeZ-IP This chapter explains how to install each of the main components of the ExtremeZ-IP family of services. • ExtremeZ-IP File Server • ExtremeZ-IP Print Server • ExtremeZ-IP Print Accounting Add-on It also includes information about installing and using the following. • AppleTalk • Kerberos • Clustering The Installation Procedure ExtremeZ-IP consists of several files installed on your computer. The primary component is a Windows Service, a program that runs automatically in the background even when no one is logged-in to the Windows machine. ExtremeZ-IP also includes an administrative tool that allows you to configure shared volumes, and other settings. ExtremeZ-IP Print Server allows you to share print queues for Macintosh computers in addition to sharing files and directories with a default of three Macintosh clients. If you have purchased a license for additional File Server Clients, they are supported. Print Accounting Add-on allows you to capture, validate and track cost accounting information with each print job as it is printed by a user. The installer program installs the components of ExtremeZ-IP which you purchased: ExtremeZIP File Server, ExtremeZ-IP Print Server and the ExtremeZ-IP Print Accounting Add-on.. If you already have a trial version of ExtremeZ-IP installed, you can install the full version on top of the existing version. ExtremeZ-IP preserves all users, volumes, settings and logs from the trial version. ExtremeZ-IP and SFM If you are installing a trial version of ExtremeZ-IP on a server also running Services for Macintosh, the ExtremeZ-IP service will run on port 549 instead of the default AFP port 548. Services for Macintosh will remain running on port 548 allowing you to attach using both services. To connect to the ExtremeZ-IP service from a client, add “:549” after the server IP address or DNS name (ex. 192.168.1.1:549) Installing ExtremeZ-IP 11 Required Windows file permissions for shared volumes ExtremeZ-IP relies on the SYSTEM account on its Windows server to perform many of its core functions. For this reason, any folder hierarchy that is shared as a volume with ExtremeZ-IP requires that the SYSTEM account has “Full Control” access to the entire folder hierarchy. This is a default permission for the Windows OS partition but any additional disks or partitions containing ExtremeZ-IP volumes must have SYSTEM = “Full Control” set to allow ExtremeZ-IP to function properly. Please verify that all the volumes you share have this permission set. A note on sharing the root of a drive Since Windows treats permissions at the root of the file system differently than other folders, we recommend that you do not share out drive letters directly, but create a sub-folder for your shared volume instead. INSTALLING THE EXTREMEZ-IP COMPONENTS YOU NEED For reinstallations and upgrade installations, the ExtremeZ-IP installer can stop the ExtremeZ-IP Service to perform the new install. However, in some cases the installation could fail because the ExtremeZ-IP Service cannot be stopped; these include infrequent but possible service errors, conflicts with other running processes, or conflicts caused by installing while the Services Control Panel is open. If you experience installation failures, stop the ExtremeZ-IP Service manually. You must be logged into Windows with Administrator privileges to install ExtremeZ-IP. To install one or more ExtremeZ-IP components, follow the steps in “Installing ExtremeZ-IP Program” below. If you are upgrading a previous ExtremeZ-IP installation, first follow steps 1-3 below to stop the ExtremeZ-IP Service. Installing over a previous installation If you have a current version of ExtremeZ-IP, stop it before installing a new version. 1. If you have another version of ExtremeZ-IP installed, from the Start menu, go to All Programs > Administrative Tools > Services. 2. Select ExtremeZ-IP File Service for Macintosh and click the stop symbol to stop the service. After you install your ExtremeZ-IP Installing the ExtremeZ-IP program This sections explains how to install ExtremeZ-IP File Server and the ExtremeZ-IP Print Server. See “Installing the Print Server” on page 55 for additional information about installing the Print Server. 1. Run the installer program you downloaded from the Internet or located on the ExtremeZ-IP CD. If you have other programs running, shut them down. ExtremeZ-IP User Manual 12 Click Next to begin. 2. Click Release or Trial to choose to install the trial version (21 day expiration) or the purchases release. Click Next. The Software License Agreement dialog box appears. 3. Click Yes to indicate you accept the software license agreement. The Select Components dialog box appears. Installing ExtremeZ-IP 13 4. Select the Components you wish to install. Place a check in the appropriate checkbox or checkboxes using steps a, b, or c, then, click Next. a. Select both File Server and Print Server is you are installing the trial version. b. Select both File Server and Print Server if you are installing over an existing File Server. This requires both File and Print Server serial numbers. c. Select only Print Server if you have a Print Server serial number but not a File Server serial number. The Registration dialog box appears. 5. If you are installing a purchased release, enter your Name, Company and Serial Number, then, click Next. The Choose Destination Location dialog box appears. 6. Choose a destination for the ExtremeZ-IP files, then, click Next. ExtremeZ-IP User Manual 14 It is recommended that you choose the defaults. If you are running a previous trial or release version of ExtremeZ-IP, a dialog box appears asking if you would like to disable the old version. Choose Yes when asked if you want to disable this older version. Your settings migrate to the new installation automatically. A dialog box appears asking if you would like ExtremeZ-IP to start automatically when Windows starts up. 7. Click yes if you want ExtremeZ-IP to start automatically when Windows starts up, then, click Next. It is recommended that you do start ExtremeZ-IP automatically. ExtremeZ-IP installs and gives you the option of launching ExtremeZ-IP Administrator program immediately after the Setup Wizard completes its job. 8. Check the Launch ExtremeZ-IP Administrator checkbox, then, click Next. ExtremeZ-IP gives you the option of reading the ReadMe file. Installing ExtremeZ-IP 15 9. Select the View the File Server ReadMe file checkbox, then click Finish to close the installer and open the ReadMe file. The ReadMe file may contain information more current than this manual. Configuring your first shared volume 1. From the Start menu, go to All Programs > ExtremeZ-IP to open the ExtremeZ-IP Administrator. 2. To create a volume to share, click Volumes. The Volumes dialog box appears. 3. Click Create on the Volumes dialog box. The Browse For Folder dialog box appears. ExtremeZ-IP User Manual 16 4. Browse for and select the folder you want to share, then, click OK. The Volume Properties dialog box appears 5. In the Volume Properties dialog box, change the volume name or path, if you wish. 6. Choose Attributes for the volume by placing a check in the checkbox for the attributes you want to apply to the volume you are creating. You may make the volume read-only, allow guests to use the volume, and use the volume as the home directory. 7. Choose to Index volume for search, the default, or use custom index file path, then type the path. See page 34 for a discussion of search methods and how to choose a method. Installing ExtremeZ-IP 17 8. Click the Advanced button to set additional attributes for the volume. The Advanced Volume Properties dialog box appears. 9. To protect the volume, place a check in the Protect volume with password checkbox; type the password and confirm it. 10. By default, and unlimited number of users have access to the volume at one time. To limit the number of users having access, click in the Limit to radio button and type a number of users to allow at one time. 11. Click OK to close the Advanced Volume Properties dialog box, then click OK in the Volume Properties dialog box. Your volume is added to the list of Volumes to be shared online. Please note: ExtremeZ-IP relies on the SYSTEM account on its Windows server to perform many of its core functions. For this reason, any folder hierarchy that is shared as a volume with ExtremeZ-IP requires that the SYSTEM account has “Full Control” access to the entire folder hierarchy. This is a default permission for the Windows OS partition but any additional disks or partitions containing ExtremeZ-IP volumes must have SYSTEM = “Full Control” set to allow ExtremeZ-IP to function properly. Please verify that all the volumes you share have this permission set. Removing ExtremeZ-IP You must be logged into Windows with Administrator privileges to remove ExtremeZ-IP. To remove ExtremeZ-IP, follow these steps. 1. From the Windows Start menu, go to Programs/ExtremeZ-IP, and select Uninstall ExtremeZ-IP. 2. Click Yes when you are prompted to confirm the deletion. ExtremeZ-IP User Manual 18 Installing AppleTalk When the AppleTalk protocol is installed on the server, ExtremeZ-IP attempts to display your server in the Chooser (OS 9) or Connect to Server dialog (OS X) for Mac OS users. If your server does not appear in the Chooser or Connect to Server dialog, ExtremeZ-IP logs an error in the Windows Event Viewer Application section as it tries and fails to register on the AppleTalk network. The AppleTalk protocol also allows AppleTalk printing from Mac OS 9 or OS X. Note that Bonjour is supported for Mac OS X. You can install the AppleTalk protocol for Windows by adding it as a protocol in the Network Control Panel. Please note that Windows XP does not support AppleTalk. Setting up Kerberos Authentication Kerberos is a protocol that provides secure network authentication and support for “single sign-on” to network resources. Kerberos was created by the Massachusetts Institute of Technology to address several issues with network security such as username/password exchange, network security, client computer security and login persistence. It works on the premise that only the client and authenticating server share a piece of secret information and then it provides a way to confirm the shared information is accurate throughout the users session. ABOUT KERBEROS When a user on a client computer types in a username and password and submits that information to a server to log in, Kerberos handles the transaction by first authenticating the user and then issuing a “ticket” that uniquely identifies the client for the session. Kerberos provides encrypted key exchange to ensure security on both internal networks (behind firewalls) and insecure networks such as the internet. It also solves the problem of client side exploitations where the identity of the user can potentially be intercepted by an intruder to gain access. Once a user is authenticated, all further communication is encrypted for privacy and security. For more information on how Kerberos works on a Windows 2003 Server, go to: http://www.microsoft.com/windowsserver2003/technologies/security/kerberos/default.mspx Single Sign-On Support Kerberos also provides for what is commonly called “single sign-on.” Single sign-on support allows for a user to log in one time to a network domain (also called a “realm”) and, after he is authenticated, gain access to resources on other computers without having to resubmit his user name and password. The ticket is used for future access to other applications and shared volumes during the users session. This helps to increase user productivity and allows for a more convenient user experience since the user is no longer prompted to enter a username and password after initially logging in. Installing ExtremeZ-IP 19 EXTREMEZ-IP KERBEROS SUPPORT ExtremeZ-IP supports the Kerberos authentication protocol to provide single sign-on and secure authentication to Windows server resources from Mac OS X clients. Kerberos was added as an authentication mechanism in the Apple Filing Protocol 3.1 in Mac OS X. This protocol extension defines how tickets are passed between the Macintosh client and an AFP server. AFP is the basis for network file exchange on Macintosh computers. ExtremeZ-IP supports the Kerberos extensions in the AFP protocol, and works directly with Active Directory. It is registered as a Kerberos service provider and can authenticate Macintosh tickets. Since the tickets themselves are a standard format within Kerberos, ExtremeZ-IP takes tickets from a Macintosh and passes them to Microsoft Windows Active Directory for authentication then grants access to Windows server resources. ExtremeZ-IP supports Kerberos by providing • Secure, standardized authentication for Macintosh clients inside and outside the firewall • Single Sign-On (SSO) support requires a user to login on once per session within a Windows Domain Setting up ExtremeZ-IP to use Kerberos To use Kerberos, follow the steps below for the server and each client. Server Setup 1. Make sure ExtremeZ-IP is running on a member of the network domain. ExtremeZ-IP is set to use Kerberos by default. If you have not changed this setting, you are set up correctly. If you have changed this setting, complete step 2. 2. Open ExtremeZ-IP; from the ExtremeZ-IP Administrator, click Settings. Click the Security tab of the Settings window. Place a check in the Allow Kerberos Logins checkbox. ExtremeZ-IP User Manual 20 Client Setup Client computers must run at least Mac OS X 10.3.5 and must be bound to the Active Directory Domain. See the following knowledge base article for details: http://www.grouplogic.com/knowledge/index.cfm/fuseaction/view/docID/167 Tips • • In order to verify that a client computer is bound to the Active Directory Domain correctly and is running the right version of Kerberos modules, try connecting to the server ExtremeZ-IP is running on over SMB from a Mac by typing smb://SERVER_NAME into the Server Address field in the Connect To Server dialog In order to verify that a client computer has communicated successfully with the Kerberos ticket authority and received a ticket for ExtremeZ-IP, run the Kerberos UI application located in System:Library:CoreServices. Setting up Clustering Microsoft Cluster Servers (MSCS) are specially linked servers running the Microsoft Cluster Service. If one server fails or is taken offline, other server(s) in the cluster will immediately take over the failed server’s operations. The primary purpose of clustering is to provide fast failover and quick restart of the application services provided by the failed server node. This configuration delivers the benefit of high availability for applications running on the cluster. Resources running on multiple servers appear to connected clients as a single system, referred to as a “virtual server.” When a successful failover occurs because of a problem, the connected user cannot tell that there was actually a very brief interruption in service. ExtremeZ-IP is a cluster-aware application that can be deployed on active/active clustered configurations. Multiple instances can run on a single server node. Each instance can have its own IP address and can be assigned to its own shared volume independently. The configuration of multiple virtual servers provides server consolidation and load management benefits. Running multiple instances of ExtremeZIP on a server node provides high reliability because each instance runs in isolation from the others. Failover to the other server is immediate because ExtremeZ-IP does not need to index files when the failover node comes online. ExtremeZ-IP provides support for these services in Clustered Configurations • active-active clustering • multiple virtual servers per node in a cluster • improved reliability & availability • more than 4-node clusters in Windows 2003 • possible server consolidation Installing ExtremeZ-IP 21 Note: When you are running ExtremeZ-IP in a clustered environment, the ExtremeZ-IP Administrator window includes, in the title bar: • the name of the server in upper case characters • the name of the service in upper or lower case as you typed in when you set the service up See the ExtremeZ-IP Cluster Guide.pdf and the following knowledge base article for details about clustering: http://www.grouplogic.com/knowledge/index.cfm/fuseaction/view_Info/docID/146 Firewall Considerations on Windows XP and 2003 You must create a firewall exception for the application ExtremeZ-IP.exe. Even if your firewall is turned off, we recommend that you create this exception in the event someone accidentally turns the firewall on (some Windows updates will turn your firewall on automatically). To create the firewall exception, follow these steps. 1. From the Control Panel open the firewall (Security Center in XP). The Windows Firewall dialog appears with the General tab selected. 2. On the General Tab, make sure “Don’t Allow Exceptions” is not selected. 3. Click the Exceptions Tab, then, click the Add Program button. ExtremeZ-IP User Manual 22 4. Select ExtremeZ-IP.exe. You may have to browse to C:\\Program Files\\Group Logic\\ExtremeZ-IP. 5. Select OK and close the Firewall configuration window. Installing ExtremeZ-IP 23 THE EXTREMEZ-IP FILE SERVER ExtremeZ-IP File Server This chapter provides instructions for starting, stopping, and using the ExtremeZ-IP Server. Starting the ExtremeZ-IP File Server You must be logged into Windows with Administrator privileges to start the ExtremeZ-IP service. You may have started the ExtremeZ-IP service when you installed it. When you launch the ExtremeZ-IP Administrator, if you have not already started the ExtremeZ-IP service, it asks you if you want to. STOPPING EXTREMEZ-IP You must be logged into Windows with Administrator privileges to stop the ExtremeZ-IP service. To stop the ExtremeZ-IP service, follow these steps. 1. Open the Services control panel from the Administrative Tools menu. The Services dialog box displays. 2. In the Services control panel, select ExtremeZ-IP File Server for Macintosh, then click Stop. The service stops. Configuring the ExtremeZ-IP Server This section gives an overview of administering the ExtremeZ-IP service. You can administer the service on a local or a remote computer. SETTING UP THE EXTREMEZ-IP FILE SERVER Use the ExtremeZ-IP Administrator to view, disconnect, and send messages to connected users, manage shared or mounted volumes, assign printers and specified directories (hot folders), and adjust specific machine settings. You can administer the local computer or remote computers on which ExtremeZ-IP is installed as long as you have Administrative privileges. To manage ExtremeZ-IP on the computer you are using, follow these steps. ExtremeZ-IP File Server 27 1. From the Windows Start menu, go to Programs/ExtremeZ-IP and select ExtremeZ-IP Administrator. The ExtremeZ-IP Administrator dialog box appears. Note that the words ”local server” show you that you are administering the computer you are working on. Start/Stop File Sharing Services Displays the active TCP/IP sessions, open file forks and file locks View the users who are connected; disconnect users; send messages Set up volumes you want to share Set up the program View a log of ExtremeZ-IP activity View the files being shared by remote Macintosh computers; stop sharing 2. To stop all file sharing, click Stop File Services. To resume file sharing, click Start File Services. 3. Use the Volumes and Settings buttons to set up ExtremeZ-IP. See “Using the ExtremeZ-IP File Server” on page 29 for more about the ExtremeZ-IP commands. 4. Click Close to dismiss the ExtremeZ-IP dialog box. The ExtremeZ-IP File and Print Servers continue to run even though the Administrator window is closed. Note: In addition to the method described above, you can configure ExtremeZ-IP from DOS using the EZIPUTIL.EXE. To run this utility, from the DOS Command line go to the ExtremeZ-IP directory and type EZIPUTIL.EXE. Information about EZIPUTIL.EXE options is listed. ExtremeZ-IP User Manual 28 REMOTE ADMINISTRATION OF EXTREMEZ-IP You can configure ExtremeZ-IP on a remote computer if the program is already installed on that computer. You must have Windows Administrative privileges on the computer you are using and on the remote computer as well. To administer a remote ExtremeZ-IP program, follow these steps. 1. Hold down the Control key while you launch the ExtremeZ-IP Administrator. The Remote Administration dialog box appears. 2. Type the name or IP Address of the remote computer and click OK. The ExtremeZ-IP Administrator dialog box appears—it is identical to the local server Administrator dialog box except that the title of the dialog box shows the name or IP Address of the remote computer whose ExtremeZ-IP service you are configuring. (see the previous page) If you get an error message, check that you entered the correct IP address or name for the remote computer. 3. To stop all file sharing, click Stop File Services. To resume file sharing, click Start File Services. 4. Use the Volumes and Settings buttons to set up ExtremeZ-IP. See the following section for more information on the ExtremeZ-IP commands 5. Click Close to dismiss the ExtremeZ-IP dialog box. Using the ExtremeZ-IP File Server Before using ExtremeZ-IP, you need to set up your server name, security and other settings using the Settings dialog box. Then, you can create a list of the Volumes you want to share and the printers or specified directories (hot folders) you want your Macintosh clients to use. After completing these three tasks, Macintosh clients can connect to your server and use the volumes and printers you set up. You can check the Users, File, and Print Queues dialog boxes to see who is connected, which volumes they are accessing, and which jobs they are processing. In addition, you can send messages, disconnect users ExtremeZ-IP File Server 29 and delete items from the files being viewed and the Print Queues dialog boxes. At any time you can modify the list of volumes and printers available to your Macintosh clients. SETTINGS Before using ExtremeZ-IP, review the default settings and make any changes you wish. The Settings dialog box has three tabs: File Server Settings, Security Settings and Search Settings. In addition, if you have installed the Print Server, a Print Server Settings tab appears, see “ ExtremeZ-IP Print Server” on page 53. To use this dialog box, follow these steps. 1. From the ExtremeZ-IP Administrator window, click Settings. The Settings dialog box appears. 2. In the File Server Settings tab, you can make changes to the way ExtremeZ-IP interacts with other computers when it offers file sharing services. Server Name The Server name appears in the login window whenever a Macintosh user connects to the server. This name also appears in the Mac OS X Connect to Server dialog and on earlier Mac OS systems in the Chooser and the Network Browser when Macintosh users browse the network. You may change the name, if you wish, using uppercase and lowercase text. Note: Macintosh users can mount a volume even if they cannot see the server name in the Chooser. After highlighting AppleShare, the user clicks the Server IP Address button, then enters the server’s TCP/IP address or name. WARNING If you are using ExtremeZ-IP and Services for Macintosh on the same server machine, you must enter a different server name for ExtremeZ-IP from the one used by Services for Macin- ExtremeZ-IP User Manual 30 tosh. If you use the same server name, then either Services for Macintosh will fail, or ExtremeZ-IP will not be able to show up in the Chooser. Logon Message The logon message displays on the Macintosh users computer after they have successfully logged in. Type the message you want displayed. Leave the message blank if you do not want clients to receive a message when they log in. File Server Connection Options If required for your connection, make changes to the File Server Connections Options. You can type a new port number for the TCP/IP port the file server uses; the default is 548. If you use the same server name as Services for Macintosh, then SFM or ExtremeZ-IP will not be able to show up in the Chooser. Type the name of the SLP scope (or Neighborhood) you want the file server to appear in when Mac OS 9 clients use the Network Browser. Type a host name which will be the name of the server provided to Macintosh clients when they use the Network Browser. Decide which network protocols the server attempts to register with—AppleTalk, TCP/IP with SLP or TCP/IP with Bonjour—by placing a check in the appropriate checkboxes. • • • When AppleTalk is selected, Mac OS 9 users can see volumes and print queues in the Chooser without having to specify the IP address, and Mac OS X users can see them in Connect to Server and Add Printer dialogs. To register the server on AppleTalk, the AppleTalk protocol must be installed on the 2000 server. Windows XP does not support AppleTalk. Note that if you use the Chooser (AppleTalk) to find print queues, you will print using AppleTalk, not TCP/IP. SLP allows Mac OS 9 users to see volumes and print queues in the Network Browser. Using Choose IP Printer to find print queues is the easiest way to setup TCP/IP print queues on Mac OS 9; this uses SLP. Bonjour allows Mac OS X users to see volumes in the Connect to Server dialog and print queues in the Print Center. Sessions If required for your connection, make changes to the Sessions Options. If you wish, limit the number of users who can access the server at a given time by typing a number in the Limit to text box. This limitation is used in combination with your license agreement. If you have a license for ten users, you cannot have more than ten users regardless of this setting. ExtremeZ-IP File Server 31 Advanced File Server Options The file server provides advanced settings • To use the default for copying files (allowing the server to perform copy operations when the source and destination are both on the same server), leave the check in the Support ‘Copy File’ Operations checkbox. When the client does not have to read and write each file across the network, the network bandwidth required is greatly reduced. • Type a cache size in the Maximum Cache size textbox to change the size of the node table cache that ExtremeZ-IP keeps in memory. The node table cache is a list of information about files that are being shared. Setting a different cache size allows you to adjust the tradeoff between performance and memory usage. ExtremeZ-IP retains information in RAM for the most recently accessed files, up to the limit set in the Cache size textbox. If a Macintosh user requests a file that is not in the node table cache, ExtremeZ-IP goes to disk to retrieve the information and stores it in the node table. If the maximum cache size has been reached, ExtremeZ-IP discards the oldest entry in the node table. Home Directory Support • To allow volumes to be designated as home directories, place a check in the Enable Home Directory Support checkbox. In addition, choose whether you want users assigned a home directory specified in their Active Directory profile or a home directory based on their user name. Types and Creators If you wish, click the Types and Creators button to fill out the Macintosh Type/Creator to Extension Mappings dialog box to meet your specifications. See “Remapping Extensions” on page 46 for information on remapping MS-DOS extensions to Macintosh types. 3. In the Security Settings tab, you can set as many security options as you wish by placing a check in the appropriate checkbox. Allow Guests to Connect If you choose to allow guests to connect, a Macintosh user is able to login to the file server without supplying a name and password. The user’s privileges during that session are limited to the permissions normally given to the ‘Everyone’ group under Windows. ExtremeZ-IP User Manual 32 Note: You must configure Windows XP and later Windows systems including Windows 2003 to allow guests to access a volume. See “Configuring Guest Access for Windows XP and 2003” page 50. Permission to connect does not mean Macintosh clients have access to your entire computer. You designate which volumes on your computer you want to share with Macintosh clients. See “Volumes” later in this chapter. Allow Clear Text Logins If you choose this option, Macintosh users can connect by sending their password in clear-text form over the network. This may be a security problem and cleartext passwords are limited to 8 characters. Allow Encrypted Logins If you choose this option, Macintosh users can encrypt their password before sending it across the network allowing for greater security and longer passwords. Allow Kerberos Logons If you choose this option, Macintosh users can logon with Kerberos protection. Kerberos is a protocol that provides secure network authentication and support for “single sign-on” to network resources. It applies only to users with Mac OS X 10.3.5 or greater. See the earlier section on page 19 which describes Kerberos in more detail. Allow Workstations to Save Passwords If you choose this option, Macintosh users can store the login password for automatically mounting the volume at startup. Show Only Accessible Volumes If you check this option, Macintosh users who connect to the server see only volumes which they can access. Allow Mac Clients to Change Folder Permissions The default option allows Macintosh clients to change folder permissions. When you disable this option by removing the check, the file server ignores attempts by Macintosh users to specify security settings on folders. A Macintosh client can change permissions for a folder by highlighting it and accessing the Sharing section of the Get Info window in the Macintosh Finder®. Allow Remote Administration of Server This option allows Windows users, who have Administrative privileges, to configure the server remotely using the Remote Administration features of ExtremeZ-IP. ExtremeZ-IP File Server 33 Notify Mac Clients of Password Expiration You can require Macintosh users to change their sign-on password after a period of time has passed. This textbox allows you to notify Macintosh users that their old password is about to expire and asking them to create a new password. 4. In the Search Settings tab, configure features of ExtremeZ-IP indexed file search. Searching ExtremeZ-IP’s search function creates an index file containing information about every file on your ExtremeZ-IP volumes. Instead of scanning your server’s driver each time a Macintosh client makes a search request and looking through every file in the volume, ExtremeZ-IP checks the index file to retrieve search results. ExtremeZ-IP creates a search index file for each ExtemeZ-IP volume unless you change this default. Each volume with index searching enabled contains an index file in the root of its physical location on the server; the file beings with ‘.INDEX’ and is hidden from Mac clients. You, and PC clients using Windows File Sharing, can see the index file by browsing to the volume location on the server itself if you have Show Hidden Files and Folders enabled. You can change the location of the index file for a volume; see the section “Volumes” starting on page 37. Index volumes for search Indexed searching is enabled on all existing and newly created volumes by default. You can disable or enable indexed searching on a per volume basis by checking or unchecking the Index volume for search checkbox in the individual volume’s Volume Properties dialog in ExtremeZ-IP Administrator. See page 39 . This property can be set at initial volume creation time or after the volume has been created. In order for changes to this setting to take effect, you must stop and restart the ExtremeZ-IP File Services for Macintosh service. Support ‘Catalog Search’ Operations If you want to allow the client to request that the server perform search operations (such as Sherlock searches), place a check in the Support ‘Catalog ExtremeZ-IP User Manual 34 Search Operations checkbox. Allowing the server to make the searches greatly reduces the network bandwidth required for the search. Support ‘Catalog Search’ Operations must be enabled for Indexed File Search to function. Maximum search index cache size This cache is set to a maximum size of 20 MB by default. The amount of RAM used by indexed searching grows to approximately the total size of all index files on your server; an index file containing 250,000 files is about 8 MB in size. Leaving the cache limit at the default setting gives sufficient performance in almost all cases. On a server with a large amount of physical memory and over 500,000 files in shared volumes, search performance may improve if the search RAM cache limit is raised to 32 MB times the number of millions of files on the server. When the server is running with limited physical memory, the RAM can be reduced to as little as 8 MB. Use lazy indexing By default, indexed searching uses any available system resource to keep its indexes up to date and cooperates with other system processes and should not affect overall system performance adversely. However, when a server is under high load or is running many different services simultaneously, you can limit the system resources that search indexing consumes by placing a check in the Use lazy indexing checkbox. This setting takes effect immediately. Automatically rebuild of sparse index In order to optimize runtime performance, the ExtremeZ-IP index file entries for files that have been deleted or moved from a volume are not physically removed from the index file at the time the actual file is deleted. The indexed search service is designed to account for these deleted entries and to keep search results accurate despite the fact that these entries are left in the index file. However, this causes the index file to grow over time and, as the file gets larger, slow search performance to a small extent. The rate at which the index file grows is dependent of the number of files being added, moved, and deleted on the file server. In order to keep ExtremeZ-IP search performing at optimal levels, volumes’ indexes will be routinely re-indexed and compacted. The interval at which this occurs is determined by the ratio of deleted (stale) records to valid entries in the index. By default, the ExtremeZ-IP search service re-indexes an individual volume when approximately one-third of that volume’s index file records are deleted, stale records. Maintenance occurs on a per volume basis and only on volumes requiring re-indexing. While reindexing, the volume’s existing search index is kept up to date and used to provide one hundred percent accurate search results. Re-indexing should not have any detrimental effect on other server processes while it is running. While ExtremeZ-IP is re-indexing an individual volume, a status of “Reindexing” will be shown in the Volumes dialog of the ExtremeZ-IP Administrator. ExtremeZ-IP File Server 35 If you prefer, you can schedule re-indexing on a set schedule during off-hours. An EZIPUTIL command, described in the following section, can be used in a batch file or script and triggered by a scheduling service of your choice. If you choose this method of scheduled re-indexing, disable automatic re-indexing by removing the check in the Automatic rebuild of sparse indexes setting checkbox. 5. Click Close to return to the ExtremeZ-IP Administrator window. With ExtremeZ-IP indexed searching enabled on the server, a Mac client can use the built-in Mac OS search functionality to perform fast searches of ExtremeZ-IP volumes. No client side configuration or applications are necessary. Note The Mac OS performs two types of files searches: catalog searches and enumeration searches. A catalog search issues a search request that is processed on the server side. This is the type of request that ExtremeZ-IP indexed searching responds to. The Mac OS only issues a catalog search request when the user is searching the root of a volume. For this reason, it is only technically possible to provide indexed search results for searches initiated at the root of a volume. Please instruct your users to search the entire ExtremeZ-IP volume for the fastest results. If a search is initiated from a sub-folder of a volume, Mac OS performs an enumeration search and scans this folder and all of its subfolders across the network. This combination of non-indexed searching and network latency results in drastically reduced search performance. SCHEDULING RE-INDEXING WITH EZIPUTIL By default, ExtremeZ-IP automatically re-indexes file entries for its indexed search. Alternately, you can schedule re-indexing on a set schedule during off-hours using an EZIPUTIL command in a batch file or script and triggered by a scheduling service of your choice. First, disable automatic re-indexing by removing the check in the Automatic rebuild sparse indexes checkbox found in the Search Settings dialog box (see section above “Settings”). EZIPUTIL.exe is located in the chosen ExtremeZ-IP program installation directory on the server. Enable manual re-indexing The following command is included in the EZIPUTIL utility; use it to trigger the reindexing of a volume manually. In addition, you can use it to schedule re-indexing using scripts or batch files during off-hours. EZIPUTIL VOLUME /REINDEX /NAME:volumename /PATH:root directory path [/SERVICENAME:servicename] (Cluster only). ExtremeZ-IP User Manual 36 Enabling Search Logging If you wish to view a detailed status of search indexing in the ExtremeZ-IP log, enable search logging. This allows you to view the status of search requests, indexing, and incremental index updates in the ExtremeZ-IP log. With search logging at its default setting, error and warning messages only are written to the log. To enable search logging change the value of the registry key. HKEY_LOCAL_MACHINE\SYSTEM\CurrentControlSet\Services\ExtremeZIP\ Parameters4\DebugLogging\Search To “INFO”. By default, the ExtremeZ-IP log is located in: C:\Program Files\Group Logic\ExtremeZIP\ Logs\ExtremeZ-IP\ExtremeZ-IP LOG.txt VOLUMES You can share NTFS directories located on your Windows system for Macintosh users. When Macintosh users connect, they see these directories as remote AppleShare “volumes.” Use the Volumes dialog box to create, modify or delete individual volumes to share with Macintosh users. Note: ExtremeZ-IP and Services for Macintosh (SFM) should not be configured to share the same volumes. If ExtremeZ-IP detects the SFM is running and sharing the same volume, ExtremeZ-IP shuts down this volume and logs an error in the Event Viewer. To create a volume, follow these steps. 1. Create a new directory on an NTFS-formatted volume on the server machine or find an existing directory that you want to use. Volumes can only be shared if they reside on an NTFS formatted disk. If you try to create a volume that is not on an NTFS formatted disk, ExtremeZ-IP gives an error message. 2. From the ExtremeZ-IP Administrator window, click Volumes. The Volumes dialog box appears. ExtremeZ-IP File Server 37 3. Click Create. The Browse for Folder dialog box appears. Using the Browse for Folder, locate and select the folder (directory) you want to share from an NTFS formatted disk, then click OK. The Volume Properties dialog box appears. ExtremeZ-IP enters the name of the folder in the Volume Name text box. 4. If you wish, type a new Volume Name or Path. The name of the directory on your hard drive remains the same. A name can have no more than 27 characters. If the directory you chose has more, ExtremeZ-IP truncates the name to 27 characters. Volume names must be unique; you cannot have two volumes with the same name. 5. Set Attributes, if you wish. ExtremeZ-IP User Manual 38 Setting the Volume to read-only prohibits Macintosh users from changing any documents on the volume or adding any new files or folders. If you want a Macintosh user who logs into ExtremeZIP as a guest to access the volume, place a check in the Allow guests to use volume checkbox. To use this volume as a Home Directory, check the Use volume as home directory checkbox. In order for this feature to function, you also need to choose a server-wide home directory support option in the ExtremeZ-IP Administrator > Settings dialog > File Server Settings tab. 6. Choose Search settings. Indexed searching is enabled on newly created volumes. To disable this feature, remove the check form the Index volume for search checkbox; in addition, you must stop and restart service ExtremeZ-IP Files Services for Macintosh for this change to take effect. See step 4 on page 34 which describes choosing search settings in the Search Settings dialog box. A volumes’s search index file is created in the root of the volume’s physical location on the server. To specify an alternate index file location for a volume, place a check in the Use custom index file path checkbox and type a path for the new location. 7. Click the Advanced button to set a volume password or user limit. 8. On the Advanced Volume Properties dialog box, to require the Macintosh client to type a password before accessing the volume, place a check in the Protect volume with password checkbox. Type the password, then type it again to confirm it. 9. On the Advanced Volume Properties dialog box, if you do not want to allow an unlimited number of users access to the volume at the same time, click the Limit to radio button and type the number of users to restrict access to at the same time. If your ExtremeZ-IP license is limited to a specific number of users and you choose Unlimited or enter a numerical limit higher than your license count, ExtremeZ-IP respects the client count terms of your license and only allows access to the maximum permitted by your license. 10. Click OK to close the Advance Volume Properties dialog box, then, click OK to close the Volume Properties window. ExtremeZ-IP File Server 39 The Volumes dialog box appears and list the new volume. As soon as its status becomes “Online for Clients”, Macintosh clients can see and mount this volume when they go to their Chooser and click AppleShare. 11. Create more volumes, if you wish. When you have finished, click Close in the Volumes dialog box to return to the ExtremeZ-IP Administrator window. Modifying a volume You can modify or delete an existing volume. If Macintosh clients are connected to the volume when you modify it, they are not disconnected. Instead, for those users, the new settings take effect after they dismount and attempt to connect again. To modify an existing volume, follow these steps. 1. In the Volumes dialog box, select the volume you want to change and click Modify. The Volume Properties dialog box is displayed. 2. Make the changes you want. 3. Click OK to return to the Volumes dialog box. To delete an existing volume from the Volumes list, follow this step. On the Volumes dialog box, select the volume you want to remove and click Remove. The directory and its contents are still intact, but Macintosh clients can no longer access the volume. ExtremeZ-IP User Manual 40 Properties of shared files and folders ExtremeZ-IP uses all Windows user logon and passwords so file and folder security is identical to that provided by Windows Services for Macintosh (SFM). Because Windows and Macintosh computers handle folder and file properties differently, not all Windows access information is displayed on Macintosh sharing information dialog boxes. Because ExtremeZ-IP enforces Windows security settings, you should normally use Windows’s built in tools for adjusting directory and file access permissions. These tools provide greater flexibility for setting up your security policy. However, if you are unfamiliar with Windows security settings and would like to adjust permissions quickly from a Macintosh user’s perspective, you can use the Adjust Macintosh Permissions plug-in for Explorer as described below. 1. To change the permissions, right-click the directory. A pulldown menu appears. 2. Choose Adjust Macintosh permissions. The Adjust Macintosh Permissions dialog box appears. ExtremeZ-IP File Server 41 3. Make changes to the Read and Write privileges, as you wish, using each button’s drop-down menu. 4. Click OK. The changes take effect immediately for the affected directory. USERS The Users dialog box lets you view the users connected to the server, disconnect those users, or send messages to them. See the section on the next page ‘Macintosh Users” for information on user name and password entry. To view the Users dialog box, follow these steps. 1. On the ExtremeZ-IP Administrators dialog box, click Users. Those Users who are currently connected are identified by their name and IP Address. Their connection and idle times are given. The dialog refreshes automatically. You can sort the list by a column by clicking on the column title. ExtremeZ-IP User Manual 42 Note that individual user accounts are defined by the Windows User Manager. ExtremeZ-IP uses this information to determine the user status and access privileges. 2. To disconnect a user, highlight the user’s name and click Disconnect. To disconnect all users, click Disconnect All. 3. To send a message to a single user, highlight the user’s name and click Send Message. Or click Send Message All to send a message to all connected users. The Send Message dialog box appears. Type the message and click Send or click Cancel if you decide not to send the message. You are returned to the Users dialog box. 4. Click Close to return to the ExtremeZ-IP Administrator dialog box. Macintosh Users ExtremeZ-IP supports Microsoft networking domains, including Active Directory. When Macintosh users connect to the ExtremeZ-IP server, they enter their user name and password. ExtremeZ-IP authenticates this account against the primary domain of the Windows machine that it is running on. If this machine is not a member of a domain, the account must be a member of the local accounts that appear in User Manager. If the machine is a member of a domain, then the user name you give the Macintosh user must be either a member of the primary domain, the local accounts, or a trusted domain. You may specify to be authenticated against a specific domain by prefixing the user name with the domain name and a backslash (\|\\). For example, to authenticate the user name Joe from the Marketing domain, in the user name portion of your AFP client logon enter these words. MARKETING\\joe ExtremeZ-IP File Server 43 FILES The Files Opened by Macintosh Users dialog box shows you which files are currently in use. Macintosh users may open the data or resource fork of a file. To view the Files Opened by Macintosh Users dialog box, follow these steps. 1. From the ExtremeZ-IP Administrators dialog box, click Files. You can sort the list using any column by clicking on that column title. The dialog refreshes itself as new files are used by the Macintosh Users. The dialog box lists information about each file being used: • the name of the Macintosh user using the file • the name of the file being used • the fork being accessed by the user—either the Resource or Data fork • access information (for example, read access or write access) • a count for the number of locked sections on a file if a user has locked portions of that file for exclusive access which happens often for database programs. 2. It is better to disconnect the user from the Users dialog box rather than to close the user’s files. However, you may select a file and choose Close File to close the selected file or choose Close All Files to close all files from the File dialog box. You should use caution when closing a file this way because a user may experience data loss and possibly a crash. Instead, disconnect a user using the Users dialog box; this automatically closes all files opened by that user. 3. Click close to return to the ExtremeZ-IP Administrators dialog box. ExtremeZ-IP User Manual 44 LOG Viewing the Log You can view a log of ExtremeZ-IP activities. The log tells you what connections have been made and other information. To view the log, follow these steps. 1. Click Log on the ExtremeZ-IP Administrators dialog box. The log appears. You can view the type of entry, the time the entry was made, and the message about the entry. Exporting the Log You can export the Log in a tab-delimited text file for use in other programs. Once the log is exported to a text file you can import it to a spreadsheet or system designed to make use of the information. To export the log using the Export button, follow these steps. 1. Display the Log and click Export. The Save As dialog box appears. 2. Click Save to save the log. ExtremeZ-IP File Server 45 3. Click Close to return to the ExtremeZ-IP Administrators dialog box. To export the log using the DOS command line, follow these steps. 1. Navigate in a DOS prompt to the folder where ExtremeZ-IP is installed. 2. Type EZIPUTIL PRINT /EXPORT_LOG /PATH:fullpathoflog where fullpathoflog specifies the location and name of the log file that should be exported, such as C:\Logs\file.txt. See the included sample batch file Export_Print_Log.bat that came with ExtremeZ-IP. Remapping Extensions Macintosh programs use a document’s type and creator to automatically launch particular applications from the Finder®. MS-DOS and Windows users normally do not have access to the Macintosh-specific type and creator information. ExtremeZ-IP allows you to automatically map MS-DOS extensions to particular type/creator combinations. For example, you can map Adobe® Acrobat documents, which have a PDF extension, to the Macintosh type “PDF” and creator “CARO.” ExtremeZ-IP installs a number of default mappings for certain document types; you can change these at any time. You can create a new type and creator to assign to a document. You can edit and delete types and creators. To associate files with a type and creator or to create new types and creators, follow these steps. 1. From the ExtremeZ-IP Administrator, click Settings, then click Types and Creators. The Macintosh Type/Creator to Extension Mappings dialog box appears. ExtremeZ-IP User Manual 46 You can associate MS-DOS file extensions with Macintosh types and creators, create new types and creators, and edit or delete types and creators. To associate file extensions, follow these steps. 1. From the Files with MS-DOS Extension drop list at the top of the Macintosh Type/Creator to Extension Mappings dialog box, select a new extension. 2. From the list of types and creators, select the entry you want to remap. 3. Click Associate. The extension is associated with the selected type and creator. To create a new type and creator, follow these steps. 1. Click Add on the Macintosh Type/Creator to Extension Mappings dialog box. The Macintosh type and Creator dialog box appears. 2. Fill out the dialog box to meet your specifications, then click OK to return to the Macintosh Type/Creator to Extension Mappings dialog box. The new type and creator are listed in the database. To edit a type and creator’s comments, follow these steps. 1. From the Macintosh Type/Creator to Extension Mappings dialog box, select an entry in the database and click Edit. The Macintosh type and Creator dialog box appears. 2. Change the comment; click OK to accept the changes and return to the Macintosh Type/Creator to Extension Mappings dialog box. ExtremeZ-IP File Server 47 To delete a type and creator, complete this step. From the Macintosh Type/Creator to Extension Mappings dialog box, select an entry in the database and click Delete. The entry is removed from the database. Troubleshooting If you are having problems using ExtremeZ-IP, consult this section for a solution. In addition, you may check the Group Logic website www.grouplogic.com to access the Knowledge Base which contains the latest technical information about our products. See the Help section on page 9 or contact Group Logic support or your regional sales manager for assistance. THE EXTREMEZ-IP SERVICE OR THE SERVICE FOR MACINTOSH IS FAILING. If you are using both programs and one or both fails, check to see if you have used duplicate names for servers. Volumes for each service must have unique names or one or both programs may fail. See “Settings” on page 30 for information on configuring the ExtremeZ-IP server. THE SERVER NAME DOES NOT APPEAR IN THE MACINTOSH CHOOSER. ExtremeZ-IP clients on Mac OS 9 see a server name in their Chooser only if the AppleTalk protocol is installed on the Windows 2000 or 2003 machine and the client’s connection to the server supports AppleTalk. Macintosh users can connect to a server, even if they cannot see the server name in the Chooser, by clicking AppleShare then Server IP Address in the Chooser and entering the server IP address or DNS name. See page 31 for more information. RUNNING EXTREMEZ-IP AND SFM By default, ExtremeZ-IP and SFM use different default names. SFM’s default name is the name of the Windows computer; ExtremeZ-IP uses the name of the Windows computer and adds the suffix IP. If you use the default for SFM and ExtremeZ-IP, you can run ExtremeZ-IP and SFM on the same computer. If you change the default names so that ExtremeZ-IP and SFM have identical names, either SFM or ExtremeZ-IP does not function properly. If SFM is started first, ExtremeZ-IP works but does not appear in the Chooser; ExtremeZ-IP logs an error in the Event Viewer. If ExtremeZ-IP is started first, SFM cannot start up because it cannot register on the AppleTalk network. ExtremeZ-IP User Manual 48 Using the Registry Keys You can use Windows registry keys to change some settings in ExtremeZ-IP beyond what can be configured using the ExtremeZ-IP Administrator. You can view a full list of registry settings in Online Help accessible through the ExtremeZ-IP Administrator. SETTING THE LOG FILE SIZE By default, ExtremeZ-IP limits the size of the log file to 200 MB; however, you can change the file size using a registry key. When a line being written to the log passes the specified megabyte limit of log file size, that line is entered at the beginning of the log file. Before writing this line, ExtremeZ-IP writes a notice in the log alerting you to the fact that you are overwriting the beginning of the log. You can enable timestamps for log entries, to help you keep track of when the log is full and it is being overwritten. To change the registry key to change the log file size, enter this in the registry. \HKLM\SYSTEM\CurrentControlSet\Services\ExtremeZ-IP\Parameters4\DebugRefreshable\\DebugLogLimit This is a DWORD key with value of x, when x is greater than zero it will enable limiting the size of the log file. The value of x is in megabytes. If no key is present, the default value is 200 MB. ADDED SUPPORT FOR MACINTOSH STYLE PERMISSIONS Enabling this feature will cause ExtremeZ-IP to limit the permissions on folders to an owner, a single group, “Everyone” and the SYSTEM user. See page 33 for information about permissions. The default behavior of ExtremeZ-IP (and Windows in general) is to allow any number of users and groups to have permissions to a particular folder. By default, changing group permissions from the Macintosh client will change permissions for the primary group only—any other groups with permissions to that folder will not be changed. Users that wish to restrict access to only the primary group should enable this feature. This feature can be configured from the following registry entry \HKLM\System\CurrentControlSet\Services\ExtremeZ-IP\Parameters4\NonRefreshable Key Name Default Description -----------------------------------------------------------------------------------------------------------UseMacStylePermissions off Enables Mac style permissions — value of 1 to enable (DWORD key) ExtremeZ-IP File Server 49 SHOW OR HIDE FOLDERS FROM VIEW You may give permission to some users to work with folders that others cannot access. By default, all users see all folders, even though they cannot access some of the folders they see. Using a registry key, you can restrict the display of folders for a user so that a user sees only those folders for which they have at least read attributes privileges. The read attributes property does not imply the ability to read a file or the contents of a folder, but only to be able to see what the permissions and other attributes of the object are. For folders for which a user does not have at least read attributes, enter this key in the registry Key Name Default Description \\\ HKLM\\\System\\CurrentControlSet\\Services\\ExtremeZ-IP\\Parameters\4\Nonrefreshable -------------------------------------------------------------------------------------------------ShowInaccessibleFolders on Controls whether or not users are able to see folders for which they do not have at least “read attributes” privileges (DWORD key) Configuring guest access for Windows XP and 2003 To support guest access when running under Windows XP and later operating systems, including Windows 2003, you much change a windows default security setting. Starting with Windows XP, the Anonymous Logon group is no longer a member of the Everyone group by default. This change was made by Microsoft because if system administrators did not realize that anonymous users were members of the Everyone group they might have inadvertently granted them access to resources only intended for authenticated users. In order to enable guest access, ExtremeZ-IP requires that the Anonymous Logon group be a member of the Everyone group. For operating systems that do not support this behavior by default, a system-wide setting needs to be changed. To change this setting, follow these steps. 1. Open Local Security Policy: Start > Settings > Control Panel > Administrative Tools > Local Security Policy. 2. 3. Navigate to Local Policies -> Security Options Set the Network access: Let Everyone permissions apply to anonymous users setting to Enabled. ExtremeZ-IP User Manual 50 THE EXTREMEZ-IP PRINT SERVER ExtremeZ-IP Print Server The ExtremeZ-IP Print Server provides support for IP-based printing from Macintosh computers. This allows Macintosh clients to print without using AppleTalk. Mac OS X clients set up printers using the Print Center to select the ExtremeZ-IP Printer Browser Module. Mac OS 9 clients set up printers using Choose IP Printer, an Apple menu item. In addition to these printing capabilities, three (3) Mac OS X clients or more if you purchased a license for more than three can share volumes as described in the ExtremeZ-IP File Server chapter. When you purchase and install ExtremeZ-IP Print Server, two programs are placed on the Windows server in a folder called ExtremeZ-IP Print Support. (1) an installer for the ExtremeZ-IP Printer Browse Module for Mac OS X clients and (2) an installer for Choose IP Printer for Mac OS 9 clients. You are given the option of sharing this volume during installation. Macintosh clients do not need to use either program to print to the ExtremeZ-IP Print Server, however, using it provides easy IP printing and makes it easy for Macintosh clients to find the ExtremeZ-IP Print Server using Bonjour (OS X), SLP (OS 9), or an IP address. You can set ExtremeZ-IP to allow Macintosh clients to download a PPD or force them to use the one you select. After receiving a print job from a Macintosh, ExtremeZ-IP processes it using one of several processing methods, including Windows print queues, AppleTalk printers, LPR printers, and “hot folders” (special output directories where the job can be processed by additional software such as a RIP or OPI server). In addition, you can view the print jobs in progress, speed or delay processing of jobs, and delete jobs from the list. Macintosh clients can print to the ExtremeZ-IP Print Server using IP or AppleTalk. The ExtremeZ-IP Print Server logs many aspects of the print jobs that your users have sent to the server: job name, user name that printed, time and date of printing, page size, number of pages, size of job in bytes, address of the computer that printed the job, and the name of the print queue used. This log can be displayed or exported automatically to a text file that can be imported into an accounting or other cost tracking system. If you purchase the ExtremeZ-IP Print Accounting Add-On, you can capture and track additional information of your choosing and require the Macintosh client to enter one or more billing codes you set up before printing to a queue. The accounting information is added to the log of the print job and can be imported into standard accounting and cost tracking systems. See page 73 for additional information on using the ExtremeZ-IP Print Accounting Add-On. See page 71 for information on viewing or retrieving the log. ExtremeZ-IP Print Server 53 Using ExtremeZ-IP Print Server When you install ExtremeZ-IP Print Server, the ExtremeZ-IP Administrator window adds information about the Print Server actions and adds a Print Server tab to the Settings dialog box. Start/Stop Print Services Print Queues button visible Set up print queues so when ExtremeZ-IP Print that Macintosh clients Server is installed can send print jobs to the server INSTALLING THE EXTREMEZ-IP PRINT SERVER You must be logged into Windows with Administrator privileges to install the ExtremeZ-IP Print Server. If you are upgrading a previous ExtremeZ-IP installation. See the section “Installing the ExtremeZ-IP Program” on page 12 for a step-by-step procedure for installing the Print Server. Installing when you have a preexisting ExtremeZ-IP File Server If you install the Print Server or Print Accounting Add-on on a server that has a preexisting File Server installation, your File Server license is reset to the stand-alone Print Server limit of three (3) simultaneous users. To prevent this, reinstall the File Server at the same time you install any Print installations. Then, during the installation process, you are prompted for all relevant serial numbers and the appropriate user limits are set. Any previous file server volumes and settings are preserved. ExtremeZ-IP User Manual 54 The Print Server directory When you install ExtremeZ-IP Print Server, the installer creates a directory called ExtremeZ-IP Print Server on an NTFS drive and gives you the option to share that directory for Macintosh clients with the ExtremeZ-IP File Server. If you share the directory, Macintosh clients can mount the volume based on the directory. The ExtremeZ-IP Print Server directory includes Macintosh client installers for Mac OS X and includes a program called Choose IP Printer for Mac OS 9. You are given the option of sharing the installers during installation. Macintosh clients do not need to use either program to print to the ExtremeZ-IP Print Server, however, using one provides easy IP printing and makes it easy for Macintosh clients to find the ExtremeZ-IP Print Server using Bonjour (OS X), SLP (OS 9), or an IP address. SETTING UP THE EXTREMEZ-IP PRINT SERVER Before using ExtremeZ-IP Print Server, review the default settings and make any changes you wish. The Settings dialog box has four tabs: File Server Settings, Print Server Settings, Security Settings and Search Settings. See page 30 for information on the File Server, Security, and Search Settings. See the “ExtremeZ-IP Print Quick Start Guide” for additional information; it is available as a PDF in the folder with the ExtremeZ-IP program. Network Settings In the File Server Settings tab, decide which network protocols the server attempts to register with— AppleTalk, TCP/IP with SLP or TCP/IP with Bonjour—by placing a check in the appropriate checkboxes. • When AppleTalk is selected, Mac OS 9 users can see volumes and print queues in the Chooser without having to specify the IP address, and Mac OS X users can see them in Connect to Server and Add Printer dialogs. To register the server on AppleTalk, the AppleTalk protocol must be installed on the 2000 server. Windows XP does not support AppleTalk. Note that if you use the Chooser (AppleTalk) to find print queues, you will print using AppleTalk, not TCP/IP. • SLP allows Mac OS 9 users to see volumes and print queues in the Network Browser. Using Choose IP Printer to find print queues is the easiest way to setup TCP/IP print queues on Mac OS 9; this uses SLP Print Server Settings When you are using the ExtremeZ-IP Print Server, a Print Server Settings tab appears in the Settings window. From this tab you can set Print Server options. To make changes to Print Server Settings, follow these steps. 1. From the ExtremeZ-IP Administrator window, click Settings. The Settings dialog box appears. Select the Print Server tab. ExtremeZ-IP Print Server 55 2. Changes you make to the Print Server Connection Options take effect immediately after you click the Apply or OK button. If you wish, you can change default port settings by typing different numbers in the appropriate boxes. The default TCP/IP Port for Print Configuration is used by the Choose IP printer program when creating a desktop printer on a Macintosh client. The default TCP/IP Port for Print Jobs is the LPR port which the ExtremeZ-IP print server uses to receive print jobs from a Macintosh client. As with the File Server, you may configure SLP options such as Scope/Neighborhood and host name by typing the entries. These entries appear as a Neighborhood and a Server Name, respectively, in the Choose IP Printer main window. As an option, except on Windows XP, you may allow Macintosh users to print over AppleTalk. When you check the Register Server on AppleTalk Network checkbox, the print queues you create show up on the Chooser on the Macintosh. This allows Macintosh users to use the print queues over AppleTalk which is slower, but offers an alternative to installing the Choose IP Printer program on the Macintosh. You may register the print server on TCP/IP with SLP or Bonjour. You must have TCP/IP with Bonjour on if you want Mac OS X clients to see ExtremeZ-IP printers using Bonjour. 3. Make Advanced Print Server Options, if you wish. Check the checkbox for Log Print Job Processing Results to keep a log of job processing. If you wish, specify the location for storing temporary files; otherwise ExtremeZ-IP uses the default system temporary directory. ExtremeZ-IP User Manual 56 Setting up Print Queues A print queue is a virtual printer that Macintosh users can use. When Macintosh users print files to one of your printers, the resulting print job is delivered to your server and can be tracked and processed there. To create a list of print queues, follow these steps. 1. On the ExtremeZ-IP Administrators dialog box, click Print Queues. The Print Queues dialog box appears. It lists the print queues available to Macintosh clients. You can sort the list of print queues by clicking on a column title. 2. Click Create to define a print queue based on a printer or to folder/specified directory which you want to make available to Macintosh clients. ExtremeZ-IP Print Server 57 If you have installed the Print Accounting Add-on, you see a checkbox allowing to you to Require Client Validation Codes. See page 73 for information about setting up print accounting for a print queue. 3. Type a name for the print queue you are setting up. Queue names must be unique; you cannot have two queues with the same name. 4. If you wish, you can place and choose a PostScript Printer Definition (PPD) file on the server that Macintosh clients can download. You may associate a PPD with each queue. If you provide a PPD file for the print queue, Macintosh clients are able to download and configure the printer for use on their desktop without needing a PPD on their machine ahead of time. The ExtremeZ-IP server includes an option to automatically download the specified PPD to Mac users when they create printers. If possible, you should obtain and use PPD files that were created on a Macintosh, since they include additional information such as special icons to deliver the user experience that Macintosh users expect. PPDs are used on the Macintosh when creating printers. Specifying a PPD when you set up a queue makes it available for download but its presence on the server does not affect printing. You can type the path or use the Browse button to search for the correct PPD. These files must be on a disk accessible by the server. 5. Choose the type of processing method you wish to set up. A print queue is a virtual printer that Macintosh users can use. When Macintosh users print files to one of your printers, the resulting print job is delivered to your server and can be tracked and processed there. This section explains how to configure settings for the three main types of print queues: Windows, LPR, and Directory (Hot Folder). Creating a Windows Print Queue Launch the ExtremeZ-Ip Administration, then follow these steps. On the ExtremeZ-IP Administrators dialog box, click Print Queues. The Print Queues dialog box appears. ExtremeZ-IP User Manual 58 Click Create to define a print queue. If you have installed the Print Accounting Add-on, you see a checkbox allowing to you to Require Client Validation Codes. See the ExtremeZ-IP User Manual for information about setting up print accounting for a print queue. In the Processing pull down menu, select Send to Windows Print Queue.. You should see a list of Windows printers which already exists on the Server. If this list is empty, you must create a windows Printer from the windows Print Wizard. See the Appendix “Using the Windows Print Wizard to Define a Windows Printer”. ExtremeZ-IP Print Server 59 4. Type a name for the print queue you are setting up. Queue names must be unique; you cannot have two queues with the same name. If you wish, you can place and choose a PostScript Printer Definition (PPD) file on the server that Macintosh clients can download. You may associate a PPD with each queue. If you provide a PPD file for the print queue, Macintosh clients can be forced to download and configure the printer using the PPD you specify. Creating an LPR printer queue Launch the ExtremeZ-Ip Administrator, then follow these steps. On the ExtremeZ-IP Administrators dialog box, click Print Queues. The Print Queues dialog box appears. ExtremeZ-IP User Manual 60 Click Create to define a print queue. If you have installed the Print Accounting Add-on, you see a checkbox allowing to you to Require Client Validation Codes. See the ExtremeZ-IP User Manual for information about setting up print accounting for a print queue. In the Processing pull down menu, select Send to LPR Print Queue. Choose Send to LPR Printer Queue, you see the LPR Printer dialog box. Note When printing using an LPR Printer Queue to certain Hewlett-Packard® printers it may be necessary to set the queue name to BINPS in the LPR configuration dialog to properly handle print jobs that contain binary information. Type a name for the print queue you are setting up. Queue names must be unique; you cannot have two queues with the same name. ExtremeZ-IP Print Server 61 Creating a Specified Directory You can create a print queue which sends files to a specified directory or hot folder. You may choose a folder which is local or on the network. For network locations you may map the network drive or use a UNC Path. Launch the ExtremeZ-IP Administrator and follow these steps. On the ExtremeZ-IP Administrators dialog box, click Print Queues. In the Processing pull down menu, select Send to Specified Directory. Select the folder where you would like your print jobs to land. Type a name for the print queue you are setting up. Queue names must be unique; you cannot have two queues with the same name. ExtremeZ-IP User Manual 62 Creating an AppleTalk Printer If you choose Send to AppleTalk Printer, you see the AppleTalk Printer dialog box. Type the zone in which the printer is located, or an asterisk (*) if you do not have zones on your AppleTalk network, and the name of the printer. You can click the Browse button to search for the printer on your network. When you return to the Print Queues dialog box, the print queue is listed. PRINTING FOR MACINTOSH CLIENTS To use ExtremeZ-IP printing, Macintosh clients follow steps for their operating system. Once you add print queues to the Print Queues dialog box, Macintosh clients can print to any print queue. Installers for Macintosh clients are copied onto your NTFS disk when you install ExtremeZ-IP Print Server. Macintosh clients copy the one they need to their computers or they can run it off of the server. Apple Remote Desktop can be used to deploy the installer packages to Macintosh computers. Mac OS X clients, once they have installed the ExtremeZ-IP Printer program, can find the print queues by choosing ExtremeZ-IP Printers on the Print Center Print List pop-up. You must have selected Bonjour and/or AppleTalk as a Print Server Connection Option when you set up the ExtremeZ-IP Administrator (see page 67) and it must be routable on your network. If Macintosh clients cannot see the ExtremeZ-IP server using Bonjour, they can specify it in the IP Address field. ExtremeZ-IP Print Server 63 After choosing ExtemeZ-IP Printers on the pop-up list, a list of the ExtremeZ-IP Printers on the network appears. Select the PPD you want to use. If the Server provides a PPD that the Macintosh client must use, the following pop-up is displayed. ExtremeZ-IP User Manual 64 Mac OS 9 clients, once they have installed the Choose IP Printer program, find the ExtremeZ-IP printers by using Choose IP Printer on the Apple menu instead of the Macintosh Chooser to set up desktop printers. To modify a print queue, follow these steps. 1. To modify a print queue, highlight an item on the Print Queues dialog box and click Modify. The Print Queue Properties dialog box appears. The dialog box gives the configuration information of the print queue. Use the dialog to reconfigure the print queue. You cannot change the name. 2. Click OK to return to the Print Queues dialog box. To delete an item from the Print Queues list, follow this step. Highlight an item on the Print Queues dialog box and click Remove. ExtremeZ-IP Print Server 65 CONTROLLING THE PROCESSING OF JOBS You can control the processing of jobs sent to the ExtremeZ-IP server by Macintosh users. You can suspend processing of all jobs in a print queue and a particular job in a print queue and resume processing when you want. In addition, you can control which jobs are processed first and delete jobs, if you wish. Suspending and Resuming To suspend and resume processing on a print queue, follow these steps. 1. On the ExtremeZ-IP Administrators dialog box, click Print Queues. The Print Queues dialog box appears. It lists the print queues available to Macintosh clients. 2. On the Print Queues dialog box, highlight a print queue and click Suspend Processing. Processing of all jobs on that print queue is suspended. 3. To resume printing on a print queue, highlight the print queue in the Print Queues dialog box and click Resume Processing. Viewing and Managing Print Jobs You can view and manage jobs being processed in the Print Queue Jobs dialog box—for one or more print queues at the same time. To see the jobs being processed in a print queue, follow these steps. 1. On the ExtremeZ-IP Administrators dialog box, click Print Queues. The Print Queues dialog box appears. It lists the print queues available to Macintosh clients. 2. Highlight a print queue and click View Jobs in Queue. The Print Queue Jobs dialog box appears; it lists the jobs being processed. When a job is being processed, you see the progress indicator and the name of the job being processed. ExtremeZ-IP User Manual 66 3. Before changing the processing order of jobs, stop processing on the print queue by clicking Suspend Queue Processing. The job being processed is not affected; it continues to process. 4. To control a job in the queue, highlight it and click the button you wish—Move Job to Front of Queue, Move Job Up in Queue, Move Job Down in Queue, Move Job to End of Queue, Suspend Job, Resume Job or Remove Job. 5. When you are finished, click Resume Queue Processing. Setting up Bonjour printers ExtremeZ-IP Print Server advertises all print queues using Bonjour automatically. Macintosh and Windows clients can set up and print to Bonjour printers quickly and easily in a single step. Once you select a printer by either method, it is available as an installed printer in the print dialog. You do not have to setup your Bonjour printer each time you want to print to it. Setting up Macintosh client printers using Bonjour On a Macintosh connected to an ExtremeZ-IP network, you can configure a Bonjour printer on Mac OS 10.4, Tiger, from the Print dialog of any application or from the Printer Setup Utility. Choosing a Bonjour printer from any application Choose Print from any application on Mac OS 10.4, Tiger. From the Printer dropdown menu, choose Bonjour Printers, and select the desired printer from the list. The printer is set up automatically and you can print to it immediately. ExtremeZ-IP Print Server 67 Setting up a Bonjour printer from the Printer Setup Utility Open the Printer Setup Utility in Mac OS 10.4, Tiger, from the Utility folder located in the Applications folder. Choose Add and pick your Bonjour printer from the Printer Browser. All Bonjour printers can be distinguished by their Connection type, shown in the list. If a PPD was specified in the ExtremeZ-IP print queue configuration on the server, ExtremeZ-IP will send a printer PPD hint to the client Mac. If the client Mac already contains a valid PPD for the printer type, the Print Using dropdown is set to the correct printer type automatically. Click the Add button. ExtremeZ-IP User Manual 68 Note that from the Printer Setup Utility in Mac OS 10.3 Panther, you must choose the printer type “Rendezvous” in order to view and select Bonjour printers. Setting up Windows client printers using Bonjour To set up a Bonjour printer from Windows, first, install Apple Bonjour for Windows, available at: http://www.apple.com/support/downloads/bonjourforwindows102.html Once installed, run the Bonjour Printer Wizard. 1. Run the Bonjour Printer Wizard. The Welcome to the Bonjour Printer Wizard dialog box appears. 2. Click Next. The Browse for Bonjour Printers dialog box appears. ExtremeZ-IP Print Server 69 3. Select the printer you would like to install, then, click Next. The Install Bonjour Printer dialog box appears. If a PPD was specified in the ExtremeZ-IP print queue configuration on the server, ExtremeZ-IP sends a printer driver hint to the Windows client. If the Windows client already contains a valid driver for the printer type, the printer manufacturer and model should be automatically selected. 4. If a PPD was not selected automatically, select the appropriate manufacturer and model and click Next. 5. On the final dialog, confirm your settings and click Finish. The printer you selected is available as a standard Windows printer. ExtremeZ-IP User Manual 70 To disable Bonjour printer use If you wish, you can disable the automatic advertisement of Bonjour printers globally. 1. From the ExtremeZ-IP Administrator, click the Settings button. On the Settings dialog box, click the Print Server Settings tab. 2. On the Print Server Settings tab, remove the check from the Register Print Server on TCP/IP with Bonjour checkbox. ExtremeZ-IP stops advertising Bonjour printers until this option is re-enabled. Print Log You can view a log of ExtremeZ-IP activities. The log tells you what connections have been made and other information. To view the log, follow these steps. 1. Click Log on the ExtremeZ-IP Administrators dialog box. Click the Print Processing Log tab to display it. The Print Processing log contains standard printing information. You can sort the log by any column by clicking on the column title; clicking the column title a second time toggles the sort between ascending and descending. If you have purchased and installed the optional Print Accounting Add-on and required Macintosh users to fill out code fields before printing, these are displayed in the Print Processing log. See the next chapter for information about the Print Accounting Add-on. You can export either Log in a tab-delimited text file for use in other programs. Once the log is exported to a text file you can import it to a spreadsheet or system designed to make use of the information. ExtremeZ-IP Print Server 71 To export the log using the Export button, follow these steps. 1. To export a Log, display its tab and click Export. The Save As dialog box appears. 2. Click Save to save the log. If you export the printing jobs, the file is named ExtremeZ-IP Print Jobs.txt. 3. Click Close to return to the ExtremeZ-IP Administrators dialog box. To export either log using the DOS command line, follow these steps. 1. Navigate in a DOS prompt to the folder where ExtremeZ-IP is installed. 2. Type EZIPUTIL PRINT /EXPORT_LOG /PATH:fullpathoflog where fullpathoflog specifies the location and name of the log file that should be exported, such as C:\Logs\PrintAccounting.txt. See the included sample batch file Export_Print_Log.bat that came with ExtremeZ-IP. To configure the ExtremeZ-IP server to add each new print log entry to a specified text file, follow these steps. 1. Add the following in the registry. \HKLM\SYSTEM\CurrentControlSet\Services\ExtremeZ-IP\Parameters4\Refreshable 2. Add a String Value (REG_SZ) named PrintAccountingLogFilePath 3. Set the value to the full path where you want the logs (e.g., C:\Logs\Log.txt) ExtremeZ-IP User Manual 72 Print Accounting Add-On The ExtremeZ-IP Print Accounting Add-On provides additional choices for ExtremeZ-IP Print Support. The Add-On allows you to capture, validate and track cost accounting information with each print job as it is printed by a user. Information obtained through Print Accounting Add-On is logged with other information in the Print Processing log. You can use the print account information for these and other tasks: • allocate proofing costs between clients and jobs • track usage of shared printing resources, and assign costs correctly to departments and jobs • track the use of printers between employees, students, or projects. • ensure that only authorized users can print to certain printers You can configure print queues to require Macintosh users to enter accounting “codes” before accepting jobs from them. You decide how many accounting codes are required for each print queue, the names of the codes, and whether the codes are optional or required. When codes are required, Macintosh users cannot print a job until codes are entered. You may allow clients to browse a list of valid accounting codes, or pick from the most recently used codes on their computer if you wish. Each print accounting code is associated with a text file that contains valid codes and descriptions. For example, an employee number/name ( 2312, Jane Smith), or project number/name ( Q98331A, Mockup for Acme Corp Annual Report). When a client prints to a queue, they are prompted to enter the print accounting codes based on the configuration on the server. Validation is performed against this text file when the client prints, so you can update these codes and descriptions on the server without having to reconfigure the client. ExtremeZ-IP does not require clients to mount file server volumes to perform Print Accounting. Setting up print accounting Print Accounting supports Macintosh clients using OS X 10.2.3 or later. You must modify a PPD for use with Mac OS X before using print accounting. See page 76 for directions for modifying a PPD. Print accounting is supported via TCP/IP or AppleTalk on Mac OS X. It is not available when printing from applications running in Classic mode under Mac OS X. ExtremeZ-IP also supports an option called Direct Printing in which print accounting can be routed through the ExtremeZ-IP server, while Macintoshes send job directly to a printer that supports the ExtremeZ-IP: Print Accounting 73 CUPS™ (Common UNIX Printing System) printing architecture. For more information about this option, contact Group Logic at 1.703.528.1555. CREATING A LIST OF CODES FOR CUSTOMERS To use Print Accounting, first, create text files containing the codes and descriptions for each field. Note: If the codes already exist in a system, such as an accounting system, you may export them and make any adjustments necessary to conform to the ExtremeZ-IP Printing format. 1. For each print queue for which you want to use print accounting, plan the number of code fields you want to use from one to five. 2. Create a separate file for each code field containing the code and its description, separated by a tab, in a word processor or text editor. If you use a word processing program, you must save the file as a text file. For example, enter the information this way for employee identification: 123 <tab> Sue <return> 124<tab> Jim Note: If you change the code text files, ExtremeZ-IP does not reload them automatically. To reload the codes after making changes, restart the ExtremeZ-IP service or use the command line argument EZIPUTIL.EXE PRINT /REFRESH_CODES SETTING UP A PRINT QUEUE TO PROVIDE PRINT ACCOUNTING INFORMATION Once you define your codes and code descriptions, assign them to print queues as you set print queues up or modify them. 1. In the ExtremeZ-IP Administrator, click Print Queues. The Print Queues dialog box appears. It lists the print queues available to Macintosh clients. 2. Open a Print Queue Properties dialog box to modify a print queue you have already defined or click Create to create a new print queue. You set up validation codes for each print queue; every Macintosh client using that Print Queue enters the same fields. ExtremeZ-IP User Manual 74 3. Check the checkbox Require Client Validation Codes. The Print Queue Validation Codes dialog box appears. 4. To add the first code, use the Configuration of Validation Code section. Type a new name, if you wish. This name appears next to the field on the Macintosh Print dialog box. ExtremeZ-IP: Print Accounting 75 If you want to require the Macintosh user to fill in a field before printing, check the checkbox Requires Validation. Use fields that do not require validation for information such as comments. When you require validation, a star appears next to the code name in the Macintosh Print dialog box; the Macintosh user is notified that they must enter information in this field that corresponds to the list of acceptable codes in order to print the job. To provide a pop-up menu for the Macintosh user of codes the user has recently used, type a number of codes to display in the text box Number of Codes to Save on Client (enter 0 for none). If you want the Macintosh user to be able to browse the code list, place a check in the checkbox Allow User to Browse Codes Type the Location of the Code Text File or click Browse to locate it. When you click Browse, locate the folder in which you placed the text file you created. Select the appropriate code text file and click OK. 5. Click OK to save the entered code or click Add to add additional code fields. Highlight a code and use the Remove, Move up or Move down buttons to rearrange the list, as you wish. The Add button does not add a new code until you have supplied the location of the Code Text File for the previous code. Using Mac OS X with print accounting On Mac OS X, the PPD selected for each print queue must be modified to include additional information, including the IP address of the server. A sample PPD called EZIPSample.PPD is included with the software. 1. Find the PPD you want to modify. Mac PPDs are normally in the folder Library/Printers/PPDs/Contents/Resources/en.lprog. 2. Default PPDs are compressed in the gzip format. Expand one using StuffIt Expander or the gunzip command from a terminal window. 3. Edit the uncompressed PPD in a text editor. 4. Copy the following lines to the PPD from the ExtremeZ-IP sample PPD. ExtremeZ-IP User Manual 76 *%****************************************************************************** *% ExtremeZ-IP Print Accounting CUPS Filter *%****************************************************************************** *cupsFilter: “application/vnd.cups-postscript 0 EZIP_filter” *EZIP_Print_Accounting_IP: “192.168.1.5” *EZIP_Print_Accounting_Queue_Name: “My Queue Name” *%****************************************************************************** *% ExtremeZ-IP Print registering UI element for plugin invocation *%****************************************************************************** *OpenUI *EZIPValidationRequired/ValidationRequired: Boolean *DefaultEZIPValidationRequired: False *EZIPValidationRequired True/Required: “” *EZIPValidationRequired False/Not Required: “” *?EZIP_Validation_Required: “query code” *CloseUI: *EZIPValidationRequired 5. Modify the line EZIP_Print_Accounting_IP to be the TCP/IP address of the ExtremeZ-IP server. 6. Modify the line EZIP_Print_Accounting_Queue_Name to be the name of the queue as it is specified in the ExtremeZ-IP Administrator. 7. Modify the NickName of the PPD. There should be a line that starts *NickName: This is the name that will appear when selected during creation of a desktop printer. If you don’t modify the NickName and, instead, leave the original compressed PPD installed, you will not be able to select the modified one. 8. Save the PPD from the text editor, with a .ppd extension. The standard TextEdit application will ask you if you want to append a .txt extension. Click Don�t Append. Do not re-compress the PPD. 9. Provide the PPD for each Mac by sending the new PPD or by placing it on the ExtremeZ-IP server and configuring the print queue to make it available for download to Mac users. Directions for Macintosh Users When a Macintosh user prints from a program and sends the job to a print queue to which you have assigned codes, their Print dialog box displays the information you assigned in the step above. ExtremeZ-IP: Print Accounting 77 1. Print to a Server print queue. When the ExtremeZ-IP Administrator has assigned print accounting to that print queue, a special dialog box appears as in this example. 2. Type in the information requested by the Server. In the example above, the ExtremeZ-IP Administrator has provided Browse buttons for each field allowing the Macintosh user to browse the list of codes for that field. Four of the five fields have astericks (*) before their names; these fields must be completed before the job can be sent; those without astericks are optional. 3. Click Print to send the job to the selected Server print queue. ExtremeZ-IP User Manual 78 APPENDIX Appendix: Legal Notices Copyright 1999-2006, Group Logic Incorporated. All rights reserved. This product includes software developed by the OpenSSL Project for use in the OpenSSL Toolkit. (http://www. openssl.org/) http://www.openssl.org/source/license.html Copyright (c) 1998-2005 The OpenSSL Project. All rights reserved. Redistribution and use in source and binary forms, with or without modification, are permitted provided that the following conditions are met: 1. 2. 3. 4. 5. 6. Redistributions of source code must retain the above copyright notice, this list of conditions and the following disclaimer. Redistributions in binary form must reproduce the above copyright notice, this list of conditions and the following disclaimer in the documentation and/or other materials provided with the distribution. All advertising materials mentioning features or use of this software must display the following acknowledgment: “This product includes software developed by the OpenSSL Project for use in the OpenSSL Toolkit. (http://www.openssl.org/)” The names “OpenSSL Toolkit” and “OpenSSL Project” must not be used to endorse or promote products derived from this software without prior written permission. For written permission, please contact [email protected]. Products derived from this software may not be called “OpenSSL” nor may “OpenSSL” appear in their names without prior written permission of the OpenSSL Project. Redistributions of any form whatsoever must retain the following acknowledgment: “This product includes software developed by the OpenSSL Project for use in the OpenSSL Toolkit (http://www.openssl.org/)” THIS SOFTWARE IS PROVIDED BY THE OpenSSL PROJECT ``AS IS’’ AND ANY EXPRESSED OR IMPLIED WARRANTIES, INCLUDING, BUT NOT LIMITED TO, THE IMPLIED WARRANTIES OF MERCHANTABILITY AND FITNESS FOR A PARTICULAR PURPOSE ARE DISCLAIMED. IN NO EVENT SHALL THE OpenSSL PROJECT OR ITS CONTRIBUTORS BE LIABLE FOR ANY DIRECT, INDIRECT, INCIDENTAL, SPECIAL, EXEMPLARY, OR CONSEQUENTIAL DAMAGES (INCLUDING, BUT NOT LIMITED TO, PROCUREMENT OF SUBSTITUTE GOODS OR SERVICES; LOSS OF USE, DATA, OR PROFITS; OR BUSINESS INTERRUPTION) HOWEVER CAUSED AND ON ANY THEORY OF LIABILITY, WHETHER IN CONTRACT, STRICT LIABILITY, OR TORT (INCLUDING NEGLIGENCE OR OTHERWISE) ARISING IN ANY WAY OUT OF THE USE OF THIS SOFTWARE, EVEN IF ADVISED OF THE POSSIBILITY OF SUCH DAMAGE. =============================================================================== This product includes cryptographic software written by Eric Young ([email protected]). This product includes software written by Tim Hudson ([email protected]). -------------------------------------------------------------------------------------------------------------------------------Support for Bonjour includes software developed by the Bonjour Project. Bonjour source code is available under the terms of the APSL license. (http://developer.apple.com/darwin/projects/bonjour/) Appendix 81 Apple Public Source License (APSL) http://www.opensource.apple.com/apsl/ 1. General; Definitions. This License applies to any program or other work which Apple Computer, Inc. (“Apple”) makes publicly available and which contains a notice placed by Apple identifying such program or work as “Original Code” and stating that it is subject to the terms of this Apple Public Source License version 2.0 (“License”). As used in this License: 1.1 “Applicable Patent Rights” mean: (a) in the case where Apple is the grantor of rights, (i) claims of patents that are now or hereafter acquired, owned by or assigned to Apple and (ii) that cover subject matter contained in the Original Code, but only to the extent necessary to use, reproduce and/or distribute the Original Code without infringement; and (b) in the case where You are the grantor of rights, (i) claims of patents that are now or hereafter acquired, owned by or assigned to You and (ii) that cover subject matter in Your Modifications, taken alone or in combination with Original Code. 1.2 “Contributor” means any person or entity that creates or contributes to the creation of Modifications. 1.3 “Covered Code” means the Original Code, Modifications, the combination of Original Code and any Modifications, and/or any respective portions thereof. 1.4 “Externally Deploy” means: (a) to sublicense, distribute or otherwise make Covered Code available, directly or indirectly, to anyone other than You; and/or (b) to use Covered Code, alone or as part of a Larger Work, in any way to provide a service, including but not limited to delivery of content, through electronic communication with a client other than You. 1.5 “Larger Work” means a work which combines Covered Code or portions thereof with code not governed by the terms of this License. 1.6 “Modifications” mean any addition to, deletion from, and/or change to, the substance and/or structure of the Original Code, any previous Modifications, the combination of Original Code and any previous Modifications, and/or any respective portions thereof. When code is released as a series of files, a Modification is: (a) any addition to or deletion from the contents of a file containing Covered Code; and/or (b) any new file or other representation of computer program statements that contains any part of Covered Code. 1.7 “Original Code” means (a) the Source Code of a program or other work as originally made available by Apple under this License, including the Source Code of any updates or upgrades to such programs or works made available by Apple under this License, and that has been expressly identified by Apple as such in the header file(s) of such work; and (b) the object code compiled from such Source Code and originally made available by Apple under this License 1.8 “Source Code” means the human readable form of a program or other work that is suitable for making modifications to it, including all modules it contains, plus any associated interface definition files, scripts used to control compilation and installation of an executable (object code). 1.9 “You” or “Your” means an individual or a legal entity exercising rights under this License. For legal entities, “You” or “Your” includes any entity which controls, is controlled by, or is under common control with, You, where “control” means (a) the power, direct or indirect, to cause the direction or management of such entity, whether by contract or otherwise, or (b) ownership of fifty percent (50%) or more of the outstanding shares or beneficial ownership of such entity. 2. Permitted Uses; Conditions & Restrictions. Subject to the terms and conditions of this License, Apple hereby grants You, effective on the date You accept this License and download the Original Code, a world-wide, royaltyfree, non-exclusive license, to the extent of Apple’s Applicable Patent Rights and copyrights covering the Original Code, to do the following: 2.1 Unmodified Code. You may use, reproduce, display, perform, internally distribute within Your organization, and Externally Deploy verbatim, unmodified copies of the Original Code, for commercial or non-commercial purposes, provided that in each instance: (a) You must retain and reproduce in all copies of Original Code the copyright and other proprietary notices and ExtremeZ-IP User Manual 82 disclaimers of Apple as they appear in the Original Code, and keep intact all notices in the Original Code that refer to this License; and (b) You must include a copy of this License with every copy of Source Code of Covered Code and documentation You distribute or Externally Deploy, and You may not offer or impose any terms on such Source Code that alter or restrict this License or the recipients’ rights hereunder, except as permitted under Section 6. 2.2 Modified Code. You may modify Covered Code and use, reproduce, display, perform, internally distribute within Your organization, and Externally Deploy Your Modifications and Covered Code, for commercial or non-commercial purposes, provided that in each instance You also meet all of these conditions: (a) You must satisfy all the conditions of Section 2.1 with respect to the Source Code of the Covered Code; (b) You must duplicate, to the extent it does not already exist, the notice in Exhibit A in each file of the Source Code of all Your Modifications, and cause the modified files to carry prominent notices stating that You changed the files and the date of any change; and (c) If You Externally Deploy Your Modifications, You must make Source Code of all Your Externally Deployed Modifications either available to those to whom You have Externally Deployed Your Modifications, or publicly available. Source Code of Your Externally Deployed Modifications must be released under the terms set forth in this License, including the license grants set forth in Section 3 below, for as long as you Externally Deploy the Covered Code or twelve (12) months from the date of initial External Deployment, whichever is longer. You should preferably distribute the Source Code of Your Externally Deployed Modifications electronically (e.g. download from a web site). 2.3 Distribution of Executable Versions. In addition, if You Externally Deploy Covered Code (Original Code and/or Modifications) in object code, executable form only, You must include a prominent notice, in the code itself as well as in related documentation, stating that Source Code of the Covered Code is available under the terms of this License with information on how and where to obtain such Source Code. 2.4 Third Party Rights. You expressly acknowledge and agree that although Apple and each Contributor grants the licenses to their respective portions of the Covered Code set forth herein, no assurances are provided by Apple or any Contributor that the Covered Code does not infringe the patent or other intellectual property rights of any other entity. Apple and each Contributor disclaim any liability to You for claims brought by any other entity based on infringement of intellectual property rights or otherwise. As a condition to exercising the rights and licenses granted hereunder, You hereby assume sole responsibility to secure any other intellectual property rights needed, if any. For example, if a third party patent license is required to allow You to distribute the Covered Code, it is Your responsibility to acquire that license before distributing the Covered Code. 3. Your Grants. In consideration of, and as a condition to, the licenses granted to You under this License, You hereby grant to any person or entity receiving or distributing Covered Code under this License a non-exclusive, royaltyfree, perpetual, irrevocable license, under Your Applicable Patent Rights and other intellectual property rights (other than patent) owned or controlled by You, to use, reproduce, display, perform, modify, sublicense, distribute and Externally Deploy Your Modifications of the same scope and extent as Apple’s licenses under Sections 2.1 and 2.2 above. 4. Larger Works. You may create a Larger Work by combining Covered Code with other code not governed by the terms of this License and distribute the Larger Work as a single product. In each such instance, You must make sure the requirements of this License are fulfilled for the Covered Code or any portion thereof. 5. Limitations on Patent License. Except as expressly stated in Section 2, no other patent rights, express or implied, are granted by Apple herein. Modifications and/or Larger Works may require additional patent licenses from Apple which Apple may grant in its sole discretion. 6. Additional Terms. You may choose to offer, and to charge a fee for, warranty, support, indemnity or liability obligations and/or other rights consistent with the scope of the license granted herein (“Additional Terms”) to one or more recipients of Covered Code. However, You may do so only on Your own behalf and as Your sole responsibility, and not on behalf of Apple or any Contributor. You must obtain the recipient’s agreement that any such Additional Terms are offered by You alone, and You hereby agree to indemnify, defend and hold Apple and every Contributor harmless for any liability incurred by or claims asserted against Apple or such Contributor by reason of any such Additional Terms. Appendix 83 7. Versions of the License. Apple may publish revised and/or new versions of this License from time to time. Each version will be given a distinguishing version number. Once Original Code has been published under a particular version of this License, You may continue to use it under the terms of that version. You may also choose to use such Original Code under the terms of any subsequent version of this License published by Apple. No one other than Apple has the right to modify the terms applicable to Covered Code created under this License. 8. NO WARRANTY OR SUPPORT. The Covered Code may contain in whole or in part pre-release, untested, or not fully tested works. The Covered Code may contain errors that could cause failures or loss of data, and may be incomplete or contain inaccuracies. You expressly acknowledge and agree that use of the Covered Code, or any portion thereof, is at Your sole and entire risk. THE COVERED CODE IS PROVIDED “AS IS” AND WITHOUT WARRANTY, UPGRADES OR SUPPORT OF ANY KIND AND APPLE AND APPLE’S LICENSOR(S) (COLLECTIVELY REFERRED TO AS “APPLE” FOR THE PURPOSES OF SECTIONS 8 AND 9) AND ALL CONTRIBUTORS EXPRESSLY DISCLAIM ALL WARRANTIES AND/OR CONDITIONS, EXPRESS OR IMPLIED, INCLUDING, BUT NOT LIMITED TO, THE IMPLIED WARRANTIES AND/OR CONDITIONS OF MERCHANTABILITY, OF SATISFACTORY QUALITY, OF FITNESS FOR A PARTICULAR PURPOSE, OF ACCURACY, OF QUIET ENJOYMENT, AND NONINFRINGEMENT OF THIRD PARTY RIGHTS. APPLE AND EACH CONTRIBUTOR DOES NOT WARRANT AGAINST INTERFERENCE WITH YOUR ENJOYMENT OF THE COVERED CODE, THAT THE FUNCTIONS CONTAINED IN THE COVERED CODE WILL MEET YOUR REQUIREMENTS, THAT THE OPERATION OF THE COVERED CODE WILL BE UNINTERRUPTED OR ERROR-FREE, OR THAT DEFECTS IN THE COVERED CODE WILL BE CORRECTED. NO ORAL OR WRITTEN INFORMATION OR ADVICE GIVEN BY APPLE, AN APPLE AUTHORIZED REPRESENTATIVE OR ANY CONTRIBUTOR SHALL CREATE A WARRANTY. You acknowledge that the Covered Code is not intended for use in the operation of nuclear facilities, aircraft navigation, communication systems, or air traffic control machines in which case the failure of the Covered Code could lead to death, personal injury, or severe physical or environmental damage. 9. LIMITATION OF LIABILITY. TO THE EXTENT NOT PROHIBITED BY LAW, IN NO EVENT SHALL APPLE OR ANY CONTRIBUTOR BE LIABLE FOR ANY INCIDENTAL, SPECIAL, INDIRECT OR CONSEQUENTIAL DAMAGES ARISING OUT OF OR RELATING TO THIS LICENSE OR YOUR USE OR INABILITY TO USE THE COVERED CODE, OR ANY PORTION THEREOF, WHETHER UNDER A THEORY OF CONTRACT, WARRANTY, TORT (INCLUDING NEGLIGENCE), PRODUCTS LIABILITY OR OTHERWISE, EVEN IF APPLE OR SUCH CONTRIBUTOR HAS BEEN ADVISED OF THE POSSIBILITY OF SUCH DAMAGES AND NOTWITHSTANDING THE FAILURE OF ESSENTIAL PURPOSE OF ANY REMEDY. SOME JURISDICTIONS DO NOT ALLOW THE LIMITATION OF LIABILITY OF INCIDENTAL OR CONSEQUENTIAL DAMAGES, SO THIS LIMITATION MAY NOT APPLY TO YOU. In no event shall Apple’s total liability to You for all damages (other than as may be required by applicable law) under this License exceed the amount of fifty dollars ($50.00). 10. Trademarks. This License does not grant any rights to use the trademarks or trade names “Apple”, “Apple Computer”, “Mac”, “Mac OS”, “QuickTime”, “QuickTime Streaming Server” or any other trademarks, service marks, logos or trade names belonging to Apple (collectively “Apple Marks”) or to any trademark, service mark, logo or trade name belonging to any Contributor. You agree not to use any Apple Marks in or as part of the name of products derived from the Original Code or to endorse or promote products derived from the Original Code other than as expressly permitted by and in strict compliance at all times with Apple’s third party trademark usage guidelines which are posted at http://www.apple.com/legal/guidelinesfor3rdparties.html. 11. Ownership. Subject to the licenses granted under this License, each Contributor retains all rights, title and interest in and to any Modifications made by such Contributor. Apple retains all rights, title and interest in and to the Original Code and any Modifications made by or on behalf of Apple (“Apple Modifications”), and such Apple Modifications will not be automatically subject to this License. Apple may, at its sole discretion, choose to license such Apple Modifications under this License, or on different terms from those contained in this License or may choose not to license them at all. 12. Termination. 12.1 Termination. This License and the rights granted hereunder will terminate: (a) automatically without notice from Apple if You fail to comply with any term(s) of this License and fail to cure such breach within 30 days of becoming aware of such breach; (b) immediately in the event of the circumstances described in Section 13.5(b); or (c) automatically without notice from Apple if You, at any time during the term of this License, commence an action ExtremeZ-IP User Manual 84 for patent infringement against Apple; provided that Apple did not first commence an action for patent infringement against You in that instance. 12.2 Effect of Termination. Upon termination, You agree to immediately stop any further use, reproduction, modification, sublicensing and distribution of the Covered Code. All sublicenses to the Covered Code which have been properly granted prior to termination shall survive any termination of this License. Provisions which, by their nature, should remain in effect beyond the termination of this License shall survive, including but not limited to Sections 3, 5, 8, 9, 10, 11, 12.2 and 13. No party will be liable to any other for compensation, indemnity or damages of any sort solely as a result of terminating this License in accordance with its terms, and termination of this License will be without prejudice to any other right or remedy of any party. 13. Miscellaneous. 13.1 Government End Users. The Covered Code is a “commercial item” as defined in FAR 2.101. Government software and technical data rights in the Covered Code include only those rights customarily provided to the public as defined in this License. This customary commercial license in technical data and software is provided in accordance with FAR 12.211 (Technical Data) and 12.212 (Computer Software) and, for Department of Defense purchases, DFAR 252.227-7015 (Technical Data -- Commercial Items) and 227.7202-3 (Rights in Commercial Computer Software or Computer Software Documentation). Accordingly, all U.S. Government End Users acquire Covered Code with only those rights set forth herein. 13.2 Relationship of Parties. This License will not be construed as creating an agency, partnership, joint venture or any other form of legal association between or among You, Apple or any Contributor, and You will not represent to the contrary, whether expressly, by implication, appearance or otherwise. 13.3 Independent Development. Nothing in this License will impair Apple’s right to acquire, license, develop, have others develop for it, market and/or distribute technology or products that perform the same or similar functions as, or otherwise compete with, Modifications, Larger Works, technology or products that You may develop, produce, market or distribute. 13.4 Waiver; Construction. Failure by Apple or any Contributor to enforce any provision of this License will not be deemed a waiver of future enforcement of that or any other provision. Any law or regulation which provides that the language of a contract shall be construed against the drafter will not apply to this License. 13.5 Severability. (a) If for any reason a court of competent jurisdiction finds any provision of this License, or portion thereof, to be unenforceable, that provision of the License will be enforced to the maximum extent permissible so as to effect the economic benefits and intent of the parties, and the remainder of this License will continue in full force and effect. (b) Notwithstanding the foregoing, if applicable law prohibits or restricts You from fully and/or specifically complying with Sections 2 and/or 3 or prevents the enforceability of either of those Sections, this License will immediately terminate and You must immediately discontinue any use of the Covered Code and destroy all copies of it that are in your possession or control. 13.6 Dispute Resolution. Any litigation or other dispute resolution between You and Apple relating to this License shall take place in the Northern District of California, and You and Apple hereby consent to the personal jurisdiction of, and venue in, the state and federal courts within that District with respect to this License. The application of the United Nations Convention on Contracts for the International Sale of Goods is expressly excluded. 13.7 Entire Agreement; Governing Law. This License constitutes the entire agreement between the parties with respect to the subject matter hereof. This License shall be governed by the laws of the United States and the State of California, except that body of California law concerning conflicts of law. Where You are located in the province of Quebec, Canada, the following clause applies: The parties hereby confirm that they have requested that this License and all related documents be drafted in English. Les parties ont exigé que le présent contrat et tous les documents connexes soient rédigés en anglais. EXHIBIT A. “Portions Copyright (c) 1999-2003 Apple Computer, Inc. All Rights Reserved. This file contains Original Code and/or Modifications of Original Code as defined in and that are subject to the Apple Public Source License Version 2.0 (the ‘License’). You may not use this file except in compliance with the License. Appendix 85 Please obtain a copy of the License at http://www.opensource.apple.com/apsl/ and read it before using this file. The Original Code and all software distributed under the License are distributed on an ‘AS IS’ basis, WITHOUT WARRANTY OF ANY KIND, EITHER EXPRESS OR IMPLIED, AND APPLE HEREBY DISCLAIMS ALL SUCH WARRANTIES, INCLUDING WITHOUT LIMITATION, ANY WARRANTIES OF MERCHANTABILITY, FITNESS FOR A PARTICULAR PURPOSE, QUIET ENJOYMENT OR NON-INFRINGEMENT. Please see the License for the specific language governing rights and limitations under the License.” -------------------------------------------------------------------------------------------------------------------------------Support for Unicode includes software copyright (c) 1995-2005 International Business Machines Corporation and others. All rights reserved. http://www-306.ibm.com/software/globalization/icu/license.jsp ICU License The ICU project is licensed under the X License (see also the x.org original), which is compatible with GPL but noncopyleft. The license allows ICU to be incorporated into a wide variety of software projects using the GPL license. The X license is compatible with the GPL, while also allowing ICU to be incorporated into non-open source products. License ICU License - ICU 1.8.1 and later COPYRIGHT AND PERMISSION NOTICE Copyright (c) 1995-2003 International Business Machines Corporation and others All rights reserved. Permission is hereby granted, free of charge, to any person obtaining a copy of this software and associated documentation files (the “Software”), to deal in the Software without restriction, including without limitation the rights to use, copy, modify, merge, publish, distribute, and/or sell copies of the Software, and to permit persons to whom the Software is furnished to do so, provided that the above copyright notice(s) and this permission notice appear in all copies of the Software and that both the above copyright notice(s) and this permission notice appear in supporting documentation. THE SOFTWARE IS PROVIDED “AS IS”, WITHOUT WARRANTY OF ANY KIND, EXPRESS OR IMPLIED, INCLUDING BUT NOT LIMITED TO THE WARRANTIES OF MERCHANTABILITY, FITNESS FOR A PARTICULAR PURPOSE AND NONINFRINGEMENT OF THIRD PARTY RIGHTS. IN NO EVENT SHALL THE COPYRIGHT HOLDER OR HOLDERS INCLUDED IN THIS NOTICE BE LIABLE FOR ANY CLAIM, OR ANY SPECIAL INDIRECT OR CONSEQUENTIAL DAMAGES, OR ANY DAMAGES WHATSOEVER RESULTING FROM LOSS OF USE, DATA OR PROFITS, WHETHER IN AN ACTION OF CONTRACT, NEGLIGENCE OR OTHER TORTIOUS ACTION, ARISING OUT OF OR IN CONNECTION WITH THE USE OR PERFORMANCE OF THIS SOFTWARE. Except as contained in this notice, the name of a copyright holder shall not be used in advertising or otherwise to promote the sale, use or other dealings in this Software without prior written authorization of the copyright holder. -------------------------------------------------------------------------------All trademarks and registered trademarks mentioned herein are the property of their respective owners. ExtremeZ-IP User Manual 86 INDEX Index A C about this document 8 access to your computer 33 Active Directory 43 Adjust Macintosh Permissions dialog 41 Administrator dialog box 28 advanced print server options 56 Advanced Volume Properties dialog box 18, 39 AFP 8 allow guests to connect 32 AppleTalk 31, 55 installing 19 printers 63 Apple File Protocol 8 assigning an AppleTalk printer 63 an LPR Print Queue 61 a specified directory 62 a Windows Print Queue 58 cache 32, 35 Catalog Search Operations 34 changing folder permissions 33 Chooser, not displaying server 19 Choose IP Printer 65 codes setting up for print accounting 74 configuring guest access Windows XP and 2003 50 conflicts/ExtremeZ-IP and SFM 48 connections options 56 controlling job processing 66 copy files default 32 creating volumes 37 creators 46 B Bonjour printers 8 disabling 71 in the Print Server directory 55 setting network protocol 31 setting up for Macintosh 67 setting up for Windows 69 Index D deleting extensions 48 deleting jobs from a print queue 67 dialog box Adjust Macintosh Permissions 41 Administrator 28, 44 Advanced Volume Properties 18, 39 Files 44 Files Opened by Macintosh Users 44 File Server Settings 30 Log 45 Print Queues 57 89 Print Queue Jobs 66 Print Queue Properties 57, 59 Print Server settings 55 Remote Administration 29 Save As (log) 45 Search Settings 34 Security Settings 32 Settings 30 Type/Creator, Extension Mappings 46 Users 42, 43 Volumes 16, 37 Volume Properties 38 DNS name 30 domain 43 E G getting started 27 guests allowing 32 on Windows XP and 2003 50 H help 9 hiding folders from view 50 home directory 17, 39 I Indexed File Search 35 index cache size 35 J editing extensions 47 email address 9 encrypted logins 33 exporting the log 45 ExtremeZ-IP clustering 21 remote administration 29 removing 18 running multiple instances 21 starting and stopping 27 EZIPUTIL.EXE. 28 job processing, controlling 66 K Kerberos 19 description 19 Macintosh requirements 21 server setup 20 L F File, Stop/Start Services 28 files and folders permissions 41 Files dialog box 44 Files Opened by Macintosh Users dialog box 44 File Server Settings dialog box 30 folders, properties of 41 limiting number of users 39 log exporting 45 file server 45 print server copying to a text file 72 options 56 Log dialog box 45 log file size, setting 49 LPR port 56 LPR Printer Queue 61 ExtremeZ-IP User Manual 90 M printing over TCP/IP Mac OS 9 65 Mac OS X 63 print accounting logging information 71 setting up 73 setting up PPDs for Mac OS X users 76 using information 72 Print Queues dialog box 57, 58, 60 Print Queue Jobs dialog box 66 Print Queue Properties dialog box 57, 59 Print Server 53 settings 55 Print Sever Connection Options 56 properties of shared files and folders 41 Macintosh permission, limiting 49 permissions 41 system requirements 8 Type/Creator 46 viewing files being shared by 44 viewing those connected 42 Mac OS X 8 printing 63 Microsoft Cluster Servers 21 modifying a volume 40 moving jobs to print sooner 67 multiple virtual servers 21 N R naming ExtremeZ-IP and SFM 48 node table cache adjusting size 32 register server on networks 31, 55 registry keys, using 49 remote administration 33 dialog box 29 removing ExtremeZ-IP 18 jobs from a print queue 67 print queues 65 volumes 40 resuming job processing 66 O Operations Log 45, 72 P password 39, 41 allowing clients to save 33 connecting 43 length 8 notify of expiration 34 permissions 41 allowing changes 33 Macintosh style 49 port settings 56 PPDs creating for Mac OS X users 76 printers 53, 67 printer description, creating 57 S Save As dialog box (log) 45 saving passwords 33 Search Settings dialog box 34 security for volumes 32 Security Settings dialog box 32 servers, multiple 21 Services for Macintosh 48 avoiding conflicts with ExtremeZ-IP 48 Index 91 warning about using on same machine 30 Service Location Protocol 8 settings File Server 30 Print Server 55 Search 34 Security 32 setting up printers 53 specified directories 53 shared files and folders 41 show or hide folders 50 Single Sign-On Support 19 size of cache 32 SLP options 56 Specified Directory 62 starting ExtremeZ-IP 27 Start File Services 28 stopping a file from being viewed 44 a print job 66 ExtremeZ-IP 27 file services 28 Stop File Services 28 Support “Catalog Search” Operations 34 support 1 703 528-1555 9 suspending job processing 66, 67 system requirements 7 user name and password 43 V validation codes directions for Macintosh users 77 requiring for printing 53, 75 setting up 74 viewing files being shared 44 jobs being processed 66 log of printing activities 71 log of server activities 45 Macintosh users 42 volumes creating 37 deleting 40 modifying 40 protecting with password 39 sharing 37 Volumes dialog box 37 W warning about password expiration 34 Windows Print Queues 60 Windows system requirements 7 Windows XP and 2003 configuring guest access 50 T TCP/IP 30 technical support 9 troubleshooting 49, 53, 73 types and creators 46 U Unicode character set 8 Users dialog box 42, 43 ExtremeZ-IP User Manual 92