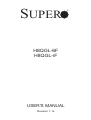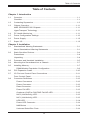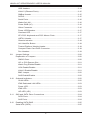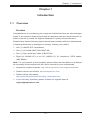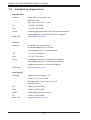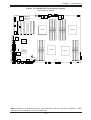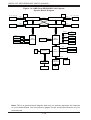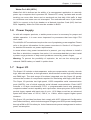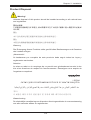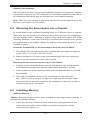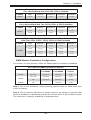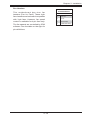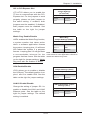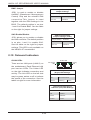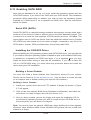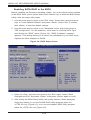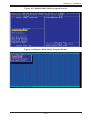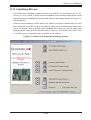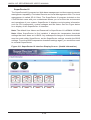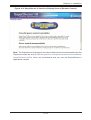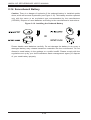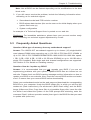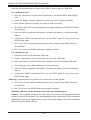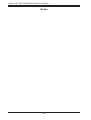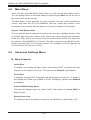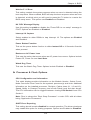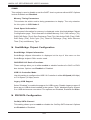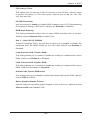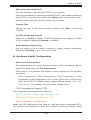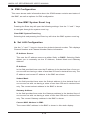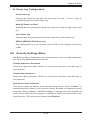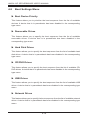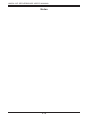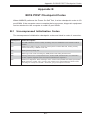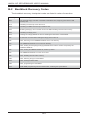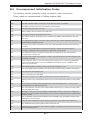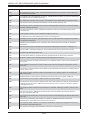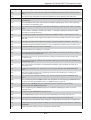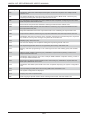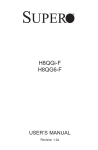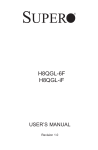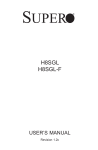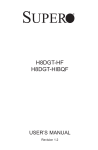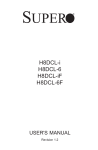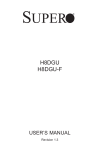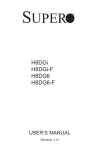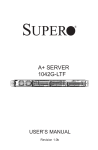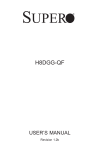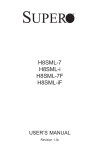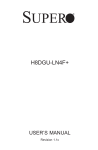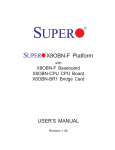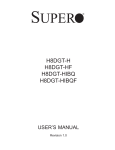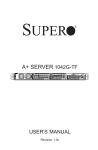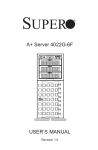Download H8QGL-6F H8QGL-iF
Transcript
SUPER
H8QGL-6F
H8QGL-iF
USER'S MANUAL
Revision 1.1a
®
The information in this User’s Manual has been carefully reviewed and is believed to be accurate.
The vendor assumes no responsibility for any inaccuracies that may be contained in this document,
and makes no commitment to update or to keep current the information in this manual, or to notify
any person or organization of the updates. Please Note: For the most up-to-date version of this
manual, please see our web site at www.supermicro.com.
Super Micro Computer, Inc. ("Supermicro") reserves the right to make changes to the product
described in this manual at any time and without notice. This product, including software and
documentation, is the property of Supermicro and/or its licensors, and is supplied only under a
license. Any use or reproduction of this product is not allowed, except as expressly permitted by
the terms of said license.
IN NO EVENT WILL Super Micro Computer, Inc. BE LIABLE FOR DIRECT, INDIRECT, SPECIAL,
INCIDENTAL, SPECULATIVE OR CONSEQUENTIAL DAMAGES ARISING FROM THE USE
OR INABILITY TO USE THIS PRODUCT OR DOCUMENTATION, EVEN IF ADVISED OF THE
POSSIBILITY OF SUCH DAMAGES. IN PARTICULAR, SUPER MICRO COMPUTER, INC. SHALL
NOT HAVE LIABILITY FOR ANY HARDWARE, SOFTWARE, OR DATA STORED OR USED
WITH THE PRODUCT, INCLUDING THE COSTS OF REPAIRING, REPLACING, INTEGRATING,
INSTALLING OR RECOVERING SUCH HARDWARE, SOFTWARE, OR DATA.
Any disputes arising between manufacturer and customer shall be governed by the laws of Santa
Clara County in the State of California, USA. The State of California, County of Santa Clara shall be
the exclusive venue for the resolution of any such disputes. Supermicro's total liability for all claims
will not exceed the price paid for the hardware product.
FCC Statement: Refer to Supermicro's web site for FCC Compliance Information.
California Best Management Practices Regulations for Perchlorate Materials: This Perchlorate
warning applies only to products containing CR (Manganese Dioxide) Lithium coin cells. “Perchlorate
Material-special handling may apply. See www.dtsc.ca.gov/hazardouswaste/perchlorate”.
WARNING: Handling of lead solder materials used in this
product may expose you to lead, a chemical known to
the State of California to cause birth defects and other
reproductive harm.
Manual Revision 1.1a
Release Date: March 11, 2014
Unless you request and receive written permission from Super Micro Computer, Inc., you may not
copy any part of this document.
Information in this document is subject to change without notice. Other products and companies
referred to herein are trademarks or registered trademarks of their respective companies or mark
holders.
Copyright © 2014 by Super Micro Computer, Inc.
All rights reserved.
Printed in the United States of America
Preface
Preface
About This Manual
This manual is written for system integrators, PC technicians and
knowledgeable PC users. It provides information for the installation and use of
the H8QGL-6/iF serverboards. The H8QGL-6F serverboard includes onbard SAS2
support while the H8QGL-iF does not.
The H8QGL-6/iF serverboard is based on the AMD® Dual SR5690/SP5100
chipset and supports four AMD Socket G34 type processors with up to 512 GB of
DDR3-1866/1600/1333/1066 Mhz speed SDRAM.
Please refer to the motherboard specifications pages on our web site for updates on
supported processors (http://www.supermicro.com/aplus/). This product is intended
to be professionally installed.
Manual Organization
Chapter 1 includes a checklist of what should be included in your motherboard
box, describes the features, specifications and performance of the motherboard
and provides detailed information about the chipset.
Chapter 2 begins with instructions on handling static-sensitive devices. Read this
chapter when installing the processor(s) and memory modules and when installing
the motherboard in a chassis. Also refer to this chapter to connect the hard disk
drives, the various ports, and the power and reset buttons and the system LEDs.
If you encounter any problems, see Chapter 3, which describes troubleshooting
procedures for the video, the memory and the setup configuration stored in CMOS.
For quick reference, a general FAQ (Frequently Asked Questions) section is
provided. Instructions are also included for contacting technical support. In addition,
you can visit our web site for more detailed information.
Chapter 4 includes an introduction to BIOS and provides detailed information on
running the CMOS Setup utility.
Appendix A provides BIOS Error Beep Code Messages.
Appendix B lists BIOS POST Checkpoint Codes.
iii
Table of Contents
Table of Contents
Chapter 1 Introduction
1-1
Overview ......................................................................................................... 1-1
Checklist .......................................................................................................... 1-1
1-2
Contacting Supermicro .................................................................................... 1-2
1-3
Chipset Overview ...........................................................................................1-11
AMD SR5690/SP5100 Chipsets ....................................................................1-11
HyperTransport Technology ...........................................................................1-11
1-4
PC Health Monitoring .....................................................................................1-11
1-5
Power Configuration Settings........................................................................ 1-12
1-6
Power Supply ................................................................................................ 1-13
1-7
Super I/O ....................................................................................................... 1-13
Chapter 2 Installation
2-1
Standardized Warning Statements ................................................................. 2-1
2-2
Static-Sensitive Devices .................................................................................. 2-4
About Standardized Warning Statements ....................................................... 2-1
Precautions ..................................................................................................... 2-4
Unpacking ....................................................................................................... 2-4
2-3
Processor and Heatsink Installation................................................................ 2-5
2-4
Mounting the Serverboard into a Chassis ...................................................... 2-7
2-5
Installing Memory ............................................................................................ 2-7
2-6
PCI Expansion Cards .................................................................................... 2-10
2-7
I/O Port and Control Panel Connections .......................................................2-11
2-8
Connector Definitions .................................................................................... 2-12
DIMM Module Population Configuration .................................................... 2-9
Front Control Panel ........................................................................................2-11
Power Connectors ................................................................................... 2-12
Power Connector...................................................................................... 2-12
Reset Connector ...................................................................................... 2-13
Power Fail LED ........................................................................................ 2-13
Overheat (OH)/Fan Fail/PWR Fail/UID LED ............................................ 2-13
NIC2 (Link/Activity) LED ........................................................................... 2-13
NIC1 (Link/Activity) LED ........................................................................... 2-13
HDD LED.................................................................................................. 2-14
Power LED Connector ............................................................................. 2-14
NMI Button ............................................................................................... 2-14
Universal Serial Bus Ports ....................................................................... 2-14
iv
H8QGL-6/iF SERVERBOARD USER'S MANUAL
USB Headers ........................................................................................... 2-14
LAN1/2 (Ethernet Ports) ........................................................................... 2-15
SMBus Header ......................................................................................... 2-15
SGPIO ...................................................................................................... 2-15
Serial Ports ............................................................................................... 2-16
Wake-On-LAN .......................................................................................... 2-16
Power SMB (I2C) ...................................................................................... 2-16
Video Connector ....................................................................................... 2-16
Power LED/Speaker ................................................................................. 2-17
Overheat LED........................................................................................... 2-17
ATX PS/2 Keyboard and PS/2 Mouse Ports ............................................ 2-17
JIBTN1 Header......................................................................................... 2-17
Chassis Intrusion ..................................................................................... 2-18
Unit Identifier Button................................................................................. 2-18
Trusted Platform Module Header ............................................................. 2-18
Compact Flash Card PWR Connector ..................................................... 2-18
Fan Headers............................................................................................. 2-19
2-9
Jumper Settings ............................................................................................ 2-20
Explanation of Jumpers ................................................................................ 2-20
CMOS Clear ............................................................................................. 2-20
I2C to PCI-Express Slot ........................................................................... 2-21
Watch Dog Enable/Disable ...................................................................... 2-21
VGA Enable/Disable ................................................................................. 2-21
LAN1/2 Enable/Disable ........................................................................... 2-21
BMC Jumper ............................................................................................ 2-22
SAS Enable/Disable ................................................................................. 2-22
2-10
Onboard Indicators........................................................................................ 2-22
GLAN LEDs .............................................................................................. 2-22
IPMI Dedicated LAN LEDs ....................................................................... 2-23
Power LED ............................................................................................... 2-23
IPMI LED .................................................................................................. 2-23
UID LED (LE1) ........................................................................................ 2-23
2-11
SAS and SATA Drive Connections ............................................................... 2-24
SATA Ports ............................................................................................... 2-24
SAS Ports ................................................................................................. 2-24
2-12
Enabling SATA RAID ..................................................................................... 2-25
Serial ATA (SATA).......................................................................................... 2-25
v
Table of Contents
Installing the OS/SATA Driver ....................................................................... 2-25
Building a Driver Diskette ......................................................................... 2-25
Enabling SATA RAID in the BIOS ................................................................. 2-26
Using the DotHill and Adaptec RAID Utility .................................................. 2-28
Installing the RAID Driver During OS Installation ......................................... 2-28
2-13
Installing Drivers............................................................................................ 2-29
2-14
Serverboard Battery ...................................................................................... 2-32
SuperDoctor III .............................................................................................. 2-30
Chapter 3 Troubleshooting
3-1
Troubleshooting Procedures ........................................................................... 3-1
Before Power On ............................................................................................ 3-1
No Power ........................................................................................................ 3-1
No Video ......................................................................................................... 3-2
Memory Errors ............................................................................................... 3-2
Losing the System’s Setup Configuration ....................................................... 3-2
3-2
Technical Support Procedures ........................................................................ 3-2
3-3
Frequently Asked Questions ........................................................................... 3-3
3-4
Returning Merchandise for Service................................................................. 3-5
Chapter 4 BIOS
4-1
Introduction...................................................................................................... 4-1
4-2
Main Menu ...................................................................................................... 4-2
4-3
Advanced Settings Menu ................................................................................ 4-2
4-6
Security Settings Menu ................................................................................. 4-15
4-5
Boot Settings Menu ....................................................................................... 4-16
4-8
Exit Menu ...................................................................................................... 4-17
Appendix A BIOS Error Beep Codes
Appendix B BIOS POST Checkpoint Codes
B-1
Uncompressed Initialization Codes ................................................................. B-1
B-2
Bootblock Recovery Codes ............................................................................. B-2
B-3
Uncompressed Initialization Codes ................................................................. B-3
vi
Chapter 1: Introduction
Chapter 1
Introduction
1-1
Overview
Checklist
Congratulations on purchasing your computer motherboard from an acknowledged
leader in the industry. Supermicro boards are designed with the utmost attention to
detail to provide you with the highest standards in quality and performance.
Please check that the following items have all been included with your motherboard.
If anything listed here is damaged or missing, contact your retailer.
•
•
•
•
One (1) H8QGL-6/iF serverboard
One (1) I/O shield (MCP-260-00027-0N)
One (1) 9-pin serial port cable (CBL-0010L)
Eight (8) (H8QGL-6F) or six (6) (H8QGL-iF) 2ft. Amphenol, SATA cables
(CBL-0044L)
Note: For your system to work properly, please follow the links below to download
all necessary drivers/utilities and the user’s manual for your motherboard.
•
•
•
•
Supermicro product manuals: http://www.supermicro.com/support/manuals/
Product drivers and utilities: ftp://ftp.supermicro.com
Product safety information:
http://super-dev/about/policies/safety_information.cfm
If you have any questions, please contact our support team at:
[email protected]
1-1
H8QGL-6/iF SERVERBOARD USER'S MANUAL
1-2
Contacting Supermicro
Headquarters
Address:
Super Micro Computer, Inc.
980 Rock Ave.
San Jose, CA 95131 U.S.A.
Tel:
+1 (408) 503-8000
Fax:
+1 (408) 503-8008
Email:
[email protected] (General Information)
Web Site:
www.supermicro.com
[email protected] (Technical Support)
Europe
Address:
Super Micro Computer B.V.
Het Sterrenbeeld 28, 5215 ML
's-Hertogenbosch, The Netherlands
Tel:
+31 (0) 73-6400390
Fax:
+31 (0) 73-6416525
Email:
[email protected] (General Information)
[email protected] (Technical Support)
[email protected] (Customer Support)
Web Site:
www.supermicro.com
Asia-Pacific
Address:
Super Micro Computer, Inc.
3F, No. 150, Jian 1st Rd.
Zhonghe Dist., New Taipei City 235
Taiwan (R.O.C)
Tel:
+886-(2) 8226-3990
Fax:
+886-(2) 8226-3992
Email:
[email protected]
Tel:
+886-(2)-8226-3990
Web Site:
www.supermicro.com.tw
1-2
Chapter 1: Introduction
Figure 1-1. H8QGL-6F Image
Note: Some components shown in the above image may be changed or unavailable
in later revisions of this serverboard.
1-3
H8QGL-6/iF SERVERBOARD USER'S MANUAL
Figure 1-2. H8QGL-iF Image
Note: Some components shown in the above image may be changed or unavailable
in later revisions of this serverboard.
1-4
Chapter 1: Introduction
Figure 1-3. H8QGL-6/iF Serverboard Layout
(not drawn to scale)
LE1
VGA
COM1
FAN8
USB0/1
IPMI LAN
FAN9/
CPU3
KB/
MOUSE
BMC
LAN1
JWD1
JSMB1
UID
Intel
82576
LAN2
DP1
FAN7/
CPU4
JPL1
JPB1
P4-DIMM4A
P4-DIMM3A
P4-DIMM2A
P4-DIMM1A
P3-DIMM1A
P3-DIMM2A
P3-DIMM3A
P3-DIMM4A
SLOT6 PCI-E 2.0 X16
SLOT4 PCI-E 2.0 X16
SLOT5 PCI-E 2.0 X8 IN X16
JI2C1
COM2
SLOT3 PCI-E 2.0 X8 IN X16
JI2C2
SLOT2 PCI-E 2.0 X16
JWOL1
SLOT1 PCI-E 2.0 X4 IN X16
JPG1
CPU3
CPU4
1
JTPM1
AMD
SP5100
USB6
USB4/5
USB2/3
AMD
SR5690
JD1
JF1
BATTERY
JPW4
JPW3
P2-DIMM1A
JBT1
DP3
JOH1
JPS1
JPI2C1
P2-DIMM2A
CPU2
P2-DIMM3A
P2-DIMM4A
CPU1
JL1
JIBTN1
3-SGPIO1
3-SGPIO2
SAS4
SAS3
SAS2
SAS1
SAS0
AMD
SR5690
P1-DIMM4A
LSI
2008
SAS2
SAS7
SAS6
SAS5
P1-DIMM3A
JWF1
P1-DIMM2A
T-SGPIO1
T-SGPIO2
SATA0
P1-DIMM1A
SATA5
SATA4
SATA3
SATA2
SATA1
USB7
JPW2
JPW1
FAN4/
CPU1
SPEAKER
FAN6
FAN5
FAN3
FAN2
FAN1
/CPU2
Note: Jumpers not indicated are for test purposes only. Not all ports, jumpers or LED
Indicators are available on all serverboards.
1-5
H8QGL-6/iF SERVERBOARD USER'S MANUAL
H8QGL-6/iF Quick Reference
Jumper
Description
Default Setting
JBT1
CMOS Clear
(See Section 2-7)
JI2C1/JI2C2
I2C to PCI-E Slot Enable/Disable
Both Open (Disabled)
JPB1
BMC Enable/Disable
Pins 1-2 (Enabled)
JPG1
VGA Enable/Disable
Pins 1-2 (Enabled)
JPL1
LAN 1/2 Enable/Disable
Pins 1-2 (Enabled)
JPS1
SAS Controller Enable/Disable (only on H8QGL-6F)
Pins 1-2 (Enabled)
JWD1
Watch Dog
Pins 1-2 (Reset)
LED
Description
LAN Ports
LEDs for the LAN Ethernet ports
Dedicated IPMI LAN
LEDs for the dedicated IPMI LAN Ethernet port
LE1
LED for UID Button
DP1
LED for IPMI Heartbeat
DP3
LED for Serverboard Power-On
1-6
Chapter 1: Introduction
Connector
Description
COM1/COM2
COM1 Serial Port/Header
FAN 1-9
Chassis/CPU Fan Headers
IPMI LAN
Dedicated IPMI LAN Port
JD1
Speaker Header
JF1
Front Panel Connector
JIBTN1
RAIDKey for RAID 5 SAS support (only on H8QGL-6F)
JL1
Chassis Intrusion Header
JOH1
Overheat Warning Header
JPI2C1
Power I2C Header
JPW1
24-pin Main ATX Power Connector
JPW2/3/4
+12V 8-pin CPU/Memory Power Connectors
JSMB1
System Management Bus Header (SMBus)
JTPM1
Trusted Platform Module Header
JWF1
Compact Flash Card Power Connector
JWOL1
Wake-On-LAN Header
LAN1/2
Gigabit Ethernet (RJ45) Ports
KB/Keyboard
PS2 Mouse/Keyboard connectors
SAS0~3, SAS4~7
SAS Ports (only on H8QGL-6F)
SATA0 ~ SATA5
SATA Ports
3-SGPIO1/3-SGPIO2
Serial General Purpose I/O Header for SAS (only on H8QGL-6F)
T-SGPIO1/T-SGPIO2
Serial General Purpose Input/Output Header for SATA
UID
Unit Identifier Button
USB0/1, USB6, USB2/3, USB4/5
Universal Serial Bus (USB) Ports, Type-A Port and Headers
VGA
VGA Connector
1-7
H8QGL-6/iF SERVERBOARD USER'S MANUAL
Serverboard Features
CPU
•
Quad AMD Opteron 6000 series (AMD Socket G34 type) processors
Note: You must install at least two processors for full functions to be supported.
Memory
•
Sixteen (16) single/dual/tri/quad channel DIMM slots supporting up to
512 GB of registered ECC RDIMM/LRDIMM or 128 GB of Unbuffered
ECC/non-ECC UDIMM DDR3-1866/1600/1333/1066 Mhz speed,
1 GB, 2 GB, 4 GB, 8 GB, 16 GB or 32 GB size SDRAM at 1.35V or 1.5
voltages
Note: Refer to Section 2-5 before installing memory and our web site for recommended
DIMMs.
Note: Refer the tested memory list on the motherboard website.
Chipset
•
Dual AMD SR5690 plus one SP5100 Southbridge chipset
Expansion Slots
•
Three (3) PCI-Express x16 Gen. 2
•
Two (2) PCI-Express x8 (in x16) Gen. 2
•
One (1) PCI-Express x4 (in x16) Gen. 2
BIOS
•
16 Mb AMI BIOS® SPI Flash ROM
•
APM 1.2, DMI 2.3, PCI 2.2, ACPI 1.0 (ACPI 2.0 is BIOS supported), SMBIOS
2.3, Real Time Clock Wakeup, Plug and Play (PnP), BIOS resume hot keys,
PC Health Monitoring
•
Onboard voltage monitors
•
Fan status monitor with firmware/software on/off and speed control
•
Watch Dog
•
Environmental temperature monitoring via BIOS
•
Power-up mode control for recovery from AC power loss
•
System resource alert (via included utility program)
•
Auto-switching voltage regulator for the CPU core
•
CPU thermal trip support
•
I2C temperature sensing logic
1-8
Chapter 1: Introduction
ACPI Features
•
Microsoft OnNow
•
Slow blinking LED for suspend state indicator
•
BIOS support for USB keyboard
•
Wake-On-LAN (WOL)
•
Internal/external modem ring-on
•
Hardware BIOS Virus protection
Onboard I/O
•
Six (6) SATA ports supported by an on-chip SATA controller (RAID 0, 1 and 10
supported)
•
Eight (8) SAS ports supported by an LSI 2008 SAS2 controller (RAID 0, 1 and 10
supported; RAID 5 supported is optional with the AOC-SAS2-RAID5-KEY add-on
card installed (H8QGL-6F only).
•
Two (2) Fast UART 16550 compatible serial port (one header and one port)
•
Seven (7) USB (Universal Serial Bus 2.0) ports (2x rear, 4x header,
1x type A)
•
Two (2) LAN ports supported by an onboard Intel® 82576 dual port Ethernet
controller for 10/100/1000Base-T
•
One (1) dedicated IPMI LAN port
•
One (1) VGA port supported by an onboard Matrox® G200eW graphics controller
(with 16 MB DDR2 memory)
Other
•
Onboard power LED
•
Chassis intrusion detection
CD Utilities
•
BIOS flash upgrade utility
•
Super Doctor III
•
IPMI 1.5 / 2.0 (Optional)
Dimensions
•
Propriatory format: (LxW) 16.48" x 13" (418 x 330 mm)
1-9
H8QGL-6/iF SERVERBOARD USER'S MANUAL
Figure 1-4. AMD Dual SR5690/SP5100 Chipset:
System Block Diagram
VRM
CH 1A, 1B, 2A, 2B
4x DIMM
DDR3
1600/1333/1066
VRM
G34-SOCKET #4
HT Link
DDR3
1600/1333/1066
G34-SOCKET #2
HT Link
HT Link
16/16-1GHz
HT Link
16/16-1GHz
AMD
SR5690#2
LAN
Intel 82576
PCIE (x4)
AMD
SR5690#1
SLOT#4
PCIE_(X16)
DDR3
1600/1333/1066
VGA
AMD
SP5100
4x DIMM
4x DIMM
PCIE (X4)
LSI
SAS2 2008
PCIE (X8)
SLOT#3
PCIE_(X8)
PCIE (X8)
SLOT#5
PCIE_(X8)
PCIE (X16)
SLOT#6
PCIE_(X16)
SATA
Winbond
WPCM450
CH 1A, 1B, 2A, 2B
VRM
G34-SOCKET #1
SLOT 1
PCIE_(X4)
SLOT#2
PCIE_(X16)
DDR3
1600/1333/1066
G34-SOCKET #3
HT Link
VRM
4x DIMM
HT Link
SATA PORT X6
USB
USB PORT X7
LPC BUS
H/W_MONITOR
W83795
9_FAN_CONN.
LPC SIO
W83627DHG-P
FWH
KB.
MS.
Note: This is a general block diagram and may not exactly represent the features
on your motherboard. See the previous pages for the actual specifications of your
motherboard.
1-10
Chapter 1: Introduction
1-3
Chipset Overview
The H8QGL-6/iF serverboard is based on the AMD Dual SR5690/SP5100 chipset.
This chipset functions as a Media and Communications Processor (MCP). Controllers
for the system memory are integrated directly into AMD Opteron processors.
AMD SR5690/SP5100 Chipsets
The AMD Dual SR5690/SP5100 are each a single-chip, high-performance
HyperTransport peripheral controller. It includes a 42-lane PCI Express interface,
an AMD Opteron 16-bit Hyper Transport interface link, a six-port Serial ATA interface
and a seven-port USB 2.0 interface. This hub connects directly to the CPU.
HyperTransport Technology
HyperTransport technology is a high-speed, low latency point to point link that was
designed to increase the communication speed by a factor of up to 48x between
integrated circuits. This is done partly by reducing the number of buses in the
chipset to reduce bottlenecks and by enabling a more efficient use of memory
in multi-processor systems. The end result is a significant increase in bandwidth
within the chipset.
1-4
PC Health Monitoring
This section describes the PC health monitoring features of the H8QGL-6/iF
serverboard. The serverboard has an onboard System Hardware Monitor chip that
supports PC health monitoring.
Onboard Voltage Monitors
The onboard voltage monitor will continuously scan crucial voltage levels. Once
a voltage becomes unstable, it will give a warning or send an error message to
the screen. Users can adjust the voltage thresholds to define the sensitivity of the
voltage monitor. Real time readings of these voltage levels are all displayed in BIOS.
Fan Status Monitor with Firmware/Software Speed Control
The PC health monitor can check the RPM status of the cooling fans. The onboard
fans are controlled by thermal management via BIOS.
1-11
H8QGL-6/iF SERVERBOARD USER'S MANUAL
CPU Overheat/Fan Fail LED and Control
This feature is available when the user enables the CPU overheat/Fan Fail warning
function in the BIOS. This allows the user to define an overheat temperature. When
this temperature is exceeded or when a fan failure occurs, the Overheat/Fan Fail
warning LED is triggered.
Auto-Switching Voltage Regulator for the CPU Core
The 6-phase-switching voltage regulator for the CPU core can support up to
AMD Opteron 6000SE series processors. This will allow the regulator to run cooler
and thus make the system more stable.
1-5
Power Configuration Settings
This section describes the features of your motherboard that deal with power and
power settings.
Microsoft OnNow
The OnNow design initiative is a comprehensive, system-wide approach to system
and device power control. OnNow is a term for a PC that is always on but appears
to be off and responds immediately to user or other requests.
Slow Blinking LED for Suspend-State Indicator
When the CPU goes into a suspend state, the chassis power LED will start blinking
to indicate that the CPU is in suspend mode. When the user presses any key, the
CPU will wake-up and the LED will automatically stop blinking and remain on.
BIOS Support for USB Keyboard
If a USB keyboard is the only keyboard in the system, it will function like a normal
keyboard during system boot-up.
Main Switch Override Mechanism
The power button can function as a system suspend button. When the user
depresses the power button, the system will enter a SoftOff state. The monitor
will be suspended and the hard drive will spin down. Depressing the power button
again will cause the whole system to wake-up. During the SoftOff state, the power
supply provides power to keep the required circuitry in the system alive. In case the
system malfunctions and you want to turn off the power, just depress and hold the
power button for 4 seconds. The power will turn off and no power will be provided
to the motherboard.
1-12
Chapter 1: Introduction
Wake-On-LAN (WOL)
Wake-On-LAN is defined as the ability of a management application to remotely
power up a computer that is powered off. Remote PC setup, up-dates and access
tracking can occur after hours and on weekends so that daily LAN traffic is kept
to a minimum and users are not interrupted. The motherboard has a 3-pin header
(WOL) to connect to the 3-pin header on a Network Interface Card (NIC) that has
WOL capability. Wake-On-LAN must be enabled in BIOS.
1-6
Power Supply
As with all computer products, a stable power source is necessary for proper and
reliable operation. It is even more important for processors that have high CPU
clock rates.
The H8QGL-6/iF serverboard requires the use of proprietary power supplies. Please
refer to the pinout information for the power connectors in Section 6 of Chapter 2
for detailed information on power requirements.
In areas where noisy power transmission is present, you may choose to install a
line filter to shield the computer from noise. It is recommended that you also install
a power surge protector to help avoid problems caused by power surges.
Warning: To prevent the possibility of explosion, do not use the wrong type of
onboard CMOS battery or install it upside down.
1-7
Super I/O
The Super I/O includes a data separator, write pre-compensation circuitry, decode
logic, data rate selection, a clock generator, drive interface control logic and interrupt
and DMA logic. The wide range of functions integrated onto the Super I/O greatly
reduces the number of components required for interfacing with floppy disk drives.
The Super I/O provides two high-speed, 16550 compatible serial communication
ports (UARTs), one of which supports serial infrared communication. Each UART
includes a 16-byte send/receive FIFO, a programmable baud rate generator,
complete modem control capability and a processor interrupt system. Both UARTs
provide legacy speed with baud rate of up to 115.2 Kbps as well as an advanced
speed with baud rates of 250 K, 500 K, or 1 Mb/s, which support higher speed
modems.
The Super I/O provides functions that comply with ACPI (Advanced Configuration
and Power Interface), which includes support of legacy and ACPI power management
through a SMI or SCI function pin. It also features auto power management to reduce
power consumption.
1-13
H8QGL-6/iF SERVERBOARD USER'S MANUAL
The IRQs, DMAs and I/O space resources of the Super I/O can be flexibly adjusted
to meet ISA PnP requirements, which support ACPI and APM (Advanced Power
Management).
1-14
Chapter 2: Installation
Chapter 2
Installation
2-1
Standardized Warning Statements
About Standardized Warning Statements
The following statements are industry standard warnings, provided to warn the user
of situations which have the potential for bodily injury. Should you have questions
or experience difficulty, contact Supermicro's Technical Support department
for assistance. Only certified technicians should attempt to install or configure
components.
Read this section in its entirety before installing or configuring components in the
Supermicro chassis.
These warnings may also be found on our web site at http://www.supermicro.
com/about/policies/safety_information.cfm.
Battery Handling
Warning!
There is a danger of explosion if the battery is replaced incorrectly. Replace the
battery only with the same or equivalent type recommended by the manufacturer.
Dispose of used batteries according to the manufacturer's instructions
電池の取り扱い
電池交換が正しく行われなかった場合、破裂の危険性があります。交換する電池はメー
カーが推奨する型、
または同等のものを使用下さい。 使用済電池は製造元の指示に従
って処分して下さい。
警告
电池更换不当会有爆炸危险。请只使用同类电池或制造商推荐的功能相当的电池更
换原有电池。请按制造商的说明处理废旧电池。
警告
電池更換不當會有爆炸危險。請使用製造商建議之相同或功能相當的電池更換原有
電池。請按照製造商的說明指示處理廢棄舊電池。
2-1
H8QGL-6/iF SERVERBOARD USER'S MANUAL
Warnung
Bei Einsetzen einer falschen Batterie besteht Explosionsgefahr. Ersetzen Sie die
Batterie nur durch den gleichen oder vom Hersteller empfohlenen Batterietyp.
Entsorgen Sie die benutzten Batterien nach den Anweisungen des Herstellers.
Attention
Danger d'explosion si la pile n'est pas remplacée correctement. Ne la remplacer
que par une pile de type semblable ou équivalent, recommandée par le fabricant.
Jeter les piles usagées conformément aux instructions du fabricant.
¡Advertencia!
Existe peligro de explosión si la batería se reemplaza de manera incorrecta.
Reemplazar la batería exclusivamente con el mismo tipo o el equivalente
recomendado por el fabricante. Desechar las baterías gastadas según las
instrucciones del fabricante.
!אזהרה
יש להחליף.קיימת סכנת פיצוץ של הסוללה במידה והוחלפה בדרך לא תקינה
.את הסוללה בסוג התואם מחברת יצרן מומלצת
.סילוק הסוללות המשומשות יש לבצע לפי הוראות היצרן
ﻫﻨﺎﻙ ﺧﻄﺮ ﻣﻦ ﺍﻧﻔﺠﺎﺭ ﻓﻲ ﺣﺎﻟﺔ ﺍﺳﺘﺒﺪﺍﻝ ﺍﻟﺒﻄﺎﺭﻳﺔ ﺑﻄﺮﻳﻘﺔ ﻏﻴﺮ ﺻﺤﻴﺤﺔ ﻓﻌﻠﻴﻚ
ﺍﺳﺘﺒﺪﺍﻝ ﺍﻟﺒﻄﺎﺭﻳﺔ
ﻓﻘﻂ ﺑﻨﻔﺲ ﺍﻟﻨﻮﻉ ﺃﻭ ﻣﺎ ﻳﻌﺎﺩﻟﻬﺎ ﻛﻤﺎ ﺃﻭﺻﺖ ﺑﻪ ﺍﻟﺸﺮﻛﺔ ﺍﻟﻤﺼﻨﻌﺔ
ﺗﺨﻠﺺ ﻣﻦ ﺍﻟﺒﻄﺎﺭﻳﺎﺕ ﺍﻟﻤﺴﺘﻌﻤﻠﺔ ﻭﻓﻘﺎ ﻟﺘﻌﻠﻴﻤﺎﺕ ﺍﻟﺸﺮﻛﺔ ﺍﻟﺼﺎﻧﻌﺔ
경고!
배터리가 올바르게 교체되지 않으면 폭발의 위험이 있습니다. 기존 배터리와
동일하거나 제조사에서 권장하는 동등한 종류의 배터리로만 교체해야 합니다.
제조사의 안내에 따라 사용된 배터리를 처리하여 주십시오.
Waarschuwing
Er is ontploffingsgevaar indien de batterij verkeerd vervangen wordt. Vervang de
batterij slechts met hetzelfde of een equivalent type die door de fabrikant aanbevolen
wordt. Gebruikte batterijen dienen overeenkomstig fabrieksvoorschriften afgevoerd
te worden.
2-2
Chapter 2: Installation
Product Disposal
Warning!
Ultimate disposal of this product should be handled according to all national laws
and regulations.
製品の廃棄
この製品を廃棄処分する場合、国の関係する全ての法律・条例に従い処理する必要が
あります。
警告
本产品的废弃处理应根据所有国家的法律和规章进行。
警告
本產品的廢棄處理應根據所有國家的法律和規章進行。
Warnung
Die Entsorgung dieses Produkts sollte gemäß allen Bestimmungen und Gesetzen
des Landes erfolgen.
¡Advertencia!
Al deshacerse por completo de este producto debe seguir todas las leyes y
reglamentos nacionales.
Attention
La mise au rebut ou le recyclage de ce produit sont généralement soumis à des
lois et/ou directives de respect de l'environnement. Renseignez-vous auprès de
l'organisme compétent.
סילוק המוצר
!אזהרה
.סילוק סופי של מוצר זה חייב להיות בהתאם להנחיות וחוקי המדינה
ﻋﻨﺪ ﺍﻟﺘﺨﻠﺺ ﺍﻟﻨﻬﺎﺋﻲ ﻣﻦ ﻫﺬﺍ ﺍﻟﻤﻨﺘﺞ ﻳﻨﺒﻐﻲ ﺍﻟﺘﻌﺎﻣﻞ ﻣﻌﻪ ﻭﻓﻘﺎ ﻟﺠﻤﻴﻊ ﺍﻟﻘﻮﺍﻧﻴﻦ ﻭﺍﻟﻠﻮﺍﺋﺢ ﺍﻟﻮﻁﻨﻴﺔ
경고!
이 제품은 해당 국가의 관련 법규 및 규정에 따라 폐기되어야 합니다.
Waarschuwing
De uiteindelijke verwijdering van dit product dient te geschieden in overeenstemming
met alle nationale wetten en reglementen.
2-3
H8QGL-6/iF SERVERBOARD USER'S MANUAL
2-2
Static-Sensitive Devices
Electrostatic Discharge (ESD) can damage electronic components. To prevent
damage to your system board, it is important to handle it very carefully. The following
measures are generally sufficient to protect your equipment from ESD.
Precautions
•
•
•
•
•
•
•
Use a grounded wrist strap designed to prevent static discharge.
Touch a grounded metal object before removing the board from the antistatic
bag.
Handle the board by its edges only; do not touch its components, peripheral
chips, memory modules or gold contacts.
When handling chips or modules, avoid touching their pins.
Put the motherboard and peripherals back into their antistatic bags when not
in use.
For grounding purposes, make sure your computer chassis provides excellent
conductivity between the power supply, the case, the mounting fasteners and
the motherboard.
Use only the correct type of CMOS onboard battery as specified by the
manufacturer. Do not install the CMOS onboard battery upside down, which
may result in a possible explosion.
Unpacking
The motherboard is shipped in antistatic packaging to avoid static damage. When
unpacking the board, make sure the person handling it is static protected.
2-4
Chapter 2: Installation
2-3
Processor and Heatsink Installation
Caution: Exercise extreme caution when handling and installing the processor. Always
connect the power cord last and always remove it before adding, removing or changing
any hardware components.
Installation Procedure
Follow the procedures as listed below to install the motherboard into a chassis.
1. Install the processor(s) and the heatsink(s).
2. Install the motherboard in the chassis.
3. Install the memory and add-on cards.
4. Finally, connect the cables and install the drivers.
Installing the Processors
1. Begin by removing the cover plate
that protects the CPU. Lift the
lever on the CPU socket until it
points straight up.
2. With the lever raised, lift open the
silver CPU retention plate.
2-5
H8QGL-6/iF SERVERBOARD USER'S MANUAL
3. Use your thumb and your index
finger to hold the CPU. Locate
and align pin 1 of the CPU socket
with pin 1 of the CPU. Both are
marked with a triangle.
4. Align pin 1 of the CPU with pin
1 of the socket. Once aligned,
carefully place the CPU into the
socket. Do not drop the CPU
on the socket, move the CPU
horizontally or vertically or rub the
CPU against the socket or against
any pins of the socket, which
may damage the CPU and/or the
socket.
Triangle
5. With the CPU inserted into the
socket, inspect the four corners
of the CPU to make sure that it is
properly installed and flush with
the socket. Then, gently lower
the silver CPU retention plate into
place.
6. Carefully press the CPU socket
lever down until it locks into its
retention tab. For a dual-CPU
system, repeat these steps to
install another CPU into the
CPU#2 socket (and into CPU#2,
#3 and #4 sockets for a quadCPU configuration).
Note: In single and dual-CPU configurations, memory must be installed in the DIMM
slots associated with the installed CPU(s). Memory is limited to a maximum of 128
for single CPU and 256 GB for dual CPU configurations.
2-6
Chapter 2: Installation
Installing the Heatsinks
We recommend the use of active type heatsinks (except for 1U systems). Use any
onboard fan header for the CPU's heatsink fan. To install the heatsink, please follow
the installation instructions that are included with your heatsink package.
Note: Make sure the heatsink is placed so that the fins of the heatsink are in the
direction of the airflow in your system.
2-4
Mounting the Serverboard into a Chassis
All motherboards have standard mounting holes to fit different types of chassis.
Make sure that the locations of all the mounting holes for both the motherboard
and the chassis match. Although a chassis may have both plastic and metal
mounting fasteners, metal ones are highly recommended because they ground
the motherboard to the chassis. Make sure that the metal standoffs click in or are
screwed in tightly.
Check the Compatibility of the Serverboard Ports and the I/O Shield
7. The H8QGL-6/iF serverboard requires a chassis that can support a board of
(LxW) 16.48" x 13" (418 x 330 mm) in size.
8. Make sure that the I/O ports on the motherboard align with their respective
holes in the I/O shield at the rear of the chassis.
Mounting the Serverboard onto the Tray in the Chassis
1. Carefully mount the motherboard onto the motherboard tray by aligning the
motherboard mounting holes with the raised metal standoffs in the tray.
2. Insert screws into all the mounting holes in the motherboard that line up with
the standoffs.
3. Then use a screwdriver to secure the motherboard to the mainboard
tray - tighten until just snug (if too tight you might strip the threads). Metal
screws provide an electrical contact to the motherboard ground to provide a
continuous ground for the system.
2-5
Installing Memory
Installing Memory
Caution: Exercise extreme caution when installing or removing memory modules to
prevent any possible damage.
1. Insert each memory module vertically into its slot, paying attention to the
notch along the bottom of the module to prevent inserting the module
incorrectly (see Figure 2-1).
2-7
H8QGL-6/iF SERVERBOARD USER'S MANUAL
2. Install to slots CPU1/DIMM1A, CPU1/DIMM2A, CPU1/DIMM3A and CPU1/
DIMM4A, etc. Always install in groups of four and in the numerical order of
the DIMM slots. See support information below.
3. Gently press down on the memory module until it snaps into place.
4. With four DIMMs installed, repeat step 2 to populate the CPU2 DIMM
slots. Always install four DIMMs to both CPU DIMM slots for more efficient
operation.
Note: 1 GB, 2 GB, 4 GB, 8 GB, 16 GB or 32 GB size memory modules are
supported. It is highly recommended that you remove the power cord from the
system before installing or changing memory modules. Please refer to our web site
for memory that has been tested on the H8QGL-6/iF serverboard.
Memory Support
The H8QGL-6/iF serverboard supports single/dual/tri/quad-channel,
DDR3-1866/1600/1333/1066 Mhz speed registered ECC or Unbuffered ECC/nonECC SDRAM.
Populating four adjacent slots at a time with memory modules of the same size and
type will result in interleaved (128-bit) memory, which is faster than non-interleaved
(64-bit) memory.
Maximum Memory
The H8QGL-6/iF serverboard supports up to 512 GB of registered ECC RDIMM/
LRDIMM or 128 GB of Unbuffered ECC/non-ECC UDIMM SDRAM in 16 slots.
Figure 5-3. Installing DIMM into Slot
To Install: Insert
module vertically and
press down until it
snaps into place.
Pay attention to the
alignment notch at
the bottom.
Notch
To Remove: Use
your thumbs to gently Release Tab
push the release tabs
near both ends of the
module. This should
release it from the
slot.
Notch
Front View
Note: Notch should align with
the receptive key point on
the slot.
Release Tab
Top View of DDR3 Slot
2-8
Chapter 2: Installation
Memory Population for Optimal Performance
-For a Serverboard with One CPU (CPU1) Installed
# DIMMS
CPU
Channel 1
Channel 2
Channel 3
Channel 4
4 DIMMs
CPU1
P1-1A
P1-2A
P1-3A
P1-4A
Memory Population for Optimal Performance
-For a Serverboard with Two CPUs (CPU1 & CPU2) Installed
# DIMMS
CPU
Channel 1
Channel 2
Channel 3
Channel 4
CPU1
P1-1A
P1-2A
P1-3A
P1-4A
CPU2
P2-1A
P2-2A
P2-3A
P2-4A
8 DIMMs
Memory Population for Optimal Performance – For a Serverboard
with Four CPUs (CPU1, CPU2, CPU3 & CPU4) Installed
# DIMMS
CPU
Channel 1
Channel 2
Channel 3
Channel 4
CPU1
P1-1A
P1-2A
P1-3A
P1-4A
CPU2
P2-1A
P2-2A
P2-3A
P2-4A
CPU3
P3-1A
P3-2A
P3-3A
P3-4A
CPU4
P4-1A
P4-2A
P4-3A
P4-4A
16 DIMMs
DIMM Module Population Configuration
For memory to work properly, follow the tables below for memory installation:
Per Channel DIMM Populations Options
DIMM Type
DIMM A
Max. MHz,
1.5V DIMMs
Max. MHz,
1.35V DIMMs
Max. GB/
Channel
UDIMM
SR or DR
1866 MHz
1600 MHz
8 GB
SR or DR
1866 MHz
1600 MHz
16 GB
QR
1333 MHz
1333 MHz
32 GB
1333 MHz
32 GB
RDIMM
LRDIMM
QR
Note 1: Due to OS limitations, some operating systems may not show more than
4 GB of memory.
Note 2: Due to memory allocation to system devices, the amount of memory that
remains available for operational use will be reduced when 4 GB of RAM is used.
The reduction in memory availability is disproportional.
2-9
H8QGL-6/iF SERVERBOARD USER'S MANUAL
2-6
PCI Expansion Cards
A riser card is used to support one standard size (full height full length) PCI
expansion card.
Installing a PCI Expansion Card
1. Confirm that you have the correct riser card for your chassis model and the
add-on card includes a standard bracket.
2. Remove the chassis cover.
3. Install the riser card by sliding card into the appropriate slot in the
motherboard.
4. Choose the PCI slot shield in which to place the add-on card.
5. In that slot, open the PCI slot shield lever and slide the shield sideways.
6. From inside the chassis, remove the PCI slot shield.
7. Slide the add-on card into the riser card and attach the add-on card bracket
in place of the PCI slot shield.
8. Secure the add-on card by closing the PCI slot shield lever.
9. Connect cables to the add-on card as necessary.
2-10
Chapter 2: Installation
2-7
I/O Port and Control Panel Connections
The I/O ports are color coded to make setting up your system easier. See Figure
2-2 below for the colors and locations of the various I/O ports.
Figure 2-2. I/O Port Locations and Definitions
2
4
1
3
5
6
7
8
9
Rear I/O Ports
1. Keyboard
6. VGA Port
2. PS/2 Mouse
7. LAN1
3. USB0/1
8. LAN2
4. IPMI LAN
9. UID
5. COM1
Front Control Panel
JF1 contains header pins for various front control panel connectors. See Figure 2-3
for the pin definitions of the various connectors. Refer to Section 2-8 for details.
Figure 2-3. JF1: Front Control Panel Header (JF1)
20
19
Ground
NMI
x (key)
x (key)
Power LED
3.3V
HDD LED
Vcc
NIC1 (Link) LED
NIC1 (Activity) LED
NIC2 (Link) LED
NIC2 (Activity) LED
OH/PWR Fail/Fan Fail/UID LED
Vcc
Power Fail LED
3.3V
Ground
Reset
Ground
Power
2
2-11
1
H8QGL-6/iF SERVERBOARD USER'S MANUAL
2-8
Connector Definitions
ATX Power 24-pin Connector
Pin Definitions (JPW1)
Power Connectors
A 24-pin main power supply
connector(JPW1) and three 8-pin
CPU/Memory PWR connectors (JPW2/
JPW3/JPW4) on the motherboard.
These power connectors meet the
SSI EPS 12V specification. In addition
to the 24-pin ATX power connector,
the 12V 8-pin CPU/Memory PWR
connectors at JPW2/JPW3/JPW4
must also be connected to your power
supply. See the table on the right for
pin definitions.
Warning: To prevent damage to the
power supply or motherboard, please
use a power supply that contains a 24pin and three 8-pin power connectors.
Be sure to connect these connectors
to the 24-pin (JPW1) and the three
8-pin (JPW2,JPW3 and JPW4) power
connectors on the motherboard. Failure
in doing so will void the manufacturer
warranty on your power supply and
motherboard.
Pin# Definition
Pin# Definition
13
+3.3V
1
+3.3V
14
-12V
2
+3.3V
15
COM
3
COM
16
PS_ON
4
+5V
17
COM
5
COM
18
COM
6
+5V
19
COM
7
COM
20
Res (NC)
8
PWR_OK
21
+5V
9
5VSB
22
+5V
10
+12V
23
+5V
11
+12V
24
COM
12
+3.3V
12V 8-pin PWR Connector
Pin Definitions (JPW2/3/4)
Pins
Definition
1 through 4
Ground
5 through 8
+12V
Required Connection
Power Connector
The Power Connector is located on
pins 1 and 2 of JF1. Momentarily
contacting both pins will power on/off
the system. This button can also be
confi gured to function as a suspend
button (with a setting in the BIOS - see
Chapter 4). To turn off the power when
set to suspend mode, press the button
for at least 4 seconds. Refer to the
table on the right for pin defi nitions.
2-12
Power Button
Pin Definitions
(JF1)
Pin# Definition
1
Power
2
Ground
Chapter 2: Installation
Reset Connector
Reset Button
Pin Definitions
(JF1)
The reset connector is located on pins
3 and 4 of JF1 and attaches to the
reset switch on the computer chassis.
See the table on the right for pin
definitions.
Pin#
Definition
3
Reset
4
Ground
Power Fail LED
PWR Fail LED
Pin Definitions
(JF1)
The Power Fail LED connection is
located on pins 5 and 6 of JF1. Refer to
the table on the right for pin definitions.
Overheat (OH)/Fan Fail/PWR Fail/
UID LED
Connect an LED cable to pins 7 and
8 of JF1 to use the Overheat/Fan Fail/
Power Fail and UID LED connections.
The Red LED on pin 8 provides
warnings of an overheat, fan failure
or power failure. The Blue LED on pin
8 works as the UID LED indicator for
the front panel UID switch. Refer to the
table on the right for pin definitions.
Pin#
Definition
5
3.3V
6
Power Fail LED
OH/Fan Fail/ PWR Fail (Red)
LED and UID (Blue) LED
Pin Definitions (JF1)
Pin# Definition
7
Vcc
8
OH/Fan Fail/PWS Fail (Red)
LED and UID (Blue) LED
OH/Fan Fail/PWR Fail
LED Status (Red LED)
State
Indication
Off
Normal
On
Overheat
Flashing
Fan Fail
NIC2 (Link/Activity) LED
The LED connections for LAN2 link/
activity are on pins 9 and 10 of JF1.
Attach LAN LED cables to display
network activity. See the table on the
right for pin definitions.
NIC1 (Link/Activity) LED
The LED connections for LAN1 link/
activity are on pins 11 and 12 of JF1.
Attach LAN LED cables to display
network activity. See the table on the
right for pin definitions.
2-13
NIC2 LED
Pin Definitions
(JF1)
Pin# Definition
9
Activity
10
Link
NIC1 LED
Pin Definitions
(JF1)
Pin# Definition
11
Activity
12
Link
H8QGL-6/iF SERVERBOARD USER'S MANUAL
HDD LED
HDD LED
Pin Definitions
(JF1)
The HDD LED connections are located
on pins 13 and 14 of JF1. Attach a
hard-drive LED cable to display HDD
or SATA activities. Refer to the table on
the right for pin definitions.
Pin# Definition
13
Vcc
14
HDD LED
Power LED Connector
Power LED
Pin Definitions
(JF1)
The Power LED connector is on pins
15 and 16 of JF1. See the table on the
right for pin definitions.
Pin# Definition
15
3.3V
16
Power LED
NMI Button
NMI Button
Pin Definitions
(JF1)
The non-maskable interrupt button
header is located on pins 19 and 20
of JF1. Refer to the table on the right
for pin definitions.
Universal Serial Bus Ports
Two Universal Serial Bus ports (USB
2.0) are located beside the Keyboard
and Mouse PS2 ports (USB0/1).
One additional Type A port (USB6) is
included on the motherboard. See the
table on the right for pin definitions.
Pin# Definition
NMI
20
Ground
Universal Serial Bus Ports
Pin Definitions (USB 0/1, USB6)
USB0/1
Pin# Definition
USB6
Pin# Definition
1
+5V
1
+5V
2
PO-
2
PO-
3
PO+
3
PO+
4
Ground
4
Ground
USB Headers
Four USB 2.0 headers (USB2/3
and USB4/5) are also included on
the motherboard. These may be
connected to provide front side access.
A USB cable (not included) is needed
for the connection. See the table on the
right for pin definitions.
19
Universal Serial Bus Headers
Pin Definitions
(USB2/3, USB4/5)
JUSB2, JUSB3
Pin# Definition
Pin# Definition
1
+5V
2
+5V
3
PO-
4
PO-
5
PO+
6
PO+
7
Ground
8
Ground
9
Key
10
NC
Note: NC indicates no connection.
2-14
Chapter 2: Installation
LAN1/2 (Ethernet Ports)
Two Gigabit Ethernet ports (designated
LAN1 and LAN2) are located beside
the VGA port. Additionally, there is a
dedicated LAN for IPMI on top of the
two rear USB ports. These Ethernet
ports accept RJ45 type cables.
LAN Ports (LAN1/2)
Pin Definition
Pin# Definition
Pin# Definition
1
P2V5SB
10
2
TD0+
11
Act LED
3
TD0-
12
P3V3SB
4
TD1+
13
Link 100 LED
(Yellow, +3V3SB)
5
TD1-
14
Link 1000 LED
(Yellow, +3V3SB)
6
TD2+
15
Ground
7
TD2-
16
Ground
8
TD3+
17
Ground
9
TD3-
18
Ground
SGND
Note: NC indicates no connection.
SMBus Header
SMBus Header
(SMBus)
Pin Definitions
(JSMB1)
The header at SMBus is for the
System Management Bus. Connect
the appropriate cable here to utilize
SMB on the system. See the table on
the right for pin definitions.
Pin# Definition
SGPIO
The T-SGPIO1/ T-SGPIO2 (Serial
General Purpose Input/Output)
headers provide a bus between the
SATA controller and the backpane to
provide SATA enclosure management
functions. Connect the appropriate
cable from the backplane to the
T-SGPIO1 header to utilize SATA
management functions on your system.
Likewise, the 3-SGPIO1/3-SGPIO2
headers provide the same function
between the SAS controller and the
backpane, and have the same pin
definitions (only on H8QGL-6F)
2-15
1
Data
2
Ground
3
Clock
4
No Connection
SGPIO Header Pin Definitions
(T-SGPIO1/T-SGPIO2)
(3-SGPIO1/3-SGPIO2))
Pin# Definition
Pin# Definition
1
NC
2
Data
3
Ground
4
Data
5
Load
6
Ground
7
CLK
8
NC
Note: NC indicates no connection.
H8QGL-6/iF SERVERBOARD USER'S MANUAL
Serial Ports
The COM1 serial port is located
beside the VGA port. Refer to the
motherboard layout for the location of
the COM2 header. See the table on the
right for pin definitions.
Serial Port Pin Definitions
(COM1/COM2)
Pin# Definition
Pin# Definition
1
DCD
6
DSR
2
RXD
7
RTS
3
TXD
8
CTS
4
DTR
9
RI
Ground
10
NC
5
Note: NC indicates no connection.
Wake-On-LAN
T h e Wa k e - O n - L A N h e a d e r i s
designated JWOL1. See the table on
the right for pin definitions. You must
have a LAN card with a Wake-On-LAN
connector and cable to use the WakeOn-LAN feature.
Wake-On-LAN
Pin Definitions
(JWOL)
Pin# Definition
1
+5V Standby
2
Ground
3
Wake-up
Power SMB (I2C)
The Power System Management Bus
(I 2C) connector (JPI2C1) monitors
the power suppply, fan and system
temperatures. See the table on the
right for pin definitions.
Video Connector
A Video (VGA) connector is located
below the COM Port on the IO
backplane. This connector is used to
provide video and CRT display.
2-16
Power SMB I2C
Pin Definitions
(JPI2C1)
Pin# Definition
1
Clock
2
Data
3
PWR Fail
4
Ground
5
+3.3V
Chapter 2: Installation
Power LED/Speaker
PWR LED Connector
Pin Definitions (JD1)
On the JD1 header, pins 1~3 are used
for power LED indication, and pins 4-7
are for the speaker. See the tables
on the right for pin definitions. If you
wish to use the onboard speaker, you
should close pins 6~7 with a jumper.
Connect a cable to pins 4~7 of JD1 to
use an external speaker.
Pin Setting
Definition
Pin1
Anode (+)
Pin2
Cathode (-)
Pin3
NA
Speaker Connector
Pin Definitions
Pin Setting
Definition
Pins 4~7
External Speaker
Pins 6~7
Internal Speaker
Overheat LED
Overheat LED
Pin Definitions
(JOH1)
Connect an LED to the JOH1
header to provide warning of chassis
overheating. See the table on the right
for pin definitions.
Pin# Definition
ATX PS/2 Keyboard and PS/2
Mouse Ports
1
3.3V
2
OH Active
PS/2 Keyboard/Mouse Pin
Definitions
The ATX PS/2 keyboard and PS/2
mouse are located next to the
Back Panel USB Ports 0/1 on the
motherboard. See the table at right for
pin definitions.
PS2 Keyboard
PS2 Mouse
Pin# Definition
Pin# Definition
1
KB Data
1
Mouse Data
2
No Connection
2
No Connection
3
Ground
3
Ground
4
Mouse/KB
VCC (+5V)
4
Mouse/KB
VCC (+5V)
5
KB Clock
5
Mouse Clock
6
No Connection
6
No Connection
VCC: with 1.5A PTC (current limit)
JIBTN1 Header
A RAIDKey header, located at JIBTN1,
provides RAID function support in
order to use RAID 5 SAS support.
This header is only available on the
H8QGL-6F serverboard.
2-17
H8QGL-6/iF SERVERBOARD USER'S MANUAL
Chassis Intrusion
Chassis Intrusion
Pin Definitions
(JL1)
A Chassis Intrusion header is located
at JL1. Attach the appropriate cable to
inform you of a chassis intrusion.
Pin# Definition
1
Battery voltage
2
Intrusion signal
Unit Identifier Button
UID Button
Pin Definitions
There is a Unit Identifier (UID) button
on the rear I/O of the board. There is
also another UID button located on the
control panel. When you push either
UID button, both Rear UID and Front
Panel UID Indicators will illuminate.
Push either button again to turn off
both indicators. These UID indicators
provide easy identification of a system
unit that may be in need of service.
Trusted Platform Module Header
The JTPM1 header is used to connect
a Trusted Platform Module (TPM),
available separately from a third-party
vendor. A TPM is a security device that
allows encryption and authentication of
hard drives, disallowing access if the
TPM associated with it is not installed
in the system. See the table on the
right for pin definitions.
Compact Flash Card PWR
Connector
A Compact Flash Card Power
Connector is located at JWF1.
2-18
Pin#
Definition
1
Ground
2
Ground
3
Button In
4
Ground
Trusted Platform Module
Header
Pin Definitions (JTPM1)
Pin# Definition
Pin# Definition
1
LCLK
2
GND
3
LFRAME
4
No Pin
5
LRESET
6
VCC5
7
LAD3
8
LAD2
9
VCC3
10
LAD1
11
LAD0
12
GND
13
RSV0
14
RSV1
15
SB3V
16
SERIRQ
17
GND
18
CLKRUN
19
LPCPD
20
RSV2
Chapter 2: Installation
Fan Headers
This motherboard has nine fan
headers (Fan1 to Fan9). These 4-pin
fans headers are backward compatible
with 3-pin fans. However, fan speed
control is available for 4-pin fans only.
The fan speeds are controlled by IPMI
software. See the table on the right for
pin definitions
2-19
Fan Header
Pin Definitions
Pin# Definition
1
Ground
2
+12V
3
Tachometer
4
PWR Modulation
H8QGL-6/iF SERVERBOARD USER'S MANUAL
2-9
Jumper Settings
3
2
1
3
2
1
Connector
Pins
Explanation of Jumpers
To modify the operation of the
motherboard, jumpers can be used
to choose between optional settings.
Jumpers create shorts between two
pins to change the function of the
connector. Pin 1 is identified with a
square solder pad on the printed circuit
board. See the diagram at right for
an example of jumping pins 1 and 2.
Refer to the motherboard layout page
for jumper locations.
Note: On two-pin jumpers, "Closed"
means the jumper is on and "Open"
means the jumper is off the pins.
Jumper
Setting
JBT1 contact pads
CMOS Clear
JBT1 is used to clear CMOS, which will also clear any passwords. Instead of pins,
this jumper consists of contact pads to prevent accidentally clearing the contents
of CMOS.
To Clear CMOS
1. First power down the system and unplug the power cord(s). It is also
recommended that you remove the onboard battery from the serverboard.
2. With the power disconnected, short the CMOS pads with a metal object such
as a small screwdriver.
3. Remove the screwdriver (or shorting device).
4. Reconnect the power cord(s) and power on the system.
Note 1. For an ATX power supply, you must completely shut down the system,
remove the AC power cord, and then short JBT1 to clear CMOS.
Note 2. Be sure to remove the onboard CMOS Battery before you short JBT1 to
clear CMOS.
Note 3. Clearing CMOS will also clear all passwords.
Note 4: Do not use the PW_ON connector to clear CMOS.
2-20
Chapter 2: Installation
I2C to PCI-Express Slot
2
2
JI C1/JI C2 allows you to enable the
I2C bus to communicate with the PCIExpress slot. For the jumpers to work
properly, please set both jumpers to
the same setting. If enabled, both
jumpers must be enabled. If disabled,
both jumpers must be disabled. See
the table on the right for jumper
settings.
I2C to PCI-Express Slot
Jumper Settings
(JI2C1/JI2C2)
Jumper Setting
Definition
Closed
Enabled
Open
Disabled
Watch Dog Enable/Disable
Watch Dog
Jumper Settings (JWD1)
JWD1 enables the Watch Dog function,
Jumper Setting Definition
a system monitor that takes action
Pins 1-2
Reset
when a software application freezes
Pins 2-3
NMI
the system. Jumping pins 1-2 will have
WD reboot the system if a program
Open
Disabled
freezes. Jumping pins 2-3 will generate Note: When Watch Dog is enabled, the user
a non-maskable interrupt for the must write their own application software to
program that has frozen. See the table disable the Watch Dog Timer.
on the right for jumper settings. Watch
Dog must also be enabled in BIOS.
VGA Enable/Disable
JPG1 allows you to enable or disable
the VGA port. The default position is on
pins 1 and 2 to enable VGA. See the
table on the right for jumper settings.
LAN1/2 Enable/Disable
Change the setting of jumper JPL1 to
enable or disable the LAN1 and LAN2
Ethernet ports. See the table on the
right for jumper settings. The default
setting is enabled.
2-21
VGA Enable/Disable
Jumper Settings (JPG1)
Jumper Setting
Definition
Pins 1-2
Enabled
Pins 2-3
Disabled
LAN1/2 En/Disable Jumper
Settings (JPL1)
Jumper Setting
Definition
Pins 1-2
Enabled
Pins 2-3
Disabled
H8QGL-6/iF SERVERBOARD USER'S MANUAL
BMC Jumper
JPB1 is used to enable or disable
theBMC (Baseboard Management
Control) Chip and the onboard IPMI
connection.This jumper is used
together with the IPMI settings in the
BIOS. The default position is on pins
1 and 2 to Enable BMC. See the table
on the right for jumper settings.
BMC Jumper Enable (JPB1)
Jumper Settings
Jumper Setting
Definition
Pins 1-2
Enabled (default)
Pins 2-3
Disabled
SAS Enable/Disable
JPS1 allows you to enable or disable
the SAS controller. The default position
is on pins 1 and 2 to enable SAS.
See the table on the right for jumper
settings. This LED is only available on
the H8QGL-6F serverboard.
SAS Enable/Disable
Jumper Settings (JPS1)
Jumper Setting
Definition
Pins 1-2
Enabled
Pins 2-3
Disabled
2-10 Onboard Indicators
GLAN LED
GLAN LEDs
There are two LAN ports (LAN1/2) on
the motherboard. Each Ethernet LAN
port has two LEDs. The Yellow LED
on the right indicates connection and
activity. The Link LED on the left side
may be green, amber or off to indicate
the speed of the connection. See the
tables at right for more information.
Activity
LED
Link Speed
LED
GLAN Activity Indicator
(Right) LED Settings
Color
Status
Off
No Connections
Definition
Yellow
Flashing
Active
LAN Connection Speed
Indicator (Left) LED Settings
LED Color
2-22
Definition
Off
10 MHz
Green
100 MHz
Amber
1 GHz
Chapter 2: Installation
IPMI LAN
IPMI Dedicated LAN LEDs
In addition to LAN Ports 1/2, an IPMI
Dedicated LAN is also located on
the I/O Backplane. The amber LED
on the right indicates connection
and activity; while the green LED on
the left indicates the speed of the
connection. See the tables at right for
more information.
Link LED
Activity LED
IPMI LAN
Link/Speed LED (Left)
& Activity LED (Right)
Color
Status
Off
Off
No Connection
Green:
Solid
Link/
Speed
(Left)
100 Mb/s
Amber
Blinking
Activity
(Right)
Active
Power LED
Definition
Power LED (DP3)
DP3 is an Onboard Power LED.
When this LED is lit, it means power
is present on the serverboard. Be
sure to turn off the system and unplug
the power cord(s) before removing or
installing components.
State
System Status
On
Standby power present
on motherboard
Off
No power connected
IPMI LED
IPMI LED (DP1)
The serverboard contains an IPMI LED
(DP1) located near the corner above
the PCI-E slots. When this LED is lit,
it means a connection is active for the
built-in IPMI on the serverboard.
Note: This LED is not installed on nonIPMI boards.
UID LED (LE1)
A rear UID LED Indicator, located
at LE1, works in conjunction with
the rear UID switch to provide easy
identification for a unit that might be in
need of service. Refer to Page 2-18 for
further UID details.
2-23
State
System Status
On
Active connection
Off
No connection
H8QGL-6/iF SERVERBOARD USER'S MANUAL
2-11 SAS and SATA Drive Connections
SATA Ports
SATA Ports
Pin Definitions
(SATA0-SATA5)
There are no jumpers to configure
the SATA ports, which are designated
SATA0 through SATA5. See the table
on the right for pin definitions.
Pin# Definition
1
Ground
2
TXP
3
TXN
4
Ground
5
RXN
6
RXP
7
Ground
SAS Ports
There are eight SAS ports included
only on the H8QGL-6F serverboard.
See the table on the right for pin
definitions.
Note: JPS1 must be set correctly to
enable the SAS controller.
2-24
SAS Ports
Pin Definitions
(SAS0 ~ SAS7)
Pin# Definition
Pin# Definition
1
Ground
2
TXP
3
TXN
4
Ground
5
RXN
6
RXP
7
Ground
Chapter 2: Installation
2-12 Enabling SATA RAID
Now that the hardware is set up, you must install the operating system and the
SATA RAID drivers, if you wish to use RAID with your SATA drives. The installation
procedure differs depending on whether you wish to have the operating system
installed on a RAID array or on a separate non-RAID drive. See the instructions
below for details.
Serial ATA (SATA)
Serial ATA (SATA) is a physical storage interface that employs a single cable with a
minimum of four wires to create a point-to-point connection between devices. This
connection is a serial link that supports a SATA transfer rate from 150 MBps. The
serial cables used in SATA are thinner than the traditional cables used in Parallel
ATA (PATA) and can extend up to one meter in length, compared to only 40 cm for
PATA cables. Overall, SATA provides better functionality than PATA.
Installing the OS/SATA Driver
Before installing the OS (operating system) and SATA RAID driver, you must decide
if you wish to have the operating system installed as part of a bootable RAID array
or installed to a separate non-RAID hard drive. If on a separate drive, you may
install the driver either during or after the OS installation. If you wish to have the
OS on a SATA RAID array, you must follow the procedure below and install the
driver during the OS installation.
Building a Driver Diskette
You must first build a driver diskette from Supermicro drivers for your system.
Drivers can be found at ftp://ftp.supermicro.com. (You will have to create this disk
on a computer that is already running and with the OS installed.)
Building a Driver Diskette
1. Install your system drives from the FTP website. A display as shown in Figure
2-7 will appear.
2. Click on the icon labeled “Build Driver Diskettes and Manuals” and follow the
instructions to create a floppy disk with the drivers on it.
3. Once it’s been created, remove the floppy and insert the installation CD for
the Windows Operating System you wish to install into the CD-ROM drive of
the new system you are about to configure.
Note: You need to have an external USB floppy when building the driver diskette.
Window’s Vista, Windows 2008 or later Windows OS systems can use a USB stick
instead of a floppy.
2-25
H8QGL-6/iF SERVERBOARD USER'S MANUAL
Enabling SATA RAID in the BIOS
Before installing the Windows operating system, you must change some settings
in the BIOS. Boot up the system and hit the <Delete> key to enter the BIOS Setup
Utlility. After the setup utility loads,
1. Use the arrow keys to move to the "Exit" menu. Scroll down using the arrow
keys to "Load Optimal Defaults" and press <Enter>. Select "OK" to confirm,
then <Enter> to load the default settings.
2. Use the arrow keys to move to the "Advanced" menu, then scroll down to
"IDE configuration". On this submenu, scroll down to "OnChip SATA Type"
and choose the "RAID" option (Figure 2-4). “RAID Codebase” submenu
appears. This setting allows you to select the codebase for your RAID setup.
Options are either Adaptec or DotHill.
Figure 2-4. BIOS Setup Screen
3. Press the <Esc> key twice and scroll to the "Exit" menu. Select "Save
Changes and Exit" and press <Enter>, then press <Enter> again to verify.
4. After exiting the BIOS Setup Utility, the system reboots. When prompted
during the startup, to use the DotHilll RAID Utility program press the
<CTRL+R> key (Figure 2-5), or to use the Adaptec RAID Utility program
press the <CTRL+A> key (Figure 2-6).
2-26
Chapter 2: Installation
Figure 2-5. DotHill RAID Utility Program Screen
Figure 2-5.Adaptec RAID Utility Program Screen
2-27
H8QGL-6/iF SERVERBOARD USER'S MANUAL
Using the DotHill and Adaptec RAID Utility
The RAID Utility program allows you to define the drives you want to include in the
RAID array and the mode and type of RAID.
Installing the RAID Driver During OS Installation
You may also use the procedure below to install the RAID driver during the Windows
OS installation:
1. With the Windows OS installation CD-ROM in the CD drive, restart the
system.
2. Press <Enter> again to continue with the Windows setup.
3. When you see the prompt, hit the <F6> key to enter Windows setup.
4. Eventually a blue screen will appear with a message that begins “Windows
could not determine the type of one or more storage devices . . .” When you
see the screen, hit the <S> key to “Specify Additional Device”, then insert the
driver diskette you just created into the floppy drive.
5. Highlight “Manufuacturer Supplied Hardware Support Disk” and hit the
<Enter> key.
6. Highlight the first “Adaptec RAID” driver shown and press the <Enter> key to
install it.
2-28
Chapter 2: Installation
2-13 Installing Drivers
The Supermicro Website contains drivers and utilities for your system at ftp://ftp.
supermicro.com, some of which must be installed, such as the chipset driver. After
downloading and installing the drivers and utilities, the display shown in Figure 2-7
should appear.
Click the icons showing a hand writing on paper to view the readme files for each
item. Click the computer icons to the right of these items to install each item (from
top to the bottom) one at a time. After installing each item, you should reboot the
system before moving on to the next item on the list. The bottom icon with a CD
on it allows you to view the entire contents of the utilities.
Figure 2-7. Driver/Tool Installation Display Screen
2-29
H8QGL-6/iF SERVERBOARD USER'S MANUAL
SuperDoctor III
The SuperDoctor® III program is a Web base management tool that supports remote
management capability. It includes Remote and Local Management tools. The local
management is called SD III Client. The SuperDoctor III program included on the
CD-ROM that came with your motherboard allows you to monitor the environment
and operations of your system. SuperDoctor III displays crucial system information
such as CPU temperature, system voltages and fan status. See the Figure below
for a display of the SuperDoctor III interface.
Note: The default User Name and Password for SuperDoctor III is ADMIN / ADMIN.
Note: When SuperDoctor is first installed, it adopts the temperature threshold
settings that have been set in BIOS. Any subsequent changes to these thresholds
must be made within SuperDoctor, as the SuperDoctor settings override the BIOS
settings. To set the BIOS temperature threshold settings again, you would first need
to uninstall SuperDoctor.
Figure 2-8. SuperDoctor III Interface Display Screen (Health Information)
2-30
Chapter 2: Installation
Figure 2-9. SuperDoctor III Interface Display Screen (Remote Control)
Note: The SuperDoctor III program and User’s Manual can be downloaded from the
Supermicro web site at http://www.supermicro.com/products/accessories/software/
SuperDoctorIII.cfm.For Linux, we recommend that you use the SuperoDoctor II
application instead.
2-31
H8QGL-6/iF SERVERBOARD USER'S MANUAL
2-14 Serverboard Battery
Caution: There is a danger of explosion if the onboard battery is installed upside
down, which will reverse its polarites (see Figure 2-10). This battery must be replaced
only with the same or an equivalent type recommended by the manufacturer
(CR2032). Dispose of used batteries according to the manufacturer's instructions.
Figure 2-10. Installing the Onboard Battery
OR
Please handle used batteries carefully. Do not damage the battery in any way; a
damaged battery may release hazardous materials into the environment. Do not
discard a used battery in the garbage or a public landfill. Please comply with the
regulations set up by your local hazardous waste management agency to dispose
of your used battery properly.
2-32
Chapter 3: Troubleshooting
Chapter 3
Troubleshooting
3-1
Troubleshooting Procedures
Use the following procedures to troubleshoot your system. If you have followed all
of the procedures below and still need assistance, refer to the ‘Technical Support
Procedures’ and/or ‘Returning Merchandise for Service’ section(s) in this chapter.
Always disconnect the AC power cord before adding, changing or installing any
hardware components.
Before Power On
1. Check that the onboard power LED is lit (DP3 on the motherboard).
2. Make sure that the power connector is connected to your power supply.
3. Make sure that no short circuits exist between the motherboard and chassis.
4. Disconnect all cables from the motherboard, including those for the keyboard
and mouse.
5. Remove all add-on cards.
6. Install a CPU and heatsink (making sure it is fully seated) and connect the
internal (chassis) speaker and the power LED to the motherboard. Check all
jumper settings as well.
7. Use the correct type of onboard CMOS battery (CR2032) as recommended
by the manufacturer. To avoid possible explosion, do not install the CMOS
battery upside down.
No Power
1. Make sure that no short circuits exist between the motherboard and the
chassis.
2. Verify that all jumpers are set to their default positions.
3. Check that the 115V/230V switch on the power supply is properly set.
4. Turn the power switch on and off to test the system.
5. The battery on your motherboard may be old. Check to verify that it still
supplies ~3VDC. If it does not, replace it with a new one.
3-1
H8QGL-6/iF SERVERBOARD USER'S MANUAL
No Video
1. If the power is on but you have no video, remove all the add-on cards and
cables.
2. Use the speaker to determine if any beep codes exist. Refer to Appendix A
for details on beep codes.
Note: If you are a system integrator, VAR or OEM, a POST diagnostics card is
recommended. For I/O port 80h codes, refer to Appendix B.
Memory Errors
1. Make sure that the DIMM modules are properly and fully installed.
2. You should be using registered ECC DDR-3 memory (see next page). Also,
it is recommended that you use the same memory type and speed for all
DIMMs in the system. See Section 2-5 for memory details.
3. Check for bad DIMM modules or slots by swapping modules between slots
and noting the results.
4. Check the power supply voltage 115V/230V switch.
Losing the System’s Setup Configuration
1. Make sure that you are using a high quality power supply. A poor quality
power supply may cause the system to lose the CMOS setup information.
Refer to Section 1-6 for details on recommended power supplies.
2. The battery on your motherboard may be old. Check to verify that it still
supplies ~3VDC. If it does not, replace it with a new one.
3. If the above steps do not fix the setup configuration problem, contact your
vendor for repairs.
3-2
Technical Support Procedures
Before contacting Technical Support, please take the following steps. Also, note
that as a motherboard manufacturer, we do not sell directly to end-users, so it is
best to first check with your distributor or reseller for troubleshooting services. They
should know of any possible problem(s) with the specific system configuration that
was sold to you.
1. Please review the ‘Troubleshooting Procedures’ and 'Frequently Asked
Questions' (FAQs) sections in this chapter or see the FAQs on our web site
before contacting Technical Support.
2. BIOS upgrades can be downloaded from our web site.
3-2
Chapter 3: Troubleshooting
Note: Not all BIOS can be flashed depending on the modifications to the boot
block code.
3. If you still cannot resolve the problem, include the following information when
contacting us for technical support:
•
•
•
Serverboard model and PCB revision number
BIOS release date/version (this can be seen on the initial display when your
system first boots up)
System configuration
An example of a Technical Support form is posted on our web site.
Distributors: For immediate assistance, please have your account number ready
when contacting our technical support department by e-mail.
3-3
Frequently Asked Questions
Question: What type of memory does my motherboard support?
Answer: The H8QGL-6/iF serverboard supports up to sixteen (16) single/dual/tri/
quad channel DIMM slots supporting up to 128 GB of ECC/Non-ECC UDIMM or
up to 512 GB of ECC RDIMM/LRDIMM DDR3-1866/1600/1333/1066 Mhz speed,
1 GB, 2 GB, 4 GB, 8 GB, 16 GB or 32 GB size SDRAM (or up to 128 GB with a
single CPU installed). Both single and dual channel configuratiosn are supported.
See Section 2-5 for details on installing memory.
Question: How do I update my BIOS?
Answer: It is recommended that you not upgrade your BIOS if you are not
experiencing problems with your system. Updated BIOS files are located on our
web site. Please check our BIOS warning message and the information on how to
update your BIOS on our web site. Also, check the current BIOS revision and make
sure it is newer than your current BIOS before downloading.
Select your motherboard model on the web page and download the corresponding
BIOS file to your computer. Unzip the BIOS update file, in which you will find the
readme.txt (flash instructions), the afudos.smc (BIOS flash utility) and the BIOS
image (H8xxx.xxx) files. Copy these files to a bootable floppy disk, insert the disk
into drive A and reboot the system. At the DOS prompt after rebooting, enter the
command "flash" (without quotation marks) then type in the BIOS file that you want
to update with (xxxx.rom).
3-3
H8QGL-6/iF SERVERBOARD USER'S MANUAL
Use the procedures below to flash from a BIOS flash floppy or USB disk.
For <filename>.exe
1. Run the <filename>.exe file under Windows to create the BIOS flash floppy
disk.
2. Insert the floppy, into the system for which you wish to flash the BIOS.
3. Boot up the system for which you wish to flash the BIOS.
4. The BIOS utility will run automatically and begin flashing the BIOS WITHOUT
any prompts.
5. After the BIOS completes the flashes, system will reboot or needs manually
reboot.
6. It will show "CMOS Checksum Error" on the POST, press F1 key to boot into
BIOS setup page.
7. Hit F9 Key to load optimal default setting, and change other BIOS setting if
you needed.
8. Hit F10 to save the BIOS setting and system reboots.
For <filename>.zip
1. Prepare a DOS or 98 bootable USB disk.
2. Extract <filename>.zip file under Windows into the USB disk.
3. Boot up system for which BIOS will be flashed from 98 bootable USB disk.
4. At the prompt, type: [flash H8xxxxx.xxx] and hit enter.
5. After the BIOS completes the flashes, system will reboot or needs manually
reboot
6. It will show "CMOS Checksum Error" on the POST, press F1 key to boot into
BIOS setup page.
Warning: Flashing the wrong BIOS can cause harm to the system.
7. Hit F9 Key to load optimal default setting, and change other BIOS setting if
you needed.
8. Hit F10 to save the BIOS setting and system reboots.
Question: What's on the CD that came with my motherboard?
Answer: The supplied compact disc has quite a few drivers and programs that will
greatly enhance your system. We recommend that you review the CD and install the
applications you need. Applications on the CD include chipset drivers for Windows
and security and audio drivers.
3-4
Chapter 3: Troubleshooting
Question: Why can't I turn off the power using the momentary power on/off
switch?
Answer: The instant power off function is controlled in BIOS by the Power Button
Mode setting. When the On/Off feature is enabled, the motherboard will have instant
off capabilities as long as the BIOS has control of the system. When the Standby
or Suspend feature is enabled or when the BIOS is not in control such as during
memory count (the first screen that appears when the system is turned on), the
momentary on/off switch must be held for more than four seconds to shut down the
system. This feature is required to implement the ACPI features on the motherboard.
3-4
Returning Merchandise for Service
A receipt or copy of your invoice marked with the date of purchase is required before any warranty service will be rendered. You can obtain service by calling your
vendor for a Returned Merchandise Authorization (RMA) number. When returning to
the manufacturer, the RMA number should be prominently displayed on the outside
of the shipping carton, and mailed prepaid or hand-carried. Shipping and handling
charges will be applied for all orders that must be mailed when service is complete.
For faster service, RMA authorizations may be requested online (http://www.supermicro.com/support/rma/).
This warranty only covers normal consumer use and does not cover damages incurred in shipping or from failure due to the alteration, misuse, abuse or improper
maintenance of products.
During the warranty period, contact your distributor first for any product problems.
3-5
H8QGL-6/iF SERVERBOARD USER'S MANUAL
Notes
3-6
Chapter 4: BIOS
Chapter 4
BIOS
4-1
Introduction
This chapter describes the AMIBIOS™ Setup utility for the H8QGL-6/iF serverboard.
The 16 Mb AMI BIOS® is stored in a flash chip and can be easily upgraded using
a floppy disk-based program.
Note: Due to periodic changes to the BIOS, some settings may have been added
or deleted and might not yet be recorded in this manual. Please refer to the Manual
Download area of our web site for any changes to BIOS that may not be reflected
in this manual.
Starting the Setup Utility
To enter the BIOS Setup Utility, hit the <Delete> key while the system is booting-up.
(In most cases, the <Delete> key is used to invoke the BIOS setup screen. There
are a few cases when other keys are used, such as <F1>, <F2>, etc.) Each main
BIOS menu option is described in this manual.
The Main BIOS screen has two main frames. The left frame displays all the options
that can be configured. “Grayed-out” options cannot be configured. The right frame
displays the key legend. Above the key legend is an area reserved for a text
message. When an option is selected in the left frame, it is highlighted in white. Often
a text message will accompany it. (Note that BIOS has default text messages built
in. We retain the option to include, omit, or change any of these text messages.)
Settings printed in Bold are the default values.
A " "indicates a submenu. Highlighting such an item and pressing the <Enter>
key will open the list of settings within that submenu.
The BIOS setup utility uses a key-based navigation system called hot keys. Most
of these hot keys (<F1>, <F10>, <Enter>, <ESC>, <Arrow> keys, etc.) can be used
at any time during the setup navigation process.
4-1
H8QGL-6/iF SERVERBOARD USER'S MANUAL
4-2
Main Menu
When you first enter AMI BIOS Setup Utility, you will see the Main Menu screen.
You can always return to the Main Menu by selecting the Main tab on the top of
the screen with the arrow keys.
The Main Menu screen provides you with a system overview, which includes the
version, built date and ID of the AMIBIOS, the type, speed and number of the
processors in the system and the amount of memory installed in the system.
System Time/System Date
You can edit this field to change the system time and date. Highlight System Time
or System Date using the <Arrow> keys. Enter new values through the keyboard.
Press the <Tab> key or the <Arrow> keys to move between fields. The date must
be entered in DAY/MM/DD/YYYY format. The time is entered in HH:MM:SS format.
Please note that time is in a 24-hour format. For example, 5:30 A.M. appears as
05:30:00 and 5:30 P.M. as 17:30:00.
4-3
Advanced Settings Menu
Boot Features
Quick Boot
If enabled, this setting will skip certain tests during POST to reduce the time
needed for the system to boot up. The options are Enabled and Disabled.
Quiet Boot
If disabled, normal POST messages will be displayed on boot-up. If enabled,
this display the OEM logo instead of POST messages. Options are Enabled
or Disabled.
Add On ROM Display Mode
This sets the display mode for Option ROM. The options are Force BIOS or
Keep Current.
Bootup Num Lock
This setting selects the power-on state for the NUM lock to either On or Off.
4-2
Chapter 4: BIOS
Wait for F1 if Error
This setting controls the system response when an error is detected during the
boot sequence. When enabled, BIOS will stop the boot sequence when an error
is detected, at which point you will need to press the F1 button to re-enter the
BIOS setup menu. The options are Enabled and Disabled.
Hit 'DEL' Message Display
Use this setting to enable or disable the "Press DEL to run setup" message in
POST. Options are Enabled or Disabled.
Interrupt 19 Capture
Select enabled to allow ROMs to trap Interrupt 19. The options are Enabled
and Disabled.
Power Button Function
This set the power button function to either Instant Off or 4 Seconds Override
when pressed.
Restore on AC Power Loss
This sets the action that occurs when an AC power loss occurs. Options include
Power Off, Power On and Last State.
Watch Dog Timer
This sets the Watch Dog Timer. Options include Enabled or Disabled.
Processor & Clock Options
CPU Configuration and Information
This static display provides information on the Module Version, Socket Count,
Node Count and Core Count for the system's processor(s) and clock. Additonal
infomation on the installed processor, Revision, Cache sizes (L1, L2 and L3),
Speed, Ability to Change Frequency and uCode Patch Level are also shown.
The CPU information can be toggled between viewing CPU Socket 0 and CPu
Socket 1.
Note: Zero is always the "Boot Strap Processor" or main CPU with all others
being "Application Processors".
GART Error Reporting
This setting should remain disabled for normal operation. The driver developer
may enable this option for testing purposes. Options are Enabled or Disabled.
4-3
H8QGL-6/iF SERVERBOARD USER'S MANUAL
Microcode Update
This setting enables or disables microcode updating. Options are Enabled or
Disabled.
Secure Virtual Machine Mode
This setting allows you to enable or disable Secure Virtual Machine Mode (SVM)
on your system. Options are Enabled or Disabled.
Power Now
This setting is used to enable or disable the AMD Power Now feature. Options
are Enabled or Disabled.
Power Cap
This setting can decide the highest performance P-state in the Operating System.
Options include P-state 0, P-state 1, P-state 2, P-state 3 and P-state 4.
CPU DownCore Mode
This sets the CPU DownCore Mode for your system. If you change this option
then a cold reset is required. Options include Disabled, 1 Core, 2 Cores and
3 Cores.
C1E Support
This enables or disables C1E Support for your system. Options are Enable or
Disable.
Advanced Chipset Control
Chipset Information
Chipset Information is displayed at the top of this menu on the chipset CIMx version
used.
NorthBridge Chipset Configuration
Memory Configuration
Bank Interleaving
This setting allows you to enable Bank Interleaving in the system. Options
include Auto and Disabled.
4-4
Chapter 4: BIOS
Node Interleaving
This setting allows you to enable Node Interleaving in the system. Options
include Auto and Disabled.
Channel Interleaving
This setting allows you to enable Channel Interleaving in the system. The
options are Auto and Disabled.
CS Sparing Enable
This setting will reserve a spare memory rank in each node when enabled.
Options are Enable and Disable.
Bank Swizzle Mode
This setting enables or disables the Bank Swizzle Mode. Options are Enabled
or Disabled.
ECC Configuration
ECC Mode
This submenu sets the level of ECC protection. Options include Disabled,
Basic, Good, Super, Max and User. Selecting User activates the other option
for user setting.
Note: The "Super" ECC mode dynamically sets the DRAM scrub rate so all
of memory is scrubbed in 8-hours.
DRAM ECC Enable
This setting allows hardware to report and correct memory errors
automatically, maintaining system integrity. Options are Enabled or
Disabled.
DRAM Timing Configuration
DRAM Timing Config
This setting specifies the DRAM timing configuration. Options are Auto and
Manual.
HT Speed Support
This setting allows you to select the HT Frequency to use. Cold reset is
needed after changing an option for this setting. Option include Auto and HT1.
4-5
H8QGL-6/iF SERVERBOARD USER'S MANUAL
IOMMU
This setting is used to disable or set the GART size in systems without AGP. Options
include Enabled and Disabled.
Memory Timing Parameters
This selects the which node's timing parameters to display. The only selection
for this option is CPU Node 0.
Clock Speed Information
Clock speed information for memory is displayed under this Northbridge Chipset
Confirguration page. This information includes Memory CLK, CAS Latency (Tcl),
RAS/CAS Delay (Trcd), Row Precharge Time (Trp), Min Active RAS (Tras), RAS/
RAS Delay (Trrd), Row Cycle (Trc), Read to Precharge (Trtp), Write Recover
Time (Twr) and Memory Type.
SouthBridge Chipset Configuration
SouthBridge Chipset Information
SouthBridge dhipset information is displayed at the top of this menu on the
SouthBridge chipset CIMx version used.
OHCI/EHCI HC Device Functions
These settings allow you to either enable or eisable functions for OHCI or EHCI
bus devices. Options are Enabled or Disabled.
USB 2.0 Controller Mode
Use this setting to configure the USB 2.0 Controller in either Hi-Speed (480 Mps)
or Full Speed (12 Mps) mode.
Legacy USB Support
Select "Enabled" to enable the support for USB Legacy. Disable Legacy support if
there are no USB devices installed in the system. "Auto" disabled Legacy support
if no USB devices are connected. The options are Disabled, Enabled and Auto.
IDE/SATA Configuration
OnChip SATA Channel
This setting allows you to enable or disable the OnChip SATA channel. Options
are Enabled or Disabled.
4-6
Chapter 4: BIOS
OnChip SATA Type
Use this setting to set the OnChip SATA type. Options include
Native IDE, RAID, Legacy IDE and AMD_AHCI.
RAID Codebase
This submenu appears when you choose "RAID" from the "OnChip SATA
Type" setting above. This setting allows you to select the codebase for using
your RAID setup. Options are either Adaptec or DotHill.
SATA IDE Combined Mode
This setting allows you to enable or disable the SATA IDE combined mode.
Options are Enabled or Disabled.
PATA Channel Configuration
This setting allows you to set PATA channel configuration. Options include SATA
as Primary or SATA as secondary.
Primary/Secondary/Third IDE Master/Slave
LBA/Large Mode
LBA (Logical Block Addressing) is a method of addressing data on a disk
drive. The options are Disabled and Auto.
Block (Multi-Sector Transfer)
Block mode boosts IDE drive performance by increasing the amount of data
transferred. Only 512 bytes of data can be transferred per interrupt if block
mode is not used. Block mode allows transfers of up to 64 KB per interrupt.
Select "Disabled" to allow the data to be transferred from and to the device
one sector at a time. Select "Auto" to allows the data transfer from and to the
device occur multiple sectors at a time if the device supports it. The options
are Auto and Disabled.
PIO Mode
PIO (Programmable I/O) mode programs timing cycles between the IDE drive
and the programmable IDE controller. As the PIO mode increases, the cycle
time decreases. The options are Auto, 0, 1, 2, 3, and 4. Select Auto to allow
BIOS to auto detect the PIO mode.
4-7
H8QGL-6/iF SERVERBOARD USER'S MANUAL
Use this value if the IDE disk drive support cannot be determined. Select 0
to allow BIOS to use PIO mode 0, which has a data transfer rate of 3.3 MBs.
Select 1 to allow BIOS to use PIO mode 1, which has a data transfer rate
of 5.2 MBs. Select 2 to allow BIOS to use PIO mode 2, which has a data
transfer rate of 8.3 MBs. Select 3 to allow BIOS to use PIO mode 3, which
has a data transfer rate of 11.1 MBs. Select 4 to allow BIOS to use PIO mode
4, which has a data transfer rate of 16.6 MBs. This setting generally works
with all hard disk drives manufactured after 1999. For other disk drives, such
as IDE CD-ROM drives, check the specifications of the drive.
DMA Mode
Selects the DMA Mode. Options are Auto, SWDMA0, SWDMA1, SWDMA2,
MWDMA0. MDWDMA1, MWDMA2, UDMA0. UDMA1, UDMA2, UDMA3,
UDMA4 and UDMA5. (SWDMA=Single Word DMA, MWDMA=Multi Word
DMA, UDMA=UltraDMA.)
S.M.A.R.T.
Self-Monitoring Analysis and Reporting Technology (SMART) can help
predict impending drive failures. Select "Auto" to allow BIOS to auto detect
hard disk drive support. Select "Disabled" to prevent AMI BIOS from using
the S.M.A.R.T. Select "Enabled" to allow AMI BIOS to use the S.M.A.R.T.
to support hard drive disk. The options are Disabled, Enabled, and Auto.
32-Bit Data Transfer
Select "Enabled" to activate the function of 32-Bit data transfer. Select
"Disabled" to deactivate the function. The options are Enabled and Disabled.
IDE Detect Timeout (Sec)
Use the +/- keys to adjust and select the time out for detecting ATA/ATAPI
devices. The default value is 35.
PCI/PNP Configuration
Clear NVRAM
Select Yes to clear NVRAM during boot-up. The options are Yes and No.
Plug & Play O/S
This setting allows you to configure Plug & Play devices for your system. Select
Yes to allow the OS to configure Plug & Play devices. (This is not required for
system boot if your system has an OS that supports Plug & Play.) Select No to
allow the AMIBIOS to configure all devices in the system.
4-8
Chapter 4: BIOS
PCI Latency Timer
This option sets the latency of all PCI devices on the PCI bus. Select a value
to set the PCI latency in PCI clock cycles. Options are 32, 64, 96, 128, 160,
192, 224 and 248.
PCI IDE Busmaster
Use this setting to enable or disable BIOS enabled uses of PCI Busmastering
for reading or writing to IDE drives. Options are Enabled or Disabled.
ROM Scan Ordering
This setting determines which kind of option ROM activates prior to another.
Options include Onboard First or Addon First.
Slot 1 ~ Slot 6 PCI-E OPROM
These four settings (Slot 1 through Slot 4) allow you to enable or disable the
numbered slot's Op ROM, except for the VGA card. Options are Enabled or
Disabled.
Load Onboard LAN 1 Option ROM
This setting allows you to enable or disable the loading of onboard LAN1 option
ROM. Options are Enabled or Disabled.
Load Onboard LAN 2 Option ROM
This setting allows you to enable or disable the loading of onboard LAN2 option
ROM. Options are Enabled or Disabled.
Onboard NIC Option ROM Select
This setting allows you to disable or select the onboard NIC option ROM. Options
include PXE and iSCSI.
Boots Graphic Adapter Priority
Use this setting to set which graphic adapter to use on boot-up. Options include
Offboard VGA and Onboard VGA.
4-9
H8QGL-6/iF SERVERBOARD USER'S MANUAL
SuperI/O Configuration
Serial 1 Address
This option specifies the base I/O port address and Interrupt Request address
of serial port 1. Select "Disabled" to prevent the serial port from accessing any
system resources. When this option is set to Disabled, the serial port physically
becomes unavailable. Select "3F8/IRQ4" to allow the serial port to use 3F8 as its
I/O port address and IRQ 4 for the interrupt address. Options include Disabled,
3F8/IRQ4 and 2E8/IRQ3
Serial 2 Address
This option specifies the base I/O port address and Interrupt Request address
of serial port 2. Select "Disabled" to prevent the serial port from accessing any
system resources. When this option is set to "Disabled", the serial port physically
becomes unavailable. Select "2F8/IRQ3" to allow the serial port to use 2F8 as its
I/O port address and IRQ 3 for the interrupt address. Options include Disabled,
2F8/IRQ3 and 2E8/IRQ3.
Remote Access Configuration
Remote Access
Use this option to enable or disable Remote Access in your system. If enabled,
the settings below will appear. Options are Enabled or Disabled.
Serial Port Number
Use this setting to select the serial port for console redirection. Options include
COM1, COM2 or COM3. The displayed base address and IRQ for the serial port
changes to reflect the selection you make.
Note: Make sure the selected port is enabled.
Serial Port Mode
Selects the serial port settings to use. Options are (115200 8, n, 1), (57600 8,
n, 1), (38400 8, n, 1), (19200 8, n, 1) and (09600 8, n, 1).
Flow Control
Selects the flow control to be used for console redirection. Options are None,
Hardware and Software.
4-10
Chapter 4: BIOS
Redirection After BIOS POST
This sets redirection after the BIOS POST for your system.
Options are Disabled (no redirection after BIOS POST), Boot Loader (redirection
during POST and during boot loader) and Always (redirection always active).
Note that some OS's may not work with this set to Always.
Terminal Type
Selects the type of the target terminal. Options are ANSI, VT100 and
VT-UTF8.
VT-UTF8 Combo Key Support
Allows you to enable or disable VT-UTF8 combination key support for ANSI/
VT100 terminals. Options are Enabled or Disabled.
Sredir Memory Display Delay
Use this setting to set the delay in seconds to display memory information.
Options are No Delay, 1 sec, 2 secs and 4 secs.
Hardware Health Configuration
CPU Overheat Temperature
This setting allows you to specify the type of alarm for CPU overheating. Options
include The Early Alarm and The Default Alarm.
Other items in the submenu are systems monitor displays for the following
information:
CPU1 Temperature, CPU2 Temperature, CPU3 Temperature, CPU4
Temperature, System Temperature, CPU1 VCore, CPU2 VCore, CPU3 VCore,
CPU4 VCore, CPU1~4 DIMM Voltage, Chipset SR56x0 Voltage, + 5V, +12V,
3.3V Vcc (V), 3.3V standby (Vsb) and Battery Voltage (Vbat).
CPU Temperature Display (CTD)
CPU Temperature descriptions are defined as:
Low [Tctl Value = Lowest Value, Tctl Value = -45]
Medium [Tctl Value = -46, Tctl Value = 60]
High [Tctl Value = -61 and Above]
Note: Only CPU temperature (Low, Medium, High) and system temperature (RT1)
are required to be displayed in BIOS and in-system monitoring software. Other
4-11
H8QGL-6/iF SERVERBOARD USER'S MANUAL
Serverboard components such as memory, chipset, SAS and 10Gb controllers,
and others are not requried to display temperatures. For debugging and testing
purposes, BIOS and system monitoring software can show motherboard
components’ temperatures (such as memory, chipset, SAS and 10Gb controllers).
However for SMCI standard release version BIOS and system monitoring software,
motherboard components’ temperatures are NOT required to be displayed.
CPU Overheating Alarm (COA)
CPU Overheating Alarm (COA) has “Early Alarm” and “Default Alarm” (default)
options in the BIOS, and is required to be implemented in all fan speed control
modes.
The Early Alarm is enabled when the Tctl value = 65, and is disabled when the Tctl
value drops from 65 to 62.
The Default Alarm (default setting) is enabled when the Tctl value = 70, and is
disabled when the Tctl value drops from 70 to 67.
When COA (either Early or Default Alarm) is enabled, the following actions are
required to be executed:
•
•
•
•
System overheating LED is required to be ON and to solid red.
Onboard buzzer or speaker is required to be ON and to be a continuous sound.
All system fans are required to be operated at full speed.
System monitoring software (such as Super Doctor and IPMI if available) is
required to report and record CPU overheating events in the event logs.
When COA (either Early or Default Alarm) is disabled, the following actions are
required to be executed:
•
•
•
System overheating LED is required to be OFF.
Onboard buzzer or speaker is required to be OFF.
All system fans are required to be returned to a normal, non-CPU-overheating
LFSC condition.
Condition
When a CPU is overheating
Front Panel Overheating LED
On and Solid Red
Onboard Buzzer or Speaker
On and Continuous Sound
System Fan Speed Controls
Full Speed
BMC
Report PROCHOT
BMC Event Log
Record PROCHOT
Super Doctor
Report PROCHOT
Super Doctor Event Log
Record PROCHOT
4-12
Chapter 4: BIOS
System Fan Monitor
This submenu contains lists the system fans and contains RPM information for
them.
Fan Speed Control Modes
This submenu allows you to determine how the system will control the speed of
the onboard fans. The options are Full Speed/FS (Max Cooling), Performance/
PF (Better Cooling), Balanced/BL (Balance between performance and energy
saving), Energy Saving/ES (Lower Power and Noise).
A display also showing the speeds of FAN1 Speed ~ FAN11 Speed is shown
on this page.
ACPI Configuration
ACPI Aware O/S
Use this setting to enable or disable ACPI support for the operating system if
it supports ACPI. Options include Yes (enable ACPI support) or No (disable
ACPI support).
ACPI Version Features
Use this setting the determine which ACPI version to use. Options are ACPI
v1.0, ACPI v2.0 and ACPI v3.0.
ACPI APIC Support
Determines whether to include the ACPI APIC table pointer in the RSDT
pointer list. The available options are Enabled and Disabled.
Headless Mode
Use this setting to enable or disable headless operation mode through ACPI.
Options are Enabled or Disabled.
WHEA Support
Use this setting to enable or disable Windows Hardware Error Architecture.
Options are Enabled or Disabled.
NUMA Support
Use this setting to enable or disable the building of an ACPI SRAT table.
Options are Enabled or Disabled.
4-13
H8QGL-6/iF SERVERBOARD USER'S MANUAL
IPMI Configuration
This menu shows static information about the IPMI firmware revision and status of
the BMC, as well as options for IPMI configuration.
View BMC System Event Log
Pressing the Enter key will open the following settings. Use the "+" and "-" keys
to navigate through the system event log.
Clear BMC System Event Log
Selecting this and pressing the Enter key will clear the BMC system event log.
Set LAN Configuration
Use the "+" and "-" keys to choose the desired channel number. This displays
Channel Number and Channel Number Status information.
IP Address Source
This sets the IP address source as either Static or DHCP. Selecting Static
allows you to manually set the IP Address, Subnet Mask and Gateway
Address.
IP Address
In the field provided here enter the IP address in the decimal form of xxx.xxx.
xxx.xxx with xxx having a value of less than 256 and in decimal form only The
IP address and current IP address in the BMC are shown.
Subnet Mask
In the field provided here enter the Subnet address in the decimal form of
xxx.xxx.xxx.xxx with xxx having a value of less than 256 and in decimal form
only. The current subnet address in the BMC is shown.
Gateway Address
In the field provided here enter the Gateway address in the decimal form of
xxx.xxx.xxx.xxx with xxx having a value of less than 256 and in decimal form
only. The current Gateway address in the BMC is shown.
Current MAC Address in BMC
The current MAC address in the BMC is shown in this static display.
4-14
Chapter 4: BIOS
Event Log Configuration
View Event Log
Pressing the Enter key will open the event log. Use the "" and "" keys to
navigate through the system event log.
Mark All Events as Read
Selecting this and pressing the Enter key marks all events as read in the event
log.
Clear Event Log
Selecting this and pressing the Enter key clears the system event log.
SR56x0 (RD890S) PCIE Error Log
This setting allows you set an error log ofr PCIE errors. Options include Yes
or No.
4-6
Security Settings Menu
AMI BIOS provides a Supervisor and a User password. If you use both passwords,
the Supervisor password must be set first.
Change Supervisor Password
Select this option and press <Enter> to access the sub menu, and then type in
the password.
Change User Password
Select this option and press <Enter> to access the sub menu, and then type in
the password.
Boot Sector Virus Protection
This option is near the bottom of the Security Setup screen. Select "Disabled" to
deactivate the Boot Sector Virus Protection. Select "Enabled" to enable boot sector
protection. When "Enabled", AMI BIOS displays a warning when any program (or
virus) issues a Disk Format command or attempts to write to the boot sector of the
hard disk drive. The options are Enabled and Disabled.
4-15
H8QGL-6/iF SERVERBOARD USER'S MANUAL
4-5
Boot Settings Menu
Boot Device Priority
This feature allows you to prioritize the boot sequence from the list of available
devices. A device that is in parenthesis has been disabled in the corresponding
type menu.
Removable Drives
This feature allows you to specify the boot sequence from the list of available
removable drives. A device that is in parenthesis has been disabled in the
corresponding type menu.
Hard Disk Drives
This feature allows you to specify the boot sequence from the list of available hard
disk drives. A device that is in parenthesis has been disabled in the corresponding
type menu.
CD/DVD Drives
This feature allows you to specify the boot sequence from the list of available CD/
DVD drives. A device that is in parenthesis has been disabled in the corresponding
type menu.
USB Drives
This feature allows you to specify the boot sequence from the list of available USB
drives. A device that is in parenthesis has been disabled in the corresponding type
menu.
Network Drives
This feature allows you to specify the boot sequence from the list of available network
drives. A device that is in parenthesis has been disabled in the corresponding type
menu.
4-16
Chapter 4: BIOS
Other Drives
This feature allows you to specify the boot sequence from the list of available other
drives. A device that is in parenthesis has been disabled in the corresponding type
menu.
Retry Boot Device
This setting allows you to enable or disable auto retry of all boot devices. Options
are Enabled or Disabled.
4-8
Exit Menu
Select the Exit tab from AMI BIOS Setup Utility screen to enter the Exit BIOS Setup
screen.
Save Changes and Exit
When you have completed the system configuration changes, select this option
to leave BIOS Setup and reboot the computer, so the new system configuration
parameters can take effect. Select Save Changes and Exit from the Exit menu and
press <Enter>.
Discard Changes and Exit
Select this option to quit BIOS Setup without making any permanent changes to the
system configuration and reboot the computer. Select Discard Changes and Exit
from the Exit menu and press <Enter>.
Discard Changes
Select this option and press <Enter> to discard all the changes and return to AMI
BIOS Utility Program.
Load Optimal Defaults
To set this feature, select Load Optimal Defaults from the Exit menu and press
<Enter>. Then Select "OK" to allow BIOS to automatically load the Optimal Defaults
as the BIOS Settings. The Optimal settings are designed for maximum system
performance, but may not work best for all computer applications.
Load Fail-Safe Defaults
To set this feature, select Load Fail-Safe Defaults from the Exit menu and press
<Enter>. The Fail-Safe settings are designed for maximum system stability, but not
maximum performance.
4-17
H8QGL-6/iF SERVERBOARD USER'S MANUAL
Notes
4-18
Appendix A: BIOS Error Beep Codes
Appendix A
BIOS Error Beep Codes
During the POST (Power-On Self-Test) routines, which are performed each time
the system is powered on, errors may occur.
Non-fatal errors are those which, in most cases, allow the system to continue the
boot-up process. The error messages normally appear on the screen.
Fatal errors are those which will not allow the system to continue the boot-up
procedure. If a fatal error occurs, you should consult with your system manufacturer
for possible repairs.
These fatal errors are usually communicated through a series of audible beeps. The
numbers on the fatal error list (on the following page) correspond to the number
of beeps for the corresponding error. All errors listed, with the exception of Beep
Code 8, are fatal errors.
A-1 AMIBIOS Error Beep Codes
Beep Code
Error Message
Description
1 beep
Refresh
Circuits have been reset (Ready to power up)
5 short, 1 long
Memory error
No memory detected in system
1 long, 8 short
Video error
Video adapter disabled or missing
A-1
H8QGL-6/iF SERVERBOARD USER'S MANUAL
Notes
A-2
Appendix B: BIOS POST Checkpoint Codes
Appendix B
BIOS POST Checkpoint Codes
When AMIBIOS performs the Power On Self Test, it writes checkpoint codes to I/O
port 0080h. If the computer cannot complete the boot process, diagnostic equipment
can be attached to the computer to read I/O port 0080h.
B-1 Uncompressed Initialization Codes
The uncompressed initialization checkpoint codes are listed in order of execution:
Checkpoint
Code Description
D0h
The NMI is disabled. Power on delay is starting. Next, the initialization code checksum will be
verified.
D1h
Initializing the DMA controller, performing the keyboard controller BAT test, starting memory
refresh and entering 4 GB flat mode next.
D3h
Starting memory sizing next.
D4h
Returning to real mode. Executing any OEM patches and setting the Stack next.
D5h
Passing control to the uncompressed code in shadow RAM at E000:0000h. The initialization
code is copied to segment 0 and control will be transferred to segment 0.
D6h
Control is in segment 0. Next, checking if <Ctrl> <Home> was pressed and verifying the system
BIOS checksum. If either <Ctrl> <Home> was pressed or the system BIOS checksum is bad,
next will go to checkpoint code E0h. Otherwise, going to checkpoint code D7h.
B-1
H8QGL-6/iF SERVERBOARD USER'S MANUAL
B-2 Bootblock Recovery Codes
The bootblock recovery checkpoint codes are listed in order of execution:
Checkpoint
Code Description
E0h
The onboard floppy controller if available is initialized. Next, beginning the base 512 KB
memory test.
E1h
Initializing the interrupt vector table next.
E2h
Initializing the DMA and Interrupt controllers next.
E6h
Enabling the floppy drive controller and Timer IRQs. Enabling internal cache memory.
Edh
Initializing the floppy drive.
Eeh
Looking for a floppy diskette in drive A:. Reading the first sector of the diskette.
Efh
A read error occurred while reading the floppy drive in drive A:.
F0h
Next, searching for the AMIBOOT.ROM file in the root directory.
F1h
The AMIBOOT.ROM file is not in the root directory.
F2h
Next, reading and analyzing the floppy diskette FAT to find the clusters occupied by the
AMIBOOT.ROM file.
F3h
Next, reading the AMIBOOT.ROM file, cluster by cluster.
F4h
The AMIBOOT.ROM file is not the correct size.
F5h
Next, disabling internal cache memory.
FBh
Next, detecting the type of flash ROM.
FCh
Next, erasing the flash ROM.
FDh
Next, programming the flash ROM.
FFh
Flash ROM programming was successful. Next, restarting the system BIOS.
B-2
Appendix B: BIOS POST Checkpoint Codes
B-3 Uncompressed Initialization Codes
The following runtime checkpoint codes are listed in order of execution.
These codes are uncompressed in F0000h shadow RAM.
Checkpoint
Code Description
03h
The NMI is disabled. Next, checking for a soft reset or a power on condition.
05h
The BIOS stack has been built. Next, disabling cache memory.
06h
Uncompressing the POST code next.
07h
Next, initializing the CPU and the CPU data area.
08h
The CMOS checksum calculation is done next.
0Ah
The CMOS checksum calculation is done. Initializing the CMOS status register for date and
time next.
0Bh
The CMOS status register is initialized. Next, performing any required initialization before the
keyboard BAT command is issued.
0Ch
The keyboard controller input buffer is free. Next, issuing the BAT command to the keyboard
controller.
0Eh
The keyboard controller BAT command result has been verified. Next, performing any
necessary initialization after the keyboard controller BAT command test.
0Fh
The initialization after the keyboard controller BAT command test is done. The keyboard
command byte is written next.
10h
The keyboard controller command byte is written. Next, issuing the Pin 23 and 24 blocking and
unblocking command.
11h
Next, checking if <End or <Ins> keys were pressed during power on. Initializing CMOS RAM
if the Initialize CMOS RAM in every boot AMIBIOS POST option was set in AMIBCP or the
<End> key was pressed.
12h
Next, disabling DMA controllers 1 and 2 and interrupt controllers 1 and 2.
13h
The video display has been disabled. Port B has been initialized. Next, initializing the chipset.
14h
The 8254 timer test will begin next.
19h
Next, programming the flash ROM.
1Ah
The memory refresh line is toggling. Checking the 15 second on/off time next.
2Bh
Passing control to the video ROM to perform any required configuration before the video ROM
test.
2Ch
All necessary processing before passing control to the video ROM is done. Looking for the
video ROM next and passing control to it.
2Dh
The video ROM has returned control to BIOS POST. Performing any required processing after
the video ROM had control
23h
Reading the 8042 input port and disabling the MEGAKEY Green PC feature next. Making the
BIOS code segment writable and performing any necessary configuration before initializing the
interrupt vectors.
24h
The configuration required before interrupt vector initialization has completed. Interrupt vector
initialization is about to begin.
25h
Interrupt vector initialization is done. Clearing the password if the POST DIAG switch is on.
27h
Any initialization before setting video mode will be done next.
28h
Initialization before setting the video mode is complete. Configuring the monochrome mode and
color mode settings next.
B-3
H8QGL-6/iF SERVERBOARD USER'S MANUAL
Checkpoint
Code Description
2Ah
Bus initialization system, static, output devices will be done next, if present. See the last page
for additional information.
2Eh
Completed post-video ROM test processing. If the EGA/VGA controller is not found, performing
the display memory read/write test next.
2Fh
The EGA/VGA controller was not found. The display memory read/write test is about to begin.
30h
The display memory read/write test passed. Look for retrace checking next.
31h
The display memory read/write test or retrace checking failed. Performing the alternate display
memory read/write test next.
32h
The alternate display memory read/write test passed. Looking for alternate display retrace
checking next.
34h
Video display checking is over. Setting the display mode next.
37h
The display mode is set. Displaying the power on message next.
38h
Initializing the bus input, IPL, general devices next, if present. See the last page of this chapter
for additional information.
39h
Displaying bus initialization error messages. See the last page of this chapter for additional
information.
3Ah
The new cursor position has been read and saved. Displaying the Hit <DEL> message next.
3Bh
The Hit <DEL> message is displayed. The protected mode memory test is about to start.
40h
Preparing the descriptor tables next.
42h
The descriptor tables are prepared. Entering protected mode for the memory test next.
43h
Entered protected mode. Enabling interrupts for diagnostics mode next.
44h
Interrupts enabled if the diagnostics switch is on. Initializing data to check memory wraparound
at 0:0 next.
45h
Data initialized. Checking for memory wraparound at 0:0 and finding the total system memory
size next.
46h
The memory wraparound test is done. Memory size calculation has been done. Writing patterns
to test memory next.
47h
The memory pattern has been written to extended memory. Writing patterns to the base 640
KB memory next.
48h
Patterns written in base memory. Determining the amount of memory below 1 MB next.
49h
The amount of memory below 1 MB has been found and verified.
4Bh
The amount of memory above 1 MB has been found and verified. Checking for a soft reset and
clearing the memory below 1 MB for the soft reset next. If this is a power on situation, going to
checkpoint 4Eh next.
4Ch
The memory below 1 MB has been cleared via a soft reset. Clearing the memory above 1 MB
next.
4Dh
The memory above 1 MB has been cleared via a soft reset. Saving the memory size next.
Going to checkpoint 52h next.
4Eh
The memory test started, but not as the result of a soft reset. Displaying the first 64 KB memory
size next.
4Fh
The memory size display has started. The display is updated during the memory test.
Performing the sequential and random memory test next.
50h
The memory below 1 MB has been tested and initialized. Adjusting the displayed memory size
for relocation and shadowing next.
51h
The memory size display was adjusted for relocation and shadowing.
B-4
Appendix B: BIOS POST Checkpoint Codes
Checkpoint
Code Description
52h
The memory above 1 MB has been tested and initialized. Saving the memory size information
next.
53h
The memory size information and the CPU registers are saved. Entering real mode next.
54h
Shutdown was successful. The CPU is in real mode. Disabling the Gate A20 line, parity, and
the NMI next.
57h
The A20 address line, parity, and the NMI are disabled. Adjusting the memory size depending
on relocation and shadowing next.
58h
The memory size was adjusted for relocation and shadowing. Clearing the Hit <DEL> message
next.
59h
The Hit <DEL> message is cleared. The <WAIT...> message is displayed. Starting the DMA
and interrupt controller test next.
60h
The DMA page register test passed. Performing the DMA Controller 1 base register test next.
62h
The DMA controller 1 base register test passed. Performing the DMA controller 2 base register
test next.
65h
The DMA controller 2 base register test passed. Programming DMA controllers 1 and 2 next.
66h
Completed programming DMA controllers 1 and 2. Initializing the 8259 interrupt controller next.
67h
Completed 8259 interrupt controller initialization.
7Fh
Extended NMI source enabling is in progress.
80h
The keyboard test has started. Clearing the output buffer and checking for stuck keys. Issuing
the keyboard reset command next.
81h
A keyboard reset error or stuck key was found. Issuing the keyboard controller interface test
command next.
82h
The keyboard controller interface test completed. Writing the command byte and initializing the
circular buffer next.
83h
The command byte was written and global data initialization has completed. Checking for a
locked key next.
84h
Locked key checking is over. Checking for a memory size mismatch with CMOS RAM data
next.
85h
The memory size check is done. Displaying a soft error and checking for a password or
bypassing WINBIOS Setup next.
86h
The password was checked. Performing any required programming before WINBIOS Setup
next.
87h
The programming before WINBIOS Setup has completed. Uncompressing the WINBIOS Setup
code and executing the AMIBIOS Setup or WINBIOS Setup utility next.
88h
Returned from WINBIOS Setup and cleared the screen. Performing any necessary
programming after WINBIOS Setup next.
89h
The programming after WINBIOS Setup has completed. Displaying the power on screen
message next.
8Ch
Programming the WINBIOS Setup options next.
8Dh
The WINBIOS Setup options are programmed. Resetting the hard disk controller next.
8Fh
The hard disk controller has been reset. Configuring the floppy drive controller next.
91h
The floppy drive controller has been configured. Configuring the hard disk drive controller next.
95h
Initializing the bus option ROMs from C800 next. See the last page of this chapter for additional
information.
96h
Initializing before passing control to the adaptor ROM at C800.
B-5
H8QGL-6/iF SERVERBOARD USER'S MANUAL
Checkpoint
Code Description
97h
Initialization before the C800 adaptor ROM gains control has completed. The adaptor ROM
check is next.
98h
The adaptor ROM had control and has now returned control to BIOS POST. Performing any
required processing after the option ROM returned control.
99h
Any initialization required after the option ROM test has completed. Configuring the timer data
area and printer base address next.
9Ah
Set the timer and printer base addresses. Setting the RS-232 base address next.
9Bh
Returned after setting the RS-232 base address. Performing any required initialization before
the Coprocessor test next.
9Ch
Required initialization before the Coprocessor test is over. Initializing the Coprocessor next.
9Dh
Coprocessor initialized. Performing any required initialization after the Coprocessor test next.
9Eh
Initialization after the Coprocessor test is complete. Checking the extended keyboard, keyboard
ID, and Num Lock key next. Issuing the keyboard ID command next.
A2h
Displaying any soft errors next.
A3h
The soft error display has completed. Setting the keyboard typematic rate next.
A4h
The keyboard typematic rate is set. Programming the memory wait states next.
A5h
Memory wait state programming is over. Clearing the screen and enabling parity and the NMI
next.
A7h
NMI and parity enabled. Performing any initialization required before passing control to the
adaptor ROM at E000 next.
A8h
Initialization before passing control to the adaptor ROM at E000h completed. Passing control to
the adaptor ROM at E000h next.
A9h
Returned from adaptor ROM at E000h control. Performing any initialization required after the
E000 option ROM had control next.
Aah
Initialization after E000 option ROM control has completed. Displaying the system configuration
next.
Abh
Uncompressing the DMI data and executing DMI POST initialization next.
B0h
The system configuration is displayed.
B1h
Copying any code to specific areas.
00h
Code copying to specific areas is done. Passing control to INT 19h boot loader next.
B-6