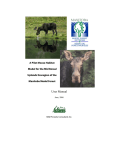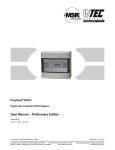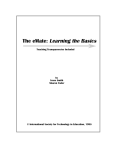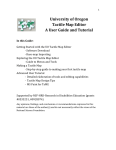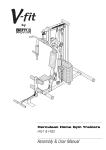Download Quicktour PDF - University of Oregon
Transcript
Office of Research Services and Administration, University of Oregon March 8, 2004 E-PCS Quick tour A screen by screen overview guide to the Electronic Proposal Clearance System Office of Research Services and Administration University of Oregon This slideshow is an overview of the features and capabilities of the Electronic Proposal Clearance System. It addresses entering and customizing the system, navigation, and explores some of the basic functions. It does not address content issues. For help with content issues, please refer to the full User Manual c 2004, University of Oregon 1 Office of Research Services and Administration, University of Oregon March 8, 2004 Quicktour instructions Close this window to exit the tour, you will be returned to the E-PCS system This Quicktour is not comprehensive. Read the User Manual for complete information. Click a subject in the left pane to advance from slide to slide or use the arrows below This slide show was optimized for Netscape version 4 or higher. If you are able to use Internet Explorer version 6 or higher, you will be able to resize the frames. c 2004, University of Oregon 2 Office of Research Services and Administration, University of Oregon March 8, 2004 Login Screen Production System Enter your name and password If you need help with logging in, select the situation that applies to you Practice System Choose a user role from the table on the screen. The password for all users is temp123 Enter your user name and password. If this is your first time logging in, use the User Name and Password sent to you by ORSA. If you need help with a first time login, use the second link of the help section. If you have forgotten your password, click on the “Forgot Password” link. If you have forgotten both your user name and password, please contact ORSA’s Technical support @ 6-5131. The “Take the E-PCS Quicktour” link in the help box leads to this slideshow. Using the practice system, you can simulate any of the roles within E-PCS. Depending on your role, some buttons and fields may or may not be available. Using the practice system, you can simulate the proposal process from creation to final approval. c 2004, University of Oregon 3 Office of Research Services and Administration, University of Oregon Logging Out March 8, 2004 The Maroon bar identifies the practice system. A logout link is available on the upper right corner of every screen and as an option on the main menu Always log out after you are done You can log out from any screen within E-PCS. For security reasons, it is important to remember to log out before shutting down your browser. If you do not log out, somebody can sit down at your computer, start up your browser and possibly be able to log into your session. It is always a good idea to log out from any secure connection, such as banking applications and E-PCS, and then shut down and restart your browser before surfing to other pages. c 2004, University of Oregon 4 Office of Research Services and Administration, University of Oregon March 8, 2004 Main Menu Need help? Help is also available while preparing a proposal record E-PCS Main Menu Look here for announcements and system messages Text menu The main E-PCS menu. From here you can access your proposals, run reports, change your user name and e-mail preferences, change your password, or logout. The second row shows that we are recording your user name, your computer’s IP address and the last time you logged in. The very last line tells you how to contact our office if you have trouble, and is available on every screen of the system. c 2004, University of Oregon 5 Office of Research Services and Administration, University of Oregon User Maintenance You can change your user name March 8, 2004 Your personal information is obtained from Banner. If it is not correct, it has to be changed in Banner Control your e-mail volume and change security options. If you are a person authorized to approve proposals, you will also be able to assign delegates on this page. On the User Maintenance screen, you can change your User Name (yes, it can have spaces) and E-PCS specific system information. All of the other information is derived from your Human Resources entry in Banner. If it is not correct, it must be changed in Banner. If you do not anticipate using the system from off campus, please leave the “Restrict access” setting as “Yes.” The other checkboxes enable you to control how much e-mail you will receive as your proposal goes through the approval process. PIs and DGAs will always be notified immediately if anyone declines to approve a proposal they are involved in. Information can not be changed in the practice system. c 2004, University of Oregon 6 Office of Research Services and Administration, University of Oregon March 8, 2004 Proposal Menu Add New Proposals Use search function to filter the list Status Key Clickable links to proposals Grant Number, if known Your role on each proposal More proposals, if any Here you can add new proposals and templates; and edit proposals currently in progress. The proposal numbers are the links to your proposals. You will only be able to see proposals that you are affiliated with. Proposals will remain available indefinitely, if you find that you have too many proposals on your menu, use the search criteria to reduce the number of visible choices. Proposals that were created before the E-PCS system became available can be accessed by clicking the ‘View Old PPS Information’ link. The exact date will be specified on the web site. c 2004, University of Oregon 7 Office of Research Services and Administration, University of Oregon March 8, 2004 Searching for a proposal If your list of proposals gets too long, you can filter it via several criteria: •The proposal number •The PI’s last name •How recently it was created •Its status (In progress or Finalized) You can specify a variety of criteria to search for proposals in progress: The proposal number, the PI’s name; how recently it was created, or whether it is in progress or finalized. c 2004, University of Oregon 8 Office of Research Services and Administration, University of Oregon March 8, 2004 Add New Proposal If you are a Principal Investigator: you can start new proposals only for yourself. If you are a grant administrator: you can start a proposal for any PI In either case, you must select the submitting unit and what type of application this is Principal Investigators may add new proposals only with themselves as the PI. Grant administrators can choose which PI will be leading the project. You must also select the unit that is submitting the proposal and what type of application this is (new, renewal, continuation, etc). If a unit or PI is not listed in the pull down choices, stop and call ORSA immediately. c 2004, University of Oregon 9 Office of Research Services and Administration, University of Oregon March 8, 2004 Templates You can create templates containing information that tends to repeat over numerous proposals. When it’s time to start a new proposal, add it using the data in the template to avoid having to reenter the information by hand. You can create as many templates as you like. Templates can not be shared between different users. c 2004, University of Oregon 10 Office of Research Services and Administration, University of Oregon March 8, 2004 Proposal Screen Areas 1 1 3 2 2 4 Help is a click or phone call away 6 5 1. Header area: Identifies the Proposal Number, PI and title of the proposal 2. Utility Buttons: Hovering the mouse over the buttons on the screen will pop up an explanation box on most browsers (if javascript is enabled). These buttons will be different depending on your role in the proposal • Check Proposal: checks to confirm that required fields are filled in • Approve: Give your approval that the proposal is OK to submit. Your password is required to approve or decline to approve a proposal. • Notes: Create and read notes to yourself or other people about the proposal • Print/View: Create one long page for the proposal that can be viewed or printed • Copy: Create a new proposal based on this proposal • Delete: Marks the proposal as deleted. Users will no longer be able to access the proposal. If you need it back, contact ORSA • Help Section: Several different types of help are always available • Exit: Back to main E-PCS menu 3. Tabs: Each tab represents a proposal section (4) containing fields for you to enter. Hitting a tab will show that screen. c 2004, University of Oregon 4. Main Area: The main data entry area for each tab. 11 Office of Research Services and Administration, University of Oregon March 8, 2004 Screen Icons ? Context sensitive help z This field is required before the proposal can be finalized View notes accompanying approval or decline View delegates Personnel information about person Send e-mail to person ?: Click for context sensitive help Envelope: Open an e-mail link to the person Magnifying Glass: Open person’s information profile Red Dot: this field is required before you will be able to finalize Person: will popup a list of delegates for the approver Note: Notes added by person who approved or declined to approve the proposal c 2004, University of Oregon 12 Office of Research Services and Administration, University of Oregon March 8, 2004 Pulldowns You may only select from the choices listed in the pull down boxes. If you need to enter something that is not available, contact ORSA. In the special cases of Funding Agency and Key Personnel, if the choice is not listed, you may select the See Below or Not Listed option and enter the information in the text box provided. c 2004, University of Oregon 13 Office of Research Services and Administration, University of Oregon March 8, 2004 Uploading files You can upload files from your workstation or network disk drive. Macintosh and other non-windows users should append file type extensions to the names of files being uploaded. Once you’ve uploaded a file, you can view it by clicking the ‘View’ link. If you wish to change the uploaded file, you must make changes in your local copy and then upload the new version. If available, we recommend that you upload PDF documents, so that they can be viewed on a variety of computer platforms. c 2004, University of Oregon 14 Office of Research Services and Administration, University of Oregon March 8, 2004 Checking a Proposal You may Check a proposal at any time. The check procedure will reveal if any required fields are not filled in. In addition, some simple data checking is performed to validate your data (example: a start date must be prior to an end date). Errors will prevent the proposal from finalizing. Warnings are for your information, and will not stop finalization. You can leave the window open while you make corrections, and recheck as necessary. Checking a proposal can take up to a minute to respond - please be patient. c 2004, University of Oregon 15 Office of Research Services and Administration, University of Oregon March 8, 2004 Finalizing a Proposal Only the PI or a PI delegate can finalize a proposal. The finalization is the PI’s certification and signature. As a security precaution, the PI is required to enter his or her password at the time of finalization. Once the proposal is finalized, it can not be edited. After a proposal has been finalized, the only thing that can be changed are the approvers. You may not change anything else (note: the save buttons will not be on the screen). If you must change an proposal after finalizing it, you will have to use the Revise/Replace option of the “Copy Proposal” function. You will have to go through the approval process again. c 2004, University of Oregon 16 Office of Research Services and Administration, University of Oregon March 8, 2004 Copy/Replace/Revise A proposal can be copied, creating a brand new proposal record. This is useful for continuations. Specify the application type of the new record After finalizing, a proposal can be copied, revised or replaced. A revised or replaced proposal is linked to the original proposal. Copying will duplicate all of the information on a proposal (except approvals and key personnel) to a new record. You will have to specify the application type of the copied proposal, so it can be correctly linked to the existing proposal. Prior to finalizing a proposal, it can only be copied. After it is finalized, it can be Copied, Replaced or Revised. Replacements and revisions are cross-linked with their original records, meaning that there will be a clickable link created so you can quickly navigate between the records. c 2004, University of Oregon 17 Office of Research Services and Administration, University of Oregon March 8, 2004 Approving a Proposal An approver will see proposal(s) waiting for approval at the top of their menu When the approver clicks the link in their e-mail or on the top of their menu, the system will direct them automatically to a summary page. The summary page lists key points of the proposal. The approver may also click any tab to view detailed information. When ready to approve or decline, clicking the “Approve” icon will return them to the summary page. If you are the PI, CoPI, unit head, or other person with approval responsibility, you will receive an e-mail from Research Services indicating that a proposal is ready for your review. A hot link to the proposal is included in the e-mail. After you are satisfied as to the contents of the proposal, click the Approve button. You will be required to then enter your password prior to Approving or Declining the proposal. The PI and DGA will receive immediate notification if the approval is declined. c 2004, University of Oregon 18 Office of Research Services and Administration, University of Oregon March 8, 2004 End of Quicktour E-PCS has many more features not covered in the Quicktour. Quicktour. Please check all of the links and buttons in the practice system to see what they do If you have any additional questions that are not addressed here or in the User Manual, please contact our office for help Screen prints are helpful so we can see what you were looking at when you experienced problems (541) 346[6346-5131 [6-5131] [email protected] c 2004, University of Oregon 19