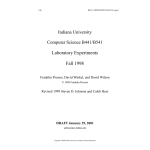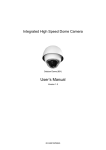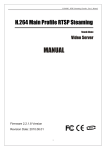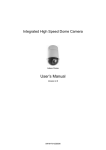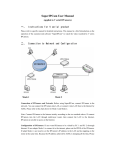Download AUTODEN – USER MANUAL
Transcript
1 AUTODEN – USER MANUAL 2 Table of Contents 1. Setup Mode ................................................................................................... 3 1.1 1.2 1.3 1.4 1.5 1.6 1.7 1.8 1.9 Introduction ............................................................................................................................................ 3 Entering setup mode ........................................................................................................................... 3 Setup mode PIN ..................................................................................................................................... 5 Run mode PIN ......................................................................................................................................... 6 Font calibration...................................................................................................................................... 7 Assets Management ............................................................................................................................. 8 Pictures Management ....................................................................................................................... 10 Controls Management ...................................................................................................................... 12 Boards Management ......................................................................................................................... 21 2. Run Mode .................................................................................................... 24 2.1 2.2 2.3 Introduction ......................................................................................................................................... 24 Entering Run Mode............................................................................................................................ 24 Controls in Run Mode ....................................................................................................................... 26 3 1. Setup Mode 1.1 Introduction The setup mode enables you to define, the names of your assets (flat, house or even a room) that you intend to automate. For each of those assets, you can assign one or more pictures where each picture can correspond to a physical subdivision of your asset (e.g. the saloon of an apartment) or a limited area of a physical subdivision (e.g. the window side of a living room). The possibilities are endless, and you can freely use your imagination in that respect according to your taste and preferences. 1.2 Entering setup mode When running the application you enter by default the run mode / assets selection screen, from where you can select the relevant asset name. In the below example, there is already a created asset called Bakhos Electric: To enter the setup mode, press the SET button on the top right corner 4 Once you are in setup mode, the below screen will appear: The following options are possible: - SETUP MODE PIN: you can set a 4 digits PIN code to prevent access to the setup mode - RUN MODE PIN: you can set a 4 digits PIN code to prevent access to the run mode (e.g. preventing children accessing the application and activating a control that triggers unexpected consequences) - GOTO RUNMODE: to return to RUN mode - FONT CALIBRATION: to calibrate the default font size, in case the fonts do not render properly when capturing data in text fields - Assets Management: to add or edit assets names - Pictures Management: to add or edit a picture for a given asset name - Controls Management: to add or edit a control for a given picture belonging to a given asset name - Boards Management: to add a board data for a given asset name The next sections of this manual will detail each of the above listed options 5 1.3 Setup mode PIN This screen enables to set a 4 digits passcode preventing access to the setup mode, and hence minimizing the possibility of foreign tempering with your user set data: You can set the four digits passcode by pressing the keypads. There is no backspace key: you have to clear all digits in case you made a typing error by pressing CLEAR. Once you have decided about your passcode press the SAVE button. Notes: - You can not save a passcode with less then 4 digits Any digits beyond 4 will be ignored Pressing CLEAR will clear all 4 digits To cancel the Passcode just clear all 4 digits and press SAVE To exit the screen press SAVE 6 1.4 Run mode PIN This screen enables to set a 4 digits passcode preventing access to the run mode, and hence minimizing the possibility of other persons interacting with your assets’ automation You can set the four digits passcode by pressing the keypads. There is no backspace key: you have to clear all digits in case you made a typing error by pressing CLEAR. Once you have decided about your passcode press the SAVE button. Notes: - You can not save a passcode with less then 4 digits Any digits beyond 4 will be ignored Pressing CLEAR will clear all 4 digits To cancel the Passcode just clear all 4 digits and press SAVE To exit the screen press SAVE 7 1.5 Font calibration Depending on the device, the default font size in the capture fields, might not display correctly; in such event, you can recalibrate the font size and vertical alignment. Note that this setting will only apply to the data capture fields (e.g. when capturing an asset name) For example, in the below screen, the reference text in the white background colored field, is not aligned with its label: By pressing the buttons FONT DSZ or FONT ISZ, you can change the font size, and, by pressing the HORIZ DOWN and HORIZ UP buttons you can move the text up and down: Using a font size of 12 and a value of 43 for the text height positioning adjustment gives a satisfactory result. If you are happy with the settings press SAVE to apply your changes across all capture fields, otherwise CANCEL. 8 1.6 Assets Management This screen will show the existing assets names that have already been defined and will enable you to edit them. Besides you can add also new assets name. In the below screenshot, there is already one asset name defined as Bakhos Electric, and you can add a new one by pressing the + squared button Pressing the Back button, will take you one step back in the screens navigation, which will be in that case, the setup main screen. To edit the existing name Bakhos Electric, just click the associated button: 9 You have the option to change the name and save the changes by pressing the SAVE button. If you want to discard the change, just press CANCEL. Pressing DELETE will delete the asset name, but this will cascade also to any picture and associated controls and boards to this asset! Unless you are sure about what you are doing, never delete an asset name! It is not possible to recover deleted data! In case you added wanted to add a new asset name, by pressing the before mentioned + button, you will be prompted with the following screen: You have the option to define a new asset name and save it by pressing SAVE. To discard the addition of a new asset name, just press CANCEL, and you will return to the previous screen Note that there are no limitations in regard to the number of assets names you can add; assuming the number of assets names you have defined is N, the application will compute, depending on the aspect ratio of your device two integers n and m where n x m > N, in order to represent n rows and m columns of square buttons associated to the assets names on the screen. 10 1.7 Pictures Management From here, you can add or edit pictures for a given asset name. You have to select first the asset name: In the above screen there is already one asset name defined as Bakhos Electric; press on the relevant button, and, the following screen will display all the pictures associated to this asset: It can be seen that there are four pictures associated to Bakhos Electric and respectively labeled as Zone 1, Zone 2, Zone 3 and Zone 4. 11 To add a picture, press the + button; this will lead you to the below screen: Press Select to select a photo from your media browser (Depending on your device, the media browser will open only in portrait mode), enter a picture name and press SAVE to save a new picture for the corresponding asset. To discard the add picture process, press CANCEL and you will return to the previous screen To edit a picture, press on its on its corresponding thumbnail (back to the previous page). For instance, if you want to edit the picture for Zone 1, click the thumbnail bearing the Zone 1 label. This will lead to a similar screen as shown below: You can change the picture, by clicking Select to grab a new picture and edit the picture name within the Picture name field. Press SAVE to record your changes otherwise CANCEL. Pressing DELETE will delete the picture, but this will cascade also to any associated controls to this asset! Unless you are sure about what you are doing, never delete a picture name! It is not possible to recover deleted data! 12 1.8 Controls Management The controls managements menu enables you to add or edit controls for a given asset name, and a given picture name. A brief note about the hardware board types that are supported: - Relay board: this board has eight embedded relays each with one NO/16 Amperes contact. Additionally it can interface with an external power module to read parameters like voltage, current, frequency, power and consumed power for a single or three-phase system. These additional parameters can of course be displayed on smartphones/tablets connected to the same router as the relay board. These relays can activate light appliances, electric shutters/curtains/doors, heaters, boilers etc… - Digital input board: this board has eight digital inputs, each 0 or +12Vdc, that can be displayed on remote smartphones/tablets connected to the same router as the digital input board. These inputs can for example display which power source is present (generator or sector power), if a breaker or thermostat has switched etc... but also can be connected to user-activated switches around the asset. When a switch is actived, the digital board can be programmed to issue a command to another board on the same network (e.g. a relay board ) to toggle light in a corridor for example... - Dimmer board: this board has two independent channels, each with a 010Vdc output to control two external dimmers. These dimmers can be for incandescent/halogen lamp type or Led lamp type. Dimmer control objects in the application allow users to control the dimmer to the required lighting level - Temperature board: this board has two independent channels, each channel can read a specific temperature from an external sensor and have it displayed on the user app. The temperature range spans from negative 25deg.C up to 100deg.C. Examples of temperature use can be outside/inside room temperature or hot water temperature etc… - Liquid level board: this board is connected to an external pressure sensor via two wires. Tank dimension are setup up within the board and hence the pressure level can be converted to liters and remotely read by a smartphone/tablet etc… - Scheduler board: this board is not connected to any specific sensor/interface. It is user-programmable in Run mode to trigger events such as relays/dimmers in other boards on the same network. The board has an embedded real-time clock and memory to store up to sixty two triggers. Example of triggers could be to turn on light in a room or a shutter at a specific time to wake up the user in the morning, or to turn on and off the asset boiler to heat the ambient temperature or water at specific times. It should be noted that the scheduler is weekly-based, that is each trigger can be programmed several times within the same week, for example on Monday, Wednesday and Friday only. The above boards should be installed in a proper electrical enclosure and wired by a qualified electrician with a prior knowledge of the AutoDen automation 13 system. Country/Location specific laws and regulations regarding the electrical installation should be observed. Each of the above boards require an ethernet cable connection with the asset WiFi router. Should the distance or specificities of the asset not allow a direct cable installation between board(s) and router, then a Wi-Fi repeater can remedy. The use of Ethernet switches between the board(s) and the Wi-Fi router is of course feasible since the boards fully comply with the Ethernet standards. You have to select first the asset name: In the above screen there is already one asset name defined as Bakhos Electric; press on the relevant button, and, the following screen will display all the pictures associated to this asset: 14 Same shown earlier, there are four pictures associated to Bakhos Electric and respectively labeled as Zone 1, Zone 2, Zone 3 and Zone 4. In this example, Zone 2 will be selected (Click on the relevant thumbnail) 15 This will lead to a screen displaying all the controls associated to the asset name Bakhos Electric and its picture Zone 2 as seen below: For instance, it can be seen that there are the following controls: - 7 buttons 2 User selectable timers The top left corner button EXT ADR ACCESS sets a default value flag to indicate whether the application uses local IP addressing or external access (Fixed IP or DDNS) for the connection when accessing the corresponding picture in run mode. At that stage, you can add a control on the screen or edit existing ones. To edit a control, just tap on it: for instance to edit the control labeled Relay 8 / ON1S, just tap on it and this will lead you to the following screen: 16 Press SAVE to record your changes (You can also change the control type) or CANCEL to return to the previous screen. Pressing DELETE will delete the control and this action cannot be undone! To add a control on the screen, tap where you would like to have its top left corner anchored. The following screen will appear: Same as for editing a control, press SAVE to record your changes (You can also change the control type) or CANCEL to return to the previous screen. You can use X, Y, W and H parameters to properly align your controls. As you noticed, each control has the following properties: - X: x coordinate starting from the top left corner of the screen Y: y coordinate starting from the top left corner of the screen W: width of the control rectangular area H: height of the control rectangular area Type: type of the control (see below) Board: board number to which the control refer to Slot: slot number to which the control refer to (on the relevant board) Font: font size for displaying on screen text Alpha: alpha transparency factor for the background rectangular area Display: text color for displaying on screen text Panel: background color for the background rectangular area 17 Important Notes: - Irrespective of the device, the height range is always normalized to 320 virtual pixels, the width (Screen Width) will be considered to be 320 multiplied by the aspect ratio of your device rounded to the lowest integer. In the case of 16:9 aspect ratio devices, this value will be 568. Hence, any value you enter for X, Y, W, H must be inline with your screen settings. For convenience the range of acceptable values for X, Y, W and H is indicated below their respective labels when editing or creating a control - The minimal value for H is 20 - The minimal value for W is 20 multiplied by the aspect ratio of your device and rounded to the lowest integer (It is indicated in the associated label for the width) - The range of values for X, Y, W, H must always satisfy the following constraints: o o o o X + W ⩽ Screen Width (568 in the case of 16:9 aspect ratio devices) Y + H ⩽ 320 1 ⩽ X ⩽ Screen Width (568 in the case of 16:9 aspect ratio devices) 1 ⩽ Y ⩽ 320 - The board number must be comprised between 1 and 99. In case you enter a board number and there is no board defined for this number, you will not be able to save your data! - The slot number must be comprised between 1 and 16. Although, there is no mean of enforcing that a created or edited control matches exactly the defined slot number, it is your responsibility to ensure consistency between an on-screen control and its correspondence with the relevant board number and slot number 18 - The possible control types are: o o o o o o o o o o o o o o o o o Button ON: to set a relay to a permanent ON state Button OFF: to set a relay to a permanent OFF state Button TOGGLE: to toggle the state of a relay Button ON1S: to set a relay to an ON state for 1 second only Button MULTI: multitask button that can run several tasks Dimmer: to interact with a dimmer channel UTS: to set a relay ON during a period of time you specify V1 Read: to read phase 1 voltage V2 Read: to read phase 2 voltage V3 Read: to read phase 3 voltage I1 Read: to read phase 1 current I2 Read: to read phase 2 current I3 Read: to read phase 3 current KW Read: to read the power expressed in Watts KH Read: to read the cumulative consumed energy in kWh Hz Read: to read the current frequency Input Read: digital input read from the relevant DI board - The reading of voltage, current and power related figures is only possible provided the addressed board supports the power meter read function and is effectively connected to the relevant power meter via the RS485 interface - In case of Multitask Button, when you create the control for the first time you cannot enter the tasks directly. You need to edit it afterwards in order to define its sequence of tasks to be executed. Also, for Multitask buttons, you do not need to specify board and slot numbers: o Creating a sample multitask control: 19 o Multitask button on screen in the bottom right (tap to edit it): o Editing the control (press the Task Editor button): o Tasks editor (You can add a new task or return to the controls display): 20 o Adding a task (e.g. to set a dimmer value): o Back to the tasks listing after saving: - Another important point of note in case of Multitask Button: if you edit it and change its type (e.g. to BUTTON ON) and save this change, then all tasks you might have entered previously will be lost! The tasks can only relate to RELAY ON, RELAY OFF, RELAY ON1S, RELAY OFF, UTS TIMER and DIMMER. The task editor cannot check the consistency of the board number and slot number in terms of addressing toward the type of desired task! It is your responsibility to ensure that you address the correct board and slot numbers! 21 1.9 Boards Management Boards Management enables you to add or edit boards for a given asset name. You have to select first the asset name: In the above screen there is already one asset name defined as Bakhos Electric; press on the relevant button, and, the following screen will display all the boards associated to this asset: Each thumbnail button is associated to a board and bears its sequence number. 22 To add a picture, press the + button; this will lead you to the below screen: Enter a board name (description of the board), the external address (fixed IP or DDNS), local IP address, passkey (8 characters) and the port number. Press SAVE to save the new board data for the corresponding asset, or press CANCEL to discard any entry and return to the previous screen. Note that the following business rules will be enforced: - The passkey must be exactly 8 alphanumerical characters The port number must be greater than 1000 and smaller than 65355 The local IP address must obey the 255.255.255.255 format The application won’t save the data if one of those rules is violated. For the external address, it is your responsibility to provide the correct data in the form of a fixed IP address (such as 194.154.40.190) or a DDNS (myddns.home.com). Another good practice if you have more than one asset, for example a house and an office both being automated, would be to pick the local addresses of the boards in the house to be different than the IPs in the office. In this way you ensure that if you are in your office and by mistake you press on the house asset you wouldn’t be communicating with the wrong boards. 23 To edit a board data, press on its on its corresponding thumbnail (back to the previous page). For instance, if you want to edit the board #2, click the thumbnail bearing #2. This will lead to a similar screen as shown below: You can edit the board data from there. Remember though, to respect the business rules pertinent to the local IP address, passkey and port. Press SAVE to record your changes otherwise CANCEL. Pressing DELETE will delete the board data and alter the overall board sequence numbering! Unless you are sure about what you are doing, never delete a board data! It is not possible to recover deleted data! Important Note: assume you have the following configuration: - Board 1: Dimmer board Board 2: Relays board Board 3: Digital inputs board Button ON1S associated to Board 2, channel 1 If by mistake you delete Board #2, the board sequencing will become as follows: - Board 1: Dimmer board Board 2: Digital inputs board Hence, when you will press the ON1S button that was associated to Board 2, channel 1, the actual command will go the digital inputs board (now #2 in the sequence), which is totally irrelevant! Therefore great care must be applied when handling and managing the boards’ definition data! 24 2. Run Mode 2.1 Introduction The run mode is the default mode for the application: when you start the application for the first time, you are in run mode. Run mode screens do not have the top left red banner index that indicates the hierarchy of setup screens. The main screen of the run mode, is the asset names selection screen as shown below: As explained in the previous pages, pressing the SET button will take you to the setup screens. 2.2 Entering Run Mode If you are starting the application for the first time, or restarting the application after having killed its associated process from your device task manager, you should get to the screen exposed in the previous section. Note that if you have set (in setup mode) a PIN for the run mode, you will be first prompted to enter this 4 digits PIN code to access the run mode. 25 From the setup mode, navigate to the main setup screen (below) and press the GOTO RUN MODE button on the bottom of the screen: Once you are in the run mode main screen (shown in section 2.1), click on the relevant thumbnail to select your asset name (For instance Bakhos Electric). This will take you to the following screen: Select the relevant picture to run automation commands or read data feedback from data gathering boards. In this example, Zone 2 will be selected 26 This will open the below screen: 2.3 Controls in Run Mode Control Category Dimmer Generic Graphical Pattern Min - 0 User set Title + Associated Actions Comments Max - Min: sets dimmer value to 0 Max: sets dimmer value to 25 (-): Decrements dimmer (+): Increments dimmer For ON, ON1S, OFF and TOGGLE buttons: Button (ON, OFF, ON1S, TOGGLE, MULTITASK) - User set Title Taping the button triggers the relevant action Depending on the board feedback, the background color will be green if the associated relay is ON otherwise red. Note that if no feedback is received from the background color will be orange For multitasks buttons, taping the button will trigger the chain of tasks programmed for this button 27 The UTS timer is a control associated to a relay on a given board. It is possible to select a time value of HH:MM:SS by using the relevant (+) and (-) sub-buttons from left to right Start UTS Timer Stop + + + 00 00 00 - - - User set Title Pressing the Start sub-button triggers the UTS timer in countdown mode starting from HH:MM:SS while setting the corresponding relay to an ON state. When the timer countdown reaches 00:00:00 the corresponding relay returns to an OFF state Pressing Stop at any time cancels the countdown and sets the corresponding relay to an OFF state Analog Value Read Digital Value Read Value User set Title User set Title Reads a value from a board connected to a power meter. It is possible to read voltage, current, power in Watts, power consumption in kWh and frequency in Hz The background of this control is green if the corresponding input from the board is TRUE, otherwise the background will be red For any questions, comments or clarifications regarding the above information or the AutoDen system in general, please do not hesitate to email us at: [email protected] [email protected] Other information about the AutoDen automation system and also other products by Elebak company can be found on our website: www.elebak.com 28 END