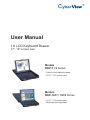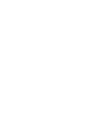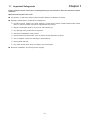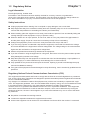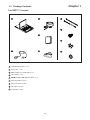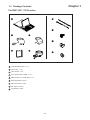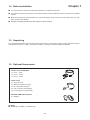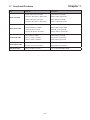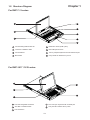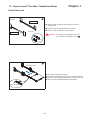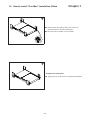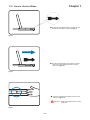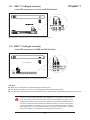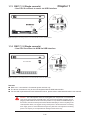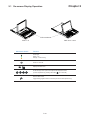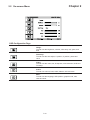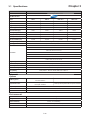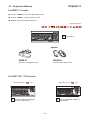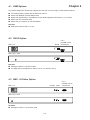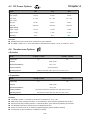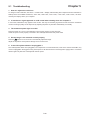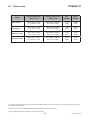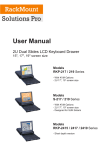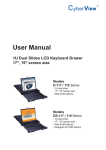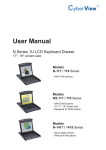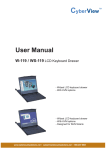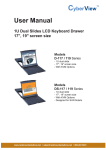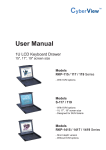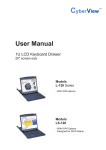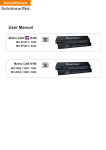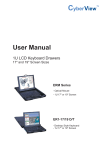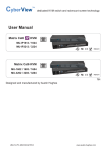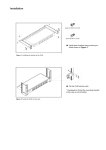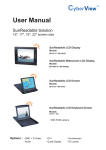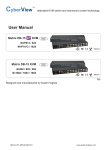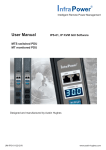Download User Manual
Transcript
User Manual 1U LCD Keyboard Drawer 17", 19" screen size Models RKP-7 / 9 Series - Use of a true optical mouse - 1U 17", 19" screen size Models RKP-1617 / 1619 Series - 1U 17", 19" screen size - Desk top size keyboard Blank page Contents Chapter 1 Getting Started 1.1 1.2 1.3 1.4 1.5 1.6 1.7 1.8 1.9 1.10 1.11 Important Safeguards..........................................................1 Regulatory Notice................................................................2 Package Contents............................................................3-4 Before Installation...............................................................5 Unpacking...........................................................................5 Optional Accessories...........................................................5 Peripheral Products.............................................................6 Structure Diagram...............................................................7 How to Install “One Man” Installation Slides....................8-9 How to Use The Slides.....................................................10 RKP-7 / 9 (Single console) - Use CE-6 to connect to server via PS/2 interface........................11 1.12 RKP-7 / 9 (Single console) - Use CE-6 to connect to KVM via PS/2 interface..........................11 1.13 RKP-7 / 9 (Single console) - Use CE-6 to connect to server via USB interface........................12 1.14 RKP-7 / 9 (Single console) - Use CE-6 to connect to KVM via USB interface..........................12 Chapter 2 Operation 2.1 2.2 On-screen Display Operation.............................................13 On-screen Menu...............................................................14 Chapter 3 Standard Specification 3.1 3.2 Specifications...................................................................15 Keyboard & Mouse...........................................................16 Chapter 4 Optional Specification 4.1 4.2 4.3 4.4 4.5 4.6 KVM Options.....................................................................17 DVI-D Input Option............................................................17 BNC+ S-Video Option.......................................................17 Audio Option.....................................................................18 Touchscreen Options........................................................19 DC power Options.............................................................19 Chapter 5 Troubleshooting..........................................................20 Chapter 6 Dimensions......................................................................21 Chapter 1 1.1 Important Safeguards Please read all of these instructions carefully before you use the device. Save this manual for future reference. What the warranty does not cover ■ ■ Any product, on which the serial number has been defaced, modified or removed. Damage, deterioration or malfunction resulting from: □ □ □ □ □ □ □ □ ■ Accident, misuse, neglect, fire, water, lightning, or other acts of nature, unauthorized product modification, or failure to follow instructions supplied with the product. Repair or attempted repair by anyone not authorized by us. Any damage of the product due to shipment. Removal or installation of the product. Causes external to the product, such as electric power fluctuation or failure. Use of supplies or parts not meeting our specifications. Normal wear and tear. Any other causes which does not relate to a product defect. Removal, installation, and set-up service charges. P.1 Chapter 1 1.2 Regulatory Notice Legal Information First English printing, October 2002 Information in this document has been carefully checked for accuracy; however, no guarantee is given to the correctness of the contents. The information in this document is subject to change without notice. We are not liable for any injury or loss that results from the use of this equipment. Safety Instructions ■ ■ Unplug equipment before cleaning. Don’t use liquid or spray detergent; use a moist cloth. Keep equipment away from excessive humidity and heat. Preferably, keep it in an air-conditioned environment with temperatures not exceeding 40º Celsius (104º Fahrenheit). ■ When installing, place the equipment on a sturdy, level surface to prevent it from accidentally falling and causing damage to other equipment or injury to persons nearby. ■ When the drawer is in an open position, do not cover, block or in any way obstruct the gap between it and the power supply. Proper air convection is necessary to keep it from overheating. ■ ■ Arrange the equipment’s power cord in such a way that others won’t trip or fall over it. If you are using a power cord that didn’t ship with the equipment, ensure that it is rated for the voltage and current labeled on the equipment’s electrical ratings label. The voltage rating on the cord should be higher than the one listed on the equipment’s ratings label. ■ ■ Observe all precautions and warnings attached to the equipment. If you don’t intend on using the equipment for a long time, disconnect it from the power outlet to prevent being damaged by transient over-voltage. ■ Keep all liquids away from the equipment to minimize the risk of accidental spillage. Liquid spilled on to the power supply or on other hardware may cause damage, fire or electrical shock. ■ Only qualified service personnel should open the chassis. Opening it yourself could damage the equip ment and invalidate its warranty. ■ If any part of the equipment becomes damaged or stops functioning, have it checked by qualified service personnel. Regulatory Notices Federal Communications Commission (FCC) This equipment has been tested and found to comply with the limits for a Class B digital device, pursuant to Part 15 of the FCC rules. These limits are designed to provide reasonable protection against harmful interference in a residential installation. Any changes or modifications made to this equipment may void the user’s authority to operate this equipment. This equipment generates, uses, and can radiate radio frequency energy and, if not installed and used in accordance with the instructions, may cause harmful interference to radio communications. However, there is no guarantee that interference will not occur in a particular installation. If this equipment does cause harmful interference to radio or television reception, which can be determined by turning the equipment off and on, the user is encouraged to try to correct the interference by one or more of the following measures: ■ ■ ■ Re-position or relocate the receiving antenna. Increase the separation between the equipment and receiver. Connect the equipment into an outlet on a circuit different from that to which the receiver is connected. P.2 Chapter 1 1.3 Package Contents For RKP-7 / 9 series 1 3 6 7 4 al User Manu 8 2 5 9 1 LCD keyboard drawer x 1 pc 2 Power cord x 1 pc 3 CE-6 Combo 4-in-1 KVM cable x 1 pc 4 User manual x 1 pc 5 WOM-01 Mini USB optical mouse x 1 pc 6 Mounting bracket x 2 pcs 7 M6*15mm screw x 8 pcs 8 M6 cage nut x 6 pcs 9 Cup washer x 8 pcs P.3 Chapter 1 1.3 Package Contents For RKP-1617 / 1619 series 1 6 7 2 4 8 3 5 9 al User Manu 1 LCD keyboard drawer x 1 pc 2 Power cord x 1 pc 3 User manual x 1 pc 4 Auto switch power adapter x 1 pc 5 CE-6 Combo 4-in-1 KVM cable x 1 pc 6 Mounting bracket x 2 pcs 7 M6*15mm screw x 8 pcs 8 M6 cage nut x 6 pcs 9 Cup washer x 8 pcs P.4 Chapter 1 1.4 Before Installation ■ ■ ■ ■ It is very important to locate the LCD Keyboard Drawer in a suitable environment. The surface for placing and fixing the LCD Keyboard Drawer should be stable and level or mounted into a suitable cabinet. Make sure the place has good ventilation, is out of direct sunlight, away from sources of excessive dust, dirt, heat, water, moisture and vibration. Position LCD Keyboard Drawer with respect to related facilities. 1.5 Unpacking The LCD keyboard drawer comes with the standard parts shown on the package contents. Check and make sure they are included and in good condition. If anything is missing, or damage, contact the supplier immediately. 1.6 Optional Accessories 1. Combo 4-in-1 KVM cable 1.1 CE-6 6 feet 1.2 CE-10 10 feet 1.3 CE-15 15 feet 2. Power Cord 2.1 IEC power cord 2.2 NEMA 5-15 power cord (US) 2.3 BS 1363 power cord (UK) 2.4 CEE 7/4 power cord (German) 2.5 AS 3112 power cord (Australia) 3. Wireless USB optical mouse 3.1 WOM-02 Remarks ■ WOM-02 is for RKP-7 / 9 series only P.5 Chapter 1 1.7 Peripheral Products Item Matrix Cat6 KVM Matrix DB-15 KVM Combo Cat6 KVM Combo DB-15 KVM PS/2 DB-15 KVM Model No. Description MU-1602 / MU-1603 / MU-1604 Matrix Cat6 16 port KVM MU-IP1613 / MU-IP1614 / MU-IP1624 Matrix IP Cat6 16 port KVM MU-3202 / MU-3203 / MU-3204 Matrix Cat6 32 port KVM MU-IP3213 / MU-IP3214 / MU-IP3224 Matrix IP Cat6 32 port KVM M-802 / M-803 / M-804 Matrix DB-15 8 port KVM M-IP813 / M-IP814 / M-IP824 Matrix IP DB-15 8 port KVM M-1602 / M-1603 / M-1604 Matrix DB-15 16 port KVM M-IP1613 / M-IP1614 / M-IP1624 Matrix IP DB-15 16 port KVM U-801 / U-802 / U-IP802 Combo Cat6 8 port KVM U-1601 / U-1602 / U-IP1602 Combo Cat6 16 port KVM U-3201 / U-3202 / U-IP3202 Combo Cat6 32 port KVM CV-S801 / CV-802 / IP-802 Combo DB-15 8 port KVM CV-S1601 / CV-1602 / IP-1602 Combo DB-15 16 port KVM CV-401 / CV-801 / CV-1601 4 / 8 / 16 port PS/2 DB-15 KVM P.6 Chapter 1 1.8 Structure Diagram For RKP-7 / 9 series 1 4 5 2 6 3 7 8 1 LCD interchangeable module kit 5 Membrane switch (KVM option) 2 “One Man” Installation Slide 6 Mini USB optical mouse 3 LCD membrane 7 104 key notepad keyboard with full numberical pad 4 Microswitch 8 Carry handle to release the 2-pt lock For RKP-1617 / 1619 series 1 4 2 5 3 1 LCD interchangeable module kit 4 Full “Unix style” keyboard with numerial pad 2 “One Man” Installation Slide 5 Carry handle to release the 2-pt lock 3 LCD membrane P.7 1.9 How to Install "One Man" Installation Slides Chapter 1 Install into rack 1 Rear side Right bracket ■ Left bracket ■ ■ Front side Attach the left and right mounting bracket to rack 19” mounting rails. Adjust the rear mouting bracket to fit your rack. M6 screw and cup washer x 6 pcs included. Caution : Leaving the screws slightly loose, until you complete the installation in step 4 Right front Left front 2 Mounting bracket ■ Pick up the LCD keyboard drawer. ■ Insert the LCD keyboard drawer into the mounting bracket. ■ Pull and hold the left & right black arrow buttons on the rails. ■ Return the LCD keyboard drawer to park position. Black arrow button P.8 1.9 How to Install “One Man” Installation Slides Chapter 1 3 ■ ■ Attach front left and right mounting ears of the LCD keyboard drawer to vertical mounting rails. M6 screw and cup washer x 2 pcs included. 4 Complete the installation ■ P.9 Tighten all 8 pcs of M6 screw to complete the installation. Chapter 1 1.10 How to Use the Slides L ■ L ■ A black arrow release button is located on the outside of each slide. (shown in Figure 1). I Figure 1. Pull and hold the black arrow button on either side of the LCD keyboard drawer to unlock. (shown in Figure 2). I Figure 2. ■ Push the LCD keyboard drawer into the rack. (shown in Figure 3). Caution : Keep your fingers away from the slide stop. Figure 3. P.10 Chapter 1 1.11 RKP-7 / 9 (Single console) - Use CE-6 to connect to server via PS/2 interface Figure 4. Example of connecting CE-6 4-in-1 Combo KVM cable to server via PS/2 interface 1.12 RKP-7 / 9 (Single console) - Use CE-6 to connect to KVM via PS/2 interface CE-6 KVM Cable KVM Figure 5. Example of connecting CE-6 4-in-1 Combo KVM cable to KVM via PS/2 interface Remarks ■ RKP-1617 / 1619 series is for external power versions only. ■ The above connection is only for the LCD keyboard without KVM switch built-in. ■ For the LCD keyboard drawer with KVM switch built-in, please refer to attached KVM switch user manual. Caution : The LCD keyboard drawer is hot-pluggable, but components of connected devices, such as the servers and KVM switch, may not be hot-pluggable. Plugging and unplugging cables while servers and KVM are powered on may cause irreversible damage of the servers, KVM and LCD keyboard drawer. Before attempting to connect anything to the LCD keyboard drawer, we suggest turning off the power to all devices before connecting them. Apply power to connected devices again only after the LCD keyboard is receiving power. The company is not responsible for damage caused in this way. P.11 1.13 RKP-7 / 9 (Single console) - Use CE-6 to connect to server via USB interface Chapter 1 Figure 6. Example of connecting CE-6 4-in-1 Combo KVM cable to server via USB interface 1.14 RKP-7 / 9 (Single console) - Use CE-6 to connect to KVM via USB interface CE-6 KVM Cable KVM Figure 7. Example of connecting CE-6 4-in-1 Combo KVM cable to KVM via USB interface Remarks ■ RKP-1617 / 1619 series is for external power versions only. ■ The above connection is only for the LCD keyboard without KVM switch built-in. ■ For the LCD keyboard drawer with KVM switch built-in, please refer to attached KVM switch user manual. Caution : The LCD keyboard drawer is hot-pluggable, but components of connected devices, such as the servers and KVM switch, may not be hot-pluggable. Plugging and unplugging cables while servers and KVM are powered on may cause irreversible damage of the servers, KVM and LCD keyboard drawer. Before attempting to connect anything to the LCD keyboard drawer, we suggest turning off the power to all devices before connecting them. Apply power to connected devices again only after the LCD keyboard is receiving power. The company is not responsible for damage caused in this way. P.12 Chapter 2 2.1 On-screen Display Operation LCD membrane RKP-7 / 9 Membrane Switch RKP-1617 / 1619 Function Power light Green = On Orange = Power saving Power on / off LCD Display the OSD menu Scrolls through menu options and adjusts the displayed control (To auto adjustment by pressing the button for 5 seconds) Exit the OSD screen Toggle analog, digital & video connection (DVI-D and video options only) P.13 Chapter 2 2.2 On-screen Menu OSD Configuration Page Image: To enter into the brighness, contrast, color temp, red, green, and blue Geometry: To enter into the auto adjust, H position, V position, phase and clock Video: To enter into the colour, tint, sharpness, noise reduction, DCDi and TV Setup Audio: To enter into volume, bass, treble, balance, AVL and mute Misc: To enter into the language, OSD position, graphic mode, ratio, reset and timer P.14 Chapter 3 3.1 Specifications Item Description Form Factor 1U rack mounting on slide-out rails LCD Manufacturer Model RKP-7 RKP-9 RKP-1617 RKP-1619 Diagonal Size 17" TFT 19" TFT 17" TFT 19" TFT 1280 x 1024 1280 x 1024 1280 x 1024 1280 x 1024 300 250 300 250 Color Support 16.7 M 16.7 M 16.7 M 16.7 M Contrast Ratio (typ.) 1000:1 1000:1 1000:1 1000:1 Viewing Angle (H/V) 160˚ x 160˚ 160˚ x 160˚ 160˚ x 160˚ 160˚ x 160˚ 338 x 270 376 x 301 338 x 270 376 x 301 Tr Response Time (ms) 1.3 1.3 1.3 1.3 LCD Panel MTBF (hrs) 50,000 50,000 50,000 50,000 Max. Resolution Brightness (cd/m²) Display Area (mm) VGA Signal Input Sync. Type Analog RGB, 0.7Vp-p Separate H/V, Composite, SOG 720 x 400, 70 Hz 640 x 480, 60/ 70/ 72/ 75 Hz 800 x 600, 60/ 70/ 72/ 75 Hz Resolution 1024 x 768, 60/ 70/ 75 Hz 1152 x 864, 60/ 70/ 75 Hz 1280 x 720, 60/ 70/ 75 Hz 1280 x 1024, 60/ 70/ 72/ 75 Hz Plug & Play DDC Console Port (Combo) Power Input EDID 1.3 DB-15 connector for VGA / keyboard / mouse (Combo interface) Auto-sensing 100 to 240VAC, 50 / 60Hz Power Consumption Compatibility Max. 48 Watt, Standby 5 Watt Multi-platform - Mix PCs, SUNs, IBMs, HPs & DELLs. Regulation Approval FCC, CE Options KVM Integration Keyboard & mouse Graphic Input DC Power Matrix & combo KVM with IP console and 2 console selection Full size keyboard built-in touch-pad / trackball Desk top size keyboard with touchpad / trackball DVI-D, BNC & S-Video input DC power input with 12V, 24V, 48V selection Touchscreen Resistive & capacitive Environmental Operation 0˚ to 50˚C Degree Storage -5˚ to 60˚C Degree Relative Humidity Shock Vibration 5~90%, non-condensing 10G acceleration (11ms duration) 5~500Hz 1G RMS random vibration P.15 Chapter 3 3.2 Keyboard & Mouse For RKP-7 / 9 series ■ ■ ■ Standard : WOM-01 Wire mini USB optical mouse Optional : WOM-02 Wireless optical mouse Multiple keyboard language selections Supporting layouts N N keyboard option: WOM-01 WOM-02 Wire mini USB optical mouse Wireless USB optical mouse For RKP-1617 / 1619 series Supporting layouts t only Supporting layouts d Compact keyboard integrated with touch-pad mouse P.16 only Compact keyboard integrated with trackball Chapter 4 4.1 KVM Options Our KVM is designed to seamlessly integrate into the rear of our full range of LCD drawer solutions: ■ ■ ■ ■ ■ For KVM operation, please refer to KVM user manual Option with Multiple consoles Matrix KVM Option with high density & cost efficient Combo KVM integration with either 8 / 16 / 32 ports Option with low cost PS/2 KVM Please ask your supplier for full KVM details Remarks ■ KVM options are for RKP-7 / 9 only 4.2 DVI-D Option RKP-7 / 9 DVI-D 3-in-1 VGA KB mouse console port RKP-1617 / 1619 Remarks ■ Package includes 1 x 6ft DVI-D cable ■ The depth will be extended from 700mm ( 27.6" ) to 750mm ( 29.5" ) 4.3 BNC + S-Video Option RKP-7 / 9 S-Video RKP-1617 / 1619 Remarks: ■ Package includes 1 x 6ft S-Video cable P.17 BNC 3-in-1 VGA KB mouse console port Chapter 4 4.4 Audio Option RKP-7 / 9 Speaker RKP-1617 / 1619 Power Audio RKP-7 / 9 RKP-1617 / 1619 Remarks ■ Audio input is 35mm audio plug ■ The speaker is sharing the same power with LCD. P.18 3-in-1 VGA KB mouse console port Chapter 4 4.5 DC Power Options Model 12V 24V 48V Input voltage: 12-Volt 24-Volt 48-Volt Input range: 9 ~ 18V 18 ~ 36V 36 ~ 75V - No load 50 mA 50 mA 50 mA - Full load 4950 mA 2450 mA 1220 mA Output voltage: 12-Volt 12-Volt 12-Volt Output current: 4.16A 4.16A 4.16A Efficiency 84% 85% 85% Input rating Input current Output rating Remarks: ■ Package does not include power cord and AC power adapter ■ The depth of RKP-1617 / 1619 series will be extended from 700mm ( 27.6" ) to 750mm ( 29.5" ) 4.6 Touchscreen Options e-Resistive Model Screen size -17TRB / -17TRS -19TRB / -19TRS 17" 19" Interface USB / serial Optical transmittance 80% ± 3% Surface hardness ≥3H (JIS K5400) Operating system Windows 98 / 2000 / ME / XP / NT / CE, DOS, Linux e-Capacitive Model Screen size -17TCB / -17TCS -19TCB / -19TCS 17" 19" Interface USB / serial Optical transmittance 93% ± 2% Surface hardness >9H Surface hardness, withstand over 300 million touches Operating system Windows 98 / 2000 / ME / XP / NT / CE, DOS, Linux Remarks ■ The height of RKP-7 / 9 & RKP-1619 will be increased from 1U to 1.5U ■ USB touchscreen package includes 1 x 6ft USB cable, quick reference guideline and CD disc ■ Serial touchscreen package includes 1 x 6ft serial cable, quick reference guideline and CD disc ■ For detailed information, please refer to the attached CD disc ■ As the touchscreen unit is not made of toughened glass, please handle it carefully ■ Touchscreen in other brands are available on request P.19 Chapter 5 5.1 Troubleshooting 1. How do I adjust the resolution? To change monitor resolution, click Start -> Control Panel -> Display. Select Setting tab to adjust the monitor resolution in Desktop Area. The available resolutions, "640 x 480", "800 x 600", "1024 x 768", "1152 x 864", "1280 x 1024", are determined by the display card in your computer. 2. Is interference signal appeared on LCD normal when shutting down the computer ? In rare cases, interference may appear on the monitor. This may be caused by signal rate of VGA card and is considered normal. The image quality can be improved by adjusting the phase or pixel rate automatically or manually. 3. The membrane power light is not ON Press the power On / Off on LCD membrane to check if the monitor is in the ON mode. Check the power cord is properly connected to the LCD keyboard drawer and power outlet. 4. Screen image is not centered or sized properly Press the button for two seconds to automatically adjust the image. Adjust the H-position and V-position settings via On-screen menu. 5. Is the LCD keyboard drawer hot-pluggable ? The LCD keyboard drawer is hot-pluggable, but components of connected devices, such as the servers and KVMs, may not be hot-pluggable. We suggest turning off the power to all devices before connecting them. Apply power to connected devices again only after the LCD keyboard receives power. P.20 Chapter 6 6.1 Dimensions Product Dimension (W x D x H) Packing Dimension (W x D x H) Net Weight Gross Weight RKP-7 series 442 x 650 x 44 mm 17.4 x 25.6 x 1.73" 589 x 826 x 168 mm 23.2 x 32.5 x 6.6" 17 kg 37 lb 23 kg 51 lb RKP-9 series 442 x 700 x 44 mm 17.4 x 27.6 x 1.73" 589 x 856 x 168 mm 23.2 x 33.7 x 6.6" 18 kg 40 lb 24 kg 53 lb RKP-1617 series 442 x 700 x 44 mm 17.4 x 27.6 x 1.73" 589 x 856 x 168 mm 23.2 x 33.7 x 6.6" 18 kg 40 lb 24 kg 53 lb RKP-1619 series 442 x 700 x 44 mm 17.4 x 27.6 x 1.73" 589 x 856 x 168 mm 23.2 x 33.7 x 6.6" 19 kg 42 lb 25 kg 55 lb Model The company reserves the right to modify product specifications without prior notice and assumes no responsibility for any error which may appear in this publication. All brand names, logo and registered trademarks are properties of their respective owners. Copyright 2009 Austin Hughes Electronics Ltd. All rights reserved. P.21 CV-RKP3-1209V6