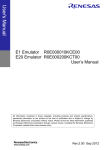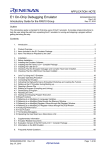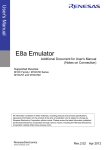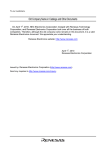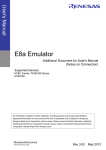Download E1/E20 Emulator Additional Document for User`s Manual
Transcript
User’s Manual
E1/E20 Emulator
Additional Document for User's Manual
(Notes on Connection)
Supported Devices:
R8C Family / R8C/5x Series
R8C Family / R8C/3xT-A Series
All information contained in these materials, including products and product specifications,
represents information on the product at the time of publication and is subject to change by
Renesas Electronics Corporation without notice. Please review the latest information published
by Renesas Electronics Corporation through various means, including the Renesas Electronics
Corporation website (http://www.renesas.com).
www.renesas.com
Rev.1.01
Oct 2011
Notice
1.
2.
3.
4.
5.
6.
7.
All information included in this document is current as of the date this document is issued. Such information, however, is
subject to change without any prior notice. Before purchasing or using any Renesas Electronics products listed herein, please
confirm the latest product information with a Renesas Electronics sales office. Also, please pay regular and careful attention to
additional and different information to be disclosed by Renesas Electronics such as that disclosed through our website.
Renesas Electronics does not assume any liability for infringement of patents, copyrights, or other intellectual property rights
of third parties by or arising from the use of Renesas Electronics products or technical information described in this document.
No license, express, implied or otherwise, is granted hereby under any patents, copyrights or other intellectual property rights
of Renesas Electronics or others.
You should not alter, modify, copy, or otherwise misappropriate any Renesas Electronics product, whether in whole or in part.
Descriptions of circuits, software and other related information in this document are provided only to illustrate the operation of
semiconductor products and application examples. You are fully responsible for the incorporation of these circuits, software,
and information in the design of your equipment. Renesas Electronics assumes no responsibility for any losses incurred by
you or third parties arising from the use of these circuits, software, or information.
When exporting the products or technology described in this document, you should comply with the applicable export control
laws and regulations and follow the procedures required by such laws and regulations. You should not use Renesas
Electronics products or the technology described in this document for any purpose relating to military applications or use by
the military, including but not limited to the development of weapons of mass destruction. Renesas Electronics products and
technology may not be used for or incorporated into any products or systems whose manufacture, use, or sale is prohibited
under any applicable domestic or foreign laws or regulations.
Renesas Electronics has used reasonable care in preparing the information included in this document, but Renesas Electronics
does not warrant that such information is error free. Renesas Electronics assumes no liability whatsoever for any damages
incurred by you resulting from errors in or omissions from the information included herein.
Renesas Electronics products are classified according to the following three quality grades: “Standard”, “High Quality”, and
“Specific”. The recommended applications for each Renesas Electronics product depends on the product’s quality grade, as
indicated below. You must check the quality grade of each Renesas Electronics product before using it in a particular
application. You may not use any Renesas Electronics product for any application categorized as “Specific” without the prior
written consent of Renesas Electronics. Further, you may not use any Renesas Electronics product for any application for
which it is not intended without the prior written consent of Renesas Electronics. Renesas Electronics shall not be in any way
liable for any damages or losses incurred by you or third parties arising from the use of any Renesas Electronics product for an
application categorized as “Specific” or for which the product is not intended where you have failed to obtain the prior written
consent of Renesas Electronics. The quality grade of each Renesas Electronics product is “Standard” unless otherwise
expressly specified in a Renesas Electronics data sheets or data books, etc.
“Standard”:
8.
9.
10.
11.
12.
Computers; office equipment; communications equipment; test and measurement equipment; audio and visual
equipment; home electronic appliances; machine tools; personal electronic equipment; and industrial robots.
“High Quality”: Transportation equipment (automobiles, trains, ships, etc.); traffic control systems; anti-disaster systems; anticrime systems; safety equipment; and medical equipment not specifically designed for life support.
“Specific”:
Aircraft; aerospace equipment; submersible repeaters; nuclear reactor control systems; medical equipment or
systems for life support (e.g. artificial life support devices or systems), surgical implantations, or healthcare
intervention (e.g. excision, etc.), and any other applications or purposes that pose a direct threat to human life.
You should use the Renesas Electronics products described in this document within the range specified by Renesas Electronics,
especially with respect to the maximum rating, operating supply voltage range, movement power voltage range, heat radiation
characteristics, installation and other product characteristics. Renesas Electronics shall have no liability for malfunctions or
damages arising out of the use of Renesas Electronics products beyond such specified ranges.
Although Renesas Electronics endeavors to improve the quality and reliability of its products, semiconductor products have
specific characteristics such as the occurrence of failure at a certain rate and malfunctions under certain use conditions. Further,
Renesas Electronics products are not subject to radiation resistance design. Please be sure to implement safety measures to
guard them against the possibility of physical injury, and injury or damage caused by fire in the event of the failure of a
Renesas Electronics product, such as safety design for hardware and software including but not limited to redundancy, fire
control and malfunction prevention, appropriate treatment for aging degradation or any other appropriate measures. Because
the evaluation of microcomputer software alone is very difficult, please evaluate the safety of the final products or system
manufactured by you.
Please contact a Renesas Electronics sales office for details as to environmental matters such as the environmental
compatibility of each Renesas Electronics product. Please use Renesas Electronics products in compliance with all applicable
laws and regulations that regulate the inclusion or use of controlled substances, including without limitation, the EU RoHS
Directive. Renesas Electronics assumes no liability for damages or losses occurring as a result of your noncompliance with
applicable laws and regulations.
This document may not be reproduced or duplicated, in any form, in whole or in part, without prior written consent of Renesas
Electronics.
Please contact a Renesas Electronics sales office if you have any questions regarding the information contained in this
document or Renesas Electronics products, or if you have any other inquiries.
(Note 1) “Renesas Electronics” as used in this document means Renesas Electronics Corporation and also includes its majorityowned subsidiaries.
(Note 2) “Renesas Electronics product(s)” means any product developed or manufactured by or for Renesas Electronics.
E1/E20 Emulator
Contents
Contents
Page
1. Inside the E1/E20 Emulator User’s Manual..............................................................................................................6
2. E1/E20 Emulator Specifications ...............................................................................................................................7
2.1 Target MCUs.................................................................................................................................................................. 7
2.2 Emulator specifications.................................................................................................................................................. 7
2.3 Applicable tool chain and third-party products ............................................................................................................ 10
3. Designing the User System ....................................................................................................................................12
3.1 Connector for connecting the E1 or E20 emulator and the user system................................................................... 12
3.2 Small connector conversion adapter........................................................................................................................... 15
3.3 Connecting system ground.......................................................................................................................................... 16
3.4 Recommended connection example between the E1/E20 connecting connector and the MCU............................. 17
3.5 Interface circuit in the E1 or E20 emulator .................................................................................................................. 19
4. Preparations for Debugging....................................................................................................................................20
4.1 Activating High-performance Embedded Workshop .................................................................................................. 20
4.2 Creating a new workspace (with a toolchain not in use) ............................................................................................ 21
4.3 Creating a new workspace (with a toolchain in use) .................................................................................................. 23
4.4 Opening an existing workspace .................................................................................................................................. 25
4.5 Connecting the emulator.............................................................................................................................................. 26
4.5.1 Connecting the emulator................................................................................................................................26
4.5.2 Reconnecting the emulator............................................................................................................................26
4.6 Disconnecting the emulator ......................................................................................................................................... 26
4.6.1 Disconnecting the emulator ...........................................................................................................................26
4.7 Quitting the High-performance Embedded Workshop ............................................................................................... 26
4.8 Making debugging-related settings ............................................................................................................................. 27
4.8.1 Specifying a module for downloading............................................................................................................27
4.8.2 Setting up automatic execution of command line batch files.........................................................................28
4.9 Procedure for launching the E1/E20 emulator debugger ........................................................................................... 29
4.10 Setting the emulator debugger during startup .......................................................................................................... 31
4.11 [Initial Settings] dialog box ......................................................................................................................................... 32
4.11.1 [Device] tab ..................................................................................................................................................33
4.11.2 [Communication] tab....................................................................................................................................35
4.12 Showing the connection dialogs................................................................................................................................ 36
4.12.1 When the E1/E20 emulator is used in other emulator debuggers such as RX Family................................37
4.12.2 When the E1/E20 emulator firmware version is old ....................................................................................38
4.12.3 When the [Power supply] setting in the [Initial Settings] dialog box is incorrect..........................................39
4.12.4 When an ID code other than “FFFFFFFFFFFFFFh” is written in the ID code area ....................................40
4.12.5 When the emulator cannot communicate with the MCU .............................................................................41
4.13 [Configuration Properties] dialog box ........................................................................................................................ 42
4.13.1 [System] tab .................................................................................................................................................42
4.13.2 [MCU] tab.....................................................................................................................................................43
4.13.3 [Internal flash memory overwrite] tab ..........................................................................................................44
4.14 Starting up the R8C E1/E20 emulator debugger...................................................................................................... 45
5. Debugging Functions..............................................................................................................................................46
5.1 List of debugging functions.......................................................................................................................................... 46
5.2 Downloading a program .............................................................................................................................................. 48
5.3 Opening a source file................................................................................................................................................... 49
5.3.1 Viewing the source code................................................................................................................................49
5.3.2 Switching off a column in all source files .......................................................................................................50
5.3.3 Switching off a column in one source file ......................................................................................................50
5.3.4 Viewing the assembly-language code ...........................................................................................................51
5.3.5 Modifying the assembly-language code ........................................................................................................51
5.4 Memory access functions ............................................................................................................................................ 52
5.4.1 Memory read/write function [*1] .....................................................................................................................52
5.4.2 Other memory operation functions [*3] [*4] ...................................................................................................52
5.4.3 Notes on accessing the SFR areas ...............................................................................................................53
5.5 Outline of break functions ............................................................................................................................................ 55
5.5.1 Forced break..................................................................................................................................................55
5.5.2 S/W break (software break) ...........................................................................................................................55
5.5.3 On-chip break ................................................................................................................................................55
R20UT0082EJ0101 Rev.1.01
Oct 21, 2011
Page 3 of 129
E1/E20 Emulator
Contents
5.6 Using S/W breakpoints ................................................................................................................................................ 56
5.6.1 Adding/removing S/W breakpoints ................................................................................................................57
5.6.2 Enabling/disabling S/W breakpoints ..............................................................................................................58
5.7 Outline of on-chip break functions............................................................................................................................... 59
5.7.1 [On-Chip Event] dialog box............................................................................................................................59
5.7.2 [Event] tab......................................................................................................................................................60
5.7.3 [Before PC Break] tab....................................................................................................................................62
5.7.4 [Event] dialog box ..........................................................................................................................................63
5.7.5 [Event] dialog box (event type: data access).................................................................................................64
5.7.6 Notes on the event settings ...........................................................................................................................65
5.8 Adding on-chip events (DA events)............................................................................................................................. 66
5.8.1 Adding or changing from the [On-Chip Event] dialog box .............................................................................66
5.8.2 Dragging and dropping from other windows (addition only) ..........................................................................67
5.8.3 Deleting, enabling, or disabling from the [On-Chip Event] dialog box ...........................................................68
5.8.4 Command line................................................................................................................................................68
5.9 Adding on-chip events (PC event)............................................................................................................................... 69
5.9.1 Adding from the [On-Chip Event] dialog box .................................................................................................69
5.9.2 [On-chip Break points] column of the [Editor] window ...................................................................................70
5.9.3 Dragging and dropping from other windows (addition only) ..........................................................................71
5.9.4 Deleting, enabling, or disabling from the [On-Chip Event] dialog box ...........................................................72
5.9.5 Command Line ..............................................................................................................................................72
5.10 Registering events ..................................................................................................................................................... 73
5.10.1 [Registered Events] dialog box....................................................................................................................73
5.10.2 Registering events .......................................................................................................................................74
5.10.3 Creating events for each instance of usage or reusing events ...................................................................76
5.10.4 Activating events..........................................................................................................................................76
5.11 Saving/loading the set contents of on-chip events ................................................................................................... 77
5.11.1 Saving [On-Chip Event] Settings .................................................................................................................77
5.11.2 Loading the set contents of [On-Chip Event] settings .................................................................................77
5.12 Saving/loading the set contents of the [Registered Events] dialog box................................................................... 77
5.12.1 Saving [Registered Events] dialog box settings ..........................................................................................77
5.12.2 Loading the set contents of [Registered Events] dialog box settings..........................................................77
5.13 Trace function ............................................................................................................................................................ 78
5.13.1 Outline of trace function...............................................................................................................................78
5.13.2 Trace setting items ......................................................................................................................................79
5.13.3 Trace menu..................................................................................................................................................80
5.13.4 Branch trace.................................................................................................................................................80
5.13.5 Statistics.......................................................................................................................................................81
5.13.6 Saving trace information in files...................................................................................................................81
5.14 Status bar ................................................................................................................................................................... 82
5.15 Start/Stop function...................................................................................................................................................... 83
5.15.1 Opening the [Start/Stop function setting] dialog box ...................................................................................83
5.15.2 Specifying the routine to be executed .........................................................................................................83
5.15.3 Restrictions on the Start/Stop function ........................................................................................................84
5.15.4 Limitations on statements within specified routines.....................................................................................84
5.16 Simple stack overflow detection function .................................................................................................................. 85
5.17 Online help ................................................................................................................................................................. 85
6. Tutorial ....................................................................................................................................................................86
6.1 Introduction................................................................................................................................................................... 86
6.2 Starting the High-performance Embedded Workshop ............................................................................................... 86
6.3 Connecting the emulator.............................................................................................................................................. 87
6.4 Downloading the tutorial program ............................................................................................................................... 87
6.4.1 Downloading the tutorial program..................................................................................................................87
6.4.2 Displaying the source program ......................................................................................................................88
6.5 Setting S/W breakpoints .............................................................................................................................................. 89
6.6 Executing the program................................................................................................................................................. 90
6.6.1 Resetting the CPU .........................................................................................................................................90
6.6.2 Executing the program...................................................................................................................................90
6.7 Checking breakpoints .................................................................................................................................................. 91
6.7.1 Checking breakpoints ....................................................................................................................................91
6.8 Altering register contents ............................................................................................................................................. 92
R20UT0082EJ0101 Rev.1.01
Oct 21, 2011
Page 4 of 129
E1/E20 Emulator
Contents
6.9 Referring to symbols .................................................................................................................................................... 93
6.10 Checking memory contents....................................................................................................................................... 94
6.11 Referring to variables................................................................................................................................................. 95
6.12 Showing local variables ............................................................................................................................................. 97
6.13 Stepping through a program...................................................................................................................................... 98
6.13.1 Executing [Step In].......................................................................................................................................98
6.13.2 Executing [Step Out]....................................................................................................................................99
6.13.3 Executing [Step Over]..................................................................................................................................99
6.14 Forcibly breaking program execution...................................................................................................................... 100
6.15 On-chip break facility ............................................................................................................................................... 101
6.15.1 Stopping a program when it executes the instruction at a specified address (pre-PC break) ..................101
6.15.2 Stopping a program when It accesses memory ........................................................................................102
6.16 Tracing facility .......................................................................................................................................................... 103
6.16.1 Showing the information acquired in tracing..............................................................................................104
6.17 Stack trace facility .................................................................................................................................................... 106
6.18 What next? ............................................................................................................................................................... 107
7. Notes on Using the E1 or E20 Emulator...............................................................................................................108
7.1 MCU resources used by the emulator ...................................................................................................................... 108
7.1.1 Program area for the emulator.....................................................................................................................108
7.1.2 Pins used by the E1 or E20 emulator ..........................................................................................................110
7.1.3 Interrupts (unusable)....................................................................................................................................110
7.1.4 Stack area used by the E1 or E20 emulator................................................................................................110
7.1.5 SFRs used by the E1/E20 emulator program..............................................................................................110
7.1.6 Option function select area ..........................................................................................................................111
7.1.7 Registers initialized by the E1 or E20 emulator...........................................................................................112
7.1.8 RAM initialization .........................................................................................................................................112
7.1.9 MCU reserved area .....................................................................................................................................112
7.1.10 DTC during a user program halt ................................................................................................................112
7.1.11 Note on debugging at less than 2.7V ........................................................................................................112
7.1.12 Debugging the functions to reduce power consumption ...........................................................................112
7.2 Reset .......................................................................................................................................................................... 113
7.3 Internal ROM area (flash memory)............................................................................................................................ 114
7.3.1 Changing the internal ROM area .................................................................................................................114
7.3.2 Notes on debugging in CPU rewrite mode [*1]............................................................................................114
7.3.3 Note on rewriting flash memory by the E1 or E20 emulator........................................................................115
7.3.4 Flash memory during the user program execution ......................................................................................115
7.3.5 MCUs used for debugging ...........................................................................................................................115
7.3.6 Flash memory ID code.................................................................................................................................116
7.4 Power supply.............................................................................................................................................................. 117
7.5 Operation during a user program halt ....................................................................................................................... 117
7.6 Memory access during user program execution....................................................................................................... 117
7.7 Final evaluation of the program................................................................................................................................. 117
7.8 Debug functions ......................................................................................................................................................... 118
7.8.1 Step execution .............................................................................................................................................118
7.8.2 Other debug functions .................................................................................................................................119
Appendix A Menus....................................................................................................................................................120
Appendix B Notes on the High-performance Embedded Workshop ........................................................................125
R20UT0082EJ0101 Rev.1.01
Oct 21, 2011
Page 5 of 129
E1/E20 Emulator
1. Inside the E1/E20 Emulator User’s Manual
1. Inside the E1/E20 Emulator User’s Manual
The E1/E20 manual consists of two documents: the E1/E20 Emulator User’s Manual and the E1/E20 Emulator
Additional Document for User’s Manual (this document). Be sure to read both documents before using the E1/E20
emulator.
In this user’s manual, the symbol # is used to show active LOW. (e.g. RESET#)
(1) E1/E20 Emulator User’s Manual
The E1/E20 Emulator User’s Manual describes the hardware specifications.
- Components of the emulators
- Emulator hardware specifications
- Connecting the emulator to the host computer or user system
(2) E1/E20 Emulator Additional Document for User’s Manual
The E1/E20 Emulator Additional Document for User’s Manual describes functions of the emulator debugger,
how to use the debugger, content dependent on the MCUs and precautionary notes.
-
Debugging functions supported by the R8C E1/E20 Emulator Debugger
Individual functions of the emulator debugger
Example of the emulator connection or interface circuit necessary for designing the hardware
MCU resources used by the emulator
Notes on using the emulator
Setting the emulator debugger during startup
Operating the emulator debugger
Tutorial: From starting up the emulator debugger to debugging
Note:
•
For the specifications and supported MCUs of the optional FDT, please check the Flash Development
Tool Kit page of our website ( http://www.renesas.com/tools).
•
•
FDT stands for the Flash Development Toolkit.
Some of the figures used in this manual illustrate the operation using R8C/3x Series MCUs.
Trademarks
Microsoft, MS-DOS, Visual SourceSafe, Windows and Windows Vista are either registered trademarks or trademarks
of Microsoft Corporation in the United States and/or other countries.
All other company or product names are the trademarks or registered trademarks of their respective owners.
Terminology
Firmware:
Debug monitor:
This means a control program stored in the E1 and E20 emulators. This analyzes the
contents of communications with the emulator debugger and controls the emulator
hardware. To upgrade the firmware, download the program from the emulator debugger.
Written into the target MCU, this analyzes the contents of communications with the
emulator debugger and controls the target MCU
R20UT0082EJ0101 Rev.1.01
Oct 21, 2011
Page 6 of 129
E1/E20 Emulator
2. E1/E20 Emulator Specifications
2. E1/E20 Emulator Specifications
2.1 Target MCUs
Table 2.1 shows the target MCUs covered in this user’s manual.
Table 2.1 Target MCUs
Item
Description
Target MCUs
R8C Family R8C/5x Series
R8C/5xE:
R8C/54E, R8C/56E Groups
R8C/5xF:
R8C/54F, R8C/56F Groups
R8C/5xG:
R8C/54G, R8C/56G Groups
R8C/5xH:
R8C/54H, R8C/56H Groups
R8C Family R8C/3xT-A Series
R8C/36T-A, R8C/38T-A Groups
Available operating modes
Single-chip mode
2.2 Emulator specifications
Table 2.2 shows the specifications of the emulator supported by the R8C E1/E20 Emulator Debugger. Table 2.3 and Table 2.4
show the Operating Environment of the R8C E1/E20 Emulator Debugger. Table 2.5 shows the MCU-related specifications of
the R8C E1/E20 Emulator Debugger.
Table 2.2 Emulator Specifications
Item
Description
Emulators
E1 (R0E000010KCE00)
Emulator power supply
Unnecessary (USB bus powered, power supplied from the host machine)
Applicable emulator debugger
R8C E1/E20 Emulator Debugger
Operating Environment
Temperatures
E20 (R0E000200KCT00)
: 10°C to 35°C
: –10°C to 50°C
Humidity
Active
: 35% RH to 80% RH, no condensation
Inactive
: 35% RH to 80% RH, no condensation
Vibrations
Active
: maximum 2.45 m/s
Ambient gases
R20UT0082EJ0101 Rev.1.01
Oct 21, 2011
Active
Inactive
2
2
Inactive
: maximum 4.9 m/s
Transportation
: maximum 14.7 m/s
2
No corrosive gases
Page 7 of 129
E1/E20 Emulator
Table 2.3
2. E1/E20 Emulator Specifications
R8C E1/E20 Emulator Debugger Operating Environment (Windows® XP)
Item
Description
PC
IBM PC/AT compatible.
OS
Windows® XP (32-bit editions)*
The 64-bit editions of Windows® XP are not supported.
CPU
Pentium 4 running at 1.6 GHz or more recommended.
Interface with host machine
USB (USB 2.0, full speed/high speed)*
* Also connectable to host computers that support USB 1.1
* Operation with all combinations of host machine, USB device and USB hub is not guaranteed for
the USB interface.
Memory
1 Gbyte plus 10 times the file size of the load module or larger recommended.
Pointing device such as mouse
Mouse or any other pointing device usable with the above OS that can be connected to the host
machine.
CD drive
Needed to install the emulator debugger or refer to the user’s manual.
Hard disk
Emulator debugger installation needs 600 MB or more free space. (In view of swap area, keep
another free space which is more than twice the memory capacity. (More than four times the memory
capacity recommended.))
Display resolution
1024 × 768 or greater recommended.
Table 2.4
R8C E1/E20 Emulator Debugger Operating Environment (Windows Vista® or Windows® 7)
Item
Description
PC
IBM PC/AT compatible.
OS
Windows® 7 (32-bit and 64-bit editions)
Windows Vista® (32-bit editions)
The 64-bit editions of Windows Vista® are not supported.
CPU
Pentium 4 running at 3 GHz or
Core 2 Duo running at 1 GHz or more recommended.
Interface with host machine
USB (USB 2.0, full speed/high speed)*
* Also connectable to host computers that support USB 1.1
* Operation with all combinations of host machine, USB device and USB hub is not guaranteed for
the USB interface.
Memory
2 Gbytes plus 10 times the file size of the load module or larger recommended (32-bit editions).
Pointing device such as mouse
Mouse or any other pointing device usable with the above OS that can be connected to the host
machine.
3 Gbytes plus 10 times the file size of the load module or larger recommended (64-bit editions).
CD drive
Needed to install the emulator debugger or refer to the user’s manual.
Hard disk
Emulator debugger installation needs 600 MB or more free space. (In view of swap area, keep
another free space which is more than twice the memory capacity. (More than four times the memory
capacity recommended.))
Display resolution
1024 × 768 or greater recommended.
R20UT0082EJ0101 Rev.1.01
Oct 21, 2011
Page 8 of 129
E1/E20 Emulator
2. E1/E20 Emulator Specifications
Table 2.5 R8C E1/E20 Emulator Debugger Specifications (MCU-related)
Item
Description
Power voltages
1.8 - 5.5 V [*1]
For details, refer to the hardware manual of the MCU.
Operating frequency range
Interface with user system
Maximum operating frequency
: 32MHz
Minimum operating frequency
: 32.768KHz
14-pin connector*
* When connecting to the E20 emulator, the included “38-pin to 14-pin conversion adapter” is
required.
Pins for communication with MCU
MODE pin
Communication method with MCU
1-line clock asynchronous serial interface
MCU resources to be used
- Internal ROM size: 2 KB (for some products, see ”7.1 MCU resources used by the
emulator” on page 108.)
- Stack 8 bytes
- Address match interrupt
- Vector area (BRK instruction, address match, single-step, address break)
Power supply function
Can supply 3.3 V or 5.0 V to the user system (maximum 200 mA) [*2]
Notes:
For rewriting the flash memory, set the power voltage within the programming and erasure voltage range specified
*1
in the hardware manual of the MCU.
For details, refer to “7.1.11 Note on debugging at less than 2.7V” on page 112.
*2
The power supply function is available with the E1 emulator only.
Do not use the power-supply function of the E1 emulator when it is being used to program flash memory as part of a
mass-production process. Separately supply power from the user system in accord with the specifications of the
MCU.
Use FDT for programming flash memory during mass-production, etc.
Voltage supplied from the E1 emulator depends on the quality of the USB power supply of the host computer, and as
such, precision is not guaranteed.
R20UT0082EJ0101 Rev.1.01
Oct 21, 2011
Page 9 of 129
E1/E20 Emulator
2. E1/E20 Emulator Specifications
2.3 Applicable tool chain and third-party products
You can debug a module created by the inhouse tool chain and third-party products listed in Table 2.6 below.
Table 2.6 Applicable Tool Chain and Third-party Products
Tool chain
M3T-NC30WA V.5.20 Release 01 or later
Third-party products
TASKING M16C C/C++/EC++ Compiler V.2.3r1 or later [*1]
IAR EWM16C V.2.12 or later
Note:
*1
Notes on debugging the load modules created in ELF/DWARF2 format
If the load module was created in ELF/DWARF2 format using TASKING M16C C/C++/EC++ compiler
V3.0r1, the precautionary note described below must be observed when displaying member variables of the base
class in the [Watch] window.
Precautionary Note:
If any class object with a base class is defined, the following problems may occur:
Case 1: Member variables of the base class cannot be referenced directly from the class object (*1).
=>Use indirect references from the class object to refer to member variables of the base class (*2) (*3).
Case 2: If the PC value resides in any member function of a derived class, member variables of the base class
cannot be referenced directly (*4).
=> Use indirect references from “this” pointer to refer to member variables of the base class (*5) (*6).
Figure 2.1 shows a code example, and Figure 2.2 shows a [Watch] window registration example.
R20UT0082EJ0101 Rev.1.01
Oct 21, 2011
Page 10 of 129
E1/E20 Emulator
2. E1/E20 Emulator Specifications
/////////////////////////////////////////////////////////
*.h
class BaseClass
{
public:
int m_iBase;
public:
BaseClass() {
m_iBase = 0;
}
void BaseFunc(void);
};
class DerivedClass : public BaseClass
{
public:
int m_iDerive;
public:
DerivedClass() {
m_iDerive
= 0;
}
void DerivedFunc(void);
};
*.cpp
main()
{
class DerivedClass ClassObj;
ClassObj.DerivedFunc();
return;
}
void BaseClass::BaseFunc(void)
{
m_iBase = 0x1234;
}
void DerivedClass::DerivedFunc(void)
{
BaseFunc();
m_iDerive
= 0x1234;
}
/////////////////////////////////////////////////////////
Figure 2.1 Example Code
/////////////////////////////////////////////////////////
Case 1: If the PC value resides in the main() function
(1)"ClassObj.m_iBase"
: Cannot be referenced (*1)
(2)"ClassObj.__b_BaseClass.m_iBase"
: Can be referenced (*2)
(3)"ClassObj"
-"__b_BaseClass"
-"m_iBase"
: Can be referenced (*3)
-"m_iDerive"
-: Expansion symbol
Case 2: If the PC value resides in the DerivedClass::DerivedFunc() function
(1)"m_iBase"
: Cannot be referenced (*4)
(2)"this->__b_BaseClass.m_iBase"
: Can be referenced (*5)
(3)"__b_BaseClass.m_iBase"
: Can be referenced (*5)
(4)"this"
-"*"
-"__b_BaseClass"
-"m_iBase"
: Can be referenced (*6)
-"m_iDerive"
(5)"__b_BaseClass"
-"m_iBase"
: Can be referenced (*6)
/////////////////////////////////////////////////////////
Figure 2.2 [Watch] Window Registration Example
R20UT0082EJ0101 Rev.1.01
Oct 21, 2011
Page 11 of 129
E1/E20 Emulator
3. Designing the User System
3. Designing the User System
3.1 Connector for connecting the E1 or E20 emulator and the user system
Before connecting the E1 or E20 emulator to the user system, a connector must be installed in the user system so a user
system interface cable can be connected. Table 3.1 shows the recommended connector for the E1 and E20 emulators.
Figure 3.1 shows the connection of the user system interface cable to the user system when the 14-pin connector is in use
with the E1 emulator. Figure 3.2 shows the connection of the user system interface cable to the user system when the 38pin to 14-pin conversion adapter is in use with the E20. The same connection is also required when using the E1 or E20
emulator as a programmer in the FDT.
When designing the user system, refer to Figure 3.3 “Pin Assignments of the 14-pin Connector for the E1 and E20” on
page 14 and “3.4 Recommended connection example between the E1/E20 connecting connector and the MCU” on page 17.
Before designing the user system, be sure to read the E1/E20 Emulator User’s Manual and related device hardware manuals.
Table 3.1 Recommended Connector
14-pin connector
Type Number
2514-6002
7614-6002
Manufacturer
3M Limited
3M Limited
Specification
14-pin straight type (for use outside Japan)
14-pin straight type (for use in Japan)
User system interface cable
Connector
User system
Pin 2
Pin 1
Figure 3.1 Connecting the User-System Interface Cable when the 14-Pin Connector is in Use
Notes:
Do not mount components with a height exceeding 10 mm within 5 mm around the 14-pin connector on the user
•
system.
•
Connect 14-pin connector pins 2, 12 and 14 firmly to the GND on the user system board. These pins are used as an
electric GND and monitor the connection of the user system connector.
•
When inserting or removing the user system interface cable from the connector section of the user system, be sure to
hold the connector cover at the head of the cable. Removal by pulling the cable portion instead of grasping the cover
causes breakage of the cable connection.
•
The trace function for the MCU used is accomplished by using the MCU’s internal facilities only. Therefore, the
external trace output function is not supported, so be sure to use the 38-pin to14-pin conversion adapter supplied
with the E20 emulator to connect to the 14-pin connector on the user system.
R20UT0082EJ0101 Rev.1.01
Oct 21, 2011
Page 12 of 129
E1/E20 Emulator
3. Designing the User System
38-pin user system interface cable
9.4 mm
38-pin to 14-pin
conversion adapter
14-pin type connector
7614-6002 or
2514-6002
10 mm
9.4 mm
26.2 mm
External
dimensions
the 38-pin
38-pintoto14-pin
14-pin
External
dimentions of
of the
conversion adapter (top view)
conversion adapter (top view)
User system
Figure 3.2 Connecting the User System Interface Cable when the 38-pin to 14-pin Conversion Adapter is in Use
with the E20
Notes:
Do not mount components with a height exceeding 10 mm within 5 mm around the 14-pin connector on the user
•
system.
•
Connect 14-pin connector pins 2, 12 and 14 firmly to the GND on the user system board. These pins are used as an
electric GND and monitor the connection of the user system connector.
•
When inserting or removing the user system interface cable from the connector section of the user system, be sure to
hold the connector cover at the head of the cable. Removal by pulling the cable portion instead of grasping the cover
causes breakage of the cable connection.
R20UT0082EJ0101 Rev.1.01
Oct 21, 2011
Page 13 of 129
E1/E20 Emulator
3. Designing the User System
Pin 1 mark
Connector
Pin2
Pin 14
Pin1
Pin 13
Pin NO
1
2
3
4
5
6
7
8
9
10
11
12
13
14
Pin 1 mark
25.0 [mm]
23.0 [mm]
6×2.54 = 15.24 [mm]
MCU Signals
N.C.
Vss
N.C.
Vss
N.C.
Vss
MODE
Vcc
N.C.
Vss
N.C.
Vss
RESET#
Vss
2.54 [mm]
Pin 2
Pin 1
Pin 14
Pin 13
0.45 [mm]
Pin 1 mark
Figure 3.3 Pin Assignments of the 14-pin Connector for the E1 and E20
Connector Type Number
2514-6002 3M Limited (for use outside Japan)
7614-6002 3M Limited (for use in Japan)
5mm
2
4
6
8
10 12 14
1
3
5
7
9
11 13
5mm
5mm
5mm
Area with limit on mounted components
(heights must be no greater than 10mm)
Figure 3.4 Upper Limit Applied to the Heights of Components Mounted around the 14-pin Connector
Notes:
•
Pin 14 is used for checking the connection between the E1 or E20 emulator and the user system, and is not directly
connected to the Vss inside the emulator. Make sure pins 2, 4, 6, 10, 12, and 14 are all connected to the Vss.
•
Note the pin assignments for the user system connector.
•
Do not connect anything to the N.C. pin.
•
An upper limit applies to the heights of components mounted around the connector on the user system.
R20UT0082EJ0101 Rev.1.01
Oct 21, 2011
Page 14 of 129
E1/E20 Emulator
3. Designing the User System
3.2 Small connector conversion adapter
When you use the small connector conversion adapter for the E1 emulator (R0E000010CKZ11) that is separately available
from Renesas, be aware that the connector pin assignments differ from those of the E1 emulator’s standard interface
connector.
The 14-pin connector pin assignments when the small connector conversion adapter for the E1 emulator is used are shown
in Table 3.2.
Figure 3.5 Usage of the R0E000010CKZ11
Table 3.2 Connector Pin Assignments when Small Connector Conversion Adapter for the E1 Emulator is Used
Pin NO
MCU Signals
1
Vss
2
MODE
3
Vcc
4
N.C
5
RESET#
6
Vss
7
Vss
8
N.C
9
N.C
10
N.C
11
Vss
12
Vss
13
N.C
14
Vss
Notes:
•
Pin 14 is used for checking the connection between the E1 or E20 emulator and the user system, and is not directly
connected to the Vss inside the emulator. Make sure pins 1, 6, 7, 11, 12 and 14 are all connected to the Vss.
•
Note the pin assignments for the user system connector.
•
Do not connect anything to the N.C. pin.
•
An upper limit applies to the heights of components mounted around the connector on the user system.
•
For the specifications of the small connector conversion adapter for the E1 emulator, refer to the R0E000010CKZ11
user’s manual.
R20UT0082EJ0101 Rev.1.01
Oct 21, 2011
Page 15 of 129
E1/E20 Emulator
3. Designing the User System
3.3 Connecting system ground
The emulator's signal ground is connected to the user system's signal ground. In the emulator, the signal ground and frame
ground are connected. In the user system, connect the frame ground only; do not connect the signal ground to the frame ground
(See Figure 3.6).
If it is difficult to separate the frame ground from the signal ground in the user system, set the GND for DC power input (AC
adapter) of the host computer and the frame ground of the user system as the same potential. If the GND potential is different
between the host computer and the user system, an overcurrent will flow in the low-impedance GND line and thin lines might
be burned.
Signal ground
E1/E20 emulator
Signal
Signal
Logic
Logic
Host
computer
User system
USB
Signal ground
Signal ground
Power
supply
Frame ground
Figure 3.6 Connecting System Ground
WARNING
Make sure the system ground is separated between the frame ground and signal ground on the user system. Do not
connect the emulator to the user system while its frame ground and signal ground are connected. Such an act
could cause smoke, fire, or an electric shock due to the difference in ground potential.
R20UT0082EJ0101 Rev.1.01
Oct 21, 2011
Page 16 of 129
E1/E20 Emulator
3. Designing the User System
3.4 Recommended connection example between the E1/E20 connecting connector and the MCU
Figure 3.7 shows a recommended example of connection between the E1/E20 connecting connector and the MCU. The
same connection is also required when using the E1 or E20 emulator as a programmer in the FDT.
Vcc
Vcc
Pulled up at 4.7kΩ ± 10%
Vcc
MODE
MODE
Vcc
User
logic
MCU
MCU
*1
RESET#
RESET#
Vss
Pulled up at 4.7kΩ or more
14-pin connector
for the E1 and E20
*1
Open-collector buffer
User system
Figure 3.7 Example of an E1/E20 Emulator Connection
Notes:
•
When adjacent resistors are used for pull-up, they may be affected by noise from other pins. In particular, separate
the resistor for MODE from the other resistors.
•
Wiring patterns between the connector and the MCU must be as short as possible (within 50 mm is recommended).
Do not connect the signal lines between the connector and MCU to other signal lines.
•
For the handling of pins while the E1 or E20 emulator is not in use, refer to the hardware manual for the MCU.
R20UT0082EJ0101 Rev.1.01
Oct 21, 2011
Page 17 of 129
E1/E20 Emulator
3. Designing the User System
(1) MODE pin
The E1 and E20 emulators use the MODE pin for MCU control and forced break control.
Do not connect a capacitor etc. to this pin.
Pulled up at 4.7kΩ ± 10%
Figure 3.8 Connection of the Emulator and the MODE Pin
(2) RESET# pin
The RESET# pin is used by the emulator for outputting “L” and monitoring pin states. Therefore, use an open-collector output
buffer or a CR reset circuit as the reset circuit for the user system. The recommended pull-up value is 4.7 kΩ or more.
The MCU can be reset by outputting “L” from the emulator. However, if the reset IC output is “H”, the user system reset circuit
cannot be set to “L”. As such, the emulator will not operate normally.
Pulled up at 4.7kΩ or more
Figure 3.9 Connection of the Emulator and the #RESET Pin
(3) Other pins
- Connect Vss and Vcc to the Vss and Vcc of the MCU, respectively.
- The amount of voltage input to Vcc must be within the specified range of the MCU.
- Pin 14 is used for checking the connection between the E1 or E20 emulator and the user system, and pins 4, 6 and
10 are connected to the internal circuit. These pins are not directly connected to the Vss inside the emulator.
- Make sure pins 2, 4, 6, 10, 12 and 14 are all connected to the Vss.
- Do not connect anything to the N.C. pin.
WARNING
When supplying power, ensure that there are no short circuits between Vcc and GND. Only connect the E1 or
E20 emulator after confirming that there are no mismatches in pin assignments of the E1/E20 connecting
connector. Incorrect connection will result in the host computer, the emulator, and the user system emitting smoke
or catching fire.
R20UT0082EJ0101 Rev.1.01
Oct 21, 2011
Page 18 of 129
E1/E20 Emulator
3. Designing the User System
3.5 Interface circuit in the E1 or E20 emulator
Figure 3.10 shows the interface circuit in the E1 emulator, and Figure 3.11 shows the interface circuit in the E20 emulator.
Use these figures as a reference when determining the pull-up resistance value.
Figure 3.10 Interface Circuit inside the E1 Emulator (For Reference)
Figure 3.11 Interface Circuit inside the E20 Emulator (For Reference)
R20UT0082EJ0101 Rev.1.01
Oct 21, 2011
Page 19 of 129
E1/E20 Emulator
4. Preparations for Debugging
4. Preparations for Debugging
4.1 Activating High-performance Embedded Workshop
To activate the High-performance Embedded Workshop, follow the procedure listed below.
(1) Connect the emulator to the host computer and the user system.
(2) Select [Renesas -> High-performance Embedded Workshop -> High-performance Embedded Workshop] from
[Programs] in the [Start] menu.
The [Welcome!] dialog box is displayed.
Figure 4.1 [Welcome!] Dialog Box
(3) Select a startup method from the following.
- [Create a new project workspace] radio button:
Creates a new workspace.
- [Open a recent project workspace] radio button:
Uses an existing workspace and displays the history of the opened workspace.
- [Browse to another project workspace] radio button:
Uses an existing workspace.
R20UT0082EJ0101 Rev.1.01
Oct 21, 2011
Page 20 of 129
E1/E20 Emulator
4. Preparations for Debugging
4.2 Creating a new workspace (with a toolchain not in use)
The procedures for creating a new project workspace differ according to whether or not a toolchain is in use.
This product does not include a toolchain. You can only use a toolchain in an environment where a C/C++ compiler
package has been installed.
Follow the steps below to create a new workspace.
(1) In the [Welcome!] dialog box that is displayed when the High-performance Embedded Workshop is activated, select
[Create a new project workspace] radio button and click the [OK] button.
Figure 4.2
Create a new project workspace
(2) The Project Generator is started.
Figure 4.3
[New Project Workspace] Dialog Box
[Workspace Name]: Enter a new workspace name.
[Project Name]:
Enter a project name. You do not need to enter any name if you wish this to be the same as the workspace
name.
[Directory]:
Enter the directory in which you want the workspace to be created. Alternatively, click on the [Browse]
button and select a workspace directory from the dialog box.
[CPU family]:
Select the CPU family of the MCU you are using.
Other list boxes are used for setting the toolchain; the fixed information is displayed when the toolchain has not been
installed. Click on the [OK] button.
R20UT0082EJ0101 Rev.1.01
Oct 21, 2011
Page 21 of 129
E1/E20 Emulator
4. Preparations for Debugging
(3) Select the target for debugging.
Select the target platform you wish to use by placing a check mark in its checkbox and click on the [Next] button.
Figure 4.4 [Setting the Target System for Debugging] Dialog Box
(4) Set the configuration file name.
Configuration refers to a file in which information on the state of the High-performance Embedded Workshop for use
with target software rather than emulators is saved.
If you have selected two or more target platforms, click the [Next] button and then set a configuration name for each of
the selected target platforms.
When you have finished setting the configuration names, settings related to the emulator debugger have been completed.
(5) Click the [Finish] button, and the [Summary] dialog box will be displayed.
Clicking the [OK] button in this dialog box starts the High-performance Embedded Workshop.
(6) After starting the High-performance Embedded Workshop, connect the emulator.
Figure 4.5
[Setting the Debugger Options] Dialog Box
R20UT0082EJ0101 Rev.1.01
Oct 21, 2011
Page 22 of 129
E1/E20 Emulator
4. Preparations for Debugging
4.3 Creating a new workspace (with a toolchain in use)
Follow the procedure below to create a new workspace.
(1) In the [Welcome!] dialog box, select the [Create a new project workspace] radio button and click the [OK] button.
Figure 4.6 [Welcome!] Dialog Box
(2) The Project Generator is started.
[Workspace Name]:
[Project Name]:
[Directory]:
[CPU family]:
[Tool chain]:
Enter a new workspace name.
Enter a project name. You do not need to enter any name if you wish this to be the same as the
workspace name.
Enter the directory in which you want the workspace to be created. Alternatively, click the
[Browse] button and select a workspace directory from the dialog box.
Select the CPU family of the MCU you are using.
To use a toolchain, select the appropriate toolchain here. If you do not use any toolchain, select
[None]. After making these settings, click the [OK] button.
Figure 4.7 [New Project Workspace] Dialog Box
R20UT0082EJ0101 Rev.1.01
Oct 21, 2011
Page 23 of 129
E1/E20 Emulator
4. Preparations for Debugging
(3) Set the CPU and options for the toolchain and make other necessary settings.
(4) Select the target for debugging.
Select the target platform you wish to use by placing a check mark in its checkbox and click the [Next] button.
Figure 4.8 [Setting the Target System for Debugging] Dialog Box
(5) Set the configuration file name.
If you have selected two or more target platforms, click the [Next] button and then set a configuration name for each of
the selected target platforms. When you have finished setting the configuration names, settings related to the emulator
debugger have been completed.
(6) Click the [Finish] button, and the [Summary] dialog box will be displayed. Clicking the [OK] button in this dialog box
starts the High-performance Embedded Workshop.
(7) After starting the High-performance Embedded Workshop, connect the emulator.
Figure 4.9 [Setting the Debugger Options] Dialog Box
R20UT0082EJ0101 Rev.1.01
Oct 21, 2011
Page 24 of 129
E1/E20 Emulator
4. Preparations for Debugging
4.4 Opening an existing workspace
Follow the procedure below to open an existing workspace.
(1) In the [Welcome!] dialog box, select the [Browse to another project workspace] radio button and click the [OK] button.
Figure 4.10 [Welcome!] Dialog Box
(2) The [Open Workspace] dialog box is displayed.
Specify the directory in which the workspaces was created, select the workspace file (extension “.hws”), and click the
Select button.
Figure 4.11 [Open Workspace] Dialog Box
(3) The High-performance Embedded Workshop will start, and its state will be restored to the state at the time the selected
workspace was saved. If the emulator was connected at the time, the workspace is automatically connected to the
emulator. If the emulator was not connected but you want to connect it, refer to “4.5 Connecting the emulator” on page 26.
R20UT0082EJ0101 Rev.1.01
Oct 21, 2011
Page 25 of 129
E1/E20 Emulator
4. Preparations for Debugging
4.5 Connecting the emulator
4.5.1 Connecting the emulator
The following methods for connecting the emulator are available.
a) Making the emulator settings in booting-up before connection
Choose [Debug Settings…] from the [Debug] menu to open the [Debug Settings] dialog box. In this dialog box, you
can select the target for debugging, and register modules for downloading and a command chain for automatic
execution. When you select the target in the [Debug Settings] dialog box and then click the [OK] button, the
emulator will be connected.
b) Loading a session file
Connect the emulator by simply switching the session file to one in which the setting for the emulator use has been
registered.
4.5.2 Reconnecting the emulator
While the emulator is disconnected, you can reconnect it in one of the ways described below.
a) Choose [Connect] from the [Debug] menu.
b)
c)
Click the [Connect] toolbar button ( ).
Enter the connect command in the [Command Line] window.
4.6 Disconnecting the emulator
4.6.1 Disconnecting the emulator
To disconnect the emulator while it is active, do so in one of the ways described below.
a) Choose [Disconnect] from the [Debug] menu.
b)
c)
Click the [Disconnect] toolbar button ( ).
Enter the disconnect command in the [Command Line] window.
4.7 Quitting the High-performance Embedded Workshop
Choosing [Exit] from the [File] menu closes the High-performance Embedded Workshop.
Before it closes, a message box will be displayed asking you whether you want to save the session. To save the session,
click the [Yes] button.
R20UT0082EJ0101 Rev.1.01
Oct 21, 2011
Page 26 of 129
E1/E20 Emulator
4. Preparations for Debugging
4.8 Making debugging-related settings
Register download modules, set up automatic execution of command line batch files, and set download options, etc.
4.8.1 Specifying a module for downloading
Choose [Debug Settings…] from the [Debug] menu to open the [Debug Settings] dialog box.
In the [Target] drop-down list box, select the name of the product you want to connect.
In the [Debug format] drop-down list box, select the format of the load module you want to download. Then register a
module in the selected format in the [Download modules] list box.
Figure 4.12 [Debug Settings] Dialog Box
Note:
[*1]
At this point in time, no programs have been downloaded yet. For details on how to download a program, refer to
Section “5.2 Downloading a program” on page 48.
R20UT0082EJ0101 Rev.1.01
Oct 21, 2011
Page 27 of 129
E1/E20 Emulator
4. Preparations for Debugging
4.8.2 Setting up automatic execution of command line batch files
Click on the [Options] tab of the dialog box.
Here, register a command chain to be automatically executed with the specified timing.
Select your desired timing from among the following four choices:
y When the emulator is connected ([At target connection])
y Immediately before downloading ([Before download of modules])
y Immediately after downloading ([After download of modules])
y Immediately after a reset ([After reset])
In the [Command batch file load timing] drop-down list box, select the timing with which you want a command chain to be
executed. Then add the command-batch files you wish to execute to the [Command Line Batch Processing] list box.
Figure 4.13 [Debug Settings] Dialog Box
R20UT0082EJ0101 Rev.1.01
Oct 21, 2011
Page 28 of 129
E1/E20 Emulator
4. Preparations for Debugging
4.9 Procedure for launching the E1/E20 emulator debugger
This section covers how to start up the High-performance Embedded Workshop and check the connection of the emulator
and the MCU on the user system. Here, use the workspace included as a tutorial for the product.
(1) Take the following steps beforehand.
- Check that the power for the user system is off.
- Connect one end of the user-system interface cable to the user-side connector on the emulator and the other end to
the connector on the user system.
- Connect the emulator and host computer via the USB interface cable.
(with the 14-pin connector)
Figure 4.14 Configuration for System Check
(2) Open the start menu and select [Programs -> Renesas -> High-performance Embedded Workshop -> High-performance
Embedded Workshop].
Figure 4.15 [Start] Menu
R20UT0082EJ0101 Rev.1.01
Oct 21, 2011
Page 29 of 129
E1/E20 Emulator
4. Preparations for Debugging
(3) The [Welcome!] dialog box is displayed.
To use a workspace for the tutorial, select the [Browse to another project workspace] radio button and click the [OK]
button.
When the [Open Workspace] dialog box is opened, specify the following directory:
<Drive where the OS has been installed>: \WorkSpace\Tutorial\E1E20\R8C\Tutorial
After the directory has been specified, select the file “Tutorial.hws” and click the [Open] button.
Figure 4.16 [Welcome!] Dialog Box
Figure 4.17
[Open Workspace] Dialog Box
R20UT0082EJ0101 Rev.1.01
Oct 21, 2011
Page 30 of 129
E1/E20 Emulator
4. Preparations for Debugging
4.10 Setting the emulator debugger during startup
When the emulator starts, the following three dialog boxes are displayed.
(1) [Initial Settings] dialog box
Use this dialog box to select the target MCU and establish communication.
This dialog box can be redisplayed by selecting [Emulator] -> [Device Setting…] from the Setup menu after starting the
emulator. In this case, however, be aware that changes of the settings after starting the emulator are not reflected
immediately and will be set as the initial value when reconnecting the emulator.
(2) [Configuration Properties] dialog box
This dialog box is displayed after the [Initial Settings] dialog box. Use this dialog box to make settings related to the
emulator and debug functions.
This dialog box can be re-opened by selecting [Emulator] -> [System] from the Setup menu after the emulator has been
booted up.
Some options in this dialog box can have their settings changed after startup.
The changeable options are displayed as in active use, while the unchangeable options are inactive (grayed out), with
their set contents only displayed.
(3) [Connecting…] dialog box
This dialog box shows the progress of boot-up processing.
R20UT0082EJ0101 Rev.1.01
Oct 21, 2011
Page 31 of 129
E1/E20 Emulator
4. Preparations for Debugging
4.11 [Initial Settings] dialog box
The [Initial Settings] dialog box is provided for setting items that need to be set when the debugger is launched. The
contents set from this dialog box (excluding [Power supply] group box items) also become valid the next time the debugger
is launched.
When launching the debugger for the first time after creating a new project work space, the [Initial Settings] dialog box is
displayed with the Wizard.
The settings you have made here cannot be changed after the emulator is booted up. To change the settings, you need to
cancel the process of booting-up and then reboot the emulator.
R8C/5xEFGH Group
R5F215x6E
Figure 4.18 [Initial Settings] Dialog Box
If you check [Do not show this dialog box again.] at the bottom of the [Initial Settings] dialog box, the [Initial Settings]
dialog box will not be displayed the next time the debugger is launched.
When [Do not show this dialog box again.] is checked, the E1 emulator does not supply power to the user system.
You can open the [Initial Settings] dialog box using one of the following methods:
y After the debugger is launched, select Menu -> [Setup] -> [Emulator] -> [Device Setting…].
y Hold down the Ctrl key while launching the debugger.
Note:
Unsupported options are grayed out depending on the selected types of the MCU.
R20UT0082EJ0101 Rev.1.01
Oct 21, 2011
Page 32 of 129
E1/E20 Emulator
4. Preparations for Debugging
4.11.1 [Device] tab
Device selection, operation mode specification and power supply setting are made from the [Device] tab of the [Initial
Settings] dialog box.
[MCU group]
Select the name of the MCU group to be used from the
[MCU group] drop-down list.
R8C/5xEFGH Group
R5F215x6E
[Device]
Select the type of MCU to be used from the [Device]
drop-down list.
(See “7.1 MCU resources used by the emulator” on
page 108 for the list of applicable MCUs.)
[Mode]
Select the mode to be used.
For details, see “4.11.1 (1) Selecting the Mode ” on
page 34.
[Power supply]
Select the power supply to the user system.
- When supplying power to the user system from the
E1, select the [Power Target from Emulator. (MAX
200mA)] checkbox.
- Select either [3.3V] or [5.0V] by checking the
checkbox. [*1]
Communication
You can select another target emulator for connection
via USB.
The [Emulator Serial No.] list box shows unique
identifying information on the emulator connected via
USB. Clicking on the [Refresh] button updates the
information. [*2]
Figure 4.19 [Initial Settings] Dialog Box ([Device] Tab)
Notes:
[*1]
This option cannot be selected with the E20 emulator because it does not support the power-supply function. Only
one power supply option is available depending on the selected types of the MCU. For the information of the
operating supply voltage of the MCU, refer to the hardware manual of the MCU used.
[*2]
If the emulator serial No. is not displayed, it means that the host machine does not recognize the emulator (in which
case the item in the Power supply section cannot be selected). If the serial No. is not displayed even by clicking the
[Refresh] button, it is possible that the emulator is not connected to the host machine or the USB driver is not
installed. So check again to see that the emulator is connected correctly and that the USB driver is installed.
R20UT0082EJ0101 Rev.1.01
Oct 21, 2011
Page 33 of 129
E1/E20 Emulator
4. Preparations for Debugging
(1) Selecting the Mode
Table 4.1 Selecting the Mode
Mode
Description
This is a mode for debugging.
When starting the debugger, the E1 or E20 emulator writes the E1/E20 emulator program and the
Debugging mode [*1]
vector area used by the E1 or E20 emulator.
The emulator rewrites the OFS, OFS2 and ID code areas.
This is a mode to write only the user program (E1/E20 emulator program is not written).
Therefore, only the following operations can be executed in this mode.
- Downloading the user program
- Connecting or disconnecting the MCU
Writing the on-chip flash memory
Performing operations other than the above will result in errors.
mode [*2]
When [Execute the user program after ending the debugger.] is selected, with the E1 or E20 emulator
connected to the user system, the user program is executed at the same time the debugger is
terminated. This checkbox setting is available only when the [writing the on-chip flash memory mode] is
selected.
If this checkbox is not selected, the emulator debugger ends after resetting the MCU.
Notes:
[*1]
In this mode, vector addresses are used by the E1/E20 emulator program. After a program has been downloaded, you
cannot disconnect the emulator and operate the user system as a stand-alone unit. (Programs written in this mode
cannot be executed from the CPU.)
If you want to execute a program from the CPU, use [writing the on-chip flash memory mode].
Note that, after downloading the user program, the lock bits of the downloaded blocks will be the one set by the user
program.
Writing of ID codes (intended to prohibit reading of the internal ROM) to the internal ROM of the MCU is not
possible in this mode.
[*2]
The user program cannot be debugged in this mode.
Note that, after downloading the user program, the lock bits of the downloaded blocks will be unlocked.
The ID code settings made on the user program will be written to the internal ROM of the MCU.
R20UT0082EJ0101 Rev.1.01
Oct 21, 2011
Page 34 of 129
E1/E20 Emulator
4. Preparations for Debugging
4.11.2 [Communication] tab
Select communication baud rate between the E1 or E20 emulator and the MCU in the [Communication] tab. 500000 bps
(default setting) should be selected during normal use. [*1]
Figure 4.20 [Initial Settings] Dialog Box ([Communication] Tab)
Notes:
[*1]
Depending on the wired length of the MODE signal and how it is wired on the user system, communication at the
selected baud rate may not be performed.
Reducing this baud rate may help to solve the problem.
Also, the communication information you set here cannot be changed after the emulator debugger has started.
To change the communication baud rate, you need to disconnect the emulator and the MCU temporarily and then
reconnect.
[*2]
The baud rate of 57600 bps or below is designated for checking purpose in case there is a failure in the connection
with the emulator. With such a low baud rate, it takes a long time to write into the flash memory of the target MCU,
and the emulator debugger may appear to be giving no response.
Also note if the data of 1024 bytes or larger is handled when displaying the memory contents or in memory fill
function, a time-out error may occur because the communication takes up much time.
R20UT0082EJ0101 Rev.1.01
Oct 21, 2011
Page 35 of 129
E1/E20 Emulator
4. Preparations for Debugging
4.12 Showing the connection dialogs
When you click the [OK] button in the [Initial Settings] dialog box, the [Connecting…] dialog box is displayed to start
initial communication with the MCU.
Then the [Configuration Properties] dialog box shown in Section 4.13 appears except in the following five cases.
Table 4.2 Display Contents of the [Connecting…] Dialog Box
No.
1
2
3
4
5
Contents
When the E1/E20 emulator is used in other emulator debuggers such as RX Family
When the E1/E20 emulator firmware version is old
When the [Power supply] setting in the [Initial Settings] dialog box is incorrect [*1]
When an ID code other than “FFFFFFFFFFFFFFh” is written in the ID code area
When the emulator cannot communicate with the MCU
Displayed window
See 4.12.1
See 4.12.2
See 4.12.3
See 4.12.4
See 4.12.5
You can confirm the progress of boot-up processing by checking the [Connecting…] dialog box.
The [Connecting…] dialog box continues displaying progress information from when boot-up processing starts till when it
ends.
While the [Device setting…] and the [Configuration Properties] dialog boxes are displayed, you cannot manipulate this
dialog box.
The contents shown here are recorded in a trouble report. To check the content of a trouble report, select [Technical
Support -> Create Bug Report] from the Help menu.
Figure 4.21 [Connecting…] Dialog Box
Note:
[*1]
Applies to the E1 emulator only. The E20 emulator does not support the power-supply function.
R20UT0082EJ0101 Rev.1.01
Oct 21, 2011
Page 36 of 129
E1/E20 Emulator
4. Preparations for Debugging
4.12.1 When the E1/E20 emulator is used in other emulator debuggers such as RX Family
When updating of the emulator firmware is required, the [Confirm Firmware] dialog box appears.
(1) Confirming whether or not to update the emulator firmware
Clicking the [OK] button starts updating of the emulator firmware. Once started, you cannot cancel the updating.
Figure 4.22 [Update Firmware] Dialog Box
(2) Updating the emulator firmware
The [Downloading] progress bar is displayed during the process of updating. Booting-up of the emulator resumes after
the firmware has been updated. [*1]
Figure 4.23 [Downloading] Progress Bar
Note:
[*1]
The USB interface cable must not be disconnected until writing is complete. Early disconnection may damage the
E1 or E20 emulator.
R20UT0082EJ0101 Rev.1.01
Oct 21, 2011
Page 37 of 129
E1/E20 Emulator
4. Preparations for Debugging
4.12.2 When the E1/E20 emulator firmware version is old
When updating of the emulator firmware is required, the [Confirm Firmware] dialog box appears.
(1) Confirming whether or not to update the emulator firmware
Clicking the [OK] button starts updating of the emulator firmware.
Once started, you cannot cancel the updating.
X.XX.XX.XXX
Y.YY.YY.YYY
Figure 4.24 [Confirm Firmware] Dialog Box
(2) Updating the emulator firmware
The [Downloading] progress bar is displayed during the process of updating. Booting-up of the emulator resumes after
the firmware has been updated. [*1]
Figure 4.25 [Downloading] Progress Bar
Note:
[*1]
The USB interface cable must not be disconnected until writing is complete. Early disconnection may damage the
E1 or E20 emulator.
R20UT0082EJ0101 Rev.1.01
Oct 21, 2011
Page 38 of 129
E1/E20 Emulator
4. Preparations for Debugging
4.12.3 When the [Power supply] setting in the [Initial Settings] dialog box is incorrect
When the power-supply setting in the [Initial Settings] dialog box and the power supply state of the user system do not
match, the following windows are displayed.
These windows are displayed only with the E1 emulator. The E20 emulator does not support the power-supply function.
y
y
When [Power target from the emulator.] is checked and the power is already supplied to the user system
When [Power target from the emulator.] is not checked and the power is already supplied to the user system
(1) When [Power target from the emulator.] is checked and the power is already supplied to the user system
If you have selected the [Power target from the emulator.] checkbox and an external power supply is supplying power to
the user system, the dialog box appears as shown in Figure 4.26.
Figure 4.26 External Power for the User System Dialog Box
Clicking the [OK] button opens the [Power Supply] dialog box. Deselect the checkbox and click the [OK] button to stop
the emulator supplying power to the user system.
Figure 4.27 [Power Supply] Dialog Box
(2) When [Power target from the emulator] is not checked and the power is already supplied to the user system
If you have not selected the [Power target from the emulator.] checkbox and an external power supply is supplying power
to the user system, the dialog box below appears.
Figure 4.28 Lack of Power Supply Dialog Box
Clicking the [OK] button opens the [Power Supply] dialog box. Select the checkbox and then specify the power supply
voltage. Click the [OK] button, and the emulator will start supplying power to the user system.
Figure 4.29 [Power Supply] Dialog Box
R20UT0082EJ0101 Rev.1.01
Oct 21, 2011
Page 39 of 129
E1/E20 Emulator
4. Preparations for Debugging
4.12.4 When an ID code other than “FFFFFFFFFFFFFFh” is written in the ID code area
(1) If an ID code other than “FFFFFFFFFFFFFFh” has been set in the target MCU’s ID code area, the following window
appears to verify the ID code.
(2) Enter the ID code and click the [OK] button.
Figure 4.30 [ID Code verification] Dialog Box
Note:
[*1]
For details on ID codes, refer to the following:
(1) Hardware manual for the MCU
(2) “7.3.6 Flash memory ID code” on page 116
R20UT0082EJ0101 Rev.1.01
Oct 21, 2011
Page 40 of 129
E1/E20 Emulator
4. Preparations for Debugging
4.12.5 When the emulator cannot communicate with the MCU
Click the OK button in the [Initial Settings] dialog box to start initial communication with the MCU.
The contents and the causes of errors if encountered during communication with the MCU at this time are listed in Table
4.3.
Table 4.3 Error Messages at the Start of Communication with the MCU and Cause of Errors
Error message
Command processing cannot be
executed because the MODE pin
on the user system is fixed in the
low state. Check the state of the
MODE pin.
Command processing cannot be
executed because the reset pin on
the user system is in the low state.
Check the state of the reset pin.
The target MCU and the selected
device do not match. Check the
device name specified at debugger
startup again.
Could not activate the target MCU.
There may be a problem in the pin
processing of the MCU etc.
The power voltage has exceeded
5.9V. Please check the user
system setting.
R20UT0082EJ0101 Rev.1.01
Oct 21, 2011
Cause
Since the MODE pin is stuck low,
the E1 or E20 emulator cannot
communicate with the MCU.
Solution
Pull up the MODE pin. (See Figure
3.8.)
Since the RESET pin is stuck low,
the E1 or E20 emulator cannot
communicate with the MCU.
Check the RESET pin circuit. (See
Figure 3.9.)
The MCU type name selected in the
[Initial Settings] dialog does not
agree with the MCU actually
connected to the E1 or E20
emulator.
The E1 or E20 emulator and the
MCU are connected incorrectly.
Or the connection does not conform
to the recommended circuit.
If the connection differs from the one
shown in the recommended circuit,
communication may not be
performed normally.
The MCU’s operating voltage does
not conform to the designated
voltage.
Change the MCU type name
selected in the [Initial Settings]
dialog box to make it agree with the
MCU actually connected to the E1
or E20 emulator.
Check again the connection
between the E1 or E20 emulator
and the MCU. (See Figure 3.7.)
The MCU is mounted in place using
an IC socket but is imperfectly
contacted.
Check again to see if the IC socket
on the user system matches the
package of the MCU used, and
whether it is insufficiently screwed
up and imperfectly contacted.
See “3.4 (3) Other pins” on page
18.
Check the user-system settings for
the power supply voltage.
Not all power supply pins of the E1
or E20 emulator are connected.
The voltage being supplied to the
user system may be greater than
the defined limit.
Refer to the hardware manual of
the MCU.
Page 41 of 129
E1/E20 Emulator
4. Preparations for Debugging
4.13 [Configuration Properties] dialog box
The [Configuration Properties] dialog box is used to make settings related to the emulator and debugging functions. This
dialog box appears after the [Initial Settings] dialog box.
The settings remain valid the next time the emulator is booted up. Clicking the [OK] button on the tabs completes emulator
debugger setting and the debugger is booted up.
The [Configuration Properties] dialog box can be displayed again after the debugger is launched. Select Menu -> [Setup] ->
[Emulator] -> [System...] to open the dialog box.
Note:
Unsupported options are grayed out or not displayed depending on the selected types of the MCU.
4.13.1 [System] tab
[Debug monitor location]
Select the area in which the debug monitor is located. Specify the
address that will not be used by the user system.
- [Debug monitor location]
Specify the area in which the debug monitor is located either from
[Data flash area] or [User flash area]. Specify 2k bytes that will not be
used by the user system. [*1] [*2]
[Debug function]
Select the debug function.
- [Debugging the program re-writing the internal flash.]
Select this checkbox when debugging in CPU rewrite mode (i. e.,
debugging a program that involves overwriting of the internal flash
memory (program ROM area) of the MCU). [*3] [*4]
- [Stops all timer counts, while the user program has halted.]
Select this checkbox if you wish to stop all timer counts except that of
watchdog timer during the user program halt.
Figure 4.31 [Configuration Properties] Dialog Box ([System] Tab)
Notes:
[*1]
Depending on the type of MCU, the available options may vary as described below.
- The [Data flash area] option cannot be selected.
- The options in the [Debug monitor location] group box may be displayed in gray because this setting is
unnecessary.
[*2]
When you have selected the [Data flash area] for the debug monitor location, use a 250000 bps or lower
communication baud rate. This will increase the number of bus cycles, resulting in slower communication speed.
[*3]
Memory accesses attempted while the user program is halted are always made to the internal cache of the E1 or E20
emulator. Actual access to the flash memory is executed before the user program restarts and immediately after it has
stopped.
The content of the cache is updated immediately after the user program has stopped when this option is selected, but
not updated when this option is unselected. In this case, the displayed information and the content of the MCU’s
internal ROM do not match. Therefore, be sure to check the checkbox for this option when you want to rewrite the
internal flash memory during user program execution by using the “CPU rewrite mode”.
[*4]
S/W break cannot be used when [Debugging the program re-writing the internal flash.] is selected. Also, do not
rewrite the internal ROM area in the [Memory] window, etc.
R20UT0082EJ0101 Rev.1.01
Oct 21, 2011
Page 42 of 129
E1/E20 Emulator
4.13.2
4. Preparations for Debugging
[MCU] tab
[Mode]
Select operating mode of the MCU. This setting is not
necessary for your MCU.
Figure 4.32 [Configuration Properties] Dialog Box ([MCU] Tab)
R20UT0082EJ0101 Rev.1.01
Oct 21, 2011
Page 43 of 129
E1/E20 Emulator
4. Preparations for Debugging
4.13.3 [Internal flash memory overwrite] tab
The [Internal flash memory overwrite] tab allows you to specify whether or not individual blocks of flash memory should be
overwritten. Settings made can be altered in the [Configuration Properties] dialog box even after the emulator debugger has
been booted up.
All blocks of flash memory are automatically shown in the list according to selected device.
Settings made in this tab will be applied also in [writing the on-chip flash memory mode].
(1) Blocks whose checkboxes checked
1. Data are loaded for the selected blocks temporarily.
2. All blocks are erased.
3. When the user program is downloaded by a download command, etc., the data in 1. are merged (with the data in the
device left intact).
(2) Blocks whose checkboxes unchecked
1. All blocks are erased.
2. The user program is downloaded by a download command, etc.
Areas that have no data for the program to be downloaded remain set to the initial values of the flash memory.
Figure 4.33 [Configuration Properties] Dialog Box ([Internal flash memory overwrite] Tab)
R20UT0082EJ0101 Rev.1.01
Oct 21, 2011
Page 44 of 129
E1/E20 Emulator
4. Preparations for Debugging
If 0C000–0DFFFh comprises one block, the internal ROM data after a download differs depending on whether the checkbox for it is checked, as
follows:
Example 1)
For a case where the downloaded data is less than the range
written as of the time the emulator debugger has started
Example 2)
When the checkbox is checked
For a case where there are no downloaded data
for the block concerned
When the checkbox is checked
0C000h
0C000h
0C000h
0C000h
0C0FFh
0C0FFh
0C0FFh
0C0FFh
0C3FFh
0C3FFh
0C3FFh
0C3FFh
0DFFFh
0DFFFh
0DFFFh
0DFFFh
When the checkbox is unchecked
When the checkbox is unchecked
0C000h
0C000h
0C0FFh
0C0FFh
0C3FFh
0C3FFh
0DFFFh
0DFFFh
: The data written in the internal ROM before the emulator debugger started
: The data written in the internal ROM by a download
Figure 4.34 Difference in the Internal ROM Data after Download Depending on Whether the Checkbox is
Checked
4.14 Starting up the R8C E1/E20 emulator debugger
When "Connected" is displayed in the [Output] window of the High-performance Embedded Workshop after clicking the [OK]
button at the completion of the [Configuration Properties] dialog box setting, the emulator initiation is completed.
Figure 4.35 [Output] Window
Note:
[*1]
When the user program has already been downloaded to the internal flash memory, source-level debugging is not
possible because there is no debugging information on the user program after the emulator has been activated. To
perform source-level debugging, download a load-module file that includes debugging information after the E1 or
E20 emulator has been activated.
R20UT0082EJ0101 Rev.1.01
Oct 21, 2011
Page 45 of 129
E1/E20 Emulator
5. Debugging Functions
5. Debugging Functions
5.1 List of debugging functions
Table 5.1 shows the list of functions supported when the operation mode is [Writing the on-chip flash memory mode].
Table 5.2 shows the list of functions supported when the operation mode is [Debugging mode].
Table 5.1 List of R8C E1/E20 Emulator Debugger Functions ([Writing the on-chip flash memory mode])
Item
Program download
Online help
Support
Command line function
{
{
{
Content
Subject: Internal ROM (settable in block units)
Describes the usage of each function or command syntax input from the
command line window.
Supports command input.
Batch processing is enabled when a file is created by arranging
commands in input order.
Only the program downloading commands can be used.
¯
{: Supported, U: Alternative functions supported, ¯: Not supported
Other function
R20UT0082EJ0101 Rev.1.01
Oct 21, 2011
Page 46 of 129
E1/E20 Emulator
5. Debugging Functions
Table 5.2 List of R8C E1/E20 Emulator Debugger Functions ([Debugging mode])
Item
Program download
Reset function
Memory access functions
Set/Display/Fill/Move/Compare/Search
Realtime RAM monitor
Single-line assembly
Disassembly display
CPU register access
SFR register access
User program execution functions
Execution functions
Step functions
Break functions
On-chip
function
Trace functions
break
Cause of break
Internal trace
External trace
Trace content
Support
{
{
{
U
Content
Subject: Internal RAM and internal ROM (settable in block units)
Reset from the emulator debugger when the user program has stopped
Subject: SFR registers, internal RAM, internal ROM
Automatic memory content update function during user program
execution available
{
{
{
Displaying/Setting of the CPU registers
{
Displaying/Setting from the IO window
{
{
{
Go/Free go/Go to cursor/Reset Go
(1) Single stepping (one step: one instruction)
(2) Source-level step (one step: one-line source)
(3) Step over (no break within subroutine)
(4) Source-level step over (no break within subroutine)
(5) Step out (when the PC points to a location within a subroutine,
execution continues until it returns to the calling function)
S/W breakpoint (up to 256 points)
{
{
Forced break
Pre-PC break (address match break), 8 points
{
Data access break, 2 points
Event A: Comparison with the address/data mask, and access
condition (R, W, R/W) can be set.
Event B: Comparison with the address mask, and access
condition (R, W, R/W) can be set.
{
{
{
¯
{
Trace full break
Cause of break display
Built-in trace function (using the trace buffer in the MCU)
No external trace function available
4 branch instructions (branch source/destination PC)
or
Up to 8 data cycles can be specified.
Search/filter
Performance measurement function
¯
¯
Debug console function
Stack trace function
¯
{
Start/Stop function
{
Command line function
{
Execution time measurement function
Hot plug-in
Coverage function
Online help
{
¯
¯
{
Uses a counter in the MCU to measure the number of cycles taken to
execute a specified range of code.
Allows standard input and output for the user program.
Shows which function called the function corresponding to the current
PC value.
Facility for running specific routines in the user program immediately
before the start of and immediately after the end of execution of the
user program.
Supports command input.
Batch processing is enabled when a file is created by arranging
commands in input order.
Shows the time for which the user program has been executed.
Describes the usage of each function or command syntax input from
the command line window.
{: Supported, U: Alternative functions supported, ¯: Not supported
R20UT0082EJ0101 Rev.1.01
Oct 21, 2011
Page 47 of 129
E1/E20 Emulator
5. Debugging Functions
5.2 Downloading a program
Download the load module to be debugged.
To download a program, choose [Download] from the [Debug] menu and select a desired load module or right-click on a
load module under [Download modules] of the [Workspace] window and then choose [Download] from the popup menu.
Alternatively, double-click on the name of the load module.
The program is downloaded to the RAM or flash memory.
This function also downloads information required for source-level debugging such as debugging information.
Notes:
[*1]
Before a program can be downloaded, you must have it registered as a load module in the High-performance
Embedded Workshop.
[*2]
If the specified access size is other than “1 byte,” odd portions of data cannot be downloaded correctly.
For the specification of [Access size] in the download function below, make sure the access size at download time is
fixed to 1 (byte).
(1) Dialog opened by clicking on the [Download A New Module] menu
(2) Dialog opened from the [Memory] window’s [Load] menu
[*3]
The vector area, ID code area and the OFS, OFS2 areas have their values rewritten by the emulator, so be aware that
their checksums do not match (when the operation mode is [Debugging mode]).
For the reset vector addresses also, although downloaded values are displayed in the [Memory] window, etc., be
aware that they are the emulator’s internal values in the cache, and that the values set in the actual flash memory are
those that were specified in the emulator.
R20UT0082EJ0101 Rev.1.01
Oct 21, 2011
Page 48 of 129
E1/E20 Emulator
5. Debugging Functions
5.3 Opening a source file
5.3.1 Viewing the source code
Select your source file and click the [Open] button to make the High-performance Embedded Workshop open the file in the
integrated editor. It is also possible to display your source files by double-clicking on them in the [Workspace] window.
Figure 5.1 [Editor] Window
The columns listed below are to the left of the [Source] column.
The first column ([Source Address] column): Address information
The second column ([On-Chip Breakpoint] column): On-chip breakpoint information
The third column ([S/W Breakpoint] column): PC, bookmark, and breakpoint information
[Source Address] column
When a program is downloaded, an address for the current source file is displayed on the [Source Address] column. These
addresses are helpful when deciding where to set the PC value or breakpoints.
[On-Chip Breakpoint] column
The [On-Chip Breakpoint] column displays the following item:
: Indicates the address condition for a pre-PC breakpoint.
The number of address conditions that can be set for pre-PC breakpoints is the same as the overall number of events,
which varies with the MCU.
Double-clicking on the [On-Chip Breakpoint] column produces a bitmap symbol as shown above in the corresponding line.
[S/W Breakpoint] column
The [S/W Breakpoint] column displays the following items:
: Bookmark
: S/W breakpoint
: Program counter (PC)
R20UT0082EJ0101 Rev.1.01
Oct 21, 2011
Page 49 of 129
E1/E20 Emulator
5. Debugging Functions
5.3.2 Switching off a column in all source files
(1) Right-click on the [Editor] window.
(2) Click the [Define Column Format…] menu item.
(3) The [Global Editor Column States] dialog box is displayed.
A checkbox indicates whether the column is enabled or not. If it is checked, the column is enabled.
If the check box is gray, the column is enabled in some files and disabled in others. Deselect the check box of a column
you want to switch off.
(4) Click the [OK] button for the new column settings to take effect.
Figure 5.2 [Global Editor Column States] Dialog Box
5.3.3 Switching off a column in one source file
(1) Open the source file which contains the column you want to remove and right-click on the [Editor] window to open a
popup menu.
(2) Click on the [Columns] menu item to display a cascaded menu item. The columns are displayed in this popup menu. If a
column is enabled, it has a tick mark next to its name. Clicking on the entry will toggle whether the column is displayed
or not.
R20UT0082EJ0101 Rev.1.01
Oct 21, 2011
Page 50 of 129
E1/E20 Emulator
5. Debugging Functions
5.3.4 Viewing the assembly-language code
Click the [Disassembly] toolbar button at the top of the window when a source file is opened to show the assemblylanguage code that corresponds to the current source file.
If you do not have a source file, but want to view code in the assembly-language level, either choose [View ->
Disassembly] or click the [Disassembly] toolbar button ( ).
The [Disassembly] window opens at the current PC location and shows [Address] and [Code] (optional) which show the
disassembled mnemonics (with labels when available).
Selecting the [Mixed display] toolbar button (
) displays both the source and the code. The following shows an example
in this case.
Figure 5.3 [Disassembly] Window
5.3.5 Modifying the assembly-language code
You can modify the assembly-language code by double-clicking on the instruction that you want to change.
(1) The [Assembler] dialog box will be opened.
The address, machine code, and disassembled instruction are displayed.
(2) Enter the new instruction or edit the current instruction in the [Mnemonic] field.
(3) Pressing the [Enter] key will assemble the instruction into memory and move on to the next instruction.
Clicking the [OK] button will assemble the instruction into memory and close the dialog box.
(4) Clicking the [Cancel] button or pressing the [Esc] key will close the dialog box.
Figure 5.4 [Assembler] Dialog Box
Note:
[*1]
The assembly-language display is disassembled from the machine code on the actual memory. If the memory
contents are changed, the dialog box (and the [Disassembly] window) will show the new assembly-language code,
but the display content of the [Editor] window will not be changed. This is the same even if the source file contains
assembly code.
R20UT0082EJ0101 Rev.1.01
Oct 21, 2011
Page 51 of 129
E1/E20 Emulator
5. Debugging Functions
5.4 Memory access functions
The E1 and E20 emulators have the following memory access functions.
5.4.1 Memory read/write function [*1]
The memory contents are displayed in the [Memory…] window.
Choose [View -> CPU -> Memory…] or click the [Memory] toolbar button ( ) to open the [Display Address] dialog box.
Enter the start address to be displayed in the [Display Address] edit box to open the [Memory] window.
(1) User program downloading function
A load module registered in the workspace can be downloaded. For details, see “5.2 Downloading a program” on page 48.
(2) Memory data uploading function
The specified amount of memory from the specified address can be saved in a file. Select [Save] from the popup menu in
the [Memory] window.
(3) Memory data downloading function
The memory contents saved in a file can be downloaded. Select [Load] from the popup menu in the [Memory] window.
(4) Displaying variables
The contents of a selected variable in the user program are displayed.
(5) Automatic updating of data in memory [*2]
The automatic memory update function permits you to inspect in the memory window etc. the memory content of the
MCU and how it is accessed.
The display of data in memory in the [Memory] window can be automatically updated while the user program is running.
By making use of the MCU’s built-in debug functions, it helps to minimize the idle time during which the user program is
halted. Memory locations whose values have changed from the previous session are displayed in red. The interval for
updating the display is also specifiable.
The display updating interval may be longer than the specified interval due to operating conditions (those listed below).
- Performance of and load on the host machine
- Communications interface
- Window size (memory display range) and the number of windows being displayed
5.4.2
Other memory operation functions [*3] [*4]
Other functions are as follows (for details, refer to the online help.):
- Memory fill
- Memory move
- Memory compare
- Memory search
- Displaying label and variable names and their contents
Notes:
[*1]
Only the address range displayed in the [Memory] window is referenced. Since there is no cache in the emulator
except the internal ROM area, the target MCU is always accessed.
If the memory is written in the [Memory] window, the entire address range displayed in the [Memory] window will
be accessed for updating the window. When the [Memory] window is not to be updated, select [Lock Refresh] from
the popup menu opened by right-clicking in the window.
[*2]
If a reset such as a S/W reset or hardware reset (RESET#) is issued while a user program is running, the memory
access occurred at that point cannot be set or changed correctly.
[*3]
Do not specify 4 bytes or 8 bytes as the data size for the move, compare, and search functions.
If these sizes are specified, the emulator will not operate correctly.
Also, these functions have a maximum range of 16 Mbytes.
These functions are enabled only for the internal RAM and internal ROM areas.
[*4]
These functions do not work normally for the area the debug monitor is located.
R20UT0082EJ0101 Rev.1.01
Oct 21, 2011
Page 52 of 129
E1/E20 Emulator
5. Debugging Functions
5.4.3 Notes on accessing the SFR areas
You can reference or set the contents of the SFR areas in the [Memory] window or the [IO] window. Note the followings.
(1) When accessing the special register (User program not running)
You may not be able to access some special registers successfully during the user program halt. [*1]
These registers include:
- Access prohibited addresses
- Registers for which access order is specified from high-order byte to low-order byte
- Registers that can be accessed only by a specific instruction
- Registers whose bus width specification does not match the bus width set in the [Memory] window
- Registers that can be accessed on conditions (one of which is that fOCO-F must be faster than the CPU clock to
access the register)
(2) When accessing the special register (User program running)
You may not be able to access some special registers successfully while the user program is running. [*1]
These registers include:
- Access prohibited addresses
- Registers for which access order is specified from high-order byte to low-order byte
- Registers that can be accessed only by a specific instruction
Note that registers shown in Table 5.3 may operate differently depending on the access made.
Table 5.3 Accessing Special Registers
Types
Operation by the Emulator
Note
Those that require process for the setting:
MCU will acknowledge the access made by
1) Write “0”
1. Write“0”→ 2. Write ”1”, or
the emulator between 1. and 2. as a process.
2) Access by the emulator
1. Write“1”→ 2. Write ”0”
3) Write “1” (This is not possible due
to 2) above)
Those that require process for clearing:
Forcibly cleared when “0” is set by the
Reference“1”→ Write ”0”
emulator
Send Register
Communication
Not different from the actual MCU
(Send started after setting)
Receive Register
(Receive
buffer
Receive buffer not cleared by the reference
cleared
after
from the emulator
reference)
Notes:
[*1]
Follow the instructions in the hardware manual of the target MCU to access to the SFR areas.
R20UT0082EJ0101 Rev.1.01
Oct 21, 2011
Page 53 of 129
E1/E20 Emulator
5. Debugging Functions
(2) SFR registers that can be accessed from the [IO] window [*1] [*2]
By default, an I/O file is displayed in the [IO] window according to the MCU group selected in the [Initial Settings]
dialog box. As shown in the table below, an I/O file for the MCU group which has the largest pin count is displayed.
Table 5.4 I/O Files Displayed by Default in the [IO] Window
Types
[Initial Settings] dialog box display
I/O files shown by default
R8C/5xE
R8C/5xEFGH Group
R8C/56E
(Not attached)
R8C/5xF
R8C/5xEFGH Group
R8C/56F
(Not attached)
R8C/5xG
R8C/5xEFGH Group
R8C/56G
(Not attached)
R8C/5xH
R8C/5xEFGH Group
R8C/56H
(Not attached)
R8C/3xT-A
R8C/3xT-A Group
R8C/38T-A (Not attached)
Notes:
[*1]
You can change the I/O file to that of your target MCU installed with the debugger.
You can edit the I/O file (xxxx.io) to add or delete registers to the set for display in the [IO] window.
[*2]
For the contents to be included in the I/O file (xxxx.io), refer to reference 6, I/O File Format, in the Highperformance Embedded Workshop User’s Manual.
The following directory contains the I/O file (xxxx.io).
<High-performance Embedded Workshop folder>:
\Tools\Renesas\DebugComp\Platform\E1E20\E20R8C\IOFiles
The I/O file attached to the R8C E1/E20 Emulator Debugger was created based on the SFR header file which was
already made accessible to the public when the debugger was developed.
(The SFR header files for each target MCU are not attached to this product as they were under development at the
time of debugger development.)
As such, it is possible that the target SFR header file, if updated due to incorrect entry, etc., may not match the I/O
file. You can edit the I/O file as shown above.
R20UT0082EJ0101 Rev.1.01
Oct 21, 2011
Page 54 of 129
E1/E20 Emulator
5. Debugging Functions
5.5 Outline of break functions
The R8C E1/E20 Emulator Debugger provides three break functions: forced break, S/W break and on-chip break. The
break functions can be set singly or multiply.
The list of break functions supported for the MCUs in this user’s manual is shown in Table 5.5.
5.5.1 Forced break
The forced break function is used to forcibly cause a break in execution of the user program.
5.5.2 S/W break (software break)
This function breaks the program by rewriting the instruction of the specified address to an instruction (BRK instruction)
dedicated to the debugger. [*1]
Since the op-code at the specified address is written to the instruction dedicated to the debugger, when a S/W breakpoint is
set, a write to on-chip memory (flash memory and RAM) will occur. (Similarly, removing a S/W breakpoint involves a
write to memory.)
For details on the S/W break function, see “5.6 Using S/W breakpoints” on page 56.
5.5.3 On-chip break
With the MCUs in this user’s manual, the following three on-chip break functions are available: pre-PC break, data access
break and trace full break.
For details on the on-chip break function, see “5.7 Outline of on-chip break functions” on page 59.
y Pre-PC break (Address match break)
This function breaks the program immediately before a specified address instruction is executed. It can be realized using
the address match interrupt of the MCU. An event in this function is called a “PC event”.
y Data access break
This function breaks the program when a specified event is encountered. You can combine two points of the data access
event. An event in this function is called a “DA event”.
y Trace full break
This function breaks the program when the trace buffer is filled.
Table 5.5 Break Functions
Event type
Forced break
S/W break [*2]
On-chip
Pre-PC break
break
(address match
break) [*2]
Data
EventA
access
break
EventB
Trace full break
Number of points
that can be set
(max.)
Number of points
that can be
registered (max.)
256
8
32
1
8
1
8
Break condition
No
Specified address
Specified address
Specified address &
specified data
Specified address
Trace buffer full
Flash
memory
rewrite
No
Yes
No
Can a breakpoint be set while
the program is running?
Yes
No [*3]
Yes
No
No
No
No
No
No
Notes:
[*1]
When the instruction of the address where a S/W breakpoint was placed is displayed in the [Memory] window, what
is displayed is not “BRK” instruction (00h).
[*2]
When execution is restarted from the address where it stopped at a breakpoint (S/W breakpoints or pre-PC
breakpoints), the actual instruction at the address must be executed as a single step before further execution
continues. Operation is thus not in real time.
[*3]
You can set or remove S/W breakpoints in the internal RAM.
R20UT0082EJ0101 Rev.1.01
Oct 21, 2011
Page 55 of 129
E1/E20 Emulator
5. Debugging Functions
5.6 Using S/W breakpoints
When the program you have created is run and the address you have set as a S/W breakpoint is reached, a message
“Software Break” is displayed on the [Debug] sheet of the [Output] window, with the program made to stop there.
At this time, the [Editor] or the [Disassembly] window is updated, and the position at which the program has stopped is
marked with an arrow [
] in the S/W Breakpoints column.
Figure 5.5 Stop at S/W Break
Notes:
[*1]
When a break occurs, the program stops immediately before executing the line or instruction at which a S/W
breakpoint is set. If Go or Step is selected after the program has stopped at that S/W breakpoint, the program restarts
from the line marked with an arrow.
[*2]
If multiple S/W breakpoints are set, the program breaks at any one of those breakpoints reached.
[*3]
S/W breaks cannot be specified in other than the MCU’s internal RAM and internal ROM areas.
[*4]
When you change a program in the [Editor] window and download that program for the MCU, the addresses at
which you’ve set S/W breaks may not be corrected normally, depending on changed contents. For this reason, it is
possible that the addresses at which S/W breaks are set will shift.
After the user program is downloaded, check again the addresses at which S/W breaks are set.
[*5]
When the user program is executed from the address at which a S/W break is set, the relevant address (i.e., the user
program start address) is stepped through before the user program is run. Therefore, the program behaves differently,
with regard to the execution time and interrupts, than it would when no S/W breaks are set.
[*6]
If you do not remove the S/W breakpoint before disconnecting the emulator from the target MCU and reconnect it,
the S/W breakpoint will remain in the following case:
[*7]
- The flash memory block that contains the S/W breakpoint was checked (so that the data in the flash memory
remains) in the [Configuration Properties] dialog box at debugger startup.
When you have S/W breaks set in the internal RAM of the MCU, do not rewrite the content of their addresses there
in the [Memory] Window, etc.
R20UT0082EJ0101 Rev.1.01
Oct 21, 2011
Page 56 of 129
E1/E20 Emulator
5. Debugging Functions
5.6.1 Adding/removing S/W breakpoints
Follow one of the following methods to add or remove S/W breakpoints
y From the [Editor] or the [Disassembly] window
y From the [Breakpoints] dialog box (only removing)
y From the command line
(1) From the [Editor] or the [Disassembly] window
1. Check to see that the [Editor] or the [Disassembly] window that is currently open includes the position at which you want to set a
S/W breakpoint.
2. In the S/W Breakpoints column, double-click the line where you want the program to stop.
Or you use the method described below to set a breakpoint.
y Select [Toggle Breakpoint] from the popup menu or press the F9 key on the keyboard.
3. When a S/W breakpoint is set, a red circle [
] is displayed at the corresponding position in the S/W Breakpoints column of the
Editor or the [Disassembly] window.
Double-clicking one more time removes the breakpoint.
Add
S/W Breakpoint
Figure 5.6 Adding or Removing a S/W Breakpoint in the [Editor] Window
(2) From the [Breakpoints] dialog box
Select [Source Breakpoints] from the [Edit] menu to bring up the [Breakpoints] dialog box. In this dialog box, you can
alternately enable or disable a currently set breakpoint, as well as remove it.
Figure 5.7 Enabling or Disabling Breakpoints in [Breakpoints] Dialog Box
(3) From the command line
Refer to the help file.
R20UT0082EJ0101 Rev.1.01
Oct 21, 2011
Page 57 of 129
E1/E20 Emulator
5. Debugging Functions
5.6.2 Enabling/disabling S/W breakpoints
Follow one of the following methods to enable or disable S/W breakpoints.
y From the [Editor] or the [Disassembly] window
y From the [Breakpoints] dialog box
y From the command line
(1) From the [Editor] or the [Disassembly] window
1. Place the cursor at the line where a S/W breakpoint exists and then select [Enable/Disable Breakpoint] from the pop-up menu. Or
press the Ctrl and F9 keys together.
2. The S/W breakpoint is enabled or disabled alternately.
Disable
Figure 5.8 [Editor] Window and Pop-up Menu
(2) From the [Breakpoints] dialog box
Select [Source Breakpoints] from the [Edit] menu to bring up the [Breakpoints] dialog box. In this dialog box, you can alternately
enable or disable a currently set breakpoint, as well as remove it.
Figure 5.9 Enabling or Disabling Breakpoints in [Breakpoints] Dialog Box
(3) From the command line
Refer to the help file.
R20UT0082EJ0101 Rev.1.01
Oct 21, 2011
Page 58 of 129
E1/E20 Emulator
5. Debugging Functions
5.7 Outline of on-chip break functions
5.7.1 [On-Chip Event] dialog box
This window is provided for setting on-chip event break conditions and trace conditions.
Select [View -> Event -> On-Chip Event] to bring up the [On-Chip Event] dialog box.
Figure 5.10 [On-Chip Event] Dialog Box
(1) Condition setting tabs
In this dialog box, you can add, delete, enable, or disable the following two kinds of events.
Tab
Event
Before PC Break
Content
Sets Event A, B-related settings and
trace conditions
Sets pre-PC breaks using PC events
Remark
Default display when the window is opened
(2) Registered events…
Displays the currently registered events in list form. See “5.10 Registering events” on page 73 for details.
(3) Save…
Saves the contents of this dialog box that you’ve set in a file.
(4) Load…
Loads the set contents of the [On-Chip Event] dialog box from a file in which they were saved. When normally loaded, the set
contents of this dialog box are discarded and replaced with the contents of the file.
(5) Apply
Clicking the [Apply] button causes the contents set in this dialog box to be set in the E1 or E20 emulator. If any item of the set
contents is changed in the [On-Chip Event] dialog box or the set contents are loaded from a file using the [Load] button, the window
name on the title bar is marked with an asterisk (*) at its side. This asterisk disappears when you click the [Apply] button.
(6) Close
Closes this dialog box. If you did not click the [Apply] button after changing the set contents in this dialog box, a message box is
displayed for your confirmation. The following results depending on what you select in this message box.
y When you select [Yes]: The set contents of this dialog box are applied before closing this dialog box.
y When you select [No]: The set contents of this dialog box are discarded before closing this dialog box.
R20UT0082EJ0101 Rev.1.01
Oct 21, 2011
Page 59 of 129
E1/E20 Emulator
5. Debugging Functions
5.7.2 [Event] tab
Use this event tab to add, delete, enable or disable Event A and Event B, or set the break and trace conditions for these
events. Figure 5.11 shows the [On-Chip Event] dialog box, Table 5.6 shows the settings of Event A and Event B, and Table
5.7 shows the settings of break conditions, and Table 5.8 shows the settings of trace conditions.
Figure 5.11 [On-Chip Event] Dialog Box ([Event] Tab)
Table 5.6 Settings of Event A and Event B
Item
Content
Display content
When you double-click a registered event, the [Event] dialog box is displayed, allowing you to inspect or
set the event content. By dropping text of a function name, etc. into the list you can register a new one.
Item
Content
Remark
Check column
Checking the checkbox enables the Event A and Event B can each be enabled
event.
one event at a time. If the checkbox for a
second event is checked, the first event is
disabled and the second event is enabled.
Event
Displays “EVxx”
Event A and Event B can have up to a total
of 8 events registered, respectively.
Type
Displays DA (data access event).
Contents
Displays the set contents of events.
Channel
[Add] button
[Delete] button
[Enable] button
[Disable] button
Displays “0" for Event A, or “1” for
Event B.
Comments
Displays comments for each event.
Brings up the [Event] dialog box, allowing you to add event contents. A newly added event is enabled.
If there are 8 registered events, this button is grayed out and you cannot register a new one.
Deletes all of the selected events from the list.
(Instead of using the [Delete] button, you can use the Ctrl + Del keys to delete.)
Enables the event selected in the list.
If there are multiple selected events, this button is grayed out.
Disables the event selected in the list.
R20UT0082EJ0101 Rev.1.01
Oct 21, 2011
Page 60 of 129
E1/E20 Emulator
5. Debugging Functions
Table 5.7 Settings of Break Conditions
Option
Break
Trace full break
Description
Select a break condition.
- None:
No break by event (default)
- Event A:
Breaks the program when the Event A is encountered.
- Event A or B:
Breaks the program when either the Event A or Event B is encountered.
- Event A and B:
Breaks the program when both the Event A and Event B are encountered.
- Event B->A:
Breaks the program when an event is encountered in the order of the Event B
and Event A.
Check it to break the program when the trace buffer is filled. This option is unchecked by default
(trace full break in disabled). Trace full break can be set with the break condition by event.
Table 5.8 Settings of Trace Conditions
Option
Type
Start
Stop
Pick up
Description
Select a trace type from the following:
Branch trace (default):
Branch trace
Traces the branch source address and branch destination address of
branch processing that occurred during the execution of the user program.
Data access:
Data access
Traces the data access information of events that occurred during the
execution of the user program.
Select a start condition for the trace measurement from the following options.
Starts a measurement when starting executing the user program.
Go (default):
Starts a measurement when the Event A is encountered.
Event A
Starts a measurement when either the Event A or Event B is encountered.
Event A or B:
Starts a measurement when both the Event A and Event B are
Event A and B:
encountered.
Starts a measurement when an event is encountered in the order of the
Event B->A:
Event B and Event A.
Select a stop condition for the trace measurement from the following options.
Stops a measurement when stopping executing the user program.
Break (default):
Stops a measurement when the trace data is filled.
Trace FULL:
Stops a measurement when the Event A is encountered.
Event A
Stops a measurement when either the Event A or Event B is encountered.
Event A or B:
Stops a measurement when both the Event A and Event B are
Event A and B:
encountered.
Stops a measurement when an event is encountered in the order of the
Event B->A:
Event B and Event A.
Select an event to record when the trace type is [Data access] from the following:
Event A (default):
Records only data access which encounters the condition of the Event A.
Event A or B:
Records only data access which encounters the condition of either the
Event A or Event B.
Notes:
[*1]
Note on the trace start condition
When setting an event (other than [Go]) for the trace start condition, a data when the event is encountered is not
recorded to the trace data. The data of the event which is encountered the next time is recorded.
[*2]
Notes on the trace stop condition
When the trace start and trace stop conditions occur simultaneously, the trace stop condition becomes invalid.
When setting other than [Break] for the trace stop condition, the display contents of the [Trace] window will not be
updated until the user program stops even after a trace stop condition is encountered.
[*3]
If a reset such as a hardware reset (RESET#) or watchdog timer reset is issued while a user program is running, the
encountered event records and trace records made until the reset is issued will be cleared.
[*4]
Only access via the CPU bus is traceable. No record of access by the DTC is included in trace data.
R20UT0082EJ0101 Rev.1.01
Oct 21, 2011
Page 61 of 129
E1/E20 Emulator
5. Debugging Functions
5.7.3 [Before PC Break] tab
Use this event tab to setup a pre-PC break. Figure 5.12 shows the [Before PC Break] tab of the [On-Chip Event] dialog box,
and Table 5.9 shows the tab settings.
Figure 5.12 [On-Chip Event] Dialog Box ([Before PC Break] Tab)
Table 5.9 [On-Chip Event] Dialog Box ([Before PC Break] Tab)
Item
Content
Display content
When you double-click a registered event, the [Event] dialog box is displayed, allowing you to inspect or
set the event content. By dropping text of a function name, etc. into the list you can register a new one.
Item
Content
Remark
Check column
Checking the checkbox enables the event. Up to 8 events can be enabled.
Event
Displays “EVxx”
Up to a total of 32 events can be
registered.
Type
Displays PC (address match event).
Contents
Displays the set contents of events.
Channel
Displays one of 0 to 7. [*1]
[Add] button
[Delete] button
[Enable] button
[Disable] button
Comments
Displays comments for each event.
Brings up the [Event] dialog box, allowing you to add event contents. [*2]
If there are 32 registered events, this button is grayed out and you cannot register a new one.
Deletes all of the selected events from the list.
(Instead of using the [Delete] button, you can use the Ctrl + Del keys to delete.)
Enables all of the events selected in the list.
Disables the event selected in the list.
Notes:
[*1]
Displays “#” until the [Apply] button is clicked.
[*2]
For up to 7 events, a newly added event is enabled.
If there are already 8 registered events, a message “PC event is full.” will be displayed, and the newly added event is
registered in a disabled state.
R20UT0082EJ0101 Rev.1.01
Oct 21, 2011
Page 62 of 129
E1/E20 Emulator
5. Debugging Functions
5.7.4 [Event] dialog box
This window is used to set the contents of PC events (address match breaks) and DA events (Event A, B breaks).
This window is displayed when you set events from the [Event] tab or [Before PC Break] tab of the [On-Chip Event] dialog
box or register events in the [Registered Events] dialog box.
a) Event type
The event type [Address Match] (for PC events) or [Data Access] (for DA events) can be selected.
The set items switch over when the selected event type is changed.
The event type [Data Access] is selected when this dialog box is opened from the [Event] tab of the [On-Chip Event] dialog box or
[Address Match] is selected when this dialog box is opened from the [Before PC Break] tab.
When using the [Registered Events] dialog box to register an event, the settings can be registered with either event type. [*1]
b) Condition setting tabs
This dialog box allows you to set event conditions on the [Event] tab and set comments on events on the [Comment] tab.
(1) [Event] dialog box (event type: address match)
When [Address Match] is selected for the event type, this dialog is displayed as shown in Figure 5.13.
Figure 5.13 [Event] Dialog Box (When [Address Match] is Selected)
Note:
[*1]
No events can be registered exceeding the maximum registrable number of events.
R20UT0082EJ0101 Rev.1.01
Oct 21, 2011
Page 63 of 129
E1/E20 Emulator
5. Debugging Functions
5.7.5 [Event] dialog box (event type: data access)
When [Data Access] is selected for the event type, this dialog is displayed as shown in Figure 5.14. The display contents
are shown in Table 5.10.
Figure 5.14 [Event] Dialog Box (when [Data Access] is Selected)
Table 5.10 Display Contents of the [Event] Dialog Box
Item
Address condition
Address
Mask
Data Condition
Read/Write
Access Size
Compare Condition
[*1]
Compare Data
Mask
Description
Specify an address to detect the data access.
• Checking this checkbox makes it possible to mask an address.
This checkbox is, by default, unchecked (not masked).
• Specify the bit number to set the address mask.
The specified lower bits of the specified address are masked.
Specifiable in the range 1 to 15.
Select an access type from the following:
- Read/Write: Read or Write
- Read
- Write
Select one from Byte, Word or Not specify for the Access Size. If a data access which does not
match the specified access size occurs, the event is not encountered. When specifying Word for the
Access Size, specify the even address for the Address item.
• Checking this checkbox makes it possible to specify data comparison.
This checkbox is, by default, unchecked (no data comparison). [*2]
Specify the data value to compare.
Access size (when Byte specified): 00-FFh
Access size (when Word specified): 0000-FFFFh
• Checking this checkbox makes it possible to mask data.
This checkbox is, by default, unchecked (not masked).
• Data is not masked if the mask value is blank.
Notes:
[*1]
Conditions here can be set for only Event A. (For Event B, although possible to enter conditions here, they cannot be
registered.)
No events can be registered exceeding the maximum registrable number of events.
You cannot register an Event B which includes any Compare Condition settings.
[*2]
If the [Compare Data] box contains no data in it while this checkbox is checked, this dialog box is not closed even
when you click the [OK] button.
R20UT0082EJ0101 Rev.1.01
Oct 21, 2011
Page 64 of 129
E1/E20 Emulator
5. Debugging Functions
5.7.6 Notes on the event settings
When setting the Event A or Event B, set the address, access size and access type referring to Table 5.11 below.
Table 5.11 Availability of the Event Setting
Event setting condition
Availability of event
setting
Byte read to even address
Available
Byte write to even address
Available
Word read to even address
Available
Word write to even address
Available
Byte read to odd address
Available
Byte write to odd address
Available
Word read to odd address
Available
Word write to odd address
Available
Example of Event Setting dialog box
Address: 400h
Access size: Byte
Access type: Read or Read/Write
Address: 400h
Access size: Byte
Access type: Write or Read/Write
Address: 400h
Access size: WORD
Access type: Read or Read/Write
Address: 400h
Access size: WORD
Access type: Write or Read/Write
Address: 401h
Access size: Byte
Access type: Read or Read/Write
Address: 401h
Access size: Byte
Access type: Write or Read/Write
Address: 401h
Access size: Byte [*1]
Access type: Read or Read/Write
Address: 401h
Access size: Byte [*1]
Access type: Write or Read/Write
Notes:
[*1]
To detect wordwise accesses to odd addresses, specify [Byte] for the access size.
Note that the data comparable on this condition is one lower byte.
[*2]
Note on setting the Event A
When setting an event for the Event A, do not specify a mask for an address and data simultaneously. If you mask
them simultaneously, an event will not be encountered.
[*3]
Note on setting an event
Do not specify the following addresses as the address of the event. Otherwise, an unauthorized break may occur.
- Address in the interrupt vector table
- Address set in the interrupt vector table (interrupt routine start address)
- Branch destination address of the branch instruction
Both fixed vector table and variable vector table are included with the interrupt vector table above.
R20UT0082EJ0101 Rev.1.01
Oct 21, 2011
Page 65 of 129
E1/E20 Emulator
5. Debugging Functions
5.8 Adding on-chip events (DA events)
Use one of the following to set up an event.
y [On-Chip Event] dialog box
y Drag-and-drop from another window (for add only)
y Command line
5.8.1 Adding or changing from the [On-Chip Event] dialog box
(1) Select [View -> Event -> On-Chip Event] to bring up the [On-Chip Event] dialog box. Then switch to the [Event] tab.
(2) To add an event, click the [Add] button in either the [Event A] or [Event B] section in the [Event] tab and bring up the
[Event] dialog box.
To change or inspect the existing event, double-click on the event and bring up the [Event] dialog box.
(3) Set or inspect the event conditions in the [Event] dialog box and click the [OK] button.
(4) Settings made according to the step (3) will be added to the [On-Chip Event] dialog box. Click the [Apply] button, then
the [OK] button.
Figure 5.15 Example of On-chip Event (DA Event) Setting
Figure 5.16 Example of [Event] Dialog Box (DA Event) Setting
R20UT0082EJ0101 Rev.1.01
Oct 21, 2011
Page 66 of 129
E1/E20 Emulator
5. Debugging Functions
5.8.2 Dragging and dropping from other windows (addition only)
(1) When dragging and dropping a variable name or a function name in the [Editor] window
By dragging and dropping a variable name into the [Event] column of the [On-Chip Event] dialog box, you can set access
to that variable as an event to be detected. At this time, the size of the variable is automatically set as a condition of the
data access event.
Only global or static variables taking up 1 or 2 bytes can be registered for event detection. Static variables in functions
cannot be registered.
Figure 5.17 Adding an Event by Dragging and Dropping
(2) When dragging and dropping an address range in the [Memory] window
Select an address range in the [Memory] window and drag and drop it into the [Event] column of the [On-Chip Event]
dialog box. In this way, you can set access to an address in the selected address range as an event to be detected.
R20UT0082EJ0101 Rev.1.01
Oct 21, 2011
Page 67 of 129
E1/E20 Emulator
5. Debugging Functions
5.8.3 Deleting, enabling, or disabling from the [On-Chip Event] dialog box
(1) Select [View -> Event -> On-Chip Event] to bring up the [On-Chip Event] dialog box. Then switch to the [Event] tab.
(2) Follow the instructions below to set the Event A or Event B section in the [Event] tab.
Deleting an event:
Select the event you want to delete and click the [Delete] button.
To delete multiple events at a time, select the lines you want to delete while holding down
the Shift or Ctrl key and click the [Delete] button.
(Instead of the [Delete] button, you can use the Ctrl + Del keys to delete.)
Enabling an event: Select the event you want to enable and click the [Enable] button.
Disabling an event: Select the event you want to disable and click the [Disable] button.
(3) Click the [Apply] button, then the [OK] button.
5.8.4 Command line
Refer to the online help.
R20UT0082EJ0101 Rev.1.01
Oct 21, 2011
Page 68 of 129
E1/E20 Emulator
5. Debugging Functions
5.9 Adding on-chip events (PC event)
Use one of the following to set up an event.
y [On-Chip Event] dialog box
y [On-chip Break points] column of the [Editor] window
y Drag-and-drop from another window (for add only)
y Command line
5.9.1 Adding from the [On-Chip Event] dialog box
(1) Select [View -> Event -> On-Chip Event] to bring up the [On-Chip Event] dialog box. Then switch to the [Before PC
Break] tab.
(2) To add an event, click the [Add] button to bring up the [Event] dialog box.
To change or inspect the existing event, double-click the event to bring up the [Event] dialog box.
(3) Set or inspect the event conditions in the [Event] dialog box and click the [OK] button.
(4) Settings made according to the step (3) will be added to the [On-Chip Event] dialog box. Click the [Apply] button, then
the [OK] button.
Figure 5.18 Example of On-chip Event (PC Event) Setting
Figure 5.19 Example of [Event] Dialog Box (PC Event) Setting
R20UT0082EJ0101 Rev.1.01
Oct 21, 2011
Page 69 of 129
E1/E20 Emulator
5. Debugging Functions
5.9.2 [On-chip Break points] column of the [Editor] window
(1) Adding/deleting break conditions
In the [Editor] window, double-click the [On-chip Break points] column on a line that has no pre-PC breaks set. That way
you can set a pre-PC break in an enabled state (blue z).
Also, when you double-click the [On-chip Break points] column on a line that has a pre-PC break in an enabled state
(blue z) or disabled state (white {), the pre-PC break is deleted.
Note that setting pre-PC break conditions from the [Editor] window is possible even when the user program is running.
(2) Enabling/disabling break conditions
Break conditions cannot be enabled or disabled from this window. Use the [On-Chip Event] dialog box or the [Command
line] to do it.
Figure 5.20 [Editor] Window
Notes:
[*1]
You cannot set pre-PC breakpoints in the [Editor] window unless you’ve clicked the [Apply] button after changing
settings in the [On-Chip Event] dialog box, i.e., when the set contents are not enabled (the title bar is marked with an
asterisk (*) at the end of it).
[*2]
The column display in the [Editor] window is updated when you’ve clicked the [Enable] button after changing
settings in the [On-Chip Event] dialog box or set on-chip events from the command line.
Also, the contents of pre-PC break conditions you’ve set in the [Editor] window are reflected in those of pre-PC
break conditions you set in the [On-Chip Event] dialog box or from the command line.
R20UT0082EJ0101 Rev.1.01
Oct 21, 2011
Page 70 of 129
E1/E20 Emulator
5. Debugging Functions
5.9.3 Dragging and dropping from other windows (addition only)
(1) When dragging and dropping a variable name or a function name in the [Editor] window
By dragging and dropping a variable name into the [Event] column of the [On-Chip Event] dialog box, you can set access
to that variable as an event to be detected.
By dragging and dropping a function name into the [Event] column of the [On-Chip Event] dialog box, you can set
execution of the instruction at the address where that function starts as an event to be detected.
Figure 5.21 Adding an Event by Dragging and Dropping
(2) When dragging and dropping a label in the [Label] window
Select a label in the [Label] window and drag and drop it into the [Event] column of the [On-Chip Event] dialog box. In
this way, you can set execution of the instruction at the label as an event to be detected.
R20UT0082EJ0101 Rev.1.01
Oct 21, 2011
Page 71 of 129
E1/E20 Emulator
5. Debugging Functions
5.9.4 Deleting, enabling, or disabling from the [On-Chip Event] dialog box
(1) Select [View -> Event -> On-Chip Event] to bring up the [On-Chip Event] dialog box. Then switch to the [Before PC
Break] tab.
(2) Follow the instructions below.
Deleting an event:
Select the event you want to delete and click the [Delete] button.
To delete multiple events at a time, select the lines you want to delete while holding down
the Shift or Ctrl key and click the [Delete] button.
(Instead of the [Delete] button, you can use the Ctrl + Del keys to delete.)
Enabling an event: Select the event you want to enable and click the [Enable] button.
Disabling an event: Select the event you want to disable and click the [Disable] button.
(3) Click the [Apply] button, then the [OK] button.
5.9.5 Command Line
Refer to the online help.
R20UT0082EJ0101 Rev.1.01
Oct 21, 2011
Page 72 of 129
E1/E20 Emulator
5. Debugging Functions
5.10 Registering events
5.10.1 [Registered Events] dialog box
The [Registered Events] dialog box can be opened when you click the [Registered events…] button located in the lower
right part of the [On-Chip Event] dialog box (Figure 5.22).
Figure 5.22 How to Display the [Registered Events] Dialog Box
(1) Duplicate
Select an event you want to copy and click the [Duplicate] button.
The selected event is copied.
(2) Add
The [Event] dialog box is displayed, allowing you to add event contents.
(3) Delete
Select the line you want to delete and click the [Delete] button. The selected event is deleted from the list.
(Instead of the [Delete] button, you can use the Ctrl + Del keys to delete.)
(4) Delete All
Deletes all events.
(5) Save…
Saves the contents of this dialog box that you’ve set in a file.
(6) Load…
Loads the saved event information from a file. When normally loaded, the set contents of this dialog box are discarded and replaced
with the contents of the file.
(7) Close
Closes this dialog box.
Table 5.12 Display Contents of the [Registered Event] Dialog Box
Address
Type
Contents
Comments
Description
Displays DA (data access event) or
PC (address match event)
Displays the set contents of events
Displays comments on each event
R20UT0082EJ0101 Rev.1.01
Oct 21, 2011
Remark
Page 73 of 129
E1/E20 Emulator
5. Debugging Functions
5.10.2 Registering events
“Registering an event” refers to placing an event in the list of [Registered Events] dialog box. A registered event can be
reused at a later time.
Select one of the following ways to register an event.
y Through the [On-Chip Event] dialog box
y By dragging and dropping
y Through the [Registered Events] dialog box
(1) Registering events through the [On-Chip Event] dialog box
Open the [Comment] tab and select the [Add this event to the list] checkbox. After checking the [Add this event to the
list] checkbox, click the [OK] button.
The event is added at the specified position and registered in the [Registered Events] dialog box at the same time.
Figure 5.23 Registering an Event through the [Event] Dialog Box
Figure 5.24 [On-Chip Event] Dialog Box and [Registered Events] Dialog Box
R20UT0082EJ0101 Rev.1.01
Oct 21, 2011
Page 74 of 129
E1/E20 Emulator
5. Debugging Functions
(2) Registering events by dragging and dropping
An event you have created in the [On-Chip Event] dialog box can be registered in the [Registered Events] dialog box by
dragging and dropping it into the list.
Figure 5.25 [On-Chip Event] Dialog Box and [Registered Events] Dialog Box
(3) Registering an event through the [Registered Events] dialog box
Click on the [Add…] button in the [Registered Events] dialog box so you can create events. Any event you create through
the [Registered Events] dialog box is added to the [Registered Events] dialog box.
An explanatory comment for the event can be attached. You can check the [Registered Events] dialog box to see the
contents of registered events and comments.
Figure 5.26 [Registered Events] Dialog Box
R20UT0082EJ0101 Rev.1.01
Oct 21, 2011
Page 75 of 129
E1/E20 Emulator
5. Debugging Functions
5.10.3 Creating events for each instance of usage or reusing events
The following two approaches are available for setting data access and address match events.
One is to create events in the dialog box each time they are to be used.
The other is to choose a condition from the [Registered Events] dialog box and drag and drop it into the event list box in the
[On-Chip Event] dialog box.
Here, we refer to the former as creating events per usage and the latter as reusing events.
Table 5.13 Types of Event Setting Approaches
Event setting approaches
Creating events per usage
Description
Select this method if you intend to use a specific condition only once.
The event you have created is used without ever being registered.
Once the event is no longer in use (i.e., it has been changed or deleted), its setting is nonexistent.
Any event created by a simple operation such as double-clicking in the [On-chip Break points] column of
the [Editor] window constitutes an event created per usage.
Reusing events
Any event registered in the [Registered Events] dialog box can be reused by dragging and dropping it
into the event list box in the [On-Chip Event] dialog box.
(1) Dragging and dropping an event into multiple dialog boxes
An event in the [Registered Events] dialog box can be dragged and dropped into multiple event list boxes in the [On-Chip
Event] dialog box.
If a condition of an event is altered after the event has been dragged and dropped, the alteration is not reflected in the
setting of the original event in the [Registered Events] dialog box.
(2) Registering duplicates in the [Registered Events] dialog box
Even duplicate events that have the same conditions can be registered in the [Registered Events] dialog box.
5.10.4 Activating events
To activate the settings for events that you have created, click on the [Apply] button. Settings you make do not become
effective until you click on the [Apply] button.
[*] after the title on the title bar of the [On-Chip Event] dialog box indicates that some setting is being edited. While you
are editing an event, you cannot change the settings via the [Event] column of the [Editor] window or the command line.
Figure 5.27 Activating the Settings
R20UT0082EJ0101 Rev.1.01
Oct 21, 2011
Page 76 of 129
E1/E20 Emulator
5. Debugging Functions
5.11 Saving/loading the set contents of on-chip events
You can save or load the contents of the [On-Chip Event] dialog box.
5.11.1 Saving [On-Chip Event] Settings
(1) Click the [Save…] button of the [On-Chip Event] dialog box. The [Save] dialog box will be displayed.
(2) Specify a file name to which you want the settings to be saved.
The file name extension is .rev. If omitted, the extension .rev is automatically attached.
5.11.2 Loading the set contents of [On-Chip Event] settings
(1) Click the [Load…] button of the [On-Chip Event] dialog box.
The [Load] dialog box will be displayed.
(2) Specify the file name you want to load.
When you load a file, the [On-Chip Event] settings you had before you have loaded the file are discarded and the contents
are reset with the loaded settings.
(3) Click the [Apply] button of the [On-Chip Event] dialog box to confirm the [On-Chip Event] settings you have loaded.
5.12 Saving/loading the set contents of the [Registered Events] dialog box
You can save or load the contents of the [Registered Events] dialog box.
5.12.1 Saving [Registered Events] dialog box settings
(1) Click the [Save…] button of the [Registered Events] dialog box.
The [Save] dialog box will be displayed.
(2) Specify a file name to which you want the settings to be saved.
The file name extension is .lev. If omitted, the extension .lev is automatically attached.
5.12.2 Loading the set contents of [Registered Events] dialog box settings
(1) Click the [Load…] button of the [Registered Events] dialog box.
The [Load] dialog box will be displayed.
(2) Specify the file name you want to load.
When you load a file, the [Registered Events] dialog box settings you had before you have loaded the file are discarded
and the contents are reset with the loaded settings.
(3) Click the [Apply] button of the [Registered Events] dialog box to confirm the [Registered Events] dialog box settings you
have loaded.
R20UT0082EJ0101 Rev.1.01
Oct 21, 2011
Page 77 of 129
E1/E20 Emulator
5. Debugging Functions
5.13 Trace function
5.13.1 Outline of trace function
A trace refers to the function that acquires information on branches that occurred during user program execution and
information on bus activities resulting from data accesses. It tracks the flow of user program execution, allowing you to
examine points in the program where problems occurred.
The MCUs in this user’s manual provide their built-in trace functions (see Table 5.14).
Table 5.14 Trace Function of the MCU Used
Type of trace
Branch trace
Data trace
Number of jumps
Branch information
Contents
Number of data
Contents
Content
Up to 4 jumps
The branch source and the branch destination acquired in a set
Displays addresses, mnemonics and source lines of the branch source
and destination
Up to 8 accesses
Displays data accesses when a data access event is encountered.
To display a trace result, select [View -> Code -> Trace] to bring up the [Trace] window.
Figure 5.28 shows an example of a trace result. Table 5.15 shows the items displayed in the window.
Figure 5.28 Example of a Trace Result
Table 5.15 Trace Display
Item
PTR
IP
Type
Address
Data
Instruction
Source
Label
Content
Displays the pointer numbers in the trace buffer. Displays them in ascending order with the trace end
position as 0.
Displays the instruction pointer (absolute values of the pointer numbers) .
When the data trace is set, nothing is displayed.
Displays the type of trace information. When the branch trace is set, BRANCH/DESTINATION is displayed.
When the data trace is set, READ/WRITE is displayed.
When the branch trace is set, an address of the branch source and destination is displayed. When the data
trace is set, an address or address range set for the encountered event is displayed.
When the data trace is set, the accessed value is displayed. When the branch trace is set, nothing is
displayed.
When the branch trace is set, the mnemonic of the address is displayed. When the data trace is set, nothing
is displayed.
“*** EML ***” may be displayed in the Instruction column. This shows that the target program accessed the
area of emulator use to control breaks, etc. It is not an error.
If there is a source line information correspondent to the Instruction, the correspondent source line is
displayed. When the data trace is set, nothing is displayed.
If there is a label correspondent to an address in the Instruction, the correspondent label is displayed. When
the data trace is set, nothing is displayed.
R20UT0082EJ0101 Rev.1.01
Oct 21, 2011
Page 78 of 129
E1/E20 Emulator
5. Debugging Functions
5.13.2 Trace setting items
To set the trace condition, open the [On-Chip Event] dialog box. Table 5.16 shows trace conditions.
Table 5.16 Trace Condition
Option
Type
Start
Stop
Pick up
Description
Select a trace type from the following:
Branch trace (default):
Branch trace
Traces the branch source address and branch destination address of
branch processing that occurred during the execution of the user program.
Data access:
Data access
Traces the data access information of events that occurred during the
execution of the user program.
Select a start condition for the trace measurement from the following options.
Starts a measurement when starting executing the user program.
Go (default):
Starts a measurement when the Event A is encountered.
Event A
Starts a measurement when either the Event A or Event B is encountered.
Event A or B:
Starts a measurement when both the Event A and Event B are
Event A and B:
encountered.
Starts a measurement when an event is encountered in the order of the
Event B->A:
Event B and Event A.
Select a stop condition for the trace measurement from the following options.
Stops a measurement when stopping executing the user program.
Break (default):
Stops a measurement when the trace data is filled.
Trace FULL:
Stops a measurement when the Event A is encountered.
Event A
Stops a measurement when either the Event A or Event B is encountered.
Event A or B:
Stops a measurement when both the Event A and Event B are
Event A and B:
encountered.
Stops a measurement when an event is encountered in the order of the
Event B->A:
Event B and Event A.
Select an event to record when the trace type is [Data access] from the following:.
Event A (default):
Records only data access which encounters the condition of the Event A.
Event A or B:
Records only data access which encounters the condition of either the
Event A or Event B.
Notes:
[*1]
Note on the trace start condition
When setting an event (other than [Go]) for the trace start condition, a data when the event is encountered is not
recorded to the trace data. The data of the event which is encountered the next time is recorded.
[*2]
Notes on the trace stop condition
When the trace start and trace stop conditions occur simultaneously, the trace stop condition becomes invalid.
When setting other than [Break] for the trace stop condition, the display contents of the [Trace] window will not be
updated until the user program stops even after a trace stop condition is encountered. The result of tracing may differ
depending on the target MCU series.
[*3]
If a reset such as a hardware reset (RESET#) or watchdog timer reset is issued while a user program is running, the
encountered event records and trace records made until the reset is issued will be cleared.
[*4]
Only access via the CPU bus is traceable. No record of access by the DTC is included in trace data.
[*5]
Unlike R8C/3x, R8C/5x can trace the data up to the last one (IP=0000) for the target MCUs.
R20UT0082EJ0101 Rev.1.01
Oct 21, 2011
Page 79 of 129
E1/E20 Emulator
5. Debugging Functions
5.13.3 Trace menu
The toolbar menu on the trace window is shown in Table 5.17.
Table 5.17 Toolbar Menu on the [Trace] Window
Menu name
Description
Set
Sets conditions for acquiring trace information.
(For the MCU used here, this function has no effect.)
Clear
Clears all trace records.
Show source
Shows the source program corresponding to the relevant address on the selected line.
STOP
Stops acquiring trace information.
(For the MCU used here, this function has no effect.)
Restart
Starts acquiring trace information from where it stopped.
(For the MCU used here, this function has no effect.)
Branch trace
Selects whether to enable source interpolation during a branch trace.
(Grayed out when data trace is selected.)
Statistics
Executes analysis of statistical information.
Function call
Shows spots where function calls were made.
5.13.4
Branch trace
When the [Trace] window is set for branch trace, you can interpolate the execution state from the branched-to address to
the branched-from address based on source information, etc. A window shown in Figure 5.29 is displayed when you click
the [Branch trace] button on the toolbar menu. Select [Enable] in this window, and source-interpolated information will be
displayed in the trace window.
Figure 5.29 Selecting to Enable Interpolation in Brach Trace
Figure 5.30 Example of a Source-Interpolated Branch Trace
R20UT0082EJ0101 Rev.1.01
Oct 21, 2011
Page 80 of 129
E1/E20 Emulator
5.13.5
5. Debugging Functions
Statistics
From the trace result information, it is possible to show the number of occurrences of trace information that meet a specified
condition and the trace buffer pointer Nos. A window shown in Figure 5.31 is displayed when you click the [Statistics] button on the
toolbar menu. Select [Item] in this window and click the [New] and then the [Result] button. The number of occurrences of trace
information and the trace buffer pointer Nos. will be displayed.
Figure 5.31 Example of Statistics Menu
(1) Function call
From the trace result information, it is possible to show only the lines where function calls were made.
A window is displayed when you click the [Function call] button “F()” on the toolbar menu. Select [Enable] in this window, and
information on only function call lines will be displayed in the trace window.
Figure 5.32 Example of the Function Call Menu
5.13.6 Saving trace information in files
To save trace information in a file, select [Save] from the popup menu. The trace information displayed in the [Trace]
window is saved in a text format.
R20UT0082EJ0101 Rev.1.01
Oct 21, 2011
Page 81 of 129
E1/E20 Emulator
5. Debugging Functions
5.14 Status bar
To find out the current status of the debugging platform while E1 or E20 emulator is connected, display the [Status] bar.
To open the [Status] bar, select [View -> Status Bar].
Figure 5.33 [Status] bar Example
Item
PC
Contents
Status during the execution of the
program
Task ID
A current task ID number is
displayed when the module used
by the OS is loaded.
Factors that causes the user
program to stop
Break
Condition
Display content
Normal
Running
Stop
Remarks
User program is in stopped state.
User program is in execution state.
Target MCU is in stop mode.
Wait
Task ID: xx
Target MCU is in wait mode. [*1]
XX: current Task ID
Trace memory overflow break
Stepping completed
Software break
Data access break at DAx,…
Data access break (Sequential)
Data access break (AND)
Trace full break
Step execution
S/W break
Data access break
Data access break (sequential)
Data access break (events
encountered with AND condition)
Address match break
Forced break
Execute the program to the cursor
position
Address match break
User break
Go to cursor break
Execution Time
Execution time between RUN
and STOP
Unknown break cause
hh:mm:ss.xxx.uuu
Cause is unknown
hh=hour, mm=minute, ss=second,
xxx= millisecond,
uuu= microsecond
Note:
[*1]
“Stop” is displayed instead of “Wait” when entering wait mode by setting the CM30 bit to “1”.
R20UT0082EJ0101 Rev.1.01
Oct 21, 2011
Page 82 of 129
E1/E20 Emulator
5. Debugging Functions
5.15 Start/Stop function
The emulator can be made to execute specific routines of the user program immediately before starting and immediately
after halting program execution.
This function is useful if you wish to control a user system in synchronization with starting and stopping of user program
execution.
5.15.1 Opening the [Start/Stop function setting] dialog box
The routines to be executed immediately before starting and after halting execution of the user program are specified in the
[Start/Stop function setting] dialog box.
To open the [Start/Stop function setting] dialog box, choose [Setup -> Emulator -> Start/stop Function Setting…] from the
menu.
Figure 5.34 [Start/Stop function setting] Dialog Box
5.15.2 Specifying the routine to be executed
The routines to run immediately before starting and after halting execution of the user program are specified separately.
When the [The specified routine is executed immediately before execution of the user’s program] checkbox is selected, the
routine specified in the [Starting address] combo box, which is below the checkbox, is executed immediately before
execution of the user program starts.
When the [The specified routine is executed immediately after the stop of the user’s program] checkbox is selected, the
routine specified in the [Starting address] combo box, which is below the checkbox, is executed immediately after
execution of the user program stops.
R20UT0082EJ0101 Rev.1.01
Oct 21, 2011
Page 83 of 129
E1/E20 Emulator
5. Debugging Functions
5.15.3 Restrictions on the Start/Stop function
The start/stop function is subject to the following restrictions.
(1) The debugging functions listed below are not to be used while the start/stop function is in use.
- Memory setting and downloading into the program area of a specified routine
- Breakpoint setting in the program area of a specified routine
(2) In the specified routines, the following restrictions apply to registers and flags.
Table 5.18 Restrictions on Registers and Flags
Register and Flag Names
ISP register
Flag U
Flag I
Restrictions
When execution of a specified routine is ended, the register must be returned to its
value at the time the routine started.
When a specified routine ends, the value of this flag must always be set to 0.
No interrupts are allowed during execution of a specified routine.
(3) When either of the specified routines is running, the debugging functions listed below have no effect.
- Tracing
- Break-related facilities
- Setting events within the specified routines
(4) While either of the specified routines is running, non-maskable interrupts are always disabled.
(5) The table below shows which state the MCU will be in when the user program starts running after execution of a routine
specified as a start function.
Table 5.19 MCU Status at Start of the User Program
MCU Resource
CPU registers
Memory
Peripheral functions
Status
These registers are in the same state as when the user program last stopped or in
states determined by user settings in the [Register] window. Changes made to the
contents of registers by the specified routine are not reflected.
Access to memory after execution of the specified routine is reflected.
Operation of the MCU peripheral functions after execution of the specified routine
is continued.
5.15.4 Limitations on statements within specified routines
Statements within specified routines are subject to the limitations described below.
y If a specified routine uses a stack, the stack must always be the user stack.
To terminate the processing of a specified routine, write a return subroutine instruction.
y Ensure that a round of processing by a specified routine is complete within 100 ms. If, for example, the clock is turned
off and left inactive within a specified routine, the emulator may become unable to control program execution.
y The values stored in the registers at the time a specified routine starts running are undefined. Ensure that each specified
routine initializes the register values.
R20UT0082EJ0101 Rev.1.01
Oct 21, 2011
Page 84 of 129
E1/E20 Emulator
5. Debugging Functions
5.16 Simple stack overflow detection function
Setting the size of the stack too small in software development raises the possibility of a program going out of control or
malfunctioning.
If the stack exceeds the RAM area when the register is saved, the R8C E1/E20 Emulator Debugger displays a stack
overflow message, “The stack has exceeded the address range of the RAM area” in the [Output] window. [*1]
When this error occurs, perform a reset from the emulator debugger.
Note:
[*1] A stack overflow is detected only when the register is saved (when the ISP or USP address is lower than 400h). A
stack overflow cannot be detected if the register is restored exceeding the RAM area.
A stack overflow is detected normally if the lower limit of the stack range is located within 4 bytes from 400h, which
is the start address of the internal RAM of the MCU (equivalent to 003FC - 003FFh).
5.17 Online help
The online help describes the usage of each function or command syntax input from the command line window.
Select [Emulator Help] from the [Help] menu to view the emulator help.
R20UT0082EJ0101 Rev.1.01
Oct 21, 2011
Page 85 of 129
E1/E20 Emulator
6. Tutorial
6.Tutorial
6.1 Introduction
A tutorial program for the E1 and E20 emulators is provided as a means of presenting the emulator’s main features to you.
The tutorial is described in this section. This section describes the main features of the E1 and E20 emulators by using a
tutorial program.
The tutorial program was written in the C language, and sorts random data (10 items) into ascending and descending order.
Processing by the tutorial program is as follows.
The main function generates random data to be sorted.
The sort function sorts the generated random data in ascending order.
The change function then sorts the data in descending order.
The tutorial program is designed to help users to understand how to use the functions of the emulator and emulator
debugger. When developing a user system or user program, refer to the user’s manual for the target MCU.
Notes:
[*1]
If the tutorial program is recompiled, the addresses in the recompiled program may not be the same as those
described in this section.
[*2]
The file tutorial.c contains source code for the tutorial program. The file Tutorial.x30 is a compiled load module in
the IEEE695 format.
[*3]
The tutorial program provided in the R8C E1/E20 Emulator Debugger is for R8C/3x Series. Due to the difference of
the memory map, you need to alter the SFR register setting for the tutorial program and recompile it before using it
on the target MCUs.
6.2 Starting the High-performance Embedded Workshop
Open a workspace by following the procedure described in “4.9 Procedure for launching the E1/E20 emulator debugger”
on page 29.
Specify the directory given below.
(Drive where the OS is installed)\Workspace\Tutorial\E1E20\R8C\Tutorial
Specify the file shown below.
Figure 6.1 [Open Workspace] Dialog Box
R20UT0082EJ0101 Rev.1.01
Oct 21, 2011
Page 86 of 129
E1/E20 Emulator
6. Tutorial
6.3 Connecting the emulator
On booting up the emulator, a dialog box for setting up the debugger is displayed. Make initial settings of the debugger in this
dialog box.
When you have finished setting up the debugger, you are ready to start debugging.
6.4 Downloading the tutorial program
6.4.1 Downloading the tutorial program
Download the object program you want to debug. Note, however, that the address where the program will be downloaded
depends on the MCU in use. Accordingly, strings shown in the screen shots should be altered to those for the MCU in use.
Right-click on the [Tutorial.x30] under [Download modules] and choose [Download] from the popup menu.
Figure 6.2 Downloading the Tutorial Program
R20UT0082EJ0101 Rev.1.01
Oct 21, 2011
Page 87 of 129
E1/E20 Emulator
6. Tutorial
6.4.2 Displaying the source program
In the High-performance Embedded Workshop you can debug programs at the source level.
Double-click on the C source file [Tutorial.c] under [C source file].
Figure 6.3 [Editor] Window (Displaying the Source Program)
If necessary, you can change the font and size to make the text more easily readable. For details, refer to the Highperformance Embedded Workshop User’s Manual.
The [Editor] window initially shows the beginning of the program. Use the scroll bar to view other parts of the program.
R20UT0082EJ0101 Rev.1.01
Oct 21, 2011
Page 88 of 129
E1/E20 Emulator
6. Tutorial
6.5 Setting S/W breakpoints
Setting of S/W breakpoints is one simple debugging facility.
S/W breakpoints are easy to set in the [Editor] window. For example, you can set a S/W breakpoint at the line where the
sort function is called.
Double-click in the row of the [S/W Breakpoints] column which corresponds to the source line containing the call of the
sort function.
The source line that includes the sort function will be marked with a red circle, indicating that a S/W breakpoint has been
set there.
Figure 6.4 [Editor] Window (Setting a S/W Breakpoint)
R20UT0082EJ0101 Rev.1.01
Oct 21, 2011
Page 89 of 129
E1/E20 Emulator
6. Tutorial
6.6 Executing the program
The following describes how to run the program.
6.6.1 Resetting the CPU
To reset the CPU, choose [Reset CPU] from the [Debug] menu or click on the [Reset CPU] toolbar button (
).
6.6.2 Executing the program
To execute the program, choose [Go] from the [Debug] menu or click on the [Go] toolbar button (
execution is started, “Running” is displayed on the status bar.
). When the program
The program will be executed continuously until a breakpoint is reached. An arrow will be displayed in the [S/W
Breakpoints] column to indicate the position where the program stopped.
Figure 6.5 [Editor] Window (Break)
Note:
When the source file is displayed after a break, a path of the source file may be inquired.
The location of the source file is as follows:
<Drive where the OS has been installed>:\Workspace\Tutorial\E1E20\R8C\Tutorial\Source
The [Status] window permits you to check the cause of the last break to have occurred.
Choose [View -> CPU -> Status] or click on the [View Status] toolbar button ( ).
When the [Status] window is displayed, open the [Platform] sheet and check the cause of the break.
Figure 6.6 [Status] Window
R20UT0082EJ0101 Rev.1.01
Oct 21, 2011
Page 90 of 129
E1/E20 Emulator
6. Tutorial
6.7 Checking breakpoints
Use the [Breakpoints] dialog box to check all S/W breakpoints that have been set.
6.7.1 Checking breakpoints
Choose [Edit -> Source Breakpoints] to open the [Breakpoints] dialog box.
Figure 6.7 [Breakpoints] Dialog Box
Use this dialog box to remove a breakpoint or enable or disable a breakpoint.
Note:
[*1]
The [Breakpoints] dialog box cannot be opened if no S/W breakpoints have been set.
R20UT0082EJ0101 Rev.1.01
Oct 21, 2011
Page 91 of 129
E1/E20 Emulator
6. Tutorial
6.8 Altering register contents
Choose [View -> CPU -> Registers] or click on the [Registers] toolbar button (
). The [Register] window shown below
will be displayed.
(1) Switching between register banks
Initially, the register data of Bank1 is displayed. Right-click on the [Register] window to open the popup menu. You can
switch the register bank between the Bank 0 and the Bank 1.
Figure 6.8 [Register] Window
(2) Altering the contents of registers
The contents of any register can be altered.
Double-click on the line for the register you want to alter. The dialog box shown below is displayed, allowing you to
enter the new value for the register.
Figure 6.9 [Set Value] Dialog Box (PC)
Note:
[*1]
The values of the CPU registers can be set in the [Register] window and by script commands. Note that the values
set are reflected immediately before execution of the user program.
R20UT0082EJ0101 Rev.1.01
Oct 21, 2011
Page 92 of 129
E1/E20 Emulator
6. Tutorial
6.9 Referring to symbols
The [Labels] window permits you to view the symbolic information in a module.
Choose [View -> Symbol -> Labels] or click on the [Labels] toolbar button ( ). The [Labels] window shown below will
be displayed. Use this window to look at the symbolic information a module includes.
Figure 6.10 [Label] Window
R20UT0082EJ0101 Rev.1.01
Oct 21, 2011
Page 93 of 129
E1/E20 Emulator
6. Tutorial
6.10 Checking memory contents
After you have specified a label name, you can use the [Memory] window to check the contents of memory where that
label is registered. For example, you can check the contents of memory corresponding to _main in word size, as shown
below.
Choose [View -> CPU -> Memory…] or click on the [Memory] toolbar button (
box.
Enter “_main” in the edit box of the [Display Address] dialog box.
) to open the [Display Address] dialog
Figure 6.11 [Display Address] Dialog Box
Click on the [OK] button. The [Memory] window will be displayed, showing a specified memory area.
Figure 6.12 [Memory] Window
R20UT0082EJ0101 Rev.1.01
Oct 21, 2011
Page 94 of 129
E1/E20 Emulator
6. Tutorial
6.11 Referring to variables
When stepping through a program, you can watch that the values of variables used in the user program are changed. For
example, by following the procedure described below, you can look at the long-type array ‘a’ that is declared at the
beginning of the program.
Click on the left-hand side of the line containing the array ‘a’ in the [Editor] window to place the cursor there. Right-click
and select [Instant Watch].
The dialog box shown below will be displayed.
Figure 6.13 [Instant Watch] Dialog Box
Click on the [Add] button to add the variable to the [Watch] window.
Figure 6.14 [Watch] Window (Array Display)
Alternatively, you can specify a variable name to be added to the [Watch] window. Right-click in the [Watch] window and
choose [Add Watch] from the popup menu. The dialog box shown below will be displayed.
Figure 6.15 [Add Watch] Dialog Box
R20UT0082EJ0101 Rev.1.01
Oct 21, 2011
Page 95 of 129
E1/E20 Emulator
6. Tutorial
Enter variable ‘i’ in the [Variable or expression] edit box and click on the [OK] button.
The int-type variable ‘i’ will be displayed in the [Watch] window.
Figure 6.16 [Watch] Window (Showing a Variable)
Click on the “+” mark shown to the left of the array ‘a’ in the [Watch] window. You can now look at the individual
elements of the array ‘a.’
Figure 6.17 [Watch] Window (Showing Array Elements)
R20UT0082EJ0101 Rev.1.01
Oct 21, 2011
Page 96 of 129
E1/E20 Emulator
6. Tutorial
6.12 Showing local variables
By using the [Local] window, you can view the local variables included in a function. As an example, let’s check the local
variables of the tutorial function. Four local variables are declared in this function: ‘a,’ ‘j,’ ‘i’ and ‘p_sam.’
Choose [View -> Symbol -> Local] or click on the [Locals] toolbar button ( ) to display the [Locals] window.
The [Locals] window shows the values of local variables in the function indicated by the current value of the program
counter (PC).
If no variables exist in the function, no information is displayed in the [Locals] window.
Figure 6.18 [Locals] Window
Click on the “+” mark shown to the left of array a in the [Locals] window to display the elements of class instance ‘a’.
Confirm that the random data are being sorted into descending order by inspecting the elements of class instance ‘a’ before
and after execution of the sort function.
R20UT0082EJ0101 Rev.1.01
Oct 21, 2011
Page 97 of 129
E1/E20 Emulator
6. Tutorial
6.13 Stepping through a program
The High-performance Embedded Workshop provides various step commands that will prove useful in debugging
programs.
Table 6.1
Step Options
Command
Description
Step In
Executes a program one statement at a time (including statements within functions).
Step Over
Executes a program one statement at a time by ‘stepping over’ function calls, if there are any.
Step Out
After exiting a function, stops at the next statement of a program that called the function.
Step...
Single-step a program a specified number of times at a specified speed.
6.13.1 Executing [Step In]
[Step In] ‘steps in’ to a called function and stops at the first statement of the function.
To enter the sort function, choose [Step In] from the [Debug] menu or click on the [Step In] toolbar button (
).
The highlight in the [Editor] window moves to the first statement of the sort function.
Figure 6.19 [Editor] Window (Step In)
R20UT0082EJ0101 Rev.1.01
Oct 21, 2011
Page 98 of 129
E1/E20 Emulator
6. Tutorial
6.13.2 Executing [Step Out]
[Step Out] steps out of the called function and stops at the next statement of the calling statement in the main function.
To exit from the sort function, choose [Step Out] from the [Debug] menu or click on the [Step Out] toolbar button (
).
The data of the variable ‘a’ displayed in the [Watch] window will have been sorted into ascending order.
Figure 6.20 [Editor] Window (Step Out)
6.13.3 Executing [Step Over]
[Step Over] executes the whole of a function call as one step and then stops at the next statement of the main program.
To execute all statements in the change function at once, choose [Step Over] from the [Debug] menu or click on the [Step
Over] toolbar button (
).
The data of the variable ‘a’ displayed in the [Watch] window will have been sorted into descending order.
Figure 6.21 [Editor] Window (Step Over)
R20UT0082EJ0101 Rev.1.01
Oct 21, 2011
Page 99 of 129
E1/E20 Emulator
6. Tutorial
6.14 Forcibly breaking program execution
The High-performance Embedded Workshop permits you to forcibly break program execution.
Clear all breakpoints.
To execute the rest of the tutorial function, choose [Go] from the [Debug] menu or click the on [Go] toolbar button (
).
Since the program execution is now in an endless loop, choose [Stop Program] from the [Debug] menu or click on the
[Halt] toolbar button (
).
R20UT0082EJ0101 Rev.1.01
Oct 21, 2011
Page 100 of 129
E1/E20 Emulator
6. Tutorial
6.15 On-chip break facility
The on-chip break facility is available if it is supported by the MCU. An on-chip break causes the program to stop when it
executes the instruction at a specified address (instruction fetch) or reads from or writes to a specified memory location
(data access).
6.15.1 Stopping a program when it executes the instruction at a specified address (pre-PC break)
It’s easy to set an instruction-fetch event as an on-chip breakpoint in the [Editor] window. For example, you can set an
instruction-fetch event where the sort function is called.
Double-click in the row of the [On-Chip Breakpoint] column which corresponds to the source line containing the call of the
sort function.
The source line that includes the sort function will be marked with z, indicating that an on-chip breakpoint that will cause a
program to stop when it fetches an instruction has been set there.
Figure 6.22 [Editor] Window (Setting an On-Chip Breakpoint)
R20UT0082EJ0101 Rev.1.01
Oct 21, 2011
Page 101 of 129
E1/E20 Emulator
6. Tutorial
6.15.2 Stopping a program when It accesses memory
To make a program stop when it reads or writes the value of a global variable, follow the procedure below.
Choose [View -> Event -> On-chip Event] to open the [On-Chip Event] dialog box.
Select the [Event] tab of the [On-Chip Event] dialog box.
Select a global variable in the [Editor] window, and drag-and-drop the selected variable into the [Event A] list box in the
[Event] tab so that the program will stop when it reads or writes the value of that variable.
Select [Event A] from the [Break] drop-down list box in the [Break Condition] group box, and click on the [Apply] button.
The program will stop running when it reads or writes the value of the global variable you have set.
Figure 6.23 [On-Chip Event] Dialog Box
Note:
[*1]
Only global variables of 1 or 2 bytes in size can be registered.
Local variables cannot be set as on-chip break conditions.
R20UT0082EJ0101 Rev.1.01
Oct 21, 2011
Page 102 of 129
E1/E20 Emulator
6. Tutorial
6.16 Tracing facility
The E1 and E20 emulators allow you to use the tracing facility which uses the trace buffer in the MCU.
The R8C E1/E20 Emulator Debugger can display the branch or data access information.
The contents of the displayed information and the number of cycles that can be acquired vary with the MCU.
The following is an example of settings.
Choose [View -> Code -> Trace] or click on the [Trace] toolbar button (
The [Trace] window will be displayed.
).
Figure 6.24 [Trace] Window
The following section gives an outline of the tracing facility and how to set up the facility.
R20UT0082EJ0101 Rev.1.01
Oct 21, 2011
Page 103 of 129
E1/E20 Emulator
6. Tutorial
6.16.1 Showing the information acquired in tracing
Trace information from when the trace start condition is encountered until when the trace stop condition is encountered is
acquired. Here, let’s take the following conditions as an example.
Trace start condition: when user program execution starts
Trace stop condition: when user program execution stops
(1) Choose [View -> Event -> On-Chip Event] or click on the [On-Chip Event] button (
).
(2) Check the following options are selected for the trace condition, and click the [Close] button.
Type: Branch Trace
Start: Go
Stop: Break
If you have changed any settings in the [On-Chip Event] dialog box, click the [Apply] button first, then the [Close]
button.
Figure 6.25 [On-Chip Event] Dialog Box
(3) Set a S/W breakpoint on the line of the tutorial function: p_sam->s0=a[0];”.
Figure 6.26 [Editor] Window (Setting a S/W Breakpoint in the Tutorial Function)
R20UT0082EJ0101 Rev.1.01
Oct 21, 2011
Page 104 of 129
E1/E20 Emulator
6. Tutorial
(4) Choose [Reset Go] from the [Debug] menu. Processing will be halted by the break, and the trace information acquired
prior to the break will be displayed in the [Trace] window.
Figure 6.27 [Trace] Window
R20UT0082EJ0101 Rev.1.01
Oct 21, 2011
Page 105 of 129
E1/E20 Emulator
6. Tutorial
6.17 Stack trace facility
Stack information can be used to find out which function called the function corresponding to the current PC value. [*1]
Set a S/W breakpoint in any line of the sort function by double-clicking on the corresponding row in the [S/W Breakpoints]
column. Choose [Reset Go] from the [Debug] menu.
Figure 6.28 [Editor] Window (Setting a S/W Breakpoint)
Note:
[*1]
This function can be used only when the load module that has the IEEE695-type debugging information is loaded.
After the break, choose [View -> Code -> Stack Trace] to open the [Stack Trace] window.
Figure 6.29 [Stack Trace] Window
You will see that the current PC value is within the sort function, and that the sort function was called from the tutorial
function.
Clear the S/W breakpoint that you set on a line of the sort function by again double-clicking on the corresponding row in
the [S/W Breakpoints] column.
R20UT0082EJ0101 Rev.1.01
Oct 21, 2011
Page 106 of 129
E1/E20 Emulator
6. Tutorial
6.18 What next?
In this tutorial, we have introduced to you several features of the E1 and E20 emulators and usage of the High-performance
Embedded Workshop.
The emulation facilities of the E1 and E20 emulators provide for advanced debugging. You can apply them to precisely
distinguish the causes of problems in hardware and software and, once these have been identified, to effectively examine
the problems.
R20UT0082EJ0101 Rev.1.01
Oct 21, 2011
Page 107 of 129
E1/E20 Emulator
7. Notes on Using the E1 or E20 Emulator
7. Notes on Using the E1 or E20 Emulator
7.1 MCU resources used by the emulator
7.1.1
Program area for the emulator
Table 7.1 to Table 7.5 list the program area for the emulator.
Do not change this area, otherwise the emulator will not control the MCU. In this case, disconnect the debugger and then
reconnect it.
Table 7.1 Program Area for the Emulator (R8C/5xE)
Group
Part No.
[Initial Settings] dialog box
MCU group
R8C/54E
R8C/56E
Internal ROM Size
Device
Program ROM
R5F21546E
R5F215x6E
32 KB
R5F21547E
R5F215x7E
48 KB
R5F21548E
R5F215x8E
64 KB
R5F2154AE
R5F215xAE
96 KB
R5F2154CE
R8C/5xEFGH
R5F215xCE
128 KB
R5F21566E
Group
R5F215x6E
32 KB
R5F21567E
R5F215x7E
48 KB
R5F21568E
R5F215x8E
64 KB
R5F2156AE
R5F215xAE
96 KB
R5F2156CE
R5F215xCE
128 KB
Data Flash
Program Area for the Emulator
Vector Area
ROM Area
-
1 KB
(4 blocks)
FFE4h - FFE7h,
FFE8h - FFEBh,
FFECh - FFEFh,
FFF4h - FFF7h,
FFFCh - FFFEh
2 KB of the ROM area [*1]
-
2 KB of the ROM area [*1]
Table 7.2 Program Area for the Emulator (R8C/5xF)
Group
Part No.
[Initial Settings] dialog box
MCU group
R8C/54F
Device
Program ROM
R5F21546F
R5F215x6F
32 KB
R5F21547F
R5F215x7F
48 KB
R5F21548F
R5F215x8F
64 KB
R5F2154AF
R8C/56F
Internal ROM Size
R5F2154CF
R8C/5xEFGH
R5F21566F
Group
R5F215xAF
96 KB
R5F215xCF
128 KB
R5F215x6F
32 KB
R5F21567F
R5F215x7F
48 KB
R5F21568F
R5F215x8F
64 KB
R5F2156AF
R5F215xAF
96 KB
R5F2156CF
R5F215xCF
128 KB
Data Flash
Program Area for the Emulator
Vector Area
ROM Area
-
-
FFE4h - FFE7h,
FFE8h - FFEBh,
FFECh - FFEFh,
FFF4h - FFF7h,
FFFCh - FFFEh
2 KB of the ROM area [*1]
-
2 KB of the ROM area [*1]
Note:
[*1]
When starting the debugger, the [Configuration Properties] dialog box is displayed. Specify the area which will not
be used by the user system. For details, see “4.13.1 [System] tab” on page 42.
R20UT0082EJ0101 Rev.1.01
Oct 21, 2011
Page 108 of 129
E1/E20 Emulator
7. Notes on Using the E1 or E20 Emulator
Table 7.3 Program Area for the Emulator (R8C/5xG)
Group
Part No.
[Initial Settings] dialog box
MCU group
R8C/54G
R8C/56G
Internal ROM Size
Device
Program ROM
R5F21546G
R5F215x6G
32 KB
R5F21547G
R5F215x7G
48 KB
R5F21548G
R5F215x8G
64 KB
R5F2154AG
R5F215xAG
96 KB
R5F2154CG
R8C/5xEFGH
R5F215xCG
128 KB
R5F21566G
Group
R5F215x6G
32 KB
R5F21567G
R5F215x7G
48 KB
R5F21568G
R5F215x8G
64 KB
R5F2156AG
R5F215xAG
96 KB
R5F2156CG
R5F215xCG
128 KB
Data Flash
Program Area for the Emulator
Vector Area
ROM Area
-
1 KB
(4 blocks)
FFE4h - FFE7h,
FFE8h - FFEBh,
FFECh - FFEFh,
FFF4h - FFF7h,
FFFCh - FFFEh
2 KB of the ROM area [*1]
-
2 KB of the ROM area [*1]
Table 7.4 Program Area for the Emulator (R8C/5xH)
Group
Part No.
[Initial Settings] dialog box
MCU group
R8C/54H
Program ROM
R5F21546H
R5F215x6H
32 KB
R5F21547H
R5F215x7H
48 KB
R5F21548H
R5F215x8H
64 KB
R5F2154AH
R5F2154CH
R8C/5xEFGH
R5F21566H
Group
R5F21567H
R8C/56H
Internal ROM Size
Device
R5F215xAH
96 KB
R5F215xCH
128 KB
R5F215x6H
32 KB
R5F215x7H
48 KB
64 KB
R5F21568H
R5F215x8H
R5F2156AH
R5F215xAH
96 KB
R5F2156CH
R5F215xCH
128 KB
Data Flash
Program Area for the Emulator
Vector Area
ROM Area
-
-
FFE4h - FFE7h,
FFE8h - FFEBh,
FFECh - FFEFh,
FFF4h - FFF7h,
FFFCh - FFFEh
2 KB of the ROM area [*1]
-
2 KB of the ROM area [*1]
Table 7.5 Program Area for the Emulator (R8C/3xT-A)
Group
Part No.
[Initial Settings] dialog box
MCU group
Internal ROM Size
Device
Program ROM
R5F21366S
R5F213x6S
32 KB
R5F21367S
R5F213x7S
48 KB
R8C/36T-A R5F21368S
R5F213x8S
64 KB
R5F2136AS
R5F213xAS
96 KB
R5F2136CS
R8C/3xT-A
R5F213xCS
128 KB
R5F21386S
Group
R5F213x6S
32 KB
R5F213x7S
48 KB
R8C/38T-A R5F21388S
R5F213x8S
64 KB
R5F2138AS
R5F213xAS
96 KB
R5F2138CS
R5F213xCS
128 KB
R5F21387S
Data Flash
Program Area for the Emulator
Vector Area
ROM Area
-
1 KB
(4 blocks)
FFE4h - FFE7h,
FFE8h - FFEBh,
FFECh - FFEFh,
FFF4h - FFF7h,
FFFCh - FFFEh
2 KB of the ROM area [*1]
-
2 KB of the ROM area [*1]
Note:
When starting the debugger, the [Configuration Properties] dialog box is displayed. Specify the area which will not
be used by the user system. For details, see “4.13.1 [System] tab” on page 42.
R20UT0082EJ0101 Rev.1.01
Oct 21, 2011
Page 109 of 129
E1/E20 Emulator
7.1.2
7. Notes on Using the E1 or E20 Emulator
Pins used by the E1 or E20 emulator
The emulator controls the MCUs by using the following pins depending on the usage.
y RESET# pin and MODE pin
7.1.3 Interrupts (unusable)
The BRK instruction interrupt, address match interrupt, single-step interrupt and address break interrupt are used by the
E1/E20 emulator program. Therefore, make sure the user program does not use any of these interrupts. The emulator
changes these interrupt vector values to the values to be used by the emulator. No problems occur if the interrupt vector
values are written in the user program. These vector addresses cannot be rewritten in the [Memory] window.
7.1.4 Stack area used by the E1 or E20 emulator
The emulator uses up to 8 bytes of the stack pointer (ISP) during a user program break. Therefore, set aside 8 bytes for the
stack area.
7.1.5 SFRs used by the E1/E20 emulator program
The SFRs listed in Table 7.6 are used by the E1/E20 emulator program as well as the user program.
y
Do not change the value in the [Memory] window, etc., by other than the user program. If register contents are
referred to, a value that has been set in the E1/E20 emulator program will be read out.
Table 7.6 SFRs Used by the E1/E20 Emulator Program (1)
Address
Register
Symbol
Bit
0007h
Protect register
PRCR
Bit 0
0012h
High-speed on-chip oscillator control register 0
FRA0
Bit 0 [*1]
0280h
DTC activation control register
DTCTL
Bit 0
The SFRs listed in
Table 7.7 are used by the E1/E20 emulator program, not the user program.
Do not change the values, otherwise the E1 or E20 emulator cannot control the MCU.
Table 7.7 SFRs Used by the E1/E20 Emulator Program (2)
Address
Register
Address Match Interrupt Address 0L Register
Symbol
Bit
0260h - 0261h
AIADR0L
All bits
0262h
Address Match Interrupt Address 0H Register
AIADR0H
All bits
0263h
Address Match Interrupt Enable 0 Register
AIEN0
All bits
0264h - 0265h
Address Match Interrupt Address 1L Register
AIADR1L
All bits
0266h
Address Match Interrupt Address 1H Register
AIADR1H
All bits
0267h
Address Match Interrupt Enable 1 Register
AIEN1
All bits
Notes:
[*1]
When debugging with the E1 or E20 emulator, the high-speed on-chip oscillator does not stop although the options
for high-speed on-chip oscillator enable bit are available and FRA00 can be set to “high-speed on-chip oscillator
off”. To check the functions of low power consumption etc. with high-speed on-chip oscillator off, make the
evaluation with the final products or system manufactured by you in which only the user program is written to the
MCU and the emulator is disconnected.
The functions can also be checked by writing only the user program to the MCU, ending the debugger, then
executing the user program. To write only the user program to the MCU, select [writing the on-chip flash memory
mode] in the [Initial Settings] dialog box displayed when starting the debugger.
If the high-speed on-chip oscillator frequency or the frequency control register needs to be changed, be sure to do
that change in the user program. If such changes are made in the [Memory] window, etc., the E1 or E20 emulator
will become uncontrollable.
R20UT0082EJ0101 Rev.1.01
Oct 21, 2011
Page 110 of 129
E1/E20 Emulator
7.1.6
7. Notes on Using the E1 or E20 Emulator
Option function select area
The E1 or E20 emulator sets each of bit 0 and bit 7 of the option function select register (OFS: 0FFFFh) to 1b. Although
these addresses can be rewritten and the changed values can be referred to in the [Memory] window, etc., the changed
value for bit 0 is invalid.
y b0: Watchdog timer start select bit
y b7: Count source protection mode after reset select bit
1: Watchdog timer is stopped after reset.
1: Count source protect mode disabled after reset
Also, the emulator sets the lower 4 bits of the option function select register 2 (OFS2: 0FFDBh) to 1111b.
y b1, b0: Watchdog timer underflow period set bit
y b3, b2: Watchdog timer refresh acknowledgement period set bit
11: 3FFFh
11: 100%
Notes:
[*1]
During the user program halt, the E1/E20 emulator program refreshes the watchdog timer. Note that if the user
program uses the watchdog timer, the watchdog timer will be refreshed by the E1/E20 emulator program during the
user program halt, making the refresh timing differ from the actual operational timing.
Also, note that the watchdog timer is not refreshed during the execution of the user program.
[*2]
Count source protection mode cannot be debugged with the E1 or E20 emulator.
R20UT0082EJ0101 Rev.1.01
Oct 21, 2011
Page 111 of 129
E1/E20 Emulator
7.1.7
7. Notes on Using the E1 or E20 Emulator
Registers initialized by the E1 or E20 emulator
When the system is launched, the emulator initializes the CPU registers as shown in Table 7.8.
Table 7.8 E1/E20 Emulator Register Initial Values
7.1.8
Status
Register
Initial Value
E1/E20 Emulator
PC
Reset vector value in the vector address table
Activation
R0 to R3 (bank 0, 1)
0000h
A0, A1 (bank 0, 1)
0000h
FB (bank 0, 1)
0000h
INTB
00000h
USP
0000h
ISP
05FFh (differs from the specification of the MCU)
SB
0000h
FLG
0000h
RAM initialization
Note that the E1 or E20 emulator initializes part of the MCU’s internal RAM area (00400h-004FFh) with “00h” at startup.
7.1.9
MCU reserved area
The addresses not defined in the MCU hardware manual are a reserved area. Do not change the content of the reserved area.
If changed, the E1 or E20 emulator will not control the MCU.
y The value of this area is undefined when referenced in the [Memory] window.
y In this area, the [Memory] window’s search, compare and move functions do not work normally.
7.1.10 DTC during a user program halt
When the user program halts, data transfer using DTC is prohibited.
However, the DTC interrupt request itself does not stop. Therefore, the DTC interrupt request occurred during the user
program halt will be executed when the user program is restarted.
7.1.11
Note on debugging at less than 2.7V
The minimum voltage for writing into or erasing the flash memory is 2.7V according to the specification of the MCU to be
used. As flash rewrite occurs when the operations below are executed, if the supply voltage of the MCU is less than 2.7V,
the emulator cannot be used:
y Downloading the user program
y Setting and canceling S/W breaks (Setting/canceling address match and on-chip breaks are available)
y Rewriting the value of the flash memory in the [Memory] window
y Connecting the emulator to the MCU at emulator debugger startup
7.1.12
Debugging the functions to reduce power consumption
When debugging the low-current-consumption read mode, do not operate windows until the program stops at the
breakpoint by setting the breakpoint at the line of the program which will be executed after the mode is cancelled.
When debugging the function to stop the flash memory, do not operate windows until the program stops at the breakpoint
by setting the breakpoint at the line of the program which will be executed after the function is cancelled.
R20UT0082EJ0101 Rev.1.01
Oct 21, 2011
Page 112 of 129
E1/E20 Emulator
7. Notes on Using the E1 or E20 Emulator
7.2 Reset
(1) Reset function
The power-on reset and the voltage monitor 0 reset cannot be used. If either reset is executed, the E1 or E20 emulator
becomes uncontrollable.
Do not stop the user program while the reset pin remains in the “L” state. A timeout error will occur.
(2) Reset vector address
During a debug with the E1 or E20 emulator, the reset vector addresses are used by a program for the emulator. While the
user program is halted, the values set in a downloaded program or the [Memory] window can be referenced. But, when
the user program is being run, the values set by a program for the emulator are displayed. If a reset vector address value is
set while the user program is halted, only the emulator’s internal cache is updated.
(3) Behavior after a reset
If the MCU is reset while the user program is being run, the E1/E20 emulator program is entered into temporarily before
the user program restarts (see Table 7.9).
Therefore, there is a time lag until the user program starts after a reset. Also, note that the behavior is different between a
hardware reset (RESET#) and other resets, as shown in the table below. [*1]
Table 7.9 Behavior when the MCU Is Reset during the Execution of the User Program and It Is Restarted
Reset
Behavior when the MCU is reset
Hardware reset
(1) A hardware reset (RESET#) is detected by the E1 or E20 emulator.
(RESET#)
(2) The emulator is reconnected to the MCU.
(3) The MCU is reset and the E1/E20 emulator program is entered into.
(4) The address jumps to the reset vector address which is retained in the emulator program.
Watchdog timer reset or (1) The MCU is reset and the E1/E20 emulator program is entered into.
S/W reset [*2]
(2) The address jumps to the reset vector address which is retained in the emulator program.
Notes:
[*1]
Address match interrupts can be set or deleted during the execution of the user program, but address match breaks
that are set during the execution of the user program are initialized by a reset.
[*2]
If a watchdog timer reset or an S/W reset is made during the execution of the user program, address match breaks
(Channel 0 to Channel 3) are disabled (no break occurs) because the SFRs are initialized.
The channel numbers of address match breaks can be checked on the [Before PC Break] tab of the [On-Chip Event]
dialog box.
(4) Watchdog timer reset
The watchdog timer continues counting even while the user program is halted, with its counts refreshed in a program for
the emulator. Therefore, if an underflow or other abnormal condition occurs immediately after the user program breaks,
causing the watchdog timer to be reset immediately before it is refreshed, the emulator may become uncontrollable.
(5) Reset-related limitations
Do not perform a hardware reset (RESET#) while the user program is halted. The E1 or E20 emulator will not control the
MCU. Note that if a reset is asserted from the MCU pin while the user program is halted, the contents of the CPU
registers are not initialized and their values as of the time the user program has stopped or those set in the CPU register
window are prioritized.
R20UT0082EJ0101 Rev.1.01
Oct 21, 2011
Page 113 of 129
E1/E20 Emulator
7. Notes on Using the E1 or E20 Emulator
(6) Contentions
If contention occurs between a reset (hardware reset (RESET#), watchdog timer reset, etc.) and operations by the E1 or
E20 emulator (memory access in the [Memory] window, etc.), the emulator may run out of control. Error messages such
as a timeout error are displayed.
Also, a message box asking whether to issue a system reset or not is displayed. Clicking the [Yes] button initializes the
emulator and stops the user program. Clicking the [No] button neither initializes the emulator nor stops the user program.
After clicking either button, you can continue the debugging.
Note:
[*1]
If the automatic memory update is enabled in the [Memory] or [Watch] window, do not perform a hardware reset to
the MCU. Otherwise communications with the MCU will be lost and the E1 or E20 emulator will run out of control.
7.3 Internal ROM area (flash memory)
7.3.1 Changing the internal ROM area
When changing the contents of the MCU’s internal ROM without downloading from the emulator debugger, only the E1 or
E20 emulator’s internal cache is updated and the changed contents are reflected in the MCU immediately before the user
program starts running.
7.3.2 Notes on debugging in CPU rewrite mode [*1]
(1) Unrewritable area in CPU rewrite mode
When debugging in CPU rewrite mode, do not rewrite CPU for the internal ROM area containing the following areas. If these areas are
rewritten, the E1 or E20 emulator will not control the MCU.
- Fixed interrupt vector area
- Area containing the emulator program (debug monitor) for the E1 and E20
(2) Operation in CPU rewrite mode
- When debugging in the CPU rewrite mode, do not halt the user program while the CPU rewrite mode is enabled or
while in the erase suspend state. And do not perform a step execution of the instruction which enables a CPU rewrite
mode or enters an erase-suspend state.
If halted, the E1 or E20 emulator may not control the MCU.
In addition, disable the automatic update in the [Watch] window or fix the display in the [Memory] window before
running the program so memory accesses do not occur during an execution.
- To check the internal ROM area after rewriting the internal ROM in the CPU rewrite mode, halt the user program after
disabling the CPU rewrite mode and refer to the [Memory] window, etc.
If CPU rewrite can be executed for the data flash area, and erase process can be suspended, do not use S/W breaks.
- When rewriting the flash memory in the program area, select the [Debugging the program re-writing the internal flash.]
checkbox in the [Configuration Properties] dialog box which appears at debugger start up. [*2]
Notes:
[*1]
When debugging a program in CPU rewrite mode, memory reference or modification functions can be used.
However, do not use these functions in the following condition.
While write instruction is being executed to the register which requires continuous writing (ex. FMR13 bit)
The MCU does not recognize the writing is continuously executed if the write instruction is interrupted by the
memory reference or modification process.
[*2]
When [Debugging the program re-writing the internal flash.] is selected, do not rewrite the internal ROM area in the
[Memory] window, etc.
Also note that a S/W break cannot be used when [Debugging the program re-writing the internal flash.] is selected.
R20UT0082EJ0101 Rev.1.01
Oct 21, 2011
Page 114 of 129
E1/E20 Emulator
7. Notes on Using the E1 or E20 Emulator
7.3.3 Note on rewriting flash memory by the E1 or E20 emulator
(1) Do not reset nor execute debugging operations to the MCU while the internal ROM (flash memory) is being written by
the E1 or E20 emulator.
Flash memory rewrite is executed from when the [Flash memory writing ...] is displayed until when [Flash memory
writing ... OK] is displayed in the [Output] window of the High-performance Embedded Workshop.
If the MCU is reset or debugged when rewriting the flash memory, the user program or the E1/E20 emulator program may be disrupted.
Flash memory rewrite occurs:
- When downloading the user program
- After setting S/W breaks in the internal ROM area and performing an operation for executing the user program
- After canceling S/W breaks in the internal ROM area and performing an operation for executing the user program
- After rewriting the value of the internal ROM area in the [Memory] window or from the command line and
performing an operation for executing the user program
7.3.4 Flash memory during the user program execution
While the user program is being run, the internal ROM area cannot be changed in other than the user program (in the
memory window, etc.).
7.3.5 MCUs used for debugging
When debugging, the Flash memory is frequently rewritten by the E1 or E20 emulator. Therefore, do not use an MCU that
has been used for debugging in products. Also, as the E1/E20 emulator program is written to the MCU while debugging, do
not save the contents of the MCU Flash memory which were used for debugging nor use them as the ROM data for
products.
R20UT0082EJ0101 Rev.1.01
Oct 21, 2011
Page 115 of 129
E1/E20 Emulator
7. Notes on Using the E1 or E20 Emulator
7.3.6 Flash memory ID code
This MCU function prevents the Flash memory from being read out by anyone other than the user.
The ID code written to the ID code area of the MCU (see Table 7.10) must match the one entered for the [ID Code] box in
the [ID Code verification] dialog (see Figure 7.1) displayed at emulator debugger startup, otherwise the debugger cannot be
launched. Note that when the ID code is FFh, FFh, FFh, FFh, FFh, FFh, FFh, the ID code is regarded as undefined. In this
case, the ID code is automatically authenticated and the [ID Code verification] dialog box is not displayed.
The values written into the ID code area differs depending on the mode.
y [Writing the on-chip flash memory mode] [*1]:
Contents of the user program
y [Debugging mode] [*2]:
FFh, FFh, FFh, FFh, FFh, FFh, FFh
(regardless of the contents of the downloaded user
program)
Table 7.10 ID Code Storage Area
Address
Description
FFDFh
First byte of ID code
FFE3h
Second byte of ID code
FFEBh
Third byte of ID code
FFEFh
Fourth byte of ID code
FFF3h
Fifth byte of ID code
FFF7h
Sixth byte of ID code
FFFBh
Seventh byte of ID code
Figure 7.1 [ID Code verification] Dialog Box
Notes:
[*1]
Notes on [Writing the on-chip flash memory mode]:
z When the ID code is specified by the -ID option of the lmc30, download the MOT file or HEX file. When
the X30 file is downloaded, the ID code is not valid.
z When downloading the X30 file, specify the ID code using an assembler directive command such as
“.BYTE”.
z The file to which the ID code specified by the assembler directive command “.ID” is output varies
depending on the version of the assembler. For details, refer to the Assembler User’s Manual.
[*2]
If the ID code written to the ID code area of the MCU matches the one entered for the [ID Code] box in the [ID
Code verification] dialog displayed at emulator debugger startup, the E1 or E20 emulator writes FFh, FFh, FFh, FFh,
FFh, FFh, FFh to the ID code area. Therefore, the [ID Code verification] dialog will not be displayed the next time
the debugger starts up.
R20UT0082EJ0101 Rev.1.01
Oct 21, 2011
Page 116 of 129
E1/E20 Emulator
7. Notes on Using the E1 or E20 Emulator
7.4 Power supply
(1) Consumption current
When the E1 emulator does not supply power to the user system, it consumes the power voltage of the user system from
several mA to more than 10 mA. This is because the user system power supply drives 74LVC125 and 74LVC8T245 to
make the communication signal level match the user system power supply voltage. [*1]
(2) Note on E1 emulator power supply [*1]
When writing a program with the E1 emulator for mass production processes, the program requires reliability, so do not
use the E1 emulator power supply function. Supply power separately to the user system according to the allowable
voltage for MCU writing.
Voltage supplied from the E1 emulator depends on the quality of the USB power supply of the host machine, and as such,
precision is not guaranteed.
Note:
[*1]
The E20 emulator does not support the power supply function.
7.5 Operation during a user program halt
(1) Operation clock during a user program halt
When the user program halts, the emulator changes the CPU clock to the internal high-speed on-chip oscillator clock to
operate. However, the peripheral features operate with the clock specified by the user program.
The clock frequency of the internal high-speed on-chip oscillator is determined by the operating supply voltage that was
detected at emulator debugger startup. [*2]
(2) Peripheral I/Os during a user program halt
During a user program halt, the maskable interrupt request cannot be accepted, because the emulator disables interrupts.
However, since peripheral I/Os continue to run, the interrupt request is accepted immediately after the user program
execution is started.
For example, a timer interrupt is not accepted although the timer continues to count when a user program is stopped by a
break after the timer started. This is not applicable when the [Stops all timer counts, while the user program has halted.]
checkbox is selected in the [System] tab (see “4.13.1 [System] tab” on page 42).
Note:
[*2]
The frequency is switched with a threshold of 2.7V. Therefore, if you are using the E1 or E20 emulator around a
supply voltage of 2.7V, the clock frequency may change depending on the voltage level detected by the emulator.
The voltage value detected by the emulator is displayed in the [Connecting…] dialog box which appears at emulator
debugger startup or the [Status] window.
7.6 Memory access during user program execution
The E1/E20 emulator and the MCU use the frequency of a high-speed on-chip oscillator as a communication clock. Therefore,
accessing memory in the [Memory] window, etc. immediately after the change of high-speed on-chip oscillator frequency may
not be performed normally.
7.7 Final evaluation of the program
Before entering the mass-production phase, be sure to perform a final evaluation of the program singly, without the E1 or
E20 emulator connected.
R20UT0082EJ0101 Rev.1.01
Oct 21, 2011
Page 117 of 129
E1/E20 Emulator
7. Notes on Using the E1 or E20 Emulator
7.8 Debug functions
7.8.1 Step execution
(1) Limitations during the step execution
During stepped execution, S/W breaks and on-chip breaks are invalid.
(2) Step out execution
Stepping out of a function that uses a jump instruction (i.e. not a subroutine-return instruction) to return to the origin of
the call is not possible.
(3) Note on using automatic memory update
When the automatic memory update is enabled in the [Memory] or [Watch] window, do not execute step out or multiplestep. Otherwise, it will take longer to update memory data and the operation will be delayed.
(4) Exceptional step execution
a) Software interrupt instruction
Step execution cannot be performed in the internal processing of instructions (undefined, overflow, BRK and INT)
which generate a software interrupt continuously in the program (see Figure 7.2).
NOP
NOP
INT#3
Passes through if the STEP execution is carried out.
NOP
JMP MAIN
INT_3:
NOP
Program should be stopped at this address.
NOP
NOP
REIT
Figure 7.2 Example of Software Interrupt Instruction
b) INT instruction
To debug the user program with the INT instruction, set a S/W break for the internal processing of the INT instruction
and execute the program with the GO command (see Figure 7.3).
NOP
INT #3
NOP
JMP MAIN
Execute using GO command.
INT_3:
NOP
NOP
REIT
Break
Figure 7.3 Example of INT Instruction
c) Other: Flag manipulating instructions
The following instructions, when single-stepped, only manipulate a flag in the E1 or E20 emulator, with no MCU
operations involved. Therefore, when these instructions are executed, be aware that the Start/Stop function does not
work.
LDC src, FLG
STC FLG, dest
LDINTB src
R20UT0082EJ0101 Rev.1.01
Oct 21, 2011
Page 118 of 129
E1/E20 Emulator
7. Notes on Using the E1 or E20 Emulator
7.8.2 Other debug functions
(1) “Go to cursor” function
The “Go to cursor” function is actualized using an address match break.
When you execute the [Go To Cursor] command, all the S/W breaks and on-chip breaks you have set become invalid.
(2) Debugging in stop mode or wait mode
When debugging in stop mode or wait mode, do not operate windows until the program stops at the breakpoint by setting
the breakpoint at the line of the program which will be executed after the stop mode or wait mode is cancelled.
And do not perform a step execution of the instruction shifting to stop mode or wait mode.
With MCUs supported by this emulator, you can reference or change internal RAM and SFR area in the stop or wait
mode without having to halt the user program. However, if memory contents within the internal ROM area are referenced
or changed during the stop mode or wait mode, the program—after exiting the stop or wait mode and accessing the MCU
memory—restarts from the instruction next to the one by which it was placed into the stop or wait mode. If the program
enters the stop or wait mode in the middle of a memory access, a reference or a change of memory contents may not be
performed normally.
Therefore, disable the automatic update in the [Memory] window or [Watch] window or fix the display in the [Memory]
window before running the program, and do not make refresh operations during an execution so memory accesses do not
occur during user program execution.
When the program is forcibly stopped in stop mode or wait mode, these modes will be cancelled.
The MCUs are designed to have the clock frequency divided by 8 when the stop mode is cancelled. For this reason, the
clock frequency after the cancellation of the stop mode, for example, when the low-speed on-chip oscillator is selected,
may become less than or equal to 32.768 kHz, which is the minimum operating frequency required for the R8C E1/E20
Emulator Debugger. This will result in a communication error.
(3) If the reset circuit of the user system has a watchdog timer, disable it when using the emulator.
R20UT0082EJ0101 Rev.1.01
Oct 21, 2011
Page 119 of 129
E1/E20 Emulator
Appendix A
Appendix A Menus
Table A.1 View Menu
Menu
View
Menu option
Differences
{
Remark
Opens the [Difference] window.
Map…
¯
Opens the [Map Section Information] window.
Command Line
{
Opens the [Command Line] window.
TCL Toolkit
{
Opens the [Console] window.
Workspace
{
Opens the [Workspace] window.
Output
{
Opens the [Output] window.
Status Bar
{
Shows or hides the status bar.
Disassembly
{
Opens the [Disassembly] window.
Registers
{
Opens the [Register] window.
Memory…
{
Opens the [Memory] window.
IO
{
Opens the [IO] window.
Status
{
Opens the [Status] window.
Labels
{
Opens the [Labels] window.
Watch
{
Opens the [Watch] window.
Locals
{
Opens the [Locals] window.
On-chip Event
Image…
Waveform…
Trace
{
{
{
{
Opens the [On-Chip Event] dialog box.
Opens the [Image Properties] dialog box.
Opens the [Waveform Properties] dialog box.
Opens the [Trace] window.
Stack Trace
{
Opens the [Stack Trace] window.
OS Object
{
Opens the [OS Object] window
CPU
Symbol
Event
Graphic
Code
RTOS
Support
{: Supported, ¯: Not supported
R20UT0082EJ0101 Rev.1.01
Oct 21, 2011
Page 120 of 129
E1/E20 Emulator
Appendix A
Table A.2 Debug Menu (1/2)
Menu
Debug
Menu option
Synchronized Debugging…
¯
Debug Sessions…
{
Opens the [Debug Sessions] dialog box for listing,
adding, or removing debug sessions.
Debug Settings…
{
Opens the [Debug Settings] dialog box to set the
debugging conditions or load modules.
Reset CPU
{
Resets the target MCU and sets the PC to the reset
vector address.
Go
{
Starts running the user program from the location
currently indicated by the PC.
Reset Go
{
Resets the target MCU and executes the user program
from the reset vector address.
Free Go
{
Starts running the user program with all breakpoints
ignored.
Go To Cursor
{
Starts running the user program from the address
currently indicated by the PC until the PC reaches the
address indicated by the current text cursor position.
Set PC To Cursor
{
Sets the PC to the address at the row of the text cursor.
Run…
{
Display PC
{
Launches the [Run Program] dialog box allowing the
user to enter the PC or PC breakpoint during executing
the user program.
Displays the current PC value in the [Editor] window.
Step In
{
Executes a block of user program before breaking.
Step Over
{
Executes a block of user program before breaking. If a
subroutine call is reached, then the subroutine will not
be entered.
Step Out
{
Step…
{
Executes the user program to reach the end of the
current function.
Launches the [Step Program] dialog box allowing the
user to modify the settings for stepping.
Step Mode
RTOS Debug
Support
Remark
Opens the [Synchronized Debug] dialog box, in which
settings for synchronized debugging can be made.
Auto
{
Steps only one source line when the [Editor] window is
active. When the [Disassembly] window is active,
stepping is executed in a unit of assembly instructions.
Assembly
{
Executes stepping in a unit of assembly instructions.
Source
{
Steps only one source line.
Go To Cursor
{
Enabled only when loading an RTOS program
Step In
{
Step Over
{
Step Out
{
{: Supported, ¯: Not supported
R20UT0082EJ0101 Rev.1.01
Oct 21, 2011
Page 121 of 129
E1/E20 Emulator
Appendix A
Table A.3 Debug Menu (2/2)
Menu
Menu option
Support
Halt Program
{
Remark
Stops the execution of the user program.
Initialize
{
Disconnects and then restarts the debugging platform.
Connect
{
Connects the debugging platform.
Disconnect
{
Disconnects the debugging platform.
Save Memory…
{
Saves the specified range of data from memory data in a file
(.bin, .hex, or .mot).
Verify Memory…
{
Verifies file contents against data in memory.
Configure Overlay
¯
Download Modules
{
Downloads the object program.
Unload Modules
{
Unloads the object program.
{: Supported, ¯: Not supported
Table A.4 Setup Menu
Menu
Menu option
Support
Setup
Customize…
Options…
Format Views…
Radix
Hex
{
{
{
{
Emulator
RTOS
Remark
Uses a hexadecimal for displaying a radix in
which the numerical values will be displayed
and entered by default.
Decimal
{
Uses a decimal for displaying a radix in which
the numerical values will be displayed and
entered by default.
Oct
{
Uses an octal for displaying a radix in which the
numerical values will be displayed and entered
by default.
Bin
{
Uses a binary for displaying a radix in which the
numerical values will be displayed and entered
by default.
Device setting…
{
Opens the [Initial Settings] dialog box, in which
settings for the target MCU can be made.
System…
{
Opens the [Configuration Properties] dialog box
allowing the user to modify the debugging
platform settings.
Start/stop Function Setting…
{
Select OS Definition File
{
Enabled when loading an RTOS program
{: Supported, ¯: Not supported
R20UT0082EJ0101 Rev.1.01
Oct 21, 2011
Page 122 of 129
E1/E20 Emulator
Appendix A
Table A.5 [Memory] Window Option Menu
Pop-up Menu Option
Support
Set…
Fill…
Move
Compare…
Test…
Save Memory contents…
Search…
Search Next
Address…
Scroll Area…
Register
Followed Stack Pointer…
Set Start Up Symbol
Refresh
Lock Refresh
Auto Refresh
Refresh Interval…
Data Length
1byte
2bytes
4bytes
8bytes
Radix
Hex
Dec
Signed Dec
Oct
Bin
Code
ASCII
SJIS
JIS
UNICODE UTF-8
UTF-16
EUC
Float
Float
Double
Complex
Float Complex
Double Complex
Float Imaginary
Double Imaginary
{
{
{
{
¯
{
{
{
{
{
¯
¯
{
{
{
{
{
{
{
{
{
{
{
{
{
{
{
{
{
{
{
{
{
{
{
{
{
{
Fixed
Layout
Column…
Coverage
Save…
Load…
Split
16bit Fixed
32bit Fixed
24 bit Accum
40 bit Accum
Label
Register
Code
Enable
Remark
{
{
{
{
{
{
{
{
¯
{
{
{
{: Supported, ¯: Not supported
R20UT0082EJ0101 Rev.1.01
Oct 21, 2011
Page 123 of 129
E1/E20 Emulator
Appendix A
Table A.6 [Trace] Window Option Menu
Pop-up Menu Option
Support
Remark
Clear
Save…
View Source
{
{
{
Clears the trace result.
Saves the trace result in a file.
When you click this button after selecting any line, the source file of
the selected line is displayed in the [Editor] window.
Trim Source
{
Trace Branch…
{
Statistic…
Function Call…
{
{
Displays a clipped version of the source being displayed in the
Source column, with blanks to the left of it removed.
Interpolates the source from the branched-to address to the next
branched-from address.
Valid when trace data is for “Branch (branch source/branch
destination).”
Analyzes data counts that matched a specified condition.
Displays a history of function execution.
Valid when trace data is for “Branch (branch source/branch
destination).”
{: Supported, ¯: Not supported
R20UT0082EJ0101 Rev.1.01
Oct 21, 2011
Page 124 of 129
E1/E20 Emulator
Appendix B
Appendix B Notes on the High-performance Embedded Workshop
(1) Note on moving source file position after creating load module
When the source file is moved after creating the load module, the [Open] dialog box may be displayed to specify the
source file during the debugging of the created load module. Select the corresponding source file and click on the [Open]
button.
(2) Source-level execution (source file)
Do not display source files that do not correspond to the load module in the program window. For a file having the same
name as the source file that corresponds to the load module, only its addresses are displayed in the program window. The
file cannot be operated in the program window.
(3) Source-level execution (step)
Even standard C libraries are executed. To return to a higher-level function, use [Step Out]. You can also select not to
step into addresses where no debugging information exists. Open the [Options] dialog box via [Setup -> Options] and
select the [Only step in when debug information is available] checkbox on the [Debug] page.
In a for statement or a while statement, executing a single step does not move execution to the next line. To move to the
next line, execute two steps.
(4) Operation during accessing files
Do not perform other operations during downloading the load module, operating [Verify Memory] or [Save Memory] in
the [Memory] window, or saving in the [Trace] window because this will not allow correct file accessing to be performed.
(5) Watch (local variables at optimization)
Depending on the generated object code, local variables in a source file that is compiled with the optimization option
enabled will not be displayed correctly. Check the generated object code by displaying the [Disassembly] window.
If the allocation area of the specified local variable does not exist, displays as follows.
Example: The variable name is asc.
asc Not available now.
(6) Watch (variable name specification)
When a name other than a variable name, such as a symbol name or function name, is specified, no data is displayed.
Example: The function name is main.
main Not available now.
(7) Command line interface (Batch file)
To display the message “Not currently available” while executing a batch file, enter the sleep command. Adjust the sleep
time length which differs depending on the operating environment.
Example: To display “Not currently available” during memory_fill execution:
sleep d’3000
memory_fill 0 ffff 0
(8) Command line interface (file specification by commands)
The current directory may be altered by file specifications in commands. It is recommended to use absolute paths to
specify the files in a command file so that the current directory alteration is not affected.
Example: FILE_LOAD
C:\WorkSpace\Tutorial\E1E20\R8C\Tutorial\Tutorial\Debug\Tutorial.x30
(9) Loading of Motorola S-type files
This High-performance Embedded Workshop does not support Motorola S-type files with only the CR code (0Dh) at the
end of each record. Load Motorola S-type files with the CR and LF codes (0D0Ah) at the end of each record.
(10) Note on [Register] window operation during program execution
The register value cannot be changed in the [Register] window during program execution. Even if the changed value is
displayed, the register contents are not changed actually.
R20UT0082EJ0101 Rev.1.01
Oct 21, 2011
Page 125 of 129
E1/E20 Emulator
Appendix B
(11) Note on RUN-TIME display
Although the execution time for the user program is displayed on the status bar and in the [Status] window, values are
rounded down to the nearest 100 μs (i.e. values less than 100 μs are discarded) since an internal 32-bit counter of the
emulator is used for this measurement. Values are also not accurate during single stepping, [Step Over], or [Step Out].
(12) Memory test function
This product does not support the memory test function, which is activated by selecting [Test…] from the [Memory]
menu.
(13) “Writing the on-chip flash memory” mode
When MCUs are to be continuously programmed, be sure to turn the target system on or off.
Debugging functions other than downloading of a program are not usable in the “writing the on-chip flash memory”
mode.
(14) Disassembled display
The [Editor] window in the disassembly mode displays undefined codes as ‘???’.
(15) Watch function
If a symbol is registered when the user program is under execution, the [Value] column of the [Watch] window shows a
warning “Not available now.” In this case, i.e., while there is a symbol just registered, do not enable the automatic
updating of all symbols when the user program is being run.
REVISION HISTORY
Rev.
Date
1.01
Oct 21, 2011
R20UT0082EJ0101 Rev.1.01
Oct 21, 2011
Description
Page
Summary
—
First Edition issued
Page 126 of 129
E1/E20 Emulator
Additional Document for User's Manual (Notes on Connection)
Publication Date:
Oct 21, 2011
Rev.1.01
Published by:
Renesas Electronics Corporation
Edited by:
Microcomputer Tool Development Department 2
Renesas Solutions Corp.
http://www.renesas.com
SALES OFFICES
Refer to "http://www.renesas.com/" for the latest and detailed information.
Renesas Electronics America Inc.
2880 Scott Boulevard Santa Clara, CA 95050-2554, U.S.A.
Tel: +1-408-588-6000, Fax: +1-408-588-6130
Renesas Electronics Canada Limited
1101 Nicholson Road, Newmarket, Ontario L3Y 9C3, Canada
Tel: +1-905-898-5441, Fax: +1-905-898-3220
Renesas Electronics Europe Limited
Dukes Meadow, Millboard Road, Bourne End, Buckinghamshire, SL8 5FH, U.K
Tel: +44-1628-585-100, Fax: +44-1628-585-900
Renesas Electronics Europe GmbH
Arcadiastrasse 10, 40472 Düsseldorf, Germany
Tel: +49-211-65030, Fax: +49-211-6503-1327
Renesas Electronics (China) Co., Ltd.
7th Floor, Quantum Plaza, No.27 ZhiChunLu Haidian District, Beijing 100083, P.R.China
Tel: +86-10-8235-1155, Fax: +86-10-8235-7679
Renesas Electronics (Shanghai) Co., Ltd.
Unit 204, 205, AZIA Center, No.1233 Lujiazui Ring Rd., Pudong District, Shanghai 200120, China
Tel: +86-21-5877-1818, Fax: +86-21-6887-7858 / -7898
Renesas Electronics Hong Kong Limited
Unit 1601-1613, 16/F., Tower 2, Grand Century Place, 193 Prince Edward Road West, Mongkok, Kowloon, Hong Kong
Tel: +852-2886-9318, Fax: +852 2886-9022/9044
Renesas Electronics Taiwan Co., Ltd.
7F, No. 363 Fu Shing North Road Taipei, Taiwan
Tel: +886-2-8175-9600, Fax: +886 2-8175-9670
Renesas Electronics Singapore Pte. Ltd.
1 harbourFront Avenue, #06-10, keppel Bay Tower, Singapore 098632
Tel: +65-6213-0200, Fax: +65-6278-8001
Renesas Electronics Malaysia Sdn.Bhd.
Unit 906, Block B, Menara Amcorp, Amcorp Trade Centre, No. 18, Jln Persiaran Barat, 46050 Petaling Jaya, Selangor Darul Ehsan, Malaysia
Tel: +60-3-7955-9390, Fax: +60-3-7955-9510
Renesas Electronics Korea Co., Ltd.
11F., Samik Lavied' or Bldg., 720-2 Yeoksam-Dong, Kangnam-Ku, Seoul 135-080, Korea
Tel: +82-2-558-3737, Fax: +82-2-558-5141
© 2011 Renesas Electronics Corporation and Renesas Solutions Corp. All rights reserved.
Colophon 1.0
E1/E20 Emulator
Additional Document for User's Manual
(Notes on Connection)
R20UT0082EJ0101