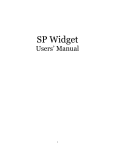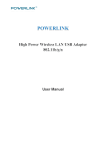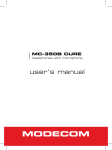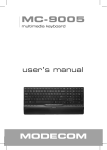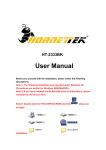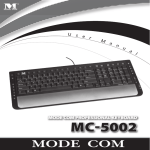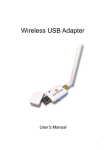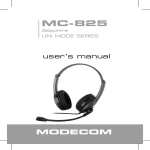Download MC-106usb Users manual GB
Transcript
MC-106usb WLAN USB Adapter user’s manual MODECOM 1 WLAN USB Adapter MC-106usb WLAN USB Adapter 2 Welcome 3 Package Contents 3 Wireless USB Adapter Overview 3 Interface 4 LED Description 4 Wireless USB Adapter Installation 4 Windows Vista 4 Windows XP 7 Windows 2000 10 Windows Me 13 Windows 98SE 16 Making a Basic Wireless Network Connection 19 Infrastructure mode 19 Introduction to the Wireless LAN Utility 22 General 23 Profile 24 Available Network 25 Advanced 26 Status 27 Statistics 27 Wi-Fi Protected Setup (WPS) 28 Push Button Config (PBC) Method 28 PIN Method 1 30 PIN Method 2 32 Uninstall 34 Troubleshooting 35 Environment protection: 36 www.modecom.eu WLAN USB Adapter Welcome Thank you for purchasing the IEEE 802.11g Wireless USB Adapter. Wireless USB Adapter has an extra foundation which is designed to make Wireless USB Adapter get better signal when it is plugging into the foundation and can be easily move around. In addition, Wireless USB Adapter is backward compatible with 802.11b. When Wireless USB Adapter is connecting to the standard 802.11b or 802.11g APs or routers, it can perform much better than other standard stations. Wireless USB Adapter supports higher data throughput than the IEEE802.11g standard (up to 54Mbps). For the security of WLAN, Wireless USB Adapter supports 64/128-bit WEP data encryption which protects your wireless network from eavesdropping. It also supports WPA/WPA2 which combines IEEE802.1x and TKIP technologies. Client users are required to authorize before accessing to APs or routers, and the data transmitted on the network is encrypted and decrypted by a dynamically changed secret key. Wireless USB Adapter supports WPA2 function which provides a stronger encryption through AES which is the most advanced WLAN solution for IEEE802.11i. Besides, Wireless USB Adapter supports WPS function which provides a stronger encryption and easier configuration through WPA2 which is the most advanced WLAN solution for IEEE802.11i. Package Contents The Wireless USB Adapter package includes the following (note that your particular hardware and cables may look slightly different than shown below). Quick Installation Guide AUTORUN CD Wireless USB Adapter Wireless USB Adapter Overview Wireless USB Adapter has the USB interface and LED below. Copyright©2008 MODECOM S.A. All rights reserved. ModeCom Logo is a registered trademark of MODECOM S.A. 3 WLAN USB Adapter Interface USB Interface: Connect the USB Interface to a USB port on your computer. LED Description LED: The LED stays lighted to indicate WLAN link established and active. Wireless USB Adapter Installation The following instructions will guide you to through the process of installing the Wireless USB Adapter. Windows Vista Step 1: As Windows starts it will detect that new hardware has been added, and start the “ Found New Hardware Wizard “. Click on “ Cancel “. Step 2: Please insert the AUTORUN CD into your CD-ROM drive. The CD should auto-start, displaying the following window. If it does not start, click on Start – Run and type in CD: \ autorun.exe (where CD is the drive letter of your CD-ROM drive.) Click “ Driver Installation “. 4 www.modecom.eu WLAN USB Adapter Step 3: For Security reasons VISTA requires the installer program to have administrator priviledges so the new policy called “ User Account Control “ has been introduced in Windows VISTA. If UAC is enabled Windows pops up a window “ User Account Control “ Windows need your permission to continue. User needs to Click “ Continue “ to proceed with the installation. Step 4: Click “ Next “. Step 5: Click “ Next “. 5 WLAN USB Adapter Step 6: Click “ Install “. Step 7: Click “ Finish “. 6 www.modecom.eu WLAN USB Adapter Windows XP Step 1: As Windows starts it will detect that new hardware has been added, and start the “ Found New Hardware Wizard “. Click on “ Cancel “. Step 2: Please insert the AUTORUN CD into your CD-ROM drive. The CD should auto-start, displaying the following window. If it does not start, click on Start – Run and type in CD: \ autorun.exe (where CD is the drive letter of your CD-ROM drive.) Click “ Driver Installation “. 7 WLAN USB Adapter Step 3: Click “ Next “. Step 4: Click “ Next “. 8 www.modecom.eu WLAN USB Adapter Step 5: Click “ Install “. Step 6: Click “ Finish “. 9 WLAN USB Adapter Windows 2000 Step 1: As Windows starts it will detect that new hardware has been added, and start the “ Found New Hardware Wizard “. Click on “ Cancel “. Step 2: Please insert the AUTORUN CD into your CD-ROM drive. The CD should auto-start, displaying the following window. If it does not start, click on Start – Run and type in CD: \ autorun.exe (where CD is the drive letter of your CD-ROM drive.) Click “ Driver Installation “. 10 www.modecom.eu WLAN USB Adapter Step 3: Click “ Next “. Step 4: Click “ Next “. 11 WLAN USB Adapter Step 5: Click “ Install “. Step 6: Click “ Finish “. 12 www.modecom.eu WLAN USB Adapter Windows Me Step 1: As Windows starts it will detect that new hardware has been added, and start the “ Found New Hardware Wizard “. Click on “ Cancel “. Step 2: Please insert the AUTORUN CD into your CD-ROM drive. The CD should auto-start, displaying the following window. If it does not start, click on Start – Run and type in CD: \ autorun.exe (where CD is the drive letter of your CD-ROM drive.) Click “ Driver Installation “. 13 WLAN USB Adapter Step 3: Click “ Next “. Step 4: Click “ Next “. 14 www.modecom.eu WLAN USB Adapter Step 5: Click “ Install “. Step 6: Click “ Finish “. 15 WLAN USB Adapter Windows 98SE Step 1: As Windows starts it will detect that new hardware has been added, and start the “ Found New Hardware Wizard “. Click on “ Cancel “. Step 2: Please insert the AUTORUN CD into your CD-ROM drive. The CD should auto-start, displaying the following window. If it does not start, click on Start – Run and type in CD: \ autorun.exe (where CD is the drive letter of your CD-ROM drive.) Click “ Driver Installation “. 16 www.modecom.eu WLAN USB Adapter Step 3: Click “ Next “. Step 4: Click “ Next “. 17 WLAN USB Adapter Step 5: Click “ Install “. Step 6: Click “ Finish “. 18 www.modecom.eu WLAN USB Adapter Making a Basic Wireless Network Connection For Windows XP users, your native Windows XP wireless support (Wireless Zero Configuration Service) has been disabled by default. Infrastructure mode An Infrastructure Mode network contains at least one wireless client and one wireless AP or router. This client connects to Internet or intranet by communicating with this wireless AP or router. Step 1: Double click the icon on your desktop to start the utility or in the task bar. Step 2: Click the “ Available Network “ button to scan available access points. 19 WLAN USB Adapter Step 3: Double click on the SSID of AP that you are going to connect to and create profile that you are connecting to an open (Encryption is None) wireless network for example the SSID is ssid3915. Step 4: Click the “ OK “. 20 www.modecom.eu WLAN USB Adapter Step 5: Click the “ OK “. Step 6: Now you are ready to use the Wireless Network to Internet or intranet. 21 WLAN USB Adapter Note: This example is an open wireless network. If you are going to connect to a Wireless adapter with security protection, you will have to configure the encryption settings in this profile to be corresponding to the other wireless adapter. Please click on the “ Network Authentication “ drop-down list to select an authentication method, and then select a “ Data encryption “ type. Fill in each required blanks and click “ OK “. Introduction to the Wireless LAN Utility Note: This management instruction uses Windows XP as the presumed operation system. Some functions are not supported in Windows 98se or Windows ME. Starting the Wireless LAN Utility 22 Checkboxes Functions Show Tray Icon To disable or enable to show the utility icon on your system tray, which is in the notification area at the lower-right corner of the windows desktop. Radio Off To disable or enable to prevent this adapter form transmitting or receiving signals. Disable Adapter To disable or enable the wireless adapter. Windows Zero Config To disable or enable to use the native Windows XP wireless support (Wireless Zero Configuration Service). www.modecom.eu WLAN USB Adapter General After starting the utility, the general page pops up This General tab provides the information of your current wireless network connection. You may click the Renew IP button to refresh those listed information. Functions Status Check if the device associated to target network. Speed The current connection speed Type Infrastructure or Ad-Hoc mode. Encryption The encryption mode for connecting to current network profile. SSID The SSID (network name) of the connected wireless network. Signal Strength Indicates the signal strength. Link Quality Indicates the link quality. Network Address Shows the current IP addresses settings. 23 WLAN USB Adapter Profile The Profile tab lists the preferred connections. You can click the buttons beside to do configure each connection. Functions 24 Add To add a connection profile. Remove To remove a connection profile. Edit To modify the configurations for a profile. Duplicate To make a copy of a profile. Set Default To select a profile as your default wireless connection. www.modecom.eu WLAN USB Adapter Available Network This Available Network tab lists the reachable wireless network. Functions Refresh To rescan available Wireless Networks. Add to Profile To add an available Wireless Network to your profile list. 25 WLAN USB Adapter Advanced This Advanced tab provides advanced configurations to this adapter. Every modification in this tab will be performed after clicking the Apply button. To restore the default settings of the advanced tab, click the Set defaults button to perform restoring. Power Save Functions None Disable Power saving function. Min Minimum power consumption. Max Maximum power consumption. Functions 26 Fragment Threshold The maximum size of a packet that is going to be segmented and transmitted. RTS Threshold Select the RTS Threshold form 0 to 2432. Wireless Mode 802.11b/g : Connect to a 802.11b/g network (2.4GHz/54Mbps). 802.11b : Connect to a 802.11b network (2.4GHz/11Mbps). PSP XLink Mode If you are using the PS2 or X-box for wireless connection. WMM Parameter Quality of Service for better streaming bandwidth control. www.modecom.eu WLAN USB Adapter Status The Status tab shows the current connection status. Statistics The Statistics tab shows the transmission activity record. Clicking the “ Reset “ button recounts the values from zero. 27 WLAN USB Adapter Wi-Fi Protected Setup (WPS) An easy and secure setup solution for Wi-Fi network. Push Button Config (PBC) Method If both AP and users’ Wireless LAN Utility has the physical button or visual button of Push Button Config (PBC), please follow steps below to complete the WPS. Step 1: Double click the icon on your desktop to start the utility or in the task bar and then click the “ Wi-Fi Protected Setup “ tab. 28 www.modecom.eu WLAN USB Adapter Step 2: Click on “ Push Button Config (PBC) “ button. Step 3: Now you are ready to use the Wireless Network to Internet or intranet. 29 WLAN USB Adapter PIN Method 1 If users know AP’s PIN code and the PIN code is 25306637, please follow steps below to complete the WPS. Step 1: Double click the icon on your desktop to start the utility or in the task bar and then click the “ Wi-Fi Protected Setup “ tab. Step 2: Check on the “ Input PIN from AP “ and enter the PIN code of AP 25306637 in the PIN Code field and then click on “ Pin Input Config (PIN) “ button. 30 www.modecom.eu WLAN USB Adapter Step 3: Select the desired WPS AP Name and then click on “ Select “ button. Step 4: Now you are ready to use the Wireless Network to Internet or intranet. 31 WLAN USB Adapter PIN Method 2 If AP know users’ PIN code and the PIN code is 41387047, please follow steps below to complete the WPS. Step 1: Double click the icon on your desktop to start the utility or in the task bar and then click the “ Wi-Fi Protected Setup “ tab. Step 2: Click on “ Pin Input Config (PIN) “ button. 32 www.modecom.eu WLAN USB Adapter Step 3: Click on “ Yes “ button. Step 4: Select the desired WPS AP Name and then click on “ Select “ button. Step 5: Please enter the PIN Code into your AP. Step 6: Now you are ready to use the Wireless Network to Internet or intranet. 33 WLAN USB Adapter Uninstall Step 1: Click “ Start -> All Programs -> REALTEK RTL8187B Wireless LAN Utility -> Uninstall “. Step 2: Click “ Yes “. Step 3: Click “ Finish “. 34 www.modecom.eu WLAN USB Adapter Troubleshooting Session Overlap If there is more then one AP on the PBC mode, there will be [Session Overlap].Please using PIN method or wait for a while push the button again. TimeOut!! If you see the message below while doing WPS!! Please retry again! NO RTL8187B If you see the message below, please plug in the Realtek RTL8187B Wireless 802.11b/g 54Mbps USB 2.0 Network Adapter to the USB port of PC. RTL8187B is Disconnected If you see the message below, please refer to the chapter Making a Basic Wireless Network Connection to make a Wireless Network Connection. Cannot get IP Address from Wireless AP If the Wireless LAN Utility cannot get any the real IP Address from AP, please click on ReNew IP button to request IP Address again or configure the static IP Address for Realtek RTL8187B Wireless 802.11b/g 54Mbps USB 2.0 Network Adapter. 35 Environment protection: This symbol on our product nameplates proves its compatibility with the EU Directive2002/96 concerning proper disposal of waste electric and electronic equipment (WEEE). By using the appropriate disposal systems you prevent the potential negative consequences of wrong product take-back that can pose risks to the environment and human health. The symbol indicates that this product must not be disposed of with your other waste. You must hand it over to a designated collection point for the recycling of electrical and electronic equipment waste. The disposal of the product should obey all the specific Community waste management legislations. Contact your local city office, your waste disposal service or the place of purchase for more information on the collection. Weight of the device: 0,05 kg MODECOM S.A. 00-124 Warszawa, Rondo ONZ 1. www.modecom.eu MODECOM