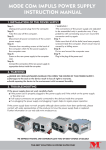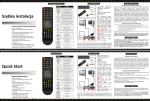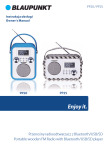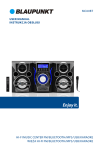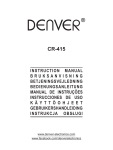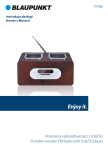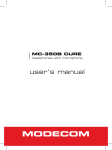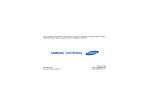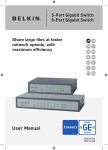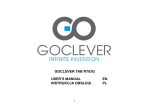Download MC-419 MIMO
Transcript
U s e r W I R E L E S M a n S R O U T E u a R MODE COM WIRELESS ROUTER MC-419 MIMO l TABLE OF CONTENTS 1. WARNING 2. PACKAGE CONTENTS 3. SPECIFICATION 4. INSTALLATION 4.1 Before Installation 4.2 Installation 4.3 Sketch Map 5. LOCAL COMPUTER SETUP 5.1 Windows 2000 SETUP 5.2 Windows XP SETUP 6. ROUTERSETUP 6.1 Start Internet Explore to Login 6.2 PPPoE Configuration 6.3 Dynamic IP(Cable Modem...) Configuration 6.4 Static IP Configuration 6.5 Status 6.5.1 WAN Status 6.5.2 Wireless Status 6.5.3 LAN Status 6.6 Basic Setup 6.6.1WAN Setup 6.6.2 Wireless Setup 6.6.3 LAN Setup 6.6.4 Link Setup / Info 6.6.5 Routing Table 6.7 System 6.7.1 Password 6.7.2 Firmware Upgrade 6.7.3 Log 6.7.4 Others Configuration 6.8 QoS 6.8.1Basic Configuration 6.8.2 IP QoS 6.8.3 Application Programme QoS 6.8.4 Ports QoS 6.9 NAT 6.9.1Application 6.9.2 Virtual Server 6.9.3 Port Forwarding 6.9.4 Port Trigger 6.9.5 NAT ON/OFF 6.10 Advance Configuration 6.10.1 Firewall 6.10.2 DDNS 6.10.3 Remote Wake-up 6.10.4 URL Filtering 6.10.5 Remote Management 6.10.6 Time Management 6.10.7 VPN 2 3 4 4 6 6 6 7 8 8 12 16 16 17 21 24 26 26 27 28 29 29 29 31 33 34 35 35 36 38 39 41 41 42 43 44 45 45 47 49 50 51 51 51 53 54 55 56 57 58 www.modecom.eu MODE COM WIRELESS ROUTER MC-419 MIMO User Manual Great thanks for your purchasing MC-419 MIMO Wireless Router. MC-419 MIMO 54M WLAN Broadband Router is integrated with Wire and Wireless LAN connection together, which is ideal for small business, office and home office. Complies with IEEE802.11g and thanks to making use of MIMO technology provides excellent wireless coverage as well as improved connection speeds. The MC419 MIMO provides multi security protection. Complying with 64/128/152-bit WEP Encryption and WPA, the MC-419 MIMO has super-safety data communication ability. With the strong firewall, the MC-419 MIMO features effective security to protect the wireless network from intruders. With build-in 4-port switch, the MC-419 MIMO allows multi PCs to share the Internet in the company, office or home. The MC-419 MIMO also supports many advanced functions such as time schedule, dial-on-demand, access control, virus auto-isolation, UpnP and System Security Log. High-Performance and Easy-Configuration of MC-419 MIMO let every user easily setup the router and enjoy the high-speed Internet connection. This manual is the user’s guide for MC-419 MIMO. This manual consists of hardware specification, installation guide, configuration guide and definition on how to use MC-419 MIMO. Please use this manual for your reference. First, please read the installation guide in chapter 4, note some points when install. Second, please read chapter 6, in order to allow MC-419 MIMO to run in corresponding Internet environment. For You we create products unique in every aspect… Choose better future, choose Mode Com! 1. Warning 1. Please used adaptor provided by manufacturer, otherwise will break MC-419 MIMO. 2. Do not drop Router down or any damage to the Router and its electronic component. 3. Do not disassemble Router, otherwise warranty for repair will not be guaranteed 4. Do not exposure Router under Sunshine, to avoid heat. 5. Please keep Router dry and away from fire. 6. Please keep Router under shield and run under 0-40 to the perfect state. Copyright©2006 Mode Com Ltd. All rights reserved. The Mode Com logo is registered trademark of Mode Com Ltd. 3 2. PACKAGE CONTENTS Package contents of Wireless Router as follows: 1. Wireless Router MC-419 MIMO 2. Switch DC Power Adapter (7.5V,1.5A) 3. Ethernet Cable 4. User’s Guide 3.SPECIFICATION This Wireless Router is a highly integrated Wireless Router with many functions such as Gateway, Switch, DHCP server, Firewall etc: 11G 54Mbps Support 802.11g high-speed data rate up to 54Mbps for 802.11g(draft) and 11Mbps for 802.11b with wide range coverage. Network Address Transform (NAT) With providing Internet application this Router can allow more than one user to connect with Internet at the same time by sharing one public IP address; It supports many connection waysxDSLCable ModemLAN/ Leased Line and so on. 4 Ports 10/100M Switch It has 4 Network 10/100M switch ports port support MDI/MDIX automatic identification function, Switch port can connect to other switches, so that can support over hundred computers to go to Internet at the same time. PPPoE(ADSL) Automatic Disconnection/Connection Users can optionally choose automatic disconnection in idle time and connection in access time to save Internet access cost. DHCP Server Supported All of the networked computers can retrieve TCP/IP settings automatically from this product. Static IP address Binding: Authorize user to manage and configure PC in LAN in most by binding MAC address and IP address together. System Memorandum: MC-419 MIMO record routing history and forwarder to administrator mailbox. UPnP: Defaulted UPnP enable user to configure networking hardware and software. Management Based on Web Page Both network configuration and system configuration are based on inside Web Server. The user interface is clear and usage is easy. By this interface users can also update software to enhance the system stability and expansibility. Internet Access Control Different administration can be setup for different users. Data Package Filtration: Port Filtration, IP Address Filtration, MAC Address filtration, Key word Filtration enable user to configure IP router to analyze data package can be forwarded or refused. 4 www.modecom.eu Virtual Server Allow other users from Internet access WWW, FTP server or other servers in LAN. QoS: Control the IP Router bandwidth forwarding and transferring by configuration IP Address QoS , application QoS and port QoS. Firewall Users can randomly refuse or allow data from Internet Scheduler: Manage and control Local Network accessing Internet by configuration time. DMZ Server Allow one computer to be totally open to Internet to make sure special application. Remote Management Users can totally manage office or home network wherever they are. DDNS By this function users can set up their own web station. Remote Wake-up: Enable user to remote wake up PCs in LAN. Support VPN Pass-through Supports VPN Pass-through PPTP dialogue and also supports users to configure VPN Server and Client in LAN. VPN server: Allow you to setup VPN server, allow 5 VPN client logging at same time Detailed Specification ITEM WIRELESS ROUTER MC-419 MIMO Standard Protocol SPECIFICATION IEEE 802.11G, IEEE 802.11B, IEEE 802.3, IEEE 802.3u, IEEE 802.3x TCP/IP, NAT, DHCP, UDP, FTP, PPPoE, PPTP, L2TP,HTTP,DNS, IPSec/VPN Pass-through… WAN One 10/100Mbps RJ-45 port, automatic sense cross cable External Port LAN Four 10/100Mbps speed Ethernet switch port, auto sense cross cable Frequency 2400-2483.5MHz Range 1, 2, 5.5, 11Mbps(802.11b) Forward Speed 6, 9, 12, 18, 24, 36, 48, 54 Mbps (802.11g) Wireless Opt. Channel 13 Parameter Data CCK, DQPSK, DBPSK, OFDM Modulation RF Power 16-18dBm Antenna Type Cable Control interface Inside function Product Specification CPU FLASH Memory LAN connection WAN connection Power supply Size Temperature Humidity 3*2dbi/2.4Ghz UTP100Base-TX UTP/STP 5 or above standard Based on Web application 10/100Mbps switch; LAN/WAN port auto sense cross cable; WAN port static/dynamic IP flexible setting up; Support 64/128 bit WEP and MAC; Support AP client Bridge-Point-to Point mode; Support client mode; PPPoE dial-up and connection time setting up; PPPoE dial-up and automatic/ manual connection; Double IP Configuration; Support VPN Pass-through; DHCP Service; DNS relaying; DMZ Server; Static IP Address Binding; System Memorandum forwarding; IP Router configuration back-up; UPNP; Connection setting up and stat.; Time control on access to internet; Firewall; NAT ON/OFF; Port/IP/MAC/Key word Filtration; Remote control; Remote Wake-up; DDNS; Gateway; Virtual Server; Qos & VPN Server KENDIN KS8695PX (ARM9) 2MB Flash 16MB SDRAM Static or dynamic IP address xDSL, Cable Modem, Special cable, LAN DC 7.5V 1.5A Linear Type Adapter 179mm×*119mm×*39mm 0 ~ 600 10 ~ 85% 5 Compatible OS Windows 95/98/ME/NT/2000/XP Mac OS Linux or other UNIX system Notes: If the specification and functions of Router have been changed, it will not be informed. The users please take care of it by themselves. 4.INSTALLATION 4.1 BEFORE INSTALLATION 4.1.1. Firstly please confirm your computer OS (Windows 95,98,NT, ME, 2000, XP, Linux, Mac) and Web browser (Internet Explorer 4.0 with JavaScript function Netscape Navigator 4.0 or above version) 4.1.2. Make sure there is LAN Card which has been correctly installed in your computer. 4.1.3. If you are xDSL user, please remember your user ID and password. 4.1.4. If you connect Internet by LAN or WAN, please get the following information from your network administrator: IP address is static or dynamic, DNS, default gateway, account and so on. If your computer has installed ADSL PPPoE dial-up software before the installation of Router, please backup your installation software and uninstall your ADSL PPPoE dial-up software by Start->control panel->Add or Remove Programs. 4.2 INSTALLATION 4.2.1. Setup WAN connection: connect broadband cable (xDSL, Cable Modem or LAN/ Leased cable) with WAN port of Router. 4.2.2. Setup LAN connection: connect your computer LAN card’s port or your switch UPLINK port with one LAN port of Router by a common network cable. Note: All LAN ports of Router can automatically sense cross cable, so you can either use through cable or cross cable to connect LAN card or switch. 4.2.3. Turn on the power: connect and the power supply, turn on it. Then Router comes to self-detect state. During the self-detect: PWR LED will be long light, RUN LED will slow flash after correct startup, other four LAN LED and WAN LED will flash only twice rapidly, then the system will come to normal work state. 4.2.4. Start computer 6 www.modecom.eu LED PWR Description Power LED RUN System status LED WLAN WAN LAN WLAN port connection LED WAN port connection LED LAN port connection LED Explanation Long light LED flash when device work normally. LED doesn’t on or flash refer some problem with device Flashing refers to data transformation Flashing refers to data transformation Flashing refers to data transformation Port explanation Antenna Antenna provide wireless LAN functionality and ensure optimal signal strength Power jack Connect power adapter (7.5V/1.5A) Reset Press Reset button. Switch the power off/on. After switching the power on, about 5 seconds later RUN LED will flash rapidly, then release the button. After Router startup, all configurations will restore to default configuration. WAN Connect xDSL/Cable Modem or Special cable LAN 1~4 Connect personal computer or hub, switch and so on WLAN PWR RUN WAN LAN 1~4 NOTE: After switch or hub expand, Wireless Router can connect at most 253 client computers in LAN or WLAN. 4.3 NETWORK SKETCH MAP 7 Note: During the usage, the sequence of turn on is firstly turn on Modem’s power supply 1 minute after Modem startup turn on Router power supply , then turn on the computer . 5. LOCAL COMPUTER SETUP Users should configure local network to access Internet by Router. Users should know the default configuration of Router before installation. Users must connect with Router again after configure computer’s local network. Please make sure your computer setting is as follows, Otherwise Router can not be correctly connected (Linux and Mac users please setup as follows by relative conference). The default configuration of Router is: — IP address 192.168.0.1 — Subnet Masks 255.255.255.0 Users can setup static or dynamic IP configuration. 5.1 Windows 2000 SETUP (1) Install Router. (2) Start Windows 2000 and check LAN LED is on or off. If off, please confirm the connection of your computer with Router. (3) Click “start”->“Setting”->“Panel Control”. 8 www.modecom.eu (4) Double click the “Network and Dial-up Connection” in “control panel”. (5) Click “Local area connection”->“Properties”->“Internet protocol (TCP/IP) ”and “Properties”. 9 (6) Click “General ” bar, Select “Obtain an IP address automatically” and “Obtain DNS server address automatically” (7) Click “OK”. (8) Click ”Start” ->“Run”. (9) Input ”cmd” ,then click “OK”. (10) Input “ipconfig” in Pop-up Command window. (11) Please make sure your IP is the same with below. If same then your configuration is successful, or please redo the above steps and restart your computer. The IP address is between 192.168.0.2 and 192.168.0.254 The subnet mask is 255.255.255.0 The default gateway is 192.168.0.1 10 www.modecom.eu (10) Input “ping 192.168.0.1”, then “Enter”. (11) If you can see “Reply from 192.168.0.1: bytes=32 time=2ms TTL=64” then the connection between your computer and Router is completed. 11 5.2 Windows XP SETUP (1) Install Router. (2) Start Windows XP and check LAN LED is on or off. If off, please confirm the connection of your computer with Router. (3) Click “Start”->“Setting”->“Panel Control” (4) Double click the “Network and Internet Connections” in “control panel”. (5) Click “Network connection”->“local area connection”->“properties”-> “Internet protocol TCP/IP” and “Properties”. (6) Click “General “, Select “Obtain an IP address automatically” and “Obtain DNS server address automatically” (7) Click “OK” 12 www.modecom.eu 13 14 www.modecom.eu (8) Click “Start”->“Run” (9) Input “cmd “, Click “OK” (10) Input “ipconfig” in the pop-up command window. (11) Please make sure your IP is the same with below. If same then your configuration is successful, or please redo the above steps and restart your computer. The IP address is between 192.168.0.2 and 192.168.0.254 The subnet mask is 255.255.255.0 The default gateway is 192.168.0.1 15 (12) Input “ping 192.168.0.1”, then “Enter”. (13) If you can see “Reply from 192.168.0.1: bytes=32 time=2ms TTL=64” then the connection between your computer and IP router is completed. 6. MC-419 MIMO ROUTER SETUP 6.1 START INTERNET EXPLORRE TO LOGIN Run Internet Explorer ( ) and click the “Stop ( ) button in Internet Explorer’s toolbar. Input http://192.168.0.1 in Internet Explorer’s address bar. 192.168.0.1 is Default IP address of Router. You may see the following login web page. Click “Login” button and make relative configuration. Check “WAN 16 www.modecom.eu Setup” to Setup Wizard. The setup wizard enables you to configure the router quickly and conveniently. Check “WLAN Setup” to WLAN setup wizard. The wireless setup wizard enables you to configure the wireless setting. You can login directly without account & password confirmation because there is no account information required by factory default configuration. Conn. Type: ROUTER current connection type, Dynamic IP is default value. Conn. Status: Router current connection Status WAN IP: ROUTER WAN current IP address Connected PC: IP address of the computer which connects to ROUTER. 6.2 PPPoE(ADSL) USER SETUP This connection way is suitable for virtual dial-up Internet connection. Open external ADSL Modem and check the WAN LED of ROUTER. If WAN LED is off, check the network cable between external modem and WAN port. Click “Basic setup “-> “WAN setup”, as follows: Select “PPPoE User (ADSL)” radio button. Key in the “User ID” and “Password” provided by your Internet service provider. 17 Click the “Apply” button. You may see the popup window. In case “Conn. Status” is “Successfully connected”, the configuration is correct. Click “Show Internet connection status” and see the 6.5.1. If In case “Conn. Status” is “Invalid ID/password”, the configuration is incorrect. Click the “close” button and check your ID& password. If “Conn. Status” keeps unchanged, check whether your service type is correct. 18 www.modecom.eu Confirm the WAN connection status: If WAN connection is successfully established, then by clicking “Show Internet Information” you can enter WAN status web page; or click “Status”-> “WAN status”, as the following. Connection Type should be PPPoE (ADSL) Connection Status should be “successfully connected” Physical Address is shows Router WAN port MAC Address. WAN IP Address, Subnet mask, Default Gateway, Primary DNS server and Secondary DNS server can be different from the following values. (These addresses are provided by your ISP) “Disconnect” is manual disconnection button. If you click then the system will disconnect with Internet “Connect” is manual connection button. By clicking it the system can be connected to Internet again. Click “Save” to save current configuration. Restart all PCs connect with IP Router. 19 Notes: Please save Router Configuration after completion, otherwise configuration will lose when power off or restart. Other Configurations: MTU: Input MTU value of data package, default value is 1454. Normally please do not change it. Disconnect PPP session if idle time is longer than Min: If you choose this option and setup the time T, then the router automatically disconnects from Internet after T idle time. Connect On Demand: Router can automatically connect with Internet if there is Internet access after disconnection. Note: during usage if there is disconnection due to external causes, then the Router will try to connect with Internet at once until successful connection. This function is the Router inner function and does nothing with Connect On Demand function. Connect On Demand is only effective to Disconnect PPP session if idle time is longer than Min. Connect Manually: By this option users have to connect with Internet manually after disconnection. This option is only effective to Disconnect PPP session if idle time is longer than Min. Prevent reconnection although no response from PPP server: This option is to shut off Router inner automatic connection function. By choosing this option if external network disconnects, Router will not try to connect at once. 20 www.modecom.eu 6.3 DYNAMIC IP USER (Cable/Modem…) SETUP By this connection way Router can get IP address automatically from ISP (such as: CHINA TELCOM). It is suitable for connection ways such as Cable Modem, LAN and so on. Turn on the external Cable Modem and check the WAN LED of Router. If WAN LED is off, please re-confirm the network cable between external Modem and WAN port. Click “Basic Setup”->“WAN Setup” as diagram: Choose Dynamic IP user (Cable Modem…) Click Apply to complete. You will see the following pop-up window If Conn. status is “Successful connected”, the configuration is correct. Click “Show Internet Information” and see the 6.5.1 21 If connection status keeps to be “Connecting to Internet”, please do the following steps: Close the pop-up window. Turn off Cable Modem power supply then on, and confirm the WAN LED status. Re-click “Apply” button. Check the WAN Connection Status: If the status is “Successfully connection”, click “Show Internet Information” to enter WAN status page; or click Status->WAN status, as following diagram: If WAN connection is successfully established, you can see the following. Connection Type should be “Cable Modem (DHCP)” Connection Status should be “Successful connected” Physical Address is shows Router WAN port MAC Address. WAN IP Address, Subnet mask, Default Gateway, Primary DNS server and Secondary DNS server in your computer may be different from the following value (These addresses are provided by your ISP). 22 www.modecom.eu Disconnect button as follows is manual WAN port IP address release function button. If click it IP Router will release WAN port IP address and disconnect with Internet. “Connect” button is manual WAN port IP address refresh function button. If click it WAN port will re-get dynamic IP address and connect with Internet. Click “Save” button to save current configuration, then restart all PCs connected with Router 23 Note: After completed setup, please save Router configuration, otherwise the configuration will be lost when Router is power off or restarts. Other configuration: Physical address Clone If you want to change WAN port MAC address you can choose this option; If this option is un-chosen the WAN MAC address is default value; By this option the displayed MAC address is your current MAC address; You can also manually add the WAN port MAC address; without the option WAN port MAC address will restore to default value. Allow private IP to be accepted: Allow WAN port assigned private IP address. 6.4 STATIC IP USER SETUP If you have static IP address provided by ISP, you can choose this option. Turn on the external modem and check the WAN LED of IP Router If the WAN LED is off, please check the network cable between external modem and the WAN port. Click Basic Setup->WAN Setup as following diagram Input WAN IP address, Subnet mask, Default Gateway, Primary DNS Server and Secondary DNS Server provided by ISP. Click Apply to complete. You will see the following pop-up window: 24 www.modecom.eu Check WAN connection status: If it is “Configuration is done”, click “Show Internet Information” to enter WAN status page; or click Status->WAN status, as following diagram: If WAN connection is successfully established, you can see the following. Connection Type should be “Static IP” Connection Status should be “successful connection” Physical Address is shows Router WAN port MAC Address. Confirm WAN IP Address, Subnet mask, Default Gateway, Primary DNS server and Backup DNS server is same with the values provided by ISP or not. Click the “Save” button to keep current configuration, then restart computers in LAN to re-get IP relative information. Note: After completion please save the configuration, otherwise configuration will be lost when IP Router is power off or restarts. 25 6.5 STATUS 6.5.1 WAN Status Click “Status”->“WAN Status” as following: This page shows current Internet connection status (WAN port), including Connection Type, Connection Status, WAN IP address, Subnet mask, Default Gateway and DNS server. If it is dynamic IP way, “Disconnect” button or “Connect” button will be shown above. Click “Disconnect” button to release current WAN Port IP Address, then click “Connect” button to refresh WAN IP address; if it is PPPoE way, then “Connect” or “Disconnect” button will be shown above. Click “Connect” button to connect with Internet, click “Disconnect” button to disconnect with Internet. Refresh Refresh current web page. All of the following web pages will have this button with the same function. Save Save IP Router current configuration. All of the following web pages will have this button with the same function. 26 www.modecom.eu 6.5.2 Wireless Status Click “Status”->“Wireless Status” as following: This web show current wireless part configuration, including: Wireless Status: Show current wireless connector status. SSID (networking name): Show current wireless networking name. Mode: Current used wireless connector forwarding mode Region: Show current channel region information Channel: show current used channel SSID Broadcast: Show SSID is on or off Authentication Type: Show current used certification way Encryption Strength: Show WEP encryption length (64/128 bits) MAC Authentication: Show how to identify wireless customer by MAC address. 27 6.5.3 LAN Status Click “Status” –>“LAN Status” as follows: LAN Information : Show user current LAN connecting status (LAN port and wireless connection ) and DHCP server status, include MAC address of the LAN port ,and IP rent regions and quantities of IP address shared by Router among IP address ,subnet mask, DHCP server in LAN . Shared IP information: Show IP address information rent by DHCP server Serial Number: The position in the subject Physical Address: MAC address of the client PC Types: Wireless /Wired, dynamic / static 28 www.modecom.eu 6.6 BASIC SETUP 6.6.1 WAN Setup Click ”Basic Setup”->“WAN SETUP” as following: The way for Dynamic IP User, PPPoE(ADSL) user and static IP user to set up are illustrated in Chapter 6.2 ,6.3,and 6.4 respectively . Please refer to those chapters. MC-419 MIMO not only connect Internet by cable also with other AP by wireless, named wireless client mode. In this mode, wireless client PC cannot connect with this Wireless router in wireless way but by cable. If choose this mode, configure wireless connection as Internet connection, click ” Applied” and “restart “. This mode enable user to obtain IP in WAN setup. Note: 1. In client mode, click “ Basic Setup ”->”Wireless Setup” configure corresponding SSID and encryption way. 2. in client mode , wireless router WAN port will be disable. 6.6.2 Wireless Setup Click ”Basic Setup”->“Wireless SETUP” as following: This web show the basic wireless parameter and wireless certification way configuration 29 Basic Setup: Show current wireless status and basic parameter for configuration Status: Show wireless connector status (on/off, AP/Client mode) Operation: Wireless connector can be configured as on or off. SSID: Record wireless SSID Mode: If wireless connector conforms to 11G and 11B standard, pls choose “G and B”; If wireless connector only run under 11G standard, choose “g only mode”. Region: Configure region for wireless channel, no need to setup. Channel: Choose the wireless networks channel in AP mode; In client mode, option for channel is disable. Broadcast of SSID Option: if SSID configured, AP broadcast SSID to wireless client. After finishing configuration, click “Apply”. WEP Setup: Configure Certification way and WEP key. Authentication Type: Choose authentication type (automatic/open system/share Key) Encryption Strength: Choose Key length (64/128bits) Key Input Method: Choose string, HEX or Pass phrase Basic Key: Fill in Key value After finishing configuration, click “ Apply ” . 30 www.modecom.eu MAC Authentication: Configure MAC authentication, choose type (Open/Accept/Reject) and click “Apply” In open type: All the wireless clients can connect. In Accept type: Specified clients can connect In Reject type: Specified client was reject to connect. Notes: After setup, pls click “Save”. Save Router configuration, otherwise, configuration will be lost when power off or router restarted. 6.6.3 LAN Status Click ”Basic Setup”->“LAN/DHCP SETUP” as following: 31 LAN port basic parameter and DHCP server parameter can be setup in this web page. System IP Setup If you want to change Router LAN port address, you can setup as follows: System IP address IP address in LAN. This IP address is factory default value 192.168.0.1, and you can change it. Subnet Mask Subnet mask in LAN. This value cannot be changed. TCP/IP protocol configuration includes IP address, subnet mask, Gateway and DNS server and so on. It is not easy to configure TCP/IP protocol correctly in all computers in LAN, but it is lucky that –DHCP Server has provided this function. If you choose the DHCP function, you can let DHCP Server configure TCP/IP protocol in all computers in LAN automatically. DHCP Setup: If you want to able or disable DHCP Server, change DHCP address range, you can choose the following options: DHCP Server Status Display DHCP Server current status. DHCP Server Operation Able and disable DHCP Server. The default value is able DHCP Server. DHCP IP Pool IP address range automatically allocated by DHCP Server is address pool. Manual DNS configuration: Let DHCP Server automatically allocated the DNS Server to Client PC. Static Lease Management This function makes sure the convenient control of the IP address in LAN computers. Static lease IP can obligate static IP address for computer with appointed MAC address. Afterwards when the computer asks DHCP Server for IP address, DHCP Server will give it the obligated IP address. Add hardware address & IP pair on the real network: Choose this function, IP Router list PC IP address and MAC address, specify IP address and MAC address to be binded, click “Add” to implement binding. 32 www.modecom.eu Add hardware address & IP pair manually: Choose this option, user just input the MAC address and IP address of PC to be binded Notes: 1. In order to use DHCP function of the Router, TCP/IP protocol of computers in LAN must be configured as “automatically get IP address”. 2. After completion please click “Apply” to make the configuration valid. Please save the configuration, otherwise configuration will be lost when Router is power off or restarts. 6.6.4 Link Setup/Info Click “Basic setup”->” Link Setup/Info” as follows: 33 All IP Router ports’ speed, Link information and port statistics data and so on can be setup by this web page: Link Setup Setup every port’s connection speed. Port Router WAN Port and LAN Port. Mode Automatic mode and manual mode turn on/off. Speed Setup port speed. Apply Apply current setup. Link Information Display all current ports connection status. Port Router WAN port and LAN port. Link Connection port is being used or not. Speed Current port speed. Duplex If FULL, then it is full Duplex; If HALF then it is half- Duplex Link Statistics Display received and sent-out data flow from every current port. Note: Click “Save” to save this Router configuration, otherwise configuration will be lost when power is off or PC restarted. 6.6.5 Routing Table Static routes can be added if you require specific routes, Click “Basic setup”->” Routing Table” as follows: 34 www.modecom.eu Type Routing Type. Have two options: NET/Host. Target: Enter in the IP of the specified network or host that you want to access using the static route Mask: Enter in the subnet mask to be used for the specified network, For example:255.255.255.0=>24. Gateway: Enter in the gateway IP address to the specified network. For Complete Setup, Please click “Add” button to add a Routing rule. Note: Click “Save” to save this Router configuration, otherwise configuration will be lost when power is off or PC restarted. 6.7 SYSTEM 6.7.1 PASSWORD Click “System” -> “Password” as follows System administrator ID and password can be changed by this web page. 35 Firstly please input your old ID and password, and then input your expected new ones. If your old ID and password which have been input are correct then click “Apply” to successfully change. Admi E-Mail Setup: If user wants to receive IP Routing log, configure Email address and SMTP server to receive. Note: 1. According to the safety, we strongly recommend you to change the initial administrator username and password. If you forget your system password please change them to factory default values by Reset button. 2. If want to restore the default value, Please press Reset button and pull out the power adapter DC plug then insert the DC plug, about 5 seconds later RUN LED will flash rapidly, then release the button. After Router startup, all configuration will restore to default configuration. 6.7.2 Firmware Upgrade Click “System” ->“Firmware Upgrade” as follows Router will be obtained new function by upgradetion . How to upgrade firmware: Login our website www.modecom.eu, download advanced software to local hard disk; please pay attention to model number. 36 www.modecom.eu By updating the Router software, you can get new functions or performance. Software update steps: 1) Login our company homepage www.modecom.eu, download new version software to your local hard disk. Please notice production and software type. 2) Click “Browse” button to choose you downloaded file. 37 3) Click “Upgrade” button to upgrade system software. 4) After update, Router will restart automatically. 5) Please check you firmware version. Note: Update phase is about 60 seconds. During the update progress please do not turn the power off otherwise the Router will be damaged. 6.7.3 System log Click “System” ->“System log” as follows This web record router system log and can switch system log status for checking system history happens on the Router. 38 www.modecom.eu 6.7.4 Misc. Click “System” ->“Misc.” as follows 39 Setup Hostname: Configure Router name in the networking presented on the report forwarded to administrator mailbox. Config Mgmt /Restart: Config Backup: Enable user to backup all the configurations. Config Restore: Restore previous configuration on router. Restore Default: Restore defaulted configuration provided by manufacturer, including: Defaulted user name: Blank Defaulted IP address: 192.168.0.1 Defaulted Subnet Mask: 255.255.255.0 Restore defaulted configuration provided by manufacturer, router will reboot automatically. Restart System: Click “Restart System”, router will reboot automatically. System Time Setup: For sake of Scheduler. pls configure accurate time system. Refresh router current time in accurate time zone : Or choose other systerm server until time to be refreshed. UPNP Setup: UPNP is configured as defaulted. General plug and play UPNP refer to system architecture for the networking between PC and other universal intelligent equipments, especially for the SOHO user. UPnP works with wired or wireless networks and can be supported on any operating system. UPnP boasts device-driver independence and zero-configuration networking, enable networking equipments connect automatically and working harmoniously. 40 www.modecom.eu 6.8 QoS 6.8.1Basic Setup Click “QoS” ->“Basic Setup” as follows Function: Above web is for user to configure Qos basic functions status, access to the Internet and bandwidth speed. Setup Method: Start up Qos , configure the access to the internet and bandwidth speed under subject of internet throughput, Qos specify the throughput level of the internet application, and then click “Apply ”. Notes: 1. If Internet throughput configuration changed, current Qos configuration will be missing. 2. Save current configuration before router power is off or reboot. 3. For the management, prefer to static lease IP or using static IP address on client’s PC. 41 6.8.2 IP QoS Click “QoS” ->“IP QoS” as follows Function: IP Qos enable user to control forwarding and downloading speed between the maximum and minimum on PC with specified IP address. Setup Method: Fill in specified IP address in the column, choose operating mode (maximum Limit /Minimum Guarantee), and then fill value in forwarding and downloading Bandwidth throughput, click “Apply”. If delete current configuration, choose the value, click ”del” Notes: 1. If Internet throughput configuration changed, current Qos configuration will be missing. 2. Save current configuration before router power is off or reboot. 3. For the management, prefer to static lease IP or using static IP address on client’s PC. 42 www.modecom.eu 6.8.3 Application QoS Click “QoS” ->“Application QoS” as follows Function : QoS on application programme bandwidth throughput will be specified between maximum or minimum value. Setup Method: Choose application programme to be specified, choose operation mode (maximum Limit /Minimum Guarantee), specify the bandwidth throughput value, and click “Apply”. If want to delete current configuration, choose the column to be deleted, and click “Apply”. Notes: 1. If Internet throughput configuration changed, current Qos configuration will be missing. 2. Save current configuration before router power is off or reboot . 3. For the management, prefer to static lease IP or using static IP address on client’s PC. 43 6.8.4 Port QoS Click “QoS” ->“Port QoS” as follows Function: QoS on port bandwidth throughput will be specified between maximum or minimum value. Setup Method: Choose port to be specified, choose operation mode (maximum Limit /Minimum Guarantee), specify the bandwidth throughput value, and click “Apply”. If want to delete current configuration, choose the column to be deleted, and click “Apply ”. Notes: 1. If Internet throughput configuration changed, current Qos configuration will be missing. 2. Save current configuration before router power is off or reboot. 3. For the management, prefer to static lease IP or using static IP address on client’s PC. 44 www.modecom.eu 6.9 NAT 6.9.1 Applications Click “NAT”->”Applications”, as follows: 45 Some programs such as Internet network game, Video meeting, network phone and so on need more than one connection. Because of Firewall some of the programs can not work with simple NAT IP Router. But “Applications” can make those programs work well with NAT IP Router. Function This page is only for the special application programs that cannot work well with Firewall or Proxy Server. If use these functions I, make the special application programs work well with IP Router. Setup Method Choose needed application grogram. Then fill the program’s IP address in “Internal IP address”. Click “Apply” to make it effective. Note 1. If you want to save all values after Router power off or restart, please click “Save” button which is in right-above to save current values. 2. If you want to choose option “Applications” , we recommend you to use “Reserving IP” function or use static IP address in client computer in order to manage it easily. 3. The following is the list of all application port: 46 www.modecom.eu 6.9.2 Internal Server Click “NAT”-> “Internal Server” as follows: 47 Because there is Firewall function in the Router, if computers in WAN try to access servers in LAN through the Router, under default configuration the firewall protection will not allow the access, then conflict occurs – at the same time Router has to protect computers in LAN from WAN, at the other time it has to allow access of valid users in WAN. Here the Router provides you “Internal Server” function to solve the conflict. Virtual Server provides one service port. All service requests to this port will be relocated to the servers whose IP address has been appointed in LAN. Function After been setup the IP Router can allow some services, such as DNS, SMTP, POP3, HTTP, NEWS, FTP, Telnet, PPTP in LAN, to be open to Internet. Then users from Internet can access servers in your LAN; Or by setting up DMZ Server you can allow all application services and ports of one Server in your LAN to be open to Internet. Setup Method 1. Please confirm the LAN services which you wan to be open to Internet according to the following list: Protocol DNS SMTP POP3 HTTP News FTP Telnet PPTP Server DNS (Domain Name Server) SMTP (Simple Message Transfer Protocol) POP3(Post Office Protocol) Web Server News Server FTP File Transfer Server Telnet Server VPN (Virtual Private Network) 2. Choose the Server which you want to be open to Internet, then input Server IP address. Click “Apply” button to make current setup valid. Note: All open protocol port should be standard port, otherwise Router can not transfer the data package from the invalid port which you have configured; You can change external port number. But other users who want to access the services which you have setup have to setup the port number before successful access. 3. If you want to setup “DMZ Host” please choose “DMZ ” option, then input the internal Server’s IP address which you want to be open to Internet. Router will transfer all received data packages except those which have been setup in “Internal Server” to DMZ Server, and will allow the unlimited dual communication between DMZ Server and outside Internet. If you are using a new network application but Router can not transfer data package without knowing the Port of this application, then you can setup all DMZ ports to be open. After DMZ service being effective, firewall protection of this computer will be invalid, please notice the safety. 48 www.modecom.eu NOTE 1. If you want to save all values after Router power off or restart, please click “Save” button which is in right-above to save current values. 2. If you use “Internal Server”, we recommend you to use “Reserving IP” function or use static IP address in client computer in order to manage it easily. Application BuddyBuddy WinAmp Broadcasting GuruGuru NetMeeting WinMX Windows XP/2000 Remote Desktop Soribada2 Port TCP 812, TCP 987 TCP 8000 TCP 9292 TCP 9999 TCP 1720 TCP 6699 UDP 6257 TCP 3389 UDP 3389 UDP22321 6.9.3 Port Forwarding Click “NAT”->”Port Forwarding” as follows: Function By the Port Range which user has setup, “Port Forwarding” will be defined as Service Port. All requests to this port will be transferred to the computer which appointed with “Internal PC IP address”. Setup Method Input port transfer details which you want to setup in “Rule Name”. Choose “Protocol” and “External Port Range” which you want to setup. Then setup “Internal PC IP Address” and Port Transfer Range. Click “Add” to apply current configuration. If you want to delete rule, then choose the rule which you want to delete, click “Delete”. Rule Name: Port transfer details need to be added. Protocol: Port transfer protocol. There are 2 choices: TCP and UDP. External Port Range Port Range which is open to outside. Internal PC IP Address IP address of the computer to which IP Router will transfer data. Internal Port Range Internal PC Port Range. Note 1.If you want to save all values after Router power off or restart, please click “Save” button which is in right-above to save current values. 2.If you use “Port Forwarding”, we recommend you to use “Reserving IP” function or use static IP address in client computer in order to manage it easily. 49 6.9.4 Port Trigger Click “NAT”->”Port Trigger” as follows: Function If application program is connected form forward ports. All in trigger ports will be opened to prepare for connection. Setup Method: Key in the description which you setup the function on the trigger port, Setup the protocol and range of the trigger port, then setup the protocol and range of the forward port, Click “Add” Button and add the rule, If want to delete the current rule, Please select the rule which you want to delete and click “Del” button. Rule Name: The description of adding the trigger port. Port Trigger: Setup the trigger port. Protocol: Select the trigger port’s protocol (TCP / UDP) Port Range Trigger port’s range. Port Forward: Setup the forward port Protocol: Select the forward port’s protocol (TCP / UDP) Port Range Forward port’s range. 50 www.modecom.eu 6.9.5 NAT ON/OFF Click “NAT”->“NAT ON/OFF” as follows: Make this router be operated on the NAT Off mode If this option is checked, all features about NAT will be disabled automatically 6.10 Advanced Setup 6.10.1 Firewall Click “Advanced”->”Firewall” as follows: 51 Function Blocking Dos Blocking list from all attack, all default value of the options mentioned above is ON. Blocking ICMP (ping) from Internet: In order to setup Ping package from Internet to which Router has no response. It is for the protection from shock wave attack and other hacker detects. Blocking ICMP (ping) from LAN to Internet: In order to setup Ping package from LAN to which Router has no response. It is for the protection from shock wave attack. Connection Filtering: By setting up IP address Filter, data package from source IP address to destination address can be accepted or dropped. Setup Method 1. Choose Dos attack from which needed protected, then click “Apply” button to effect current configuration. (Note: Current all options’ default value is ON) 2. Setup relative parameter of connection filter. Click Add to effect current configuration. If you want to delete current rule, then choose the rule and click “Delete” button. Direction Setup the orientation of connection filter. There are two options: “WAN”->”LAN” and “LAN”->”WAN”. Source IP Address IP Router address of the computer which sends the data. Net Mask Subnet Mask of the computer which sends the data. Such as 255.255.255.0 will be 24. Destination IP Address IP Router address of the computer which receives the data. Net Mask Subnet Mask of the computer which receives the data. Such as 255.255.255.0 will be 24. Protocol Protocol support. There are four options: Any TCP UDP and ICMP Any refers to all protocols. Destination Port Protocol port of destination computer. If any, then it cannot be setup. Accept/Drop Setup “Connection Filtering” to accept or drop data package. Note 1. If you want to save all values after Router power off or restart, please click “Save” button which is in right-above to save current values. 2. If you use “Connection Filter” , we recommend you to use “Reserving IP” function or use static IP address in client computer in order to manage it easily. 52 www.modecom.eu 6.10.2 DDNS Click “Advanced”->”DDNS” as follows: With Internet connections ways such as ADSL or Cable Modem, normally ISP will allocate a dynamic IP address. Dynamic domain name service is a method of keeping a domain name linked to dynamic IP address gets from ISP. But dynamic domain name service depends on dynamic domain name service system. This function can allow you to use registered dynamic domain name service no matter how IP address changes. Before use DDNS, an account provided by DDNS provider is needed. Choose Dynamic DNS to be Stat, input valid “User ID” and “Password” that got from DDNS provider. Fill your registered domain name in “Host Name”. Click “Apply” button to effect current configuration. DDNS Status Display current DDNS status. “Started” or “Stopped”. DynDNS Operation DDNS “Start/Stop” User ID The valid ID which you get from DDNS provider. Password The valid password which you get from DDNS provider. Host Name The valid domain name which you get from DDNS provider. 53 6.10.3 WOL Click “Advanced ”->”WOL”: Function This function allows the wake-up signal from LAN or remote equipment to connect to Router’s Internal network, and supports network wake-up computers. Setup Method 1. If you want to send network wake-up signal to special client computer, please input the computer’s name and LAN Card’s MAC address. Then click “Add” button to add new rule. 2. After setup, click “Wake-up PC” button to send network waken-up signal to the computer which you want to wake up. 3. If you want to delete current rule, please choose rule then click “Delete” button. 54 www.modecom.eu 6.10.4 URL Filter Click “Advanced ”->”URL Filter” as follows: Function In order to control the web stations which can be accessed by the computers in LAN, you can use “URL Filter” function by PC’s IP or MAC address to appoint the web stations which can be allowed to access or not. Setup Method 1. Click “start” button to start URL Filter function. 2. Input the IP address or MAC address which you want o filter in “IP Address”. Input the web station address which you want to filter in “Input String”. For example, if you want to forbid users to access “www.xxx.com”, you may input “www.xxx.com” in “Input String”. 3. Click “Add” button to effect current configuration. 4. If you want to delete current rule, please click “Delete” button follow with the rule. Status URL filter current status. “Started ” or “Stoped”. 55 Operation URL setup “Start” and “Stop” switch. Click “Start” button to start “URL Filter”, click “Stop” button to forbid “URL Filter”. IP Address Setup all computers which you want to limit. Include IP address and MAC address limit. Choose “All IP” to limit all computers in LAN; when choose MAC address, the default MAC address is the MAC address of the IP Router which you are accessing. Input String The web station URL or keyword which you want to limit the access. By inputting www.xxx.com to limit users to access www.xxx.com By inputting web sites’ keywords, such as sex xxx (between is Blank) to forbid users to access www.sex.com and www.xxx.com. Note 1. If you want to save all values after IP Router power off or restart, please click “save” button which is in right-above to save current values. 2. If you use “URL Filter”, we recommend you to use “Reserving IP” function or use static IP address in client computer in order to manage it easily. 6.10.5 Remote Management Click “Advanced”->”Remote Mgmt” as follows: 56 www.modecom.eu This page is to setup Router’s remote management and WEB management ports. After start Remote Management, users can remote manage the Router by “http://WAN port IP address: Your setup Port (between is colon)”; If you want to start remote management, please setup “Management port” then click “Apply”. Status Display the status and management Port number of remote management setup. Operation Router remote management Start/Stop switch. Management Port Remote WEB management port number. 6.10.6 Scheduler Click “Advanced”->”Scheduler” as follows: Function This function can limit Internet access time of client computers in LAN. Then client computers in LAN can not access Internet in special time, but in other time the access can be allowed. Setup Method 1. Setup the days which you want to limit or “Everyday”. 2. Choose limited time period or “All Day”. 3. Input the IP or MAC address of the computer which you want to limit or “All IP”. 57 4. Click “Add” button to effect current configuration. 5. If you want to delete current rule, please click “Delete” button follows with the rules. Days To Block The days you want to limit. From “Monday” to “ Sunday” or “Everyday”. Time Of Day To Block The time you want to limit. “24 Hours” or “All Day”. Address To Block The computers you want to limit. “IP /Mask” or “Physical”, or “All IP”. Note 1. If you want to save all values after Router power off or restart, please click “save” button which is in right-above to save current values. 2. If you use “Scheduler”, we recommend you to use “Reserving IP” function or use static IP address in client computer in order to manage it easily. 6.10.7 VPN Setup Click “Advanced”->”VPN Setup” as follows: 58 www.modecom.eu Function This wireless router VPN server allow 5 user to get in at same time. Setup Method VPN (PPTP) setup Check Apply button to open VPN server VPN (PPTP) account Type in VPN client Account and Password also enter account IP address then check add button If want to delete current account, check the account and check delete button to delete it. Note If you want to save all values after Router power off or restart, please click “save” button which is in right-above to save current values. 1 Appendix A UTP Cable specification Twisted pair Category-5 straight-through cable Twisted pair Category-5 Cross over cable Straight-through Cable Cross over Cable 59 SPIS TREŚCI 1. OSTRZEŻENIE 2. ZAWARTOŚĆ OPAKOWANIA 3. SPECYFIKACJA 4. INSTALACJA 4.1 Przed instalacją 4.2 Instalacja 4.3 Szkic 5. INSTALACJA LOKALNEGO KOMPUTERA 5.1 Instalacja Windows 2000 5.2 Instalacja Windows XP 6. INSTALACJA ROUTERA 6.1 Uruchomienie Internet Explorer w celu zalogowania 6.2 Konfiguracja PPPoE 6.3 Konfiguracja dynamicznego IP(modem kablowy) 6.4 Konfiguracja statycznego IP 6.5 Status 6.5.1 Status WAN 6.5.2 Status sieci bezprzewodowej 6.5.3 Status LAN 6.6 Podstawowa konfiguracja 6.6.1 Konfiguracja WAN 6.6.2 Konfiguracja sieci bezprzewodowej 6.6.3 Konfiguracja LAN 6.6.4 Konfiguracja połączenia 6.6.5 Lista routingowa 6.7 System 6.7.1 Hasło 6.7.2 Upgrade systemu 6.7.3 Logi systemu 6.7.4 Pozostała konfiguracja 6.8 QoS 6.8.1Podstawowa konfiguracja 6.8.2 QoS IP 6.8.3 QoS programu aplikacji 6.8.4 QoS portów 6.9 NAT (Translacja adresów) 6.9.1 Aplikacja 6.9.2 Serwer wewnętrzny 6.9.3 Transfer portu 6.9.4 Wyzwalanie portu 6.9.5 NAT WŁ./WYŁ 6.10 Konfiguracja zaawansowana 6.10.1 Firewall 6.10.2 DDNS 6.10.3 Zdalne budzenie 6.10.4 Filtrowanie URL 6.10.5 Zdalne zarządzanie 6.10.6 Zarządzanie czasem 6.10.7 VPN Załącznik A. Specyfikacja kabla UTP 60 61 62 62 64 64 64 65 66 66 70 74 74 75 79 83 85 85 86 87 88 88 89 91 93 95 96 96 97 99 100 102 102 103 104 105 106 106 108 110 111 112 113 113 115 116 117 118 119 120 121 www.modecom.eu MODE COM ROUTER BEZPRZEWODOWY MC-419 MIMO Instrukcja obsługi Bardzo dziękujemy za zakup bezprzewodowego routera Mode Com MC-419 MIMO. Szerokopasmowy Router MC-419 MIMO z wbudowanym punktem dostępowym sieci bezprzewodowej (802.11g) oraz 4-portowym switchem idealnie nadaje się zarówno do domu, jak i do biura. Do komunikacji bezprzewodowej wykorzystywany jest interfejs, pracujący w standardzie 802.11g. Interfejs pozwala uzyskiwać prędkość połączeń do 54Mbps. Dzięki zastosowaniu technologii MIMO efektywny obszar pokrycia siecią bezprzewodową, został znacząco powiększony, podobnie jak osiągane prędkości transmisji. MC-419 MIMO zapewnia wielowarstwową ochronę danych, a dzięki obsłudze szyfrowania WEP 64/128/152-bit oraz WPA, router umożliwia niezwykle bezpieczne ich przesyłanie. Silny firewall daje ochronę sieci przed intruzami. Wbudowany 4-portowy przełącznik (switch) gwarantuje łatwe podłączenie wielu komputerów do sieci Internet w biurze lub domu. MC-419 MIMO oferuje wiele ważnych i przydatnych funkcji takich jak: serwer VPN (do 5 kanałów równocześnie), obsługa dynamicznego DNS (DynDNS.org), dla użytkowników ze zmiennym publicznym adresem IP, harmonogram dostępu do sieci Internet dla poszczególnych użytkowników sieci, Firewall (blokada typowych ataków Dos a także kontrola dostępu na podstawie tworzonych reguł) oraz obsługa funkcji QoS. Wysoka wydajność oraz łatwa konfiguracja routera sprawiają, że każdy użytkownik będzie w stanie własnoręcznie podłączyć urządzenie i poczuć przyjemność korzystania z błyskawicznego połączenia internetowego. Prosimy o przeczytanie niniejszej instrukcji. Prosimy najpierw o przeczytanie przewodnika po instalacji w rozdziale 4 następnie rozdziału 6 w celu odpowiedniego posługiwania się MC-419 MIMO w środowisku internetowym. Dla Państwa tworzymy rzeczy wyjątkowe pod każdym względem… Wybierz lepszą przyszłość – wybierz Mode Com! 1. Ostrzeżenie 1. Prosimy o korzystanie jedynie z zasilacza przewidzianego przez producenta. W przeciwnym wypadku może dojść do uszkodzenia urządzenia MC-419 MIMO. 2. Dbaj o to, aby Router nie został upuszczony oraz aby nie zostały uszkodzone żadne jego składniki elektroniczne. 3. Nie rozkładaj na części Routera , gdyż anuluje to gwarancję naprawy urządzenia. 4. Nie wystawiaj Routera na działanie promieni słonecznych. Unikaj źródeł ciepła. 5. Utrzymuj Router w stanie suchym i z dala od ognia. 6. Osłaniaj Router w celu utrzymania go w dobrym stanie. Copyright©2006 Mode Com Ltd. All rights reserved. The Mode Com logo is registered trademark of Mode Com Ltd. 61 2. ZAWARTOŚĆ OPAKOWANIA Opakowanie Bezprzewodowego Routera MC-419 MIMO zawiera: 1. Bezprzewodowy router 2. Zasilacz (7.5V, 1.5A) 3. Kabel Ethernet 4. Instrukcja użytkownika 3. SPECYFIKACJA Bezprzewodowy Router MC-419 MIMO jest zintegrowanym Routerem, posiadającym wiele funkcji, takich jak Brama, Switch, serwer DHCP, Firewall, itp.: 11G 54Mbps: obsługa 802.11g; prędkość przesyłu danych do 54Mbps dla 802.11g(draft) oraz 11Mbps dla 802.11b z zasięgiem szerokopasmowym. Network Address Transform (NAT): Router ten umożliwia paru użytkownikom jednoczesne połączenie z Internetem pod tym samym adresem IP; Obsługuje wiele trybów połączeń: xDSL; modem kablowy; linię LAN/ udostępnioną itd. 4 Ports 10/100M Switch: Posiada 4 sieciowe porty switch 10/100M; port pomocniczy MDI/MDIX z funkcją automatycznej identyfikacji, port Switch może zostać podłączony do innych przełączników, więc może obsłużyć ponad 100 komputerów, które chcą się połączyć z Internetem w tym samym momencie. PPPoE(ADSL) Automatic Disconnection/Connection: Użytkownicy mogą opcjonalnie wybrać automatyczne rozłączanie w czasie bezczynności oraz połączenie w czasie korzystania, aby zaoszczędzić na kosztach dostępu. DHCP Server Supported: Wszystkie komputery podłączone do sieci mogą automatycznie uzyskać ustawienia TCP/IP z tego urządzenia. Static IP address Binding: Upoważnia Użytkownika do zarządzania i konfigurowania komputera w sieci LAN poprzez połączenie adresu MAC oraz IP. Memorandum systemowe: MC-419 MIMO rejestruje historię i przekazuje ją do skrzynki mailowej administratora. UPnP: Ustawienia domyślne UPnP umożliwiają Użytkownikowi skonfigurowanie sprzętu i oprogramowania sieciowego. Zarządzanie oparte o stronę internetową. Konfiguracja sieci oraz systemu oparta jest na wewnętrznym serwerze. Interfejs Użytkownika jest przejrzysty a korzystanie z niego proste. Przy jego pomocy Użytkownicy mogą uaktualniać oprogramowanie, aby polepszyć stabilność oraz działanie systemu. Internet Access Control: Dla różnych Użytkowników mogą zostać nadane różne parametry dostępu. Filtracja pakietu danych, filtracja portu, adresu IP, adresu MAC, słowa kluczowego umożliwiają Użytkownikowi konfigurację Routera tak, aby analizowany pakiet danych mógł być przesyłany dalej lub odrzucony. 62 www.modecom.eu Virtual Server: Pozwala innym Użytkownikom Internetu na dostęp do WWW, serwera FTP oraz innych serwerów w sieci LAN. QoS: Kontroluje przekazywanie szerokopasmowe oraz transfer z Routera poprzez konfigurację QoS adresu IP, aplikacji i portu. Firewall: Użytkownicy mogą losowo odmówić lub zezwolić na dane z Internetu. Scheduler: Zarządza i kontroluje dostęp lokalnej sieci do Internetu za pomocą konfiguracji czasu. DMZ Server: Pozwala, aby jeden komputer był całkowicie otwarty na Internet w celu działania aplikacji. Remote Management: Zdalne zarządzanie może się odbywać całkowicie z biura lub z sieci domowej, z miejsca, w którym w danym momencie znajdują się Użytkownicy. DDNS: Za pomocą tej funkcji Użytkownicy mogą ustawiać parametry swojej własnej stacji roboczej. Remote Wake-up: Umożliwia Użytkownikowi zdalne budzenie komputera w sieci LAN. Support VPN Pass-through: Obsługuje dialog VPN Pass-through PPTP oraz pomaga Użytkownikom konfigurować serwer VPN oraz klienta LAN. VPN server: Pozwala na ustanowienie serwera VPN, w tym samym czasie zezwalając na logowanie się 5 klientom VPN. Szczegółowa specyfikacja Specyfikacja BEZPRZEWODOWY ROUTER MC-419 MIMO Standard IEEE 802.11G; IEEE 802.11B; IEEE 802.3; IEEE 802.3u; IEEE 802.3x. Protokół TCP/IP, NAT, DHCP, UDP, FTP, PPPoE, PPTP, L2TP, HTTP, DNS, IPSec/VPN Pass-through… Port zewnętrzny WAN Jeden port 10/100Mbps RJ-45, automatic sense cross cable LAN Cztery porty o prędkości 10/100Mbps port, auto sense cross cable Parametry bezprzewodowe Zakres częstotliwości 2400-2483.5MHz Prędkość przekazywania 1, 2, 5.5, 11Mbps(802.11b) 6, 9, 12, 18, 24, 36, 48, 54 Mbps (802.11g) Opt. Kanał 13 Modulacja danych CCK, DQPSK, DBPSK, OFDM RF POWER 16-18dBm Antena Typ 3*2dbi/2.4Ghz Szczegółowa specyfikacja Kabel UTP100Base-TX: UTP/STP 5 lub wyżej Interfejs Oparty na aplikacji internetowej Funkcje wewnętrzne 10/100Mbps switch; LAN/WAN port auto sense cross cable; Ustawienia wymienne statycznego/ dynamicznego IP na porcie WAN; Obsługa 64/128 bit WEP oraz MAC; Obsługa punktu dostępowego w trybie Bridge-Point-to Point; Obsługa trybu klienta; PPPoE dial-up oraz czas połączenia; PPPoE dial-up oraz połączenie automatyczne/ręczne; Konfiguracja podwójnego IP; Obsługa VPN Pass-through; Obsługa DHCP DNS relaying Serwer DMZ; Wiążący statyczny adres IP; System Memorandum forwarding Backup konfiguracji Routera IP UPNP; Ustanawianie połączenia; Czasowa kontrola dostępu do Internetu; Firewall NAT ON/OFF; Filtracja portu/IP/MAC/słowa kluczowego; Zdalnie sterowanie; Zdalne budzenie; DDNS; Brama; Serwer wirtualny; Qos & VPN Serwera CPU KENDIN KS8695PX (ARM9) FLASH 2MB Flash 16MB S DRAM Połączenie LAN Statyczny lub dynamiczny adres IP Połączenie WAN XDSL, modem kablowy, specjalny kabel, LAN Zasilanie DC 7.5V 1.5A Linear Type Adapter Wymiary 179mm×*119mm×*39mm Temperatura 0 ~ 60 Wilgotność 10 ~ 85% 63 Kompatybilny z systemami Windows 95/98/ME/NT/2000/XP Mac OS, Linux lub z innym systemem UNIX Uwaga: Jeżeli specyfikacja oraz funkcje Routera zostały zmienione nie zostanie to nigdzie uwidocznione. Użytkownicy sami powinni o tym pamiętać. 4.INSTALACJA 4.1 PRZED INSTALACJĄ 4.1.1. Najpierw określ system operacyjny Twojego komputera (Windows 95,98,NT, ME, 2000, XP, Linux, Mac) oraz przeglądarkę (Internet Explorer 4.0 z funkcją JavaScript, Netscape Navigator 4.0 lub wyższe wersje). 4.1.2. Sprawdź, czy w Twoim komputerze została prawidłowo zainstalowana karta sieciowa. 4.1.3. Jeżeli jesteś Użytkownikiem xDSL, zapamiętaj ID użytkownika oraz hasło. 4.1.4. Jeżeli łączysz się z Internetem przez LAN lub WAN uzyskaj następujące informacje od administratora sieci: czy adres IP jest statyczny, czy dynamiczny, DNS, brama domyślna, konto. Jeżeli przed instalacją Routera na Twoim komputerze zostało zainstalowane oprogramowanie ADSL PPPoE dial-up, zrób kopię zapasową oprogramowania a następnie odinstaluj ADSL PPPoE dial-up poprzez wybranie Start->control panel->Add or Remove Programs. 4.2 INSTALACJA 4.2.1. Nawiąż połączenie WAN: podłącz kabel szerokopasmowy (xDSL, modem kablowy lub LAN/ kabel udostępniony) do portu WAN Routera . 4.2.2. Nawiąż połączenie LAN: połącz port karty LAN Twojego komputera lub switch UPLINK port z jednym portem LAN Routera za pomocą zwykłego kabla sieciowego. Uwaga: Wszystkie porty LAN Routera wykrywają automatycznie kabel krzyżowy, więc możesz w sumie stosować kabel bezpośredni lub krzyżowy w połączeniu z kartą LAN. 4.2.3. Włącz zasilanie: podłącz zasilanie i włącz urządzenie. Router sam się wykryje. Podczas fazy wykrywania: dioda PWR będzie stale zapalona, dioda RUN będzie wolno migała po poprawnym uruchomieniu. Pozostałe cztery diody LAN i WAN migną jednorazowo dwa razy i wtedy system rozpocznie normalne działanie. 64 www.modecom.eu 4.2.4. Uruchomienie komputera Dioda Opis PWR Dioda zasilania Wyjaśnienie Stałe światło RUN Dioda działania systemu Dioda się pali przy normalnym działaniu urządzenia. Dioda nie pali się, ani nie miga – oznacza problem z urządzeniem WLAN Dioda połączenia na porcie WLAN Włączanie się diody odnosi się do przekształcania danych. WAN Dioda połączenia na porcie WAN Włączanie się diody odnosi się do przekształcania danych. LAN Dioda połączenia LAN na porcie Włączanie się diody odnosi się do przekształcania danych. WLAN PWR RUN WAN LAN 1 ~ 4 Opis portów Antena Antena zapewnia funkcjonalność bezprzewodowej sieci LAN oraz optymalną siłę sygnału Power jack Wejście zasilacza (7.5V/1.5A) Reset Wciśnij przycisk Reset. Włącz/wyłącz zasilanie. Po włączeniu zasilania, po 5 sekundach. Jeżeli Dioda RUN będzie migała szybko należy zwolnić przycisk. Po uruchomieniu Routera wszystkie konfiguracje powrócą do ustawień domyślnych. WAN Łączy xDSL/modem kablowy lub specjalny kabel. LAN 1~4 Łączy komputer osobisty lub hub, switch, itp. UWAGA: Po podłączeniu switcha lub huba , Wireless Router może łączyć się z większością komputerów sieci LAN lub WLAN. 4.3 SZKIC SIECI 65 Uwaga: Podczas użytkowania sekwencja włączania jest następująca: najpierw włącz zasilanie modemu. Po minucie włącz zasilanie Routera. Następnie uruchom komputer. 5. INSTALOWANIE LOKALNEGO KOMPUTERA Użytkownicy powinni skonfigurować sieć lokalną w taki sposób, aby w celu uzyskania dostępu do Internetu korzystać z Routera . Użytkownicy powinni znać domyślną konfigurację Routera przed instalacją. Po skonfigurowaniu lokalnej sieci komputerowej Użytkownicy muszą ponownie połączyć się z Routerem . Sprawdź, czy ustawienia Twojego komputera są takie, jak podano poniżej. W przeciwnym razie Router nie będzie mógł być poprawnie podłączony (użytkownicy systemów Linux oraz Mac powinni wprowadzić następujące dane). Domyślna konfiguracja Routera : — adres IP: 192.168.0.1 — Maska podsieci: 255.255.255.0 Użytkownicy mogą korzystać z konfiguracji statycznego lub dynamicznego IP. 5.1 Instalacja Windows 2000 (1) Zainstaluj Router . (2) Uruchom Windows 2000 i sprawdź, czy dioda LAN się pali, czy nie. Jeżeli jest wyłączona, potwierdź połączenie Twojego komputera z Routerem . (3) Kliknij “start”->“Setting”->“Panel Control”. 66 www.modecom.eu (4) Kliknij podwójnie na „Network and Dial-up Comnnection” w „control panel”. (5) Kliknij “Local area connection” -> “Properties” -> “Internet protocol (TCP/IP)” oraz “Properties”. (6) Kliknij pasek “General”, wybierz „Obtain an IP address automatically” oraz „Obtain DNS server address automatically”. (7) Kliknij “OK”. 67 (8) Kliknij „Start” – „Run” (9) Wprowadź “cmd”, kliknij “OK” (10) Wprowadź „ipconfig” w wyskakującym okienku. (11) Upewnij się, że IP jest takie samo jak poniżej. Jeżeli jest takie samo, oznacza, że Twoja konfiguracja powiodła się. W przeciwnym razie przeprowadź od nowa cały proces i zresetuj swój komputer. 68 www.modecom.eu • Adres IP jest w przedziale 192.168.0.2 i 192.168.0.254 • Maska podsieci – 255.255.255.0 • Brama domyślna to 192.168.0.1 (10) Wprowadź „ping 192.168.0.1” a potem naciśnij „Enter”. (11) Jeżeli zobaczysz napis „Reply from 192.168.0.1:bytes=32 time=2ms TTL=64” to połączenie pomiędzy Twoim komputerem a Routera zostało nawiązane. 69 5.2 Instalacja Windows XP (1) Install Router . (2) Uruchom Windows XP I sprawdź, czy dioda LAN się świeci, czy nie. Jeżeli nie, sprawdź połączenie komputera z Routerem . (3) Kliknij “Start”->“Setting”->“Panel Control” (4) Kliknij podwójnie “Network and Internet Connections” w “control panel”. (5) Kliknij “Network connection”->“local area connection”->“properties”-> “Internet protocol (TCP/IP)” oraz “Properties”. (6) Kliknij “General “, wybierz “Obtain an IP address automatically” oraz “Obtain DNS server address automatically” (7) Kliknij “OK” 70 www.modecom.eu 71 72 www.modecom.eu (8) Kliknij „Start” – „Run” (9) Wprowadź “cmd”, kliknij “OK” (10) Wprowadź „ipconfig” w wyskakującym okienku. (11) Upewnij się, że IP jest takie samo jak poniżej. Jeżeli jest takie samo, oznacza, że twoja konfiguracja powiodła się. W przeciwnym razie przeprowadź od nowa cały proces i zresetuj swój komputer. • Adres IP jest w przedziale 192.168.0.2 i 192.168.0.254 • Maska podsieci – 255.255.255.0 • Brama domyślna to 192.168.0.1 73 (12) Wprowadź „ping 192.168.0.1” a potem naciśnij „Enter”. (13) Jeżeli zobaczysz napis „Reply from 192.168.0.1:bytes=32 time=2ms TTL=64” to połączenie pomiędzy twoim komputerem a Routera zostało nawiązane. 6. INSTALACJA ROUTERA MC-419 MIMO 6.1 URUCHOM INTERNET EXPLORER ABY SIĘ ZALOGOWAĆ Uruchom Internet Explorer ( ) a następnie kliknij przycisk “Stop ( ) na pasku Internet Explorera. Wpisz http://192.168.0.1 in w pasku adresu Internet Explorera. 192.168.0.1 jest domyślnym adresem IP Routera. • Możesz ujrzeć poniższą stronę logowania. Kliknij przycisk “Login” i dokonaj konfiguracji. Zaznacz “WAN Setup” 74 www.modecom.eu aby rozpocząć korzystanie z kreatora. Kreator szybko i wygodnie pomoże ci skonfigurować Router. Zaznacz „WLAN Setup” aby rozpocząć korzystanie z kreatora WLAN. Kreator sieci bezprzewodowej pomoże Ci skonfigurować ustawienia bezprzewodowe. • Możesz zalogować się bezpośrednio nie posiadając konta i bez potwierdzania hasła dlatego, że informacje te nie są wymagane w konfiguracji domyślnej. Conn. Type: Aktualny rodzaj połączenia Routera, wartością domyślną jest dynamiczne IP. Conn. Status: Aktualny status połączenia Routera WAN IP: Aktualny adres IP w sieci WAN dla ROUTERA. Connected PC: Adres IP komputera, który łączy się z ROUTEREM. 6.2 INSTALACJA PPPoE(ADSL) Ten sposób połączenia jest odpowiedni dla wirtualnego połączenia Internetowego dial-up. • Otwórz zewnętrzny modem ADSL i sprawdź diodę WAN ROUTERA. — Jeżeli lampka WAN jest wyłączona sprawdź kabel sieciowy pomiędzy modemem zewnętrznym a portem WAN. • Kliknij “Basic setup “-> “WAN setup”, jak poniżej: • Wybierz przycisk radiowy “PPPoE User (ADSL)”. • Wprowadź “User ID” oraz “Password” otrzymane od dostawcy usług internetowych. 75 • Kliknij przycisk “Apply”. Może wyskoczyć takie okno. • Jeżeli “Conn. Status” pokazuje informację “Successfully connected”, konfiguracja przebiegła pomyślnie. • Kliknij “Show Internet connection status” i zobacz rozdział 6.5.1. • Jeżeli w miejscu “Conn. Status” pokaże się “Invalid ID/password”, oznacza to, że konfiguracja jest nieprawidłowa. —Kliknij przycisk “close” a następnie sprawdź swoje ID I hasło. • Jeżeli “Conn. Status” nie zmieni się, sprawdź, czy masz poprawny rodzaj usługi. 76 www.modecom.eu • Confirm the WAN connection status: Jeśli połączenie WAN zostało pomyślnie nawiązane, klikając “Show Internet Information” możesz wejść na stronę dotyczącą statusu WAN; lub kliknij “Status”-> “WAN status”, jak pokazano poniżej. —Connection Type powinien być PPPoE (ADSL) —Connection Status powinien być “successfully connected”. —Physical Address pokazuje adres MAC na porcie WAN Routera. —WAN IP Address, Subnet mask, Default Gateway, Primary DNS server oraz Secondary DNS server mogą być inne niż wartości podane poniżej. (Adresy te podane będą przez Twojego dostawcę Internetu) —“Disconnect” jest ręcznym przyciskiem rozłączania. Po kliknięciu system rozłączy połączenie z Internetem. • „Connect” jest ręcznym przyciskiem do nawiązania połączenia. Po kliknięciu system łączy się z Internetem ponownie. • Kliknij „Save” aby zachować bieżące ustawienia. • Uruchom ponownie wszystkie komputery połączone z Routerem . 77 Uwagi: Po zakończeniu prosimy o zachowanie konfiguracji Routera. W przeciwnym razie konfiguracja zostanie utracona przy zaniku zasilania lub w przypadku ponownego uruchomienia. Pozostałe konfiguracje: MTU: Wartość MTU pakietu danych, wartość domyślna to 1454. Prosimy tego nie zmieniać. Disconnect PPP session if idle time is longer than Min: Wybranie tej opcji i ustawienie czasu T spowoduje automatyczne rozłączanie się routera po upływie określonego czasu jeśli będzie on w stanie bezczynności. Connect On Demand: Router MC-419 MIMO może się automatycznie łączyć z Internetem jeżeli istnieje dostęp do Internetu po rozłączeniu. Uwaga: jeżeli podczas korzystania nastąpi rozłączenie z powodów zewnętrznych Router będzie próbował połączyć się z Internetem natychmiast aż do momentu udanego połączenia. Funkcja ta jest wewnętrzną funkcją Routera MC-419 MIMO i nie ma nic wspólnego z funkcją Connect On Demand. Connect 78 www.modecom.eu On Demand działa jedynie jeśli ustawi się Disconnect PPP session if idle time is longer than Min. Connect Manually: Korzystając z tej opcji Użytkownicy łączą się z Internetem ręcznie po jego uprzednim rozłączeniu. Opcja ta działa jedynie jeśli ustawi się Disconnect PPP session if idle time is longer than Min. Prevent reconnection although no response from PPP server: Opcja ta zamyka funkcję wewnętrznego automatycznego połączenia Routera MC-419 MIMO. Po jej wybraniu opcji, jeśli dojdzie do zewnętrznego rozłączenia sieci, Router nie będzie natychmiast próbował nawiązać połączenia. 6.3 DYNAMIC IP USER (Cable/Modem…) SETUP [Instalacja dla użytkownika dynamicznego IP – modem kablowy] W trakcie tego połączenia Router MC-419 MIMO może otrzymywać adresy automatycznie od dostawcy usług internetowych (jak np.: CHINA TELCOM). Jest to odpowiednie dla połączeń typu modem kablowy, LAN itp. — Podłącz zewnętrzny modem kablowy i sprawdź diodę WAN Routera . — Jeżeli dioda WAN jest wyłączona ponownie podłącz kabel sieciowy pomiędzy modemem zewnętrznym a portem WAN. — Kliknij “Basic Setup”->“WAN Setup” jak w schemacie: — Wybierz Dynamic IP user (Cable Modem…) — Kliknij Apply aby zakończyć. 79 — Zobaczysz następujące okienko. — Jeżeli Conn. status przedstawia “Successful connected”, konfiguracja jest prawidłowa. —Kliknij “Show Internet Information” a następnie zobacz 6.5.1 Jeżeli status połączenia nadal pokazuje “Connecting to Internet”, wykonaj następujące kroki: — Zamknij okno pop-up. — Wyłącz zasilanie modemu kablowego i sprawdź stan diody WAN. Kliknij ponownie przycisk “Apply”. Check the WAN Connection Status: jeżeli informacja o stanie będzie “Successfully connection”, kliknij “Show Internet Information”, aby skorzystać ze strony dotyczącej stanu WAN; lub kliknij Status->WAN status, jak na poniższym schemacie: 80 www.modecom.eu — Jeżeli połączenie WAN zostało ustanowione pomyślnie zobaczysz następujące komunikaty. — Connection Type powinno pokazywać “Cable Modem (DHCP)” — Connection Status powinno wskazywać “Successful connected” — Physical Address wskazuje adres MAC na porcie Routera. — WAN IP Address, Subnet mask, Default Gateway, Primary DNS server oraz Secondary DNS server w Twoim komputerze mogą mieć inne wartości (adresy te nadawane są przez twojego dostawcę usług internetowych). — Przycisk Disconnect jest ręcznym przyciskiem funkcyjnym. Po naciśnięciu zwalnia adres IP na porcie WAN i rozłącza Internet. 81 — Przycisk „Connect” jest ręcznym przyciskiem funkcji odświeżania adresu IP na porcie WAN. Po kliknięciu port WAN otrzyma ponownie dynamiczny adres IP i połączy się z Internetem. — Kliknij „Save”, aby zachować bieżące ustawienia. Następnie uruchom ponownie wszystkie komputery połączone z Routerem MC-419 MIMO. Uwaga: Po zakończeniu instalacji zachowaj konfigurację Routera MC-419 MIMO. W przeciwnym wypadku konfiguracja zostanie utracona po ponownym włączeniu zasilania Routera lub po restarcie. Inna konfiguracja: Physical address Clone: Jeżeli chcesz zmienić adres MAC na porcie WAN, wybierz tę opcję. Jeżeli opcja ta nie zostanie wybrana wtedy adres MAC dla WAN będzie ustawieniem domyślnym. Wraz z tą opcją wyświetlany adres 82 www.modecom.eu MAC jest Twoim aktualnym adresem MAC. Możesz również ręcznie dodać adres MAC na porcie WAN. Bez wybierania tej opcji adres MAC na porcie WAN powróci do wartości domyślnej. Allow private IP to be accepted: Pozwala na przypisanie prywatnego adresu IP. 6.4 USTAWIANIE STATYCZNEGO ADRESU IP Możesz wybrać tę opcję, jeśli otrzymałeś statyczny adres IP od swojego dostawcy usług internetowych. — Włącz modem zewnętrzny i sprawdź działanie diody WAN Routera — Jeżeli dioda WAN jest wyłączona, sprawdź kabel sieciowy pomiędzy zewnętrznym modemem a portem WAN. — Kliknij Basic Setup->WAN Setup jak pokazuje poniższy schemat: — Wprowadź adres IP WAN, maskę podsieci, bramę domyślną, Primary DNS Server oraz Secondary DNS Server, które otrzymałeś od dostawcy Internetu. — Kliknij Apply, aby zakończyć. — Zobaczysz następujące okienko pop-up: 83 —Check WAN connection status: Jeżeli wskazuje “Configuration is done”, kliknij “Show Internet Information” aby wejść na stronę stanu WAN. Lub kliknij Status->WAN status, jak pokazano na poniższym schemacie: Jeżeli połączenie WAN zostało poprawnie nawiązane można zobaczyć następujące informacje. —Connection Type powinno być “Static IP” —Connection Status powinno być “successful connection” —Physical Address pokazuje adres MAC na porcie WAN Routera. —Sprawdź, czy WAN IP Address, Subnet mask, Default Gateway, Primary DNS server oraz Backup DNS server mają takie same wartości, jakie zostały podane przez dostawcę usług Internetowych. Kliknij przycisk “Save” aby zachować bieżącą konfigurację, następnie uruchom komputery w sieci LAN aby ponownie uzyskać informację odnośnie IP. Uwaga: Po zakończeniu zachowaj konfigurację. W przeciwnym razie zostanie ona utracona przy wyłączeniu lub restarcie Routera MC-419 MIMO. 84 www.modecom.eu 6.5 STATUS 6.5.1 Status WAN Kliknij “Status”->“WAN Status” jak pokazano poniżej: Strona ta pokazuje stan aktualnego połączenia z Internetem (port WAN), łącznie z takimi informacjami jak Connection Type, Connection Status, WAN IP address, Subnet mask, Default Gateway oraz DNS server. W przypadku dynamicznego IP pokaże się przycisk “Disconnect” lub “Connect”. Kliknij przycisk “Disconnect” aby zwolnić aktualny adres IP na porcie WAN, następnie kliknij przycisk “Connect” aby odświeżyć adres IP w WAN. W przypadku PPPoE, powyżej ukażą się przyciski “Connect” lub “Disconnect”. Aby połączyć się z Internetem kliknij przycisk “Connect” lub przycisk “Disconnect” aby rozłączyć połączenie internetowe. Refresh: Odśwież obecną stronę. Wszystkie następne strony internetowe będą miały ten przycisk z tą samą funkcją. Save: Zachowaj bieżącą konfigurację Routera IP. Wszystkie następne strony internetowe będą miały ten przycisk z tą samą funkcją. 85 6.5.2 Stan sieci bezprzewodowej Kliknij “Status”->“Wireless Status” jak pokazano poniżej: 86 www.modecom.eu Strona ta pokazuje bieżącą konfigurację części bezprzewodowej, łącznie z: —Wireless Status: Stan połączenia bezprzewodowego. —SSID (networking name): Nazwa sieci bezprzewodowej. —Mode: Aktualny tryb forwardowania. —Region: Informacje dotyczące kanału. —Channel: Aktualnie używany kanał. —SSID Broadcast: Stan SSID (włączony/wyłączony). —Authentication Type: Aktualny sposób uwierzytelniania. —Encryption Strength: Długość szyfrowania WEP (64/128 bity) —MAC Authentication: Pokazuje sposób identyfikowania adresu MAC klienta bezprzewodowego. 6.5.3 Stan sieci LAN Kliknij “Status” –>“LAN Status” jak poniżej: 87 Informacja LAN : Pokazuje obecny stan połączenia LAN (port LAN i połączenie bezprzewodowe) oraz stan serwera DHCP, łączenie z adresem MAC na porcie LAN oraz udostępnione IP (rejony i ilości). Udostępniona informacja IP: Pokazuje informację dotyczącą adresu IP udostępnionego przez serwer DHCP Numer seryjny: pozycja. Adres fizyczny: adres MAC komputera klienta Rodzaje: bezprzewodowy /przewodowy, dynamiczny / statyczny 6.6 PODSTAWOWA INSTALACJA 6.6.1 Instalacja WAN Kliknij ”Basic Setup”->“WAN SETUP” jak pokazano poniżej: Należy przeczytać te rozdziały. MC-419 MIMO nie tylko łączy z Internetem za pomocą kabla, ale również z innymi punktami dostępowymi w sposób bezprzewodowy, zwany trybem klienta bezprzewodowego. Jeśli wybierzesz ten tryb skonfiguruj połączenie bezprzewodowe jako połączenie Internetowe, kliknij ”Applied” oraz “Restart “. Tryb ten umożliwia Użytkownikowi otrzymanie IP przy instalacji WAN. Uwaga: 1.Aby skonfigurować odpowiednie SSID i sposób szyfrowania, będąc w trybie klienta kliknij “ Basic Setup ”->”Wireless Setup”. 2.W trybie klienta port WAN bezprzewodowego routera zostanie zdezaktywowany. 88 www.modecom.eu 6.6.2 Wireless Setup [Instalacja sieci bezprzewodowej Kliknij ”Basic Setup”->“Wireless SETUP” jak pokazano poniżej: Strona ta pokazuje podstawowe parametry sieci bezprzewodowej oraz sposób konfiguracji uwierzytelniania. —Basic Setup: Pokazuje aktualny stan sieci bezprzewodowej oraz podstawowy parametr konfiguracji. —Status: Pokazuje stan połączenia bezprzewodowego (on/off, AP/Client mode) —Operation: Połączenie bezprzewodowe może zostać skonfigurowane jako on /włączone/ lub off /wyłączone/. —SSID: Rejestruje SSID —Mode: Jeżeli połączenie bezprzewodowe jest zgodne ze standardem 11G oraz 11B, wybierz “G i B”; Jeżeli połączenie działa jedynie w standardzie 11G wybierz jedynie tryb “g only mode”. —Region: Nie trzeba konfigurować regionu dla kanału bezprzewodowego. —Channel: Wybierz kanał sieci bezprzewodowych w trybie AP. W trybie klienta opcja kanału nie jest aktywna. 89 Broadcast of SSID Option: Jeżeli skonfigurowano SSID , AP przekazuje SSID do klienta bezprzewodowego. Po zakończeniu konfiguracji kliknij “Apply”. —WEP Setup: Skonfiguruj sposób certyfikacji oraz klucz WEP. —Authentication Type: Wybierz rodzaj uwierzytelnienia (automatic/open system/share Key) —Encryption Strength: Wybierz długość klucza (64/128bity) —Key Input Method: Wybierz ciąg znaków, HEX lub długie hasło —Basic Key: Wypełnij wartość klucza Po zakończeniu konfiguracji kliknij “Apply”. MAC Authentication: Skonfiguruj uwierzytelnianie MAC, wybierz (Open/Accept/Reject) a następnie kliknij “Apply” —Po wybraniu “Open”: Wszyscy klienci bezprzewodowi mogą się łączyć. —Po wybraniu “Accept”: Wyszczególnieni klienci mogą się łączyć. —Po wybraniu “Reject”: Określony klient zostaje odrzucony. 90 www.modecom.eu Uwaga: Po instalacji kliknij „Save”. Zachowaj konfigurację Routera, gdyż jeśli tego nie zrobisz zniknie ona po wyłączeniu zasilania lub przy restarcie routera. 6.6.3 Status LAN Kliknij „Basic Setup” ->”LAN/DHCP SETUP”, jak w poniższym przykładzie: 91 Na tej stronie można ustalić podstawowy parametr portu LAN oraz serwera DHCP. System IP Setup: Jeżeli chcesz zmienić adres portu Routera IP w sieci LAN możesz go ustawić w następujący sposób: System IP address: Adres IP w LAN. Adres ten jest domyślną wartością fabryczną: 192.168.0.1 i może zostać zmieniony. Subnet Mask: Maska podsieci w LAN. Wartość ta nie może zostać zmieniona. Konfiguracja protokołu TCP/IP obejmuje adres IP, maskę podsieci, bramę oraz serwer DNS. Nie jest łatwo prawidłowo skonfigurować protokół TCP/IP we wszystkich komputerach sieci, ale na szczęście serwer DHCP zapewnia tę funkcję. Jeżeli wybierzesz funkcję DHCP możesz pozwolić na to, aby serwer DHCP automatycznie konfigurował protokół TCP/IP we wszystkich komputerach sieci LAN. DHCP Setup: Jeżeli chcesz aktywować lub dezaktywować Serwer DHCP zmień zasięg adresu DHCP. Możesz wybrać poniższe opcje: DHCP Server Status: Pokazuje obecny stan serwera DHCP. DHCP Server Operation: Aktywuje i dezaktywuje serwer DHCP. Wartością domyślną jest aktywny serwer DHCP. DHCP IP Pool: Zakres adresu IP jest przypisywany automatycznie przez serwer DHCP. Manual DNS configuration: Pozwól, aby serwer DHCP automatycznie przypisał klienta PC. Static Lease Management: Funkcja ta zapewnia dogodną kontrolę adresu IP w komputerach sieci LAN. Statycznie przypisywane IP może wymusić statyczny adres IP dla komputera, któremu przypisano adres MAC. Następnie, kiedy komputer poprosi serwer DHCP o adres IP, serwer DHCP poda wymuszony adres IPAdd hardware address & IP pair on the real network: Po wybraniu tej funkcji Router wyświetli całą listę adresów IP komputerów PC oraz MAC. Określ adresy IP oraz MAC, która mają być połączone, a następnie kliknij “Add” aby uruchomić funkcję. 92 www.modecom.eu Add hardware address & IP pair manually: Wybierz tę opcję, a Użytkownik wpisuje tylko adres MAC oraz adres IP odpowiedniego komputera. Uwagi: 1.W celu użycia funkcji DHCP, należy skonfigurować protokół TCP/IP komputerów w sieci LAN. Ustawienie powinno wskazywać na “automatically get IP address”. 2.Po zakończeniu kliknij “Apply”, aby zastosować konfigurację. W przeciwnym razie zostanie ona utracona przy wyłączeniu lub restarcie Routera . 6.6.4 Konfiguracja połączenia Kliknij “Basic setup”->” Link Setup/Info” jak pokazano poniżej: 93 Wszystkie prędkości na portach Routera , informacje o połączeniach, dane statystyki portów itp. mogą zostać ustalone na tej stronie Internetowej: Link Setup: Ustala się prędkość połączenia dla każdego portu. Port: Port Router dla WAN oraz Port LAN. 94 www.modecom.eu Mode: Automatic mode and manual mode turn on/off. Speed: Ustawienie prędkości portu. Apply: Zastosowanie bieżącej konfiguracji. Link Information: Pokazuje stan wszystkich połączeń na portach. Port: Port Router dla WAN oraz Port LAN. Link: Port połączeniowy używany lub nie. Speed: Aktualna prędkość na porcie. Duplex: Jeżeli ustawiono na FULL, oznacza to full Duplex; jeśli HALF – wtedy pół- Duplex. Link Statistics: Pokazuje wysyłane i otrzymywane dane z każdego portu. Uwaga: Kliknij “Save” aby zachować konfigurację. W przeciwnym razie zostanie ona utracona przy wyłączeniu lub restarcie Routera. 6.6.5 Tablica Routingu Jeżeli potrzebujesz określonych dróg możesz dodawać drogi statyczne w następujący sposób: kliknij “Basic setup”->” Routing Table” jak pokazano poniżej: Type: Rodzaj Routingu. Dwie opcje: NET/Host. Target: Wprowadź IP określonej sieci lub hosta, do którego chcesz mieć dostęp za pomocą drogi statycznej. Mask: Enter in the subnet mask to be used for the specified network, For example:255.255.255.0=>24. Gateway: Wprowadź adres IP bramy do konkretnej sieci. Aby zakończyć proces ustawiania kliknij przycisk “Add” I dodaj do Routing Rule. Uwaga: Kliknij “Save” aby zachować konfigurację. W przeciwnym razie zostanie ona utracona przy wyłączeniu lub restarcie Routera MC-419 MIMO. 95 6.7 SYSTEM 6.7.1 HASŁO Kliknij “System” -> “Password” jak pokazano poniżej: Na tej stronie internetowej można zmienić ID administratora systemu oraz hasło. 96 www.modecom.eu Najpierw wprowadź stare ID oraz hasło, a następnie nowe. Jeżeli twoje stare ID oraz hasło są poprawne kliknij “Apply” aby zachować zmiany. Admi E-Mail Setup: Jeżeli Użytkownik chce otrzymywać logi z Routera musi skonfigurować adres e-mail oraz serwer SMTP. Uwaga: 1. Dla bezpieczeństwa gorąco zalecamy zmianę wstępnej nazwy Użytkownika i hasła ustalonego przez administratora. Jeżeli zapomnisz hasła do systemu, zmień je na ustawienia domyślne przyciskiem Reset. 2. Jeżeli chcesz przywrócić wartości domyślne naciśnij przycisk Reset i wyciągnij z gniazda kabel zasilający. Około 5 sekund później zacznie migać dioda RUN. Zwolnij przycisk. Po ponownym uruchomieniu Routera MC-419 MIMO wszystkie konfiguracje powrócą do ustawień domyślnych. 6.7.2 Uaktualnianie oprogramowania Kliknij “System” ->“Firmware Upgrade”, jak pokazano poniżej: Po procesie uaktualnienia Router otrzyma nowe funkcje. Jak uaktualnić oprogramowanie: Zaloguj się do naszej strony firmowej: www.modecom.eu, ściągnij nową wersję oprogramowania na lokalny dysk twardy. Zwróć uwagę na numer wersji oprogramowania. Poprzez uaktualnienie oprogramowania Routera możesz uzyskać nowe funkcje lub działanie routera. Kroki związane z uaktualnianiem: 1) Zaloguj się do naszej strony firmowej: www.modecom.eu, ściągnij nową wersję oprogramowania na lokalny dysk twardy. Zwróć uwagę na rodzaj produkcji oraz typ. 97 2) Kliknij przycisk “Browse” w celu wybrania pliku do ściągnięcia. 98 www.modecom.eu 3) Kliknij przycisk „Upgrade” w celu uaktualnienia oprogramowania systemowego. 4) Po uaktualnieniu Router uruchomi się automatycznie. 5) Prosimy o sprawdzenie wersji oprogramowania. Uwaga: Faza uaktualniania trwa około 60 sekund. Podczas procesu uaktualniania prosimy o nie wyłączanie zasilania. W przeciwnym wypadku może dojść do uszkodzenia routera. 6.7.3 System log [Logi systemu] Kliknij “System” ->“System log”, jak poniżej: Strona ta zapisuje logi systemu routera IP i może włączyć status logów systemu w celu sprawdzania historii zdarzeń na routerze. 99 6.7.4 Misc. [Dodatki] Kliknij „System” ->”Misc.”, jak poniżej: 100 www.modecom.eu • Setup Hostname: Skonfiguruj nazwę Routera przedstawianą w raportach wysyłanych do skrzynki mailowej administratora. • Config Mgmt /Restart: Config Bakup: Umożliwia Użytkownikowi zrobienie kopii zapasowej wszystkich konfiguracji. Config Restore: Przywraca poprzednią konfigurację routera. Restore Default: Przywraca domyślną konfigurację producenta obejmującą: Domyślny użytkownik: Blank Domyślny adres IP: 192.168.0.1 Domyślna podmaska sieci: 255.255.255.0 Przywraca konfigurację domyślną producenta. Router uruchomi się automatycznie. Restart System: Kliknij “Restart System”, router automatycznie uruchomi się ponownie. System Time Setup: Dla potrzeb funkcji “Scheduler” należy dokładnie skonfigurować system czasu. Odśwież ustawienia czasowe i strefę czasową: lub wybierz inny serwer do momentu odświeżenia obecnego. UPNP Setup: UPNP ma konfigurację domyślną. Ogólnie “plug and play” - UPNP określa architekturę systemu sieciowego pomiędzy komputerem a pozostałym inteligentnym wyposażeniem, szczególnie w przypadku użytkownika SOHO. UPnP działa z sieciami bezprzewodowymi oraz przewodowymi na każdym systemie operacyjnym. 101 6.8 QoS 6.8.1 Podstawowa instalacja Kliknij “QoS” ->“Basic Setup”, jak poniżej: Funkcja: Powyższa strona pomaga Użytkownikowi zobaczyć stan podstawowych Qos, dostępu do Internetu oraz prędkości szerokopasmowej. Metoda instalacji: Uruchom Qos, skonfiguruj dostęp do Internetu i prędkość szerokopasmową przepustowości. Określ poziom przepustowości w aplikacji Internetowej I kliknij “Apply ”. Uwagi: 1. Jeżeli zmieniła się konfiguracja przepustowości Internetowej, będzie brakowało bieżącej konfiguracji Qos. 2. Zachowaj bieżącą konfigurację zanim zasilanie Routera zostanie wyłączone lub zanim zostanie on ponownie uruchomiony. 3. W celu dobrego zarządzania wybierz udostępnianie statycznego IP lub statyczny adres IP na komputerze klienta. 102 www.modecom.eu 6.8.2 IP QoS Kliknij “QoS” ->“IP QoS”, jak poniżej: Funkcja: IP Qos umożliwiają Użytkownikowi kontrolowanie prędkości przesyłania i ściągania pomiędzy maksimum i minimum na komputerze o określonym adresie IP. Metoda instalacji: Wpisz określony adres IP w kolumnie, wybierz tryb działania (maximum Limit /Minimum Guarantee), a następnie wpisz wartość przepustowości oraz szerokopasmowego zapisu. Kliknij “Apply”. W celu usunięcia bieżącej konfiguracji wybierz żądaną wartość i kliknij ”Del”. Uwagi: 1. Jeżeli zmieniła się konfiguracja przepustowości Internetowej, będzie brakowało bieżącej konfiguracji Qos. 2. Zachowaj bieżącą konfigurację zanim zasilanie Routera zostanie wyłączone lub zanim zostanie on ponownie uruchomiony. 3. W celu dobrego zarządzania wybierz udostępnianie statycznego IP lub statyczny adres IP na komputerze klienta. 103 6.8.3 QoS programu aplikacji Kliknij “QoS” ->“Application QoS” jak pokazano poniżej: Funkcja: QoS aplikacji będzie określone pomiędzy wartościami maksimum i minumum. Metoda instalacji: Wybierz żądaną aplikację, tryb działania (maximum Limit /Minimum Guarantee), określ przepustowość i kliknij “Apply”. Jeżeli chcesz usunąć bieżącą konfigurację, wybierz kolumnę, która ma zostać usunięta i kIiknij “Apply”. Uwagi: 1. Jeżeli zmieniła się konfiguracja przepustowości Internetowej, będzie brakowało bieżącej konfiguracji Qos. 2. Zachowaj bieżącą konfigurację zanim zasilanie Routera zostanie wyłączone lub zanim zostanie on ponownie uruchomiony. 3. W celu dobrego zarządzania wybierz udostępnianie statycznego IP lub statyczny adres IP na komputerze klienta. 104 www.modecom.eu 6.8.4 Port QoS Kliknij “QoS” ->“Port QoS” jak pokazano poniżej: Funkcja: Przepustowość QoS na porcie szerokopasmowym będzie określona pomiędzy maksimum i minimum. Metoda instalacji: Określ port, tryb działania (maximum Limit /Minimum Guarantee), wartość przepustowości a następnie kliknij “Apply”. Jeżeli chcesz usunąć bieżącą konfigurację, wybierz kolumnę, która ma zostać usunięta i kIiknij “Apply”. Uwagi: 1. Jeżeli zmieniła się konfiguracja przepustowości Internetowej, będzie brakowało bieżącej konfiguracji Qos. 2. Zachowaj bieżącą konfigurację zanim zasilanie Routera zostanie wyłączone lub zanim zostanie on ponownie uruchomiony. 3. W celu dobrego zarządzania wybierz udostępnianie statycznego IP lub statyczny adres IP na komputerze klienta. 105 6.9 NAT 6.9.1 Aplikacje Kliknij „NAT” ->”Applications”, jak poniżej: 106 www.modecom.eu Niektóre programy takie jak sieciowe gry internetowe, Video meeting, telefon sieciowy itd. wymagają więcej połączeń. W związku z Firewallem niektóre programy mogą współpracować z prostymi Routerami NAT. Lecz “Applications” umożliwiają poprawne działanie tych programów z Routerem NAT. Funkcja: Strona ta dotyczy wyłącznie specjalnych aplikacji, które nie działają poprawnie z Firewallem lub serwerem Proxy. Przy użyciu tych funkcji aplikacje te działają poprawnie z Routerem . Metoda instalacji: Wybierz żądany program. Uzupełnij adres IP programu w “Internal IP address”. Aby zakończyć kliknij “Apply”. Uwaga: 1. Jeżeli chcesz zapisać wszystkie wartości po wyłączeniu Routera lub po jego restarcie kliknij przycisk “Save” znajdujący się po prawej stronie nad bieżącymi wartościami. 2. Jeżeli chcesz wybrać opcję “Applications”, zalecamy abyś skorzystał z funkcji “Reserving IP” lub użył statycznego adresu IP w komputerze klienta. 3. Poniżej znajduje się lista wszystkich portów do aplikacji: 107 6.9.2 Internal Server [Serwer wewnętrzny] Kliknij „NAT“ ->“Internal Server“, jak poniżej: 108 www.modecom.eu W związku z tym, że w Routerze istnieje funkcja Firewall, jeżeli komputery w sieci WAN próbują uzyskać dostęp do serwerów LAN za pomocą Routera MC-419 MIMO, przy konfiguracji domyślnej zapora firewall nie zezwoli na dostęp. Pojawia się więc konflikt – w tym samym czasie Router ma chronić komputery w LAN przed WAN, a z drugiej strony musi zezwalać na dostęp aktualnych Użytkowników w WAN. Aby rozwiązać konflikt Router MC-419 MIMO zapewnia funkcję “Internal Server”. Serwer wirtualny obsługuje jeden port serwisowy. Wszystkie żądania, co do tego portu będą przenoszone na serwery, których IP zostały określone w konfiguracji LAN. Funkcja: Po zainstalowaniu Router MC-419 MIMO może wykonywać różne usługi, takie jak DNS, SMTP, POP3, HTTP, NEWS, FTP, Telnet, PPTP w sieci LAN, aby je udostępniać w Internecie. Wówczas Użytkownicy Internetu będą mieli dostęp do serwerów w twojej sieci. Ponadto, założenie serwera DMZ umożliwia usługom ze wszystkich aplikacji i portów jednego serwera w Twojej sieci na korzystanie przez Internet. Metoda instalacji: 1. Potwierdź usługi LAN, które chcesz aby były dostępne w Internecie zgodnie z następującą listą: Protokół DNS Serwer DNS (Domain Name Server) SMTP SMTP (Simple Message Transfer Protocol) POP3 POP3 (Post Office Protocol) HTTP Serwer sieci WEB News News Server [serwer wiadomości] FTP FTP File Transfer Server Telnet Telnet Server PPTP VPN (Virtual Private Network) 2. Wybierz serwer, który chcesz udostępnić w Internecie, następnie wprowadź adres IP serwera. Aby zapisać obecne ustawienia kliknij przycisk “Apply”. Uwaga: Wszystkie udostępnione protokoły powinny dotyczyć standardowych portów. W przeciwnym wypadku Router nie będzie mógł przekazywać pakietów danych ze źle skonfigurowanego portu. Możesz zmienić numer portu zewnętrznego. Jednakże inni Użytkownicy, którzy chcieliby skorzystać z usług zainstalowanych przez Ciebie muszą również wcześniej ustawić numer portu. 3. Jeżeli chcesz wprowadzić ustawienia dla “DMZ Host”, wybierz opcję “DMZ”, następnie wpisz adres IP serwera, który chcesz udostępnić w Internecie. Router MC-419 MIMO przekaże wszystkie otrzymane pakiety danych 109 z wyjątkiem tych, które zostały określone w “Internal Server” do serwera DMZ oraz zezwoli na nieograniczoną wymienną komunikację pomiędzy serwerem DMZ a zewnętrznym Internetem. Jeśli korzystasz z nowej aplikacji sieciowej a Router MC-419 MIMO nie może przekazać pakietu danych bez znajomości portu dla aplikacji, możesz wtedy ustawić wszystkie porty DMZ tak, aby były dostępne. Po uruchomieniu usługi DMZ ochrona zapory firewall dla tego komputera nie będzie prawidłowa. Zwróć uwagę na bezpieczeństwo. UWAGA: 1. Jeżeli chcesz zapisać wszystkie wartości po wyłączeniu Routera MC-419 MIMO lub po jego restarcie kliknij przycisk “Save” znajdujący się po prawej stronie nad bieżącymi wartościami. 2. Jeżeli wykorzystujesz “Internal Server”, zalecamy abyś używał funkcji “Reserving IP” lub statycznego adresu IP w komputerze klienta w celu łatwiejszego zarządzania. 6.9.3 Transfer portu Kliknij “NAT”->”Port Forwarding” jak pokazano poniżej: 110 www.modecom.eu Funkcja: Zakres portu określony przez Użytkownika, “Port Forwarding” zostanie zdefiniowany jako Service Port. Wszystkie zapytania dla tego portu będą przekazywane do komputera o zdefiniowanym wewnętrznym adresie IP komputera “Internal PC IP address”. Metoda instalacji: Wprowadź dane dotyczące transferu na porcie określając “Rule Name”. Wybierz “Protocol” oraz “External Port Range”, które chcesz skonfigurować. Następnie skonfiguruj “Internal PC IP Address” oraz zakres transferu. Kliknij “Add” w celu zastosowania bieżącej konfiguracji. Jeżeli chcesz usunąć regułę, wybierz tę, którą chcesz usunąć i kliknij “Delete”. Rule Name: Należy wprowadzić dane dotyczące transferu na porcie. Protocol: Protokól transferu na porcie. Dwa do wyboru: TCP oraz UDP. External Port Range: Zasięg portu na zewnątrz. Internal PC IP Address: Adres IP komputera, do którego Router będzie przekazywał dane. Internal Port Range: Zasięg wewnętrznego portu komputera. Uwaga: 1. Jeżeli chcesz zapisać wszystkie wartości po wyłączeniu Routera MC-419 MIMO lub po jego restarcie kliknij przycisk “Save” znajdujący się po prawej stronie nad bieżącymi wartościami. 2. Jeżeli korzystasz z “Port Forwarding”, zalecamy abyś używał funkcji “Reserving IP” lub statycznego adresu IP w komputerze klienta w celu łatwiejszego zarządzania. 6.9.4 Port Trigger Kliknij “NAT”->”Port Trigger” jak pokazano poniżej: 111 Funkcja: Jeżeli program podłączony jest z punktów forwardowych, wszystkie porty trigger będą otwarte na połączenia. Metoda instalacji: Wpisz opis funkcji ustalanej na porcie trigger, ustal protokół oraz zasięg portu trigger. Następnie ustal protokół oraz zasięg portu forward. Kliknij przycisk “Add” i dodaj regułę. Jeżeli chcesz usunąć bieżącą regułę, kliknij przycisk “Del”. Rule Name: Opis dodawania portu trigger. Port Trigger: Instalacja portu trigger. Protocol: Wybierz protokół portu trigger (TCP / UDP) Port Range: zasięg portu trigger. Port Forward: Dokonaj ustawień portu forward Protocol: Wybierz protokół dla portu (TCP/UDP) Port Range: Zasięg portu forward 6.9.5 NAT ON/OFF Kliknij “NAT”->“NAT ON/OFF”jak pokazano poniżej: Router ten musi być ustawiony w trybie NAT Off. Jeżeli zaznaczymy tę opcję wszystkie cechy NAT zostaną automatycznie unieruchomione. 112 www.modecom.eu 6.10 Instalacja zaawansowana 6.10.1 Firewall Kliknij „Advanced” ->”Firewall”, jak poniżej: 113 Funkcja: Blokowanie Dos: lista blokowania przed wszystkimi atakami, wszystkie wartości domyślne wyżej wymienionych opcji włączone na ON. Blocking ICMP (ping) from Internet: Aby zainstalować pakiet Ping z Internetu, na który Router nie odpowiada. Celem jest tu ochrona przed atakiem fali uderzeniowej oraz innymi próbami hakerskimi. Blocking ICMP (ping) from LAN to Internet: Aby zainstalować pakiet Ping z Internetu, na który Router nie odpowiada. Celem jest tu ochrona przed atakiem fali uderzeniowej . Connection Filtering: Ustanawiając filtr dla adresu IP, pakiet danych z przychodzącego adresu IP na adres docelowy może być przyjęty lub odrzucony. Metoda instalacji 1. Wybierz atak, przed którym chcesz być ochroniony a potem kliknij przycisk “Apply” aby zakończyć konfigurację. (Uwaga: Obecnie wszystkie opcje mają wartość domyślną ON). 2. Ustaw parametr względny dla filtru połączenia. Kliknij Add aby zakończyć bieżącą konfigurację. Jeśli chcesz usunąć bieżącą regułę, wtedy ją wybierz i kliknij przycisk “Delete” . Direction: Ustal kierunek filtra połączenia. Są dwie opcje: “WAN”->”LAN” and “LAN”->”WAN”. Source IP Address: Adres Routera komputera wysyłającego dane. Net Mask: Maska podsieci komputera wysyłającego dane. Tak jak dla 255.255.255.0 będzie 24. Destination IP Address: Adres Routera komputera otrzymującego dane. Net Mask: Maska podsieci komputera otrzymującego dane. I tak, na przykład dla 255.255.255.0 będzie to 24. Protocol: Obsługa protokołu. Są cztery opcje: Any; TCP; UDP oraz ICMP. Any dotyczy wszystkich protokołów. Destination Port: Port protokołu komputera końcowego. Jeżeli wybrano any, wtedy nie można dokonać ustawień. Accept/Drop: Ustaw “Connection Filtering” aby przyjąć lub odrzucić pakiet danych. Uwaga: 1. Jeżeli chcesz zapisać wszystkie wartości po wyłączeniu Routera lub po jego restarcie kliknij przycisk “Save” znajdujący się po prawej stronie nad bieżącymi wartościami. 2. Jeżeli korzystasz z funkcji “Connection Filter” [filtr połączenia], zalecamy używanie funkcji “Reserving IP” lub statycznego adresu IP w komputerze klienta w celu łatwiejszego zarządzania nim. 114 www.modecom.eu 6.10.2 DDNS Kliknij “Advanced”->”DDNS” jak poniżej: Przy połączeniach Internetowych takich jak ADSL, czy połączeniu za pomocą modemu kablowego zazwyczaj dostawca usług internetowych przypisuje dynamiczny adres IP. Serwis Dynamic domain name service to metoda utrzymywania nazwy domeny w połączeniu z dynamicznym adresem IP otrzymanym od dostawcy usług internetowych. Aczkolwiek serwis ten zależy od systemu związanego z usługą dynamicznej nazwy domeny. Funkcja ta pozwala na używanie zarejestrowanej domeny bez względu na zmianę adresu IP. Przed skorzystaniem z DDNS, potrzebne jest konto otrzymane od dostawcę DDNS. Wybierz dynamiczne DNS jako Stat, wprowadź aktualne “User ID” oraz “Password” otrzymane od dostawcy DDNS. Wypełnij nazwę zarejestrowanej domeny w miejscu “Host Name”. Kliknij przycisk “Apply”, aby zakończyć konfigurację. DDNS Status: Wyświetla obecny stan DDNS. “Started” lub “Stopped”. DynDNS Operation: DDNS “Start/Stop”. 115 User ID: Aktualne ID, które się otrzymuje od dostawcy DDNS. Password: Aktualne hasło, które się otrzymuje od dostawcy DDNS. Host Name: Aktualna nazwa domeny od dostawcy internetowego. 6.10.3 Zdalne budzenie Kliknij “Advanced ”->”WOL”: Funkcja Funkcja ta pozwala na skorzystanie z sygnału budzenia komputera z sieci LAN lub zdalnego urządzenia w celu połączenia z wewnętrzną siecią Routera IP. Metoda instalacji 1.Jeżeli chcesz wysłać sygnał budzenia do wybranego klienta wprowadź nazwę komputera oraz adres MAC dla karty sieciowej LAN. Następnie kliknij przycisk “Add” aby dodać nową regułę. 2.Po instalacji kliknij przycisk “Wake-up PC” aby wysłać sieciowy sygnał budzenia do komputera, który chcesz obudzić. 3.Jeżeli chcesz usunąć bieżącą regułę, wybierz tę regułę, a następnie kliknij przycisk “Delete”. 116 www.modecom.eu 6.10.4 Filtr URL Kliknij “Advanced ”->”URL Filter” jak poniżej: Funkcja Aby kontrolować stacje internetowe, do których komputery w sieci LAN mają dostęp możesz użyć funkcji “URL Filter” przypisując adres IP lub MAC, aby zaznaczyć, czy do stacji tej ma być dostęp, czy nie. Metoda instalacji 1. Kliknij przycisk “start” aby uruchomić funkcję filtrowania URL. 2. Wprowadź adres IP lub MAC, który chcesz przefiltrować w “IP Address”. Wprowadź adres stacji web, który chcesz przefiltrować do pola “Input String”. Na przykład, jeśli chcesz zakazać użytkownikom dostępu do strony “www.xxx.com”, możesz wprowadzić “www.xxx.com” w “Input String”. 3. Kliknij przycisk “Add” aby zakończyć konfigurację. 4. Jeżeli chcesz wykasować regułę kliknij przycisk “Delete”. —Status: Aktualny stan filtra URL. “Started ” [uruchomiony] lub “Stoped” [zatrzymany]. 117 —Operation: Ustawianie URL – przełączniki “Start” oraz “Stop”. Kliknij przycisk “Start” aby uruchomić “URL Filter”, kliknij przycisk ”Stop” aby dezaktywować “URL Filter”. ¾IP Address: Ustawienia składników, które chcesz ograniczyć. Wpisz ograniczenia dla adresu IP i MAC. Wybierz “All IP” aby ograniczyć dostęp wszystkich komputerów w sieci LAN; przy wybraniu adresu MAC, domyślny adres MAC jest adresem MAC Routera IP, do którego masz dostęp. — Input String: URL strony internetowej lub słowo kluczowe, dla których chcesz ustanowić ograniczenie dostępu. — Wprowadzając www.xxx.com nie zezwalasz Użytkownikom na dostęp do www.xxx.com — Wprowadzając słowa kluczowe strony, takie jak sex xxx (środek wolny) zabraniasz użytkownikom korzystać ze strony www.sex.com oraz www.xxx.com. Uwaga: 1. Jeżeli chcesz zapisać wszystkie wartości po wyłączeniu Routera MC-419 MIMO lub po jego restarcie kliknij przycisk “Save” znajdujący się po prawej stronie nad bieżącymi wartościami. 2. Jeśli korzystasz z filtra “URL Filter”, zalecamy zastosowanie funkcji “Reserving IP” lub statycznego adresu IP w komputerze klienta aby łatwiej nim można było zarządzać. 6.10.5 Zdalne zarządzanie Kliknij “Advanced”->”Remote Mgmt” jak poniżej: 118 www.modecom.eu Strona ta ma na celu ustawienie zdalnego zarządzania portami Routera MC-419 MIMO oraz WEB. Po uruchomieniu Remote Management, Użytkownicy mogą zdalnie zarządzać Routerem poprzez stronę “http://WAN port IP address: Your setup Port (between is colon)”; Jeżeli chcesz rozpocząć zdalne zarządzanie ustal “Management port” a potem kliknij “Apply”. Status: [stan] Wyświetla stan oraz numer portu zarządzającego w ustawieniach zdalnego zarządzania. Operation: Przełącznik Start/Stop w zdalnym sterowaniu Routerem . Management Port: Numer portu zdalnego zarządzania WEB. 6.10.6 Zarządzanie czasem Kliknij “Advanced”->”Scheduler” jak poniżej: Funkcja: Funkcja ta może ograniczyć czas dostępu do Internetu dla komputerów klienta w sieci LAN. Wówczas komputery klientów w sieci LAN nie będą miały dostępu do Internetu w określonym czasie, a w innych porach dnia będą ten dostęp miały. Metoda instalacji: 1. Ustaw dni, które chcesz ograniczyć lub wybierz “Everyday” [codziennie]. 2. Wybierz ograniczenie w ciągu dnia “All Day” [cały dzień]. 3. Wprowadź adres IP lub MAC komputera, który chcesz ograniczyć lub wybierz “All IP” [wszystkie IP]. 4. Kliknij przycisk “Add” aby wykonać konfigurację. 119 5. Jeżeli chcesz usunąć obecną regułę kliknij przycisk “Delete”. Days To Block: Dni, które chcesz ograniczyć. Od “Monday” [poniedziałek] do “Sunday” [niedziela] lub “Everyday” [codziennie]. Time Of Day To Block: Czas, jaki chcesz ograniczyć. “24 Hours” [24 godziny] lub “All Day” [cały dzień]. Address To Block: Komputery, którym chcesz ograniczyć dostęp. “IP/Mask” [IP/Maska] lub “Physical” [fizyczny], lub “All IP” [wszystkie IP]. Uwaga: 1. Jeżeli chcesz zachować wszystkie wartości po wyłączeniu Routera lub po jego restarcie, naciśnij przycisk “save”, znajdujący się po prawej stronie nad ustawianiem bieżących wartości. 2. Jeżeli skorzystasz z opcji “Scheduler”, zalecamy, abyś użył funkcji “Reserving IP” lub statycznego adresu IP w komputerze klienta, aby nim łatwiej zarządzać. 6.10.7 Instalacja VPN Kliknij “Advanced”->”VPN Setup” jak poniżej: 120 www.modecom.eu Funkcja Serwer bezprzewodowego routera VPN pozwala na wejście 5 Użytkowników w tym samym czasie. Metoda instalacji VPN (PPTP) setup: Zaznacz przycisk Apply, aby otworzyć serwer VPN. VPN (PPTP) account: Wpisz konto klienta VPN oraz hasło, aby wejść do konta adresu IP, następnie naciśnij przycisk Add. Jeśli chcesz usunąć bieżące konto zaznacz konto oraz przycisk delete, aby je usunąć. Uwaga Jeżeli chcesz zachować wszystkie wartości po wyłączeniu Routera lub po jego restarcie, naciśnij przycisk “save”, znajdujący się po prawej stronie nad ustawianiem bieżących wartości. 1. Załącznik A Specyfikacja kabli UTP Skrętka – kategoria 5 – kabel bezpośredni (skrętka prosta) Skrętka – kategoria 5 – kabel krzyżowy Kabel bezpośredni Kabel krzyżowy 121 ENVIRONMENT PROTECTION: This symbol on our product nameplates proves its compatibility with the EU Directive2002/96 concerning proper disposal of waste electric and electronic equipment (WEEE). By using the appropriate disposal systems you prevent the potential negative consequences of wrong product take-back that can pose risks to the environment and human health. The symbol indicates that this product must not be disposed of with your other waste. You must hand it over to a designated collection point for the recycling of electrical and electronic equipment waste. The disposal of the product should obey all the specific Community waste management legislations. Contact your local city office, your waste disposal service or the place of purchase for more information on the collection. Weight of the device: 826g OCHRONA ŚRODOWISKA: Niniejsze urządzenie oznakowane jest zgodnie z dyrektywą Unii Europejskiej 2002/96/UE dotyczącą utylizacji urządzeń elektrycznych i elektronicznych (WEEE). Zapewniając prawidłowe usuwanie tego produktu, zapobiegasz potencjalnym negatywnym konsekwencjom dla środowiska naturalnego i zdrowia ludzkiego, które mogą zostać zagrożone z powodu niewłaściwego sposobu usuwania tego produktu. Symbol umieszczony na produkcie wskazuje, że nie można traktować go na równi z innymi odpadami z gospodarstwa domowego. Należy oddać go do punktu zbiórki zajmującego się recyklingiem urządzeń elektrycznych i elektronicznych. Usuwanie urządzenia musi odbywać się zgodnie z lokalnie obowiązującymi przepisami ochrony środowiska dotyczącymi usuwania odpadów. Szczegółowe informacje dotyczące usuwania, odzysku i recyklingu niniejszego produktu można uzyskać w urzędzie miejskim, zakładzie oczyszczania lub sklepie, w którym nabyłeś niniejszy produkt. Masa sprzętu: 826g 122 www.modecom.eu NOTES: 123 B e i n s p . . . e d i r B e b e . . . i e d i s f t s a m o d M o d e 0 3 - 3 0 1 8 2 e r n . . . C o m W a r s a w , L t d . P o l a n d J a g i e l l o ń s k a S t . w w w . m o d e c o m . e u 124 www.modecom.eu