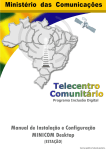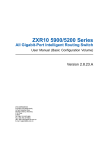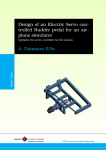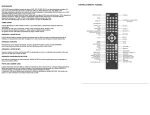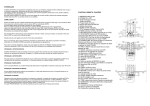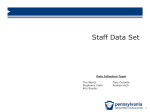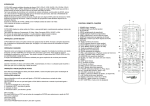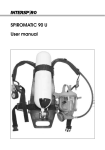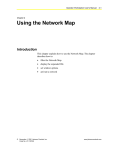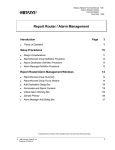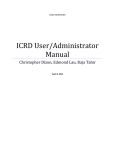Download 19 Managing Class Models functions
Transcript
Information contained in this document belongs to International Syst S/A. Any questions regarding the use of this document or information contained in it should be directed to International Syst S/A, responsible for its elaboration. International Syst S/A Raja Gabáglia, 4055 - A - 215 - Santa Lúcia 30.360-370 - Belo Horizonte - MG - Brazil Phone: +55 31 3503-9040 - Fax: +55 31 3503-9009 Contacts [email protected] [email protected] Metasys Portal http://www.metasys.com.br Copyright© 2008 International Syst S/A. All rights reserved. v-Class Teacher Version 2.0 User's Manual Table of Contents 1 Preface............................................................................................................................vi 1.1 For whom this guide is intended..................................................................................................vi 1.2 Related documents....................................................................................................................vi 1.3 Comments and support..............................................................................................................vi 1.4 Nomenclature used in this document............................................................................................vi 2 Profile..............................................................................................................................1 2.1 Registering a new account...........................................................................................................1 2.2 Edit Account..............................................................................................................................2 2.3 Logging to v-Class.....................................................................................................................2 3 Main Window...................................................................................................................3 3.1 View Class in Thumbnails Mode....................................................................................................3 3.2 View Class in Details Mode..........................................................................................................3 3.3 Apply Actions to Connected Students............................................................................................3 3.4 Accept a Connection request.......................................................................................................4 3.5 Block Class ..............................................................................................................................4 3.6 Access v-Class information..........................................................................................................4 4 Chat Groups Functions.....................................................................................................5 4.1 Access Chat interface.................................................................................................................5 4.2 Enable Classroom Chat...............................................................................................................5 4.3 Enable Workgroup Chat..............................................................................................................5 4.4 Send message to workgroup.......................................................................................................5 4.5 Send private message to other students........................................................................................5 4.6 Monitor chat groups...................................................................................................................5 5 Group Collaboration functions..........................................................................................6 5.1 Create Student Groups...............................................................................................................6 5.2 Manually Create Student Groups..................................................................................................6 5.3 Apply actions to student groups...................................................................................................6 6 Questions and Answers....................................................................................................7 6.1 Answer questions.......................................................................................................................7 6.2 View Question History................................................................................................................7 6.3 Delete Questions.......................................................................................................................8 6.4 Export Questions to PDF.............................................................................................................8 7 File Transfer functions.....................................................................................................9 7.1 Send file to students..................................................................................................................9 7.2 Send homework file...................................................................................................................9 7.3 Collect homework......................................................................................................................9 7.4 Accept File Transfers Requests.....................................................................................................9 7.5 View the File Transfer log..........................................................................................................10 8 Grade Book functions.....................................................................................................11 8.1 Create a Grade Book................................................................................................................11 8.2 Edit a Grade Book....................................................................................................................11 8.3 Add activities to a Grade Book...................................................................................................12 8.4 Edit activities from grade book...................................................................................................12 v-Class-version – 2.0 iii 8.5 Remove a Grade Book...............................................................................................................12 9 Lesson Plan....................................................................................................................13 9.1 Access the Lesson Plan interface................................................................................................13 9.2 Create a Lesson Plan................................................................................................................13 9.3 Edit a Lesson Plan....................................................................................................................13 9.4 Delete a Lesson Plan.................................................................................................................13 9.5 Apply a Lesson Plan..................................................................................................................13 10 Policy Control...............................................................................................................14 10.1 Access Policy Control..............................................................................................................14 10.2 Create Policy.........................................................................................................................14 10.3 Internet access......................................................................................................................15 10.4 Block applications...................................................................................................................15 10.5 Edit Policy.............................................................................................................................16 10.6 Import Policy.........................................................................................................................16 10.7 Export Policy..........................................................................................................................16 10.8 Duplicate Policy......................................................................................................................16 10.9 Apply Policy...........................................................................................................................16 10.10 Remove Policy......................................................................................................................17 11 Manage Tests...............................................................................................................18 11.1 Access the tests database........................................................................................................18 11.2 Create test............................................................................................................................18 11.3 Create test based on an existing test.........................................................................................19 11.4 Edit test................................................................................................................................19 11.5 Import test............................................................................................................................19 11.6 Duplicate test........................................................................................................................19 11.7 Export test............................................................................................................................19 11.8 Correct test...........................................................................................................................20 11.9 Delete test............................................................................................................................20 12 Manage Questions........................................................................................................21 12.1 Access the question database...................................................................................................21 12.2 Create questions....................................................................................................................21 12.3 Edit questions........................................................................................................................22 12.4 Delete questions....................................................................................................................23 13 Test Application...........................................................................................................24 13.1 Apply Test.............................................................................................................................24 13.2 Pause test execution...............................................................................................................24 14 Instant Quiz functions..................................................................................................25 14.1 Creating a quiz......................................................................................................................25 14.2 Applying a quiz......................................................................................................................25 15 Presentation and Monitor.............................................................................................26 15.1 Display screen to the students..................................................................................................26 15.2 Monitor student......................................................................................................................26 15.3 Display student screen to other students...................................................................................26 16 Displaying a Movie functions........................................................................................27 16.1 Add video to library................................................................................................................27 16.2 Test video.............................................................................................................................27 v-Class-version – 2.0 iv 16.3 Display a video to students......................................................................................................27 17 Remote Commands......................................................................................................28 17.1 Run application on the students' computer ................................................................................28 17.2 Open website on the students' computer...................................................................................28 18 Silence Mode................................................................................................................30 18.1 Block Students's Computers.....................................................................................................30 18.2 Unblock Students' Computers...................................................................................................30 19 Managing Class Models functions.................................................................................31 19.1 Acessar gerenciamento de modelos de classe.............................................................................31 19.2 Activate a class model.............................................................................................................31 19.3 Create a Class Model...............................................................................................................31 19.4 Import a Class Model..............................................................................................................31 19.5 Edit a Class Model..................................................................................................................31 19.6 Export a Class Model...............................................................................................................31 19.7 Remove a Class Model.............................................................................................................31 20 Settings........................................................................................................................32 20.1 Access the Settings Window.....................................................................................................32 20.2 Enable Questions from students...............................................................................................32 20.3 Enable Notifications................................................................................................................32 20.4 Disable v-Class Hints..............................................................................................................32 20.5 Disable Confirmation Messages.................................................................................................32 20.6 Set display message for blocked computers................................................................................32 20.7 Set directory for received files..................................................................................................33 20.8 Set directory in the students' computer.....................................................................................33 21 Contacts.......................................................................................................................34 v-Class-version – 2.0 v 1 Preface Welcome to the v-Class Teacher! 1.1 For whom this guide is intended The information contained in this document is intended for v-Class Teacher users. This guide was specially elaborated for these users and help them take on and overcome difficulties in using the vClass Teacher as a way of saving time, money, learning more and produce better. In plain language, it teaches the basic concepts as well as how to use the v-Class Teacher. 1.2 Related documents The v-Class Teacher is a product that is part of the Metasys solution. The http://www.metasys.com.br site features a wide range of information on the benefits, principal technical characteristics and other important observations regarding the Metasys products. 1.3 Comments and support We welcome comments from users about the v-Class Teacher and its documents. As the product is always being revised, and new characteristics and functions are being added to the software in order to improve its quality, functionality and scope, your opinion is extremely important to us. We encourage users of v-Class Teacher to submit their suggestions, which may be addressed to: International Syst S/A Raja Gabáglia, 4055 A - 215 - Santa Lúcia 30.360-370 - Belo Horizonte - MG - Brazil Phone: + 55 31 3503-9040 Fax: + 55 31 3503-9009 http://www.metasys.com.br Metasys Support Center Phone: + 55 31 3503-9001 http://www.metasys.com.br/metasys_br/suporte/ E-mail: [email protected] MSN: [email protected] Skype: suporte.metasys 1.4 Nomenclature used in this document The following nomenclature is used in this document: Text in bold: for buttons, screen names, fields, and other screen components. Examples: OK button; Name field. Text within quotes: for specific names, field values, and screen options. Example: Insert the “violence” value in this field. Text in bold and capital letters: to refer to specific keys on the keyboard. Examples: ESC key; ENTER key. v-Class-version – 2.0 vi 2 Profile The image below is showing the v-Class login window 2.1 Registering a new account Click on the button Create account. The following screen will be displayed: v-Class – version 2.0 1 Fill in your full name, username, password, class name and year, click on Create account and login to finish. 2.2 Edit Account On the main window click on Edit your profile. The following screen will be displayed: Edit your profile information and click on Update to save the changes. 2.3 Logging to v-Class Inform the “Username” and “Password”, select the class and click the Enter button. v-Class – version 2.0 2 3 3.1 Main Window View Class in Thumbnails Mode Click the Class menu to view the all students. Click on screen. 3.2 to view thumbnails of each student View Class in Details Mode Click the Class menu to view the all students. Click on to change to the detailed view that display information about the network connection and battery level of the students. 3.3 Apply Actions to Connected Students Click on Actions and the following menu will be displayed: If one of the available options is selected without selecting students or a group of students the actions will be applied to all the connected students. v-Class – version 2.0 3 3.4 Accept a Connection request Connection requests are displayed in the Class screen. Open the Class screen, and click on Connection Requests. The following menu will be displayed: Select the students and click on Accept to add them to the class. 3.5 Block Class Click the button Lock/Unlock Class to block or allow the students' access to the class. Note that when a class is locked the students are not allowed to disconnect. 3.6 Access v-Class information To access v-Class information click the program logo at the top-left corner of the screen. The following window will be displayed: v-Class – version 2.0 4 4 4.1 Chat Groups Functions Access Chat interface To access the Chat interface screen select Class and click on displayed: 4.2 . The following screen will be Enable Classroom Chat All connected students can participate to chat. Enable the chat by selecting the option Enable chat between students. 4.3 Enable Workgroup Chat The Workgroup Chat has the same features from the Classroom Chat, but the chat is restricted only to the workgroup participants. Enable the chat by selecting the option Enable workgroup chat. 4.4 Send message to workgroup Type the message in the text field and click on Send or hit the ENTER key. 4.5 Send private message to other students Select one or more students from the list by clicking over their names. Type the message in the text field and click Send or hit the ENTER key. 4.6 Monitor chat groups To monitor all the active chats click on the respective chat group, whether the whole class or a workgroup. v-Class – version 2.0 5 5 5.1 Group Collaboration functions Create Student Groups Click on Create Group located in the Class screen. The following screen will be displayed: To automatically create a group select the option “Automatically” and inform the number of groups that will be created, click on Create Group to finish. 5.2 Manually Create Student Groups Click on Create Group located in the Class screen. To manually create a workgroup select the option “Manually” and inform the number of groups that will be created then click on Create. Select the created group then click on Add students to this group. Select the students for each group and click on Apply. 5.3 Apply actions to student groups Select the Group where you want to apply an action. Click on Actions and select which one will be applied to the students from the group v-Class – version 2.0 6 6 6.1 Questions and Answers Answer questions Access the Questions menu. The following screen will be displayed: Select a question and click on Answer. 6.2 View Question History Click the Question History tab under the Questions menu. The following screen will be displayed: v-Class – version 2.0 7 The questions can be filtered by date or keywords. 6.3 Delete Questions Select a question and click on Delete. 6.4 Export Questions to PDF Click on Export Questions to PDF, all the questions and answers from the current session will be saved. v-Class – version 2.0 8 7 7.1 File Transfer functions Send file to students To send files to all students click on Actions → Send File.... Select the file and click on Open. To send files to only one or more students select them before sending the file. 7.2 Send homework file To send homework to all students click on Actions → Send File.... Select the file, check the Mark as Homework option and click on Open. To send files to only one or more students select them before sending the file. 7.3 Collect homework Open the Planning menu and click on Files. The following screen will be displayed: Click on Collect homework. 7.4 Accept File Transfers Requests When a file transfer requisition is received the following screen will be displayed v-Class – version 2.0 9 To accept a requisition select it and click on Ok. 7.5 View the File Transfer log Open the Planning menu and click the Files icon to view the File Transfer Log. To clear the entries of received or sent files select it from the list and click on Remove Selected. v-Class – version 2.0 10 8 8.1 Grade Book functions Create a Grade Book To access the Grade Book screen click on Planning and click on the Grade Book icon. In the following screen click on Create a new grade book. Then, the following screen will be displayed: Select the year grade; enter a description to the grade book then click on Create to finish the process. 8.2 Edit a Grade Book Access the Grade Book screen and click on the Grade Book that will be edited. The following screen will be displayed: v-Class – version 2.0 11 It is possible to modify the score of the listed activities, clique on Save Grade Book to finish. 8.3 Add activities to a Grade Book Access the Grade Book screen and click on the Grade Book that will be edited. Click on the button Insert Activity an the following screen will be displayed: Select the type of activity or select a test, inform a value for the activity and click OK. 8.4 Edit activities from grade book Access the Grade Book screen and click over the activity name that you want to edit, then click on Edit activity. After changing the activity data click on Ok. 8.5 Remove a Grade Book Access the Grade Book screen and select one or more Grade Books to be removed. Click on Remove selected. v-Class – version 2.0 12 9 9.1 Lesson Plan Access the Lesson Plan interface To access the Lesson Plan interface screen click on Planning and select Lesson Plan. The following screen will be displayed: 9.2 Create a Lesson Plan Click on Create Lesson Plan, drag and drop the activities that will be included to the lesson plan, configure each one as you want. 9.3 Edit a Lesson Plan Select a lesson plan an click on Edit, now you can remove or add new activities. 9.4 Delete a Lesson Plan Select a lesson plan and click on Delete 9.5 Apply a Lesson Plan Access the Classroom interface, click on Actions → Apply Lesson Plan, select the lesson plan and click OK. v-Class – version 2.0 13 10 10.1 Policy Control Access Policy Control Access the Policy Control screen by clicking the Planning menu and then click on Policy Control. The following screen will be displayed 10.2 Create Policy Click on Create policy. The following screen will be displayed. v-Class – version 2.0 14 Configure and schedule the policy restrictions for applications and websites, click on Create when done. 10.3 Internet access Click on the Internet tab, The following screen will be displayed: Add the websites that will have the access or add only the websites that will be allowed. Site content can also be blocked by content. 10.4 Block applications Click on the tab Applications. The following screen will be displayed: v-Class – version 2.0 15 Check the applications that will be blocked when the policy is activated. 10.5 Edit Policy Access the Policy Control screen and double click a policy form the list. Change the application, Internet usage and Schedule settings, and click on Save. 10.6 Import Policy Access the Policy Control screen and click on Import. Browse for the policy file that will be imported and click on Open. 10.7 Export Policy Access the Policy Control screen, select a policy from the list and click on Export. Inform the name of the exported file and click on Save. 10.8 Duplicate Policy Access the Policy Control screen, select a policy and click on Duplicate. 10.9 Apply Policy Select one or more students, under the class menu, and click on Actions > Apply Policy, the following window will be displayed v-Class – version 2.0 16 Select a policy from the list and click on Apply. 10.10 Remove Policy Access the Policy Control screen, select a policy and click on Remove. v-Class – version 2.0 17 11 11.1 Manage Tests Access the tests database To open the tests database access the Planning menu and click on Tests. The following screen will be displayed: 11.2 Create test Click on Create new test. The following screen will be displayed: v-Class – version 2.0 18 Check the option “Create a new test”. Fill the required fields and click Continue. The following screen will be displayed: Create the questions or click on Import question to get questions from the database to be added to the test. To finish the creation click on Save test. 11.3 Create test based on an existing test Click on Create test. Check the option “Create from an existing test”. Select one test from the list and click Continue. 11.4 Edit test To edit a test, double click a test which status is Not applied. The test information and questions can now be edited. Click on Save test to save the modifications. 11.5 Import test Click the button Import test. Check the option “Import from an existing test”. Select a test and click Open. 11.6 Duplicate test Select a test from the list and click on Duplicate to create a copy of the selected test. 11.7 Export test Select a test from the list and click on Export. Select the path were the test will be saved and click on Save v-Class – version 2.0 19 11.8 Correct test To correct a test select it and click on Manual Correction. To change the correction of a test that it were corrected before click on Change correction. The following screen will be displayed after you click: 11.9 Delete test To delete a test, select one or more tests from the list which status is Not applied and click on Delete. v-Class – version 2.0 20 12 12.1 Manage Questions Access the question database Access the Planning menu and click on Test and Quiz then click on Manage Question Database and the following screen will be displayed: 12.2 Create questions To create new questions access the Question Database and click on Create new question. The following screen will be displayed: v-Class – version 2.0 21 Select or type a new discipline, choose the question type, type the question score, the wording and add multimedia content if needed. Fill the possible answers, if it is a multiple choice questions, and click on Save question. 12.3 Edit questions To edit a question access the Question Database and double click the question that will be changed. The following screen will be displayed: v-Class – version 2.0 22 Edit the question and click on Save question when finished. 12.4 Delete questions To remove one or more questions access the Question Database select the questions and click on Delete selected to remove v-Class – version 2.0 23 13 13.1 Test Application Apply Test In the main window open the Class menu. Click on Actions → Apply test. The following window will be displayed: Select a test from the list, inform the time limit to answer the test and click on Apply Test. The following screen will be displayed: 13.2 Pause test execution On the Class menu click on Pause. To continue the test click on Resume. v-Class – version 2.0 24 14 14.1 Instant Quiz functions Creating a quiz Access the classroom screen and click on Actions → Create quiz. The following screen will be displayed: Fill in the question and possible answer, to finish click on Create. 14.2 Applying a quiz After creating a quiz, inform for how long the quiz will be available and click on Apply Quiz. The student answers are displayed in the Class screen as displayed below. v-Class – version 2.0 25 15 15.1 Presentation and Monitor Display screen to the students Access the Class screen. Click on Actions → Display my screen... select if you want to display the whole screen or just a portion and if the students will have their computers blocked. Click on Display to start the presentation. To display the screen to one or more students select them before applying the action. 15.2 Monitor student Select the student that will be monitored. Click on Actions → Monitor Student. The following window will be displayed along with the student screen: Click on Control Computer to use the student's computer or click or click on Stop Monitor to return to the main window. 15.3 Display student screen to other students Select the student who will have the screen shared. Click on Actions → Monitor student and then click on Share student screen. Confirm it by clicking on OK. v-Class – version 2.0 26 16 16.1 Displaying a Movie functions Add video to library To access the video collection click on Planning → Video. The following screen will be displayed Click on Add a new video. Select a video and click on Open. 16.2 Test video To test a video click on Test, the results will be displayed in the status column 16.3 Display a video to students Select which students will watch the video, click on Actions → Play a Video. The following screen will be displayed: Select the video that you want to play and click on OK. v-Class – version 2.0 27 17 17.1 Remote Commands Run application on the students' computer Select the students where the application will be opened and click on Actions → Run application or website. Click the tab Run Application and the following screen will be displayed: Select a program form the list and click on Run application. 17.2 Open website on the students' computer Select the students where the website will be opened and click on Actions → Run application or website. Click the tab Open Website. Inform the URL and press Enter. A preview of the website will be displayed as shown below: v-Class – version 2.0 28 Click on Open Website to display it to the students. v-Class – version 2.0 29 18 18.1 Silence Mode Block Students's Computers In the main window click on Class. Select the students that you want to block or just click on Actions → Lock Computers. The students will now be blocked, their keyboard and mouse will be disabled. 18.2 Unblock Students' Computers In the main window click on Class. Select the students that you want to unblock or just click on Actions → Lock Computers to unblock them all. v-Class – version 2.0 30 19 19.1 Managing Class Models functions Acessar gerenciamento de modelos de classe Click on Manage Classes located at the bottom of v-Class main window. The following screen will be displayed: 19.2 Activate a class model Select a class from the list and click Activate class 19.3 Create a Class Model Fill in the “Name” and “Year” fields and click the button Add Class. 19.4 Import a Class Model To import a class model click on Import Class and select the file to be imported. 19.5 Edit a Class Model Select a class model from the list and click on Edit. It is possible to change the class name, year and to remove students from the class. To change the Name or Year just fill in the new values. To remove students from the list select them and click on Delete. 19.6 Export a Class Model Select a model from the list and click on Export. 19.7 Remove a Class Model Select a class model from the list and click on Delete. v-Class – version 2.0 31 20 20.1 Settings Access the Settings Window Click on Settings located at the bottom of v-Class main window. The following screen will be displayed 20.2 Enable Questions from students In the General tab check the option Allow students to send questions to the teacher. 20.3 Enable Notifications In the General tab, check the notification icon options that you want to enable. There are two notification icons, one for students' connection attempts and another for messages sent by students. 20.4 Disable v-Class Hints In the General tab check the option Do not display v-Class hints. 20.5 Disable Confirmation Messages In the Actions tab, check the option Do not show confirmation messages. 20.6 Set display message for blocked computers In the Actions tab, type the message in the field “Block Computer” message. v-Class – version 2.0 32 20.7 Set directory for received files In the Files tab, inform the path where the received files will be saved. Na aba Arquivos, preencha o campo Salvar os arquivos recebidos na pasta: e clique em Ok. 20.8 Set directory in the students' computer In the Files tab, inform the path where the files will be saved in the students' computers. v-Class – version 2.0 33 21 Contacts International Syst S/A Raja Gabáglia, 4055 A - 215 - Santa Lúcia 30360-670 - Belo Horizonte - MG - Brazil Telephone: + 55 31 3503-9040 Fax: + 55 31 3503-9009 Home Page: http://www.metasys.com.br E-mail: [email protected] [email protected] Metasys Support v-Class – version 2.0 Telephone: + 55 31 3503-9001 Skype: suporte.metasys MSN: [email protected] Help Desk: http://www.metasys.com.br/metasys_br/suporte / 34