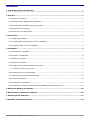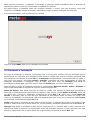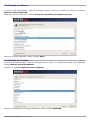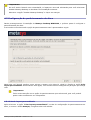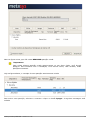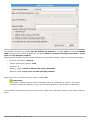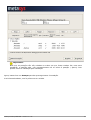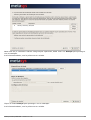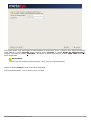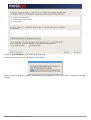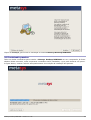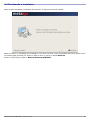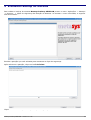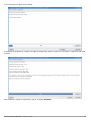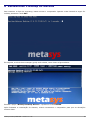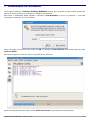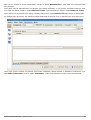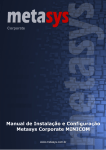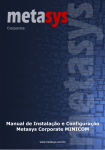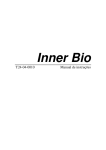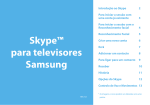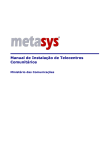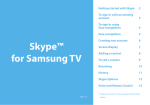Download 1 Log de Revisão do Documento
Transcript
As informações contidas neste documento pertencem à International Syst S/A. Qualquer questão referente à utilização deste documento ou informações contidas no mesmo deverão ser dirigidas à International Syst S/A, responsável por sua elaboração. International Syst S/A Raja Gabáglia, 4055 - A - 215 - Santa Lúcia 30.360-370 - Belo Horizonte - MG - Brasil Fone: +55 (31) 3503-9040 - Fax: +55 (31) 3503-9009 Copyright© 2009 International Syst S/A. Todos os direitos reservados. Metasys Desktop MINICOM Versão 1.3.0-26 Manual de Instalação Sumário 1 Log de Revisão do Documento ...........................................................................................................................................iv 2 Prefácio............................................................................................................................v 2.1 A Quem se Destina.......................................................................................................v 2.2 Instruções para Registro de Problemas............................................................................v 2.3 Nomenclatura utilizada neste documento.........................................................................v 2.4 Estrutura do documento ...............................................................................................v 2.5 Como usar este documento ...........................................................................................v 3 Introdução.......................................................................................................................1 3.1 Configuração básica......................................................................................................1 3.2 Considerações importantes sobre a instalação..................................................................1 3.3 Requisitos para iniciar a instalação..................................................................................1 4 Instalação........................................................................................................................2 4.1 Executando o instalador................................................................................................2 4.2 Iniciando a Instalação...................................................................................................3 4.3 Seleção do Idioma........................................................................................................4 4.4 Seleção do Teclado........................................................................................................4 4.5 Configuração do particionamento de disco.......................................................................5 4.5.1Criando layout personalizado.................................................................................................5 4.6 Prosseguindo com a Instalação.......................................................................................7 4.7 Definição de senha do administrador.............................................................................12 4.8 Instalando pacotes......................................................................................................15 4.9 Finalizando a instalação...............................................................................................16 4.10 Entrando no sistema Metasys Desktop MINICOM pela primeira vez..................................17 5 Efetuando Backup do Sistema........................................................................................18 6 Restaurando o Backup do Sistema.................................................................................20 7 Atualização de Software.................................................................................................21 8 Obtendo assistência técnica...........................................................................................23 Metasys Desktop MINICOM – Versão 1.3.0-26 iii 1 Log de Revisão do Documento I D 1 2 3 Responsável Nota Versão do Sistema Data Mara da Silva Benedito Martins Alteração do nome do arquivo, inserção do número completo da versão e inserção do arquivo de Log conforme novo padrão estabelecido. 1.3.0-25 11/09/09 Mara da Silva Benedito Martins Alteração do módulo Atualização de Software, onde o novo processo de atualização através do aplicativo Yum Extender é detalhado. 1.3.0-26 02/10/09 Flávio Alvarenga França Adição de informações sobre Instalação e Atualização e alteração da imagem de particionamento do HD. 1.3.0-26 16/10/09 Metasys Desktop MINICOM – Versão 1.3.0-26 iv 2 Prefácio Bem vindo ao Manual de instalação do Metasys Desktop 1.3.0-26 ! Este manual irá guiá-lo na instalação e configuração do Metasys Desktop MINICOM em seu computador, e informará os procedimentos necessários para que o produto execute sem problemas, de forma rápida e segura. 2.1 A Quem se Destina Para que o sistema Metasys Desktop MINICOM possa ser instalado de forma rápida e fácil, este manual explica todos os passos da instalação do software. Desta maneira, destina-se não somente à usuários mais experientes, geralmente responsáveis por instalações de sistemas, como também a usuários menos experientes. Foi elaborado, para possibilitar que o próprio usuário do sistema, ainda que não tenha muita experiência, seja capaz de instalar o sistema Metasys Desktop MINICOM com facilidade. 2.2 Instruções para Registro de Problemas O usuário pode registrar problemas no produto, entrando em contato com a organização responsável pela manutenção do produto através do endereço: [email protected] Sugestões ou comentários sobre o conteúdo da documentação ou sobre melhorias do produto, são bem vindas e podem ser direcionadas à equipe de desenvolvimento do Metasys Desktop MINICOM através do endereço [email protected]. 2.3 Nomenclatura utilizada neste documento A seguinte nomenclatura é utilizada neste documento: Itálico – Para palavras estrangeiras e palavras reservadas. Courier – Para comandos e sequências de menu. Negrito – Para botões, teclas, nomes de telas, campos e componentes das telas. “ ” (Nome entre aspas) – Para nomes específicos, valores de campos e opções de telas. A tabela a seguir mostra os símbolos utilizados neste manual: Símbolos Utilizados no Documento: Importante Observação que deve ser ressaltada. 2.4 Estrutura do documento Este manual está basicamente dividido em dois tópicos principais: Introdução Fala um pouco sobre o sistema Metasys Desktop MINICOM e explica o que você deve observar antes de começar a instalação do sistema Metasys Desktop MINICOM. Instalação Explica todo o processo de instalação do sistema Metasys Desktop MINICOM, passo a passo. 2.5 Como usar este documento É interessante que os passos de instalação do Metasys Desktop MINICOM sejam feitos à medida que este Manual estiver sendo lido. Mas você pode também utilizar este manual somente para esclarecer alguma dúvida que poderá surgir durante o processo de instalação. Metasys Desktop MINICOM – Versão 1.3.0-26 v 3 Introdução O Metasys Desktop MINICOM é uma opção de sistema operacional de estação de trabalho de baixo custo, baseado em Linux®. Possui interface gráfica com visual moderno e agradável, além de todas as ferramentas que você precisa para uso pessoal e corporativo. Com ele você pode navegar com facilidade pela internet, acessar seus e-mails, editar gráficos, textos, fotos e apresentações, assistir a filmes e escutar suas músicas favoritas. Para instalar o sistema Metasys Desktop MINICOM em seu computador é fácil e rápido, mas é importante que, antes de iniciar a instalação, você leia as seções 2.1, 2.2 e 2.3 que tratam das informações básicas e características que devem ser observadas antes de iniciar a instalação. 3.1 Configuração básica O Metasys Desktop MINICOM foi desenvolvido para executar em computadores com processadores compatíveis com a arquitetura X86 com velocidade superior à 400 MHz, seguindo os seguintes prérequisitos mínimos: • Celeron, Sempron ou superior; • Placa de vídeo SVGA resolução de 800x600; • 20.0 GB em disco; • 512 MB de memória; • Mouse PS/2, serial ou USB. 3.2 Considerações importantes sobre a instalação A instalação do Metasys Desktop MINICOM em seu disco rígido requer um espaço mínimo de 3.0 GB, para a instalação do sistema operacional. É importante ressaltar, que o sistema irá rodar com um desempenho inferior, se não houver ao menos 5% de espaço livre na partição onde a instalação for feita. Caso a máquina onde Metasys Desktop MINICOM será instalado já tenha um outro sistema operacional, deve existir uma partição vazia com espaço suficiente para a instalação do Metasys Desktop MINICOM. 3.3 Requisitos para iniciar a instalação Para iniciar a instalação, tenha ao seu lado o DVD de instalação do Metasys Desktop MINICOM. Este manual destina-se à instalação em modo gráfico, via DVD-ROM. Caso sua máquina não tenha um drive de DVD-ROM ou o seu sistema não suporte inicialização via DVD-ROM, por favor entre em contato com o suporte. Metasys Desktop MINICOM – Versão 1.3.0-26 1 4 Instalação 4.1 Executando o instalador Para instalar o Metasys Desktop MINICOM é preciso que seu computador esteja configurado para ser iniciado a partir do drive de DVD-ROM. Caso seu computador não esteja configurado para ser iniciado através do DVD-ROM consulte um técnico para este procedimento. Considerando que o seu computador está configurado para inicializar a partir do drive de DVD-ROM, insira o DVD no drive de DVD-ROM e reinicie o computador. Logo, a tela abaixo aparecerá. Selecione o botão SKIP e pressione a tecla ENTER. A tela ilustrada abaixo, será exibida. Metasys Desktop MINICOM – Versão 1.3.0-26 2 Neste primeiro momento, o instalador é executado e realiza as ações necessárias como a detecção de dispositivos gráficos, para dar continuidade a instalação do sistema. Em alguns casos, o instalador pode não conseguir detectar o mouse, caso isto aconteça, você pode continuar a instalação através do teclado, utilizando as teclas de atalho indicadas em cada tela. A tela ilustrada abaixo, será a próxima a ser exibida Clique no botão NEXT para que a instalação seja iniciada. 4.2 Iniciando a Instalação Ao longo da instalação do sistema, você poderá usar o mouse para escolher entre as diferentes opções apresentadas em cada tela. Você também poderá utilizar o teclado para acionar os botões, bastando para isso pressionar juntamente as teclas ALT + outra tecla correspondente a letra sublinhada no botão, o qual você quer acionar. Os botões Voltar e Avançar, presentes nas telas apresentadas ao longo da instalação, possibilitam a navegação entre as telas. Você deve clicar em Avançar para salvar as informações e passar para a próxima tela ou clicar em Voltar para retornar à tela anterior. Todas as telas ao longo da instalação possuem os componentes Notas de Versão, Voltar e Próximo. A seguir estão detalhadas as funções de cada um destes componentes. Notas de Versão: Este botão refere-se às notas de versão. Sua utilidade é justamente apresentar a descrição ou observação sobre as versões do software. Para acionar o botão Notas de Versão, basta dar um clique com o mouse ou pressionar juntamente as teclas ALT + R. Assim que o botão Notas de Versão é acionado, abre-se uma tela que apresenta as informações sobre as notas de versão. Para continuar a instalação é preciso fechar esta tela, bastando para isso, clicar com o mouse no botão Fechar ou pressionar juntamente as teclas ALT + F. Voltar: Este botão é localizado ao lado inferior direito da tela e é utilizado para voltar à tela anterior. Para acioná-lo, basta clicar com o mouse sobre ele, ou pelo teclado, pressionar juntamente as teclas ALT + V. Avançar: Este botão é localizado ao lado inferior direito da tela e é utilizado para ir para a próxima tela. Quanto este botão é acionado, as informações atuais são gravadas antes de ir para a próxima tela. Para acioná-lo, basta clicar com o mouse sobre ele ou pressionar juntamente as teclas ALT + A. Metasys Desktop MINICOM – Versão 1.3.0-26 3 4.3 Seleção do Idioma A próxima tela apresentada, conforme ilustração abaixo, refere-se à seleção do idioma do sistema Metasys Desktop MINICOM. Nesta tela, deve-se selecionar o idioma Portuguese (Brazilian) (Português (Brasil)). Selecione o idioma desejado e clique no botão NEXT. 4.4 Seleção do Teclado A próxima tela apresentada, conforme ilustração abaixo, refere-se à seleção do teclado apropriado para sistema Metasys Desktop MINICOM. Selecione a opção Português Brasileiro (ABNT2). Selecione a configuração do teclado desejado e clique no botão AVANÇAR. Metasys Desktop MINICOM – Versão 1.3.0-26 4 Importante: Se você estiver fazendo uma reinstalação, irá aparecer uma tela solicitando para você selecionar: Instalar Metasys Desktop ou Atualizar uma instalação existente. Selecione a opção “Instalar Metasys Desktop” e clique em avançar. 4.5 Configuração do particionamento de disco Dando prosseguimento à instalação do Metasys Desktop MINICOM, o próximo passo é configurar o particionamento do disco. A tela onde você selecionará a opção de particionamento está apresentada a seguir: Nesta tela você deverá escolher como utilizar o espaço no(s) disco(s) rígido(s). Escolha a opção Criar layout personalizado. Selecionando esta opção, você mesmo deverá configurar as partições que deseja criar. Importante: Tenha muita atenção com a opção de particionamento que selecionará, pois você poderá perder todos os dados de seu computador. 4.5.1Criando layout personalizado Após selecionar a opção “Criar layout personalizado” na tela de configuração do particionamento de disco, e acionar o botão Avançar, a seguinte tela será exibida: Metasys Desktop MINICOM – Versão 1.3.0-26 5 Note na figura acima, que não existe NENHUMA partição criada. Importante: Caso exista alguma partição criada anteriormente no seu disco rígido, você deverá apagá-la. Para continuar com a instalação, você deverá excluir, caso existam, todas partições existentes. Veja na figura abaixo, o exemplo de uma partição anteriormente criada: Para excluir uma partição, selecione a mesma e clique no botão Apagar. A seguinte mensagem será exibida: Metasys Desktop MINICOM – Versão 1.3.0-26 6 Em seguida, clique no botão Apagar para confirmar a operação. Após apagar TODAS as partições, poderemos dar prosseguimento com a instalação. 4.6 Prosseguindo com a Instalação. Para particionar corretamente o seu disco rígido, clique no botão Nova. A seguinte tela será exibida: Conforme ilustrado nesta tela, você deverá selecionar no campo Tipo de Sistema de Arquivos: a opção swap. No campo Tamanho (MB): preencha com o valor 1024. Selecione as opções Tamanho Fixo e Forçar para ser uma partição primária. Nessa primeira partição, os dados foram definidos nos seguintes campos, conforme demonstrado abaixo: • Montar em: <Not Applicable> • Tipo de sistema de arquivos: swap • Tamanho: 1024 • Marcar a opção: Tamanho fixo • Marcar a opção: Forçar para ser uma partição primária Após entrar com os valores corretos, clique no botão OK. Metasys Desktop MINICOM – Versão 1.3.0-26 7 Agora vamos criar a segunda partição. Importante: A partição raiz (/), que será criada a seguir, deverá ter o tamanho menor do que a partição backup que será a terceira partição a ser criada. Por exemplo, caso o HD seja de 80 GB, excluindo os 1024 MB utilizados para a partição de swap, restariam mais ou menos 79 GB para serem utilizados. Como a partição raiz tem de ser menor que a partição de backup, ela utilizaria 37 GB. Logo, o restante seria utilizado pela partição de backup. Esses valores serão utilizados para exemplificar o processo de instalação. Clique novamente no botão Nova da tela de exibição das partições. A seguinte tela será exibida: Conforme ilustrado nesta tela, você deverá selecionar no campo Ponto de Montagem, a opção “/”. Em seguida, selecione no campo Tipo de Sistema de Arquivos: a opção ext3. No campo Tamanho (MB): preencha com o valor 37000. Selecione as opções Tamanho Fixo e Forçar para ser uma partição primária. Nessa segunda partição, os dados foram definidos nos seguintes campos,conforme demonstrado abaixo: • Ponto de montagem: / • Tipo de sistema de arquivos: ext3 • Tamanho: 37000 • Marcar a opção: Tamanho fixo • Marcar a opção: Forçar para ser uma partição primária Após entrar com os valores corretos, clique no botão OK. Agora vamos criar a terceira partição. Clique novamente no botão Nova da tela de exibição das partições. A seguinte tela será exibida: Metasys Desktop MINICOM – Versão 1.3.0-26 8 Conforme ilustrado nesta tela, você deverá digitar no campo Ponto de Montagem, o valor /backup. Em seguida, selecione no campo Tipo de Sistema de Arquivos: a opção ext3. No campo Tamanho (MB): preencha com o valor 1. Selecione as opções Utilizar o máximo de espaço permitido e Forçar para ser uma partição primária. Nessa terceira partição, os dados foram definidos nos seguintes campos, conforme demonstrado abaixo: • Ponto de montagem: /backup • Tipo de sistema de arquivos: ext3 • Tamanho: 1 • Marcar a opção: Utilizar o máximo de espaço permitido • Marcar a opção: Forçar para ser uma partição primária Após entrar com os valores corretos, clique no botão OK. Importante: A partição de backup deverá estar formatada antes da realização do mesmo. O sistema somente irá realizar o backup, ou seja, ele não irá particionar e nem formatar as partições. A tela exibindo as partições referentes ao seu disco rígido será novamente exibida, como ilustra a figura a seguir. Metasys Desktop MINICOM – Versão 1.3.0-26 9 Importante: Note que as partições não são exibidas na ordem em que foram criadas. Em uma outra instalação, a partição sda1, não necessariamente irá se referir à partição / (barra). Isso poderá variar de instalação para instalação. Agora, basta clicar em Avançar para dar prosseguimento à instalação. A tela ilustrada abaixo, será a próxima a ser exibida. Metasys Desktop MINICOM – Versão 1.3.0-26 10 Nesta tela não é necessário realizar configurações especificas, basta clicar em Avançar para prosseguir com a instalação. A tela ilustrada abaixo, será a próxima a ser exibida. Clique no botão Avançar para prosseguir com a instalação. A tela ilustrada abaixo, será a próxima a ser exibida. Metasys Desktop MINICOM – Versão 1.3.0-26 11 Nessa tela você deverá selecionar a sua cidade. Caso a mesma não esteja na lista de opções, selecione a cidade mais próxima da sua localidade. Em seguida, clique no botão Avançar para prosseguir com a instalação. 4.7 Definição de senha do administrador O próximo passo da instalação, conforme pode ser observado na figura abaixo, é a definição da senha do administrador do telecentro. Metasys Desktop MINICOM – Versão 1.3.0-26 12 Você deve definir uma senha para o administrador do telecentro, que é o usuário root. Sugerimos adotar como padrão, a senha qwe123. Digite então a senha qwe123 no campo Senha do administrador e redigite a mesma no campo Confirmar. Ao definir a senha fique atento à tecla CAPS LOCK que deve estar desativada. Importante: Guarde bem as senhas do administrador (root), pois você precisará dela. Clique no botão Avançar, para continuar a instalação. A tela ilustrada abaixo, será a próxima a ser exibida. Metasys Desktop MINICOM – Versão 1.3.0-26 13 Clique no botão Avançar, para continuar a instalação. A seguinte mensagem ilustrada abaixo, será exibida. Após as dependências dos pacotes selecionados para instalação serem verificadas, a seguinte tela será exibida: Metasys Desktop MINICOM – Versão 1.3.0-26 14 Clique em Avançar, para iniciar a instalação do sistema Metasys Desktop MINICOM. 4.8 Instalando pacotes Todos os dados necessários para instalar o Metasys Desktop MINICOM em seu computador já foram obtidos. Neste momento, todos os pacotes necessários serão instalados, o que pode demorar um pouco. A figura abaixo, mostra a tela de acompanhamento da evolução da instalação dos pacotes. Metasys Desktop MINICOM – Versão 1.3.0-26 15 4.9 Finalizando a instalação Após ter sido finalizada a instalação dos pacotes, a seguinte tela será exibida: Neste momento, a instalação foi finalizada e você deve reiniciar o seu computador para que possa entrar no sistema pela primeira vez. Retire o DVD do drive e clique no botão Reiniciar. Pronto! Você já pode utilizar o Metasys Desktop MINICOM. Metasys Desktop MINICOM – Versão 1.3.0-26 16 4.10 Entrando no sistema Metasys Desktop MINICOM pela primeira vez A tela seguinte será exibida, assim que o sistema for inicializado. No campo Nome do Usuário, você deverá digitar mc. Você deverá digitar no campo Senha a senha que você definiu anteriormente para este usuário, no caso qwe123. Após você entrar com o usuário e senha corretamente, você estará apto a utilizar o Metasys Desktop MINICOM. Metasys Desktop MINICOM – Versão 1.3.0-26 17 5 Efetuando Backup do Sistema Para realizar o backup do sistema Metasys Desktop MINICOM, acesse o menu: Aplicações -> Metasys -> Suporte - > Cópia de Segurança da Partição de Sistema. Ao acessar o menu informado, a seguinte tela será exibida: Escolha a partição que será utilizada para armazenar a cópia de segurança. Após selecionar a partição, clique no botão Próximo. Clique no botão Iniciar para começar a cópia de segurança. Metasys Desktop MINICOM – Versão 1.3.0-26 18 A tela ilustrada a seguir será exibida: O sistema irá preparar a criação da cópia de segurança. Após a cópia ser concluída, a seguinte tela será exibida: Para finalizar a cópia de segurança, clique no botão Finalizar. Metasys Desktop MINICOM – Versão 1.3.0-26 19 6 Restaurando o Backup do Sistema Para restaurar a cópia de segurança, basta reiniciar o computador. Quando a tela ilustrada a seguir for exibida, pressione a tecla ESC. Em seguida, a tela do boot manager (grub) será exibida, como ilustra a figura abaixo. Escolha a opção “Metasys Desktop Restore” e pressione a tecla ENTER. Após finalizada a restauração do sistema, reinicie novamente o computador para que as alterações tenham efeito. Metasys Desktop MINICOM – Versão 1.3.0-26 20 7 Atualização de Software Você poderá atualizar o Metasys Desktop MINICOM sempre que existirem novas versões disponíveis para os diversos pacotes que integram o ambiente operacional. Para fazer a atualização basta acessar o aplicativo Yum Extender no menu do sistema, e uma tela solicitando a senha de root será exibida: Após a inserção da senha de root, clique em OK e a janela do Yum Extender será aberta exibindo a aba Visão de Saída: Esta tela carregará e exibirá o log de configuração do aplicativo. Após a finalização desse processo, a aba Visão de Pacotes será exibida automaticamente. Metasys Desktop MINICOM – Versão 1.3.0-26 21 Para ver os pacotes a serem atualizados, marque o botão Atualizações e uma lista com esses pacotes será exibida. Você pode marcar manualmente os pacotes que deseja atualizar, ou se preferir, atualizar todos de uma vez, para isto basta utilizar o botão Adicionar Todos e para desmarcar todos o botão Remover Todos. Após selecionar os pacotes que deseja instalar, basta clicar em Processar Fila para iniciar a atualização. Ao finalizar este processo, seu sistema estará atualizado de acordo com os pacotes que você selecionou. Caso você queira verificar os pacotes que foram instalados, basta acessar o aplicativo novamente e na aba Visão de Pacotes marcar a opção Instalados, então será exibida uma lista com esses pacotes. Metasys Desktop MINICOM – Versão 1.3.0-26 22 8 Obtendo assistência técnica O que você deve fazer para obter assistência técnica ? 1. Havendo necessidade de assistência técnica para a resolução de eventuais falhas nos equipamentos do Telecentro Comunitário, deverá ser contactada a Positivo Informática (CRP – Central de Relacionamento Positivo) através dos telefones: 0800-644-6591 ou 4002-6440 (apenas para Curitiba, São Paulo – Capital, Belo Horizonte e Brasília) ou pelo e-mail: [email protected] 2. O atendimento será realizado on-site (no local da instalação dos equipamentos), sendo que a abertura, recebimento de chamados e a prestação dos serviços de assistência técnica será realizada em horário comercial das 08:00 às 20:00 nos dias úteis, horário de Brasília. O prazo para atendimento/solução dos problemas reportados começa a contar do 1º. dia útil seguinte ao de abertura do chamado. 3. Para abertura de chamado técnico para manutenção do equipamento são necessárias as seguintes informações: • Numero de Série do equipamento; • Defeito apresentado; • Endereço Completo de onde se encontra o equipamento (obs: informar setor, quando existente); • Telefone; • Pessoa para Contato. 4. Para obter uma posição sobre chamados técnicos ou qualquer problema encontrado no atendimento, poderá ser acionado um Coordenador de Serviços na Assistência Técnica da Positivo Informática, cujos dados de contato estão relacionados a seguir: • Coordenação de Projetos Especiais – Elizabete Gonçalves - (41) 3316-8125. • Assistente de Projetos Especiais – Ronaldo Francisco Sibowicz – (41) 3316-8103; 5. Especial atenção deverá ser tomada em relação ao lacre de garantia presente nos equipamentos. Este lacre NÃO deverá ser rompido. Somente um profissional da Assistência Técnica Positivo poderá fazê-lo, substituindo o lacre a cada atendimento realizado. Metasys Desktop MINICOM – Versão 1.3.0-26 23