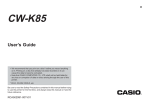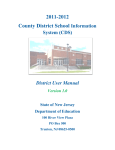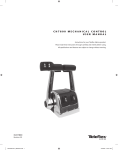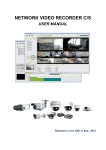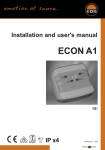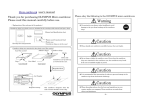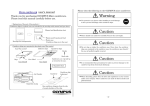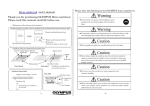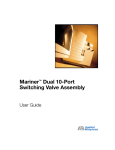Download 5.0 manual here - MarinerAdvancement
Transcript
Table of Contents (Click any link below, or feel free to print this manual.) Table of Contents / Copyright Installation / Single Page Instruction Main Menu Tagged Menu Text Search Menu Illustration Search Menu Test Window Speech Synthesizer Illustration Window Explanation Window System Requirements 2 3 4 5 6 7 8 9 10 11 12 Mariner Advancement® Exam Prep 5.0 License "Author" herein refers to Advancement Software, LLC (the creator of Mariner Advancement® Exam Prep software). "Software" refers to all files included with Mariner Advancement® Exam Prep v 5.0 (typically installed by the installer or pre-installed on a flash drive). Except where otherwise noted, all of the documentation and software is copyrighted by Advancement Software, LLC (the Author). Copyright© 2015 Advancement Software, LLC. All rights reserved. License and costs This Software is being distributed as licensed for one user for one year. License for use is granted from purchase date. See license and User agreement at startup, or Click on the ABOUT menu at the top of the Main Menu or Test Menu in the Mariner Advancement® Exam Prep application. Copyright© 2015 Advancement Software, LLC. All rights reserved. 2 Installation Mariner Advancement® Exam Prep 5.0 is installed on USB drives for easy portability. You can run Mariner Advancement® 5.0 on any PC compatible computer that has a USB port and meets the system requirements found on page 12 of this user manual. To set a computer up for Mariner Advancement® 5.0 insert the USB drive into any available USB port. Next, click the WINDOWS START button located at the bottom left corner of your Windows desktop. Next, select MY COMPUTER in the START menu. If you have windows 8 you must be in desktop mode. Next, double click the Removable Disk icon similar to the image to the right, but your image may have a different drive letter. You should then see an icon similar to the one here to the right. Click on the icon and run the program directly from the flash drive. There are no installations necessary with Mariner Advancement® 5.0; however, you should make sure your computer has all of the recent Microsoft Windows Service Pack updates. If you are running a 64bit version of Windows you will need to run Mariner Advancement® 5.0 as a 32 bit application. If you are running an older version of Windows XP you may need to install the .net framework. The .net update is available free from Microsoft. The .net framework may or may not be part of the Microsoft service pack update. If not, you will have to specify the .net framework install from the Microsoft website. Do not transfer any files from the USB drive to your hard drive, run the program directly from the USB drive. Note: Windows XP is no longer supported by Microsoft, it is highly recommended that you upgrade to a newer version of Windows. WARNING !!! DAMAGE POSSIBLE!!!! Do not copy any Mariner Advancement® files from the flash drive to your hard drive or any other type of storage media. Mariner Advancement® 5.0 is locked to the flash drive and can only run on the flash drive in which it was distributed. Some attempts at moving files from the flash drive may cause permanent damage to the software files making the program inoperable. 3 Main Menu Navigating The Main Menu The main menu is where you will create most of your exams. Tests created from the main menu contain randomly selected exam questions. All other tests are created in numerical order, such as tagged question tests or tests created by search utilities. RESET QUESTIONS - When you answer a question correctly Mariner Advancement® temporarily removes that question from the list of available questions. This concentrates the available questions to the most difficult ones. This reduces study times by preventing the users from wasting time revisiting questions they already know. To reset the question list so all questions in a particular section are again available for testing, click on the radio button corresponding to the section you wish to reset, and then click on the RESET QUESTIONS button. START TEST - The START TEST button creates a test based on the section selected and the number of questions per test selected. The icons and arrow keys at the top of the menu allow you to navigate to and from the MAIN MENU (dice icon for random test), TAGGED MENU (tabbed paper icon), TEXT SEARCH (magnifying glass icon), and ILLUSTRATION SEARCH MENU (drawing pencil icon). These menus and features are explained in the following pages of this manual. Tagged Question Menu Navigating The Tagged Question Menu When you take a test in Mariner Advancement® 5.0 you have the option to tag the current test question. When you do this, Mariner Advancement® remembers the test question. To access the questions you have tagged, load the tagged question menu above. The menu will show you how many questions have been tagged in each section. Choose a section and click the START TEST button. A test will be created made up of all of the questions you have previously tagged in that section. To remove an individual question from the tagged list, simply click on the UNTAG button in the question reference on the test screen. CLEAR TAGGED QUESTIONS - In the tagged questions menu above, select a section’s radio button and click the CLEAR TAGGED QUESTIONS button to clear all tagged questions in that section. You can also clear individual tagged questions by clicking the UNTAG button in the question reference menu on the test screen. START TEST - Creates a test based on the section selected of all tagged questions in that section. If you have not tagged any questions from the test screen the START TEST button will not function. 5 Text Search Menu Navigating The Text Search Menu Mariner Advancement® 5.0 text search allows you to search the question field of the test questions. Simply type in the text you wish to search in the white box to the left, and click the SEARCH QUESTIONS button. Mariner Advancement® will search each test section listed for the text you entered. Text search only searches the field selected. Text search will only return direct matches, but it is not case sensitive. First, select a field to search. Second, type the text you wish to search in the white box at the upper left side of the window. Then, click the SEARCH QUESTIONS button. Mariner Advancement will search for the text you entered in the field you selected in all test sections. If any matches were found, you may create a test by clicking on the radio button next to the test section of interest. Then, click the START TEST button to begin testing. If no matches were found, you will be unable to select a radio button and the START TEST button will not function. 6 Illustration Search Menu Mariner Advancement® 5.0 illustration search allows you to search or browse illustrations. Click the SEARCH ILLUSTRATIONS button and Mariner Advancement® will open a Microsoft Windows file menu screen like this one to the right. All illustrations are located on the flash drive in the folder named, “ILLUST“. If the file menu does not point to “ILLUST” navigate to this folder. Select a file to open and Mariner Advancement® will search all sections for the selected illustration. You can also click on this icon shown to the right. This icon can be found at the top right of the file menu. After clicking this icon select thumbnails from the drop down box. You will then see thumbnail images of all illustrations. You can now visually search for the illustration without the need of the USCG illustration number. Once you select an illustration click the OPEN button. Next, select the radio button for the section you would like to test and then click the START TEST button. 7 Test Window Navigating The Test Window In Mariner Advancement® 5.0 you choose your correct answer choice by clicking on the white part of the answer box. The correct answer’s title bar will be highlighted in green after you make your choice. All incorrect answer’s title bars will be highlighted in red. After you are finished reviewing your selection, click in the white space a second time and the next question will be loaded and ready for you to answer. If you wish to skip a question click the SKIP QUESTION button; your score at the end of the test will reflect a skipped question as a missed question. Under OPTIONS at the top menu bar you are able to select an option that will only show the correct answers and not the incorrect answers. Some users prefer to use this option and then click the SKIP QUESTION button to review all of the test questions without the confusion of viewing the incorrect answers. Later, after sufficient study, they will change this option back and take the test to score their knowledge of the material. You may use the FORWARD and BACK buttons to navigate back and forth through the test questions to review previously answered questions. To return to the current question, simply continue to click the FORWARD button until the FORWARD button text is gray in color. This indicates the button is no longer enabled. The TAG and UNTAG buttons are located at the top right of the test screen inside the question reference. The TAG button allows you to tag the current test question for later retrieval in the tagged question menu. When you tag a question, the sheet of paper icon will show the upper right corner bent over. When you untag a question, the sheet of paper icon’s corner will be straight and square, and the question will be removed from the tagged question list. 8 Test Window (continued) Navigating The Test Menu (continued) Mariner Advancement® 5.0 will provide explanations for some questions. You can access all available explanations, at any time, by clicking on the explanation box. The explanation box is located on the right side of the test screen under the EXPLANATION label. If a specific explanation is available for the current question, you will see a thumbnail of the explanation under the EXPLANATION label. Hover over the explanation box to preview the explanation midsize. Click on the explanation box to load the explanation window. See more about the explanation window later in this manual. Hover over the illustration thumbnail at the bottom right of the test menu to preview the illustration midsize, as in this screen shot above. Click on the illustration thumbnail to load the illustration window and view the illustration at full size. See more about the illustration window later in this manual. Speech Synthesizer Mariner advancement 5.0 can utilize the Window’s speech synthesizer in most cases. Speech synthesizers have come a long way and may sound different from one machine to the next. The speech quality depends on what voice is currently loaded into your system. Older systems may be hard to understand or may not function at all depending on your system settings. To start the speech synthesizer, click on the speaker icon at the left of a question or answer or you may select READ ENTIRE TEST from the speech menu at the top of the test window. Click the square shaped stop button to stop the speech or click the animated speaker to pause the speech. You may also select SHOW CORRECT ANSWERS ONLY from the OPTIONS menu at the top of the test window and then select READ ENTIRE TEST if you want the speech synthesizer to read the question and the correct answer only. 9 Illustration Window Navigating The Illustration Window Once you click the illustration thumbnail on the test screen a large window will open to view the full size version of the illustration. At the lower right hand side of the full size illustration window you will find a slider. The slider varies the opacity of the illustration window. Slide the slider so you can see through the illustration to the question and answers. Slide the slider back and forth to alternately see the question and illustration or place it in the middle to see both at the same time. You may leave the full size illustration window open as you navigate from one test question to the next. If you leave the illustration window open and proceed to the next question the test window will become the active window and will be on top of the illustration window. Keep this in mind if you have a small screen as it may appear that the illustration window is not open when it is actually behind the test screen. To make the illustration window the active window with focus simply click on the illustration thumbnail on the test screen. Click anywhere on the full size illustration to shrink it back to thumbnail size. 10 Explanation Window Navigating The Explanation Window The new explanation window uses Adobe PDF. Ensure that you have Adobe reader installed on your PC. The program is free and can be downloaded and installed from Adobe’s website. The new explanation window allows the user to load any explanation at any time. The drop down menu at the upper left side of the window contains a list of all the current referenced explanations. Simply select an explanation and the explanation will load. At the top of the list in the drop down box is a selection to load the current explanation referenced by the current question. The explanation window can be resized by dragging the handles on the side of the window to increase the width or length. The images in the window can be magnified by using the + and - buttons at the top of the explanation window. There may be additional controls available through Adobe such as the control box pictured at the bottom of the screenshot above. 11 Mariner Advancement® 5.0 With this merchant mariner licensing exam preparation software by Advancement Software, LLC you will have access to the following: Reduced question list. All questions are hand picked by USCG licensed merchant mariner officers. Each question provides a reference for the USCG book and question number. The user has a choice as to the number of questions per test. The user has the option to display all answer choices or only the correct answer. The user has the ability to tag questions while testing and revisit the tagged questions through the tag question menu without having to search through the entire question database. The user has the ability to go back through the current test questions and review questions already answered. Full Search Utility of all questions and Illustrations. USCG released Illustrations are provided in the software and loaded with each relevant test question. Once you answer a question correctly Mariner Advancement temporarily removes that question from the list. This allows you to focus on the more difficult questions rather than wasting time reviewing questions you already know. Speech synthesizer is new to version 5.0. Preview screens are new to version 5.0 which speeds up testing by allowing the user to determine if they need to take the time to load the explanation or illustration in full screen mode. You can take the exams over and over with no time restraints, valid per user agreement. Mariner Advancement is distributed on a USB drive so you can take it with you. Study on your vessels computer and study at home. Runs on most PCs with a USB port. Please check system requirements below. Minimum System Requirements: Microsoft Windows Seven, Vista or XP, Windows 8 in the desktop tile. (Not compatible with Windows RT but will run on Windows tablets with full version of Windows such as Windows Surface Pro.) 1.0 GHz CPU, 384 MB RAM 2.0 and 3.0 USB support 1024 X 768 Screen Resolution Advancement Software, LLC Copyright 2015. All Rights Reserved. 12