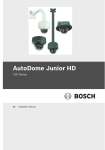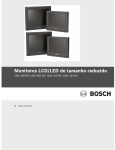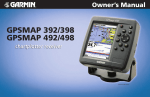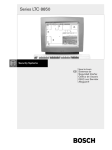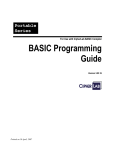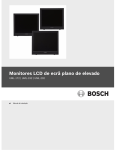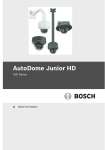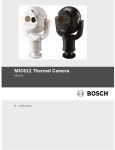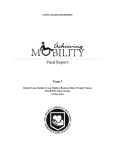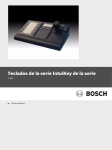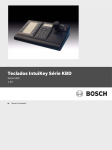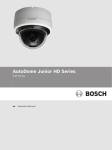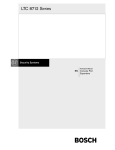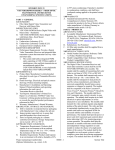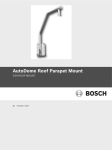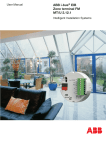Download Allegiant Master Control Software
Transcript
Allegiant Master Control Software v 2.90 LTC 8059/00 en Instruction Manual Master Control Software Table of Contents | en iii Table of Contents 1 Introduction 1 1.1 Unpacking 1 1.2 Parts List 1 1.3 Customer Service 1 2 Description 2 3 Getting Started 2 3.1 LTC 8059 README FILE 2 3.2 Minimum System Requirements 2 3.3 Compatibility Information 3 4 Installation Instructions 3 4.1 Installation Summary 3 4.2 The Security Key 3 4.3 The Console Interface Cable 4 4.4 Upgrading an Existing Allegiant System 4 4.5 Installing the Software 5 4.6 Updating CPU Firmware 5 5 Running the Master Control Software (MCS) 6 5.1 General 6 5.2 Modifying a User Profile 6 5.3 Getting Help 7 5.4 Going On-line 5.5 Master Control Software Menu Commands 10 5.5.1 File Menu 10 5.5.2 Edit Menu 10 5.5.3 View Menu 11 5.5.4 Transfer Menu 11 5.5.5 On-line Menu 12 5.5.6 Window Menu 13 5.5.7 Help Menu 13 5.6 Editing Tables 13 5.6.1 Editing Cells 14 5.6.2 Selecting Multiple Cells 14 5.6.3 Editing Multiple Cells 15 5.6.4 Row and Column Resizing 15 5.6.5 Table Buttons 15 5.7 Configuration Tables 15 5.7.1 Camera Table 16 5.7.2 Monitor Table 20 5.7.3 Alarm Tables 21 5.7.4 User Table 32 5.7.5 Sequence Table 35 Bosch Security Systems, Inc. 8 Instruction Manual F.01U.127.398 | 2.0 | 2009.03 iv en | Table of Contents Master Control Software 5.7.6 Lock Out Tables 37 5.7.7 Time Event Table 38 5.7.8 Keyboard Table 40 5.7.9 Parameters Table 41 5.7.10 Command Script Table 47 5.8 Bilinx Actions Table 51 5.9 Data Transfers 52 6 Allegiant System Status Application 52 6.1 The System Status Application Menu 52 6.2 The System Logging Options Dialog 53 6.3 The System Status Displays 53 6.3.1 The ALARM Status Display 54 6.3.2 The KEYBOARD Status Display 54 6.3.3 The MONITOR Status Display 54 6.3.4 The VIDEO LOSS Status Display 55 6.3.5 EVENT LOG Status Display 55 F.01U.127.398 | 2.0 | 2009.03 Instruction Manual Bosch Security Systems, Inc. Allegiant Master Control Software 1 Introduction 1.1 Unpacking Introduction | en 1 This product should be unpacked and handled with care. If an item appears to have been damaged in shipment, notify the shipper immediately. Verify that all the parts listed in the Parts List below are included. If any items are missing, notify your Bosch Security Systems Sales or Customer Service Representative. 1.2 Parts List The following table lists the parts included: 1.3 – LTC 8059/00 User Manual (this book) – CD-ROM – USB Software security key – PC to system interface cable Customer Service If this unit needs service, contact the nearest Bosch Security Systems Service Center for authorization to return and shipping instructions. Service Centers USA Repair Center Telephone: 800-566-2283 Fax: 800-366-1329 E-mail: [email protected] Customer Service Telephone: 888-289-0096 Fax: 585-223-9180 E-mail: [email protected] Technical Support Telephone: 800-326-1450 Fax: 585-223-3508 or 717-735-6560 E-mail: [email protected] Canada Telephone: 514-738-2434 Fax: 514-738-8480 Europe, Middle East, Africa Region Repair Center Telephone: 31 (0) 76-5721500 Fax: 31 (0) 76-5721413 E-mail: [email protected] Asia Region Repair Center Telephone: 65 63522776 Fax: 65 63521776 E-mail: [email protected] Customer Service Telephone: 86 (0) 756 7633117 or 86 (0) 756 7633121 Fax: 86 (0) 756 7631710 E-mail: [email protected] Warranty and more information For additional information and warranty queries, please contact your Bosch Security Systems representative or visit our website at www.boschsecurity.com. Bosch Security Systems, Inc. Instruction Manual F.01U.127.398 | 2.0 | 2009.03 2 2 en | Description Allegiant Master Control Software Description The LTC 8059/00 brings the familiarity of the personal computer to those who supervise closed circuit television systems. Running on a Microsoft® Windows-based compatible computer, this software is the human interface that makes it quick and easy to configure an entire Allegiant system. With the Master Control Software (MCS), users can program camera sequences, set and change an Allegiant’s system parameters, lock cameras, monitors, remotes and keyboards from certain users, select 6-digit Camera ID operating mode, and perform many other system control features. Users can also view system activity with real time monitoring of the system status. The Master Control Software communicates with the Allegiant system through an RS232 interface. NOTE: This manual may use LTC 8x00 as a generic designation for any Allegiant system. In practice, the x should be replaced with the appropriate digit, for example, LTC 8300, LTC 8500, or LTC 8800. 3 Getting Started 3.1 LTC 8059 README FILE Occasionally, changes or variations are made to the Master Control Software that may not be reflected in this manual. These changes are described in the LTC 8059 README file. This file should be read whenever a new version of the LTC 8059 is installed. There is an icon for the README file in the LTC 8059 start menu group. 3.2 Minimum System Requirements Before using the Master Control Software, make sure that the host computer meets the following minimum system requirements: – Microsoft Windows® operating system: – Windows NT (Service Pack 6a or greater) – Windows 2000 (Service Pack 4 or greater) – Windows XP Professional – Intel® Pentium® 233MHz CPU (or greater) – 16 MB RAM (Windows 98 or ME) – 32 MB RAM (Windows NT or 2000) – 128 MB RAM (Windows XP) – 250 MB hard drive space – CD-ROM drive – Ports required: – 1 USB port (for software security dongle device) – 1 Serial port for system communication (additional serial ports required for multiple systems) – SVGA (or compatible) display – Mouse or trackball F.01U.127.398 | 2.0 | 2009.03 Instruction Manual Bosch Security Systems, Inc. Allegiant Master Control Software 3.3 Installation Instructions | en 3 Compatibility Information Allegiant CPU hardware purchased at the same time as this software should be directly compatible. Allegiant CPUs sold after 1996 can be made compatible by upgrading their firmware using files supplied with this software package. Very old Allegiant systems sold before 1996 are not compatible unless their CPU module has been upgraded to a more recent version. To determine which version of CPU firmware is compatible with your version of the Master Control Software, please see the table below. If you need to check your CPU firmware version number, use User Keyboard Function 23 from an operating Allegiant system keyboard. The revision number of the CPU will be displayed on the monitor text overlay in the format “x.xx”, where x.xx specifies the firmware version. If an ERR 15 appears, it means that this user feature is not supported. If the user feature is not supported, this automatically indicates that the CPU is not compatible with Windows based Master Control Software because it is too old. The table below shows the various Master Control Software versions and the compatible version of CPU firmware: MCS Version 2.90 2.80 2.72 2.70 2.60 2.50 2.41 2.40 None Table 3.1 Compatible CPU Firmware 8.6x 8.7x, 10.01, 10.03, 10.04 8.6x 8.7x, 10.01, 10.03 8.6 8.5, 8.6 8.1, 8.2, 8.3, 8.4 8.0 7.6, 7.8 7.6, 7.7 All firmware less than 7.7 MCS Release Date March 2009 June 2006 July 2004 May 2004 June 2000 June 1999 March 1999 October 1998 (Not applicable) Master Control Software Compatibility If the Allegiant firmware revision is less than that specified above, it will not be compatible with this version of Allegiant PC based software. 4 Installation Instructions This section provides instructions to install a new installation or to upgrade an existing version of the Master Control Software. 4.1 4.2 Installation Summary 1. Upload and save current user configuration settings, if upgrading an existing system. 2. Install LTC 8059/00 Master Control Software. 3. If necessary, update CPU firmware. The Security Key Before the program will run on the host computer, the hardware security key must be connected to a USB port of the computer. If needed, locate this port with the help of the hardware manual that comes with the host computer. In the event the security manager does not wish other people to gain access to the Master Control Software, the key may be removed and locked for safekeeping. The Master Control Software will not go On-Line and system data transfers cannot be made without this device connected, but all other functions operate fully in a Demo mode. Bosch Security Systems, Inc. Instruction Manual F.01U.127.398 | 2.0 | 2009.03 4 4.3 en | Installation Instructions Allegiant Master Control Software The Console Interface Cable For functions that require communication between the Master Control Software and the main Allegiant system, the supplied LTC 8506/00 interface cable must be used to connect the host computer to the Allegiant main bay. Attach the 9-pin connector on the supplied cable to the port labeled CONSOLE on the rear of the Allegiant main bay. Plug the 9-pin connector on the other end of the cable into an available serial port on the host computer (PC). This port might be labeled COM1 or COM2. In order for serial communications to operate properly, the PC and the Allegiant system must use the same communication parameters. For reference, the cable pinouts are as follows: 9-pin Male Allegiant 9-pin Female (Allegiant Side) 1 2 3 4 5 6 7 8 9 Designation Chassis GND Receive Data Transmit Data CTS RTS No Connection Data GND No Connection No Connection (PC side) None 3 2 1 8 None 5 None None (jumper pins 4 and 6) (jumper pins 1 and 7) Table 4.1 4.4 LTC 8059/00 Cable Pinouts Upgrading an Existing Allegiant System Step 1: Upload and save your existing system settings. Run your existing version of the Allegiant Master Control Software, and Upload all configuration tables. Next, save the Allegiant configuration file on your PC. Remember the file name because you will want to load up the same file later after the Master Control Software has been updated. Step 2: Uninstall your existing Allegiant software version. It is important to uninstall your old version of Allegiant software before attempting to install a newer version. Using the ‘Add/Remove Programs’ feature found in the Windows Control Panel, locate the Allegiant software. Click the button to remove it. Uninstalling the Allegiant software does not delete any user programmed configuration files. You can find the files in their original location based on the options when you first installed the old Allegiant software. For now, you can leave these files alone, but later you may want to move them to the new default folder location used by the new version of Allegiant software. F.01U.127.398 | 2.0 | 2009.03 Instruction Manual Bosch Security Systems, Inc. Allegiant Master Control Software 4.5 Installation Instructions | en 5 Installing the Software i NOTICE! Only users with administrator rights are able to install the Allegiant software. Please make sure you are logged into Windows with administrator level rights before continuing. The Allegiant software is shipped on CD-ROM. Insert the CD and wait for the installation dialog box to automatically appear. If the installation dialog box does not appear, you can manually browse the CD and run Setup.exe. It would be wise to exit all other applications before running the setup program. The setup program will create an LTC 8059 program group with the following items: the Allegiant Master Control Software, Allegiant Network Host, MCS Translator and other programs you need to completely configure an Allegiant system. For LTC 8900 systems, there are several files included which relate to the LTC 8943 System Controller PC (8900READ.WRI), the LTC 8944, the LTC 8945 Network Hubs (894XREAD.WRI), and the BRASS Agent software for the PC (BRASSAGN.WRI). These files are for reference only. All configurations described in these files have been performed at the factory. If you have upgraded an older version of the Allegiant software, you may want to move your original Allegiant configuration files from the old default directory location to the new default directory, shown below: C:\Program Files\Bosch Security Systems\Allegiant MCS\ 4.6 Updating CPU Firmware If you determined in the earlier section that your existing CPU firmware is not compatible with the version of Allegiant software being installed, you will need to update the CPU firmware. If your CPU firmware is compatible, skip this section. If upgrading the firmware in an Allegiant LTC 8900 series system, please download the special instructions from the Allegiant Software Updates Web Site. The special instructions allow you the option of minimizing system down time during the firmware update process. NOTE: When Allegiant CPU firmware is updated, the user configuration data in the Allegiant system is cleared. If you did not save your configuration settings using the Master Control Software as described in the previous section, you should manually write down any programming information so it can be reentered later. The CPU is out of service for about 1015 minutes. Step 1: Connect the supplied Console cable. Connect the console cable (or a user supplied cable with the correct pin-out) from an available serial port on your PC to the Allegiant’s Console port (if you already have a console cable connected, you can skip this step). Step 2: Run the Allegiant Firmware Downloader utility program. The Allegiant CPU firmware is upgraded by running a program that downloads new operating firmware into the Allegiant through a PC serial port. From the Start menu locate and run the Allegiant Firmware Downloader utility found in the Master Control Software folder. Bosch Security Systems, Inc. Instruction Manual F.01U.127.398 | 2.0 | 2009.03 6 en | Running the Master Control Software (MCS) Allegiant Master Control Software Step 3: Select the correct firmware file and the PC com port number, then press the Download button to begin the transfer. In rare cases, a download error can put the Allegiant system into a state where the download program won't successfully re-establish communications when it is retried. If this happens, cycle the power on the Allegiant bay, and try the download again. If a failure still occurs, locate DIP switch S1, S1001, S100, or S0201 on the Allegiant CPU. Turn on DIP switch 5, and retry the download program. After the download is successful, turn switch 5 back off and cycle the AC power of the Allegiant system off/on. 5 Running the Master Control Software (MCS) 5.1 General The Master Control Software application provides the interface for the Allegiant configuration tables. It can run by double-clicking on its icon in the Windows Start Menu. When the Master Control Software is started, a Log-in dialog box will appear. See the following illustration. Figure 5.1 Log-in Dialog Box When initially opening the MCS program the Installer User Name will appear. Enter the correct password for the appropriate selection. A specific User Name is found by clicking on the down arrow if one has been previously entered. If this is the first time that the program is being run, the Installer option should be selected (1 is the default password for the Installer). Highlight the user name (privilege level) and click OK. 5.2 Modifying a User Profile Through the User Profile dialog box, administrators and installers can add, delete, or edit user names and privilege levels. The Master Control Software (MCS) utilizes three privilege levels: Installer: Has access to all Allegiant system features. Administrator: Has access to all Allegiant system features. Operator: Cannot log in to the MCS. Default passwords for each privilege level have been entered at the factory and are as follows: Privilege Level Installer Administrator Operator Password 1 2 3 An installer can add, delete, or modify user names from within the active users list; however, the last installer’s name can NOT be deleted. Administrators can alter all entries except those of an installer. The user profile editing dialog box can be entered by selecting the User Profile option from the File menu. See the following illustration. This dialog box allows Installers and Administrators to add, edit, and delete Operators’ and other Administrators’ names. If an illegal operation is attempted, a Message box will appear. To delete a user, highlight the line and select the Delete User button. F.01U.127.398 | 2.0 | 2009.03 Instruction Manual Bosch Security Systems, Inc. Allegiant Master Control Software Running the Master Control Software (MCS) | en Figure 5.2 User Profile Dialog Box Figure 5.3 Message Box Specifying an Illegal Operation 7 The following dialog box, User Properties, appears when the Add User or Modify User button is selected in the User Profile Window. This box is used to enter the User Name, User Password, and the User’s Group (Privilege level). In the following example, New User is an Administrator. The option Do Not Allow Operator to Exit does not apply to the Master Control Software since Operators can not log on. Figure 5.4 User Properties Dialog Box Installers and Administrators can add additional user names to the log-in list, assigning a privilege level of installer, administrator, or operator to each name. Installers can also assign the privilege of Installer to other users. 5.3 Getting Help The Master Control Software provides extensive on-line help. The on-line help can be accessed in several ways. Selecting Contents from the Help menu will display a list of topics available. Help for these topics can be accessed by clicking on the desired selection. In any of the help screens, underlined words or phrases indicate that more help is available. Clicking on the underlined words will display help for that topic. The Master Control Software for Windows also provides context sensitive help. When the F1 function key is pressed, help for the currently selected item will be presented. Alternatively, the Context Help button in the toolbar can be used. Context Help toolbar button Bosch Security Systems, Inc. Instruction Manual F.01U.127.398 | 2.0 | 2009.03 8 en | Running the Master Control Software (MCS) Allegiant Master Control Software When this button is clicked, the cursor changes to an arrow/question mark. When this cursor is active, clicking on any item in the Master Control Software window will call up help for that item. 5.4 Going On-line Before any communication with the Allegiant System can take place, the Master Control Software must successfully Go On-line. Many of the operations described in the following sections assume that the Master Control Software is on-line, so the process of going on-line will be discussed first. The Master Control Software communicates with the Allegiant system through one of the PC’s serial ports, which are referred to as COM1, COM2, etc., or through a network. For direct PCto-Allegiant connections, the first step in going on-line is to select the appropriate serial port and to configure the communication parameters of this port to match those of the Allegiant system console port. From the Master Control Software menu, select Transfer | Communication Setup. Change the COM port entry to the COM Port that is connected to the Allegiant System. Change the baud rate to match that of your Allegiant System. Then, click on the Go On-line button. The default Allegiant System baud rate is 19,200. If the On-line attempt fails, verify that the cable is connected to the correct ports and that the communication parameters are set correctly. The PC parameters set in the Transfer | Communication Setup menu must exactly match the parameters of the Allegiant system. Correct any problems, and retry going On-line. If the Console baud rate is below 19,200, it is recommended that it be changed to a higher baud rate. Rates of 19,200, 57,600 or 115,200 are recommended. Higher rates should be used for shorter cable lengths. If the supplied 10 foot cable is used, a rate of 115,200 should work reliably. At these high rates, handshaking should always be enabled. Select the Parameters table by clicking the Parameters tab. If not already selected, click the COM Port subtab. Change the Console baud as desired, and download this table by clicking Download underneath the table. You will be prompted to reset the system. Reset the system by clicking the appropriate button. Then, select Transfer | Communication Setup from the Master Control Software menus and change the baud rate to match the new Allegiant baud rate. Then, click Go On-line. Networking Options (Available only to Windows NT, Windows 2000, or Windows XP users) The Current Host box is used when the Allegiant is connected to other computers using the computer network. This box should be set to Local if the Allegiant System specified by the Master Control Software file is directly connected to one of the PC COM ports. If the Allegiant is connected to a different computer on the PC network, then Current Host should be set to the name of the remote (Host) computer. A list of computers that are available on the network can be seen by clicking the down-arrow button in the Current Host box. When the Master Control Software program is first started, the only choice available in this list will be Local. The Refresh Host List button can be used to update the list. Clicking Refresh Host List causes the Master Control Software program to examine the network to determine which other computers are available. Important: This operation may take several minutes -- an hour-glass cursor is displayed while the operation is in progress. When the Current Host box is set to the name of a remote Host computer, then the other parameters (COM Port, Baud Rate, Stop Bits, Data Bits, and Handshaking) should be set to match the settings of the Host computer. Through the network, any number of PCs can be connected to an Allegiant system in this manner. It is also possible to connect to multiple remote systems and to connect to both local F.01U.127.398 | 2.0 | 2009.03 Instruction Manual Bosch Security Systems, Inc. Allegiant Master Control Software Running the Master Control Software (MCS) | en 9 and remote systems from the same computer. To connect PCs to an Allegiant System over the network, follow the steps below: 1. From the Host PC (the PC whose COM Port is connected to the Allegiant system), open a file or create a new file of the appropriate system type (LTC 8300, LTC 8500, etc.). 2. From the Host PC, go on-line with the system. In this case, the Current Host property will be set to Local. 3. From the remote computers, open a file or create a new file of the appropriate system type. 4. Select Transfer | Communication Setup from the menus to display the Communication Setup dialog box. Click Refresh Host List and wait until the update has finished. 5. Click the down-arrow button to display the list of computers on the network, and select the name of the computer that is connected to the Allegiant system. 6. Set the remaining parameters to match those of the Host system, and click Go On-line. The LTC 8059/00 Master Control Software includes a program called Network Host. An icon for this program is included in the LTC 8059/00 program group. This program can be used in a networked installation to allow computers to go on-line with the Allegiant system when the Host PC is not running the Master Control Software (the Host PC is the PC that is physically connected to the Allegiant system). The Allegiant Host software does not require the use of the USB Security Key. To run the Allegiant Host software, simply double-click on the icon in the program group. If the Master Control Software is run on the Host PC, then the Allegiant Host software is not needed and should not be run. If you have followed the instructions in that section and still have trouble going on-line over a network, the following troubleshooting tips may help. 1. Verify that the host PC (the PC that is physically connected to the Allegiant through the PC serial port) has the current version of the LTC 8059/00 software installed. 2. Verify that the host PC is running the current version of either the Master Control Software or Allegiant Host program. The host computer does not need to be on-line with the Allegiant. It is a good troubleshooting test, however, to verify that Master Control Software can go on-line on the host PC. 3. If the on-line attempt is still unsuccessful, try to map a network drive to the host computer. If the host computer is on a different network domain or workgroup, you may have to log on to the host computer using an account that has been previously set up on the host computer. When the network drive is successfully mapped, retry to go on-line with the Allegiant system. Bosch Security Systems, Inc. Instruction Manual F.01U.127.398 | 2.0 | 2009.03 10 en | Running the Master Control Software (MCS) 5.5 Allegiant Master Control Software Master Control Software Menu Commands The Master Control Software menus are described as follows. Some include a toolbar button. Clicking on the toolbar button is equivalent to selecting the corresponding menu item. 5.5.1 File Menu – New – Opens a new Allegiant Configuration file. When a new file is opened, a dialog box for selecting an Allegiant model is presented. Toolbar Button: – Open – Presents a file dialog box for selection of an existing Allegiant Configuration file. Toolbar Button: – Save – Saves the current Allegiant Configuration data file to disk. – Save As – Saves the current Allegiant Configuration data under a new file name. – User Profile – Displays the User Profile dialog box from which user information (names, Toolbar Button: passwords, and group memberships) can be managed and users can be created, modified, or deleted. – Print – Displays a dialog box for a selection of tables to print. The dialog box contains a check box for each table (Camera table, Monitor table, etc.). All tables that have the box checked will be printed to the PC’s default printer. – Print Preview – Presents a dialog box for selection of the table to preview. One table at a time can be previewed. – Print Setup – A standard PC Print setup dialog box appears for a selection of printers, paper size, orientation, and other print parameters. – Recently Opened Files – The last entries under the File menu are the names of the four most recently used files. Selecting one of these entries will open the selected file. – 5.5.2 Exit – Shuts down the Master Control Software application. Edit Menu – Undo – Undo last editing action. Toolbar Button: – Cut – Copies the values of the selected cells to the clipboard, and sets the cells back to their empty state. Toolbar Button: – Copy – Copies the values of the selected cells to the clipboard. The values in the cells are unchanged. Toolbar Button: – Paste – Pastes data from the clipboard into the cells. – Delete – Sets the values of the selected cells to their empty state. – Select All – Selects all cells in a table. Toolbar Button: F.01U.127.398 | 2.0 | 2009.03 Instruction Manual Bosch Security Systems, Inc. Allegiant Master Control Software 5.5.3 Running the Master Control Software (MCS) | en 11 View Menu – Enable 6-digit Camera Display - Use this function to enable/disable “6-digit Camera ID” mode. Select this command to enable 6-digit Camera ID mode. This mode is useful when groups of cameras are located in separate buildings, floors or other common areas that are associated with a specific “site.” When enabled, a Display Camera column appears in the Camera table showing 6-digit camera numbers. For each system camera, a 2-digit site number plus a 4-digit camera number can be designated to each system camera. No duplicate 6-digit numbers are allowed. When the system is in this mode, 6-digit camera numbers must be used in various tables of the Master Control Software. When the feature is enabled in the CPU, 6-digit numbers are used for all keyboard based camera selections, and 2-digit site plus 4-digit camera numbers are shown on the monitor overlay displays. The 4-digit numbers shown in the System Camera column (also known as the Logical Camera numbers) must be used for non-user interface system functions, including addressing of PTZ cameras. 5.5.4 Transfer Menu – Upload – A dialog box appears for a selection of tables to upload. The dialog box contains a check box for each table (Camera table, Monitor table, etc.). All tables that have the box checked will be uploaded from the Allegiant system into the Master Control Software configuration tables. The menu item is disabled when the Allegiant system is not on-line. Toolbar Button: – Download – A dialog box comes into view for a selection of tables to download. The dialog box contains a check box for each table (Camera table, Monitor table, etc.). All tables that have the box checked will be downloaded from the Master Control Software configuration tables to the Allegiant system. The menu item is disabled when the Allegiant system is not on-line. Toolbar Button: – Communication Setup – Presents a dialog box for setting up the PC Serial Port communication parameters. Use this to select the appropriate serial port (COM1, COM2, etc.) and to set the communication parameters’ baud rate, stop bits, etc. to match those of the Allegiant Console port. See section Going On-line. The communication parameters can only be changed when the Allegiant system is not on-line. This selection is therefore disabled when the Allegiant system is on-line. Toolbar Button: Bosch Security Systems, Inc. Instruction Manual F.01U.127.398 | 2.0 | 2009.03 12 en | Running the Master Control Software (MCS) 5.5.5 Allegiant Master Control Software On-line Menu – Auto Set/Video Loss Configuration – Instructs the Allegiant System to initialize its video-loss monitoring table based on the current valid video inputs. In addition to video loss information being presented in the Real Time Status part of the program, the Monitor Table and Keyboard Table offer configuration options when using this feature too. Refer to the appropriate section for more details. After being enabled using the Auto Set/Video Loss Configuration menu option, the alarm output relay corresponding to the monitor number that is displaying a channel without video will activate in response to video loss events. The relay will also activate if a channel with no video is manually selected for viewing on the monitor. When using LTC 8100, LTC 8200, and LTC 8300 Allegiant systems, the alarm output relays are found on the rear panels of the enclosures. When using other Allegiant models, the alarm output relays are provided by the LTC 8540 Alarm Interface accessory unit. – Status/Auto Start Display – Toggles the automatic starting of Allegiant System Status application. A checkmark by this menu item means that automatic starting is enabled. When enabled, the System Status application will start up whenever the Allegiant goes on-line. – Diagnose Alarm – Presents a dialog box to allow simulation of Allegiant alarms. The dialog box contains a list box for selection of the alarm to simulate and Activate and Deactivate buttons. When Activate is selected, the alarm is actually generated in the Allegiant system. Important: Every Activate should be followed by a matching Deactivate. If the alarm is fully acknowledged, it may appear as if the alarm is no longer active in the system, but the Deactivate is still required! When in doubt, issue an extra Deactivate command. Extra Deactivate commands do nothing. – Broadcast – A dialog box appears to enter a message for broadcasting to all of the Allegiant monitors. The broadcast message will appear for the duration specified in the Parameters | Miscellaneous table. – Go On-line – Attempt to go on-line with the Allegiant system using the PC serial port parameters as currently set up in the Transfer | Communication Setup dialog. Toolbar Button: F.01U.127.398 | 2.0 | 2009.03 Instruction Manual Bosch Security Systems, Inc. Allegiant Master Control Software Running the Master Control Software (MCS) | en 13 Each of the selections in the Status menu is related to the Allegiant System Status application (see the section entitled Allegiant System Status Application). This application displays the operating settings of one or more Allegiant systems. It also displays and logs Allegiant events to a file per the options selected. – Status/Display – Will toggle the Allegiant System Status application between visible and hidden. This menu item will be checkmarked when the System Status application is visible. Toolbar Button: – Status/Auto Start Display – Toggles the automatic starting of Allegiant System Status application. A checkmark by this menu item means that automatic starting is enabled. When enabled, the System Status application will start up whenever the Allegiant goes on-line. – Status/Log to File – This command enables the logging of Events monitored by the System Status application to a file. A checkmark by this menu item means that Event logging is active. – Status/Log to File Options... – This command will invoke a dialog box that allows the user to select which Events will generate messages in the System Status application and what Events are logged to a file. – Status/Auto Start Log to File – This command will toggle the Auto Start Log to File setting. A checkmark by this menu item means that Auto Start is active. When this feature is active, Event messages in the System Status application will automatically be logged when the Allegiant goes on-line. 5.5.6 Window Menu – – Cascade – Arranges multiple opened windows in an overlapped fashion. Tile – Arranges windows in nonoverlapping tiles. Some overlap will occur if the main application window is too small for a completely nonoverlapped display. – Open Window List – These entries contain the names of all currently open windows. Selecting a window entry will cause it to become the active window and to display on top of all other open windows. 5.5.7 Help Menu – Contents – Displays a list of available help topics. – About – Displays the Master Control Software copyright information Toolbar Button: Each of the selections in the Status menu is related to the Allegiant System Status application (see the section entitled Allegiant System Status Application). This application displays the operating settings of one or more Allegiant systems. It also displays and logs Allegiant events to a file per the options selected. 5.6 Editing Tables The Allegiant Configuration is displayed as a set of stacked tables, similar to a notebook with tabbed section dividers. Clicking on a tab will bring that table to the front for editing. Most of the tables display a set of editable cells arranged in a grid of rows and columns. The cells are one of three types: edit cells, drop-down list boxes, or check boxes, as shown in the next figure. Bosch Security Systems, Inc. Instruction Manual F.01U.127.398 | 2.0 | 2009.03 14 en | Running the Master Control Software (MCS) Figure 5.5 5.6.1 Allegiant Master Control Software Configuration Table Editing Cells To edit cells, simply click in the cell and start typing. The new text will replace the old. To edit existing text, double click on the cell, then position the cursor within the cell at the point where the text should be changed, and click again. Then, the characters will be inserted at this point. Drop-down box cells look like edit cells until they are selected. When selected, a drop-arrow button will appear. Clicking on this button will cause a list of available options for the selected cell to be displayed. Entries can be selected by clicking on them. Check boxes are provided for TRUE/FALSE, ENABLE/DISABLE, and YES/NO type parameters. If a cell is checked, then the option is enabled. In other words, a checked box means true, yes, or enabled. Clicking on a check box will toggle the selection between checked and unchecked. 5.6.2 Selecting Multiple Cells Some operations, such as editing multiple cells, require the selection of multiple cells. Multiple cells are selected as follows: – Clicking on the table header, the cell in the title row, first column, will select the entire table. – Clicking on a row header, the cell in the first column of the row will deselect any previous selection, then select the entire row. – Clicking on a column header, the title cell for the column, will deselect any previous selection and select the entire column. – Clicking on a non-header cell will deselect any previous selection and select the cell. – Pushing the left mouse button and moving the mouse with the button held down will select all cells in a rectangular grid from the cell where the drag began to the cell where the mouse was released. – Holding down the shift key when clicking a cell will select all cells in a rectangular grid from the initially selected cell to the newly selected cell. – Holding down the control key when clicking a cell will select the cell without deselecting the previously selected cells. F.01U.127.398 | 2.0 | 2009.03 Instruction Manual Bosch Security Systems, Inc. Allegiant Master Control Software 5.6.3 Running the Master Control Software (MCS) | en 15 Editing Multiple Cells The Master Control Software tables provide a convenient method for changing a set of contiguous cells to the same value. This feature is limited to cells in the same column. In tables where there are continuous rows of checkboxes such as lockout tables, this feature can be extended across columns. Multiple cell editing is done as follows: – Set one of the cells to the desired value. – Select the other cells that should be changed by selecting multiple cells. See Selecting – Right click on any cell in the selected area. A dialog box will appear, allowing the selected Multiple Cells. area to be filled with the value of the “current” cell. The current cell is the cell that was first selected. This cell will be visually distinctive from the rest of the selected cells. 5.6.4 Row and Column Resizing Any row or column in the Master Control Software tables can be resized. To resize a column, move the cursor over a column-dividing line in the column title row. When the cursor changes to the column resize cursor, as shown in the next figure, push the mouse button and drag the column-dividing line to the new position. Figure 5.6 Column Resizing Cursor To resize a row, move the cursor over a row-dividing line in the first column. When the cursor changes to the row resize cursor, push the mouse button and drag the row-dividing line to the new position. 5.6.5 Table Buttons A set of buttons appears across the bottom of each Allegiant configuration table. Buttons for Save, Print, Download, Upload, and Help appear on all of the tables. The actions associated with these buttons apply to the currently selected table only. For example, pressing the Download button in the Camera table will cause only the camera table to be downloaded. This is different from the menu selection Transfer | Download, which applies to all of the configuration tables. 5.7 Configuration Tables When the Master Control Software is first started, all tables are set to default values. Note: If changes are to be made in the Master Control Software which will be used to update the settings in an Allegiant system, it is generally recommended that the appropriate tables be uploaded from the system first. Refer to the section on Data Transfers. Once the appropriate changes have been made, the data can be saved on disk (if desired) and then downloaded into the Allegiant system. Following this procedure will insure that any changes that may have been made via a system keyboard are not lost when the data is edited using the Master Control Software. Bosch Security Systems, Inc. Instruction Manual F.01U.127.398 | 2.0 | 2009.03 16 en | Running the Master Control Software (MCS) Allegiant Master Control Software After editing, be sure to save the revised tables to disk. Note: When a table file is saved to disk, it includes all of the ID tables, Lockout tables, Time Event Data, Alarm tables, Sequence tables, and System Parameters. If you exit the Master Control Software without saving the tables, the updates will be lost. 5.7.1 Camera Table The Camera table allows the user to change the camera number, choose the camera title that will appear on the Allegiant monitor’s on-screen overlay, and change the camera installation parameters. The Input column on the left of the table provides an index to simplify tracking of the camera designations. Figure 5.7 Camera Configuration Table Camera Number If 6-digit Camera ID mode is DISABLED: This field is the number used to call up a particular camera for viewing or control. The System Camera Number is also known as a ‘logical’ camera number, since each camera input can be redesignated to any non-duplicate 4-digit number. If you attempt to redundantly assign a camera number to a second input, the system warns that the number is already in use and gives the option to abort the assignment or to continue. If you choose to continue, the camera number is redesignated, and the camera originally assigned to that number is unconfigured. If the camera numbers are redesignated, it is recommended to first complete the camera ID table to ensure that the same ID# is used for the same camera throughout the system. These numbers are the camera numbers used in sequence editing, lockout tables, and alarm tables. If 6-digit Camera ID mode is ENABLED: In 6-digit Camera ID mode, the System Camera number is used for non-user interface system functions, including addressing of PTZ cameras. The 6-digit camera number is used for call up a particular camera for viewing or control, and will be the number displayed on the monitor overlays. F.01U.127.398 | 2.0 | 2009.03 Instruction Manual Bosch Security Systems, Inc. Allegiant Master Control Software Running the Master Control Software (MCS) | en 17 Display Camera This column is visible only when the 6-digit Camera ID mode is enabled. For each system camera, a 2-digit “site” number plus a 4-digit camera number can be designated. The camera numbers are displayed in the format xx:yyyy, where xx is the site number and yyyy is the camera number. For example, site 1, camera 35 is listed as: “01:0035”. This mode is useful when groups of cameras are located in separate buildings, floors or other common areas that are associated with a specific site. Any non-duplicate 6-digit number can be entered for each system camera. You do not have to type leading zeros when entering a number. Simply place the cursor in the proper field and type one or two digits for the site number. Next, type a period (or any non-numeric character) as a separator, then type one to four digits for the camera number. For example, to enter 02:0587, type: “2.587”. Hint: when entering Display Cameras for Site 0, the site number and period do not need to be entered. For example, to enter 00:0001, type “1”. If you attempt to redundantly assign a camera number to a second input, the system warns (on the status line) that the number is already in use and displays the System Camera number currently using that Display Camera number. Hint: a Display Camera value of 0 can be entered to free up a Display Camera number for use with another System Camera. When the system is in this mode, 6-digit camera numbers are shown and must be used in various tables of the Master Control Software. When feature is enabled in the CPU, the 6-digit number is used for all keyboard based camera selections and 2-digit site plus 4-digit camera numbers will be shown on the monitor overlay displays. The 4-digit numbers shown in the System Camera column (also known as the Logical Camera numbers) must be used for non-user interface system functions, including addressing of PTZ cameras. Title The Title column is a 16-character field. To enter the characters, position the cursor over the cell to be changed and type in the characters. To enter special characters, right click with the mouse in the cell, and a text entry dialog box will appear. The character codes for the special characters can be entered in this dialog box. See your Allegiant System Installation and Operations Manual for a list of the character codes. Installation When an Installation cell is selected, a pull-down menu appears with Local, Remote with Local Overlay, Remote with Remote Overlay, and Trunk designations. Local This is the simplest type of camera. If a camera is local, it means that an actual camera (or other video source) is connected to the corresponding BNC input on the back of the main Allegiant bay. Calling up a local camera on a monitor will simply display the video from its physical BNC input. If a camera is local, Bay and Monitor columns are blank and cannot be edited. Remote with Local Overlay/Remote with Remote Overlay A remote camera is NOT directly connected to the main (Master) bay; it is connected to a remote (Satellite) bay when the systems are operating in a satellite configuration. In the Camera Table, cameras that do not possess an actual BNC on the Master system (see table below) MUST be designated as remote cameras. Other cameras may be local or remote (or a trunk). When a remote Satellite camera is called up on a monitor of the Master system, the Master obtains the video from the appropriate Satellite (via a trunk input described below). The Bay number (or site address number) in the Camera Table is used to designate which Bosch Security Systems, Inc. Instruction Manual F.01U.127.398 | 2.0 | 2009.03 18 en | Running the Master Control Software (MCS) Allegiant Master Control Software Satellite the remote camera is connected to; enter a number from 1 to the maximum bay number in this column (a Satellite Bay number is determined by its LTC 8780 Series data converter accessory unit). The Satellite Master uses the logical Camera number for a remote camera when requesting video from a Satellite; the Satellite system will look up the Camera number in its own Camera Table to determine which video is required. The type of overlay affects the text that is displayed on a monitor’s on-screen overlay. If the Installation is Remote with Local Overlay, the Master system will generate the overlay (just as for a local camera). System Model LTC 8100 LTC 8200 LTC 8300 LTC 8500 LTC 8600 LTC 8800 LTC 8900 Physical Camera Numbers 9+ 17+ 33+ 65+ 129+ 257+ 4097+ If the installation is Remote with Remote Overlay, the overlay generated by the Satellite system is used instead. This means that the displayed Camera title will be taken from the Camera Table of the Satellite system. The system time/date and status portions of the overlay will also be generated by the Satellite system, so they might not match those of the Master system. If desired, a Time Event Synchronize Satellites function can be programmed (reference the Time Event table functions) in the Master system to synchronize the time/date of all Satellites. The Monitor column for a remote camera is always blank. Trunk When a camera is designated as a trunk, it means that its BNC connector is NOT actually connected to a camera. Instead, it is used to receive video from a Satellite. Since a trunk does not correspond to a specific camera, its Camera Number and Camera Title fields are blank. The BNC input for a trunk connects to a monitor output on a Satellite bay. When the Master system requires remote video from a Satellite, it directs the Satellite to automatically display the desired camera on the appropriate monitor. The Master then receives the video through the connected trunk input. Several trunks may be connected to the same Satellite (using different monitors outputs). The number of trunks connected to a given Satellite determines how many different videos from that system can be displayed simultaneously. For example, if two trunks are connected to Satellite bay number 1, then up to two different remote cameras from Satellite bay number 1 may be simultaneously displayed on the master’s system monitors. A remote camera may be displayed on any number of the Master’s monitors; this will use only a single trunk. When a remote camera is called up on the Master system, the Master will automatically select an available trunk for receiving the video. When that video is no longer needed by the Master, the trunk is free to receive video from other remote cameras. The maximum number of trunk lines is: System Model LTC 8100 LTC 8200 LTC 8300 LTC 8500 LTC 8600 LTC 8800 LTC 8900 F.01U.127.398 | 2.0 | 2009.03 Max. Number of Trunk Lines 8 16 32 64 128 256 4096 Instruction Manual Bosch Security Systems, Inc. Allegiant Master Control Software Running the Master Control Software (MCS) | en 19 Bay Number In the Camera Table, the Bay field for a trunk or remote camera indicates the address number of the Satellite bay. The maximum bay number is: System Model LTC 8100 LTC 8200 LTC 8300 LTC 8500 LTC 8600 LTC 8800 LTC 8900 Max. Bay Number 256 256 256 64 256 256 256 Monitor Number The monitor number field is used to designate which Satellite logical monitor is connected to the trunk line. Controllable This option displays a double ended arrow symbol on the overlay of the monitor screen. This checkbox would normally be set by an installer to indicate that the camera is controllable. Bosch Security Systems, Inc. Instruction Manual F.01U.127.398 | 2.0 | 2009.03 20 en | Running the Master Control Software (MCS) 5.7.2 Allegiant Master Control Software Monitor Table This tab controls the overlay on the monitor screens. Figure 5.8 Monitor Configuration Table Monitor Number This field is only available in LTC 8900 systems. Its used to change the number that is used to call up or display a particular monitor. The number in this field is known as a logical monitor number. Duplicate monitor numbers are not allowed. If you attempt to redundantly assign a monitor number to a second output, you will be warned that the number is already in use and will be given the option to abort the assignment or continue. If you choose to continue, the monitor number will be redesignated and the monitor originally assigned to that number will become unconfigured. When this field is visible (in a LTC 8900 document) and the user deletes a row in the monitor table, the monitor becomes unconfigured and the row becomes blank. The software performs less processing for unconfigured monitors which may result in improved performance. To unconfigure a monitor, click the left mouse button in the Output column of the desired row, then press the delete key. Monitor Title The monitor title is a 12-character field that describes the monitor. X-Coordinate/Y-Coordinate These coordinates serve to position the text overlay on the monitor. The ranges and default values will vary based on model type. Brightness This option controls the brightness of the text overlay. The range is from brightest to darkest. The default value is brightest. Monitor Display The monitor display can show the title, status, time, and date. Selections in the monitor display column control whether or not these items are displayed. F.01U.127.398 | 2.0 | 2009.03 Instruction Manual Bosch Security Systems, Inc. Allegiant Master Control Software Running the Master Control Software (MCS) | en 21 Status Display Content The top line of the overlay display can either display system status information for that monitor or the monitor title. Selection is made using the status display content field. Video Loss Display When the Video Loss Display field has been checked, any video input that experiences video loss will be switched to the corresponding monitor. The monitor will display the normal camera identification and status information along with the message VIDEO NOT PRESENT! This feature is available in CPU software revision 7.6 and higher but is not applicable to LTC 8500 Series Systems. In addition to the Monitor Table option, a configuration option is available in the Keyboard Table and a video loss screen is included in the Real Time Status part of the program and (refer to appropriate sections for more details). To enable video loss monitoring, select the option using the Auto Set/Video Loss Configuration menu. Once enabled, configured monitors and keyboards will respond to video loss events. In addition, the alarm output relay corresponding to the monitor number that is displaying a channel without video will activate in response to video loss events too. The relay will also activate if a channel with no video is manually selected for viewing on the monitor. When using LTC 8100, LTC 8200, and LTC 8300 Allegiant systems, the alarm output relays are found on the rear panels of the enclosures. When using other Allegiant models, the alarm output relays are provided by the LTC 8540 Alarm Interface accessory unit. Start-Up Camera The start-up camera column is used to set the camera that the monitor will display on a cold start. A cold start occurs only when battery-backed memory has been lost. If 6-digit Camera ID mode is enabled, camera numbers are displayed in 6-digit format. The 6digit format consists of a 2-digit “site” number plus a 4-digit camera number. For example, site 1, camera 35 is listed as: “01:0035”. 5.7.3 Alarm Tables This service allows configuration of the alarm options in the Allegiant system. ALARM WIZARD The Alarm Wizard is composed of a sequence of dialogs that allows the user to configure a predefined set of alarm characteristics. The Alarm Wizard accomplishes this by activating existing alarm tables within the Allegiant product server and by displaying instructions on how to edit the tables. When the user is finished with the sequence of dialogs, the alarm tables will be set up with specified alarm characteristics. ALARM TYPE TABLE Alarms can be configured as Normal, Switch, or Custom alarms. A drop-down menu provides these selections. Only alarms configured as Type Normal cause Allegiant alarm processing. Switch and Custom alarm types use the alarm signaling mechanisms to perform non-alarm tasks. More information on the three types of alarms follows. Bosch Security Systems, Inc. Instruction Manual F.01U.127.398 | 2.0 | 2009.03 22 en | Running the Master Control Software (MCS) Figure 5.9 Allegiant Master Control Software Alarm Type Configuration Table ALARM NORMAL TABLE For Normal alarms, the system’s alarm response can be configured using preprogrammed options or customized using the selections described below. The preprogrammed options can be selected via the auto set button in the Alarm/Normal tables. These default options duplicate the selections available via a standard system keyboard in the base Allegiant system. In some cases, editing of the Group Table can be made easier by first resetting the system to the default configuration closest to the desired alarm setup. ALARM NORMAL GROUPS TABLE The Group Table is used to organize alarm monitors into groups. For example, if there are two separate control rooms, a monitor group may be configured for each room. Whenever a group is discussed below, it refers to a group of monitors. These groups of monitors respond to alarm conditions by displaying alarm video. Each alarm input point may be associated with one or more cameras. Each alarm can be armed for zero or more monitor groups. When an alarm is activated, it sends the video from its cameras to each group for which it is armed. When a group receives this video from an alarm, it displays it on one or more of its monitors. The exact behavior of each alarm monitor group is determined by the Group Table. Each row of the table defines a monitor group. The groups are numbered down the left side of the screen in the Group # (Number) column. The other columns can be edited by the user. F.01U.127.398 | 2.0 | 2009.03 Instruction Manual Bosch Security Systems, Inc. Allegiant Master Control Software Figure 5.10 Running the Master Control Software (MCS) | en 23 Alarm Normal Groups Configuration Table Arm When a group is armed, it means that it is ready to display alarm video. Monitors in a disarmed group will not respond to alarms. To toggle between armed and disarmed, move the cursor to this column, then press the left mouse button to enable or disable. Armed Step Monitor/Unarmed Step Monitor Armed Review Monitor/Unarmed Review Monitor These columns of the table list all of the monitors that belong to each group. A monitor can be designated as either a step monitor or a review monitor. The two types of monitors are described in detail later. Any given monitor may belong to no more than one group; when this edit window is used to place a monitor in a group, that monitor will automatically be removed from the group to which it was previously assigned. A monitor that is in a group must be either a step monitor or a review monitor; it can not be both. As mentioned above, a monitor can be either a step monitor or a review monitor. A group can have any number of step and review monitors, but an armed group MUST have at least one armed step monitor or it will not be possible to arm the group. When a group receives video from an alarm, that video is displayed on ALL of the group’s review monitors, but only on ONE of its step monitors. It is displayed on the step monitor that currently has the fewest alarm videos. The step monitor automatically enters a run mode when the monitor first receives an alarm video; subsequent videos sent to that monitor will be displayed in sequence. The monitor will display a video for the designated dwell time, then switch to the next one. In contrast, a review monitor queues up alarm videos. Step monitors are used to automatically step through multiple alarm videos. If several alarms occur at the same time, their videos will be distributed among the group’s step monitors. Each video will appear on exactly one step monitor. These monitors will start switching, so that the user can observe all the alarm videos in a short period of time. The hold key can be used to stop the running sequence, if desired. Review monitors are used for closer scrutiny of alarm video. Since each review monitor will display ALL of the alarm videos received by the group, the user can utilize a single review monitor to step through and inspect all of the alarm videos. If automatic switching is desired, Bosch Security Systems, Inc. Instruction Manual F.01U.127.398 | 2.0 | 2009.03 24 en | Running the Master Control Software (MCS) Allegiant Master Control Software the RUN key may be used to start a review monitor running. The next and previous keys can be used to select the direction when reviewing alarm monitors. Figure 5.11 Alarm Normal Groups after Right Arrow Selection Capture Time This column is used to specify an alarm capture time for video received by a group. A capture time specifies the MINIMUM amount of time that alarm videos will be displayed by the monitors of a group. If the capture time is 0:00 (0 minutes and 0 seconds), alarm video will only be displayed as long as the alarm input is applied. When the alarm is deactivated, its video will be immediately cleared from the group. A non-zero capture time means that alarm video will only be removed after it has been displayed for at least the minimum capture time. Alarm capture time can be set to FOREVER by entering a -1, in which the alarm video can only be cleared by the use of the ACKNOWLEDGE key. See Alarm Acknowledge. To enter a capture time, move to the appropriate column and enter a time from 0 seconds (0:00) to 15 minutes (15:00). Or, right-click on the cell to display a dialog box that facilitates a capture time entry. Capture Time Operation Each alarm video keeps track of how long it has been displayed in a group. The time is ONLY counted when the video is actually being displayed on a running step monitor. Time that a video spends on a review monitor is NOT counted toward the capture time. Also, a video capture time is only being used when it is currently being displayed. Finally, capture time is not used up when a user stops the sequencing of the step monitor with the HOLD key to get a better look at a particular video. After a video’s capture time has expired, the video will automatically be cleared if the alarm has been deactivated. Alarm video is only removed when the alarm has deactivated and its capture time has expired. Note that a user may be disabled from acknowledging an alarm video which clears it. See Alarm Acknowledge. Alarm Acknowledge This field is a check box used to indicate whether users can remove alarm video from monitors by pressing the ACK (Acknowledge) key on their keyboards. If a keyboard is beeping because of an alarm, pressing ACK once will merely silence the beeper. This behavior is not affected by the value of the Alarm Acknowledge field; however, subsequent presses of the keyboard ACK key are affected by this field. If the Alarm Acknowledge box is not enabled, F.01U.127.398 | 2.0 | 2009.03 Instruction Manual Bosch Security Systems, Inc. Allegiant Master Control Software Running the Master Control Software (MCS) | en 25 subsequent presses will result in an error message. However, if the Alarm Acknowledge box is enabled, the ACK key will remove the current alarm video from the monitor connected to the keyboard. This only works if the monitor’s alarm switcher is stopped; trying to acknowledge video while the switcher is running will result in an error. The alarm switcher can be stopped just like the sequence switcher, by pressing the HOLD key on the keyboard. Pressing ACK will remove an alarm video even if the alarm is still active or the capture time has not expired. Alarm Acknowledge Operation The ACK key will always affect the monitor currently connected to the keyboard. This operation might remove the associated alarm video from other monitors in the group. If there are two or more review monitors, a given video must be acknowledged from each one before it will disappear from the alarmed step monitors. This can be useful if two different users must review and acknowledge alarm video before it is removed from the system. Alarm video can also be acknowledged from a step monitor, but its switcher must first be stopped with the HOLD key. When an alarm video is acknowledged on a step monitor, it is immediately removed from ALL of the group’s monitors. This is a quick way of getting rid of spurious alarm videos. If video should always be reviewed before it is discarded, users must be careful not to accidentally acknowledge video on step monitors. Dwell Time If a monitor has multiple alarm videos, the dwell time specifies how long a monitor will display a particular alarm video before switching to the next one, unless its alarm switcher is stopped. This time may be from 1 to 60 seconds. To specify a dwell time, move the cursor to the appropriate field and enter the desired value. Relay Action This field determines how relays in an Allegiant Alarm Interface accessory unit are activated when a group responds to an alarm. If relay activation is set to number 1, relay number 1 will be activated whenever any monitor in the group is displaying alarm video. If relay activation is set to follow monitor, each monitor in the group that is displaying alarm video will activate its own relay (monitor 1 will activate relay 1; monitor 2, relay 2; and so on). This relay will remain active as long as the monitor is displaying alarm video. Acknowledge Keyboard List This list controls which Allegiant keyboards are alerted and allowed to acknowledge alarms for the group. This only applies if the alarm acknowledge is enabled. Bosch Security Systems, Inc. Instruction Manual F.01U.127.398 | 2.0 | 2009.03 26 en | Running the Master Control Software (MCS) Allegiant Master Control Software ALARM NORMAL MONITORS TABLE Figure 5.12 Alarm Normal Monitors Configuration Table The monitor table displays some of the same information as the group table, but organized by the monitor number instead of the group number. This table provides a simplified display suitable for review and editing of alarm monitor configurations. – Group Used to assign a monitor to a particular Alarm group. – Arm Enables or disables all alarms for the monitor. – Type Selects between Step and Review via a pull down menu. ALARM NORMAL ALARMS TABLE Figure 5.13 F.01U.127.398 | 2.0 | 2009.03 Alarm Normal Alarms Configuration Table Instruction Manual Bosch Security Systems, Inc. Allegiant Master Control Software – Running the Master Control Software (MCS) | en 27 ID Enable If ID Enable is checked, the monitor overlay will display the alarm ID text option in place of the camera title while alarms are active. – ID Text The alarm ID Text is a 16-character title that may be displayed in place of the camera title while the alarm is active. Special characters can be entered in the same manner as for the camera titles. INSTRUCTION FILE An instruction file can be designated for each alarm. The path and filename of the desired file are entered here. The file can be created with any ASCII text editor, such as Microsoft® Wordpad. Pressing the Alarm Instructions button in the Alarm tab of the Allegiant System Status Application will open the Wordpad to display the selected file. This file can be used to display operator instructions for the particular alarm. Camera 1 to 4-and-Receiver/Driver 1 to 4 The Allegiant allows any alarm to call up video from any camera. The Alarm Normal Alarm Table identifies which cameras are associated with each alarm. An alarm may have up to four cameras, each with an optional remote function. When an alarm occurs, video from each of its cameras is sent to each monitor group for which the alarm is armed. Each group then handles the alarm video according to that group’s individual characteristics. Multiple videos from a single alarm are processed the same way as separate videos from different alarms. The remote functions for alarmed cameras are executed once, when the alarm is first received. If 6-digit Camera ID mode is enabled, camera numbers are displayed in 6-digit format. The 6digit format consists of a 2-digit “site” number plus a 4-digit camera number. For example, site 1, camera 35 is listed as: “01:0035”. Bosch Security Systems, Inc. Instruction Manual F.01U.127.398 | 2.0 | 2009.03 28 en | Running the Master Control Software (MCS) Allegiant Master Control Software Data 1 to 4 The selections available in the data column depend upon the selected function. For pan, tilt, and lens functions, the data values represent the duration of the action. Time values range from 0.5 to 32 seconds, in 1/2 second intervals. For Auxiliary On, Auxiliary Off, and Auxiliary Toggle functions, the data values select the auxiliary number. For pre-position functions, the data values select the pre-position number. Group Columns The Alarm Normal Alarm Table specifies to which monitor group each alarm will send its alarm video. The table has one column for each monitor group. These columns are indexed by Group number, not by monitor number. The table has one row for each normal (ALARM activation) alarm. Figure 5.14 Alarm Normal Alarms Table Groups ALARM CONFIGURATION OPTIONS The Auto Set button on the Alarm/Normal tables allows automatic programming of the alarm tables to any one of the three popular response modes. The selections are Basic, Auto-build, and Display & Sequence. After a selection is made, the alarm programming tables can be edited to provide a more customized configuration if necessary. Auto Set is unavailable for LTC 8900 documents. Figure 5.15 F.01U.127.398 | 2.0 | 2009.03 Auto Set Normal Alarm Configuration Dialog Box Instruction Manual Bosch Security Systems, Inc. Allegiant Master Control Software Running the Master Control Software (MCS) | en 29 Basic In this configuration, each group has exactly one monitor. Group 1 contains monitor 1; group 2, monitor 2; and so on. All of the monitors are step monitors, and each monitor is armed. However, only groups 1 and 2 are armed. All alarms are armed for groups 1 and 2. There is no alarm capture time, and acknowledging is not allowed. This configuration allows the user to select specific monitors for viewing each alarm. By arming groups and editing the Alarm Arm Table, the user can specify that video from any given alarm be displayed on any arbitrary set of monitors. Auto-build In this configuration, all the monitors belong to group 1. All of the monitors are step monitors, but only monitors 1 and 2 are armed. All alarms are armed for group 1. This configuration specifies that all alarms will be viewed on the same set of monitors. An incoming alarm video will be sent to whichever monitor currently has the fewest videos in ascending order. By arming and disarming individual monitors, the user can specify any set of monitors as the alarm-handling monitors. Display And Sequence This configuration places all the monitors in group 1. Monitor 1 is a review monitor; all the other monitors are step monitors. Monitors 1 and 2 are armed. Capture time is FOREVER, and acknowledging is required. All alarms are armed for group 1. With this configuration, all alarm videos will automatically sequence on monitor 2 and be entered into a queue on monitor 1 for review. ALARM SWITCH TABLE Figure 5.16 Bosch Security Systems, Inc. Alarm Type Configuration with Drop-down Menu Instruction Manual F.01U.127.398 | 2.0 | 2009.03 30 en | Running the Master Control Software (MCS) Allegiant Master Control Software The Switch Alarm tab will be displayed when one or more alarms have been set to switch in the Alarm Type table. A SWITCH-type alarm is NOT handled as an actual alarm. Rather, the alarm signal is interpreted as an external trigger to switch one or more monitors to a camera. Figure 5.17 Alarm Switch Configuration Table When the alarm signal occurs, the specified camera’s remote function (if any) will be executed and a set of monitors will switch to that camera. The switch behaves just as if a user had explicitly ordered it from an Allegiant keyboard. SWITCH-type alarms can be used to allow a single button, wired to the alarm system, to automatically switch monitors to a certain camera. Camera Lists the camera number. If 6-digit Camera ID mode is enabled, camera numbers are displayed in 6-digit format. The 6digit format consists of a 2-digit “site” number plus a 4-digit camera number. For example, site 1, camera 35 is listed as: “01:0035”. Receiver/Driver Designates the receiver/driver function to be activated for the alarm switch. Data The selections available in the data column depend upon the selected function. For pan, tilt, and lens functions, the data values represent the duration of the action. Time values range from 0.5 to 32 seconds in 1/2 second intervals. For Auxiliary On, Auxiliary Off, and Auxiliary Toggle functions, the data values select the auxiliary number. For pre-position functions, the data values select the pre-position number. Monitors Columns Each checked monitor will display the designated camera video when the alarm switch is activated. F.01U.127.398 | 2.0 | 2009.03 Instruction Manual Bosch Security Systems, Inc. Allegiant Master Control Software Running the Master Control Software (MCS) | en 31 ALARM CUSTOM TABLE Figure 5.18 Alarm Type Configuration with Drop-down Menu The Custom Alarm tab will be displayed when one or more alarm types have been set to Custom in the alarm type table. Custom alarms are used to perform user-defined operations instead of activating alarm video. Figure 5.19 Alarm Custom Configuration Table A Custom alarm is not associated with any camera number or remote function. Once the selected alarms are defined in the Alarm Type for a custom response, the actual user-defined actions may be entered in the Custom menu according to the desired function. Check the Action Enabled box to enable the alarm’s custom action. Then enter a CCL command in the Activation Action and/or Deactivation Action columns (see the separate CCL manual for a list of available CCL commands). When a custom alarm is activated, it will execute the CCL command listed under Activation Action. When the alarm input is deactivated, it will execute the Deactivation Action. These actions are performed instead of the usual alarm-response behavior. The combined activation and deactivation CCL commands listed for an alarm may total no more than 22 characters. In addition to CCL commands, references to the user-defined custom scripts can be entered. Refer to the Command Script Table section for more information. Bosch Security Systems, Inc. Instruction Manual F.01U.127.398 | 2.0 | 2009.03 32 en | Running the Master Control Software (MCS) 5.7.4 Allegiant Master Control Software User Table The User table is used to define the identity and activity limits of the users. Figure 5.20 User Configuration Table User ID Number The User ID number is any three-digit number from 1 to 999. A maximum number of users that can have access to the system depends on model type. System Model LTC 8100 LTC 8200 LTC 8300 LTC 8500 LTC 8600 LTC 8800 LTC 8900 Maximum Users 32 32 32 32 32 32 128 No duplicate user numbers are permitted. If desired, users can be grouped together by number groups. For example, all first shift employees could have user numbers starting with 1 (1xx), all second shift employees could have user numbers starting with 2, (2xx), etc. User Name The User Name is a 15-character field that is used to identify the user. The system uses the 15character user name when logging certain events to the printer. To enter or change a user name, select this field and type in the name or title. Access Level The number of user priority levels in the Allegiant system depends on the model type. System Model LTC 8100 LTC 8200 LTC 8300 LTC 8500 LTC 8600 LTC 8800 LTC 8900 F.01U.127.398 | 2.0 | 2009.03 Priority Levels 8 8 8 8 8 8 64 Instruction Manual Bosch Security Systems, Inc. Allegiant Master Control Software Running the Master Control Software (MCS) | en 33 These user levels determine the access to various system functions (see the User Priority Access Table) and provide a means to prioritize user control of monitors and pan/tilt/zoom equipped camera sites. Generally, users with higher priority (highest = 1) can regain control over monitors or pan/tilt/zoom cameras locked by another user. To change the priority level of a user, choose Tables-User ID from the command line menu, position the cursor over the cell to be changed, and enter a number ranging from 1 to max levels in this cell. This will give the user a priority of System Administrator (level 1), mid-range level priorities (levels 2 through 7 or 2 through 63 for LTC 8900), or a low level priority (level 8 or level 64 for LTC 8900). The Allegiant allows multiple users to be assigned to the level 1 priority. An attempt to download a user table without a level one user, will result in an error message, and the download will not occur. User Priority Access Table Priority Levels System Function 1 Switch Video On Monitors Yes Control Pan/Tilt/Zoom Camera Yes Lock Monitor Yes Lock Pan/Tilt/Zoom Camera Yes Acknowledge Alarms Yes Perform Keyboard Test Yes Show Keyboard Number Yes Activate Keyboard Beeper Yes Change User Password Yes Program Sequences Yes Position Video Overlay Display Yes Set Overlay Display Brightness Yes Select Overlay Display Type Yes Set System Time/Date Yes Program Pre-positions Yes Set Time/Date Format Yes Set Camera and Monitor Titles Yes Enable 3-line Title Mode Yes Enable 6-digit Camera ID Mode Yes Camera Vertical Phase Set Yes Enable Time Events Yes Reset System Yes Printout Tables and Sequences Yes Default Monitor Overlay Yes Select Alarm Response Mode Yes Select Printer Mode Yes Designate Alarm Monitor Type Yes Select Keyboard Login Yes Select Console Login Yes Configure/Reset RS-232 Ports Yes 2 to 7 Yes Yes Yes Yes Yes Yes Yes Yes Yes Yes Yes Yes Yes Yes Yes No No No No No No No No No No No No No No No 8 Yes Yes Yes Yes Yes Yes Yes Yes Yes No No No No No No No No No No No No No No No No No No No No No Password Passwords safeguard the system from unauthorized people logging on to a keyboard or the Master Control Software. For security reasons, password cells display asterisks (*) instead of passwords. If a user forgets his password, the system administrator must enter a new one for the user. This password field will accept up to six alphanumeric characters. If the keyboard log-in feature is being used, only numeric passwords should be assigned. Leading zeros may be included as part of the password. Bosch Security Systems, Inc. Instruction Manual F.01U.127.398 | 2.0 | 2009.03 34 en | Running the Master Control Software (MCS) Allegiant Master Control Software Use Relative Sequence The Allegiant can load sequences in two different ways. The simplest is Absolute, and the more advanced is Relative. These modes affect the way the monitor number column in the sequence is interpreted by the Allegiant. A thorough description of Absolute and Relative sequences is covered in the Sequence Mode section of this manual. This check box determines whether a user may load Relative Sequences on the system. If this box is not checked, the user may load only Absolute Sequences. If this box is checked, the user may load either type of sequence. Camera Number When a user logs on to an Allegiant keyboard, the system can automatically switch to a given camera. This column of the table contains the camera that will be assigned. This prevents a user from accessing an unauthorized camera. This feature is only active if the Use Default Camera option is enabled in the Parameter | Options table. To select a Camera number, select the Camera Number cell. Enter any current valid camera number. If 6-digit Camera ID mode is enabled, camera numbers are displayed in 6-digit format. The 6digit format consists of a 2-digit “site” number plus a 4-digit camera number. For example, site 1, camera 35 is listed as: “01:0035”. Acknowledge The alarm system and some other system functions require users to acknowledge events by pushing the ACK key on their keyboards. Set this cell to No if the user will not be permitted to use the Acknowledge keys. Set this cell to Yes if a user is allowed to acknowledge alarm videos. This cell may also be set to ALL if a user is allowed to acknowledge the alarm. This option is useful where an alarm is associated with multiple videos and all videos must be acknowledged at one time. Note that other restrictions concerning when a user may acknowledge an alarm also apply. For example, the current monitor must be in an alarm status for the monitor’s alarm group to permit acknowledgment from the user’s keyboard, etc. F.01U.127.398 | 2.0 | 2009.03 Instruction Manual Bosch Security Systems, Inc. Allegiant Master Control Software 5.7.5 Running the Master Control Software (MCS) | en 35 Sequence Table The maximum number of sequences that can be programmed in an Allegiant system depends on the model type. System Model LTC 8100 LTC 8200 LTC 8300 LTC 8500 LTC 8600 LTC 8800 LTC 8900 Maximum Sequences 60 60 60 60 60 60 256 Select the sequence number for editing in the rightmost Seq #, Title grid. The sequence title, which is optional, can be entered here. After selecting the sequence in this grid, it can be edited in the left grid. This service allows the user to create video sequence programs for the Allegiant and perform other sequence program maintenance functions. If there are any steps entered for a sequence number, an asterisk will appear next to the number. This way, even if there are no sequence titles programmed, the programmed sequence numbers can be determined by scanning the Seq # list. Camera Number This cell contains the logical number of the camera that is to be called up. The Master Control Software will check the validity of the camera number entered against the Camera table. If the camera number does not exist, the entry will not be allowed. To change the contents of the camera number cell, select the cell to be changed and enter the camera number. If 6-digit Camera ID mode is enabled, camera numbers are displayed in 6-digit format. The 6digit format consists of a 2-digit “site” number plus a 4-digit camera number. For example, site 1, camera 35 is listed as: “01:0035”. Monitor Number This cell contains the monitor number on which the camera should be displayed. To change the contents of the Monitor Number cell, select the cell to be changed, and enter the monitor number. Dwell This cell contains the dwell time. The Dwell Time is the number of seconds that the specified camera is displayed on the specified monitor in a running sequence. This dwell time can have a value from 1 to 60 seconds. There are three other special values that the dwell time may have: Salvo, Unload, or Hold. If -1 is entered for the dwell time, the step will salvo. Salvo means that the sequence will immediately process the next step and continue processing steps until an actual dwell time is encountered. A salvo allows multiple steps to be performed simultaneously in a sequence. If -2 is entered for the dwell time, the sequence will automatically stop at this step. Bosch Security Systems, Inc. Instruction Manual F.01U.127.398 | 2.0 | 2009.03 36 en | Running the Master Control Software (MCS) Figure 5.21 Allegiant Master Control Software Sequence Configuration Table A user could restart the sequence with the <RUN> key on an Allegiant keyboard. A dwell of -3 will stop the sequence at that step and automatically unload it from its monitor. These special entries can be entered by right-clicking in the cell. This will display a dialog box with these selections. Function/Data These fields allow the user to program remote commands into the sequence. For example, a sequence may switch between pre-positions on the same camera or turn on and off the autopan. The functions may also be used to implement a poor man’s pre-position by allowing the camera to be panned to approximate locations based on the time intervals. The selections that are available in the Data column depend upon the selected function. For pan, tilt, and lens functions, the data values represent the duration of the action. The time values range from 0.5 to 32 seconds, in 1/2 second intervals. For Auxiliary Off, Auxiliary On, and Auxiliary Toggle functions, the data values select the auxiliary number. For the preposition functions, the data values select the pre-position number. Title Each sequence may be named. This name may consist of up to eight characters entered from the keyboard. This name is used in various Allegiant system printer messages. The sequence names are displayed in a table to the right side of the sequence spreadsheet. To enter a sequence name, select the appropriate sequence number and enter the desired name. Lock Out Keyboard Monitor Table When a lock is set in this table, the Allegiant keyboard will not be able to access the restricted monitors. Trying to attach a keyboard to a locked monitor will result in an error message. The table is indexed by the monitor number. F.01U.127.398 | 2.0 | 2009.03 Instruction Manual Bosch Security Systems, Inc. Allegiant Master Control Software 5.7.6 Running the Master Control Software (MCS) | en 37 Lock Out Tables The lock out tables are used to restrict access to system resources. Figure 5.22 Lock Out Configuration Tables There are two types of lock out tables available: user-based lock outs and Allegiant keyboardsbased lock outs. User lock outs are used to restrict system users from accessing certain cameras, remotes, monitors, and Allegiant keyboards. Keyboard lock outs are used to restrict system keyboards from accessing certain cameras, remotes, monitors, and Allegiant keyboards. If desired, user and keyboard type lock outs may be used together to restrict access to appropriate system resources. When the Lock Out Table is selected, subtabs appear containing a tab for each User and Keyboard based lock out: All lock out tables have a similar appearance and function. An X entered in the box will lock out the function of the device. No X will unlock the device. If 6-digit Camera ID mode is enabled, camera numbers are displayed in 6-digit format. The 6digit format consists of a 2-digit “site” number plus a 4-digit camera number. For example, site 1, camera 35 is listed as: “01:0035”. LOCK OUT USER CAMERA TABLE When a lock is set in this table, the user will not be able to access the camera on any monitor from any keyboard. Trying to call up the camera will result in an error response. The table is indexed by the logical camera number. LOCK OUT USER REMOTE TABLE When a lock is set in this table, the user will not be able to access the remote device (typically pan/tilt/zoom control) at the given camera location. Trying to access the remote device will result in an error response. The rows are indexed by the logical camera number. LOCK OUT USER MONITOR TABLE When a lock is set in this table, the user will not be able to access the monitor from any Allegiant keyboard. Trying to change cameras or load a sequence that uses a locked monitor will result in an error message. The table is indexed by the monitor number. LOCK OUT USER KEYBOARD TABLE When a lock is set in this table, the user will not be able to log on to the locked Allegiant keyboard. Trying to log on to the keyboard will result in an error message on the logging printer. The table is indexed by the physical keyboard number. Bosch Security Systems, Inc. Instruction Manual F.01U.127.398 | 2.0 | 2009.03 38 en | Running the Master Control Software (MCS) Allegiant Master Control Software LOCK OUT KEYBOARD CAMERA TABLE When a lock is set in this table, the Allegiant keyboard will not be able to access the camera on any monitor. Trying to call up the camera will result in an error message. The table is indexed by the logical camera number. LOCK OUT KEYBOARD REMOTE TABLE When a lock is set in this table, the Allegiant keyboard will not be able to access restricted remote devices (typically pan/tilt/zoom control) at the given camera location. Trying to access the remote device will result in an error message. The rows are indexed by the logical camera number. LOCK OUT KEYBOARD MONITOR TABLE When a lock is set in this table, the Allegiant keyboard will not be able to access the restricted monitors. Trying to attach a keyboard to a locked monitor will result in an error message. The table is indexed by the monitor number. 5.7.7 Time Event Table The Time Event table is used to program the Allegiant to automatically perform certain tasks at certain times. Figure 5.23 Time Event Configuration Table Event # Each row of the table lists an event that can be scheduled. The maximum number of Time Events that may be programmed depends on the model type. System Model LTC 8100 LTC 8200 LTC 8300 LTC 8500 LTC 8600 LTC 8800 LTC 8900 F.01U.127.398 | 2.0 | 2009.03 Maximum Time Events 64 64 64 64 64 64 128 Instruction Manual Bosch Security Systems, Inc. Allegiant Master Control Software Running the Master Control Software (MCS) | en 39 Interval This column determines how often an event will automatically repeat. The available intervals are: once, every five minutes, every hour, daily, monthly, and once a year. A value of once means that the event will only happen at its exact begin time. Other intervals specify that the event will occur repeatedly from its begin time to its end time. An interval of five minutes means that the event will occur every five minutes. Other intervals are calculated relative to the begin time: if a daily event starts at 01/01/92 08:15, it will execute every day thereafter at exactly 8:15 AM. Beginning Date/Time This designates the starting time for an event. A Time Event function will only occur between its start time and its end time. An event that is scheduled to take place only once (see the description of the Interval column) will happen at its exact begin time. The end time determines when the programmed event will no longer be activated when the programmed interval occurs. This should not be confused with the time when the event’s function will stop. As an example, a sequence could be started from a time event and continue running even after the event’s end time has passed. Events can also be scheduled to repeat at certain intervals such as an event being active from its start time to its end time. To change a date or time, simply move the cursor to the appropriate spot and type in the desired date and/or time. Alternately, right-clicking on the cell brings up a dialog box to assist in data entry. The Allegiant processes the Time Event Table once every five minutes, so the minutes portion of the time must be a multiple of five. Ending Date/Time The end time specifies when a repeating Time Event should stop. It is entered just like the begin time. To ensure proper execution of an event, its end time should not be set to an earlier date than its begin time. The end date can be set to Forever by right-clicking in the end date cell and checking the Forever box. In this case, an end time entry is not needed and not allowed. Figure 5.24 Time Event Configuration Table after Right Arrow Selection Function Right-click in the Function column to display a dialog box of available functions. Bosch Security Systems, Inc. Instruction Manual F.01U.127.398 | 2.0 | 2009.03 40 en | Running the Master Control Software (MCS) Allegiant Master Control Software Log This column indicates whether the execution of a Time Event will cause a message to be logged to the printer attached to the Allegiant system. SMTWTFS These columns indicate what days of the week an event may execute. An X means that the event will execute on that day of the week. A non-checked box means that this event will not execute on that day of the week, regardless of its repeat interval. Status This column shows an event’s status. This is an easy way to suspend execution of an event without changing the rest of the table. An event will execute: if the current system time is between the event’s begin and end times; if the function is not set to None; if the programmed interval has not elapsed; if the event is allowed on this day of the week, and the event is not disabled; or if the Allegiant’s Time Event Table has been uploaded into the Master Control Software. See the section on Transfers. The Status column will reflect the Allegiant’s internal Time Event status condition. In this case, the value of the cell will be disabled, none, pending, active, or finished. Disabled means that the user has disabled the event (either with the Master Control Software or with keyboard User Function 16) so that it can not execute. None means that no function has been assigned to the event. “Pending” indicates that the event’s begin time has not yet arrived, so it has not started executing. Active means that the event is ready to be executed at the appropriate intervals. Finished means that the event’s end time is past; it is no longer active. Whenever any portion of a row in the Time Event Table is edited, the status will change back to disabled or enabled. This is because the Master Control Software can not know what the specific execution status of a particular event will be unless the Allegiant tells it. Only Time Events uploaded directly from the Allegiant will display a specific status indicator. The status for an event edited by the user is limited to Enabled (event will execute if possible) or Disabled (event is disabled). 5.7.8 Keyboard Table Installed On the rear of the Allegiant system are keyboard inputs jacks. On some Allegiant models, additional keyboards can be connected to keyboard port expander accessory units. This field controls whether or not the jacks will be active. If the table shows a keyboard uninstalled, the associated keyboard will not be permitted to communicate with the system. The system is defaulted with all keyboards enabled. Start-up Monitor This field defines what monitor will be assigned to a keyboard when an operator logs on to the Allegiant system. Keyboard Title A keyboard title of up to 12 characters can be entered in this field. This title is currently unused but may be used in future revisions of Allegiant software. Video Loss Response When the Video Loss Response field is checked, the corresponding keyboard will beep once when a video input experiences video loss. This feature is available in CPU software revision 7.6 and higher but is not applicable to the LTC 8500 Series. In addition to the Keyboard Table option, a configuration option is available in the Monitor Table, and a video loss screen is included in the Real Time Status segment of the program (refer to appropriate sections for more details). F.01U.127.398 | 2.0 | 2009.03 Instruction Manual Bosch Security Systems, Inc. Allegiant Master Control Software Running the Master Control Software (MCS) | en 41 To enable video loss monitoring, select the option in the Auto Set/Video Loss Configuration menu. Once enabled, configured monitors and keyboards will respond to video loss events. Additionally, the alarm output relay (corresponding to the monitor number that’s displaying a channel without video) activates in response to video loss events. The relay also activates if a channel with no video is manually selected for viewing on the monitor. When using LTC 8100, LTC 8200, and LTC 8300 Allegiant systems, the alarm output relays are found on the rear panels of the enclosures. When using other Allegiant models, the alarm output relays are provided by the LTC 8540 Alarm Interface accessory unit. Figure 5.25 5.7.9 Keyboard Configuration Table Parameters Table PARAMETER COM PORT TABLE This table sets the communication parameters for the I/O ports of the Allegiant system. Figure 5.26 Bosch Security Systems, Inc. Parameter Com Port Table Instruction Manual F.01U.127.398 | 2.0 | 2009.03 42 en | Running the Master Control Software (MCS) Allegiant Master Control Software COM PORTS – Console The Allegiant’s Console port is used for communicating with a PC or other computing device using the Master Control Software or the Console Command Language. – Printer The Allegiant Printer port is used to send data to a logging printer or other device. The port parameters must be adjusted to match those of the connected device. – Alarm This section applies only to Allegiant systems that have an external alarm RS-232 port. The Allegiant Alarm port is used to communicate with Allegiant alarm interface units. The Alarm port parameters must match those of the connected alarm interface unit. – COM 1/COM 2 These sections are available only with Allegiant systems that have a COM 1 and/or COM 2 port and are used for communicating to certain Allegiant accessory devices. The parameters for these ports should not normally be changed. – Keyboard These selections control the keyboard port parameters and should not normally be changed. SETTINGS – Baud Rate The baud rate entries control the Allegiant serial ports’ data transfer speeds. In a noisy environment, a slower baud rate may improve communications. It is recommended that the fastest reliable baud rate be used. The baud rate of the Allegiant must match the device that will be connected to the associated port. – Stop Bits One or two stop bits may be selected. The stop bit selection of the Allegiant must match that of the device that will be connected to the associated port. When communicating with the Console, always use one stop bit. Otherwise, the transfers of configuration programming, Downloads and Uploads, will not work correctly. – Data Bits Seven or eight data bits may be selected. The data bit selection must match that of the device that will be connected to the associated port. When communicating with the Console, always use eight data bits. Otherwise, the transfers of configuration programming, Downloads and Uploads, will not work correctly. – Parity When Even or Odd parity is selected, data error checking is performed on each data byte received. When None is selected, error checking is not performed on individual data bytes. The parity selection of the Allegiant must match that of the device that will be connected to the Console port. – Handshake If hardware handshaking is enabled by checking the box, the Allegiant will check the RS232 port’s CTS signal before transmitting data over the serial port. Data will not be transmitted until CTS is active. If the box is not selected, CTS has no effect on data transmission. The port will control the RTS signal regardless of the handshake setting. It is up to the device connected to the Allegiant’s port to decide whether or not to check this signal. F.01U.127.398 | 2.0 | 2009.03 Instruction Manual Bosch Security Systems, Inc. Allegiant Master Control Software Running the Master Control Software (MCS) | en 43 PARAMETER MISCELLANEOUS TABLE This table affects the time and date display that appears on the monitors connected to the Allegiant. There are three possible ways to display the date in a double digit numerical format: month/day/year (MM/DD/YY); day/month/year (DD/MM/YY); and year/month/day (YY/MM/ DD). The time format can display either civilian (12 hour) or military time (24 hour). The broadcast duration is used to determine the amount of time a broadcast message is displayed on the Allegiant monitors. See Master Control Software Menus On-line Broadcast section. Figure 5.27 Parameter Miscellaneous Table PARAMETER OPTIONS TABLE The following section covers the Miscellaneous Configuration Parameters. Note: Certain options would not be displayed if they do not apply to the Allegiant model being programmed. Bosch Security Systems, Inc. Instruction Manual F.01U.127.398 | 2.0 | 2009.03 44 en | Running the Master Control Software (MCS) Figure 5.28 Allegiant Master Control Software Parameter Options Table Enable Keyboard Password Log-in When Enable Keyboard Password Log-in is checked, all users will be required to enter a user number and the correct password before interaction with the system is permitted. When Enable Keyboard Password Log-in is not checked, no user log-in is required. This option is overridden when the Allegiant CPU DIP switch S101 (S1002 on LTC 8500 systems) switch 5 is in the OFF position. In this case, no user log-in is required, regardless of the state of this checkbox. Systems where the CPU DIP switches are not easily accessible such as LTC 8100, LTC 8200, LTC 8300, and LTC 8900 are shipped with the switch ON, and the log-on/log-off features are controlled by this option. Enable Console Password Log-in When Enable Console Password Log-in is checked, all users will be required to enter a user number and the correct password before interaction with the system is permitted. When Enable Console Password Log-in is not checked, no user log-in is required. This option is overridden when the Allegiant CPU DIP switch S101 (S1002 on LTC 8500 systems) switch 5 is in the OFF position. In this case, no user log-in is required, regardless of the state of this checkbox. Systems where the CPU DIP switches are not easily accessible such as LTC 8100, LTC 8200, LTC 8300, and LTC 8900 are shipped with DIP switch 5 ON, and the log-on/log-off features are controlled by this option. F.01U.127.398 | 2.0 | 2009.03 Instruction Manual Bosch Security Systems, Inc. Allegiant Master Control Software Running the Master Control Software (MCS) | en 45 Priority 1 Users Allowed Multiple Log-ins When this option is checked, the System Administrator (priority level 1 user) may be logged on to more than one Allegiant keyboard at a time. When this option is not checked, the System Administrator will automatically be logged off of the previous keyboard when he logs on to a new keyboard. All other priority level users are always limited to using only one keyboard at a time. Use Default Camera When this option is checked, whenever a user logs onto an Allegiant keyboard, the connected monitor will switch to the default camera for that user (see the User Table section). Otherwise, this automatic switching will not take place. Keyboards 1-8 on Expander When this option is not checked, the eight keyboard ports on the back of the main Allegiant bay are active. When this option is checked, the system will expect keyboards 1 through 8 to be provided by the keyboard port expander accessory unit. Display Leading Zeros (6-digit Mode Disabled) When this option is enabled, leading zeros for camera numbers will be displayed on the system monitors. Otherwise, only significant digits are displayed. This option is displayed only when the Enable 6-Digit Camera Display option is selected. Use Four Digits on Camera Overlay Display (6-digit Mode Disabled) Normally, camera numbers displayed on system monitors are limited to three digits. When this option is set to enabled, the interface displays four digits. This option is displayed only when the Enable 6-Digit Camera Display option is selected. Display Camera Control Status on Monitors If this option is checked, a monitor will display a double ended arrow ÷ if the camera it’s receiving video from has pan, tilt, and zoom capabilities. A camera is assumed to have these capabilities if its Controllable checkbox is enabled in the Camera Table. Monitor n1-n2 Activations to Biphase Port The system normally sends crosspoint information to the biphase port for use by certain Allegiant accessory units. If this information is not needed for the indicated monitors, it may be disabled by unchecking the enabled box. In large systems, this might improve overall system performance slightly. The numbers, n1 n2, depend on the model number. Important: If switcher-follower accessory units are being used in the system, these boxes must be checked. Use Logical Camera ID in Crosspoints The system normally sends crosspoint information to the biphase port for use by certain Allegiant accessory units using physical camera numbers. If logical camera numbers are required, check this option. Limited Printing When the box is checked, alarm messages that are logged on the printer will be verbosely detailed. If the box is not checked, then less detail will be printed with a decrease in the number of lines logged to the printer. Bosch Security Systems, Inc. Instruction Manual F.01U.127.398 | 2.0 | 2009.03 46 en | Running the Master Control Software (MCS) Allegiant Master Control Software Use Physical Camera Number for OSRD Each camera is assigned a “logical camera number” in the Camera Number column of the camera table. This number is used to select cameras with the Allegiant keyboards, and is the “camera address” number set on the thumbwheel switches of On-Site Receiver/Drivers (OSRD) and AutoDome cameras. This number is normally used by the Allegiant when sending Pan/Tilt/Zoom and other OSRD commands to the cameras. In rare cases, when interfacing with third-party receiver/drivers, the physical camera number must be used for these commands (the physical number is equal to the camera input BNC number on the Allegiant bay). Check this box to select that physical camera numbers be used in place of logical camera numbers in the OSRD commands. Variable Speed Receiver/Driver The type of control code the Allegiant system generates depends on two settings in the CPU: whether the variable speed operation is enabled with a checkbox in the Parameter Options Table or by the User Function 22, and whether the system is using the 6 poll byte keyboard communication mode set via CPU dip switch 7. If the variable speed operation is not checked, variable speed keyboards such as the Intuikey Series and LTC 8555 will operate all devices at a fixed speed. If the variable speed operation is checked, variable speed keyboards will control the AutoDome® Series cameras at a variable speed. The LTC 8560 Series and LTC 8561 Series receiver/drivers can only operate at a fixed speed regardless of the type of control code being generated. Enable Video Loss Display on Monitors If this option is checked, a monitor will display a message when it experiences video loss. This feature will only work if your Allegiant system has output cards supplied after September 1996. Alarm Set #n Activations to Biphase Port This option enables special information for alarm set #n to be sent out of the biphase port. This data can be used by certain Allegiant accessory units to distinguish between normal video and alarm video. Important: If switcher-follower accessory units are being used in the system for alarm-related functions, the appropriate boxes must be checked. The alarms in each set are determined by the Allegiant model currently in use: LTC 8100 LTC 8200 LTC 8300 LTC 8500 LTC 8600 LTC 8800 LTC 8900 Set #1 1-64 1-64 1-64 1-64 1-256 1-256 1-512 Set #2 65-128 257-512 257-512 513-1024 Set #3 Set #4 513-768 769-1024 1025-1536 1537-2048 Monitors in Alarm to Biphase Port If this option is checked, a list of monitors currently in an alarm state will be sent to the biphase port. Set Console Port to Port Expander Mode When selected, this option signifies that a port expander is connected to the Allegiant’s Console port. This option must be checked for console port expander operation. It must be unchecked if a port expander is not connected to the console port. F.01U.127.398 | 2.0 | 2009.03 Instruction Manual Bosch Security Systems, Inc. Allegiant Master Control Software Running the Master Control Software (MCS) | en 47 Set Printer Port to Port Expander Mode When selected, this option signifies that a port expander is connected to the Allegiant’s Printer port. This option must be checked for printer port expander operation. It must be unchecked if a port expander is not connected to the printer port. Enable 6-Digit Camera Display This option enables/disables “6-digit Camera ID” mode. When enabled, 2-digit “site numbers” are displayed in addition to the 4-digit camera number. The 2-digit site number feature is especially useful when groups of cameras are located in separate buildings, floors, or other common areas. The Camera table of the Master Control Software is used to enter the 6-digit camera numbers. When enabled, all keyboard based camera selections and Sequence programming must be done using the 6-digit number. Figure 5.29 5.7.10 Camera Display Column with 6-digit Camera ID Enabled Command Script Table The Allegiant is capable of running a custom program to perform a specific or unique function. This CCL command script can be entered in this table for downloading to the Allegiant. Command scripts in the Allegiant can also be uploaded into this table. CCL Command Scripts (formerly called Boot Screens) are sets of user-created CCL macros. Documentation on the CCL commands can be found in the Allegiant Main CPU Interface Software Command Control Language User Manual. These macros can be set to execute on system reset, when the Allegiant keyboard star key (*) is pressed, or when the macro name is invoked. The CCL Command Script files can be entered directly in the Allegiant Server Application, then downloaded into the Allegiant. – The format of a CCL macro follows: BEGIN @BOOT or BEGIN @STAR or BEGIN user (user is the user-supplied macro name) CCL Commands (separate multiple commands with new lines or semicolons) BREAK Bosch Security Systems, Inc. Instruction Manual F.01U.127.398 | 2.0 | 2009.03 48 en | Running the Master Control Software (MCS) Allegiant Master Control Software The following script meta-commands are used to define scripts. When a script is invoked, the CCL commands that follow its BEGIN command are executed, in the syntax described below. CCL command execution stops when a BREAK command is encountered. Script Meta-commands !comment any line beginning with '!' is ignored BEGIN @BOOT starting position for the startup script BEGIN @STAR starting position for the star-key script BEGIN user starting position for user-defined script “user” BREAK finish executing a script END terminate command script; ignore all following lines The @BOOT script is automatically executed whenever the Allegiant resets. The @STAR script executes whenever a user presses the STAR key followed by ENTER on an Allegiant keyboard. Other scripts execute when the name of the script is invoked as a CCL command. A CCL command or script can be invoked from the Console port or programmed into a time-event or alarm. The following commands are valid only within the body of a CCL script: Commands .GOTO script arg-list .FOR var start limit .FOREACH var arg-list .NEXT jump directly into start or specified script variable increments from start to limit variable takes values from arg-list iterate .FOR or .FOREACH loop A script can be invoked with parameters by typing the parameters (separated by spaces) on the command line following the name of a script. These parameters are available to the script as argument macros. The various macros are listed below. Argument macros can also be used to access the value of a variable that was defined in a .FOR or .FOREACH command. An argument macro may only be used as a parameter to a CCL command or script. Macros %n %0 %0n %@ %@n 'n `n '0 '0n `0 `0n '@ '@n `@ `@n %var 'var `var #text nth element on arg stack all elements on arg stack all elements, starting at nth all elements, local args only all local args, starting at nth nth element on stack, stringized nth element on stack, stringized all elements on stack in single string all from nth in single string all elements on stack, individually stringized all from nth, individually stringized all local args, single string all local args from nth, single string all local args, individual strings all local args from nth, individual strings value of variable “var” value of variable “var” in quotes value of variable “var” in quotes remove '#' and do not expand macros in “text” Numbers that appear in arguments in a script can be interpreted as either decimal or hex. The default is decimal. To specify a hex number, prefix it with 0x. To guarantee that a number is interpreted as decimal (even if the default radix has been changed to something else), prefix it with 0m. F.01U.127.398 | 2.0 | 2009.03 Instruction Manual Bosch Security Systems, Inc. Allegiant Master Control Software Running the Master Control Software (MCS) | en 49 The following synonyms are provided for backward compatibility with old boot screen scripts. These commands should not be used in new command scripts. BOOT START-STAR END-STAR means BEGIN @BOOT interpreted as BREAK followed by BEGIN @STAR represents BREAK If a script has the same name as a native (built-in) CCL command, the Allegiant will execute the script (instead of the built-in command) whenever the command is invoked. To force the Allegiant to execute a native command without first checking to see if there is a script that overrides it, precede the name of the CCL command with CCL: followed by a space. The Allegiant normally executes the CCL commands in a script one at a time. It will not execute the next command until the previous one has finished. Also, whichever task invoked the script (e.g., the Console port, the time-event system, or the alarm system) will not be able to do anything else until the script has completely finished. To indicate that a command should execute in its own task, precede the name of the command with SPAWN: followed by a space. The script will immediately proceed to the next command while the spawned command executes in a separate task. To view scripts that are in the Allegiant, you can upload the Command Script Table and view the table in the Allegiant Server Application. You can also enter the CCL command BOOTSCREEN directly on the Console port. This will list the table on the Console port and display a line number for each line. To debug a script, enter the CCL command SCRIPTDEBUG 1 on the Console. Then enter the name of the script that you want to debug. The Allegiant will execute the script as normal, but it will also display each command that is executed on the Console port. Enter SCRIPT-DEBUG 0 to turn off debugging. Bosch Security Systems, Inc. Instruction Manual F.01U.127.398 | 2.0 | 2009.03 50 en | Running the Master Control Software (MCS) Allegiant Master Control Software An example script table follows: ! MOMENTARY-ALARM will activate the alarm specified by the first parameter. ! It will then spawn a task to deactivate the alarm after a delay time. ! For example, MOMENTARY-ALARM 4 15 will activate alarm 4, then ! deactivate it 15 seconds later. BEGIN MOMENTARY-ALARM +ALARM %1 SPAWN: DELAY-ALARM-OFF %1 %2 BREAK ! DELAY-ALARM-OFF will delay for the number of seconds indicated ! by the second parameter. It will then deactivate the alarm specified ! by the first parameter. BEGIN DELAY-ALARM-OFF WAIT %2 -ALARM %1 BREAK ! DOALM5 will broadcast a message to all the monitors. ! It will then call MOMENTARY-ALARM (with a delay of 10) ! for alarms 2, 5, 16, 21, and 45. BEGIN DOALM5 BROADCAST Multiple Alarms! .FOREACH alarm 2 5 16 21 45 MOMENTARY-ALARM %alarm 10 .NEXT BREAK F.01U.127.398 | 2.0 | 2009.03 Instruction Manual Bosch Security Systems, Inc. Allegiant Master Control Software 5.8 Running the Master Control Software (MCS) | en 51 Bilinx Actions Table Bilinx communication technology allows certain Bosch Security Systems control devices and cameras to support simultaneous video and bidirectional data transmissions via coax cable. If 6-digit Camera ID mode is enabled, camera numbers will be displayed in 6-digit format. The 6-digit format consists of a 2-digit “site” number plus a 4-digit camera number. For example, site 1, camera 35 is listed as: “01:0035”. The Bilinx Actions table provides four user-programmable responses that correspond to general purpose inputs on the Bilinx-compatible series of AutoDome cameras. The table also provides programmable action responses to be entered for Dark Alarm events when the Allegiant system is being used with 1 or more LTC 8016 Allegiant Bilinx Data Interface accessory units. Dark Alarm describes the response to a change in video signal level. When the video signal drops below a predetermined level, the LTC 8016/90 Allegiant Bilinx Data Interface accessory unit generates an event causing the Dark Alarm Activation action to trigger. When the video level returns to a normal condition, the LTC 8016/90 generates an event causing the Dark Alarm Deactivation action to trigger. Typical events that would trigger an Activation Action could be loss of adequate lighting in the camera scene, malicious attempt to limit the view of a camera by blocking its lens, or failure of the camera itself. Figure 5.30 Bilinx Actions Table Actions can be performed on enabled channels when inputs are activated, deactivated, or both. The desired actions are programmed using Allegiant Command Console Language (CCL) commands. A list of commands and their usage is found in the Allegiant Command Console Language User’s Manual. For each camera, the total number of activation and deactivation action commands is limited to 88 characters, If complex actions are required, custom CCL command scripts can be generated (see Command Scripts). These scripts can then be used as the activation and deactivation actions in the Bilinx Action table. For convenience, input 1 for each camera channel is defaulted to invoke a standard system alarm response (assuming an appropriate configuration response has been programmed) when input 1 of an AutoDome camera is activated. These default actions can be changed as required for any application. Inputs 2 to 4 and the Dark Alarm responses have no default action, and can be configured as needed. Bosch Security Systems, Inc. Instruction Manual F.01U.127.398 | 2.0 | 2009.03 52 5.9 en | Allegiant System Status Application Allegiant Master Control Software Data Transfers The data that is entered into the Master Control Software for Windows tables is not automatically transferred to the Allegiant system. To transfer the data, a Download or Upload operation must be performed. Before any transfer can take place, the Master Control Software must be on-line with the Allegiant system. See the Going On-line section. In the discussion that follows, the term Download means the transfer of data from the Master Control Software to the Allegiant system. On the other hand, the term Upload means the transfer of data from the Allegiant system to the Master Control Software program. There are several methods of transferring data between the Master Control Software and the Allegiant system. Each table provides Download and Upload buttons located at the bottom of the tables. These buttons apply only to the table currently displayed. For example, pressing the Download button when the Monitor table is displayed will transfer the data displayed in the Master Control Software monitor table to the Allegiant system. The second method of transferring tables can be accessed through the system menus or through toolbar buttons. The Transfer | Upload and Transfer | Download menu selections allow the transfer of multiple tables. Either selection will display a dialog box with checkbox selections for each table. All tables for which the box is checked will be transferred either as uploaded or downloaded. 6 Allegiant System Status Application The Allegiant System Status Application displays the operating settings of one or more Allegiant systems in real time. It also displays and logs Allegiant events to a file. Installers and Administrators can display the System Status application by choosing the Master Control Software (MCS) menu item On-line | System Status | Display or by clicking the Display On-line Status toolbar button. 6.1 The System Status Application Menu The System Status application has the following menus and menu options: Note: Once the System Status is started from the MCS On-line menu, it will continue to run until it is closed from the MCS On-line menu (or toolbar). To ensure the System Status is completely shut down, activate it from the MCS On-line menu, then deactivate it from there. Menu File View Menu Entry Description Close Hides the System Status application (see Note below this table) Restore Default Size. This restores the application to the size it was when Options Window Arrange Open Event Tile Icons Window first opened (if resizing was done). Logging... Invokes the System Logging Options dialog box. Arranges windows as nonoverlapping tiles. Arranges icons (closed windows). List. This is a list of all of the currently open windows. Selecting a document name from this list will direct the System Status application to display that document as the topmost, visible Help Find About Contents Invokes Status window. Displays an index with topics on which you can get help. keyword based dialog for locating help topics. Displays information about the application including its version number and copyright information. F.01U.127.398 | 2.0 | 2009.03 Instruction Manual Bosch Security Systems, Inc. Allegiant Master Control Software 6.2 Allegiant System Status Application | en 53 The System Logging Options Dialog This dialog box is invoked by selecting either the menu item Options | Event Logging from the System Status application or by selecting the menu item On-line | System Status | Log to File Options... from the MCSW. Enabling a checkbox in this dialog will cause the corresponding event to be listed (if it occurs) in the EVENT LOG status display. Figure 6.1 System Logging Options Dialog Box The following is an explanation of events available for logging through the System Logging Options dialog: Category ALARMS CAMERAS Event Activation/Deactivation Switching Issued When When an alarm is activated/deactivated. When a camera is switched to a new monitor. KEYBOARDS Remote Lock Changes User Log-ins/Log-offs When a user locks/unlocks a camera. When a user logs on/off a keyboard. MONITORS Camera Remote Control A control function is issued from a keyboard. Lock Changes A user locks/unlocks a monitor. Step/Review Changes SEQUENCES Loading and Users VIDEO-LOSS Video Signal Events When a monitor is changed to become a Step monitor/Review monitor. A user loads a sequence to a monitor. When video loss occurs from a camera. If 6-digit Camera ID mode is enabled, camera numbers are displayed in 6-digit format. The 6digit format consists of a 2-digit “site” number plus a 4-digit camera number. For example, site 1, camera 35 is listed as: “01:0035”. In addition to the events listed above, all system errors will be logged as well as the starting and stopping of Event Logging itself. Logging is turned on and off by selecting Log to File from the MCS On-line | System menu. If Log to File has a check mark next to it, logging is turned on. When logging is turned on, the System Status application will always be running. 6.3 The System Status Displays The System Status Application has five status displays that can be accessed by the tabs that lie just under the menu bar. From left to right they are: ALARM, KEYBOARD, MONITOR, VIDEO LOSS, and EVENT LOG. A description of each follows. Bosch Security Systems, Inc. Instruction Manual F.01U.127.398 | 2.0 | 2009.03 54 en | Allegiant System Status Application 6.3.1 Allegiant Master Control Software The ALARM Status Display This display lists an Allegiant’s alarm numbers in contiguous columns. The status of that alarm will be indicated as follows: Status Active (Alarming) Disarmed Armed Currently Selected Has Cursor Focus Indicator Number is black and set in a red rectangle. Number is grayed out. Number is black. Number is outlined in a black rectangle. Number is outlined in a gray rectangle. If the user rests the mouse cursor over an alarm number and double clicks, information for that alarm will be printed in the Alarm Details view at the bottom of the window. The information shown will include the alarm’s: number, status, time/date (if in alarm), title, associated cameras, and instructions availability status. This information will also be automatically displayed when the alarm becomes active. If the user enables the Hold Details Display checkbox, information for the currently active alarm in the Alarm Details view will not be overwritten if subsequent alarms occur. If the currently selected alarm has an associated instruction file (the name of which would appear in the Instruction File column of the Alarm Normal Alarms table in the Allegiant server), the user can view it by clicking the Alarm Instructions button. 6.3.2 The KEYBOARD Status Display This display lists information about an Allegiant system’s keyboards. A description of this display’s columns is included in the following table: Column Kbd Status User User Name Monitor Camera Remote Description Keyboard Number Logon/Logoff/Disabled Number of the user currently logged on to the keyboard. Name of the user currently logged on to the keyboard. Number of the monitor currently selected by the keyboard. Number of the camera on the monitor currently selected by the keyboard. An * appears when the user remotely controls the current camera. When the Display Disabled Keyboards checkbox is enabled, the keyboard listing will include information for keyboards that are disabled. 6.3.3 The MONITOR Status Display This display lists the current status of an Allegiant system’s monitors. A description of this display’s columns is included in the following table: Column Monitor Number Camera Number Camera Identification Alarm Status Description Number of the monitor Number of the camera currently displayed on the monitor. Title of the camera being displayed on the monitor. * * * Active alarm on camera being displayed. SM An alarm is active and could be displayed on this monitor. RM Monitor is a Step Monitor and is armed for alarms. CA Monitor is a Review Monitor and is armed for alarms. R>> The camera on the monitor is armed for alarm. * * * Running an alarm sequence in forward direction. R<< Running an alarm sequence in reverse direction. S>> Stopped alarm sequence which will run in forward direction if S<< started. Stopped alarm sequence which will run in reverse direction if started. F.01U.127.398 | 2.0 | 2009.03 Instruction Manual Bosch Security Systems, Inc. Allegiant Master Control Software Allegiant System Status Application | en 55 Column Description Camera/Monitor Locks RL Remote camera controls are locked. ML Monitor is locked. Sequence Status AS An absolute sequence is loaded on the monitor. RS A relative sequence is loaded on the monitor. nn Number of the sequence currently loaded on the monitor R>> Running a sequence in forward direction. R<< Running a sequence in reverse direction. S>> Stopped sequence runs in forward direction if started. S<< Stopped sequence runs in reverse direction if started. If the Display Only Armed Monitor Status checkbox has been enabled, then information will only be displayed for monitors that are armed. Double clicking a monitor number (or any part of that line) will set the Monitor Sequence Startup User line at the bottom of the display. The information placed there will indicate if a sequence has been loaded into the monitor and, if so, which user loaded the sequence. 6.3.4 The VIDEO LOSS Status Display This display lists an Allegiant’s camera numbers. The status of video coming from the corresponding camera can be determined by the color of the camera number (see the legend at the top of this display screen). The status states are: Color of Camera Number Red (rectangle) Black Gray Meaning Video loss Camera being monitored for video loss Camera NOT being monitored for video loss Note: Use the MCS menu item On-line | Auto Set | Video Loss Configuration to enable monitoring of cameras for video loss. 6.3.5 EVENT LOG Status Display This display lists the last 250 events (that are selected for logging through the Event Logging Options dialog) and all error messages from an Allegiant server. Each entry is prepended with an Allegiant date/time stamp. Clicking the Clear Display button will clear this display but WILL NOT have an affect on file logging. Bosch Security Systems, Inc. Instruction Manual F.01U.127.398 | 2.0 | 2009.03 56 en | Allegiant System Status Application F.01U.127.398 | 2.0 | 2009.03 Allegiant Master Control Software Instruction Manual Bosch Security Systems, Inc. Americas Bosch Security Systems, Inc. 850 Greenfield Road Lancaster, Pennsylvania 17601 USA Telephone +1 888-289-0096 Fax +1 585-223-9180 Email: [email protected] www.boschsecurity.us Europe, Middle East, Africa: Bosch Security Systems B.V. P.O. Box 80002 5600 JB Eindhoven, The Netherlands Phone: + 31 40 2577 284 Fax: +31 40 2577 330 [email protected] www.boschsecurity.com Asia-Pacific: Bosch Security Systems Pte Ltd 38C Jalan Pemimpin Singapore 577180 Phone: +65 6319 3450 Fax: +65 6319 3499 [email protected] www.boschsecurity.com © Bosch Security Systems, Inc. 2009; F.01U.127.398 | 2.0 | 2009.03; Data subject to change without notice.