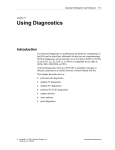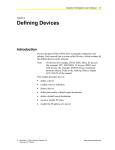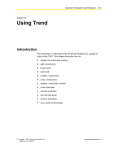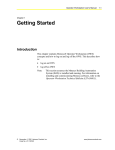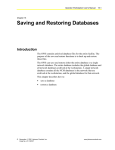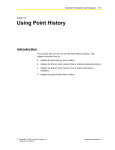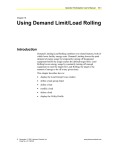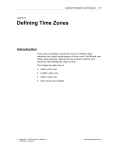Download Operator Workstation User`s Manual: Using Processes (11/01/01)
Transcript
Operator Workstation User’s Manual 18-1 Chapter 18 Using Processes Introduction Processes are programs that determine how equipment operates based on actual field conditions and internal logic. For example, a process can specify that when the outside temperature reaches freezing, an additional heating system is activated. This chapter describes how to: • display the process window • display a process focus window • add a new process • import an existing process • delete a process • edit a process • print source and list files • disable a process • enable a process • compile a process • download a process • upload a process • trigger a process © November 1, 2001 Johnson Controls, Inc. Code No. LIT-120160 www.johnsoncontrols.com 18-2 Operator Workstation User’s Manual Key Concepts Process Programming Languages There are two process programming languages: Graphic Programming Language (GPL) and JC-BASIC. GPL draws BAS control strategies using a mouse, symbols, and icons. JC-BASIC, a modification of the BASIC programming language, writes BAS processes as textual lines of code. After using GPL or JC-BASIC to create processes, download the processes into the NCM using the OWS. Process Window Use the Process window to perform process functions, such as adding and deleting processes or downloading them into the NCM. The Process window is accessible from any window that displays a system containing processes (for example, System summary, Critical summary). Figure 18-1 shows an example of a Process window. Figure 18-1: Process Window The Process window is composed of two separate windows: the Process Disk window and the Process Field window. You can maximize and minimize these windows independently of one another. Operator Workstation User’s Manual 18-3 When the Process Window first appears, only portions of the Disk and Field windows are visible. To bring additional information into view, either use the scroll bars or maximize a window. You cannot directly modify the information in these windows. However, use the Item and Action menus to add or delete processes. Process Disk Window Figure 18-2 shows an example of a maximized Process Disk window. Figure 18-2: Process Disk Window The Process Disk window lists all the source (.BAS), list (.LST), and object (.OBJ) files on disk for processes in the selected system. An asterisk appears to the left of disabled object files. For object files, the date and time the file was compiled appear, along with the size in bytes and the name of the NCM to which the OWS downloads the process. For source and list files, the date and time of the last update appear, along with the size of the file in bytes. Add, delete, edit, compile, download, and upload processes from the Process Disk window. A download copies the process from the disk to the NCM. An upload copies the process in the NCM to the process (.OBJ file) on disk. 18-4 Operator Workstation User’s Manual Process Field Window Figure 18-3 shows an example of a maximized Process Field window. Figure 18-3: Process Field Window The Process Field window lists the processes from the selected system that the OWS has downloaded into the NCM. An asterisk appears to the left of processes that are in any of the following states: Disabled, Error, not fully downloaded, or unreliable. The date and time the process file was compiled appears, along with the size of the file in bytes. The name of the NCM to which the OWS downloads the process also appears. Operator Workstation User’s Manual 18-5 Process Focus Window The Process Focus window is available from either the Process Disk or Process Field windows. Process Focus windows display detailed information on the selected process (see Figure 18-4 for an example). The information in the Process Focus window cannot be modified. Figure 18-4: Process Focus Window Table 18-1 describes the fields of the Process Focus window. Table 18-1: Process Focus Window Fields Field Description System Name Name of the system containing the process and its expanded ID Process Name Name of the selected .OBJ file or process and its expanded ID NC Name/Address Name and node address of the NCM containing the process Status Status of the process: Disabled, Enabled, Ready, Trigger, Waiting, Error, Time-sliced, Not Fully Downloaded, Held, or Executing Period How often the process runs according to the last executed period statement Priority Priority level that determines whether a process supersedes another process Size in Bytes Size of the .OBJ file in bytes Execution Count Number of times the process has executed since being downloaded Generated By Program that generated the process: GPL or JC-BASIC User Initials Initials of the user who compiled the process Source Date and time the source file was compiled Compile Date and time the source and list files were compiled 18-6 Operator Workstation User’s Manual Enabling and Disabling Processes Enable or disable a process from the Process Disk or Process Field windows. To enable a process on disk means that when the process is downloaded into the NCM, it is able to execute. A disabled process does not execute in the NCM for any reason (for example, download, trigger, or manual command). To disable a process on disk means that when the OWS downloads the process into the NCM, it does not execute until it is enabled. Triggering Processes Use the Process Field window to trigger (execute) a process. A process must be in one of the following states to be triggered: Ready, Waiting, Executing, or Time-sliced. For information on scheduling a specific time for the process to be triggered, see the Scheduling Commands and Summaries chapter (LIT-120173). Operator Workstation User’s Manual 18-7 Detailed Procedures Displaying the Process Window To display the Process window: 1. Click a system. 2. On the GoTo menu, click Process. The Process window appears, displaying the processes in the selected system (Figure 18-1). Displaying a Process Focus Window To display a Process Focus window: 1. Display the Process Disk or Process Field window. 2. Double-click a .OBJ file or process. The Process Focus window appears (Figure 18-4). Focusing on Source and List Files Note: Source and list files do not have separate Focus windows. To focus on the contents of a source (.BAS) or list (.LST) file: 1. Display the Process Disk window. 2. Double-click the source or list file. The selected file appears. Adding a New Process To add a new process: 1. Display the Process Disk window (Figure 18-2). 2. On the Item menu, click New. The Process-New dialog box appears (Figure 18-5). Figure 18-5: Process-New Dialog Box 3. Enter the name of the new process file in the File Name text box. 4. Click OK. Microsoft Wordpad (or another text editor) opens. 18-8 Operator Workstation User’s Manual 5. Create the source file in Notepad according to JC-BASIC guidelines. For more information, refer to the JC-BASIC Programmer’s Manual. 6. Save the file and exit. The new process appears in the Process Disk window. Importing an Existing Process To import an existing process: 1. Display the Process Disk window (Figure 18-2). 2. On the Item menu, click New. The Process-New dialog box appears (Figure 18-5). 3. In the Import DOS Path and File Name text box, enter the complete path and file name of the existing process file. 4. In the File Name text box, enter the name for this process file. 5. Click OK. The imported file is listed in the Process Disk window. Deleting Processes To delete processes: 1. Display the Process Disk or Process Field window. Note: To delete processes from the Process Field window, the processes must be disabled or Error Locked. 2. Select the processes. 3. Click the Item and select Delete. The Delete dialog box appears, asking for confirmation. 4. Click OK. Editing a Process Note: Only one file can be edited at a time. To edit a process: 1. Display the Process Disk window (Figure 18-2). 2. Select the process. 3. On the Action menu, click Edit. Microsoft Wordpad (or another text editor) opens. 4. Edit the file according to JC-BASIC guidelines. For more information, refer to the JC-BASIC Programmer’s Manual. 5. Save the edited file and exit. Operator Workstation User’s Manual 18-9 Printing Source and List Files To print source (.BAS) and list (.LST) files: 1. Display the Process Disk window (Figure 18-2). 2. Select the file or files. 3. On the Action menu, click List. The contents of the selected files are sent to the active printer. Disabling a Process To disable a process: 1. Display the Process Disk or Process Field window. 2. Select the .OBJ files or processes. 3. On the Action menu, click Disable. The Disable dialog box appears . 4. Click OK. An asterisk appears to the left of the disabled processes. Enabling a Process To enable a process: 1. Display the Process Disk or Process Field window. 2. Select the disabled .OBJ files or processes. 3. On the Action menu, click Enable. The Enable dialog box appears. 4. Click OK. Compiling a Process Note: Do not move the mouse or windows on the PC screen more than necessary after this process begins. Excess mouse or window movement during a compile process could cause the process to terminate. To compile a process: 1. Display the Process Disk window (Figure 18-2). 2. Select the relevant .BAS file. 3. On the Action menu, click Compile. The Compile dialog box appears (Figure 18-6). 18-10 Operator Workstation User’s Manual Figure 18-6: Compile Dialog Box 4. Select the processes to compile: all processes in the selected .BAS file or only a subset of processes. 5. Use the appropriate check boxes to create a list file during the compile or include decompile information, if desired. 6. Click the appropriate option button for verification against either the disk or the field. 7. Click OK. A dialog box appears indicating of the status of the compile. Note: When a process is compiled, and before it is downloaded and run on the NC, it shows 0:00 for the period. Once the process is run the period begins and the Process Focus window displays the updated period. Operator Workstation User’s Manual 18-11 Downloading a Process To download a process: 1. Display the Process Disk window (Figure 18-2). 2. Select the relevant .OBJ file or files. Note: After compiling a GPL source file, always download all processes in the file. 3. On the Action menu, click Download. The Download dialog box appears. 4. Click OK. Once the download begins, it cannot be cancelled. No other actions can be performed on the NCM during a download. If the process download fails, perform an NCM data only download to insure that the NCM contains the accurate database. For information on NCM downloads, refer to the Uploading and Downloading Databases chapter (LIT-120155). Uploading a Process To upload a process: 1. Display the Process Field window (Figure 18-3). 2. Select the processes. 3. On the Action menu, click Upload. The Upload dialog box appears. 4. Click OK. Once started, the upload cannot be canceled. The workstation cannot perform other actions during an upload. Triggering a Process To trigger a process: 1. Display the Process Field window (Figure 18-3). 2. Select the processes. 3. On the Action menu, click Trigger. The Trigger dialog box appears. 4. Click OK.