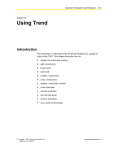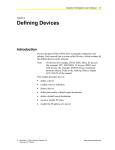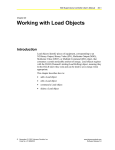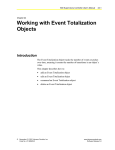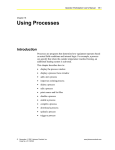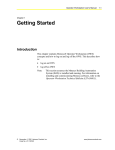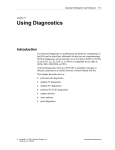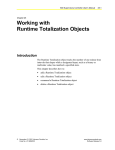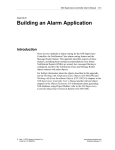Download Operator Workstation User`s Manual: Using Demand Limit/Load
Transcript
Operator Workstation User’s Manual 16-1 Chapter 16 Using Demand Limit/Load Rolling Introduction Demand Limiting/Load Rolling combines two related features, both of which lower facility energy costs. Demand Limiting lowers the peak demand of energy usage by temporarily turning off designated equipment before the usage reaches the defined target limit. Load Rolling lowers energy usage by constantly turning off enough equipment to meet the target (for Load Rolling, the target is the amount of energy to be off at any given time). This chapter describes how to: • display the Load Group Focus window • define a load group object • define a load • modify a load • delete a load • display the Utility Profile © November 1, 2001 Johnson Controls, Inc. Code No. LIT-120158 www.johnsoncontrols.com 16-2 Operator Workstation User’s Manual Key Concepts Demand Limiting/Load Rolling Setup There are two tasks to perform when setting up the Demand Limiting/Load Rolling feature. The first task is defining the Load Group object for Demand Limiting, Load Rolling, or both. For this process, specify the values that the system will use to determine when loads are turned off (for example, the limit that energy consumption is not to exceed). Turning off loads is also called shedding loads. The second task in the process of setting up DL/LR is to define the loads that make up the Load Group. Use the Load Definition window to define these loads as BO, BD, Multistate Object (MSO), or Multistate Data (MSD) objects. Load Group Focus Window Use the Load Group Focus window to display detailed information about the operation of the Load Group object, modify object attributes, and access the Associated Loads dialog box. Use the Associated Loads dialog box to add, delete, or modify loads. Figure 16-1 shows an example of a Load Group Focus window. Figure 16-1: Load Group Focus Window Operator Workstation User’s Manual 16-3 The modifiable fields (such as Expanded ID) in the Load Group Focus window are contained in boxes. To access online help on the fields in the Load Group Focus window, use the Attribute Help option on the Help menu. Utility Profile The Utility Profile screen displays detailed information about the energy consumption of Load Group objects. Information in the utility profile can not be changed. Figure 16-2 shows an example of a utility profile. Figure 16-2: Utility Profile 16-4 Operator Workstation User’s Manual Table 16-1 details the information that the Utility Profile fields display. Table 16-1: Utility Profile Fields Field Description Item Name of the load group Description Extended ID of the load group Status Load Group’s current status: Normal or Alarm Current Period Total Consumption, in Measured Peak and Projected Peak for four different tariff levels. Total Consumption displays the date, time, and the amount of energy that the object has consumed during the current period for four tariff levels in terms of: • Measured Peak: The largest demand interval peak detected since the start of the period, including the time and date of the peak • Projected Peak: The largest projected demand interval peak for the period, including the time and date of the projected peak Use tariff levels to set the demand target at four different levels. Only one level is active at a time. Previous Period Total Consumption, in Measured Peak and Projected Peak. Total Consumption displays the date, time, and the amount of energy that the object consumed during the previous period in terms of: • Measured Peak: The largest demand interval peak detected during the last period, including the time and date of the peak • Projected Peak: The largest projected demand interval peak for the last period, including the time and date of the projected peak Commanding the Load Group Object Command the Load Group object from any summary displaying the object or from the Load Group Focus window. Use the Operation and Communication command options on the Action menu. For the procedures for commanding objects, refer to the Commanding Objects chapter (LIT-120172). The Operation and Communications commands available with DL/LR are described below. Operation Commands • Demand Limiting-Monitor Only—Disables the shedding of loads by the Demand Limiting feature. Demand Limiting continues to monitor energy consumption and make calculations. Because of this, the object is ready to shed loads when enabled again. This command complements the Demand Limiting-Shedding command. • Demand Limiting – Shedding—Enables the shedding of loads by the Demand Limiting feature. This command complements the Demand Limiting-Monitor Only command. • Load Rolling-Monitor Only—Disables the shedding of loads by Load Rolling. This command complements the Load Rolling-Shedding command. Operator Workstation User’s Manual 16-5 • Load Rolling – Shedding—Enables the shedding of loads by Load Rolling. This command complements the Load Rolling-Monitor Only command. • Reset Period—Moves Load Group information from the current period to the previous period, and clears the current period information. • Lock Load—Locks one specified load. When a load is locked, the Demand/Limiting Load Rolling feature does not consider it a candidate for shedding. • Unlock Load—Unlocks a load that has been locked with the Lock Load command. When a load is unlocked, Demand/Limiting Load Rolling considers it a shed candidate. • Set Demand Limiting Tariff 1 Target—Specifies a new Demand Limiting target. • Set Demand Limiting Tariff 2 Target—Specifies a new Demand Limiting target. • Set Demand Limiting Tariff 3 Target—Specifies a new Demand Limiting target. • Set Demand Limiting Tariff 4 Target—Specifies a new Demand Limiting target. • Set Load Rolling Tariff 1 Target—Specifies a new Load Rolling target. • Set Load Rolling Tariff 2 Target—Specifies a new Load Rolling target. • Set Load Rolling Tariff 3 Target—Specifies a new Load Rolling target. • Set Load Rolling Tariff 4 Target—Specifies a new Load Rolling target. 16-6 Operator Workstation User’s Manual Communication Commands The Lock/Unlock Triggers and Lock/Unlock Reports commands operate for the Load Group object as they do for other objects. The Enable and Disable commands differ for the Load Group object as follows: • Enable—Enables the DL/LR feature. This command complements the Disable command. DL/LR begins monitoring and calculating data. • Disable—Disables the DL/LR feature. When the feature is disabled, it does not monitor data or make DL/LR calculations. Therefore, when the feature is enabled after a Disable command, it must start its calculations from the beginning. Scheduling Demand Limit/Load Rolling Commands For more information on scheduling Demand Limit/Load Rolling commands, refer to the Scheduling Commands and Summaries chapter (LIT-120173). Online Help Use the online help (provided for all Definition and Focus windows) to explain any unfamiliar fields during the definition process. Online help describes the fields and gives the formats and valid ranges to use when entering values. To access online help, use the Attribute Help option on the Help menu. For a complete description of online help, refer to the Using Online Help chapter (LIT-120175). Operator Workstation User’s Manual 16-7 Detailed Procedures Displaying the Load Group Focus Window To display the Load Group Focus window: 1. Double-click the system that contains the Load Group Object. The System summary appears. 2. Double-click the Load Group object. The Load Group Focus window appears (Figure 16-3). Defining a Load Group Object To define a Load Group object: 1. Double-click the system that will contain the new object. The System summary appears. 2. On the Item menu, click New. The following Item New dialog box appears (Figure 16-3). 16-8 Operator Workstation User’s Manual Figure 16-3: Item New Dialog Box (for Objects) 3. Click the DL/LR Group option button. 4. Click OK. The Load Group Definition window appears (Figure 16-4). Operator Workstation User’s Manual 16-9 Figure 16-4: Load Group Definition Window 5. Enter the required information in the Load Group Definition fields. 6. After defining the Load Group object, click Save on the Item menu. The new Load Group object is added to the operational NCM database. To save the changes to the archive database, perform an NCM upload (which is described in the Uploading and Downloading Databases chapter [LIT-120155]). 16-10 Operator Workstation User’s Manual Defining a Load To define loads: 1. Double-click the system that contains the most recently defined Load Group object. The system summary appears. 2. Double-click the Load Group object. The Load Group Focus window appears (Figure 16–1). 3. Double-click the Associated Loads button in the upper right corner of the Load Group Focus window. The Associated Loads dialog box appears (Figure 16-5). This box lists the loads in the Load Group. Figure 16-5: Associated Loads Dialog Box 4. Select the priority level by clicking one of the priority level option buttons (1-4). Note: Shed candidates for Load Rolling must be priority Level 3. Shed candidates for Demand Limiting can be any priority level. Operator Workstation User’s Manual 16-11 5. Click the Add option button. The Load Definition window appears (Figure 16-6). Figure 16-6: Load Definition Window 6. Enter the required information in the Load Definition window fields. 7. After defining the load, click Save on the Item menu. The new load is added to the operational database. The Load Definition window remains active. 8. Repeat Steps 6 through 8 until all the loads are defined for the Load Group. To save the changes to the archive database, perform an NCM upload (described in the Uploading and Downloading Databases chapter [LIT-120155]). 16-12 Operator Workstation User’s Manual Shortcut To add a load that is similar to one already defined: 1. Select a load that is similar to the new load in the Associated Loads dialog box. 2. Click Add. The Load Definition window appears (Figure 16-6), displaying the settings of the selected load. 3. Specify the system\object name of the new load, change the other settings as needed, and save the load. Modifying a Load To modify a load: 1. Display the Load Group Focus window by double-clicking the Load Group object in any summary displaying the object. 2. Click the Associated Loads option button in the upper right corner of the window. The Associated Loads dialog box appears (Figure 16-5). 3. Select the priority level. The list box displays all loads at the selected priority level. If necessary, use the scroll bar to scroll through the list of loads. 4. Double-click the load. The Load Focus window for the selected load appears (Figure 16-7). Operator Workstation User’s Manual 16-13 Figure 16-7: Load Focus Window 5. Modify the settings. 6. On the Item menu, click Save. The changes are saved and added to the operational NCM database. To save the changes to the archived database, perform an NCM upload (described in the Uploading and Downloading Databases chapter [LIT-120155]). Deleting a Load To delete a load: 1. Display the Load Group Focus window by double-clicking the Load Group object in any summary displaying the object. 2. Click the Associated Loads option button in the upper right corner of the window. The Associated Loads dialog box appears (Figure 16-5). 3. Select the priority level. The list box displays all loads at the selected priority level. 4. Click the load. 5. Click the Delete option button. The Delete dialog box appears, asking for confirmation. 16-14 Operator Workstation User’s Manual 6. Click OK. The selected load is deleted from the Load Group. To save the changes to the archived database, perform an NCM upload (described in the Uploading and Downloading Databases chapter [LIT-120155]). Displaying the Utility Profile To display the Utility Profile: 1. Click the PC group or system with the relevant Load Group object or objects in the Utility Profile. 2. Click the Summary option in the Network Map menu bar. The Summary dialog box appears (Figure 16-8). Figure 16-8: Network Map-Summary Dialog Box 3. Use the scroll bar in the Summary dialog box to display the Utility Profile option. 4. Double-click the Utility Profile option. The Utility Profile appears (Figure 16-2). Operator Workstation User’s Manual 16-15 Troubleshooting Correcting Invalid Entries If a field contains invalid information, it appears red when cursor moves to a new field. If this happens, select and correct the information. If you attempt to save the window with invalid information, a message appears indicating the error. Acknowledge the message by clicking OK, correct the information, and attempt the save again. An entry might be invalid because it is not in the correct format or because it exceeds the valid range.