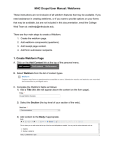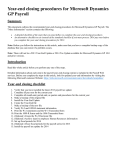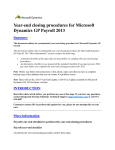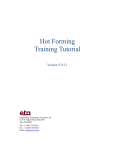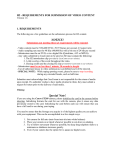Download Repository User Manual Repository User Manual
Transcript
Repository User Manual TABLE OF CONTENT TABLE OF CONTENT 1. 2. 3. WORKING WITH ACCOUNT ...................................................................................................... 1 1.1. LOGIN AND LOGOUT ................................................................................................................... 1 1.2. CREATE A NEW ACCOUNT ............................................................................................................. 1 1.3. LOST PASSWORD ........................................................................................................................ 2 1.4. VIEWING AND EDITING EXISTING ACCOUNT INFORMATION .................................................................. 2 WORKING WITH CONTENT ...................................................................................................... 3 2.1. CREATING A NEW CONTENT .......................................................................................................... 3 2.1.1. ADD BASIC ITEM ......................................................................................................................... 3 2.1.2. ADD BASIC ITEM WITH CATEGORY AND FILE TYPE ............................................................................... 3 2.1.3. ADD REVISION ........................................................................................................................... 4 2.1.4. ADD FILE VERSION ...................................................................................................................... 4 2.2. EDITING EXISTING CONTENT .......................................................................................................... 4 2.3. BASIC WORKFLOW ...................................................................................................................... 4 WORKING WITH LOCATING CONTENT ..................................................................................... 5 3.1. BROWSE CONTENT BY DIFFERENT TYPE ............................................................................................ 5 3.2. SEARCH .................................................................................................................................... 5 User Manual i 1 -‐ Working with account 1. Working with account This section provides site users with registration, login/logout and manages their information including user name, email, password etc. 1.1. Login and Logout Login In login page, enter your username and the corresponding password. After clicking the “Login” button, you will be directed to the home page of the system. Logout In order to logout the website, click on “My Account” from the menu and select “Logout”. You will be directed to login page. 1.2. Create a new account To registration a new account, follow the below mentioned steps to get yourself a new account. 1. Enter your username and a valid e-‐mail address. 2. Choose your Institution. After having done these, the additional instructions would be sent to your e-‐mail address provided at above. 1. Check your e-‐mail for your " Account details for …" 2. Click on the link in the e-‐mail. This link can only be used once. 3. Click on the "login" button on the page. 4. Enter a new password in the fields provided. 5. Click Save In this way the new account would be saved. You are now logged in to website. Make sure that you remember and use the password you have just set to login in the future as well. User Manual 1 of 5 1 -‐ Working with account 1.3. Lost password To reset your password, enter your username or registered email address in the "request new password" form. Follow the below mentioned steps to get yourself a new password. 1. Click on the "lost Password' link on the login page. 2. Enter your e-‐mail address or username. 3. Click “E-‐mail New Password” After having done these, the additional instructions would be sent to your e-‐mail address. 1. Check your e-‐mail for your "replacement login information." 2. Click on the link in the e-‐mail. This link can only be used once. 3. Click on the "login" button on the page. 4. Enter a new password in the fields provided. 5. Click Save In this way the changes would be saved. You are now logged in to website. Make sure that you remember and use the password you have just set to login in the future as well. 1.4. Viewing and editing existing account information Viewing account information Upon registration, you will be able to access your account information at the page by click on “My Account” from the menu. Editing account information You can click on “Edit” tab and the form will display where you can make changes. You can begin to modify information for username, password, email address and your virtual picture. After entering the information you want, you have to click the “Save” button at the bottom of the page to save the work. Then the success messages will be shown you have done. User Manual 2 of 5 2 -‐ Working with content 2. Working with content This section provides site editors with everything they need to know to create and manage content including adding, editing … etc. 2.1. Creating a new content Create new content for different types: basic item, revision and file version. 2.1.1. Add basic item Follow the below mentioned steps to add a new basic item. 1. Click on the “Add an Item” button from the menu, which displays if you are logged in. 2. Fill in the “Title” and the “Description” fields. 3. Select the “Related category” under the list. 4. Tick "Yes" on Copyright, before upload the file. 5. Choose the “Original type” of attachment. 6. Add attachment A. File i. Click on the “Browse” button and locate the file you want then click the “Upload” button. ii. File information will display with remove operation after success. B. External link i. Fill in the “Title” field. ii. Fill in the full URL such as “http://www.ln.edu.hk” (without quotation marks) 7. Click Save and you are finished. 2.1.2. Add basic item with category and file type To add a new basic item with category and file type fill-‐in already by click on the “with category” or “with type” button, which displays in right “Add item” box when you visiting the “Categories” or “File type” pages. Then the form will display and follow the above “Add basic item” mentioned step. User Manual 3 of 5 2 -‐ Working with content 2.1.3. Add revision To add a new revision by click on the “Add a revision” button on the right “Revision” box, this displays if you are viewing a basic item page. Then the form will display and follow the above “Add basic item” mentioned step. 2.1.4. Add file version Follow the below mentioned steps to add a new file version. 1. Click on the “Add a format” button on the “File Format” box, which displays if you are viewing a basic content page. 2. Modify the Title field if you want. 3. Add attachment A. File i. Click on the “Browse” button and locate the file you want then click the “Upload” button. ii. File information will display with remove operation after success. B. External link i. Fill in the Title field. ii. Fill in the full URL such as “http://www.ln.edu.hk” (without quotation marks) 4. Click Save and you are finished. 2.2. Editing existing content If you are authorized to modify that page, you will see the “Edit” tab when you are visiting the content. Click on the “Edit” tab and the form will display where you can make changes. After entering the information you want, you have to click the “Save” button at the bottom of the page to save the work. Then the success messages will be shown you have done. 2.3. Basic workflow When you create a page, which is save as unpublished for review. You can modify the content within the review period only. After the review period, the content will publish automatically. User Manual 4 of 5 3 -‐ Working with locating content Pending list of unpublished content Once yours content has been created, this displays in “My Pending” tab at “My Account” page. If you are authorized to manage that page other than the submitter, those unpublished pages will lists in “All Pending” at “My Account” page. You can click on the link under the “Action” column for operation. 3. Working with locating content This section provides site users with everything they need to know to locating a content item by two options: browse and search. 3.1. Browse content by different type After you login to the system, you might click on “Browse” from menu to assistance with locating a content item by institution, related categories, content title and file type. 3.2. Search Two methods provided to search published content, and the results list on the main area. l You can enter your search term in the search box and click search on the top right hand corner. l Or you can click on “Advance Search” from the menu to provide list of value for filter the search result. User Manual 5 of 5