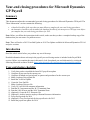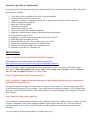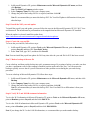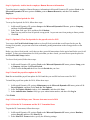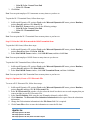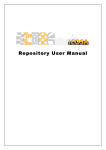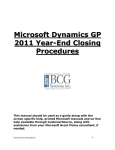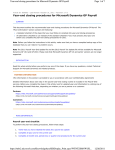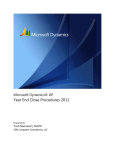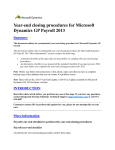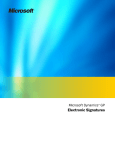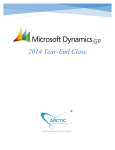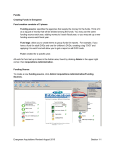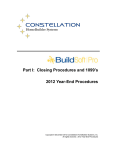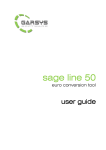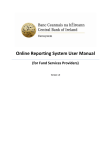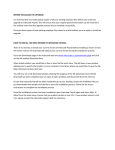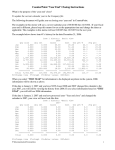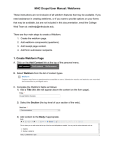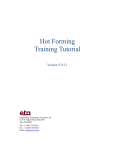Download Year-end closing procedures for Microsoft Dynamics GP Payroll
Transcript
Year-end closing procedures for Microsoft Dynamics GP Payroll Summary This document outlines the recommended year-end closing procedures for Microsoft Dynamics GP Payroll. The "More Information" section contains the following: A detailed checklist of the steps that you must follow to complete the year-end closing procedures. An alternative checklist to use instead of the standard checklist if you must process 2014 pay runs before you complete the year-end closing procedures for 2013. Note: Before you follow the instructions in this article, make sure that you have a complete backup copy of the database that you can restore if a problem occurs. Note: There will not be a 2013 Year-End Update or 2014 Tax Update available for Microsoft Dynamics GP 10.0 and prior versions. Introduction Read this whole article before you perform any one of the steps. Detailed information about each step in the payroll year-end closing routine is included in the Payroll Web services. Before you complete the steps in this article, look for updated year-end information by visiting the following Microsoft customer Website: https://mbs.microsoft.com/customersource/downloads/taxupdates/ Year-end closing checklist 1. Verify that you have installed the latest 2013 payroll tax update 2. Complete all pay runs for the current year 3. Complete all month-end, period-end, or quarter-end procedures for the current year 4. Make a backup of the original file 5. Install the Year-End Update 6. Create the Year-End file 7. Make a backup of the new file 8. Verify W-2 and 1099-R statement information 9. Print the W-2 statements and the W-3 Transmittal form 10. Print the 1099-R forms and the 1096 Transmittal form 11. (Optional:) Create the W-2 Electronic file 12. (Optional:) Archive inactive employee Human Resources information 13. Set up fiscal periods for 2014 14. (Optional:) Close fiscal periods for the payroll series for 2013 15. Install the payroll tax update for 2014 Alternative payroll year-end checklist If you must process 2014 pay runs before you complete the 2013 year-end closing procedures, follow the steps in this alternative checklist: 1. Verify that you have installed the latest 2013 payroll tax update 2. Complete all pay runs for the current year 3. (Optional:) Complete all month-end, period-end, or quarter-end procedures for the current year 4. Make a backup of the original file 5. Install the Year-End Update 6. Create the year-end file 7. Make a backup of the new file 8. Verify W-2 and 1099-R statement information 9. (Optional:) Archive inactive employee Human Resources information 10. Set up Fiscal Periods for 2014 11. (Optional:) Close the fiscal periods for the Payroll series for 2013 12. Install the payroll tax update for 2014 13. Process the 2014 pay runs. The user date must occur in 2014. 14. Print the W-2 statements and the W-3 Transmittal form 15. Print the 1099-R forms and the 1096 Transmittal form 16. (Optional) Create the W-2 Electronic file Instructions Step 1: Verify that you have installed the latest 2013 tax update Download the latest tax table updates and installation instructions: https://mbs.microsoft.com/customersource/support/downloads/taxupdates/ Note: The latest tax tables will ensure that the FICA wage limit is correct. To check your tax table update date, click on Microsoft Dynamics GP, point to Tools, point to Setup, point to System, and click on Payroll Tax. The Last Tax Update should be 11/15/2013 or later. Step 2: Complete all pay runs for the current year Step 3: (Optional:) Complete all monthly and quarterly payroll month-end, period-end, or quarter-end procedures for the current year For more information about period-end procedures for payroll, view Chapter 21, "Payroll Company Routines," in the Microsoft Dynamics GP user's manual. You can find this user manual in Dynamics GP by clicking on the Help icon, click on Printable Manuals, click on Human Resources/Payroll and then click on Payroll (USA) with Direct Deposit. Step 4: Make a backup of the original file Create a backup, and then put this backup into safe, permanent storage. By creating a backup, you make sure that you have a permanent record of the company's financial position at the end of the year. You can restore the backup to quickly recover data if a power fluctuation or other problem occurs during the year-end closing procedure. To create a backup in Microsoft Dynamics GP, follow these steps: 1. In Microsoft Dynamics GP, point to Maintenance on the Microsoft Dynamics GP menu, and then click Backup. Note The Back Up Company window opens. 2. In the Company Name list, click your company name. 3. Change the path of the backup file if it is required, and then click OK. Note We recommend that you name this backup 2013 Pre Year-End Update to differentiate it from your other backups. Step 5: Install the 2013 year-end update To install the payroll year-end update, you must follow the steps in the Microsoft Dynamics GP U.S. 2013 Yearend document. The install must be performed on each computer that has Microsoft Dynamics GP installed. When the update is released, install the update from: https://mbs.microsoft.com/customersource/support/downloads/taxupdates/ Step 6: Create the year-end file To create the year-end file, follow these steps: 1. In Microsoft Dynamics GP, point to Tools on the Microsoft Dynamic GP menu, point to Routines, point to Payroll, and then click Year-End Closing. 2. In the Year field, type 2013, and then click Process. Note You can install the payroll tax update for 2014 any time after the year-end file for 2013 has been created. Step 7: Make a backup of the new file Create a backup, and then put this backup into safe, permanent storage. By creating a backup, you make sure that you have a permanent record of the company's financial position at the end of the year. You can restore the backup to quickly recover data if a power fluctuation or other problem occurs during the year-end closing procedure. To create a backup in Microsoft Dynamics GP, follow these steps: 1. In Microsoft Dynamics GP, point to Maintenance on the Microsoft Dynamics GP menu, and then click Backup. 2. In the Company Name list, click your company name. 3. Change the path of the backup file if it is required, and then click OK. Note We recommend that you name this backup 2013 Post Year-End File to differentiate it from your other backups. Step 8: Verify W-2 and 1099-R statement information To view the W-2 information in Microsoft Dynamics GP, point to Tools on the Microsoft Dynamics GP menu, point to Routines, point to Payroll, and then click Edit W-2s. To view the 1099-R information in Microsoft Dynamics GP, point to Tools on the Microsoft Dynamics GP menu, point to Routines, point to Payroll, and then click Edit 1099-Rs. Note If you change the W-2 or the 1099-R information, we recommend that you make another backup. Step 9: (Optional): Archive inactive employee Human Resources information To archive inactive employee Human Resources information in Microsoft Dynamics GP, point to Tools on the Microsoft Dynamics GP menu, point to Utilities, point to Human Resources, and then click Archive Employee. Step 10: Set up fiscal periods for 2014 To set up fiscal periods for 2014, follow these steps: 1. In Microsoft Dynamics GP, point to Setup on the Microsoft Dynamics GP menu, point to Company, and then click Fiscal Periods. 2. In the Year field, type 2014, and then click Calculate. Note You may want to close all periods except period 1 to prevent users from posting to future periods. 3. Click OK. Step 11: (Optional:) Close fiscal periods for the payroll series for 2013 You can use the Fiscal Periods Setup window to close all fiscal periods that are still open for the year. By closing fiscal periods, you prevent users from accidentally posting transactions to the wrong period or to the wrong year. Before you close a fiscal period, verify that you have posted all transactions for the period and for the year for all modules. To later post a transaction to a fiscal period that you have closed, you must first reopen the period in the Fiscal Periods Setup window. To close a fiscal period, follow these steps: 1. In Microsoft Dynamics GP, point to Tools on the Microsoft Dynamics GP menu, point to Setup, point to Company, and then click Fiscal Periods. 2. Click to select the Payroll check box for each Period that you close. Step 12: Install the payroll tax update for 2014 Note Do not install the payroll tax update for 2014 until the year-end file has been created for 2013. To install the payroll tax update for 2014, follow these steps: 1. In Microsoft Dynamics GP, point to Maintenance on the Microsoft Dynamics GP menu, point to U.S. Payroll Updates, and then click Check for Tax Updates. 2. In the Tax Update Method window, click Automatic, and then click Next. 3. In the Authorization Number field, type your authorization number, and then click Log in. Click Finish. Step 13: Process the 2014 pay runs. The user date must occur in 2014 Step 14: Print the W-2 statements and the W-3 Transmittal form To print the W-2 statements, follow these steps: 1. In Microsoft Dynamics GP, point to Tools on the Microsoft Dynamics GP menu, point to Routines, point to Payroll, and then click Print W-2s. 2. In the Print W-2 Forms window, specify the following settings: o o Print W-2s for: Normal Year-End Print: W-2 Forms 3. Click Print. Note You can print employee W-2 statements as many times as you have to. To print the W-3 Transmittal Form, follow these steps: 1. In Microsoft Dynamics GP, point to Tools on the Microsoft Dynamics GP menu, point to Routines, point to Payroll, and then click Print W-3s. 2. In the Print W-2 Forms window, specify the following settings: o Print W-2s for: Normal Year-End o Print: W-3 Transmittal Form 3. Click Print. Note You can print the W-3 Transmittal Form as many times as you have to. Step 15: Print the 1099-R forms and the 1096 Transmittal form To print the 1099 forms, follow these steps: 1. In Microsoft Dynamics GP, point to Tools on the Microsoft Dynamics GP menu, point to Routines, point to Payroll and then click Print 1099-Rs. 2. In the Print 1099-R Forms window, click 1099-R Forms, and then click Print. Note You can print employee 1099-R forms as many times as you have to. To print the 1096 Transmittal form, follow these steps: 1. In Microsoft Dynamics GP, point to Tools on the Microsoft Dynamics GP menu, point to Routines, point to Payroll, and then click Print 1099-Rs. 2. In the Print 1099-R Forms window, click 1096 Transmittal Form, and then click Print. Note You can print the 1096 Transmittal form as many times as you have to. Step 16: (Optional:) Create a W-2 Electronic File To create a W-2 Electronic File, follow these steps: 1. In Microsoft Dynamics GP, point to Tools on the Microsoft Dynamics GP menu, point to Routines, point to Payroll, and then click W-2 Electronic File. 2. In the W-2 Electronic File window, click to select the check box that is next to each company that you want to include in your W-2 Electronic File. 3. In the User ID Number field, enter the user ID number (formerly called a PIN). 4. Click Submitter. The Electronic Filer Submitter Information window opens. Enter the submission information. 5. Change the file destination information in the File Name field if it is required. 6. Click Create File or Save to store the information to create the file later. Applies to: Microsoft Dynamics GP 2013 Microsoft Dynamics GP 2010 Microsoft Dynamics GP 10.0, when used with: Payroll