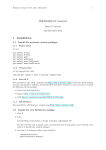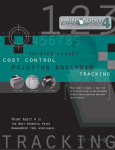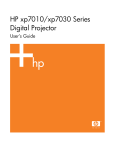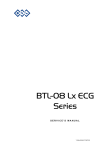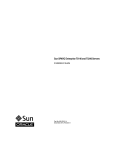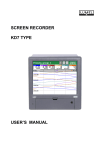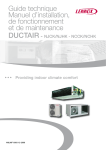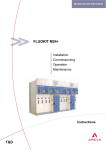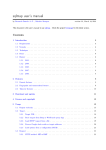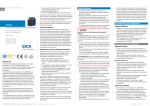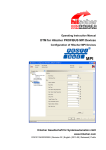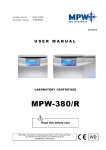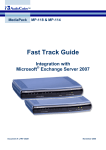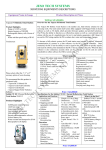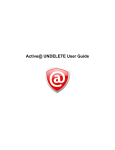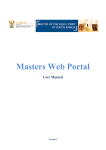Download Coordinate lists
Transcript
G R O M A
v
e
r
s
i
o
n
8
User and Reference
Manual
Groma v. 8.0
by Jan Sehnal
Copyright © 1993, 2004 Jan Sehnal
Table of Contents
I. User Manual ................................................................................................................................................. 15
1. Introduction ......................................................................................................................................... 1
Software requirements ................................................................................................................. 1
Software protection ...................................................................................................................... 1
2. Program installation............................................................................................................................ 2
Installation ..................................................................................................................................... 2
Program start................................................................................................................................. 2
Start parameters ............................................................................................................................ 2
Initialization file ............................................................................................................................ 2
3. How to work with the program ........................................................................................................ 3
How to work with the program.................................................................................................. 3
Main program window................................................................................................................ 3
Toolbar ........................................................................................................................................... 3
Calculation bar .............................................................................................................................. 3
Settings bar .................................................................................................................................... 3
Data windows ............................................................................................................................... 4
Work with windows..................................................................................................................... 4
Dialog windows............................................................................................................................ 4
Modal dialog windows...................................................................................................... 4
Non-modal dialog windows............................................................................................. 4
Input lines with formulas.................................................................................................. 5
Increasing / decreasing the point number....................................................................... 5
Data files selection.............................................................................................................. 5
Help ................................................................................................................................................ 5
4. Data files ............................................................................................................................................... 6
Projects ........................................................................................................................................... 6
coordinate files .............................................................................................................................. 6
Files with measured polar data................................................................................................... 6
Files with measured orthogonal data......................................................................................... 6
Reports ........................................................................................................................................... 6
Text files ......................................................................................................................................... 6
Graphic files................................................................................................................................... 7
File indexing .................................................................................................................................. 7
File compressing ........................................................................................................................... 7
File management........................................................................................................................... 7
File opening ................................................................................................................................... 8
File opening using a dialog window ............................................................................... 8
File opening using the parameter during its initialization ........................................... 8
File opening using the Search Engine.............................................................................. 8
File opening only for reading ........................................................................................... 9
Creating new file........................................................................................................................... 9
Importing files from the previous versions of the GROMA system ...................................... 9
5. Lists ..................................................................................................................................................... 10
Point information........................................................................................................................ 10
Point identifier .................................................................................................................. 10
Date of point creation ...................................................................................................... 10
Date of the last modification........................................................................................... 10
Point code.......................................................................................................................... 10
Quality code...................................................................................................................... 11
Point types......................................................................................................................... 11
Other data on the coordinate lists .................................................................................. 11
iii
Other data on the lists of polar measurements............................................................. 11
Other data on the lists of orthogonal measurements................................................... 12
Cursor........................................................................................................................................... 12
Editing .......................................................................................................................................... 12
Adding items............................................................................................................................... 12
Adding to the coordinate list .......................................................................................... 12
Adding to the measured data lists ................................................................................. 13
Removing an item....................................................................................................................... 13
Selecting ....................................................................................................................................... 14
Selecting using the keyboard .......................................................................................... 14
Selecting using the mouse............................................................................................... 14
Batch selecting .................................................................................................................. 14
Item searching ............................................................................................................................. 15
The display mode ....................................................................................................................... 15
Undo operation ........................................................................................................................... 15
Data dragging.............................................................................................................................. 16
How to drag an individual item..................................................................................... 16
How to drag a block of items.......................................................................................... 16
Data copying..................................................................................................................... 16
Renumbering a list...................................................................................................................... 17
Selecting the input and output files ............................................................................... 17
Adding a prefix................................................................................................................. 17
Changing the prefix ......................................................................................................... 17
Change of the number ..................................................................................................... 18
Renumbering .................................................................................................................... 18
Batch editing of the lists............................................................................................................. 19
Type of change.................................................................................................................. 19
Functions ........................................................................................................................... 19
Locking the point ............................................................................................................. 20
Change of the attribute of the measured point............................................................. 21
Replacing X and Y ............................................................................................................ 21
Selecting point .................................................................................................................. 21
6. Coordinate list.................................................................................................................................... 22
How to move on the coordinate list ......................................................................................... 22
Locking the points ...................................................................................................................... 22
Sorting the coordinate list.......................................................................................................... 23
Active coordinate list.................................................................................................................. 23
Choosing the active coordinate list ................................................................................ 23
Searching in the coordinate list................................................................................................. 24
Storing the points........................................................................................................................ 24
Graphic display of the points .................................................................................................... 24
List sorting according to the map lists ..................................................................................... 24
Comparing the coordinate lists................................................................................................. 24
Duplicite numbers check ........................................................................................................... 25
Removing the identical points .................................................................................................. 25
Checking the points' numbering............................................................................................... 25
Coordinates rounding ................................................................................................................ 25
Recovering the deleted item...................................................................................................... 25
Importing a file............................................................................................................................ 25
Dual coordinates ......................................................................................................................... 25
7. Measured data list ............................................................................................................................. 27
Display mode .............................................................................................................................. 27
Renumbering the measured data list ....................................................................................... 27
Field book processing................................................................................................................. 27
Processing the measured data in both positions .......................................................... 28
iv
Directions reduction ........................................................................................................ 28
Index error adjusting ....................................................................................................... 28
Refraction adjusting ......................................................................................................... 28
Horizontal difference calculation................................................................................... 28
Horizontal difference reduction on the connecting line between the stabilization
marks ....................................................................................................................... 29
Processing the repeated measured data ........................................................................ 29
Processing the distance measured in both directions and horizontal difference..... 29
Orientations marking ................................................................................................................. 29
Points used as stations..................................................................................................... 29
Points found on the coordinate lists .............................................................................. 29
Points with orientation code ........................................................................................... 29
Points with the number higher than.............................................................................. 30
Points with prefix ............................................................................................................. 30
Points with the prefix higher than ................................................................................. 30
Merging the measured data lists............................................................................................... 30
Recovering the deleted items .................................................................................................... 30
8. Projects................................................................................................................................................ 31
New project ................................................................................................................................. 31
Adding / Removing files............................................................................................................ 31
Saving the project........................................................................................................................ 31
Opening a project........................................................................................................................ 32
9. Point coding ....................................................................................................................................... 33
Coding principle ......................................................................................................................... 33
Code table .................................................................................................................................... 33
Attaching and separating the code table ................................................................................. 34
Edit the code table ...................................................................................................................... 34
Multiple codes............................................................................................................................. 34
Unknown code ............................................................................................................................ 34
Point selecting according to the codes ..................................................................................... 34
Code entering using the descriptions....................................................................................... 35
Recoding during the import ...................................................................................................... 35
10. Calculations...................................................................................................................................... 36
calculation dialog windows....................................................................................................... 36
Data input .................................................................................................................................... 36
Direct data input............................................................................................................... 36
Dragging the data from lists ........................................................................................... 36
Automatic orientation of the horizontal directions plot ............................................. 37
Storing the results ....................................................................................................................... 37
How to drag the calculated points ................................................................................. 37
Check drawing ............................................................................................................................ 37
Tolerance...................................................................................................................................... 37
Testing pursuant the regulations for the work in the cadastre of real estates .................... 38
Transformation of coordinates.................................................................................................. 38
Identical points ................................................................................................................. 38
Transformation key.......................................................................................................... 39
Identity transformation ................................................................................................... 39
Similarity transformation ................................................................................................ 39
Affine transformation - 5 degrees of freedom .............................................................. 39
Affine transformation - 6 degrees of freedom .............................................................. 39
User's transformation ...................................................................................................... 40
Orientation of sets....................................................................................................................... 40
Manual orientation of the sets ........................................................................................ 40
Automatic orientation of sets.......................................................................................... 40
Orientations weight ......................................................................................................... 40
v
11. Calculation jobs ............................................................................................................................... 42
Polar method ............................................................................................................................... 42
Station coordinates........................................................................................................... 42
Orientation of set.............................................................................................................. 42
Similar points.................................................................................................................... 43
Orthogonal Method.................................................................................................................... 44
Batch Polar method .................................................................................................................... 45
Preparation for calculation.............................................................................................. 45
Files .................................................................................................................................... 46
Instantaneous calculation stage...................................................................................... 46
The total stage of the calculation .................................................................................... 46
Batch Orthogonal Method ......................................................................................................... 47
Calculation preparation................................................................................................... 47
Files .................................................................................................................................... 47
Instantaneous stage of the calculation........................................................................... 48
Global stage of the calculation........................................................................................ 48
Free station .................................................................................................................................. 49
Intersection by Distance............................................................................................................. 50
Intersection by oriented directions ........................................................................................... 51
Batch intersection by oriented directions ................................................................................ 52
Line intersection.......................................................................................................................... 53
Intersection Line - Circle ............................................................................................................ 54
Transit traverse ........................................................................................................................... 55
Start and end points ......................................................................................................... 55
Measured data .................................................................................................................. 56
Results................................................................................................................................ 57
Input / Output................................................................................................................... 58
Height traverse............................................................................................................................ 59
Coordinates Transformation ..................................................................................................... 59
Identical points ................................................................................................................. 59
Automatic reading of the identical points .................................................................... 60
Exchange of the coordinates of the identical points .................................................... 60
Statistical test .................................................................................................................... 60
Inverse (back) transformation......................................................................................... 60
Transformation type ........................................................................................................ 60
Points transformation ...................................................................................................... 61
Bearing and distance .................................................................................................................. 61
Check distances........................................................................................................................... 62
Check distance file ...................................................................................................................... 62
Construction distances ............................................................................................................... 63
Point to line projection ............................................................................................................... 64
Area calculation .......................................................................................................................... 65
Polar staking-out......................................................................................................................... 66
Orientation direction........................................................................................................ 67
Calculation of individual points..................................................................................... 67
Batch calculation............................................................................................................... 67
Calculation in the field book........................................................................................... 67
Orthogonal staking-out.............................................................................................................. 67
Trace calculation ......................................................................................................................... 68
Volume calculation..................................................................................................................... 69
Station height calculation .......................................................................................................... 70
Batch height calculation ............................................................................................................. 70
....................................................................................................................................................... 71
Connecting the change in the KM-D in a new point .............................................................. 71
Batch calculation of MAPA2 file ............................................................................................... 72
vi
Sample file for polar method .......................................................................................... 72
Sample file for orthogonal method ................................................................................ 73
12. File Export - Import......................................................................................................................... 74
Coordinate lists ........................................................................................................................... 74
Text coordinate lists ......................................................................................................... 74
MS Excel Files ................................................................................................................... 74
XML Files .......................................................................................................................... 74
GEUS Files......................................................................................................................... 75
dBASE III Files.................................................................................................................. 75
KOKES Files ...................................................................................................................... 76
If the number of decimal places is set to 3 or more in the GROMA system, the
accuracy will be set to millimeters (typically it is set to centimeters) in the
final file header. ..................................................................................................... 76
Leica files ........................................................................................................................... 76
Sokkia files ........................................................................................................................ 76
Topcon files ....................................................................................................................... 76
GROMA Files, version 2-5............................................................................................... 77
Measured data lists..................................................................................................................... 77
Measured data - Text ....................................................................................................... 77
Measured data - MAPA2................................................................................................. 77
GROMA Measured data - version 2-5 ........................................................................... 77
Drawing ....................................................................................................................................... 77
DXF files ............................................................................................................................ 77
13. Theodolite definition....................................................................................................................... 78
Theodolite definition .................................................................................................................. 78
14. Reports.............................................................................................................................................. 79
How to open a report ................................................................................................................. 79
Internal editor ................................................................................................................... 79
External editor .................................................................................................................. 79
Principles working with reports ............................................................................................... 79
Local report.................................................................................................................................. 79
Coordinate list extract into report ............................................................................................ 80
Measured data list extraction into report ................................................................................ 80
Czech language coding .............................................................................................................. 80
Report parameters ...................................................................................................................... 81
15. Graphics............................................................................................................................................ 82
Principles of saving the graphics .............................................................................................. 82
Opening a graphic window....................................................................................................... 82
Operating a graphic window .................................................................................................... 82
Snapping at points ...................................................................................................................... 82
Reference drawings .................................................................................................................... 83
Drawing coding .......................................................................................................................... 83
Algorithm of drawing creation....................................................................................... 83
16. Raster data digitalization................................................................................................................ 85
Loading raster data in the program.......................................................................................... 85
Graphic coordinates ................................................................................................................... 85
Coordinate transformation ........................................................................................................ 85
How to work with zoom............................................................................................................ 86
Transformation key determination .......................................................................................... 86
Digitalization............................................................................................................................... 86
17. Graphic point determination ......................................................................................................... 88
Principle of the mouse capturing.............................................................................................. 88
Process of mouse capturing....................................................................................................... 88
18. Print outputs .................................................................................................................................... 89
Driver for output device ............................................................................................................ 89
vii
Selecting an output device......................................................................................................... 89
Print preview............................................................................................................................... 89
Printing the lists .......................................................................................................................... 89
Margin settings ................................................................................................................. 89
Header settings................................................................................................................. 90
Items selection .................................................................................................................. 90
Selection of pages and number of copies ...................................................................... 90
Font setting........................................................................................................................ 90
19. Configuration manager .................................................................................................................. 91
20. Collaboration with CAD systems.................................................................................................. 92
Launching with CAD system support ..................................................................................... 92
Attributes for point transfer ...................................................................................................... 92
21. Interconnection with databases ..................................................................................................... 93
Supported servers....................................................................................................................... 93
Used database tables .................................................................................................................. 93
Projects table ..................................................................................................................... 93
Points table........................................................................................................................ 94
Setting of the Database Connection.......................................................................................... 94
How to work with point databases .......................................................................................... 95
Connection to the database ............................................................................................. 95
Database initialization ..................................................................................................... 95
Selection / setting of the active project........................................................................... 95
Selecting an active table................................................................................................... 96
Import from database ...................................................................................................... 96
II. Reference Manual...................................................................................................................................... 98
22. Work with the Reference Manual ................................................................................................. 99
23. Main menu ..................................................................................................................................... 100
24. File Menu........................................................................................................................................ 101
New ............................................................................................................................................ 101
Open ........................................................................................................................................... 101
Save............................................................................................................................................. 101
Save As ....................................................................................................................................... 101
Close All..................................................................................................................................... 101
File compression ....................................................................................................................... 102
File indexing .............................................................................................................................. 102
Information about file .............................................................................................................. 102
Active coordinate list................................................................................................................ 102
Settings ....................................................................................................................................... 102
Configuration manager............................................................................................................ 102
Configuration:................................................................................................................. 102
Location ........................................................................................................................... 102
Configuration name ....................................................................................................... 103
Create copy ..................................................................................................................... 103
Create new ...................................................................................................................... 103
Remove ............................................................................................................................ 103
CAD configuration ................................................................................................................... 103
Print ............................................................................................................................................ 103
Printer setup .............................................................................................................................. 103
Show job report ......................................................................................................................... 103
Save job report........................................................................................................................... 104
Exit .............................................................................................................................................. 104
25. Settings dialog window ................................................................................................................ 105
Environment.............................................................................................................................. 105
Coordinates order: ......................................................................................................... 105
Sorting:............................................................................................................................. 105
viii
Text editor: ...................................................................................................................... 105
Lists: ................................................................................................................................. 105
Point search..................................................................................................................... 106
Other options: ................................................................................................................. 106
Template files.................................................................................................................. 106
Font for lists .................................................................................................................... 106
International:................................................................................................................... 106
Calculations ............................................................................................................................... 106
Batch calculation:............................................................................................................ 107
Free station ...................................................................................................................... 107
Offer as orientation: ....................................................................................................... 107
Weight of the directions when orienting the sets....................................................... 107
Tolerance ......................................................................................................................... 107
Reduction................................................................................................................................... 108
Reduction: ....................................................................................................................... 108
Point characteristics ....................................................................................................... 108
Reduction adding: .......................................................................................................... 108
Field book .................................................................................................................................. 108
Field book:....................................................................................................................... 108
Measured data: ............................................................................................................... 109
Coordinates: .................................................................................................................... 109
Options: ........................................................................................................................... 109
File coding: ...................................................................................................................... 109
Theodolite .................................................................................................................................. 109
Theodolite name:............................................................................................................ 109
Mean errors: .................................................................................................................... 109
Collimation error:........................................................................................................... 110
Index error:...................................................................................................................... 110
Point coding............................................................................................................................... 110
Code table:....................................................................................................................... 110
Settings: ........................................................................................................................... 111
Report ......................................................................................................................................... 111
Code page:....................................................................................................................... 111
Options: ........................................................................................................................... 111
Screen font / Print font................................................................................................... 112
Input/Output ............................................................................................................................. 112
Number of decimal places: ........................................................................................... 112
Angle units: ..................................................................................................................... 112
Distance units: ................................................................................................................ 112
Point numbers................................................................................................................. 112
Scale coefficient to covert the distance in the display projection: ............................ 113
Storing the points on the coordinate list ..................................................................... 113
Input / Output format of coordinates..................................................................................... 113
Input / output format of measured data ................................................................................ 113
DXF ............................................................................................................................................. 113
Header: ............................................................................................................................ 113
Exchange the coordinates X and Y............................................................................... 113
3D: .................................................................................................................................... 113
Reduce: ............................................................................................................................ 113
Coefficient X/Y/Z:........................................................................................................... 114
Text height:...................................................................................................................... 114
Font for point numbers / heights:................................................................................. 114
26. Calculation menu .......................................................................................................................... 115
27. Window menu ............................................................................................................................... 116
Close ........................................................................................................................................... 116
ix
Horizontal-vertical mosaic ...................................................................................................... 116
Cascade ...................................................................................................................................... 116
Comparing the icons ................................................................................................................ 116
Display parameters................................................................................................................... 116
28. Edit menu ....................................................................................................................................... 117
Undo........................................................................................................................................... 117
Cut .............................................................................................................................................. 117
Copy ........................................................................................................................................... 117
Paste............................................................................................................................................ 117
Delete.......................................................................................................................................... 117
29. Database menu .............................................................................................................................. 118
Connection to a database ......................................................................................................... 118
Project settings .......................................................................................................................... 118
Create database and user......................................................................................................... 119
Database initialization.............................................................................................................. 119
Active table ................................................................................................................................ 119
30. Project menu .................................................................................................................................. 120
Add file ...................................................................................................................................... 120
Remove file ................................................................................................................................ 120
Open file..................................................................................................................................... 120
Settings ....................................................................................................................................... 120
31. Coordinates / measured data menu............................................................................................ 121
Add item .................................................................................................................................... 121
Remove item.............................................................................................................................. 121
Edit item..................................................................................................................................... 121
Find item .................................................................................................................................... 121
Select........................................................................................................................................... 121
Batch change.............................................................................................................................. 121
Renumber list ............................................................................................................................ 121
Recoding according to table .................................................................................................... 122
Recovering deleted items......................................................................................................... 122
In Report .................................................................................................................................... 122
32. Coordinate menu........................................................................................................................... 123
Show graphics ........................................................................................................................... 123
Sort according to map lists ...................................................................................................... 123
Comparing the coordinate lists............................................................................................... 123
Check duplicate numbers ........................................................................................................ 124
Check point numbering ........................................................................................................... 124
Remove identical points........................................................................................................... 124
Iterate coordinates .................................................................................................................... 124
Dual coordinates ....................................................................................................................... 124
Import from additional file ........................................................................................... 124
Replace main and secondary coordinates................................................................... 124
Export secondary coordinates into new file ............................................................... 124
Remove secondary coordinates.................................................................................... 125
Remove zero secondary coordinates ........................................................................... 125
Display parameters................................................................................................................... 125
Save points in a database ......................................................................................................... 125
Save changes in database......................................................................................................... 125
Remove deleted points from database................................................................................... 125
33. Measured data menu .................................................................................................................... 126
Field book processing............................................................................................................... 126
Merge stations ........................................................................................................................... 126
Select orientations ..................................................................................................................... 126
Sort.............................................................................................................................................. 126
x
Attach file................................................................................................................................... 126
Display parameters................................................................................................................... 127
34. Plan menu....................................................................................................................................... 128
Display parameters................................................................................................................... 128
Levels: .............................................................................................................................. 128
Points: .............................................................................................................................. 128
Point numbers:................................................................................................................ 128
Point heights ................................................................................................................... 128
Graticule: ......................................................................................................................... 129
Fill ............................................................................................................................................... 129
Zoom In...................................................................................................................................... 129
Zoom out.................................................................................................................................... 129
Repaint ....................................................................................................................................... 129
Zoom area .................................................................................................................................. 129
Select element ............................................................................................................................ 129
Erase element ............................................................................................................................ 129
Connecting points..................................................................................................................... 129
Fence........................................................................................................................................... 130
Read coordinates....................................................................................................................... 130
35. Bitmap menu.................................................................................................................................. 131
Transformation key .................................................................................................................. 131
Digitalization............................................................................................................................. 131
III. Appendix ................................................................................................................................................. 132
36. Initiation parameters..................................................................................................................... 133
37. network installation ...................................................................................................................... 134
Network installation................................................................................................................. 134
Configuration file...................................................................................................................... 134
Standard location of the configuration file ................................................................. 134
Forced location of the configuration file ..................................................................... 134
Control of the location of the configuration file ......................................................... 135
Sample configuration file .............................................................................................. 135
38. Data files types............................................................................................................................... 137
39. File structure for database settings ............................................................................................. 138
Element structure <column>..................................................................................................
139
<column>
Item <server>.........................................................................................................................
139
<server>
Item <table> ........................................................................................................................... 140
The item <column> ................................................................................................................. 141
40. Communication with the MicroStation system......................................................................... 143
Communication with the MicroStation system .................................................................... 143
Configuration files of the MDL modules............................................................................... 143
Launching the GROMA system from MicroStation............................................................. 143
Communication GROMA - MicroStation .............................................................................. 144
Dragging points.............................................................................................................. 144
Displaying the points in the drawing .......................................................................... 144
Connecting according to point numbers..................................................................... 144
Information on points .............................................................................................................. 144
Dynamic display of the point numbers....................................................................... 145
Coordinate list statement .............................................................................................. 145
Generating descriptions ................................................................................................ 145
Points coding ............................................................................................................................. 145
Configuration of the communication module ...................................................................... 145
Display attributes ........................................................................................................... 146
Coordinates settings....................................................................................................... 147
Other module functions ........................................................................................................... 147
Load coordinate list ....................................................................................................... 147
xi
Creating the points in the drawing .............................................................................. 147
Points editing .................................................................................................................. 147
Description creation....................................................................................................... 147
Export coordinate list..................................................................................................... 147
Transfer points in the GROMA system ....................................................................... 148
Point search..................................................................................................................... 148
Dynamic display of point numbers ............................................................................. 148
41. Formats of the entry files with the measured data ................................................................... 149
42. Input / output text format ............................................................................................................ 150
Alphanumeric characters......................................................................................................... 150
Data items symbols................................................................................................................... 150
Formatted data width............................................................................................................... 151
Completing with zeros .................................................................................................. 151
Exact width - cut............................................................................................................. 151
Sign................................................................................................................................... 151
Alignment ....................................................................................................................... 152
Number of decimal places ....................................................................................................... 152
Other settings ............................................................................................................................ 152
Output format examples.......................................................................................................... 152
Specialities of input format...................................................................................................... 153
Loading using fix format ......................................................................................................... 153
Loading using free format ....................................................................................................... 153
IV. Plug-ins .................................................................................................................................................... 155
43. Plug-ins........................................................................................................................................... 156
44. Check drawing for calculations ................................................................................................... 157
Display entire drawing ............................................................................................................ 157
Cut .............................................................................................................................................. 157
Zoom in ...................................................................................................................................... 157
Zoom out.................................................................................................................................... 157
Erase ........................................................................................................................................... 158
Font ............................................................................................................................................. 158
Print ............................................................................................................................................ 158
Export in DXF............................................................................................................................ 158
45. Distortion in Krovak projection................................................................................................... 159
46. Triangle calculator......................................................................................................................... 160
47. File transfer..................................................................................................................................... 161
Choosing file location............................................................................................................... 161
Transfer parameters ................................................................................................................. 161
Reading file................................................................................................................................ 161
File transfer to the instrument................................................................................................. 162
Other settings ............................................................................................................................ 162
48. Connect digitizer ........................................................................................................................... 163
Digitizing device preparation ................................................................................................. 163
Digital planimeter .......................................................................................................... 163
Digitizer........................................................................................................................... 164
Communication test ................................................................................................................. 164
Digitizing device calibration ................................................................................................... 164
Reading points .......................................................................................................................... 165
Area determination................................................................................................................... 165
49. Adjusting plane ............................................................................................................................. 166
Plane specification .................................................................................................................... 166
Plane position............................................................................................................................ 166
Plane formula ............................................................................................................................ 167
Results ........................................................................................................................................ 167
50. Calculation of the road trace ........................................................................................................ 168
xii
Introduction............................................................................................................................... 168
Program control ........................................................................................................................ 168
Trace definition ......................................................................................................................... 169
Calculation controls.................................................................................................................. 169
Item length control......................................................................................................... 169
Radius of curvature control .......................................................................................... 169
Continuity control .......................................................................................................... 169
Calculation of the points in the trace axis.............................................................................. 169
Calculation of points on normal lines .................................................................................... 170
Calculation of the stake-out items .......................................................................................... 170
51. Network adjustment ..................................................................................................................... 171
Introduction............................................................................................................................... 171
Program control ........................................................................................................................ 171
Options of adjusting and connecting the net ........................................................................ 171
Helmert transformation................................................................................................. 172
Selective Helmert transformation ................................................................................ 172
Permanently marked point and permanently marked bearing ............................... 172
Bounded net.................................................................................................................... 172
Point's features .......................................................................................................................... 172
Features for position adjustment.................................................................................. 172
Features for vertical adjustment................................................................................... 173
Network parameters................................................................................................................. 173
Input data................................................................................................................................... 174
Switching on/off the items ............................................................................................ 174
Approximate coordinates of the entry points............................................................. 174
Measured directions list ................................................................................................ 175
Measured distances list ................................................................................................. 175
Measured vertical elevations list.................................................................................. 175
Network adjustment................................................................................................................. 176
Store adjusted coordinates....................................................................................................... 176
Compare stages ......................................................................................................................... 176
Adjustment mathematic model .............................................................................................. 176
Menu FILE ................................................................................................................................. 177
Open................................................................................................................................. 177
Save .................................................................................................................................. 177
Save as.............................................................................................................................. 177
End ................................................................................................................................... 177
Menu NET ................................................................................................................................. 178
Network parameters ...................................................................................................... 178
Location ........................................................................................................................... 178
Date .................................................................................................................................. 178
Stage................................................................................................................................. 178
Unit mean error - position calculation......................................................................... 178
Unit mean error - vertical calculation.......................................................................... 178
Direction mean error ................................................................................................................ 178
Weight of the vertical elevation .............................................................................................. 178
Distance mean error ................................................................................................................. 178
Alfa, Beta.................................................................................................................................... 178
Delete net ................................................................................................................................... 179
Remove point ............................................................................................................................ 179
Adjust the mean errors of the directions ............................................................................... 179
Adjust the mean errors of the distances................................................................................. 179
Display the check drawing ...................................................................................................... 179
Compare stages ......................................................................................................................... 179
52. Conclusion...................................................................................................................................... 180
xiii
List of Tables
5-1. Keys ............................................................................................................................................................ 14
5-2. Variables for batch editing on the coordinate lists ............................................................................... 19
5-3. Variables for batch editing on the measured data lists........................................................................ 20
5-4. Joint variables for all types of formulas................................................................................................. 20
6-1. Keys ............................................................................................................................................................ 22
9-1. Special items of a code table.................................................................................................................... 33
10-1. Tests while calculations ......................................................................................................................... 38
12-1. Structure of the dBASE III coordinate file ........................................................................................... 75
15-1. Control codes .......................................................................................................................................... 83
15-2. User-defined elements ........................................................................................................................... 84
15-3. Sample codes........................................................................................................................................... 84
23-1. Menu items ............................................................................................................................................ 100
36-1. Initiation parameters ............................................................................................................................ 133
38-1. File extensions used in the GROMA system ..................................................................................... 137
39-1. Item's attributes <profile> .............................................................................................................. 139
39-2. Item's structure <profile> ............................................................................................................... 139
39-3. Item's attributes <server> ................................................................................................................ 140
39-4. Item's structure <server> ................................................................................................................. 140
39-5. Item's attributes <table>...................................................................................................................
140
<table>
39-6. Item's structure <table>....................................................................................................................
141
<table>
39-7. Item's attributes <column> ................................................................................................................ 141
39-8. Item's structure <column> ................................................................................................................. 142
42-1. Data items symbols for coordinate files............................................................................................. 150
42-2. Data items symbols for coordinate files............................................................................................. 151
42-3. Output format examples for coordinate list...................................................................................... 152
42-4. Output format examples for measured data list............................................................................... 152
xiv
I. User Manual
Chapter 1. Introduction
You have received the GROMA Software, designed for geodetic calculations, simple graphics, and
coordinate lsts management in the Microsoft Windows environment.
Software requirements
•
Computer: GROMA Software works on any PC with Microsoft Windows 98, Windows NT 4.0,
Windows 2000 or Windows XP.
•
Monitor: We recommend a hiqh quality color monitor with high resolution. The minimum
recommended resolution is 800 x 600 pixels, provided by almost any common VGA card even with
a standard monitor. However, the program functions can be better used with 1024 x 768 resolution
(allows working with more windows at once).
•
Mouse: To work with the program, you need a computer mouse (three-buttons recommended)
Software protection
The software is protected against any unauthorized use by hardware key. The hardware key is an instrument which connects to the parallel or USB computer port. During operation, the software tests
its presence. If the hardware isn't found, it will be automatically launched in the limited demo mode.
The hardware key can be used in local or network version. The local key has to be connected directly
to the computer running the GROMA software. The network hardware key is connected to the so
called license server, to which all the individual GROMA system installations connect.
The key can be connected to any LPT1 - LPT3 ports or to a USB port. The key is completely transparent for the standard printer signals, therefore it can be connected through this key. If you are using
more keys connected in a cascade, and shall you have any troubles (some of the software doesn't
work), try to change the key order, eventually divide them to other computer ports.
The Windows based on NT technology (Windows NT, 2000, XP) do not allow for applications a direct
access to the hardware; therefore it is necessary to install the driver for the hardware key in this operation
system. The driver installation isn’t necessary in Windows 95, 98 and ME, but it can prevent the print
conflicts. The driver is installed automatically during the installation of the GROMA system.
For some types of printers using two-way simultaneous communication, the GROMA Software may not
find the hardware key. In such case, it is necessary to install the hardware key's drivers, which are available
on our website http://www.groma.cz.
1
Chapter 2. Program installation
Installation
The installation disc contains the executable GROMA8-x, which automatically installs all the necessary
files.
The installation program can be launched for example from the Start menu or using the program
administrator called by the command Start → Launch and inserting its name for example
D:\GROMA8-0.
After the start, the program will ask you the name of the directory where you want to install the
GROMA program (implicitly C:\GROMA8). The directory for the GROMA program doesn't have to exist yet - the installation program will create it.
Program start
You can start the program by double clicking on its icon, from the menu Start or using the Search
engine.
Start parameters
The GROMA program can be started only with certain parameters on the command line. These parameters are listed after the sign "/
/" or "-". The list of the parameters is in appendix.
Initialization file
All the GROMA program settings, including tolerances, input/output format, arrangement of the
opened windows on the monitor, etc. are stored in the initialization file GROMA.INI. Location of this
file varies depending on the MS Windows version used. If there is a variable USERPROFILE in the
environment, the configuration file will be placed in the directory indicated by this variable. This
variable is set in the Windows NT and Windows 2000 systems. If this variable is not defined, the configuration file will be placed in the directory where MS Windows is installed (typically
C:\WINDOWS).
The location of the configuration file can be changed using the start parameter. The list of the used
parameter is in the appendix.
If the initialization file hasn't been found during the first start of the GROMA system, the program
will copy the standard pre-defined configuration located in the GROMA directory system.
The configuration system is a text file which can, theoretically, be directly edited; however, we do
not recommend it because all its items can be set from the GROMA Program environment. Shall this
file be defect, or shall it contain unexpected or inadmissible data, the correct program behavior can
not be ensured.
Considering that in the program one can set quite a large amount of parameters (in some cases, for
example the input/output formats, the parameters setup can be quite laborious), we recommend
backup of the initialization file every so often.
2
Chapter 3. How to work with the program
How to work with the program
The work with the program is similar to the work with the majority of application programs for MS
Windows; a user familiar with this environment shouldn't have any problems using this program.
Main program window
A main window is displayed after the first initiation of the GROMA Program. A menu with orders to
operate the program is displayed in the upper part of the window. This menu reacts to the type of
data window that is currently active, and adjusts the offered orders accordingly. No window is
opened after the first initiation of the program; therefore, the menu only contains the orders to open
a window and calculations.
Toolbar
A toolbar is displayed under this menu. The toolbar contains some of the most often used commands
from the main menu and serves to fasten their calling. As well as the menu, the toolbar also reacts to
the type of the active window.
Calculation bar
A calculation bar is displayed under the toolbar. All the offered jobs can be called using the
Calculations menu.
Settings bar
A settings bar is located under the calculation bar. Some settings of the GROMA system can be directly changed on this bar. In addition, a configuration manager is accessible from this bar, which can
be used to manage more configuration files.
All the lists on the settings bar display a few recently used values. Therefore, when choosing the
formerly used value, usually it is not necessary to enter any data from the keyboard - it is enough to
select one from the values listed.
The following values are available on the settings bar:
•
Selection of the active configuration file. Here you can choose the configuration set you want to
work with. The program offers all the configurations found in the configuration folder. The configuration location can be defined by the settings in the network.ini file or by the start parameter of
the GROMA system.
The button to call the configuration manager is next to the list of configuration files.
•
After the configuration list, there is an implicit prefix which is used when an incomplete point
number is entered. This prefix can also be set in the Reduction dialog window.
•
Furthermore, a list of quality codes is displayed. The selected quality code effects, e.g. the limit calculation deviations
•
At the end of the settings bar is a list of the recently used measurement coefficients.
3
Chapter 3. How to work with the program
Data windows
The data windows are located on the empty desktop under the calculation bar.
A status bar is located by the bottom edge of the main window to provide the user with more information.
The main program window displayed after the first program launch creates a certain frame for other
windows containing the actual data in process. The GROMA Program allows working with seven
types of data windows:
•
Coordinate windows,
•
Measured data windows,
•
Graphic windows,
•
Raster data windows,
•
Window with calculation report,
•
Project window,
•
Text windows.
The coordinate windows and the measured data windows are the so called lists, which means that
they contain text information arranged in lines and columns.
You can immediately open an unlimited number of windows (their number is limited only by the
capacity of the free memory). More windows can be opened for one data file, all the changes in data
display automatically in every open window
Work with windows
The individual windows can be moved as with any other MS Windows application. You can move
the windows on the screen, enlarge or diminish them, minimize to icons or enlarge to the full main
program window. The same operations can be done with the main window. The details on the work
with windows can be found in the MS Windows User Manual.
The program keeps the information on the opened windows in the initiative file, so the windows are
automatically reopened after terminating the work with the program and restarting it.
Use the Window command in the menu to move the windows.
Dialog windows
The so called dialog windows (dialogs) are used for communication with the user. According to the
operation method, the dialogs can be divided into the two groups modal and non-modal
Modal dialog windows
Modal windows are the windows which, after being displayed, block the entry into all other parts of
the program - the user can't continue their work unless they are closed. This type of window is used
with all program configurations, error messages, or when another user's entry is required before the
next action. You can switch between the individual items of the modal windows using the keys
<Tab> and <Shift-Tab>, and in the case of editorial windows using the keys <Up-arrow> and
<Down-arrow>.
Non-modal dialog windows
Unlike the modal windows the non-modal windows do not block other parts of the program, so they
can be open as long as you want allowing you to work at the same time in another part of the program. These windows are always displayed on top and cover the data windows. The non-modal
4
Chapter 3. How to work with the program
windows are used for all the calculation jobs, for coordinate entry, and in other places within the
program. You can switch between the individual items in the same way as in the modal windows
and, in case of editorial windows, using the <Enter>.
Input lines with formulas
All the entered data is filled in the entry editing windows, using the standard key shortcuts as usual
in MS Windows (copy, paste, delete). In addition, you can use mathematic functions while entering
the data (addition, subtraction, multiplying, division, parentheses, etc.)
For example, you can enter in the input line for the distance 128.56+1.411 or
(56.378+195.339)*0.999985
Increasing / decreasing the point number
If you are in the input box for entering the point number, the entered value can be increased or decreased by the number one using the key <+> or <-> on the numeric keyboard.
If the identifier entered in the entry window is alphanumeric (contains text or combination of text
and numbers), the program will find the first number or digit and increase/decrease it. Should the
identifier be text only, the program will add the number at the end.
Data files selection
Some dialog windows contain the input lines for selection of data files for the next operations (e.g.
selecting, bulk changes, re-numbering, etc.). When opening this dialog window, usually is as the data
file chosen the currently active file (if it is a file of suitable type). To change the data file you can
choose one of the following methods:
•
Drag any arbitrary item of the data file you want to choose to the the input line.
•
Press the button with three dots on the right from the input line with the file name, and the
program will offer you a list of all the open files of the appropriate type. Also, in the displayed
dialog window you can, by pressing the button (New) open a new unnamed file of the appropriate
type.
Help
You can use the context help of the GROMA program at any time. You can start the help in three
ways:
•
Choosing Help → Help content from the main menu. The help content is displayed and you can
get the required information by step-by-step selecting the highlighted links.
•
Pressing <F1>. After pressing this key, the context help or help content according to the situation is
displayed (help on the current situation in the program, on the selected item, etc.).
•
Pressing the button (Help) in the dialog window. The context help relevat to the pertinent dialog
window is displayed after pressing this button.
Besides the main help menu, the program displays a short description of the selected item in the
status bar during selection.
5
Chapter 4. Data files
The GROMA program saves all the data files in its internal format. If you open the file in different
format from the coordinate list (.crd), measured data list (.mes), report (.pro), graphics (.pic) or
raster data (.rnf), the program will first transfer the file into the pertinent internal format with the
same name, but with a standard filename extension, and then opens it.
Projects
The projects are files defining the individual contracts. After establishing a project, a window is displayed where you can add files related to the pertinent contract. Also, the projects contain some parts
of the configuration (attached code table, etc.). The work with the project is described in detail here.
coordinate files
The coordinate list is formed by two files with the same name, but different filename extensions. The
first data file contains the coordinates (the filename extension .crd), and the second file, so called the
index file, contains information on points sorting (filename extension .crx). By failure of loss of the
data file, the coordinates of all the points are lost, but the lost index file can be recovered using the
data file at any time. That's why it is necessary to carefully backup the data files, but to backup the
index files is useless.
Files with measured polar data
The method of saving the list of the measured data is almost the same as for the coordinate lists.
Again, the list is formed by two files - data (.mes) and index (.mex). Manipulation of these files is the
same as for the coordinate lists.
Files with measured orthogonal data
The method of saving the list of the measured orthogonal data is almost the same as for the coordinate lists. Again, the list is formed by two files - data (.mes) and index (.mex). Manipulation of these
files is the same as for the coordinate lists.
Reports
You can open the file with a report during the calculation. It is an editorial text window, whereto the
program saves the reports from the calculations. Only one report can be opened at a time. The work
with the reports is described in detail in a separate chapter.
Text files
The GROMA Program allows working with text files. Text files can be opened in an editorial window in the same way as any other files. You can open an unlimited amount of text files, but unlike
the lists, each file can be opened in only one window.
In some situations, the GROMA system opens the text files automatically (e.g. after exporting into a
text file, the final file is automatically displayed. In case of an error while importing, the read file is
displayed, and the cursor is placed on the defect line).
Should you want to import a currently open text file, and shall such file been changed in the
GROMA system's editor, you will be notified that the existing version of the file is in the editor and
asked if you want to save it before importing.
6
Chapter 4. Data files
Should you change the text file opened in the GROMA system by some other application, you will be
notified of the changes when coming back to the GROMA system and asked if you want to load an
updated file version from the disc.
Graphic files
Graphic files (filename extension .pic) contain only a drawing transcription; therefore they are always connected with the pertinent coordinate files of the identical name. After opening a graphic
file, a coordinate list is also automatically loaded into the memory (even if not displayed in the window). The advantage of this method of graphic creation is especially the fact that the same coordinate
lists are used for calculations and for drawing and all changes show automatically in the drawn plan.
Even when the situation related to the points has already been drawn, you can arbitrarily change the
coordinates (for individual points as well as collectively for the entire file, for example by transformation from the local system into the main system), and the projected plan accepts such changes
without the need of intervention. Also, using only one coordinate system saves room in the memory
and on the disc.
File indexing
To allow the program to work with the files they have to be indexed. During indexing, an index file
pertinent to the data file is created, where all the points are sorted according to the prefix and numbers. The points in the data file remain unsorted, in the order they were step-by-step added during
the calculations or import.
During the work with the list, the index file is located in the computer memory (for faster manipulation of the list), where the data file is still located on the disc. Therefore, all the changes are immediately stored on the disc
The changes in data are step-by-step written on the disc, while the changes in the index file take
place in the operation memory, and the updated index file is normally saved when closing the window with the coordinate list. In case of a compulsory interruption of the program, an updated data
file will remain on the disc, but the original index file. According to certain criteria, the program tests
the conformity of the data and index files, so it can automatically detect if these two files do not belong to each other, and in such case automatically creates a new index file.
File compressing
When deleting from the data file (both coordinates and measured data), the cancelled items are only
marked as deleted, but they still remain in the data file. Therefore, after complicated operations and
points transfer, the coordinate list can be empty or contain only few points, but it is still taking sometimes even few tens or hundreds of KB on the disc. In such case, it is appropriate to perform a data
file compression. During the compression, the original data file is renamed to a backup file (.~cr),
and a new data file (.crd) is created which doesn't contain the previously deleted items.
It is also suitable to perform the data file compression for other reasons. For example, if a coordinate
list is imported (e.g. from a text file) with unsorted points, its indexing can (especially if it is larger)
take quite a long time. If, during the further work, the index will be file defected or deleted, the entire
tedious indexing must be done from scratch. When compressing the file, the points are written sorted
according to numbers and, in this case, any prospective indexing will take far less time. After importing an unsorted list or, eventually, after a more complex addition to the list during a calculation, it is
suitable to compress the data file.
File management
To understand how to work with the files opened in the windows, we have to explain first how the
program manages them.
7
Chapter 4. Data files
After opening an arbitrary data file, the data necessary for work with it (e.g. index file fro the coordinate list, etc.) is loaded into the computer memory and the pertinent file representation is displayed
in a window (coordinate lists, drawing, etc.). If the same file is open again, a new window is displayed, but in the computer memory the file is physically opened only once. Therefore, the newly
open window is, in fact, really a second "window", through which you look at the same file. Therefore working with graphic plans you can view two different sections of a plan at once.
All that implies is that any change performed to the file in any opened window is physically performed on one file. The program indicates this by a consequent numbering of the windows showing
one program. If the same part of the file is displayed in more windows, the performed changes are
automatically displayed in all the windows.
File opening
If you want to work in the program with a data file, you have to open it first.
The file can be opened in three different ways:
•
Using a dialog window
•
Using a parameter when starting the GROMA program
•
Dragging its name from the Search Engine.
File opening using a dialog window
The most common way how to open a file is using the dialog window Open File.
When choosing the command File → Open, GROMA program will display a dialog window to select a file.
How to open a file:
•
Select the required file type from the list Files of type. If you import the measured data list from a
field book, first you have to set the field book type and format in the dialog window Settings →
fieldbook. According to this setting, the selection of file types on the list Files of type will be
updated.
•
Select the pertinent disc and directory from the list Where to search.
•
If the file you want to open exists, its name will appear in the list. Highlight it using the cursor or
the mouse or keyboard. If you want to open more files at once, highlight them in the list using the
keys <Shift> and <Ctrl>.
•
Press the button (Open). If the file exists, GROMA program will open it and display it in the
window.
File opening using the parameter during its initialization
If you write, while starting the GROMA program, a name of one or more data files behind the program name, the program will try to open them automatically after its launching.
File opening using the Search Engine
If you have launched the Search and also the GROMA program, you can open the data file by simply
dragging its name from the list displayed in the Search to the desktop of the main window of the
GROMA Program. When dragging, the appearance of the cursor changes according to the area
where it is located at the moment. You can find details in the MS Windows User Manual.
8
Chapter 4. Data files
File opening only for reading
If you work in the computer network environment, it can happen that you want to open one file
from the shared disc (e.g. from a server) on more computers at once. This situation is common, for
example, while working with joint coordinate lists containing points of a point field. Usually, a file is
open for reading and writing. In this case, it can be opened only once, because to write in one file
from more stations could result in its defecting. The program will notify you of such situations and
will not allow you to open a file already opened for reading and writing.
But if you check, using the command File → Open, the option Reading Only while opening the file,
the list is opened only for reading. In this mode it can be opened by an arbitrary number of users. If
you try to open a file in regular mode, i.e. reading and writing, that is already opened in this way,
the program will notify you that the file is already open and will offer you the option to open the file
for reading only.
No changes can be made to a file opened for reading only, but you can use the stored data. The user
can, however, copy the items of the file into another file where there are no such limits.
File opening for reading only can also be used if you work with the file by yourself, but don't want to
change it. In this way, you lower the risk of damaging valuable data files.
Creating new file
If you want to create a new file choose the command File → New. A dialog window will display
where you can select the type of file you want to create. After pressing the (OK) button the file is created and its empty window displayed. The file is created as temporary in the temporary folder. If
you want to keep it, choose the command File → Save as and save it under a different name. If you
try to close the unsaved temporary file, the program will notify you that the file wasn't saved yet,
and it will ask you if you want to save it. If you do not save the file, it will be automatically deleted
from the disc.
Importing files from the previous versions of the GROMA
system
In version 6.0 the data files were completed by some additional data, which means that the lists created in the older versions of the GROMA system are not compatible with the new files. If you choose,
while opening a coordinate list or measurements list a file which was created in some of the previous
version of the GROMA system, the program will notify you that the file must be converted to the
new format. If you confirm that you agree with the conversion, the program will leave the original
file as a backup and will create a file with the same name in the new format. This new file can't be
open in the older versions of the GROMA system. The original file from the older version will be
kept as a backup (.~cr, .~me).
If you want to open the file in the 6.0 format in some of the older versions, you must first export in
the older format by the command File → Save as. In the format list, select Version 2-5. In this way,
the created file can be opened without any problems in the older versions of the program. The new
data types (date and time of the creation and modification of a report, additional point data, file
comment, etc.) will be lost during the conversion into the older format.
9
Chapter 5. Lists
The word "Lists" means the windows with coordinate lists and the windows with the list of the
measured data. These two types of the window have many common features.
The lists are formed from the data written in rows. The first two rows are always the prefix and the
point number, the others depend on the type of the window
Point information
Each point on the list is marked with an identifier after which the point can be found on the list, and
it also contains other information, where some are for both the coordinate lists and the lists of measurements and some are specific.
Point identifier
The points are uniquely identified on the lists by a numeric or alphanumeric identifier. The measured data list can contain an arbitrary amount of points with the same identifier, but one identifier at
the most can be on the coordinate list.
Numeric identifier
The numeric identifier is formed of two parts - the prefix and the actual point number. The prefix can
be at most 8 digits, while the actual point number has at most 4 digits. Therefore, the complete point
number can consist of 12 digits at most.
Alphanumeric identifier
If the inserted identifier doesn't comply with the requirements for a numeric identifier (contains letters or other nonnumeric characters, or is longer than 12 digits), it will be understood as an alphanumeric identifier. The only limit for the alphanumeric identifier is that it must not be longer than 16
characters. If longer, the identifier will be cut from the right.
Numeric identifier have priority over alphanumeric identifiers, therefore each identifier which can
be interpreted as a 12 digit point number is implicitly understood as numeric. If you want the identifier to be qualified as alphanumeric regardless of its appearance, it must start with the character '
(apostrophe) or be closed in quotation marks. This character will not be part of the identifier as it will
be omitted on input.
Date of point creation
This item contains the date when the point was created on the list, in the case of the points imported
from older versions of the GROMA system, this data isn't filled.
Date of the last modification
Here the information on the last point modification is saved - e.g. editing, bulk change, etc. From this
data can be determined when the point information was last changed.
Point code
The point code contains up to a 20 character description of a point, which can be used, for example,
for storing the descriptive point information, code for automatic connection, name of the graphic cell,
etc. The code can contain arbitrary alphanumeric characters. The code can be converted to a description, using a code table, which is no longer limited by 20 characters.
10
Chapter 5. Lists
Quality code
One-character data, which can be used for description of the point quality (e.g. for the work at the
Land Registry Office the numeric codes for the point quality characteristics are used).
Point types
Type of a point is a one-character alphanumeric data similar to the quality code, which can be used
for further specification of the points' information (this data can be used for example for a selection
from the lists).
Other data on the coordinate lists
Coordinates X, Y, Z
Point coordinates in the selected system of coordinates. The coordinates X and Y are required, the
coordinate Z is voluntary.
Additional data 1-4
Another four additional numeric data which can be used for example for the depth of the bedding of
the engineering nets, for a second pair of point's coordinates, etc. Such information can be arbitrarily
named and you can define how they will be displayed (number of characters, number of hundreds).
The data can be used for marking the points, and they can be change by a bulk change.
Other data on the lists of polar measurements
Horizontal angle
A horizontal angle (direction of the measurement), is typically overtaken during the field book import. The angle, as well as other angle data from the GROMA system, is saved in the system in radians, and is displayed on all the reports according to the set angle units. When entering the angle
data, the appropriate angle units must be set up. You can change the angle units in the configuration
of the GROMA system at any time, and on all reports the angle data will be displayed using the set
angle units.
Distance
The distance between the station and the measured point. This distance is, in the GROMA system,
always horizontal. It you measure (or enter from a keyboard) diagonal distances, they will be automatically reduced to horizontal in the input in the field book, therefore there are always only horizontal distances displayed in the windows with lists, and also all the calculation jobs presume the
input of horizontal distances. The condition for the automatic reduction is the input of a zenith distance or the, without which cannot be performed the recalculation to horizontal.
In addition, the distances are during automatically adjusted by the measurement the import from the
field book (influence of the elevation and cartographic distortion).
Zenith distance
The zenith distance (the angle measured from the vertical). This data is used for height calculations
and for detection of the measurement in II. position.
Elevation
Some instruments automatically recalculate the measured zenith distance to the registered elevation
during the registration. Within processing the field book the registered zenith distances can be recalculated to the elevation.
11
Chapter 5. Lists
In the height calculations, either a zenith distance or elevation can be entered. If both are entered, the
elevation has priority.
The instrument/target height
This data contains the set target height for the measured points. For the stations it contains the instrument height.
Other data on the lists of orthogonal measurements
Stationing
Stationing (horizontal distance on the measuring line from the start of the line to the foot of the perpendicular to the determined point).
Perpendicular
Horizontal distance of the perpendicular from its foot of the measuring line to the determined point.
Cursor
If the list is not empty, there is a cursor placed on one of its items as a line across the entire height of
the line. You can move the cursor using the keys <Up-arrow>, <Down-arrow>, <PageUp>, <PageDown>, <Home> and <End>. The cursor usually marks the currently selected item (point or measurement), which is automatically subject to some operations (editing, deleting, etc.). The cursor can
be directly moved to any item by pointing on it using a mouse.
Editing
The item that the cursor is on can be edited by pressing the key <Enter> or double clicking the
mouse. An editorial window is displayed for editing the individual data; its appearance depends on
the type of the list (the editorial window for points or for the measured data).
Adding items
Items can be added to the list by using the key <Insert>. After pressing it, a dialog window appears
where you can fill in the required information.
Adding to the coordinate list
While adding items on the coordinate list, a non-modal window is displayed allowing you to move
between the individual items using also the key <Enter>. Some items can be turned off using the
check field on the right of the pertinent item, so you do not have to skip data which you did not enter
or which does not change. The turned off windows will be skipped while entering the data. If you
turn off the point number, it will be automatically increased by one, but you don't have to confirm it
constantly. If you turn off the set code, it will be assigned to all other points without confirming until
the next change.
After entering the last required data, the point is automatically added to the list, and the cursor is
placed on it in all the windows of the pertinent list and the number is increased by one. You do not
have to confirm the prefix; if you wish to change it, you can get to it using a mouse or the key <ShiftTab>.
The point is added to the list according to the set point sorting. If a point of such number already exists, the program will offer you the option to leave the old point on the list or to save the new point
whose coordinates are calculated as an average of the old and new points.
12
Chapter 5. Lists
If you are adding point with a number which already exists on the list to the coordinate list a, the
program will display a window with all the information on the new point, the coordinate differences,
and other information (see the figure).
In this situation, you have the following options:
•
To choose a new number for the point. The number can be entered in the input window for the
point number.
•
To leave the original coordinates. Choose the item Old for the station and the height.
•
To save the new coordinates. Choose the item New for the station and height.
•
To average the new coordinates with the original ones. Choose the item Average for the station
and the height. In this case you can also choose the importance of the original and new coordinates.
•
A combination of the above options. The processing method can be chosen independently for the
station and the height. So you can leave the original coordinates X and Y, but enter a new height.
Information on so processed point will appear in the protocol, including the coordinate differences
and other data.
Adding to the measured data lists
The dialog window for adding a measurement is modal; you have to use the key <Tab> to switch between the items.
To enter the values, choose the type of the point (Station / Orientation / Measured point) and choose
whether it is a diagonal distance which you want to reduce and whether the distance should be multiplied by the scale coefficient.
The item on the measured data list is at the place of the cursor.
Removing an item
The items on the list can be deleted using the key <Del>, choosing Edit → Delete or Edit → Cut
The program will remove any red marked items on the list (after the question Remove all the
marked items?).
If none of the items are marked red, the program will remove the item where the cursor is placed (after the question Remove the selected item?).
13
Chapter 5. Lists
If any items were removed by the command Edit → Cut, the program imported them in a directory,
wherefrom they can be inserted in any other data window or as a text in another application (MS Excel, text editors, etc.) by a command Edit> → Paste>. The entered coordinates are sorted according
to the numbers; the measured data are inserted in front of the current cursor position.
Selecting
Any items on the list can be selected for further use by any function (save in file, import, deleting,
etc.).
Selecting using the keyboard
To select the item on a list using the keyboard you can use the following keys:
Table 5-1. Keys
Key
Action
<Space>
Unselects the selected item and vice versa, moves the cursor to the
following item.
<Shift+Up-arrow>
Selects the item and moves the cursor upwards.
<Shift+Down-arrow>
Selects the items and moves the cursor downwards.
<+>
Selects all the items.
<->
Cancels selecting all the items.
<*>
Unselects all the selected items and vice versa.
Selecting using the mouse
You can select an item using the right button. If you press and hold the right button and move the
mouse at the same time, the program selects all the items pointed by the mouse. If the cursor gets
above or under the data window, the list starts to move up or down and automatically selects all the
appearing items.
Canceling the selection using the mouse or keyboard precedes the same as selecting.
Batch selecting
The items on the lists can also be selected jointly using the selective dialog window, called by the
command Measured data → Select or Coordinates → Select .
You can enter the limits for selecting in this dialog windows (minimum values, maximum values).
Should you enter only the maximum value for some of the items, the program will select all the items
where the maximum value is not exceeded. Similarly, should you enter only the minimum value, the
program will select all the items where the relevant value isn't smaller than the entered limit.
Also, you can choose a selecting mode:
14
•
New selection: The program will select only the items meeting the criteria. The previously selected
items will be unselected.
•
Add to the current selection: The program will add all the items meeting the criteria to the current
selection.
•
Remove from the selection: The program will remove all the items meeting the criteria from the
current selection.
Chapter 5. Lists
When selecting the code, keep in mind that the code is a text file, even if it contains numbers. So if you set
selection limits "1" to "20", the items with e.g. code "5" will not be selected.
You can also choose whether the program shall select the items which meet at least one of the listed
conditions or only the items which meet all the conditions. You can start the selecting itself by pressing the button (Select).
The selecting dialog window contains some more functions:
•
(Select all) This button selects all the items on the list. You can get the same result by pressing the
key <+> on the numeric keyboard.
•
(Cancel selection) This button cancels the selection of all the items on the list. You can get the
same result by pressing the key <-> on the numeric keyboard.
•
(Select alphanumeric) This button selects all the items with alphanumeric identifiers on the list.
•
(Select the locked) This button selects all the locked items on the list. If you wish to select the
unlocked items, select the locked items and by pressing the key <*> on the numeric keyboard
replace the locked for the unlocked.
•
(Select the positions) This button selects all the positions on the measured data list.
•
(Select the orientation) This button selects all the orientation on the measured data list. If you
wish to select only the measured points, select by the above method all the stations and
orientations, and by pressing the key <*> on the numeric keyboard replace the selecte for the
unselected.
•
(Delete setting) This button deletes all the settings entered in the selecting dialog window.
Item searching
After pressing any numeric key in the list, a small window will appear in the left bottom corner
where you can enter the number of the searched point. The program will select the first point of the
entered number (regardless the prefix). If a point with the entered number is not on the list, the program will select a point with the closest higher number. If you want to select another point of the entered number, press the Down-arrow. The search can be activated also by the command
Coordinates → Search for item or Measurement → Search for item. You can cancel the search
window by pressing the key <Esc>.
The display mode
If you don't use some of the data displayed on the list (e.g. zenith distance, point type, elevation,
etc.), using the command List → Display parameters you can switch off the relevant columns. The
display mode is set only for the pertinent list and is imbedded in the file head, so it will be maintained for the next opening. The selection can also be called by right clicking on the file head (not on
the colored header with the file name, but on the first line with the column heads). The display mode
is respected also when printing
If you want to turn off some of the data permanently for all the files, we recommend creating foundation
files, where the pertinent data will be turned off. The setting will be overtaken from the foundation file for
each newly created file.
Undo operation
The operations performed on the lists (changes, adding, deleting) can be undo by the command Edit
→ Undo. The GROMA system stores the information on the changes to the lists in separate buffer
storage. This storage is separate for each open list; therefore the operations can be undone independ-
15
Chapter 5. Lists
ently for each system. The amount of the last stored operation is limited by the size of this buffer
storage, which is 256 KB for each file
The buffer storage for the undo operation is emptied after re-indexation of the file. That means that after reindexation of the files, no more previous changes can be undone.
Data dragging
You can drag the data on the list into different data windows using a mouse. You can drag the selected item (the item with the cursor displayed) or an entire block of selected items.
How to drag an individual item
•
Place the cursor on the required item.
•
Left click the mouse button. A cursor will appear on the selected item.
•
Hold the mouse left button, and move the cursor on the screen. You can see the cursor changing its
appereance according to the window it is currently in.
•
•
Closed hand: Is the shape of the cursor in the window from which you are dragging the item.
•
Open hand: Is the shape of the cursor in the window which can accept the dragged data
(another list of the same type, calculation dialog window, etc.).
•
Cross: The cross appears if the mouse cursor is located on the desktop of the main program
window.
•
Prohibited: The cursor has such shape if located on the desktop of a window, which isn't able to
accept the dragged data.
If the cursor is located in the adjust window, release the left mouse button. The data will be
transferred or coppied into the appropriate place.
How to drag a block of items
•
Select the required items from the list.
•
Place the cursor anywhere in the window from which you are dragging the data.
•
Press the central mouse button. If your mouse has only two buttons, press the left button along
with the key <Shift>.
•
Hold the central (left) mouse button and move the cursor on the screen. Then continue as when
dragging one item. Only some cursor appereances are different:
•
Closed hands: Is the shape of the cursor in the window from which you are dragging the item.
•
Open hands: Is the shape of the cursor in the window which can accept the dragged data
(another list if the same type, calculation dialog window, etc.)
Data copying
If you drag the point from one list into another, they are deleted from the original list after the dragging. If you want to copy them (i.e. maintain them also on the original list), while releasing the
mouse button hold the key<Ctrl>.
This can be applied only to drag into a list. The key <Ctrl> has no effect on dragging in the calculation windows because the point is never deleted from the list.
The measurements can not be dragged between the data windows. If you want to transfer or copy a
measurement from one file into another, use copying via clipboard - function Edit → Transfer or
Edit → Copy and Edit → Paste .
16
Chapter 5. Lists
Renumbering a list
After calling the command Coordinates → Renumber or Measured data → Renumber a dialog
window is displayed for list renumbering.
Selecting the input and output files
Enter the name of the input file in the field File. In case of renumbering a coordinate list, you can also
enter the name of the output file so the original file will remain unchanged. This is advantageous especially if the original and new numerical series are overlapping, so the renumbering could cause a
conflict in both series
Adding a prefix
The program allows completing the prefix for the points with an incomplete prefix. If some of the
prefixes have fewer digits than the preset prefix, it will be completed from left by the required number of digits
To use this function, follow the below steps:
•
In reductions , (or in the settings bar) enter the complete prefix
•
If you want to perform the change only for a part of the list, select the chosen items on the list.
•
If you change the prefix in the coordinate list, choose the output file (it can be identical to the input
file.
•
Press the button (Complete the point numbers).
Changing the prefix
You can change the prefix in two ways:
By setting a constant prefix
To set the same prefix for all the points, you simply have to enter the prefix in the input window. All
the points will get the same prefix after the renumbering.
To remove the prefix for all the points, leave the input field empty, or enter the value 0.
To set the prefix using a mask
To change some parts of the original prefix use a mask. The mask allows changing only some digits
of the prefix. Th mask can be specified in two ways:
•
Mask with question marks
When entering a mask in the form ???xx??? (Eventually the equivalent form ###xx### can also
be used), the digits in the positions of the question marks (or #) will be kept and all the other digits
will be replaced with the characters entered in the mask.
For example, the original prefix 12345678 would, after entering the mask ???9???? change to
12395678.
12395678 The characters in the positions of the question marks would remain unchanged while
the fourth digit of the prefix would be replaced by the digit 9.
•
Mask with positions
The previous steps are suitable if the individual digits are replaced, but there is no need to change
their position. If you need (for example) to move the first three digits to the end of the prefix, you
can't use the above method. You can, however, define the mask in a different way: instead of the
question marks, write the positions of the characters in the prefix in square brackets (e.g.
<8><7><6>9<4><3><2><1>).
<8><7><6>9<4><3><2><1>
17
Chapter 5. Lists
Since all the prefixes do not have to have the same number of characters, the positions are numbered from the right side (not left). Using the above mask, you will get the same result as in the
previous example (the final prefix will again be 12395678).
12395678
If you want to index from left, you can write the digits in square brackets with the character as
negative. The report <1> therefore means the first character from right, the protocol <-1> means
the first character from left. The same result as in the previous example can therefore be achieved
by using the mask <-1><1><-2><2><-3>9<3>9<-5><5><-6><6><-7><7><-8>.
8>
When renumbering using a mask, you can switch the digits as you want. For example, if you enter
a mask <3><2><1>??<8><7><6>,
<3><2><1>??<8><7><6> the first three digits will be replaced with the last three digits,
and the fourth and fifth digit will remain unchanged. After entering this mask, the original prefix
12345678 would change to 67845123.
67845123
Change of the number
To change the point number, turn on the number change using the checking window, and enter the
first digits of the point.
If you wish that the step in the point number when renumbering the coordinate list to be different
than 1, you can enter the required amount in the input window Step. If you enter as the first point
number the highest required number, and enter the step -1, the list will be renumbered in descending order from the entered point number (which will also reverse the points order on the list).
In case of the coordinate list, the renumbering can be performed from one file into another one (the
points in the old file will remain unchanged, the newly renumbered points will be in the new file), or
within one file (the point numbers will be changed).
Besides the standard renumbering, a mask can also be used for the prefix.
If, during the coordinate list renumbering, a mask is used in the prefix or in the point number, we
recommend performing the renumbering in a new, empty coordinate list. If you chose the renumbering in
the original file, a warning with the question if the program shall proceed with the renumbering will be
displayed.
After renumbering within one file, the renumeberd file is automatically re-indexed, therefore the
renumbering can not be undone using the command Edit → Undo.
Renumbering
The renumbering of a list can be started by pressing the button (Renumber).You can choose whether
to renumber an entire list or just the selected items. In addition, when renumbering the measured
data list the following options are available:
•
To renumber the positions
Checking this option, the position numbers will also be changed during the renumbering. If this
option is unchecked, the position numbers remain unchanged.
•
To renumber the orientation
Checking this option, the orientation numbers will also be changed during the renumbering. If this
option is unchecked, the orientation numbers remain unchanged.
•
To renumber the alphanumeric
Checking this option, the point numbers with alphanumeric character will also be changed during
the renumbering.
•
Keep the duplicates
Some point numbers can repeat on the measured data lists (for example in case of repeated survey). During a regular renumbering, both surveys would get a new number according to the posi-
18
Chapter 5. Lists
tion of the measurement on the list. If you check this option, all these measurements will have
identical point numbers (the same as the first point survey) after the renumbering.
After renumbering, a report containing the table of old and new point numbers is displayed.
Batch editing of the lists
Batch changes can also be performed on the coordinate and measured data lists. By the command
Coordinates → Batch edit or Measured data → Batch edit a dialog window where you can define
changes you want to perform on the list will be displayed.
The dialog window contains a field for each piece of data which can be changed using the batch editing. Each field contains a checking box Change, where you select which data shall be changed by the
batch editing. After checking this box, the program will allow you to access the change setting for the
pertinent data. You can type in the editing box a constant number or a function which will result in a
number value.
Type of change
You can choose under the editing box, what the program shall do with the result of the formula in
the case of batch editing. Depending on the data type, the program offers all or some of the following
options:
•
Set
The data will be set to the entered value or to the result of the entered formula, regardless of the
original data value.
•
Multiply
The original data will be multiplied by the entered value or by the result of the entered formula. If
you want to divide the original data, enter the reciprocal value of the coefficient.
•
Add
To the original data value will be added to the entered value or the result of the entered formula. If
you want to subtract the entered value, enter it with the opposite sign.
•
Remove
The original data will be removed from the report. In this way you can remove, for example, the
target height, etc. The data can be removed from the report also by selecting the option To set and
leaving the editing window with the pertinent data empty.
Some data (e.g. the coordinates X and Y) are required; therefore they cannot be removed from the list.
Functions
Besides the numeric values, functions can also be entered into the editing boxes using common
mathematic operations, constants, and predefined constants. The predefined variables are listed in
the following tables:
Table 5-2. Variables for batch editing on the coordinate lists
Variable name
Variable content
PREFIX
Point prefix
NUM
Point number
X, Y, Z
Coordinates X, Y, Z
INFO1, INFO2, INFO3, INFO4
User information 1-4
19
Chapter 5. Lists
Table 5-3. Variables for batch editing on the measured data lists
Variable name
Variable content
PREFIX
Point prefix
NUM
Point number
HZ
Horizontal direction
Z
Zenith distance
DIST
Horizontal distance
DH
Horiyontal difference
SIGNAL
instrument/target height
Table 5-4. Joint variables for all types of formulas
Variable name
Variable content
XRED, YRED, ZRED
Coordinates reduction according to the setting
SCALE
Set scale coefficient
PI
Constant pi (3.14159265358979)
RO
Radian in g (63.66197723675813)
For example, you can add to the coordinate x the constant 100m in one of these two ways:
•
Enter the constant 100 in the editing box and select the action Add.
•
Enter the function X+100 in the editing box, and select the action Set.
The result of both methods will be identical.
In this case, the first way is (of course) simpler, but from the example, it is obvious that the second
method gives you many more options:
•
Can be used to describe any mathematic function (regardless of its complecity).
Technically, you can enter an unlimited number of mathematic functions.
•
Can use multiple variables.
You can enter, for example, a function (X+Y)/2,
(X+Y)/2 which calculates an arithmetic average from both
coordinates.
•
The individual data can be exchanged.
You can mutually exchange the data in this way. For example, you can exchange the individual
user data. If you type in the editing box for Info 1 INFO2 and in the editing box for Info 2 INFO1,
INFO1
these two data will be mutually exchanged. Likewise, you can exchange, for example, the user information with coordinates, which means that you can have for each point in one file more coordinate pairs.
Locking the point
With changes in the coordinate list, you can also change the point's attribute. By checking the option
Lock, all the edited points will be locked. By selecting Unlock, all the edited points will be unlocked.
By choosing Do not change will the edited point's attribute without any change.
20
Chapter 5. Lists
Change of the attribute of the measured point
The point's attribute can be changed during the changes on the measured data list. By checking the
option measured point, all the edited points will be changed to measured points. By choosing Orientation will all the edited points changed to orientations. By choosing Do not change will the edited
point's attribute will not change.
Replacing X and Y
By using the button (Replace X and Y) the coordinates X and Y can be mutually exchange in the entire file or within the selected points. This option is suitable, for example, if you upload a text coordinate list into the GROMA system and later you find out that the coordinates X and Y were switched.
Selecting point
After pressing the button (Select) a dialog window will be displayed for selecting the items on the
list. If there are already some items selected, you can decide whether the change shall be performed
within the entire file or only for the selected items.
21
Chapter 6. Coordinate list
The most important file for the work with the GROMA program is usually the coordinate list. The
coordinate list contains the coordinates of points that are used by the majority of the functions of the
program and many functions store their points in the list.
The program allows opening any number of the coordinate lists at the same time.
How to move on the coordinate list
The file containing the coordinates is displayed in the form of a list, where only the part you are
working with is visible. The cursor is placed on the current line. You can move the cursor using a
keyboard or a mouse.
Table 6-1. Keys
Key
Action
<Up-arrow>
Moves the cursor one line up.
<Down-arrow>
Moves the cursor one line down
<PageUp>
Moves the cursor one page up
<PageDown>
Moves the cursor one page down.
<Home>
Moves the cursor to the beginning of the file
<End>
Moves the cursor to the end of the file
Locking the points
The points on the coordinate lists can be locked against overwriting or deleting. The locking of the
point is signalized by a sign of a lock in the left part of the coordinate list (before the point number).
The points can be locked in two ways:
•
Individual points
While editing a point (e.g. by pressing the key <Enter>), whether or not it should be locked can be
selected as one of the point features.
If you have turned on the option Settings → Environment: Fast point locking/unlocking, you
can lock and unlock the individual points by clicking the mouse at the left border of the list (in
front of the point number).
•
Batch locking/unlocking
The entire coordinate list or the selected points can be locked or unlocked using batch editing
(command Coordinates → Batch edit).
The locked points can't be deleted or overwritten. You can change them only by the point editing (for
example using the key <Enter>) or after their unlocking. If adding a point with a number which already exists on the list, and if such point is locked, a standard dialog window with information on
the coordinate differences is displayed, but only the option to keep the original point on the list
without any change is available.
22
Chapter 6. Coordinate list
Sorting the coordinate list
For faster manipulation, the coordinate list is sorted. While the actual coordinate list is physically located on the disc (file .crd), the data on points sorting (file .crx) are loaded in the computer's memory for faster manipulation.
The coordinate list can be sorted in three ways:
•
According to the prefix
Primarily, the points are sorted on the list according to the prefix and secondarily according to the
point number. Therefore, the points with the same prefix and different point number follow in the
file. This is the most common method of sorting.
•
According to the number
The points are sorted primarily according to the point number and secondarily according to the
prefix. The points with the same number and different prefix follow in the file.
•
Unsorted
In this case, the points on the list are not sorted; they are kept in the order that they were added to
the list. However, the order will be broken by e.g. file compression, if set a different sorting (when
compressing a file, a new file is created where all the points are reported in the order they are displayed at the moment of the compression.).
Sorting according the prefix and according the point number applies only to the points with numeric
identifiers. For the points with alphanumeric identifiers, the prefix or number isn't recognized; these
points are sorted alphabetically (similar to a phone book).
The way of sorting can be only set for the GROMA system globally; you can't choose a different sorting method for each list. You can set the sorting method in Settings → Environment.
Active coordinate list
If more than one coordinate list is open, one of them must be chosen as active. The name of this active file is displayed on the status bar. After launching the program, the coordinate list that is opened
first is set as active.
Which coordinate list is active has effect on many other program functions (e.g. on searching and
saving the points).
In some cases, it is convenient not to have any of the opened coordinate lists selected as active (e.g.
testing calculations, where you do not want to save the results).
Choosing the active coordinate list
The active coordinate list can be chosen in three ways:
•
Using the command File → Active coordinatess list you will call a dialog window with a list of
all the opened files, wherefrom you can choose the active list. If you do not want any active list,
select the item [None].
•
Double click with the mouse on the status bar. A dialog window will display as when calling using
the menu.
•
Mouse-drag any of the items to the status bar, in the same way as you drag data in the calculation
windows.
23
Chapter 6. Coordinate list
Searching in the coordinate list
Anytime when the program needs coordinates of some point, it tries to find them on the coordinate
list. This search always follows the same algorithm, regardless of the reason (by which function) the
point is searched. The search method depends on the setting of some environment parameters.
If in the dialog Settings → Environment the option "Search in all the open files" is turned on, the
program will search every opened coordinate list. Otherwise it will search only in the active coordinate list.
If in the dialog Settings → Environment the option "Search according to the prefix" is turned on,
the program will search for such points where both the number and the prefix agree. Otherwise it ignores the prefix and finds all the points of the pertinent number, regardless their prefix.
If the search according to the prefix is set, the search method is significantly faster than if searching
according to numbers (in case of large coordinate lists, the difference can be significantly big). This is
caused by the fact that the coordinate list can't contain more points with the same prefix and point number.
In addition, the list is primarily sorted according to the prefix and secondarily according to the number;
thus, you can use quite a fast algorithm for searching and after finding the point you don't have to continue
searching through the list. On the other hand, the list can contain more points with the same number and
different prefix (which can be on the list at any place), therefore while searching for the point according to
the number the program must always search through the entire list.
In case the program finds more points with different coordinates meeting the criteria, it will display a
dialog window with the list of the points (including the file names where the points were found) and
lets you select the appropriate point. If you choose from this list the item [None], the program will
behave as if it hasn't found any point.
Storing the points
In some calculation functions, the calculated points are automatically stored in the active coordinate
list (e.g. the polar survey). If none of the coordinate lists are selected as active, the program itself will
not store the point, but you can store it manually by dragging it to any coordinate list. This can be
convenient, for example, during testing calculations, where there is no need to store the results.
In the calculation functions, where it is necessary to enter the output file for the calculated coordinates (batch polar survey etc.), the output is automatically set as the active coordinate list at the
launch of the calculation (unless you have previously chosen a different file).
Graphic display of the points
if you want to display the points graphically, choose the command Coordinates → Display graphically. The program will open a drawing prescription for the pertinent coordinate list (file .pic). If the
file with the drawing prescription doesn't exist, the program will create an empty file.
List sorting according to the map lists
By the command Coordinates → Sort according to the map lists you will call a dialog window,
which will allow you to sort the coordinate list according to the map lists.
How to use this window is described in detail in the Reference Manual.
Comparing the coordinate lists
After calling the command Coordinates → Compare the coordinate lists a dialog window is displayed for the statistical test of the coordinate lists. The program compares two coordinate lists, cal-
24
Chapter 6. Coordinate list
culates the coordinates differences for the individual points, estimates of the standard errors and
other data. The detail description is in the Reference Manual.
Duplicite numbers check
After calling the command Coordinates → Duplicite numbers check a check of the coordinate list
will be performed to determine whether it contains any duplicate point numbers. The check result is
saved in a report.
Removing the identical points
After calling the command Coordinates → Remove the identical point a dialog window is displayed which serves to find the points with different numbers but identical (or similar) coordinates.
The detailed description is in the Reference Manual.
Checking the points' numbering
Using this function, you can check the succession of the point numbers on the coordinate list. The
program will check the numbering and display the report with reports on breaks in the numbering.
Coordinates rounding
After calling the command Coordinates → Coordinates rounding a dialog window is displayed to
round the entire list (or the selected items) to the determined number of decimal places. A detailed
description is described in the Reference Manual.
Recovering the deleted item
After calling the command Coordinates → Recover the deleted items a dialog window is displayed which can recover all the items deleted from the list since the last file compression in a new
file. A detailed description is in the Reference Booklet.
Importing a file
After calling the command Coordinates → Attach file a dialog window is displayed for the selection of a file. Points from a different list can be added to the existing coordinate list using this window. The imported file can be either in the GROMA system format or in any other format from
which GROMA can import points (text file, XML format, etc.).
Dual coordinates
The GROMA system allows keeping two pairs of coordinates X and Y in the coordinate lists for each
point. For example, you can have the coordinates for each point in both the main and local systems
or generally in two different systems.
The second coordinate pair is stored on the list using the user information on the point (INFO1 and
INFO2). The display mode (name, number of decimal places, etc.) can be set in the information on
the file by the command File → Information about the file.
The program always considers the first listed coordinates as the active coordinates, the second pair is
considered auxiliary. If you want to start to work with the second pair, it is necessary to replace the
main coordinates with the auxiliary. This replacement can be done using the dialog window called
by the command Coordinates → Dual coordinates.
The system contains other functions for the work with dual coordinates:
25
Chapter 6. Coordinate list
•
Batch adding the second coordinates pair from the additional coordinate list according to the point
numbers.
•
Export of the auxiliary coordinates into a new file.
•
Removing all or only the zero auxiliary coordinates.
•
Replacement of the main and auxiliary coordinates.
The description of the individual functions is in the Reference Manual.
26
Chapter 7. Measured data list
Display mode
You can choose a display mode of the measurement list. The program offers the following options:
•
Display all the items
•
Display only the positions and orientations
•
Display only the positions
The display mode detail can be set in two ways:
•
Setting for the entire file
Using the dialog window Measured data → Display mode parameters you can decide whether
to display all the items, positions with orientations, or only the positions. Such setting will apply to
the entire file.
•
Setting for the individual positions
If you want to change the display mode for the individual positions, you can perform the change
by clicking with the mouse on the icon of the details in the left column of the list (in front of the
position number). The display mode detail is changed in cycles by double clicking.
Renumbering the measured data list
After calling the command Measured data → Renumbering a dialog window is displayed for renumbering the measured data list. Unlike the coordinate list, the measurement renumbering is performed within one file (it is not necessary to renumber from one file to another). You choose the values to be renumbered in a dialog window (prefix, numbers) and check whether you also want to renumber the orientations and positions. The renumbering is launched by pressing the button (Renumber). If some point numbers repeat on the measured data list, such points will get identical
numbers after the renumbering. A report containing a table of the old and new point numbers is displayed after the renumbering.
Field book processing
The GROMA program allows a complete processing of the field book containing the measured values including processing of the measurements in both positions of the binocular, measurements in
two directions, etc.
After calling the command Measured data → field book processing a dialog window will display
where you can set what changes you require in the field book.
Before the field book calculation, you must first define the theodolite using the command Settings
→ Theodolite. When defining the theodolite, you will set the tolerance for the measurement difference in the I. and II. positions of the binocular, the difference of the twice measured distance, etc. According to the set tolerances, the individual measurements marked in the report as suspicious or
faulty are then performed.
The program is delivered with the predefined theodolite called "Unknown theodolite", in which the
implicit tolerances for testing the suspicious and faulty measurements are set.
The information on all the changes in the measured data list is stored in a report. In some cases, it
might be convenient to report the changes only in the report, but keep the measured data list in the
original condition. In such case, check the option Only in the report, and the program will leave the
list unchanged.
27
Chapter 7. Measured data list
Also, you can choose whether to change the entire measured data list or only the selected items.
For the actual field book processing, press the button (Adjust). The program will step by step perform all the selected adjustments.
During the field book calculation, the program follows these rules:
•
If the tested value (difference between the distances measured in two ways, difference between the
directions measured in I. and II. positions) is smaller than the value set for the selected theodolite
as Suspicious, the program will perform the calculation.
•
If the tested value is in the interval defined by the value set as Suspicious and the value set as
Faulty, the program will perform the calculation, but will mark it in the report with the sign "?" as
suspicious.
•
If the tested value is over the value set as Faulty, the program doesn't not perform the calculation,
but leaves the original measurement in the field book, and stores the information about the notperformed calculation in a report marked with the sign "x" as faulty.
Processing the measured data in both positions
On each station, the program will search for the direction pair to one point measured in both positions of the binocular. If it finds such a pair, it calculates the collimation error (measurement difference in both positions divided by two), and subtracts from this error the collimation error set in the
theodolite definition. It then compares the result with the tolerances set in the theodolite definition.
The program will process the zenith distances (if measured) and lengths in the same way.
If all the differences meet the tolerances set in the theodolite definition, the program will adjust the
measurement in the I. position so it contains the average values from both measurements.
Should at least one of the calculated differences be larger than the value set in the theodolite definition as suspicious, the program will mark the entire measurement in the report as suspicious.
Also the estimate of the real instrument errors is stored in the report after the processing of the
measured data list.
Directions reduction
When reducing the directions, the program will adjust all the directions at the station so the direction
is zero at the first orientation (first item on the measured data list), i.e. it will subtract the direction
measured at the first orientation from all the directions.
Index error adjusting
If your instrument does not automatically adjust the index error and you know the amount of the error, set it in the theodolite definition and use this option to adjust the measured zenith distances.
Refraction adjusting
This option allows you to adjust the measured zenith distances or the horizontal difference by the influence of refraction and Earth curvature. Before the actual calculation, select the refraction coefficient and the adjustment you want to implement by pressing the button (Setting) the refraction coefficient, and which corrections you want to implement.
Horizontal difference calculation
After checking this option, the program will calculate the horizontal difference for all the measurements which contain distance and zenith distance and will store it in the measured data list.
28
Chapter 7. Measured data list
Horizontal difference reduction on the connecting line between the
stabilization marks
For the measurements with defined horizontal difference (or zenith distance), instrument height and
target height, the program will calculate the horizontal difference directly between the points, i.e. the
horizontal difference adjusted by the instrument and target heights. Afterwards, the instrument and
target heights are set to zero to eliminate any further errors in the height calculation. This reduction
must be performed before loading the data into height leveling.
Processing the repeated measured data
The program will search on each station for the measurement groups at the same target in the same
binocular position and will calculate the final average measurement from the found distances. If the
adjustments of the individual measurements meet the set tolerances, the program will remove the
pertinent measurements from the list and adjusts the first measurement so it contains the average
value.
Processing the distance measured in both directions and horizontal
difference
For each measured distance, the program searches step by step in the entire measured data list for
the pertinent distance measured in the opposite direction. If this is found, it calculates the average
value, and if its adjustment does not exceed the set tolerances, it will store it to both measurements. It
proceeds similarly for the horizontal difference.
If at least one of the calculated differences was bigger than the value set in the theodolite definition
as suspicious, the program will mark the entire measurement in the report as suspicious.
Orientations marking
The GROMA system uses orientations marking in some tasks. The orientations are displayed in bold
font on the measured data lists and can be located anywhere on the list (not necessarily at the beginning of the station). While importing from the field book format, the program automatically marks
the orientations (if the format of the relevant field book allows distinguishing the orientations). The
orientation's attribute for the individual points can also be changed using editing. If you want to
change this attribute for a larger amount of points, you can use this dialog window.
In the window, you choose which criteria the orientations shall be marked according to and whether
the points meeting the determined criteria shall be added to the existing orientations or whether entirely new marking shall be performed (in such case the orientation attribute for all the points is first
cancelled).
Points used as stations
Checking this option, all the measurements to the point which were also used as stations will be
marked as orientations.
Points found on the coordinate lists
Checking this option, all the measurements to the points which are in that moment stored on the coordinate list(s) (respecting the set mode for point search) will be marked as orientations.
Points with orientation code
Measurements which contain the set orientation code in their code will be marked as orientations (it
can be a part of a longer code. In such case the code separator in the code settings must be adjusted).
29
Chapter 7. Measured data list
Points with the number higher than
Here a numeric limit can be set from which the points are deemed coordinates. Such a limit is typically 2000, 4000 or 5000.
Points with prefix
Here a specific prefix can be set to mark the measurements as orientations.
Points with the prefix higher than
Here a numeric prefix limit can be set from which are the points deemed are orientations.
Merging the measured data lists
Using the command Measured data → Merge file, you can merge another measured data list to the
end of the open measured data list. You can achieve the same result by opening the second file and
copying it using a clipboard into the first one. In this case the new points pasted are to the cursor position instead of the end of the list.
Recovering the deleted items
After calling the command Coordinates → Recover the deleted item a dialog window is displayed
by which all the items deleted from the list since the last file compression can be recovered into a
new file. The detail description is in the Refference booklet.
30
Chapter 8. Projects
If you work on some large job, or you work on a job often, it is convenient to set up a new project. A
project is a special data window where a list of files related to the pertinent job can be created. You
can save data files (coordinate lists, measurements, reports, text files) and also files with stored calculations (polygon sequences, sizes, variables, transformations, etc.) in the project.
Besides the used files, some program settings are also stored in the project (scale coefficient, number
of decimal places, foundation files, etc.).
New project
You can start a new project using the command File → New and choosing the file type Project. After
creating a new project an empty window will open where you can add files related to the project.
Adding / Removing files
Files can be added in two ways:
•
using the command Project → Add file
After entering this command a dialog window is displayed with a list of all the open files (which
are not yet part of the project). Here you can select a file (files) which you wish to add to the project. Only data files (coordinate lists, measured data lists, reports, graphics, text and raster files, etc)
can be added in this way.
•
Dragging using a mouse
Coordinate lists or measurements can be added to the project by simply dragging them with a
mouse. In this way the saved files with calculations (polygon sequences, sizes, check distances,
transformations, etc.) can also be added. The process of dragging the files into the window is the
same as when storing the results on lists.
In the window with the project a tree structure is displayed where the files are arranged according to
type. Any file can be opened by double clicking on its name on the list with the mouse. The window
with the file will be opened in such place and in such size as it had when closed for the last time.
If the file you want to add to the project is in the same directory as the project itself, it will be added
to the project just by using its name, not the full path. The entire project with the data files can be
then moved to a different directory or to another disc and the data files will still open accordingly.
But if the added file is located in a different directory than the project, it will be added with its full
path and, if later moved, it will not be possible to open it from the project.
If you want to remove some file from the project, select its name on the file list and remove it by using the command Project → Remove file.
Saving the project
A new project can be saved by using the command File → Save or File → Save as. The standard
project file extension is .prj.
The paths to the individual files in the project are saved relative to the location of the file with the
project. Therefore, if the project with the related files is transferred somewhere else and the relative
location of the files to the project is maintained, nothing has to be changed and everything will work
well even at the new location.
The relative paths can be used in case the data files are located on the same device as the file with the
project (e.g. everything on the disc C:).
31
Chapter 8. Projects
Opening a project
•
Using a command from the menu
The project can be opened in the same way as any other data file - using the command File →
Open. Select the type Project from the file list.
•
From the list of closed files
The previously closed project can be opened using the list of the closed files in the File.
The entire desktop of the GROMA system is refreshed when opening a project, i.e. all the windows
which were open while the previous project was closing are opened.
Along with the files list, also part of the GROMA system settings are also saved in the project, therefore you can have different settings for different projects. It regards the following settings:
•
Input / output parameters
•
Number of decimal places
•
Coordinates rounding
•
Point number display mode
•
Scale coefficient
•
Reduction
•
user input / output set formats
•
Attached code table
Also, the list of the last opened files abvailable at File is saved in the project.
32
Chapter 9. Point coding
The GROMA program allows coding the points on the coordinate and measured data lists. When
measuring using instruments that allow the point code reporting, the codes can be marked during
the measurement in the field and so obtained information can be used during processing by the
GROMA program or other consequential programs.
Coding principle
The point code can be formed by any alphanumeric string up to the maximum length of 20 characters. Twenty characters are fully sufficient to allow unique point identification and does not cause a
significant increase in the volume of the coordinate files. The GROMA program transfers the codes
for all the outputs to the descriptions (e.g. for an automatic placement of marks) pursuant to the attached Code table.
Code table
The code table is a simple text file where the individual codes are assigned corresponding descriptions. The structure of a code file is clear from the below example:
1=Building
2=Fence
3=Tree
4=Post
5=Lamp
6=Pole
7=Beacon
8=Entrance
9=Orientation
10=PBBP
11=Nivelation mark
12=Wall above
13=Wall down
14=Road
In this code file, only numeric codes were used, but generally the codes can be formed by any alphanumeric signs.
In addition, the code table can contain these special items:
Table 9-1. Special items of a code table
Item
Description
@Title=
Name of the code table
@Default=
This description is displayed for all the items whose code was not
found in the code table. If this option wasn't applied, the program will
display the original code instead of the description.
@Empty=
This description is displayed for all the items with no code.
@Separator=
If you mark the point while measuring with more codes, you can set
how the individual descriptions shall be separated on the outputs using
this item. If you don't use this option, the program will always separate
the program with one space. (the character separating the original table
codes can be different, and you have to set in Settings → Coding:
Code separator
33
Chapter 9. Point coding
The code tables are stored in text files with the implicit extension .cod. You can create an arbitrary
amount of code tables for various purposes. The GROMA program uses the table which is currently
attached. If no table attached, the program displays the original codes.
Attaching and separating the code table
If you wish to work with a specific code table, you have to attach it first. You can attach a code table
using a command (Attach) in the dialog window Settings → Coding. After pressing this table, the
program will offer you all the code tables found in the current directory. After selecting and attaching the table the pertinent descriptions are immediately displayed in the opened coordinate lists and
lists of the measured values instead of their codes.
If you wish the program to display the codes again, you can separate the attached code table by using the button (Separate).
Edit the code table
If you want to edit the code table, you can open it directly in the GROMA system as a text file. The
easiest way to open a file is using the button (Edit) in Settings → Coding. The changes performed in
the code table are displayed immediately after you save the table on the disc (the command File →
Save). The code table is a common text file, therefore, it can be edited by any text editor.
Multiple codes
The system allows using multiple codes on one point. The codes must be separated by the so called
code separator (one character - usually a space or coma). This separator is set in Settings → Coding:
Code separator. Then all the partial point codes are transferred to the description. If some of the partial codes are not found in the code table, it will be displayed without the transcript to the description. The individual descriptions are separated on the list by a space. If you want to separate them by
a different sign of a character sequence, list them in the code table as the item @Separator="xx", where
xx is a sequence of the separating characters.
For example, if there is a code "1 2" by the point, when using the above described example code table, a description "Building Fence" would show. If the code table doesn't contain the item
"1=Building", a description "1 Fence" would show. If, in addition, there is a line
@Separator=", "
The final code would look like this: "1,
Fence".
Unknown code
If there is a code in the report which is not listed in the code table, the program will not transfer it
and will show it as registered. If you do not wish to display the codes which were not found in the
code table, you can add in it a row
@Default=""
By this row you decide which description shall be written instead of the codes not found in the code
table. The unknown code will be skipped if nothing is written between the quotes. If you write in
quotes any arbitrary text, the unknown code will be replaced by this text.
Point selecting according to the codes
The items on the coordinate list and measured data lists can be selected according to their codes. It is
necessary to keep in mind that the program treats the codes as text, even if you only use digits. For
34
Chapter 9. Point coding
example, if you choose to select all the items with the code from 5 to 59, the items with the code 8
(text starting with the character "8" is bigger than the text starting with the character "5") will be selected.
Code entering using the descriptions
When entering a point code in any dialog window, a button with three dots is displayed next to the
editing box. After pressing this window, the program displays a complete list of the descriptions
from the attached code table so you can choose the code according to the description.
Recoding during the import
If you register descriptions of more characters, the GROMA program allows their transfer to up to
twenty-characters codes with which it internally works. It automatically transfers the internal codes
back to notes on all outputs (screen, text files, etc.)
The codes to which the descriptions shall be transferred are defined using the code table. The same
code table can also be used to transfer the codes to the descriptions, which ensures the preventing of
the original descriptions, or you can use a different table for the output.
If you want to transfer the descriptions to codes, you have to attach the pertinent code table and turn
on the item Recode while import on the code table in the dialog window Settings → Environment.
The program transfers all the descriptions to the codes according to the attached table, and if some of
the descriptions are not found in the table, it will display an error message.
35
Chapter 10. Calculations
All the calculation jobs are managed using dialog windows which are displayed after selecting the
pertinent job in the menu or in the toolbar.
calculation dialog windows
The calculation dialog windows are non-modal. You can open more of them at once, and leave them
open, if you want to work with different parts of the GROMA system. You can switch between the
individual editing boxes in the dialog window using the keys <Tab>, <Shift-Tab>, <Up-arrow>,
<Down-arrow> or <Enter>.
The calculation windows consist of several areas, usually framed. They always have an area for entering the data, area for results, and the area with buttons. More complex windows can contain even
more areas (plot orientation, coordinate list, etc.) and eventually bookmarks with other hidden parts
of the window. Managing the calculations is, with only a few exceptions, identical, therefore we will
describe in detail only the polar survey calculation. For other calculations will be described only the
differences from the standard procedure.
After pressing the key <+> or <-> in the point number box (if filled in), the number will be
increased/decreased by one. This applies for all the boxes for point number input.
Data input
The data can be entered in a dialog window in two ways:
•
Direct input from keyboard,
•
Dragging from another window.
Direct data input
Direct data input is the data entered in the input lines of the dialog window from a keyboard.
If you leave the input line with the point number (by pressing the key <Tab>, <Enter> or in any other
way), the program will try to find the point with the entered number on he coordinate list(s). If such
point is found, it will automatically add its coordinates.
Dragging the data from lists
The data can be dragged to the dialog windows from the opened coordinate lists and from the measured data lists. The data can be dragged by using the left mouse button. Select the pertinent item on
the list (point coordinates or the measured data) with the cursor, press the left mouse button, and
move the cursor to the place where you want to enter the selected value.
When moving the cursor, notice how changes its appearance and shape according to the area where
you currently are. Above the list where the data is from the cursor has the shape of a closed hand.
When moving across an area which does not have any relation to the dragged data, and which can
not accept it, the cursor has the shape of "prohibited". The cursor changes the shape to an open hand
above any area which can accept the data. Releasing the left mouse button will transfer the data to
the area where the cursor is currently located (the specific action depends on the area type).
In this way, data can be dragged from lists to calculation windows, results from calculation windows
back to the lists, or coordinates from lists to lists.
36
Chapter 10. Calculations
Automatic orientation of the horizontal directions plot
The exception in managing is the calculation windows for orientation of the horizontal directions
plot. If you drag a station from the measured data list from this area (red line with the station number always listed at the beginning of a new station), the program will automatically search through
all the measured directions of the pertinent station and add all the measurements for which it found
target coordinates in the orientation on the lists. Any such offered orientations can be removed by
pressing the button (Remove).
Storing the results
The coordinates of the calculated points can be stored on the coordinate list by dragging with a
mouse.
How to drag the calculated points
•
Fill all the missing data (point number, prefix, etc.) in the dialog window.
•
Move the mouse cursor to the desktop of the dialog window in the area with the results (to the
grey background, not to the area of the input box or coordinate list).
•
Press the left mouse button.
•
Hold the left mouse button and move the cursor across the screen. You can see the mouse cursor
changes according to the window it is currently in.
•
When the cursor is in the correct window, release the left mouse button. The data will be copied to
the pertinent place.
In this way, you can not only transfer the data to the coordinate list, but also to other calculation
windows, to a check drawing, etc.
Some calculation jobs store the calculated points automatically into the active coordinate list. If you
don't want to store them automatically, set the active coordinate list to [None]. Then you can store
the calculated point manually to any coordinate list.
Check drawing
Before initiating the calculation, by the command Tools → Check drawing you can display a dialog
window where, immediately after finishing any calculation the check drawing of the configuration of
the set and calculated values will be displayed. The input points are black, the measured and calculated values red. The check drawing window is non-modal; therefore, it can be permanently open. Its
position and size can be changed as needed. You can display individual points in it by dragging with
a mouse from the coordinate list or from the calculation windows. Check drawing is described in detail in the manual under the topic Plug-ins.
Tolerance
For some calculations, the GROMA program can estimate the accuracy of the result, for example, accord-ing to geometrical parameters (configuration), according to the adjustments (for predestinated
calculations), etc.
To control the parameters for each calculation would be labored and tedious. That's why the
GROMA program allows automatic comparison of some of the parameters with the preset tolerances. If the preset tolerance is exceeded, the program displays a warning and allows the user to either proceed with the calculation or to terminate it.
The user can define the individual tolerance sets. According to the required accuracy, he then
chooses the right set which will be thereafter used in the program.
37
Chapter 10. Calculations
The tolerances are set in the dialog window Settings → Tolerance. Here you can also select the active tolerance set.
You can turn off the tolerance testing by selecting the set name [Do not test].
Testing pursuant the regulations for the work in the cadastre
of real estates
Besides testing the tolerances defined by the user, you can also test the deviations and parameters
pursuant to the regulations for the work in the cadastre of real estates. This testing can be turned on
in the dialog window for tolerance definition. If you turn these tests on, the GROMA system will
compare in some calculations the achieved deviations with the limit deviations and the real geometric parameters of the figures with the limit allowed parameters. If the calculation meets the requirements for the work in the cadastre of real estates, a conclusion on complying with the requirements is
written in the report. If the calculation does not comply, a dialog window with the overreached parameter is displayed and the test result is written in the report.
The following parameters are tested:
Table 10-1. Tests while calculations
Calculation job
Test type
Transit traverse
Angle of deviation, planimetric deviation, limit traverse distance, limit
side distance, limit relation of the adjoining sides, limit point number
Intersection, point of intersection of two straight lines
Minimum angle of intersection, maximum distance from the set point
to the determined point
Radius bar with orientation at the determined point (free station)
Minimum angle of intersection
Polar survey
Limit deviation in orientation
Orthogonal survey
Limit deviation in the measuring straight line
Control measured distance
Limit difference between the directly measured and calculated from the
coordinates
Transformation of coordinates
The GROMA program has built in one universal transformation of coordinates used by all the calculation jobs which need the transformation.
Identical points
According to the transformation type at least two or three so called identical points are required. The
term "identical points" isn't very suitable and does not describe the point's essence (generally while a
transformation, these points are not identified in both systems). But since this term is used in standard practice, we will use here for better understanding.
Identical points are points whose coordinates are known in both systems, and can therefore be used
for the calculation of the transformation key. The used transformation is linear; in a general case,
both systems are identified only in one point - in the center of gravity of the identical points. For any
other points for which the transformation key applies, it was determined that their coordinates transformed from one system into another are not generally equal to the coordinates in the other system
38
Chapter 10. Calculations
(they only meet the condition of the minimum sum of the error square); therefore, they are not truly
"identical".
Transformation key
The transformation key, along with the list of identical points, is stored in a file and later loaded back
into the program. The majority of the calculation functions using the transformation allow displaying
the resulting transformation parameters.
Among the transformation parameters are the following:
•
•
Transformation key:
•
Shift in the direction of the axis X,
•
Shift in the direction of the axis Y,
•
System rotation,
•
One or two scale coefficients
Identical point:
Coordinates of the point where both systems are identified (i.e. the centre of gravity of the points,
from which was generated the transformation key).
The transformation parameters are determined based on the smallest squares method with the condition to minimize the sum of the squares of the coordinate's adjustment at the identical points.
The majority of jobs using the transformation of coordinates contain the button (Key), which displays a box with transformation parameters. This box contains buttons (Store key) and (Load key),
which serve to write the defined transformation key into a file and to its repetitive loading. If the files
with the transformation key are mutually compatible - for example - in the transformation of coordinates, which was defined during the orthogonal method (and vice versa), the key can be loaded
and used.
Identity transformation
Identity transformation is the linear transformation of coordinates which preserves the coordinates'
dimensions (the scale coefficient equals 1). Therefore, the transformation has three parameters (two
translations and rotation); to establish transformation keys at least two identical points are required.
Similarity transformation
Similarity transformation is the linear transformation of coordinates which uses one scale coefficient
for the direction of both the X and Y axes. Therefore, the transformation has four parameters (two
translations, rotation and scale coefficient); to establish transformation keys at least two identical
points are required.
Affine transformation - 5 degrees of freedom
The affine transformation has, unlike the similarity transformation, two different scales for the directions of the X and Y axes. The number of transformation parameters is five (two translations, rotation
and two scale coefficients); therefore, the minimum number of identical points increases to three.
Affine transformation - 6 degrees of freedom
In this type of transformation, geometric transformation parameters are not established, but the elements of the transformation matrix are directly established. The total number of the transformation
parameters is six (two translations and four elements of the transformation matrix). In this case, the
elements of the transformation matrix are not mutually interconnected by geometric relations; therefore, geometric transformation parameters can't be established. The minimum number of the identical points for this type of transformation is three.
39
Chapter 10. Calculations
User's transformation
If you choose this type of transformation, you don't have to enter any identical points, but you can
directly enter transformation equations for calculation of the coordinates of the points.
Orientation of sets
In some tasks (e.g. polar method, intersection from directions, free station, transit traverse), it is necessary to perform the orientation of the set of horizontal direction. The orientation method is always
the same, regardless of the task.
You can proceed in two ways: You can fill in the orientations individually or you can let the program
orient the set automatically.
Manual orientation of the sets
First, enter the coordinates of the station into the area for station input using the point numbers or
dragging with the mouse (doesn't apply for free station - in such task the coordinates of the station
will be established).
Enter the necessary data on the pertinent orientation direction in the area for the axis orientation (the
measured distance is not required, it is used only for control purposes), and press the button (Add).
The orientation will be added to the list and the program will recalculate the entire orientation of the
directions set. If there are more orientations than one on the list, the program will display the adjustments on the individual orientation directions. Fill in all the orientations you want to use in the
same way.
Automatic orientation of sets
If you want the program to automatically perform the orientation of a set, drag only the station
number (red data on the measured data list) into the area for the axis orientation. From all the directions measured at the station, the program will select only those where the coordinates of the target
are known and will add them automatically to the list of orientations. Therefore, before the automatic orientation of the direction set, it is necessary to have opened the coordinate list containing the
coordinates of the station and orientation points. In addition, a method of searching the points must
be selected so the program is able to find the pertinent points on the lists (the coordinates must be in
the active coordinate list, or the search must be allowed in all opened lists).
In this way, the created list of orientations can be further edited (you can add, remove or adjust
items). The data can be add using the button (Add), and removed by the button (Remove).
If you want to remove some direction from the orientations, but not completely (in case you want to
use it later), you can turn it off by checking the box in front of the point number. The turned off
direction will remain on the list for further use (with displayed corrections), but will not be used for
the orientation of the set (it won't appear in the report).
If you want to adjust one of the items, point at it on the list of orientations to display the values in the
editing windows, and then adjust the values. Add the adjusted value and remove the original, nonadjusted item.
Orientations weight
When orienting the set, you can merge the weights of the individual directions in the calculation. The
weights can be set in the program configuration (Settings → Calculations). You can choose from
three standard settings:
•
1
Weights of all the measured directions are 1. This calculation was used in the previous versions of
the GROMA system.
40
Chapter 10. Calculations
•
1/s
For the individual directions, the weights calculated from the relation
p = 1/s
are used where s is distance to the orientation point.
•
s/1000
For the individual directions the weights determined from the relation
p = s/1000
are used where s is distance to the orientation point.
•
User settings
Besides these three predefined options, in the input line for the weight can be written any function
containing the parameter s.
When selecting a predefined weights, notice how changes the function for the weight calculation in the
input box.
The number values of the individual weights can be found in the report on orientation of the set of
directions.
41
Chapter 11. Calculation jobs
Polar method
The Polar method dialog serves to manually calculate the point coordinates measured by the polar
method.
Before the calculation of the measured points, you first have to enter the station coordinates and orient the set of horizontal directions.
Station coordinates
The stations' coordinates can be entered manually (eventually fill in only the point number and let
the coordinates be filled in automatically) or mouse-dragged from the coordinate list.
Orientation of set
The steps for orientation of the set of directions are described in the previous chapter.
42
Chapter 11. Calculation jobs
Similar points
If you have oriented the set of horizontal directions, you can use the bookmark Calculated point
switch to the second part of the dialog window, and start to calculate the measured points. The data
can be filled in manually in the editing windows or mouse-dragged from the list. If an active coordinate list is chosen, the calculated points are automatically stored in it. If you don't want to store them,
you have to cancel the active list (command File → Active coordinatess list, item [None]). If you
don't have an active coordinate list set (or if you want to store the point on another list and eventually use it in other calculation window as an input data) you can mouse-drag it in the same way as
you drag the points from the coordinate lists.
If you want to calculate the coordinates of more point at the same time, you can select such points on
the measured data list and drag the entire selected block at a time.
During this calculation method, the selected block must not reach the next station because this job can't
automatically perform new set orientation. In case you want to calculate more stations at a time, use Batch
Polar Method.
If you mouse-drag the data, the coordinates will be calculated immediately after the drag. If you enter the data from a keyboard, you have to press the button (Calculation) (can be pressed from anywhere by the key <Alt-V>).
43
Chapter 11. Calculation jobs
Orthogonal Method
Before the calculation of the detail points measured by the orthogonal method, you must first determin a transformation key using a similar procedure as for the orientation of the sets of horizontal directions in the polar method. For each point you want to use for determination of the transformation
key, enter the coordinates in the entry lines under Identical points in the main and local systems
(perpendicular and stationing) and add it to the list of identical points using the button (Add).
If there are at least two identical points on the list, the program will automatically calculate the transformation key and the coordinate corrections on each point. At the same time, it displays the correction of the length between the first two identical points (the difference of the length determinated
from the coordinates and from the perpendicular and from the stationing). The maximum number of
the identical points is not limited.
You can control the transformation key by pressing the button (Key). From the dialog window displayed by the program (it is identical for all kinds of transformations) you will probably only be interested in the part Scale coefficients (in this case a similarity transformation is used, both scale coefficients are therefore identical). This window contains the buttons (Load key) and (Save key). Using
these buttons you can save the entered transformation key to the file for further use or load the previously defined key from the file.
In the calculation dialog window, the adjustment of the distance of the measuring line is automatically displayed. If more than two identical points are entered, or if it is not a free measuring line, then
the adjustment of the distance of the measuring line is deemed the difference of the distances between the first two identical points.
After determining the transformation key, you can calculate the individual points in the usual way. If
you have selected any of the coordinate lists as active, the program automatically stores the calculated points in it. If you do not want to save them, you have to cancel the active list before the calculation (command File → Active coordinatess list, item [None]). If you do not have an active coordinate list set (or if you also wish to save the point in another list, eventually to use it in other calculation window as an input data), you can mouse-drag it in the same way you drag the points form
the coordinate lists.
44
Chapter 11. Calculation jobs
By the button (New line)), you delete the content of the entire dialog window, and you can calculate
another line.
If calculating more points, and if you have the possibility to import their perpendiculars and stationing in
some way to the coordinate list, you can use the coordinates' transformation for the calculation.
Batch Polar method
This job processes the entire measured data list or its part in a batch. It can calculate the point coordinates with the polar method, free station method, and intersection by angle. If you wish to use only
some of these methods in the batch calculation, you can turn off the individual methods in the program configuration (Settings → Calculations). It can be useful, for example, in case a measurement
from an unknown station appears on the list, and further for survey by radius bar. If all the calculation jobs are turned on, the program will try to determine the coordinates of the unknown station as
a free station. If you turn off the free station job for the batch calculations, the program will skip this
station during the first execution (its coordinates will not be determinated) and later determine them
by the radius bar. The next time it will calculate the points measured from it.
If you are unable to calculate some points (e.g. if the station coordinates can't be determined, etc.), no
information on the reason the calculation couldn't be performed will be written in the report.
Preparation for calculation
Before initiating a calculation, you must perform some preparation settings:
•
Open the measured data list.
•
Open the coordinate list where the points for the required calculation are (points of the point field,
etc.).
•
Ensure that the GROMA program can find the coordinates from this file during the calculation.
There are two ways to ensure this:
•
In the dialog window Settings → Environment, select the option Search in all open files, or
•
Set this coordinate list as active (menu_file_active;).
45
Chapter 11. Calculation jobs
•
•
In the dialog window Settings → Calculations select the search according to orientation (all the
points of the known coordinates or only the point with attribute Orientation. In the same dialog
window, or directly in the calculation window for the batch polar method, choose, using the item
Edit orientations, whether the program shall display and allow editing of the orientation list
before the calculation of each station.
Select the input and the output files for the calculations (see below).
Files
In this part of the dialog window you have to choose which open file the measured data shall be read
from and which file the calculated coordinates shall be stored to. You can set the file names by following these steps:
•
Show the file you want to select anywhere in the window.
•
If you mouse-drag any arbitrary item (press and hold the left button) in the calculation window to
the area titled Files. The file name will display in the dialog window.
You can also select the files using the three-dot button, located next to the boxes for the file names.
If you don't select a name of the output file, the program will automatically use the active coordinate
list. The input file must be always set.
Instantaneous calculation stage
After pressing the button (Calculation), the program displays the instantaneous stage of the calculation in the dialog window:
•
Station: the currently calculated station,
•
Point: the currently determined point,
•
Method: the method used to determine the point (polar, free station, intersection by angle), or any
other currently performed action (orientation of the set).
The total stage of the calculation
In this part of the window, the program provides information on how many stations and detail
points are already calculated and how many unused items remain on the measured data list. After
terminating the calculation, you can find information here on how many measured values couldn't
be used for some reason.
During the batch calculation, the program calculates the polar method, free station (also backward
intersection) and intersection by angle. The program also calculates all these jobs regarding the
height if it has all the required data in the lists (station height, horizontal difference or zenith distance
and target height). When calculating intersection by angle, the program will calculate the height
twice (from both stations), store the average value on the coordinate list, and reports both values,
their difference and their average.
The batch calculation allows more iteration to process the measured data list. This processing
method allows the calculation when the data is not sorted on the list in a sequence which could be
processed in one iteration. This situation will occur, for example, if you measure the detail points
from a station which hasn't been recognized yet. If recognized later, for example, from the next station as a radius bar, the program will skip the unrecognized station during the first iteration, calculates its coordinates from the next point, and then will calculate the station during the next iteration.
The maximum number of iterations is 5, but the program will terminate the calculation by itself in
case no point was calculated during the last iteration.
A report with all the calculation data is available after the calculation. If you don't want to store all
the calculated detail points in the report, you can turn off their storing in Settings → Calculations.
46
Chapter 11. Calculation jobs
Batch Orthogonal Method
This job processes the entire list of the measured orthogonal data or its part in a batch.
Calculation preparation
Some preparation settings must be performed before starting a calculation:
•
Open the file with the measured orthogonal data.
•
Open the coordinate list where the points required for the calculation are (points of the point field,
etc.).
•
Ensure that the GROMA program can find the coordinates from this file during the calculation.
This can be achieved in two ways:
•
•
•
In the dialog window Settings → Environment, check the option Search in all open files, or
•
set this coordinate list as active (menu_file_active;).
In the dialog window Settings → Calculations, select the search method by the orientations (all
the points of the known coordinates, or only the point with the attribute Orientation. In the same
dialog window, or directly in the calculation window for the batch polar method, select using the
item Edit orientations, whether you want the program to display and allow editing of the
orientation list before the calculation of each station.
Select the input and output file for the calculation (see below).
Files
In this part of the dialog window you have to choose from which open file the measured data shall
be read and to which file the calculated coordinates shall be stored. To set the file names:
•
Point anywhere in the window with the file which you want to choose.
•
Mouse-drag any arbitrary item (press and hold the left button) in the calculation window in the
area titled Files. The file name will be displayed in the dialog window.
The files can be also selected using the three-dot button, located next to the boxes for the file names.
If you don't set the name of the output file, the program will automatically use the active coordinate
list. The input file must always be set.
47
Chapter 11. Calculation jobs
Instantaneous stage of the calculation
After pressing the button (Calculation), the program will display the instantaneous stage of the calculation in the dialog window:
•
Line: currently calculated orthogonal line,
•
Point: currently recognized point,
Global stage of the calculation
In this part of the window, the program shows the information on how many lines and detailed
points were already calculated and how many not-used items still remain on the measured data list.
After finishing the calculation you can see how many measured values could not be used for some
reason.
Batch calculation allows the processing the measured data lists in more iterations. This way of processing also allows calculation in case the data in the file is not sorted in a sequence which can be
processed in one iteration. This situation occurs, for example, if you measure detailed points from a
line which hasn't been recognized yet, or if its end-points are calculated additionally, for example,
from the next line. In such case, the program will skip the unrecognized line during the first iteration,
calculate the line coordinates from its end points, and during the next iterations will calculate this
line. The maximum number of iterations is 5, but the program will terminate the calculation by itself
in the case it didn't calculate any point during the last iteration.
A report with all the calculation's details is available after the calculation. If you don't want to store
all the calculated detailed points, you can stop their storing in Settings → Calculations.
48
Chapter 11. Calculation jobs
Free station
This job calculates the coordinates of the station where the directions or directions and distances to
the known points were measured. If only the directions were measured, the coordinates of the station are calculated by backward intersection with leveling using the SSM; if only the lengths measured also, the program will calculate the coordinates using the Helmert transformation. In this case,
you can view the resulting transformation key after pressing the button (Key)
After the calculation, the program will display the direction adjustments on the coordinate list, eventually, the program will also display the distances to the orientation directions.
If for some points, both directions and lengths were measured, and for others only the directions, the
program will calculate the missing lengths from the measured data and further use them for the actual
calculation of the free station. If you don't want the program to calculate the missing lengths, you can turn
off this feature in Settings → Calculations.
The most correct way of calculation of such a free station is, from the mathematical point of view,
calculation using the balancing of the non-uniform measurements based on the standard error of directions
and lengths. This option is provided in the demo version of the module for balancing the plannimetric nets,
which is a standard part of the GROMA system. This demo version allows exact balancing of the free
station with an arbitrary number of orientations. To allow the calculation, all the orientations must have set
the feature Permanently marked point and the recognized point the feature Free (demo version allows
recognition of only two unknowns).
The dialog window also allows the calculation of the so called radius bar with orientation on the recognized point ( on a free station the direction and length to one orientation point and only the direction to the second orientation point is measured). However, at certain coordinates ambiguity of the
49
Chapter 11. Calculation jobs
calculation occurs (the configuration has two solutions). In such a case, the program allows you to
choose one of both possible solutions. The correct solution can also be chosen based on the check
drawing.
Intersection by Distance
In this dialog window the point coordinates can be calculated by intersection by distance. The inputs
are entered in the same way as in any other job.
The calculation of the coordinates by intersection by distance is ambiguous (the task has two solutions, symmetrical to the base). Therefore, when giving the task, it is necessary to abide the convention prescribed by the description of the dialog window (left station - right station looking to-wards
the calculated point). You can control the position of the calculated point using the check drawing.
If the entered data does not meet the condition of a triangular inequality, the program will display
the error message Insolvable configuration.
If a minimum intersection angle is set in the selected tolerance set, the program will compare it with
the real angle and, if necessary, it will display an error message.
50
Chapter 11. Calculation jobs
Intersection by oriented directions
This job serves to calculate the coordinates by intersection by oriented directions.
Before the calculation, you have to orient the sets on both stations using the method described in the
polar method. In the dialog window, data on only one station is always displayed; you can switch to
the other one by pressing the button (Station A/B). If both the sets are oriented, you can calculate the
individual calculated points by dragging the measured directions from the measured data lists, and
pressing the but-ton (calculation).
If a minimum angle is set in the selected toleration set, the program will compare it with the real angle and, if necessary, it will display an error message.
51
Chapter 11. Calculation jobs
Batch intersection by oriented directions
The job serves to calculate the coordinates by batch intersection by oriented directions.
The entry procedure is similar as for the task Intersection by oriented directions. The difference is
that in this job you can also enter, along with the orientation points, the measured point (you do not
have to enter the coordinate orientation for all the entered directions). You separately enter the orientations for stations A and B. You can switch between the stations using the button (Station A/B).
In this job you can again use the automatic directions input when orienting the sets. If you mousedrag from the measured data list a station (line with the red number of the station), to the calculation
window in the area for orientation of the directions of sets, the program will automatically load all
the measured directions on the list. If the program finds the pertinent coordinates of the orientation
points on the lists, it will consider them orientations; the directions without coordinates will be considered calculated points.
It is easy to distinguish the orientations from the calculated points because a checking on/off box is
displayed next to the orientations. If the orientation of the set has been calculated, then there are also
angle deviations displayed.
If you enter the orientations and the determined points in this way for both stations, you can initiate
the calculation of the coordinates of the determined points by using the button (Calculation). The
program goes step by step through both lists of the determined points and searches for the points of
identical numbers. If it finds such a pair, it calculates the coordinates of the point by forward intersection by oriented directions. If the zenith distances, or exaggeration are also entered, the program
52
Chapter 11. Calculation jobs
will automatically calcu-late the point height. If the zenith distances, or exaggeration, are measured
from both stations, the height will be calculated twice. In such a case, two heights, their difference
and the average height will appear in the record.
The calculated points can be placed on the list in arbitrary order, the only condition is that the point
numbers from measurements from both stations must be identical. If there are points entered on one
of the stations which were not entered on the second station, the program will ignore them during
the calculation.
You can drag the result coordinates onto the list using a mouse in the same way as in either job. After
the transfer, point with the mouse in the result part of the calculation window (but not on the actual
list of the calculated points).
Before the calculation, you have to orient the sets on both stations in the same way as described in
detail in the polar method. In the dialog window the data on only one station is always displayed,
you can switch to the other station by pressing the button (Station A/B). If both sets are oriented,
you can calculate the individual determined points by dragging the measured directions from the
measured data list and pressing the button (Calculation).
If the minimum angle of intersection is in the selected tolerance set, the program will compare it with
the real angle and display a warning message if needed.
Line intersection
After entering four points, the program will calculate the coordinates of their intersection and describes the information containing its position (whether it lies on one of the entered lines or on both).
53
Chapter 11. Calculation jobs
If the minimum intersection is in the chosen tolerance set for the intersection, the program will compare it with the real angle and display a warning message if necessary.
Intersection Line - Circle
This function serves to calculate the coordinates of the intersection of a line and circle. The line is defined by two end points, the circle by three points.
Define the circle by entering three points (from keyboard or mouse-dragging) in the section Circle.
After entering each of the points, press the button to enter the next point.
Then enter both end points of the line into the section Line.
If you enter the number of a calculated point and press the button (Calculation), the program will
calculate the coordinates of the intersection. Depending on the configuration, there can be two, one
or any intersections (we are using a line, not an abscissa). The calculated intersections will be displayed on the check drawing. Active (i.e. the one which is selected in the calculation window) is displayed in red. The eventual second solution is in green color.
The calculated coordinates can be mouse-dragged onto the list.
54
Chapter 11. Calculation jobs
Transit traverse
The dialog window Transit traverse allows the calculation of all kinds of traverses and eventually
their storage on the disc or loading from the disc.
The dialog window consists of five parts which can be chosen by selecting a bookmark.
Start and end points
This part contains the coordinates of the connective points and the measured set of directions on
them. The input is the same as for all the other calculation jobs.
If the initial or terminal points were measured, enter the entire orientation of the set of directions
(described in detail in the polar method). If no measuring took place on the point (fixed traverse
without orientation, one-side oriented traverse) enter only its coordinates. Proceed in the same way
for the terminal point.
According to the entered data on the connection, the type of the traverse is listed for control purposes.
55
Chapter 11. Calculation jobs
Measured data
After entering the orientations, enter the measured data one by one. Add or remove items from the
list using the buttons (Add) and (Remove).
For the simplicity of entering, both start and end points of the traverse, for all the traverse types, are
entered on the measured data list, even if there were no values measured (e.g. the fixed transit traverse
without orientation).
For the measured points, enter the measured direction and the backward distance, the measured direction and the forward distance, and the station number. If the distances are measured in both directions, the program will calculate the average value and put the difference in the report. If measured
only in one direction, it doesn't matter if you enter the distance of the point as the forward distance
or from the next point as the backward distance.
At the start point, if measured on it, you enter only the forward distance. The program calculates the
orientation of the set (i.e. the zero direction bearing) using a separate orientation of set of directions
on the start point (see above).
On the end point, if measured there, you enter only the backward direction, similarly to the start
point.
56
Chapter 11. Calculation jobs
Results
In this window section the results are displayed. There is a coordinate list of the result points and the
information on the achieved deviations. This section of the window also contains the selection of the
adjustment type and the button for the height calculation.
The program allows two types of adjustment:
•
Standard
•
Transformation
Closed traverse
The program also allows the calculation of the closed traverse, even if this type of traverse is very
unsuitable in terms of adjustment. The closed traverse is entered in the same way as fixed bilateral
oriented traverse. If the start and end points are identical, it is necessary to enter the orientation of
the set of directions for both points. The program indicates the adjusted input of the closed traverse
by displaying the Closed traverse type. This traverse type can't be adjusted by transformation for the
reason of identity of the end points.
If you are content with the calculated coordinates, you can drag them from the list into any arbitrary
window with a coordinate list. In the same way, it is possible to drag a transit traverse into a window
with a project. Only a traverse which has already been assigned a file name can be added to a project
(i.e. a traverse which has been already stored in a file, or which was loaded from a file).
When dragging, you must point anywhere in the section Results other than the point list.
57
Chapter 11. Calculation jobs
Input / Output
This section of the window contains the input line for the traverse name and the buttons for reading
and writing the traverse.
Reading the traverse from the field book
Besides manual entry, the program also offers the option to read the measured data for the transit
traverse from the field book. If you want to use this option, follow the steps below:
•
Open the field book in which the transit traverse was measured. If the measurement is stored in
more files, merge them by the command Measured data → Attach file or by copying in the
clipboard. Open the coordinate list (lists) with the end points.
•
Activate the measured data list (e.g. by mouse-pointing on any arbitrary item.).
•
Press the button (Load from the field book) in the dialog window to calculate the transit traverse.
•
A dialog window with the list of all the stations from the measurement list will display.
If there was a measurement on the start point of the traverse (free traverse, one-side or both sides
oriented), it will be shown on this list. Select it with the mouse and press the button (Add).
If there was no measurement on the start point (fixed traverse), type its number in the editing
window for the point number and press the button (Add).
If there were more measurements on some of the stations, the number of the station will be listed
more times. The individual positions of the instrument are identified by the order number at the
end of the point number after the point (e.g. 5001.1, 5001.2, etc.).
•
The program adds the points on the traverse point list and offers the list of the stations the traverse
can pass through. The program will offer as other stations all those stations which were measured
from the previous traverse point and from which the previous point was measured as the
orientation.
If only one point meets the conditions, the program will automatically add it on the traverse point
list. If more points meet the conditions, the program will offer you their list to select.
58
•
Enter the entire transit traverse in this way. If there was no measurement on the end point of the
traverse (one-side oriented traverse or without orientation), enter the number of the end point in
the editing window and add it to the list using the button (Add).
•
When the entire transit traverse is entered, press the (OK) button. The program will add all the
data from the measured data list and from the coordinate list in the dialog window for the transit
traverse calculation. Before the calculation, be sure that all the data were entered correctly.
Chapter 11. Calculation jobs
When all the input values are entered, you can initiate the calculation by pressing the button (Calculation). The program will calculate the coordinate of the transit traverse points, display them on the
list Results, and inform you of the achieved deviations. If the traverse was adjusted by transformation, you can look at its parameters by pressing the button (Key).
Writing and reading the traverse
You can store the entered transit traverse in a file by pressing a button (Write traverse to file). The
previously written traverse can be read from the file by pressing the button (Read traverse from
file).
Height traverse
The dialog window serves to calculate a height traverse. The window appearance and entering is
similar as for the transit traverse, but you enter only the data necessary for height calculation. The
position calculation is not performed.
Coordinates Transformation
This window allows the batch transformation of the point coordinates from the coordinate list. You
can transform either the entire list or only the selected points. The transformation methods are described in the chapter Coordinates transformation
Identical points
Before initiating the coordinate's transformation, you must first define the transformation key. As in
any other job, add all the identical points with their coordinates in both systems on the list. The program automatically recalculates the transformation key and displays the coordinate's adjustments on
the individual points. The identical points can be added or removed from the list arbitrarily.
59
Chapter 11. Calculation jobs
The number of the identical points is unlimited.
The transformation key is calculated using the least squares method by the iteration method. If there is too
much dissonance in both systems, the iteration process might not convert the adjusted value to the result.
This applies on all the other jobs which are solved using the coordinate's transformation.
Automatic reading of the identical points
If your identical points are located in two files, and if the point pairs have identical numbers, you can
let the program automatically search the corresponding point pairs. Enter the files with the identical
points in the boxes Input and Output, and press the button (Read points). The program will search
the pairs of the identical points and add them to the list automatically.
Exchange of the coordinates of the identical points
After pressing the button (XY <-> x'y') the program will exchange the coordinates of the identical
points in both systems. You can use this option, for example, in case you, when entering the identical
points, switched both coordinate sets by mistake. Using this function you can switch the coordinates
without the need to reenter the identical points.
Statistical test
If you want to perform the statistical test of the residual error on the identical points, turn on the option Statistical test. The program will perform an analysis of the residual errors and store the results
in a report. The detail description of the statistical test is described in the job Comparing the coordinate lists.
Inverse (back) transformation
After selecting this switcher, the program will calculate the inverse (back) transformation instead of
the enterer transformation. This option cannot be used for the user transformation.
Transformation type
The program allows calculating three types of transformations:
•
Identity transformation
Transformation which saves the scale (the scale coefficient is equal to one). Therefore, the transformation has three parameters (two translations and rotation). For determination of the transformation key, at least two identical points are required.
•
Similarity transformation
The transformation key will have the same measurement coefficients in the direction of both the X
and Y axes (the transformation changes the dimensions of the objects in all directions evenly;
therefore it keeps the similarity of the figures). Two identical points are enough for this transformation.
•
Affinity transformation (5 parameters)
The transformation key will have various scale coefficients for the X and Y axes. During the transformation, the dimensions change depending on the direction and the similarity of the figures is
generally not maintained. This type of transformation requires at least three identical points.
•
Affinity transformation (6 parameters)
The transformation matrix will be calculated directly. Its elements are not constrained by any
geometrical relations, as in the case of the 5-parameter affinity transformation. The transformation
key will have different scale coefficients for the direction of the X and Y axes. During the transfor-
60
Chapter 11. Calculation jobs
mation, the dimensions change depending on the direction and the similarity of the figures is not
generally maintained. This type of transformation requires at least three identical points.
•
User-defined transformation
If you select this type of transformation, you do not have to enter identical points, but you can directly enter the result transformation relations. After pressing the button (...) a dialog window is
displayed where you can enter the transformation formulas to calculate the individual coordinates.
Any mathematical operations, number constants and variables X, Y and Z. The function relations
can look, for example, like this:
X:
Y:
Z:
X*0.99877354220+Y*0.04951172994+254.339
X*0.04951172994-Y*0.99877354220-365.471
Z
If the transformation key was determined, you can store it to a file using the button (Store key) for
further use.
Points transformation
The point transformation is always from one file to another. Enter the input and output file in the
section Coordinate lists. If any points in the input file are selected, the program transforms only
these points. If no items are selected, the program transforms the entire coordinate list.
Bearing and distance
The dialog window serves to calculate the bearing and distance from the point coordinates. The control is identical to controlling the other jobs.
Besides the bearing and the distance, you can also calculate the spatial distance, slope in degrees, and
slope in percents. To calculate this data, you have to enter both end points, including their heights.
61
Chapter 11. Calculation jobs
Check distances
This dialog window serves to calculate the check distances from the coordinates and to compare
them with measured values. The controlling is the same as controlling of other jobs.
In the dialog window, enter the point coordinates and the distances from the previous point one by
one. The program displays and stores the point list, the distances measured and calculated from the
coordinates and their differences in the report.
By pressing the key <Enter> on the input line with the distance, the program will automatically add the
entered data on the list and set the line with the point number as active for the next input.
If you leave the box for the measured distance empty, or if you enter instead of the measured distance 0, the
check distance will not be controlled and the text "Can not be measured" will appear in the report.
After entering the point, the program will calculate the check distance from the coordinates and display it in the editing window.
If you want to control the check distances of the entire file, after the calculation press the button (Add
to file). The displayed check distances will be added to the check distance list in the below described
job Check distance list (if the job has not been open yet, the program will open it automatically).
Check distance file
The dialog window serves to test the entire file of the check distances at once. The individual check
distances are added in the window from the job <check distances> by pressing the button (Add to
file).The individual check distances can be removed by the button (Remove). After pressing the button (Calculation) the program processes the entire file of the check distances and stores the result
62
Chapter 11. Calculation jobs
(the real and limit differences and the final file evaluation) in the report. The entire file can be stored
on the disc after pressing the button (Save) and later loaded from the disc by the button (Read).
Construction distances
In this job, you can calculate the coordinates of the points measured by using the construction distances.
Enter the measured points, their perpendiculars, or their coordinates one by one onto the list in the
upper section of the dialog window. The perpendiculars on the right from the previous connecting
line are positive; the perpendiculars on the left are negative. The program ignores the perpendicular
at the first point (it implicitly offers the value zero). When adding the points, the program instantly
calculates their coordinates.
If you want to add a new point to the list (e.g. a point skipped by accident when entering), using the
cursor, select the item in front of which you want to insert the new point and add the point in the
usual way.
Between the measured points must be at least two points with known coordinates. These points can
be at any position among the measured points (they do not have to be at the end or at the beginning).
The maximum number of identical points is not limited.
The point coordinates are determined using similarity transformation.
If there are too many identical points (three and more), the transformation will not identify both systems in
the identical points; therefore, the calculation will change the coordinates of the identical points. You are
informed about this when storing the calculated points (if you store them on the list where the identical
points are already) - the program will notify you that the points already exist on the list and will display the
differences between the original and new coordinates.
You can store the calculated coordinates in an arbitrary list by mouse-dragging them from the calculated data list (you have to point the mouse cursor anywhere in the section with the results except
the calculated values list).
When pressing the <Enter> key on the input line with the distance, the program automatically adds the
entered data to the list and sets the line with the point number as active for the next entry.
63
Chapter 11. Calculation jobs
Point to line projection
In this job, you can determine the coordinates of the perpendicular projection of a point to a line (foot
of the perpendicular projected from the entered point to a line).
Enter the coordinates of the start and end points of the line and the coordinates of the adjusted point
in the calculation window. The program will project a normal line from the adjusted point to the entered line, calculate the coordinates of the intersection of the normal line and the entered line (foot of
the perpendicular), and calculate the distance of the projected point from this intersection (distance
of the point from the entered line).
The calculated foot of the perpendicular can be transferred to the coordinate list in the usual way.
64
Chapter 11. Calculation jobs
Area calculation
This dialog window allows calculating the areas from the point coordinates. The points are entered
on the list in the same way as in the other jobs. If the point coordinates are mouse-dragged, the program will add them automatically without pressing the button (Add). If you select the break points
on the coordinate list (and if they are in the adjust order), you can drag them all at once as a block
(using the middle mouse button).
You can sum or subtract in the bottom part of the dialog window using the buttons (+) and (-). The
register for adding can be set to zero by pressing the button (Delete).
You can use the check drawing module to check the area prescription.
When pressing <Enter> on the input line with the point number, the program automatically adds it to the
list and finds the coordinates.
You can store the area prescription in the file by pressing the button (Save). You can upload it from
the file using the button (read). If the program loads the previously entered area prescription from a
file, it uploads it with the entered coordinates. If you have meanwhile changed the coordinates, you
can replace the original coordinates with the actual ones by pressing the button (Update coordinate)
When using this function, be sure that the program will be able to find the point coordinates (the
relevant coordinate list must be opened with the point search mode which allows the program to
find the required coordinates).
65
Chapter 11. Calculation jobs
Polar staking-out
Polar staking-out can be calculated for individual points or for a batch. For both types of calculation,
it is first necessary to enter the coordinates of the station and orientation.
More orientations can be used for the calculation. In such a case, it is necessary to enter all the orientations step by step, including the orientation directions, and add them to the orientation list. The
orientation can be mouse-dragged from the coordinate list.
The calculated distances are automatically adjusted by the set scale to represent the real distances in the
field, not the distorted distances in the plane of projection. Therefore, it is necessary to set the correct scale
coefficient for the relevant area.
Before the calculation, choose the type of staking-outs:
•
Orientations + directions
The program calculates the horizontal directions from the direction of the entered orientation. It
will store the staking-out (direction and distance) from the station in the report, the same stakingouts from the orientation point and the bearing of the connection line station staking-out point.
•
66
Orientations + bearings
Chapter 11. Calculation jobs
The program calculates the distance and the bearing of the connection line station staking-out
point and of the connection line orientation staking-out point.
•
Bearings
The program does not require entering the stations and calculates only the bearings and distances
of the connection line station staking-out point.
Orientation direction
If you want the orientation direction of the orientation point different than zero, enter the value of
the orientation direction in the box Horizontal direction of orientation.
Calculation of individual points
When calculating the individual points, you drag the individual points from the coordinate list in the
section Staking-out points. Immediately after the dragging, the program calculates the pertinent
staking-out points.
Batch calculation
You can precede the same in the case of batch calculation; but instead of the individual points, you
can drag the entire block of selected points. Only for the last point will the staking-out points remain
displayed in the dialog window, but all of them are stored in the report.
Calculation in the field book
If you want to perform the batch calculation of the entire coordinate list in the field book, enter the
name of the input coordinate list in the box Input, and the name of the result measured data list in
the box Output and the program will calculate the staking-out of all the points in the file and create a
new measured data list from the staking-out points.
Orthogonal staking-out
This dialog window serves for calculation of the orthogonal staking-outs of the individual points. If
you want to calculate more points, you can use the coordinate's transformation.
Enter the input values in the same way as in other calculation jobs. First enter the line end points,
then enter the individual staking-out points. You can drag the individual points or the entire blocks
67
Chapter 11. Calculation jobs
of the selected points from the coordinate lists. If you drag an entire block of points, only the stakingouts for the last point will remain in the dialog window, but all of them are stored in the report.
In the report, the staking-outs of the identical points are always stored first, followed by the individual staking-out points. Besides the perpendicular and stationing, a residual distance, which is the stationing from the line end point, is also calculated.
The calculated perpendiculars and stationing are automatically adjusted by the set scale to represent the
real distances in the field, not the distorted distance in the projection plane. It is necessary to set the correct
scale for the pertinent area.
Trace calculation
In this job, you can calculate the trace determined by the lines sequence. The job will calculate the
segment distances, bearings, angles, and the horizontal difference between the points.
In addition, the coordinates of the margined points are calculated when the distance is entered for
the margin.
The input values are entered in the same way as in other calculation jobs. Enter the individual trace
points one by one and add them to the list using the button (Add). You can drag the individual
points or the entire groups of selected points from the coordinate lists.
After entering the entire trace press the button (Calculation) and the program will calculate the trace
elements. If you have the check drawing turned on, the trace will also be displayed. The calculated
trace elements are written in the report.
If you have also entered the trace margin, you can choose how the new points shall be numbered.
You can leave the original numbers to the margined points and only add different prefix, or you can
number them differently - continuously (first the points on the left, then on the right), or in turns. After the calculation, you can store the points by mouse-dragging them onto the coordinate list (you
have to point anywhere in the result section with the mouse cursor except for editing boxes).
68
Chapter 11. Calculation jobs
Volume calculation
This dialog window serves for calculating the cubic volume using the triangle method. Enter the
points of the individual triangles in the dialog window one by one. If entered the entire triangle,
press the button (Add) and the entered triangle will be added on the triangle list. Before the calculation, you have to enter the height of the comparing plane, from which the cubic volume shall be calculated, and the description of the cubic volume (for writing in the report). After pressing the button
(Calculation), the program will calculate the cubic volume; if the check drawing is on, the program
displays the triangle net.
69
Chapter 11. Calculation jobs
Station height calculation
This dialog window serves for individual trigonometric calculation of the station height. Its control is
the same as a window for the free station, but you enter only the data for the height calculation (station's coordinates, coordinates of the instrument height and the heights of the orientations, height of
the targets on the orientations and horizontal difference or the zenith distances).
This dialog window allows entering both the zenith distances (Z) and horizontal difference (dH), enter only the available data for each orientation.
Batch height calculation
70
Chapter 11. Calculation jobs
This job works the same as the batch polar method, but for the measured points with known coordinates only calculates the heights. The operation is the same as for the batch polar method.
This job serves to connect the change in the KM-D in the existing point.
Enter the coordinates of the existing point n both systems, the coordinates of the new point, and the
measured connection line between both points in the dialog window. After pressing the button
(Add) the program will add the point on the point list, it will calculate all the required deviations and
creates a report on assigning the change pursuant the rules.
Connecting the change in the KM-D in a new point
71
Chapter 11. Calculation jobs
This job serves to connect the change in KM-D in a new point.
Enter the coordinates of the existing point n both systems, the coordinates of the new point, and the
measured connection line between both points in the dialog window. After pressing the button
(Add) the program will add the point on the point list, it will calculate all the required deviations and
creates a report on assigning the change pursuant the rules.
Batch calculation of MAPA2 file
This calculation allows batch calculation of text file in MAPA2 format
The system supports two jobs:
•
Type 0: Orthogonal method
•
Type 1: Polar method
The calculation process:
•
•
Open the text file by entering the calculation in the MAPA2 format by the command File → Open.
When the text file is activated, call the command Calculations → Batch calculation of the file
MAPA2 file.
The program will process in the open file batches, store the calculated coordinates, and create the
calculation report.
The input file can contain an arbitrary number of individual jobs. The jobs are processed one by one,
in the order they are entered in the file.
Unlike in the batch polar method, only one iteration through the file is performed. It is presumed
that all the pertinent points used in the jobs headers are already known at the time when needed for
the calculation (from the previous calculations or from the input coordinate list).
Sample file for polar method
512
360607101
660205
1
3
0
0
1 6600004059
6600004055 68.32 0.
6600000548 93.39 201.433
0924222160 0. 105.01
6600004064 82.33 325.943
6600004065 30.15 215.670
-1
6600004066 18.25 231.754
6600004067 48.22 320.479
1 13.74 275.01
2 19.52 244.74
3 16.77 287.41
4 21.68 290.175
5 28.67 291.44
6 24.29 290.17 : 0. -0.15
7 27.55 305.12
8 22.23 229.19
9 29.28 228.40
10 8.10 260.83
11 7.16 282.34
12 8.71 306.23
13 12.71 314.10
72
Chapter 11. Calculation jobs
14 9.82 300.33
15 27.95 312.26 : 1.05 -0.35
16 37.01 318.25
/
1 6600004066
6600004059 18.26 0.
-1
19 10.93 215.35
20 15.48 233.25
21 20.10 234.07
22 13.40 249.67 : 1.62 0.
9 11.08 191.09
2 4.01 286.33
23 13.27 258.11
24 17.32 258.07
/
-2
Sample file for orthogonal method
512
360600102
430114
1
3
0
0
0 4300000517 0. 0.
4300005001 63.72 0.
4300000518 125.57 0.
-1
1 0.52 3.10
2 10.73 2.03
3 22.86 -8.90
4 32.42 -7.27
5 43.86 -7.18
6 45.62 2.86
7 52.77 -10.46
8 53.72 -6.77
9 57.13 -6.73
10 58.91 -10.22
/
0 4300005012 0. 0.
4300000517 101.89 0.
-1
44 35.73 9.70
45 45.52 10.91
46 54.83 5.11
47 57.23 3.12
48 61.20 -2.19
49 61.20 -4.40
50 98.55 10.37
51 37.85 -5.26
52 38.32 -11.30
/
-2
73
Chapter 12. File Export - Import
The GROMA program allows work with various data file formats. Some file types can be directly
read and directly written to, and some can be exported and imported using a freely definable text
format.
When importing files, you can select more files of the same type in the dialog window. The program
imports all the selected files one by one. The information on all the imported files consequently will
be written in the file import report.
The coordinate list can be directly imported in the already open files using the command
Coordinates → Attach file. The points from the imported file will be added to the original file.
Coordinate lists
Text coordinate lists
The GROMA program allows direct reading and writing of the coordinate lists in text format. There
are three filters available to export and import these files: Coordinates XYZ, Coordinates YXZ and
Coordinates - User-defined format. For common files, one of the first two filters can be used; the
user-defined format serves to import and export files in non-standard format. The user-defined format is described in detail in the connections; we will describe here the first two formats.
Since the text files can contain various data, it is necessary to respect certain rules so that the program
can recognize what kind of data it is.
The first data on the line is always deemed a point number. Behind always follow to coordinates (according to the chosen order). Further data are not compulsory, their type is determined according to
their specific appearance, where the program operates according to the rules below:
•
If the data contains a decimal point or coma, and otherwise consists only of digits, it is deemed the
coordinate Z.
•
If the data has only one character, it is deemed a quality code.
•
Otherwise it is deemed a point code. In this case, the entire remainder of the input line is absorbed
into the code, which allows the use of a code with spaces.
In case of number data, a decimal point or coma can be used as the separator.
MS Excel Files
The coordinate lists and the measured data lists can be exported in MS Excel format. A window displaying the exported file is opened after the export for control purposes.
XML Files
The coordinate lists and the measured data lists can be exported and imported in the XML format
(eXtensible Markup Language). It is a marking language type SGML, which allows easy file exchanging, formal control of the correctness of their structure and automatic conversions into other formats
(html, txt, rtf).
The XML files have a fixed structure defined by the declaration of the document type (Document
Style Definition, DTD). It is easy to verify their formal correctness by comparing them with this definition. The structure definitions for the files used in the GROMA system are part of the installation
(they are stored in the dtd directory) you can also download them from http://www.groma.cz.
Also the transcription for transferring the XML files into HTML are part of the shipping along with
the DTD files. If you have an internet browser supporting the XML format and transformations using
XSL styles, you can directly display the files in XML format. The browser executes the transfer to
74
Chapter 12. File Export - Import
HTML automatically (typically along with the control of the document structure in the HTML format
with respect to the definition) and displays the final documents in the HTML format.
There is a vast amount of different tools (editors, conversion programs, valuators, etc.) available for
the working with XML files. The majority of such software is available on the internet for free. The
detailed description of the XML language with other links and online services is available at
http://www.w3.org.
The GROMA program allows the storing of files in XML format in two variants:
•
Attributes
The information on the items is listed in the headers of the element using attributes. This format is
a little bit cleaner for viewing the non-formatted XML files, and it is also more economical.
•
Elements bodies
The information on the items is listed in the element bodies. This format is worse for viewing and
it is more extensive, but easier to process for some tools.
The file type must be selected during the file export. During the import, the program detects by itself
the type of the file, and reads it in the specific way.
GEUS Files
The GEUS files (coordinate files with the extension.DAT) can be read and written directly. The
GROMA program uses its own coordinate file (.DAT), and it does not work with the index file (.IDX)
When transferring the coordinate list in the GEUS format, it is necessary to index the file with the
GEUS program first.
The coordinate files of the GEUS program contain similar information as the files of the GROMA
program; therefore all the information is used during the import (including the point code). The
GROMA program can import the data files of all versions of the GEUS system – including the files
with description, longer than 3 characters. But during the export files are created as standard with
the description length of 3 characters. If you want to create files with longer descriptions, you have to
add the item GeusInfoSize=xin the configuration file GROMA.INI in the section [Formats] where x is a
number in the range from 3 to 20. This item can not be changed directly from the GROMA system
environment.
dBASE III Files
The GROMA program allows writing the coordinate list in the dBASE III file format. The structure of
this file is fixed, and it can not be changed.
Table 12-1. Structure of the dBASE III coordinate file
Item
Type
Number of characters
Number of decimal
Description
places
PORCIS
NUMERIC
3
0
Point order number
ZBP
NUMERIC
1
0
Basic point field
ZPMZ
NUMERIC
4
0
Detailed adjustment
measurement report
NUMBER
NUMERIC
4
0
Point number
Y
NUMERIC
9
2
Coordinate Y
X
NUMERIC
10
2
Coordinate X
Z
NUMERIC
6
2
Coordinate Z
CLASS
NUMERIC
1
Accuracy class
75
Chapter 12. File Export - Import
Item
Type
Number of characters
Number of decimal
Description
places
CHDRAWING
CHARACTER
4
Not used
STAGE
NUMERIC
1
Not used
DATE
DATE
8
Not used
YMER
NUMERIC
9
2
2nd coordinate Y
XMER
NUMERIC
10
2
2nd coordinate X
The GROMA program only creates a data file. Some applications working with database files also
require the index file. In such case, you have to index the data file (using dBASE III, dBASE IV,
RUNTIME, etc.).
KOKES Files
The coordinate file can be saved in the form of a text coordinate list for the KOKES graphic system
.stx). The program will also automatically create the required header with the coordinate order, display accuracy, reductions, etc.
The range of the viewable area in the KOKES program is limited. If you overpass this range, the
GROMA program will display a warning message.
If the number of decimal places is set to 3 or more in the GROMA system, the accuracy will be set to
millimeters (typically it is set to centimeters) in the final file header.
If the number of decimal places is set to 3 or more in the GROMA system,
the accuracy will be set to millimeters (typically it is set to centimeters) in
the final file header.
Using this filter, you can create files in Area format for the transfer to the Geodimeter devices. The
parameters of the final file can be set in Settings → Input/Output → Export to field books.
Leica files
Using this filter, files can be created in GSI format for the transfer to Leica devices. You can choose
form two formats - Leica/8 (older format with 8-character reports) and Leica/16 (new format with 16character reports allowing working with non-reduced coordinates). If, during the export, it is necessary to cut some data because of the length of the report, the program displays a warning message.
The parameters of the final file can be set in Settings → Input/Output → Export in field books.
Sokkia files
Using this filter you can create files in SDR format for transfer to Sokkia devices. You can choose
from the SDR20 and SDR33 formats. The parameters of the final file can be set in Settings →
Input/Output → Export in field books.
Topcon files
Using this filter you can create files for the transfer to the Topcon devices. The parameters of the final
file can be set in Settings → Input/Output → Export in filed books.
76
Chapter 12. File Export - Import
GROMA Files, version 2-5
Using this filter, you can create files in the format of the older versions of the GROMA system (version 2-5). Some data from the new format (date and time of creation and the last modification of the
point, user information, etc.) will be lost during the export.
Measured data lists
Measured data - Text
Using this filter, you can export the measured data list in a readable text format. Such a file can be
further processed by an arbitrary text editor.
Measured data - MAPA2
Using this filter, you can export the measured data list in the standard MAPA2 text format. This format is supported by the majority of calculation programs.
GROMA Measured data - version 2-5
Using this filter, you can create files in the format of the older versions of the GROMA system (version 2-5). Some data from the new format (date and time of creation and the last modification of the
point, user information, etc.) will be lost during the export.
Drawing
DXF files
You can use the standard DXF (Data Exchange Format) to transfer the graphics from the GROMA
program to a different graphic program. The majority of graphic systems (including MicroStation,
AutoCAD, etc.) can import pictures in this format. Before exporting the graphics into this format, it is
necessary to first set the parameters in the dialog window Settings → DXF. Here you have to define,
whether you also want to write the header in the file (some programs, e.g. MicroStation, need it for
correct location of the elements in levels), whether you want to exchange the coordinates X and Y,
etc. The parameter settings are described in details in the Reference manual.
The elements are stored in the DXF file in levels which are set for the pertinent projection. The levels
which are turned off in the projection will not be stored in the DXF file. Therefore, only elements
which are visible in the active window will be in the DXF file. The only exceptions are the crosses of
the square net which are not written to the DXF file.
77
Chapter 13. Theodolite definition
Theodolite definition
After calling the command Settings → Theodolite you can define an arbitrary number of
theodolites, which you use for measuring, with their features and instrument errors.
These defined theodolites can be used for processing the measured data lists Field book processing).
First, enter the theodolite name in the dialog window, and then enter all its features (instrument errors and tolerances). If you don't know the instrument errors, set them first as zero and you can adjust them after the first few calculations according to the results from the report.
The program uses the set tolerances and instrument errors for the batch processing of the field book
by the command Measured data → Field book processing.
The program is shipped with a pre-defined theodolite with the name "Unknown theodolite". In its
definition the implicit tolerances for testing the suspicious and faulty measurements are set.
The theodolite setting is described in detail in the Reference manual.
78
Chapter 14. Reports
Besides the results, the program also creates text reports during the calculations on the calculation,
where much useful information on the calculation course, achieve deviations, etc. can be found.
These reports can be stored in a file or printed out and serve as the calculation report.
How to open a report
To open a report, proceed in the same way as when opening any other data file. The only difference
compared to the other file types is that no more than one report can be open at a time.
Before opening a report, you can choose in the dialog window Settings → Environment whether
you want to use the internal editor of the GROMA program for editing or an external editor.
Internal editor
The internal editor looks like a data window displayed in the main window of the GROMA program.
This window can be enlarged, diminished, moved or minimized to icon.
External editor
If you choose to edit the report using an external editor, only the report icon will display on the desktop of the main program window after opening the report. You can work with it normally, store in
the reports using the button from the toolbar, move the icon, etc. To edit the entire report, choose
items to recover the window on the icon (double click on the icon, using the menu) and the GROMA
program will automatically launch the chosen external editor.
Only one external editor can run at a time. After it is launched, you can switch to the GROMA program, but
a warning is displayed with an attempt to re-launching the editor indicating that the previously launched
editor must be first closed.
An editing window is displayed after opening a report – with outputs from the previous calculations, or empty if you created a new report. The text can be edited using the common editing keys,
you can move or copy blocks of text to other applications, etc.
Principles working with reports
The program works with calculation reports on two levels. One level is a local report, which always
contains the output form the last processed job; the second level is the main report, where the individual local reports are stored.
This process of storing the reports was chosen because it is often convenient to have the calculation
data available without the need to automatically store them in the final report. When the calculation
results are automatically stored, the report often contains a large amount of unnecessary or faulty
data (from the failed or test calculations, etc.) which has to be deleted at the end.
Local report
A local report is created for each individual calculation. You can view the local reports after pressing
the button (Report) in any calculation dialog window; the program opens the dialog window with
the local protocol. This window is non-modal, you can leave it open and change its position and size.
If you leave it open, the entire local report changes display automatically during calculations. To delete them, press the button (Empty). If you are satisfied with the report content, save it in the main
report by pressing the button (Save) or use the button on the toolbar. In case you do not have a main
79
Chapter 14. Reports
report opened yet, the program first displays a dialog window for its opening. If you do not open the
main report now, the program will not save the local report.
There is always only one local report and it always contains the output from the last calculation. If
you do not save it in the main report, it will be overwritten with by next calculation.
Coordinate list extract into report
To extract the coordinate list (or its part) in a report, you can proceed in one of the below ways:
•
•
•
Choose the command Coordinates → In report. If no item selected on the list, the entire
coordinate list will be extracted in the report. If some items selected, only the selected part will be
extracted.
Mouse-drag the point (or the selected points) to the dialog window desktop with the local report.
If you drag a block of the selected points, the program will create a header at the beginning of the
coordinate list. If you drag only one point, the program does not create the header.
Copy the point or the selected points in the clipboard using the command Edit → Copy and insert
them in the window with the main report using the command Edit → paste The user-defined
format prescription form the settings is used when choosing this method.
In both cases, the coordinate list will be created in the local report; you can save it to the main report
in the same way as the calculation reports (as described above).
Measured data list extraction into report
To extract a measured data list (or part of it) into a report, you can proceed in the same way as for the
coordinate list. The measured data list will be extracted into the report in the pre-defined text format.
At the beginning of the file, the data from the file header will be listed (file name, description, scale,
etc.). Then, the measured data will be listed. The stations are separated with a line, the station numbers are marked with an asterisk, the orientations with a dash.
The measured data list is created in the local report for the coordinate list. You can save it to the main
report in the same way as the calculation reports.
Czech language coding
In the reports, the program uses the code on page 1250 Latin-2 for the Czech, specific for MS Windows. If you want to process the reports in a different way than in the GROMA program, you might
need some other coding for the Czech language. That's why the program allows setting a different
coding page for saving in a file. When reading the report, the coding is transferred back in the coding
page 1250 Latin-2 for Windows, however in the disc file, the text is saved in the chosen code. The
program allows these code pages to be set:
•
437 DOS Standard IBM,
•
850 DOS Kamenicky (KEYBCS2),
•
852 DOS Latin-2,
•
1250 Windows Latin-2
Coding to the code page 437 is irreversible because all the Czech characters are transferred to their
equivalents without the diacritical marks. When opened the next time, the file contains only the ASCII
standard characters.
80
Chapter 14. Reports
Report parameters
In the dialog window Settings → protocol various parameters influencing the work with reports
can be set (storing the input point's coordinates, Czech coding for writing on the disc, print and
screen font, etc.). The detailed description is in the Reference manual.
81
Chapter 15. Graphics
The GROMA program allows work with simple graphics. You have to open a special window for
drawing where you can perform the basic graphic actions above the coordinate list. There are 64 levels available to store graphic elements. These levels can be arbitrarily switched on and off in the individual projections.
Principles of saving the graphics
The graphic files (.pic), ) in which the graphics are saved contain only the drawing prescription (information on the graphic elements and numbers of their end points). Such graphic files have certain
advantages and disadvantages.
•
•
Advantages:
•
The graphic files use the standard coordinate list; the changes in the coordinates of the points are
reflected immediately in the graphics (the coordinates transformation also can be performed
after which the drawing remains unchanged, it will only adjust to the new coordinates),
•
Keeping just one coordinate list results in a significant savings of disc and memory space (only
the connection lines between the points are stored in the file, the graphic file with all the points
is therefore, in fact, empty).
Disadvantages:
•
The drawing is lost while changing the point numbers,
•
The graphic elements can only be placed on already existing points.
Opening a graphic window
If you want to open a graphic or the coordinate list for the first time, choose the item Coordinates →
Display graphics from the menu. The program will try to find the graphic file pertinent to the selected coordinate list (.pic)) in the pertinent directory. If such a file doesn't exist, the program will
create it.
At the next opening, you can already select from the list after setting the file to "Graphics".
Operating a graphic window
After the first opening of a graphic window, all the points are displayed to best fill the desktop window. To manipulate the projection, use the commands from the menu Plan and the button from the
toolbar. You can move the projection using the bars in the right and bottom part of the window.
Snapping at points
Due to the nature of the graphics, the program only allows placement of the graphic elements on the
currently existing points. You can "snap" to a point using the left or central mouse button. The program searches for the closest point within a certain distance from the cursor and, if one exists, moves
the cursor there and displays it in red color. At the same time, it displays its number and coordinates
in the stage bar. If no point is found in the surroundings, the program announces it with an audio
signal.
82
Chapter 15. Graphics
Reference drawings
Another coordinate lists can be connected to the opened graphic window as a reference, for control
purposes, using the command Plan → Reference plans These lists are displayed in the graphic
window along with the main file. The points of the reference file are displayed in red.
Drawing coding
The GROMA system allows the automatic creation of a line drawing based on point codes.
The coding algorithm is fixed, but the specific codes for the individual lines and functions can be
changed in the program configuration (command Settings → Coding: Drawing code setting).
Algorithm of drawing creation
To create a code drawing, it is necessary for the alphanumeric codes defining the drawing prescription to be stored on individual points. More than one code can be on one point, but they must be
separated by spaces.
Each code consists of an element code and an optional control code.
Element codes
Element code means an alphanumeric code of one or more character element indicators, under which
the element is defined in the element table. The name should be as short as possible because of the in
field coding (one-character name is usually enough). The name can not interfere with the control
code names.
Control codes
The control codes define the action related to the pertinent element defined by the element code.
Three actions are defined:
•
Element initiation: initiation of a new element (start of a new line)
•
Element termination: element termination (end of line)
•
Element closure: element closure and closure to the first point
The control codes are connected immediately after the element codes, but without a separating space.
They are defined as alphanumeric code with one or more character identifications. The name should
be as short as possible because of the in field coding (one-character name is usually enough). The
name can not interfere with the control code names.
For example, if you define a line A in the element table and a control code for the line initiation S,
then the code AS means the initiation of the line A and a sole code A without the control code means
continuing the line A.
The element codes identify the element type according to the definition table, not the specific element name. Therefore, at one moment, more than one line of type A can be in process. If the program
finds a code requiring connection to the line A, it will connect it to the last defined line of type A. It
gradually returns to the other lines of the same type after terminating the last line.
For example, if you define the code settings like this:
Table 15-1. Control codes
Code type
Definition
Line start
S
83
Chapter 15. Graphics
Code type
Definition
Line end
K
Line closure
U
Table 15-2. User-defined elements
Element type
Name
Level
Line
A
10
Line
B
11
Point
Code
Description
1
AS
Line A start
2
A
Line A continuation from point 1
3
A BS
Line A continuation from point 2, start of line
Table 15-3. Sample codes
B
4
B BS
Line B continuation from point 3, start of
another line B
5
BK A
Termination of line B from point 4, and continuation of line A from point 3
6
B
Continuation of the previous line B from point
4
7
AU
Closure and termination of line A from point
5
8
84
BK
Termination of line B from point 6
Chapter 16. Raster data digitalization
The GROMA program allows acquisition of the point coordinates by processing the raster data. The
files with raster data can be gained by scanning map sources.
The existing program version allows processing of the raster data into the bitmap format .bmp files,
eventually .dib).
Loading raster data in the program
To process raster data, you have to first open a window with the relevant file. A raster data window
can be opened in the same way as any other data window. When opening the file, you have to select
the item Bitmaps from the list Files type. The program then offers all the files with the extension .bmp
found in the active directory.
After selecting a file, the program will first try to open a file of the same name having the extension
in the relevant directory. Such a file would contain the raster data information (identical points,
transformation key, etc. ). If no .rnf file is found, the program will create a new one. In case of terminating and re-launching the program (e.g. in case of its failure) while entering the identical points for
transformation in this file, you can continue the digitalization without the need to re-determine of
the transformation key because the file is automatically saved.
.rnf.
The transformation key refers to the relevant file, not to a window; more than one window with a
bitmap can be open at the same time, and one transformation key will be valid in all of them (therefore you can determine it only in one arbitrary window).
Just as for the coordinate files, more than one raster data file can be open at the same time. The program will automatically use the pertinent transformation key during the digitalization of each file. If
you have opened the dialog window for determination of the transformation key (see further), the
program displays the data related to the window where the mouse cursor is currently located in it. If
you move the cursor from one raster data window to another, the program immediately displays the
identical points of the other file.
Graphic coordinates
The unit of the graphic coordinates is one Picture Element, a Pixel. A Pixel is the smallest element
displayed on a bitmap. The real physical dimension of the pixel depends on the resolution of the
scanner used. If you scan the map source using a scanner with 400 dpi resolution (400 dots per inch),
one pixel represents an area of approx. 0.064 mm in size.
The accuracy of the final digitalized coordinates is therefore significantly influenced by the resolution used. The volume of the raster data also depends on the resolution (doubling the resolution
enlarges the bitmap four times). Therefore, it is necessary to find a compromise between the required
accuracy and acceptable size of the bitmap.
Coordinate transformation
Before starting the digitalization, it is necessary to define the relation between the map picture and
reality, i.e. to determine the transformation key used to transform the coordinates of the digitalized
points to the target coordinate system.
The program uses the so called affinity transformation of coordinates. In this transformation, two different scale coefficients are used for the direction of the X and Y axes to better capture the unequal
deformation of the map source in the longitudinal and transverse directions. The transformation parameters are determined using the least squares method (with the condition to minimize the sum of
the square of the coordinate's adjustments on the identical points).
85
Chapter 16. Raster data digitalization
The minimum required number of identical points, thanks to the type of transformation used, is
three (the transformation has five parameters: two translations, two scale coefficients, and rotation).
The maximum number of identical points is limited only by the capacity of the operational memory.
How to work with zoom
The dialog windows for the digitalization of the raster data contain zoom, i.e. a cut where a zoomed
picture of the bitmap is displayed. The point where the cursor is currently located is the center of the
zoom. By moving the cursor on the bitmap, the program automatically displays the pertinent cut.
The zoom is adjustable from 1-8. To change the zoom, use the buttons <+> and <-> displayed under
the zoom.<+> a <->, displayed under the zoom.
To use the zoom for a precise reading of the graphic coordinates, press the key <Ctrl>, on the keyboard, and the cursor will automatically move from the bitmap to the relevant point in the zoom
(you can't move the cursor from the bitmap to the zoom, because moving the cursor also moves the
cut displayed by the zoom). After pressing the key <Ctrl> the cursor moves back to the bitmap (to the
position it was at on the zoom), and the bitmap window becomes active again.
If you want to use the zoom using the <Ctrl>, key, the bitmap window must be active (the header must be
highlighted), otherwise it will not react by pressing the <Ctrl> key.
If the window is not active, you can activate it by mouse-pointing anywhere at its desktop and pressing the left or right mouse button or using the menu Window.
Transformation key determination
The dialog window called by the command Bitmap → Transformation key.
The dialog window contains input lines for entering the graphic and real coordinates of the identical
points. The real coordinates can be either entered or mouse-dragged to the input line from the coordinate list. The program will fill in the graphic coordinates in the input lines after pressing the left
mouse button on the bitmap window desktop or on the zoom.
If the point coordinates are entered in both systems, the point can be added to the identical point list
using the button (Add) The program automatically updates the transformation key and saves the
added point to the disc. Any arbitrary point can be removed from the list using the button (Remove).
On the identical points list, the calculated coordinates' deviations are also displayed.
If you are satisfied with the transformation key (you can display it using the button (Key)), )), you
can close this dialog window and start the actual digitalization. If you decide later to check or adjust
the transformation key, the entire list of identical points will be displayed in the dialog window after
its calling. A report is created, after the calculation of the transformation relations, containing the information on the transformation (transformation parameters, deviations on the identical points, etc. ).
Digitalization
Use the dialog window called by the command Bitmaps → Digitalization for digitalization of the
detailed points..
The process of the digitalization itself is similar to the determination of the transformation key. After
pressing the left mouse button on the desktop of the bitmap window or with the zoom, the result
transformed coordinates are displayed in the dialog window.
To store a point, you have to enter its prefix and number. If you don't enter a prefix, the program will
use the implicit prefix set in Settings → Reduction. If a point number is entered, the program will
increase it by one automatically after subtracting the point coordinates.
86
Chapter 16. Raster data digitalization
If you have selected the active coordinate list, the program will automatically store the read point in
it. If you do not want to store the point automatically, set the active coordinate list to [None].
87
Chapter 17. Graphic point determination
Principle of the mouse capturing
If a button with an arrow is displayed next to the input box in any dialog window, it means that this
point can be pointed at by the mouse in a graphic window or in the MicroStation system (if GROMA
configured and launched as a MicroStation application – see annexure).
Process of mouse capturing
•
In a dialog window, press the button with arrow displayed by the point you want to determine
graphically. The button remains pressed and displays highlighted. If another button was pressed
earlier, it will be automatically switched off (in the entire GROMA system, at the most one button
at a time can be pressed).
•
Point at the pertinent point in the graphic window. If you have selected the command for line
drawing, elements deleting, scale changing etc., first select the command Plan → Element
selection. After pointing at the point, its coordinates are transferred to the dialog window. If there
are more buttons to read the coordinates in this window, the program will automatically switch on
the next button.
88
Chapter 18. Print outputs
The graphic and text data can generally be printed from the GROMA program on any device with a
driver installed in MS Windows.
Driver for output device
The pertinent driver is necessary for each device you want to use in MS Windows.
A large number of drivers are delivered directly with MS Windows on the installation discs. The
discs contain the drivers for almost every normally available printer (matrix, jet and laser). In addition, the hardware producers usually add the discs with the newest driver version to the sold devices.
You can install the drivers by using the Control Panel (see the details in the MS Windows documentation).
Selecting an output device
Before printing data from the GROMA program, it is first necessary to set the output device. The
program allows setting two different output devices for separately printing the text and graphic outputs. For example, you can print texts on a matrix printer and graphics on the HPGL plotter.
Both output devices are selected in the dialog window File → printer settings.
The dialog window contains two lists where all the output devices currently installed under Windows are listed (i.e. their drivers are installed). If the required device is not on the list, you must first
install its drivers.
If the required output device is on the list, select it using the cursor and press the button (Select).
From this moment all the print outputs are directed to the selected device.
If the driver allows the change of some parameters (paper size, layout, resolution, etc. ), you can set
them after pressing the button (Settings).
Print preview
Before the actual printing, you can display a print preview. After pressing the button (Preview) ), the
program opens a window displaying the preview of the printed document. Using the buttons from
the toolbar, you can enlarge, diminish and switch between the individual pages of the document.
Printing the lists
The coordinate lists and the measured data lists are text files; therefore, they are printed on the output device selected as Text Output (see above). The lists are printed using the dialog window called
by the command
The lists are printed using the dialog window called by the command File → Print.
In the dialog window are displayed: the file name (before calling the print command must be some
window of this file selected as active), the current margin settings and the presumed page count.
Margin settings
You can set the paper margins before the print (in millimeters).
89
Chapter 18. Print outputs
When the set margins are too large, the output can not fit on the paper. In such a case, it can have an
unexpected appearance (overlapping texts, etc.).
Header settings
You can choose which items from the file information will appear in the file header.
Items selection
The program allows printing the entire list, or only selected items.
•
To print the entire list, check the option All items. The program prints the entire list.
•
To print only some items, select them first on the list, then check the option Selected items. The
program prints only the selected items.
Selection of pages and number of copies
In the print dialog window, the entire number of pages of the document is displayed and the range
of the printed pages is preset to print the entire document. The number of the start and end page for
print can be arbitrarily changed.
You can also choose the number of copies.
Font setting
You can set a print font, independent of the font in which the lists are displayed on the screen. To set
the print font, use the button (Font). The selected font is used for printing the coordinate list as well
as the measured data list.
90
Chapter 19. Configuration manager
The configuration manager is a tool for easier work with more configuration files. Working with the
GROMA system, you can switch the active configuration at any time, which immediately changes
the settings of all the program parameters.
The configuration manager can be launched by pressing the button (...), located on the settings bar
behind the configuration list, or by selecting File → Configuration manager. See the detailed description in the Reference manual.
91
Chapter 20. Collaboration with CAD systems
The GROMA system is able to collaborate with independent CAD systems using OLE Automation.
Currently the IntelliCAD and DesignCAD systems are supported.
If the GROMA system is launched with the support of the pertinent CAD system, it will be connected as a subsidiary application and allows a direct transmission of the points on the drawing by
simple mouse-dragging.
Besides the above mentioned systems, the GROMA program can also be used in connection with the
MicroStation graphic system. The MicroStation system, unlike the above mentioned systems, allows
communication in both directions, i.e. the points can be transferred from GROMA to a drawing, as
well as back from the drawing to GROMA. The configuration procedure and usage is described in
detail in the Attachement.
Launching with CAD system support
If you wish to launch the GROMA system so it supports the pertinent CAD system, you have to
launch the GROMA system with the parameter -parent=nazev on the input line.
For the IntelliCAD system, the parameter -parent=IntelliCAD, must be used, for the DesignCAD system the parameter -parent=DesignCAD must be used.
Attributes for point transfer
The attributes used to transfer the points to a drawing can be set in the dialog window File → CAD
settings. See the details in the Reference Manual.
92
Chapter 21. Interconnection with databases
The GROMA system allows interconnecting the coordinate list with a point database kept on a separate database server. With such interconnection, you can drag points from the coordinate list in the
database, import from the database to the coordinate list, and update in the database points which
were imported from there.
Supported servers
The GROMA system supports the following database servers:
•
Oracle 8i, 9, 9i
•
Microsoft SQL Server
•
MySQL
•
PostgreSQL
•
Microsoft Access
The connection to the database servers is via the ODBC; therefore it is necessary to have the pertinent
ODBC driver installed on the station wherefrom you connect the database. These drivers are not delivered along with GROMA, but you can find them on the websites of the producers of the pertinent
database servers.
Used database tables
For work with databases, two basic tables are used: projects table, where the descriptive information
on projects is set, and point table, where the points are stored. Besides this other tables can be used
(e.g. table containing the coordinate set names, contract types, scales, etc.).
Projects table
The projects table serves as the definition of projects (contracts). All the points are stored in one
common table and contain the identifier of the project they belong to. Each point must belong to a
specific project; the points not related to any project can't be saved in the database. Before storing the
points, it is necessary to choose the project they belong to, or create a new project.
The minimum structure of the projects table is this:
•
Identifier
•
Project name
The identifier serves as a unique identification of the term in the database. Entering the identifier
values must be done using the database means; GROMA doesn’t fill in this identifier when entering the record in the database (with the exception of the automatic database configuration, designed
for work with graphic module). Therefore, it is necessary to configure the database so the identifier
value fills in by itself. The best process is to assign to the identifier the feature AutoIncrement or to
use triggers and sequences if allowed by the relevant database. In this case, the GROMA system
must be informed that the identifier assignment is performed on the database level. This information
is written in the definition file using the attribute value="auto" in the identifier column definition.
If the database is automatically configured for the needs of the graphic module from the GROMA
system environment, then the identifier entry is taken care of by the GROMA system using internal
sequences, so that it is not necessary to solve it on the database level.
93
Chapter 21. Interconnection with databases
The table structure can be extent by other not required user information; the GROMA system allows
their editing, but won't use them for work. The usage of the user information is described in detail in
the chapter Nastavenà připojenà k databázi.
The projects table can be edited directly from the GROMA system environment. After entering the
command Database → Project settings a dialog window is displayed where you can perform project administration (adding, deleting, selecting).
Points table
The projects table serves for storing the points. All the points are stored in a common table, and their
pertinence to a specific project is defined by the project identifier in the projects table. The points
without pertinence to a project can't be stored in the database. Before storing the points, it is necessary to select the project to which the stored points are related or to create a new project.
The minimum structure of the points table is:
•
Identifier
•
Project identifier
•
Point number
•
Coordinate X
•
Coordinate Y
For the identifier, the same applies as for the Identifier in the points table.
Further, the table can contain the following optional data:
•
Coordinate Z
•
Quality code
•
Creation date
•
Last modification date
The table structure can be extended by other optional user information; the GROMA system will allow their editing but won’t use them for work. The detailed description of the usage of the user
information is in the chapter Settings of the Nastavenà připojenà k databázi.
The projects table can be edited directly from the GROMA system environment. After entering the
command Database → Project settings a dialog window is displayed where you can administer
the projects (adding, deleting, selecting).
Setting of the Database Connection
In the GROMA system, you can pre-set the parameters for connection to different databases and
choose from this list of the pre-set connections when connecting. The only data which can't be pre-set
and must always be entered manually is the login password.
The file containing all the settings is stored in the subdirectory sql of the main directory of the
GROMA system with the name db.ini. This file is in XML format (Extensible Markup language). The
detailed XML language description is beyond the extent of this manual. All the information on the
XML language can be found on the website of the W3C International Consortium which specializes
in standardization on internet(http://www.w3.org/XML/). However, detailed skills with the XML language are not necessary to use the GROMA system. The installation contains the sample file db.ini,
which can be only adjusted.
The file structure must be maintained when adjusting. Abiding by the condition that all the file elements must be correctly closed is crucial. It means that for each opening mark in format
94
Chapter 21. Interconnection with databases
<znacka>
must also be in the document on the corresponding place the closing mark
</znacka>
If the element does not contain any other elements but attributes, it can also be closed in a short way,
i.e. by writing the character / directly in the element opening mark: / pĹ™Ămo do otevĂracĂ
znaÄŤky prvku:
<znacka atribut1="data" atribut2="data"/>
The structure of the definition file is described in the Attachements.
How to work with point databases
The work with databases consists of the basic steps below:
•
Connection to the database
•
Selection or setting of the active project
•
Work with point and graphics (point export/import, adjustments of the coordinate list)
•
Saving the changes in the database (removing changes, removing the deleted points)
•
Disconnection from database
Connection to the database
Before working with any points or graphics in the database, it is necessary to connect via the ODBC
drivers to the database. All the connection parameters are set in the configuration file; from a keyboard while connecting, only the login name and password are entered. After calling the command
Database → Connection to the database to database, a dialog window is displayed with the list of
all the available connections pre-set in the configuration file. After login in, you have to select a setting (database profile) and enter the login name and password. After confirming the entered data,
the GROMA system will try to connect to the database. If the connection fails (wrong name or password, wrong parameters), the pertinent ODBC driver will display an error message. No message will
be displayed if the connection was successful.
The GROMA system can be connected to only one database at a time. If you want to work with a different database, you have to disconnect from the previous database.
Database initialization
Before working with the drawing database, you first have to create the database structure, i.e. all the
tables and relations necessary to store the drawing and projects in the database. This function serves
this purpose.
This initialization only has to be performed when working with the graphic module of the GROMA
system. If you only use the point tables, you can initialize them manually as needed.
Selection / setting of the active project
All the elements (coordinate list points and graphic elements) are stored in a common table. The individual projects or other data groups are distinguished by their pertinence to a certain project.
Therefore, you have to define the project before the actual work with a database.
The dialog window for the project definition is displayed after entering the command Database →
Project settings. In the left part of the window is the projects list; in the right part the setting of the
relevant project.
95
Chapter 21. Interconnection with databases
Creating a new project
You can create a new empty project by pressing the button (New). Pressing the button deletes all the
settings from the previous project in the right part of the window. You can store the new project after
entering the new settings by pressing the button (Save).
If you want to create a new project based on the already existing project, you can press the button
(New) press the button (Copy)instead of the button (Save). In this way, all the settings from the previous project will remain in the dialog window (besides the ID). After the adjustment, press the button (Save) and the new project will be saved.
Adjustment of an already existing project
If you want to change some of the project settings, select the project from the list, make the necessary
changes, and save the adjusted project by pressing the button (Save).
Project selection
After selecting a project you want to work with press the button (OK). The project has been selected
and all the further operations will be applied only to this project.
Removing a project
Redundant projects can be removed by pressing the button (Remove). First, you must ensure that no
data related to the removed project remained in the database. The control of this can be ensured by
the settings on the database level (e.g. using foreign keys - see the documentation of the pertinent database).
Only one user can work on a project at one time-multiple users could damage the data.
Selecting an active table
The GROMA system allows working with several tables within one database. This can be used e.g.
when creating geometric plans, when the points you want to display in the graphic when drawing
the plan can be saved in one table, and in another table the points which shall be listed on the coordinate list on the geometry plan can be saved. You can find the details on the technology of the creation of a geometric plan and on tables in the graphic module manual.
Import from database
Using this command you can import the coordinates of all or selected points related to the selected
project into GROMA.
After entering the command, a dialog window is displayed where you can enter the criteria for selecting the points. If you leave the window empty, all the points from the selected project will be imported.
After the import, the points are displayed as a standard coordinate list. The connection with a database is symbolized by a database symbol at the left edge of the window by each point connected to
the database:
•
The symbol is white when the displayed point corresponds to the stage in the database
•
The symbol is red when the point is modified in the GROMA system and it is no longer identical
to the stage in the database.
96
Chapter 21. Interconnection with databases
The changes performed in the coordinate list are not automatically reflected in the database. After
the adjustments to the coordinate list, it is necessary to manually enter the command Coordinates →
Remove deleted points from database to save the changes in the database, and eventually Coordinates - Remove deleted points form database to remove the deleted points form the database.
The connection of the points to a database is cancelled by closing the coordinate list. The points will
remain on the list, but they will not be connected to the database after reopening the list, so you
won't be able to save the changes to the database. The connection with the database can be renewed
only by a new import from the database.
97
II. Reference
Manual
Chapter 22. Work with the Reference Manual
The reference Manual contains a list of all the available commands from the GROMA program menu.
For each command, there is a short description of its function. The detailed description can be found
in the pertinent chapter of the User Manual.
Some of the commands can be called by a shortcut using the buttons from toolbar located under the
main menu. For these commands, the pertinent toolbar button will be displayed in the left column
(under their name in the menu).
99
Chapter 23. Main menu
In the upper part of the main program window the main menu is displayed. The displayed items of
this menu depend on the type of active data window. Before opening, the first menu window contains only the items File, calculations, Tools and Help, where the selection is necessary for program
configuration and for opening a data file.
The full menu displays after opening the first file. The menu always contains the items of the basic
menu. Other menu items depend on the type of the active window and change constantly.
Table 23-1. Menu items
Type of active window
Main menu item
Coordinate list
Edit, Measured data, Window
Measured data list
Edit, Coordinates, Window
Graphics
Plan, Window
Rastr data
Bitmap, Window
Report
Edit, Window
Text
Edit, Window
Project
Project, Window
100
Chapter 24. File Menu
The commands from the menu File serve to manipulate the files, to print and to terminate the program.
New
This command serves to create a new file. After calling the command a dialog window is displayed
where you can choose the type of file you want to create (coordinate list, measured data list, Protocol, text file, or project). After confirming the choice, an empty data window of the pertinent type is
displayed. The window is identified with the name Unnamed and with an order number or a temporary file. If you want to save the file, use the command File → Save as, otherwise the file will be
automatically cancelled after closing (the program displays a warning when closing the file).
Open
This command serves to open a new file, or to open a new window of an already opened file. After
calling this command a dialog window is displayed for selection of a file.
Before entering a file name, you have to first set the file type (in the bottom left part of the window).
The files in the GROMA program internal format(.crd, .mes, .pic, .bmp, .prj) are directly opened, the
other files are imported first in the internal format and the created file is opened. Therefore, all the
changes performed in the file are saved in the file in the internal format, where the original file remains unchanged. In case of the files in the internal format, you can select more files on the list using
the keys<Shift> and <Ctrl>.
If you import the measured data list or the coordinate list from a field book, you have to first set the
field book type and the format you work with in the dialog window Settings → fieldbook . The list
of the file types in the dialog window for opening a file contains the items for measurement import
which changes according to the selected type of field book.
Using this common dialog window you can also open the saved calculations (transit traverse, measurements, check distances, transformation key) and the files from the extent modules (network adjustment, road trace).
Save
This command saves a text file, report, or a project on the disc. This command is not active for other
types of files because they are saved on the disc automatically after each change.
Save As
This command saves a file under a different name and eventually in a different format. It can be used
only for lists, i.e. coordinate list or measured data list, protocols and text files.
If you want to write in the file only some selected data, choose the item Save Selected Points. The
program will write in the final file only the items which are selected in the actual file.
Close All
This command immediately closes all the opened files (and all the opened windows).
101
Chapter 24. File Menu
File compression
The program will perform data file compression. During the file compression all the deleted items
are removed and the remaining items are sorted saves which can significantly speed up the prospective indexing. The original file is saved as a backup file (coordinate file with extension.~cr, measured
data file with extension .~me).
File indexing
The program creates a new index file for the data file. Under normal circumstances, you don't have
to create the index file in this way, the program updates it automatically. Use this command if you
have a reason to think that the displayed information doesn’t correspond to the real data in the
data file.
Information about file
This command calls a dialog window which contains information about the actual file (number of
items, date of creation, etc.). Here can be defined max. 32-character file description which is displayed in the dialog window when opening a file.
The information can be set for the coordinate lists and measured data lists.
Active coordinate list
When working with more coordinate lists at once, it is convenient to select one of them as active. If
the option to search points in all open files is not set (Settings → Environment), the points will only
be searched in the active coordinate list. Some calculation jobs (e.g. polar method) automatically
store all the calculated points in the active coordinate list.
Settings
This command displays a dialog window for configuring the GROMA system. The individual items
of this setting are described below (the dialog window Settings).
Configuration manager
This command displays a dialog window for configuration manipulation. Using this command, you
can create and delete the files with configurations, and select the active configuration.
Configuration:
In the frame is a list of all the available configurations. The program offers all the configurations
found in the directory for the configuration files. The location of the configuration files can be
changed using the start parameters or the file network.ini.
Location
Displays the entire path where the GROMA system searches for the configuration files. This parameter can't be changed directly, but only using the star parameters or the file network.ini (see the appendix Configuration file).
102
Chapter 24. File Menu
Configuration name
Here you can name each configuration file. If the configuration has no name, it is identified on the
coordinate list using the file name. If you want to name it, enter the name here and press the button
(Save).
Create copy
After pressing this button a configuration copy will be created which is selected from the configuration list.
Create new
After pressing this button, a copy of the basic configuration which is stored in the GROMA.ini installation folder of the GROMA system.
Remove
After pressing this button, the selected configuration file will be removed.
CAD configuration
This command displays a dialog window which serves to set the point display attributes when connected with some CAD system (designCAD, IntelliCAD).
The window contains a configuration list. You can select an item from the list by pointing at it. If you
want to enter another configuration on the list, fill in all the attributes in the dialog window for the
individual point components (point, prefix, number, height, code). Check the items which shall be
recorded on the drawing when transferring the point. For numeric data, you can also set the number
of characters, decimal places, and other options. The configuration will be added to the list after entering the configuration number and pressing the button (Add).
Print
This command allows printing of the coordinate list or drawing of a picture on the plotter. Before
starting to print, you must first select an output device.
After calling this command, a dialog window opens with the appearance depending on the type of
window you want to print from.
Printer setup
Before printing (drawing), you have to first select an output device. In the program, you separately
set a device for text output for printing the lists (usually a printer) and a device for graphic output to
plot the graphics (usually a plotter).
This command displays a dialog window for selecting both devices wherefrom you can also set their
configuration (if the pertinent drivers allow this).
Show job report
This command displays a dialog window with a local report from the last calculation. The command
is equivalent to pressing the button (report) anywhere in the calculation window.
The dialog widow with the local report is non-modal; therefore, it can be open all the time. If open
during the calculation, it displays the changes in the local report immediately.
If you want to save the local report in the overall report, press the button (Save).
103
Chapter 24. File Menu
Save job report
Using this command, you can save the local report without the need to open the dialog window of
the local report. This way of saving a is little bit faster and can also be used advantageously in case
the local report is bigger than can be displayed in a standard editing window (limitation of Windows
95-in such case, the dialog window with the local report can't be displayed).
Exit
This command ends the work with the GROMA program. Before ending, all the index files and the
information on opened windows are stored in the initialization file; therefore, when the program is
started the next time, all the windows are automatically opened and placed on the desktop as they
were when the program was ended.
104
Chapter 25. Settings dialog window
This dialog window is called by the command Settings. You can set all the GROMA program's parameters in it (environment parameters, input/output formats, tolerances, etc.)
Environment
Under this bookmark, different parameters for the work in the program can be set. The data is organized in logical groups.
Coordinates order:
You can choose the order in which the X and Y coordinates shall be displayed and entered on the
lists and in the dialog windows. This selection doesn’t effect the storing of the coordinate lists in
text files; there the order determined is by the applied format prescription.
The change in the coordinates order setting will show after the program's termination and its re-launching.
Sorting:
You can choose how the items on the coordinate list shall be sorted.
•
Do not sort
In this case, the points on the coordinate lists are not sorted; they are listed in the order they have
been added to the file. This order will be changed, for example, during file compression, if a different type of sorting is set during the compression (during the compression, a new file is created
wherein all the points are written in the order they are in at the moment of the compression).
•
Prefix
The points on the list are sorted primarily according to the prefix and secondarily according to the
point number. Therefore, in the file, the points with the same prefix and different point number are
queued. This is the most common sorting.
•
Number
The points are sorted primarily according to the point number and secondarily according to the
prefix. Therefore, in the file the points with the same point number and different prefix are
queued.
Text editor:
Here you can set whether the program shall use an internal or an external editor. For external an editor, you can choose the command for launching (along with the entire path if necessary). If you turn
on the external editor, the program displays the window with the report only as an icon, but with
any attempt to enlarge (refresh) the window, the external editor is automatically launched. If the report size in Windows 95 overreaches the limit for editing in the internal editor (approx. 30 KB), the
GROMA system automatically switches to the external editor. This limit doesn’t apply for Windows NT.
Lists:
•
Selecting items on the lists according to Windows
If this option is turned on, the GROMA system works, when selecting the items on the list, in the
same way as any other list in Windows (if you mouse-point to a list, the items selection is cancelled). If this option is turned off, the selecting works as in previous versions.
105
Chapter 25. Settings dialog window
•
Fast mouse-locking/unlocking
If this option is turned on, you can lock/unlock the individual points by mouse-clicking on the left
edge of the list (in front of the point number).
Point search
•
Search according to prefix
In this option the points are searched according to the number and prefix; the point has to have
both number and prefix identical to be found. If this option is not checked, all the points of the entered number will be found, regardless of the prefix.
This setting can have, especially in case of large coordinate lists, a significant influence on the
search speed. Generally, searching according to both number and prefix is faster than just searching according to the number.
•
Search in all open files
If this option is turned on, the program searches the points not only in the active list, but in all the
open lists. If more points meeting the criteria are found, the program displays their list in the dialog window, and allows you to choose from them.
•
Audio signal when not found
If the point was not found, the program will notify you with an audio signal.
Other options:
•
Automatically open check drawing
If this option is turned on, the window with the check drawing will be opened automatically after
the first calculation or other job which displays the check drawing.
Template files
If you want the newly created files to have certain specific features (set certain coordinate and height
system, defined the used columns), you can create an empty coordinate list or measured data list, set
all the features, and define it as the template file. All the newly created lists will overtake the settings.
•
File selection (...)
After pressing this button, you can choose the file which shall be used as the template.
•
Open
After pressing this button the template file will be opened for easy adjustment.
•
Disconnect
This command terminates the use of the template file.
Font for lists
By pressing this button the font in which the coordinate lists and measured data lists are displayed
on the screen can be set.
International:
By pressing this button a dialog window with the list of the available language modules is displayed.
The standard distribution version contains only the Czech module in coding 1250 Windows Latin-2.
Calculations
Here is all the data regarding the calculations.
106
Chapter 25. Settings dialog window
Batch calculation:
•
Use only selected values
If you don't want to calculate the entire file with the measured data at once, select only the part
you want to calculate and check this option. The program will ignore the unselected data.
•
Edit orientations
When the program calculates the orientation of the set of horizontal directions at the beginning of
each station, it uses all the measured directions where it can find the orientation coordinates. If you
want to know which directions were used, or eventually want to edit them (remove, etc.), check
this option and the program will always offer you the orientations for control and editing.
If this option is turned off, the program will offer you the orientations only if some of them overreached the limit orientation adjustment set in Configuration → Tolerance.
•
Calculate using polar method
•
Calculate free stations
•
Calculate intersection by directions
Using these switches you can choose which methods shall be used for the batch calculation.
•
Do not calculate heights for the points with code
If you don't want to calculate heights for the points with a certain code, set the code here. If this
code is only a part of the entire point description, the code separator must, in addition, be correctly
set in the dialog window Settings → Coding.
Free station
•
Calculate the unknown distances
Using this switch, you can select whether the unknown (not measured) distances on the free station shall be calculated from triangles. For detailed information see Free station.
Offer as orientation:
•
All the points with known coordinates
When orienting the set of horizontal directions, the program offers all the directions as orientations
for which target points were found on the coordinate lists. The program proceeds during the
search according to the parameters set in Settings → Environment.
•
Points with the Orientation attribute
In this option, the program offers only such points which have, as the orientations on the measured data list, the attribute Orientation set (if found on the coordinate lists).
Weight of the directions when orienting the sets
Here you can choose what weight shall be assigned to the measured directions when calculating the
orientation of the set of directions. You can choose from three pre-defined options or enter an arbitrary relation for the weight calculation. See the detailed description in Orientation of horizontal directions.
Tolerance
Here you can define various sets of tolerances which are used for calculations. When overreaching
the pertinent tolerance, a dialog window with the achieved value displays asking whether the program shall continue or discontinue the calculation. You can also choose here, which set of tolerances
the program shall further use.
107
Chapter 25. Settings dialog window
If you leave the entry line for some of the tolerances empty, it means that the program shall not test
overreaching this tolerance during the test. After the installation, the program also contains, besides
others, the pre-defined set called Do not test, where no tolerance is filled in. If you choose this set as
active, the program will not test overreaching the tolerance at any point.
Reduction
Under this bookmark the implicit prefix and coordinate reductions can be defined
Reduction:
You can enter the implicit prefix and coordinate reduction in the editing lines. If you don't enter, for
example, a prefix in the calculation dialog windows, the implicit prefix is used. The coordinate reductions are used according to the set mode.
Point characteristics
Here you can enter the standard setting of the descriptive data on points which the program automatically adds to all the points stored in the coordinate lists. Both characteristics are one-character
alphanumeric inputs and can be used for further point specification, for batch descriptions, etc.
Reduction adding:
Here you can choose the mode of work with reductions:
•
Intelligent
The program automatically estimates, according to the size of the pertinent coordinate and set reduction, whether it is a reduced or non-reduced coordinate.
•
Always
The program always adds the reduction to the entered coordinate.
This option is valid only for adding the points on the coordinate list.
•
Never
The program never adds the entered reduction.
Field book
In this dialog window, you can set the type of the used field book and further data.
Field book:
•
Type
According to the type of the set field book, conversion of the measured data is performed during
the import from the text file. Before the import, you must determine where the data will come
from.
•
Format
Some types of field books allow recording data in various formats. For the correct function of the
program, the set format must be used.
•
Skip the lines in header
Some formats contain a header which can have various numbers of lines. The real number of lines
of the header in the used format must be set in this input line.
108
Chapter 25. Settings dialog window
Measured data:
•
Distance type
Here, you have to set whether the distances in the file wherefrom the measured data will be imported are horizontal or inclined. This option is not available if the field book format allows automatic recognition of the distance type.
•
Angle units
Here you can set what angle units the angle data is written in in the data files transferred from the
instrument. The angle units of the instrument do not have to match the angle units of the GROMA
system.
Coordinates:
•
Coefficient X/Y/Z
When importing the point coordinates from a field book, the program multiplies them with this
coefficient.
•
Exchange the coordinates X and Y
The program exchanges the coordinates X and Y during the import.
Options:
•
Zero target heights
Turn on this option if you want, after the import of the measured data, the height 0.00 m to remain
on the points with registered zero target height. Shall the zero target height symbolize that the pertinent point doesn’t have a height, turn this option off so that, after the import, the point will
be without the target height and its height will not be calculated.
•
Standard target height
If you wish to use the standard value for each measuring where the target height is not explicitly
written, enter this target standard height value here.
File coding:
When using characters with other diacritics than Windows 1250 for the registration of the codes in
the instrument, select the code type here so the GROMA program can transfer the codes correctly.
Theodolite
This command serves for defining theodolites, their instrument errors and tolerances.
Theodolite name:
Enter the name under which the theodolite shall be listed on the theodolite list in the input window.
There can't be two theodolites with the same name on the list.
Mean errors:
Enter the estimate of the mean error of the measured direction in one binocular position and the estimate of the mean error of the measured distance in the other.
The a priory mean errors indicated by the instrument producer can be related to certain specific situations,
they are usually too optimistic for a common measuring. Before entering such value, make sure the value is
real.
109
Chapter 25. Settings dialog window
Collimation error:
Enter the real collimation error of the theodolite and the tolerances for its testing. When processing
the field book, if the program finds a measuring at both positions, it will calculate from them the collimation error and compare it with the set value. If the difference between the calculated and set error overreaches the value set as Faulty, the measurement in the report is marked as faulty and the
calculation of the adjusted measuring will not be performed. If the difference overreaches the value
set as Suspicious, , the calculation will be performed, but the directions in the report are marked as
suspicious.
The program compares the difference of the set and calculated collimation error with the tolerances,
not the total calculated error. Therefore the real collimation error can have an arbitrary value, and the
tolerances do not have to be set in respect to it.
The set collimation error value is not used to correct the measurement, but only to test the tolerances. When
processing the field book, the real collimation error can be removed using the measurement in both the 1st
and 2nd position of the binocular.
Index error:
Enter the real index error of the theodolite and the tolerances for its testing. When processing the
field book, if the program finds a measurement at both positions, it will calculate the index error
from them and compare it with the set value. If the difference between the calculated and set error
overreaches the value set as Faulty, the measurement is marked as faulty in the report and the calculation of the adjusted measurement will not be performed. If the difference overreaches the value set
as Suspicious, , the calculation will be performed, but the measurements are marked as suspicious in
the report.
The program compares the difference of the set and calculated index error with the tolerances, not
the total calculated error. Therefore the real index error can have an arbitrary value, and the tolerances do not have to be set in respect to it.
The set index error is used only for batch correction of the index error. When calculating the leveled
measurements from the measurements in the 1st and 2nd positions is used only for tolerance testing; when
calculating the leveled measurement, the real index error is removed using the measurement in the 1st and
2nd position of the binocular.
Point coding
In this dialog window, parameters regarding point coding can be set the Point coding.
Code table:
The program allows using the so called code table, which serves for converting the registered codes
to descriptions.
•
Connect
Using this button, you can select the required code table .cod) and connect it. Upon connection, the
program converts all the codes on the lists according to the table.
•
Edit
You can edit the connected code table.
•
Disconnect
If you want to stop using the connected code table, you can disconnect it by pressing this button.
•
110
Use Code table
Chapter 25. Settings dialog window
Using this switch, you can easily turn on/off the coding according to the table, without the need to
connect and disconnect the table.
This function is available directly from the toolbar.
Settings:
•
Divide codes in groups
This setting allows you to divide the point code in groups of the entered number of characters. E.g.
the code 23014512 will be, after turning this option on and setting the dividing in groups of 2
characters, divided to 23 01 45 12.
12 The partial codes will be divided with the first character
which is set in the Code separator Code separators (see further).
•
Recode during import
The program converts the descriptions in the imported files to the codes according to the connected code table. If the description in the table is missing, the program displays an error message.
•
Accept points without codes
If this option is switched on, the program allows the import of points without codes or descriptions. If you switch this option off, the program will display an error message for the points without codes.
•
Code separators
If more codes are registered for a point, the codes must be separated by a separating character (e.g.
"X"). The separating character must be set in this input line.
•
Orientation code
When marking the orientations with a code, enter the code here. During the import, the program
will automatically mark all the measurements with this code as orientations. If more codes are
used to mark the orientations, you can enter all of them, separated by the character set, as the Code
separator.
Report
In this bookmark, some parameters for the work with the reports can be set.
Code page:
As well as Windows CZ, GROMA works with the report and Windows Latin-2 code (code page
1250) so you can also store the report in the text editor in different coding, which can be convenient
for further report processing, for example, by the text editor. When reading the report, it is automatically converted back to the Windows Latin-2 coding. The program offers these code pages:
•
437 DOS Standard IBM,
•
850 DOS Kamenicky (KEYBCS2),
•
852 DOS Latin-2,
•
1250 Windows Latin-2
The recoding of the page 437 code is irreversible because all the Czech characters are converted to their
equivalents without diacritic signs. Upon the next opening, the file with the report contains only the
standard ASCII characters.
Options:
•
Create report
111
Chapter 25. Settings dialog window
This switches on/off the creation of the local report. The report is stored in memory; for some large
calculations it can be of a large size (e.g. batch calculation of a large measured data file). Also, its
creation slows the calculation down a little bit. For this reason, it can be convenient to switch the
report off in some cases.
•
Automatically write the report
If this option switched on, the program will automatically save the report on the disc every time a
local report is added. It will also automatically save the report when terminating the program. If
this option is not on, a warning message will be displayed when terminating the program along
with a question of whether or not the report shall be saved.
•
Save coordinates of the entry points
When this option is turned on, the coordinates of the entry points are stored in the report.
•
Write the points calculated in batch
Switching this option on, the program stores the information on all the calculated points during
the batch calculation in the report. If you switch this option off, only the information on the orientations of the horizontal directions, free station calculation, and intersection by directions are
stored in the report.
Screen font / Print font
After pressing these buttons, you can set the font to display the report on the screen, and the font for
printing on the printer.
Input/Output
You can set the input/output parameters in this bookmark (units, number of decimal places, etc.).
Number of decimal places:
Enter the required number of decimal places for the coordinate, angle, distance, height and surface
outputs.
Angle units:
Units in which the angle data is entered and written. Regardless of the setting, the angle is always a
decimal number. With the setting for degrees, the first two digits after the decimal point are the tens
of minutes and minutes, followed by tens of seconds, seconds, tenths of seconds, etc.
Distance units:
Choose between meters and feet.
Point numbers
Define how to display a point number on the list:
•
Number of digits
The maximum number of the digits in the complete point number.
•
Complete numbers with zeros
If you switch this option on, the point numbers will be completed with zeros to the total number of
digits set in the box Digit number.
•
Complete numbers on lists
After switching this option on, the program will display the complete point numbers on the lists
instead of dividing them into number and prefix.
112
Chapter 25. Settings dialog window
Scale coefficient to covert the distance in the display projection:
All the distances entering the program, during the import or input of the measured data, are immediately multiplied by this coefficient. The written distances, however, are divided by this coefficient
(e.g. when calculating the stake-out elements).
Storing the points on the coordinate list
•
Transfer the points automatically to the control application
After switching on this option, GROMA will automatically send (if on under some control application - e.g. MicroStation) all the points stored in the coordinate list to the control application. Therefore, these points will automatically create a drawing in the control application.
•
Iterations the coordinates according to the set number of decimal places
If this option is on, the coordinates of all the points stored on the coordinate list will be automatically iterated according to the set number of decimal places.
Input / Output format of coordinates
In this bookmark, the input/output format of the coordinates can be defined or edited for writing and
reading from a text file. The process of defining the input/output format is described in detail in the
Attachment.
Input / output format of measured data
Similar to the coordinates, here you can define or edit the input/output format of the measured data
for writing and reading from a text file. The process of defining the input/output format is described
in detail in the Attachment.
DXF
Here the parameters for writing a graphic file in the DXF file format can be set. The elements, according to the set display parameters, are written in the DXF file. The elements stored in the turned off
levels (i.e. the elements not displayed in the active window) won't be stored in the DXF file.
Header:
Use this button to store the header in the DXF file. In the header are stored the information on the
levels required for some programs (for example, if MicroStation doesn’t find the header, it will
store all the elements to level 1).
Exchange the coordinates X and Y
Turning this option on, GROMA will, during the export, exchange the coordinates X and Y (for some
systems, this is necessary for the correct placement of the coordinate axes).
3D:
This button allows the export of points in three dimensions for processing in a three dimensional
graphic system. If this option is switched off, the height is exported as a text description.
Reduce:
If you turn this option on, the coordinates will be, during the export, reduced by the reductions set in
Settings → Reduction.
113
Chapter 25. Settings dialog window
Coefficient X/Y/Z:
Here you can set the coefficients with which the pertinent coordinates of the output are multiplied.
In case of the mathematic coordinate system used by the majority of CAD systems, the coefficients
for X and Y must be set to the value -1 for the correct position of the coordinate axes.
Text height:
Set here the required text height. Enter the height of the real size in meters (e.g. to display characters
2 mm tall in scale 1:1000 you have to enter 2m).
Font for point numbers / heights:
Shall the DXF file contain the font name for the text elements, you can enter it here. If you leave these
input lines empty, the item with the font name won't be contained in the DXF file.
114
Chapter 26. Calculation menu
This menu contains the selection of all the calculating functions which GROMA offers.
All the calculation functions can be called using the toolbar displayed in the upper part of the main
program window.
The calculation functions are described in detail in a separate chapter of the User Manual.
115
Chapter 27. Window menu
The items of this menu serve for manipulation of the open windows.
Close
Closes the currently open window. If it is a coordinate list or a measured data list, and if this window
is the last open window of the pertinent list, the program will also automatically save the updated
index file to the disc.
Horizontal-vertical mosaic
The windows will be arranged on the screen so they do not overlap, i.e. the y will be horizontally or
vertically stacked.
Cascade
The windows will overlap so from each window at least one corner is visible.
Comparing the icons
If some of the windows are minimized, i.e. displayed as icons on the main program desktop, you can
organize them along the desktop bottom edge.
To activate this command, one of the icons must be selected as the active window.
Display parameters
Different parameters for displaying data can be set in this dialog window. The display options depend on the type of the window.
•
Coordinate list
•
measured data list
•
Drawing
116
Chapter 28. Edit menu
This menu contains commands for list editing. The program will use the format defined in Settings
→ Input/Output coordinatess format or Settings → Input/output format of measurement . For
copying or pasting in/from the clipboard. If no format is defined, the program will create a standard
format.
Undo
This command undoes the last action performed in the coordinate list or measured data list.
Cut
This command cuts the data from the list to the clipboard (the data is deleted from the list). If nothing is selected on the list, the program will cut the current item (item with cursor). If some items are
selected, the program will cut only these items.
Copy
This command works the same as Cut, but the data is only copied (they remain on the list).
Paste
Enters the data from the clipboard onto the list. The points on the coordinate list are sorted according
to the numbers. They are added to the measured data list in front of the item with the cursor.
Delete
Deletes the selected item(s) from the list.
117
Chapter 29. Database menu
This menu contains commands for work with a database.
Connection to a database
Before any work with points and graphics in a database, it is necessary to connect via the ODBC
drivers to the database. All the parameters for connection can be pre-set in the Configuration file,
when actually signing in, you only have to enter a login name and password. After calling the command, a dialog window displays where you have to enter login name, password, and select the pertinent database profile from the list. Other parameters are pre-set to the values defined in the
Configuration file, but they can be changed.
The GROMA systems logs onto the database server via the ODBC driver after pressing the button
(Sign In) ). If the signing in doesn't fail, the Project manager automatically displays. If this is your
first signing into the database after installation, the system notifies you that the database hasn't been
initialized yet and offers the initialization. All the required tables and system codebooks are created
during the initialization.
Project settings
This command opens the Project manager, which can be used to create, adjust and delete projects.
After opening a display of all the available projects, the last active or used project is highlighted.
The bold items are required; others are optional and can remain empty. Some items, e.g. GP type, are
very important for further processing of the geometric plan in the graphic module.
The change in the project definition can be saved by pressing the button (Save) or (OK).
•
(New Project) This button clears the form for entering a new project.
•
(Copy Project) This button creates a copy of the selected project. All the settings items will be
maintained, but the project will be saved as a new definition. Only the project definition, not the
stored data, will be copied from the source project.
•
(Import Project) Using this button you can import a stand-by project without the need to establish
it in the project settings. The program will ask you to choose the file with the backup after pressing
this button (file .EXP). After the selection, a new project will be established and the backup will be
imported.
•
(Remove Project) This button completely removes the entire project, including all graphic and
non-graphic data.
•
(Put Project Aside) If the database contains too much data, the work slows down significantly.
That's why it is convenient to store the older project you are not using in the backup and remove
them from the database. Using this command you can set the project aside to the backup. The
project definition will remain in the database, but the data will be removed. If you select said
project from the list, all the project settings will display but will be inaccessible. If you confirm by
pressing the button (OK), the program notifies you that the project was set aside, and asks if it
shall import it back onto the database. After confirming, it asks for the path to the backup and
automatically offers the path where the backup was stored when the project was put aside. After
re-importing, you can work with the project as usual.
•
(Export Project) If the database contains too much data, the work slows down significantly. That
is why it is convenient to store the older project you are not using in the backup and remove them
from the database. Before their next use, you have to re-import the data from the backup to the
database.
118
Chapter 29. Database menu
Create database and user
This command opens a dialog window for creating a database and user. This can usually be done using the tools delivered by the producer along with the database server, but the following method is
the easiest:
Enter the login data to the administrator account (root
root,
root sa,
sa etc.) in the upper pert of the window.
Choose the server address (usually localhost for the local connection or IP server address for local
network connection). Select the database type.
In next section, enter the name of the database you want to create or remove. For some types of databases, it is also necessary to enter the database size and location of the data files. The pre-set database
size is 1GB, the pre-set path to the data files is taken from the Windows system registers.
Enter the name and password for the user account you are creating in the last section.
We recommend setting the same name of user and database. If the names are different, you will have to
adjust the configuration database file..
When creating a user, you must also enter the database name because the user's right to the database is
created automatically after the account creation.
Database initialization
This command launches the tool for after-installation database initialization. All the needed tables
are created and all the codebooks are filled in during the initialization.
Active table
The GROMA system allows working with several tables within one database. This can be used e.g.
when creating geometric plans, when the points you want to display in the graphic can be saved in
one table when drawing the plan, and in another table the points which shall be listed on the coordinate list on the geometry plan can be saved. Using this command, you can choose the active table
above which all the database actions are performed (points export and import). You can find the details on the technology of the creation of a geometric plan and on tables in the graphic module manual.
119
Chapter 30. Project menu
This menu contains commands for work with projects.
Add file
This command adds files into the active project. After calling the command a dialog window is displayed showing all the names of the opened files which are not included in the project. You can select one or more files and add them to the project by pressing the button (OK).
The coordinate lists and measured data list can be added by simple mouse-dragging.
Remove file
This command removes the selected file from the active project. First, select the file in the project
window.
The file will only be removed from the project; it will remain unchanged on the disc.
Open file
This command opens a file from the active project. First, select the file in the project window.
You can open the file by double clicking on its name in the project window.
Settings
In this dialog window the first printed line of the header for the coordinate lists and measured data
lists can be set.
120
Chapter 31. Coordinates / measured data menu
Add item
This command adds items to the coordinate lists and measured data lists. After calling this command, the program displays the pertinent editing window where you can define all the required
data.
Remove item
This command removes items from the lists. The program deletes any selected items from the list. If
no items are selected, the program deletes the item with the cursor over it.
Edit item
This command displays a dialog window for editing the item with the cursor. The editing starts by
double clicking the mouse on any arbitrary item on the list.
Find item
After calling this command, displays in the left bottom corner of the screen a small dialog window
for searching the item. If you enter a point number, or if you edit it, the program automatically places
the cursor on the first point found of such number. To find the next point with the same number,
press the key <Arrow Down>.
Select
This command displays a dialog window for selecting the items on the list according to set criteria.
You can choose whether the items meeting the criteria shall be added to the previously selected
items, removed from the previously selected items, or if this is a new selection.
The process of selecting is described in detail in the Reference manual.
Batch change
After calling this command, a dialog window is displayed allowing the performance of batch
changes to the coordinate lists and measured data lists. Using this window allows you to change the
prefixes, set the point code, add and subtract a constant from the individual data, multiply or divide
the individual data by a constant, etc.
The batch change is described in detail in the User Manual.
Renumber list
This command calls a non-modal dialog window which serves to renumber the coordinate list or the
measured data list. Enter the input file (if also renumbering the output file coordinates, the coordinates can only be renumbered in a new file), prefix, and the start number. In case of the measured
data list, you can choose if you also want to renumber the orientations and eventually the stations.
The points will be renumbered after pressing the button (Renumber) and the renumbering report
will be displayed.
The renumbering process is described in detail in the User Manual.
121
Chapter 31. Coordinates / measured data menu
Recoding according to table
Using this command, you can transfer the descriptions according to the set code table (descriptions
which are displayed on the screen) in the data file in stead of the codes. The codes will be cut to the
maximum length of 20 characters when stored.
Recovering deleted items
When the program deletes from the data file, it marks the individual items as deleted, but the data
physically stays in the file. It is removed during file compression. Therefore, if you delete some items
and need to recover them later, and the Undo function can not be used (the file was meanwhile
closed, indexed, etc.), you can use this function. The items are always recovered in a new file which
is automatically created (non-consistent, duplicate data is usually created during recovery as a
measured point without the station header, etc.). From this data, the needed data can be copied to
any other file.
In Report
This command writes the coordinate list in the report. If any items are selected on the list, the command writes only such items in the report, otherwise the entire coordinate list is written. The coordinates can also be written in the protocol using the clipboard (in the main widow with the report) or
mouse dragging (to the dialog window with the local report).
122
Chapter 32. Coordinate menu
Show graphics
After calling this command, a dialog window is displayed with a graphic presentation of the pertinent coordinate file. If the graphic file .pic already exists, it is automatically open. If it doesn’t exist, the program notifies you and asks whether it should create it.
Sort according to map lists
This command opens a dialog window which serves to sort the active coordinate list in files according to map lists. Here you can enter the scale for the map lists and choose whether the generated file
names can be long or must be the standard, 8-character names. You can also set other settings such as
whether the created files shall open automatically and whether the existing old files shall be overwritten without any warning. The list of the used map lists is updated after pressing the button (Apply) the coordinate files are written on the disc after pressing the button (Sort).
Comparing the coordinate lists
After calling this function, a dialog window is displayed which serves for statistic comparison of two
coordinate lists. The test is performed according to the relations described in the Reg. No. 190/1996
Coll. The coordinate differences are calculated first.
dx = xm - xk, dy = ym - yk,
where xm, ym are the coordinates from the tested file and xk, yk are the coordinates from the reference
file.
The position deviation and the bearing of the position deviation are calculated from these differences.
dp = (dx2 + dy2)1/2
The position deviation and the bearing of the position deviation are calculated from these differences.
Further, the mean deviation is calculated from the formula
up = [0.5 (dx2 + dy2)]1/2
The mean coordinate errors for the entire processed file are calculated from the formula
sx = [sum(dx2/(k . N))]1/2, sy = [sum(dy2/(k . N))]1/2,
where the k coefficient can be
•
k=1, if the reference file accuracy is significantly higher than the accuracy of the tested file, or
•
k=2, if the accuracy of both files is comparable.
Selective mean coordinate error
Sxy = (0.5 (sx2 + sy2))1/2
In the final statistic is, besides others written, what percentage of the points had uxy smaller than the
required Uxy, (should be at least 60%), for what percentage of the points uxy in interval (Uxy, 2Uxy> and
for what percentage 2Uxy overreached.
123
Chapter 32. Coordinate menu
Check duplicate numbers
After entering this command, the current coordinate list will be controlled whether it contains any
duplicate point numbers or not. The test result with the eventual duplicates list is written in the report. Also, this test is automatically performed when indexing a file.
Check point numbering
After entering this command, the execution of the point numbering on the list will be controlled. The
list of the uninterrupted number blocks will be written in the report.
Remove identical points
This command displays a dialog window serving to find, and eventually remove, points with different numbers but identical or similar coordinates.
Enter the name of the tested file and the tolerance (limit difference in the coordinate) which determines when the points should be deemed identical.
If you switch on the option Only in report, the list of the identical points will be written in the report,
but the tested file will be left without any change. If this option is off, the program will remove one of
the identical points from the list according to the settings. You can choose if the point with the lower
number or the point with lower prefix shall remain on the list.
If you switch on the option Ignore height, the program will judge the identity only according to the
coordinate X and Y, the coordinate Z will be ignored.
Iterate coordinates
This command serves to batch coordinate iterating the selected list. You can choose which coordinates shall be rounded and to how many decimal places. You can iterations the entire list or only the
selected items.
Dual coordinates
This dialog window serves to work with dual coordinates on the lists.
You have to enter the basic coordinate file in the section Files and the additional file for some functions. The files are selected by mouse dragging to the pertinent box or by pressing the button (...).
Import from additional file
This function serves to complete the second coordinate pair from the additional file. After launching
the function, the program attempts to find the coordinates to all the points of the basic file in the additional file. If it found them, they are completed as the second pair in the basic file.
Replace main and secondary coordinates
After pressing this button, the program replaces the main and the secondary coordinates on the main
coordinate list. If you want to use the secondary coordinates instead of the main coordinates, you
have to first replace them using this command.
Export secondary coordinates into new file
After pressing this button, the program creates a new unnamed coordinate list and copies all the secondary coordinates from the basic list into it. The coordinates are saved as the main ones on this
newly created list.
124
Chapter 32. Coordinate menu
Remove secondary coordinates
After pressing this button, the program removes all the secondary coordinates from the basic coordinate list.
Remove zero secondary coordinates
After pressing this button, the program removes the secondary coordinates from the basic coordinate
list if both of the secondary coordinates are zero.
Display parameters
If you don't use some of the data displayed on the lists (e.g. point type, height, etc.), you can switch
the pertinent column off using this command. This option can also be called by mouse right clicking
on the list header (i.e. not on the color header with the file name, but on the first line with the column
headers). Displayed data setting is also respected in any print outputs.
Save points in a database
Using this button, you can save the point from the coordinate list into a database. If any points which
are not connected to the database (there is no database symbol) are on the list, you can use this command to save them in the database.
When storing in a database, the uniqueness of the point identifier within the project must be maintained. In other words, a point of the identical number can't be saved in the point table more times.
When storing the numbers, the program controls such fact, and if it finds a point of the entered number already in the project, it will not save the new point and records such fact in the report.
If some points are selected on the coordinate list, only these points will be stored in the database. If
no points are selected, the entire coordinate list will be stored in the database.
You can find the detailed information on the work with databases in the User Manual.
Save changes in database
This command serves to store the changes to the coordinate list in a database. You can use this command only if the coordinate list was created by import from a database.
You can find the detailed information on the work with databases in the User Manual.
If some points are selected on the coordinate list, only these points will be stored in the database. If
no points are selected, the entire coordinate list will be stored in the database.
You can find the detailed information on the work with databases in the User Manual.
Remove deleted points from database
If you delete some points from the coordinate list created by import from a database, it doesn’t
mean that these points are automatically deleted from the database. They will be deleted from the
database after entering this command.
You can find the detailed information on the work with databases in the User Manual.
You can find the detailed information on the work with databases in the User Manual.
125
Chapter 33. Measured data menu
Field book processing
Using this command, you can perform complete processing of a field book, including processing the
data measured in both binocular positions, repeated measuring, reduction of directions, processing
the measurements in both directions, adjustments of the instrument errors, refraction adjustments,
and elevation calculation. If you choose the option Only in report, a report will be created and the
changes will not be performed on the measured data list.
You can find the details on processing the field book in the User Manual.
Merge stations
After entering this command, a dialog window is displayed allowing the repeated measurements to
merge on one station. The measurements can be merged only if they contain at least one common direction via which can be connected the sets of directions.
First, the program sorts the entire file according to the stations. Then, it browses through and
searches for repeated stations. If no repeated stations are found, the program displays the list of the
common horizontal directions with the adjustments. The individual directions can be removed from
this list using the button (Remove). After pressing the button (OK), The program calculates the displacement of both sets, connects them, and corrects all the directions measured on the second point
by such displacement.
If the instrument height is listed in both measurements, the sets can be merged only if both instrument
heights are identical. If different, you can use the button Reduce elevation on the connection point of the
stabilization marks to identify them during the field book processing.
Select orientations
Using this dialog window, you can batch select the orientations. You can set the criteria to identify
the orientations.
The orientation identification is described in details in the User Manual.
Sort
This button serves to sort the measured data list.
•
Sort stations
The program sorts the file in ascending order according to stations.
•
Sort according to numbers
The program sorts the measured points on the stations according to their numbers.
•
Orientation to beginning
The program will insert the orientations at the beginning of the stations in front of the similar
points, regardless their numbers.
Attach file
Using this command, you can attach another measured data list to the open measured data list.
The measured data file will be merged at the end of the original file.
126
Chapter 33. Measured data menu
Display parameters
If you don't use some of the data displayed on the lists (e.g. zenith distance, signal height, etc.) you
can remove the relevant columns using this command. This option can also be called by right clicking the mouse on the list header (i.e. not on the color header with the file name, but on the first line
with the column headers). Displayed data setting is respected also in any print outputs.
In addition, you can choose the details on the measured data list display in this window:
•
All
Displays all the measured data in the entire file.
•
Stations + orientations
Displays only the headers of the stations and the measured data marked as orientations.
•
Stations
Displays only the headers of the stations.
This changes the display type for the entire file. The display mode for the individual stations can be
changed by double clicking on the icon displayed in the left part of the list on the line with the station header.
127
Chapter 34. Plan menu
The commands of this menu serve to manipulate a graphic window.
Display parameters
In this dialog window, you can set the drawing attributes (switched-on levels, fonts, etc.).
Levels:
•
Active levels
Set the number of the level where you want to store the draw element, in the input line or using
another dialog window.
•
Switched-on levels
Select which levels shall be switched-on (visible) in the current projection.
Points:
•
Place in level
Select in which level you want to keep the point marks (you can switch on/off the marks drawing
using the relevant level).
•
Display only selected
If the coordinate list is extensive and you are only working with part of it, you can select the relevant points and display only those selected points. The refreshing of the graphic window can be
significantly faster.
•
Mark
Choose the mark to mark the points. The mark is always the same for all the points.
Point numbers:
•
Store in level
Choose the number of the level where you want to store the point numbers. If you don't want to
display them, you can switch the relevant level off.
•
Font
Choose the font for displaying the point numbers.
•
Numbers only
The program displays the point number without the prefix.
•
Numbers and prefixes
The program displays the complete point number.
Point heights
•
Store in level
Choose the number of the level where you want to store the point heights. If you don't want to
display them, you can turn the relevant level off.
•
Font
Choose the font to display the point heights.
128
Chapter 34. Plan menu
Graticule:
•
Crosses distance
You can set the graticule crosses distance in meters.
•
Crosses size
You can define the size of the crosses on the plan (in millimeters).
•
Place in level
Choose the number of the level you want to store the graticule crosses. If you don't want to display
them, you can switch the relevant level off.
Fill
The display scale is adjusted so the entire plan in displayed in the window.
Zoom In
The display scale is increased 1.5x.
Zoom out
The display scale is decreased 1.5x.
Repaint
The active window is repainted.
Zoom area
The content of the fence is enlarged to the entire window desktop. If the enclosure hasn’t been
created yet, you can place it after calling this command. Place the cursor on one corner of the required enclosure, press the left mouse button, hold it, and move to the second corner. Release the left
mouse button.
Select element
This command cancels the previous mode (drawing, element deleting, etc.) The element selection
mode is suitable for pointing points for the calculation dialog window.
Erase element
After choosing this option (if no element is selected) the cursor is displayed with a question mark.
The mouse cursor changes if you select an element which you want to erase using the left or middle
button. If you really want to erase the element, press the left mouse button. If you don't want to erase
it, press the right button.
Connecting points
You can only connect the existing points; the end of a line can't be placed outside the point. Therefore
you don't have to worry about the correct "connecting point", the program doesn’t allow other
lines placing. After connecting to a point, the program starts to draw a line from the point to the cur-
129
Chapter 34. Plan menu
rent cursor position. The line automatically changes with the moving of the cursor. If you place it by
connecting to the end point, you can terminate drawing by pressing the right mouse button.
Fence
This command serves to place "the fence" (rectangular frame), which serves for the plotter output.
Read coordinates
If you switch to coordinate reading, the program automatically writes the coordinates as moving the
mouse above the plan.
130
Chapter 35. Bitmap menu
This menu contains commands for work with raster data.
Transformation key
After selecting this command, the program displays a dialog window where you can define the
transformation key for converting the graphic coordinates in the selected system.
You can control the dialog window in the same way as the calculation windows. The detailed description of determination of the transformation key is in the User Manual.
Digitalization
After choosing this command, the program displays a dialog window which you can use to read the
coordinates of the point in the coordinate system you have selected. You have to determine the transformation key before starting the digitalization.
You can control the dialog window in the same way as the calculation windows. The detailed description of the digitalization is in the User Manual.
131
III. Appendix
Chapter 36. Initiation parameters
When initiating the GROMA program, you can specify various parameters in the command line. The
parameters are separated with a space, and marked with the character - or /.
Table 36-1. Initiation parameters
Parameter
-u
Meaning
Name of the configuration file including the path. Example: u=h:\
u=h:\cfg\
cfg\groma.ini
-s
Doesn't display the drawing during the initiation
-parent
Launches the GROMA system as an application of the specified system.
Example: -parent=MicroStation
-demo
-net
Launches the system in demo mode..
Launches GROMA as a net system (searches the hardware network
key).
All the parameters on the command line which are not separated with the characters - or /, deemed
names of the files which shall be opened.
133
Chapter 37. network installation
The GROMA system is designed for trouble free installation and operating in the computer network
environment. The program can be installed from any station or server in the network to the shared
disc and launch from any other station.
Network installation
The GROMA system can be installed from any arbitrary network station or server to any shared disc.
The installation program doesn’t store any information in register in the Windows system. The
only adjustment on the station wherefrom GROMA is installed is creating the item in the Start menu.
During the installation the standard path name using the pre-mapped network disc with the unit letter can be used as well as the standard UNC path (definition using the network server name, for example \\server\c\Groma8).
Because GROMA doesn't store any information in register in the Windows system, it can be uninstalled by simple deletion the directory containing the GROMA program.
The GROMA system can be launched from any station in the network wherefrom the shared directory where is GROMA installed is available. During the installation, the standard path name can be
used using the pre-mapped network disc with the unit letter (e.g. x:\Groma8\groma.exe), as well as the
standard UNC path (definition using the network server name, for example
\\server\c\Groma8\groma.exe).
The only adjustment which should be performed on the stations wherefrom shall GROMA be
launched, is to create an icon or item in the Start menu.
Configuration file
The GROMA system stores all the settings in a text configuration file. The configuration file is located in a standard place determined by the operation system type, or you can define its location explicitly.
Standard location of the configuration file
The GROMA system stores all the settings in a text configuration file. Unless the file location is explicitly determined, the file will be stored in a standard place determined by the type of the operation
system:
•
Windows NT, 2000 and XP: In these operating systems, the system variable %USERPROFILE% is used
for location of the configuration file. This variable points to a private directory of the logged in
user, therefore it ensures that each user has his/her own configuration.
•
Windows 95, 98 and ME: In these operating systems, the system variable %USERPROFILE% isn't set;
therefore, the configuration file will be placed directly into the Windows system.
Forced location of the configuration file
If, for some reason, the standard location is unsuitable, you can explicitly set a different location. The
reason can be, for example, the need to place the configuration file on the network disc in the
user’s home directory so it has the same configuration when logging from any station on the
network. The location of the configuration system can be set in two ways:
134
Chapter 37. network installation
Configurations file definition using the initialization parameter
The file location can be set using the parameter -u=path\filename. This parameter has to be entered in
the definition of the command line of the icon, or in the record offered upon Start. The parameters
are separated from the program name with at least a space character.
If the path to the configuration file contains spaces, the path (or the entire parameter) must be closed
in quotes (e.g. -u="file name with path and spaces" or "-u=file name with path and spaces")
When defining the path, you can use the system variable or the items from the registry. The variable
names are closed between the characters %%,
%% and the registry items by brackets < and >.These
>
names will be replaced with the relevant values.
The registry items are taken from HKEY_CURRENT_USER.
HKEY_CURRENT_USER
Examples:
c:\
c:\Groma8\
Groma8\Groma.exe -u=h:\
u=h:\Config\
Config\groma.ini
c:\
c:\Groma8\
Groma8\Groma.exe -u=%USERPREFS%\
u=%USERPREFS%\groma.ini
c:\
c:\Groma8\
Groma8\Groma.exe u="<Software\
u="<Software\Microsoft
Microsoft\Windows\
Windows\CurrentVersion\
CurrentVersion\Explorer\
Explorer\Shell folders\
folders\Local
Settings>\
Settings>\groma.ini"
Forced location of the configuration file in network.ini
Instead of the initiation parameter, the location of the configuration file can be defined in the netnetwork.ini, file, which is located in the directory of the GROMA system. The advantage of such a setwork.ini
ting is that you do not have to adjust all the icons on all the computers on the network netnetwork.ini file is common for the entire installation). Another advantage is that the setting also applies to all the plug-ins of the GROMA system.
Since this setting applies to all modules of the GROMA system which use their own configuration
files, only the path to the configuration system can be defined in this way, not its name (which is different for each system component).
The file location is defined using the variable ConfigFilePath of the network.ini.
network.ini file. In this
variable the path where the configuration file should be placed is entered. It doesn't matter if the
path is terminated with a backslash or not. The system will add the specific name of the configuration file to this path for the pertinent component.
The rules for using system variables and registry items are the same as for definition of the command
line.
Control of the location of the configuration file
To find out the current location of the configuration file, follow the steps below:
•
In the system menu, choose the command Help-About program
•
In the displayed dialog window, press the button (Other). If such button is not in the window,
press both of the keys <Shift-Ctrl> and double click on the picture.
In the next dialog window, find the name of the configuration file under the item Preference File.
The entire name will not be displayed if the path name is too long. In such case you have to point
in the window with the mouse and move the cursor to read the entire path.
Sample configuration file
If GROMA doesn't find any user's configuration file at the relevant location (the standard location or
on the location determined by one of the above described ways), it will copy for the user the stan-
135
Chapter 37. network installation
dard file with settings. Such file is located in the directory with the GROMA installation, and the
name is groma.ini.
If you want to change some of the basic settings, you can adjust the system configuration or copy a
file of some other user into GROMA as the sample file. All the users not having their own configuration yet will get a copy of the basic configuration.
136
Chapter 38. Data files types
The GROMA program uses different types of data files for work. Some of them are stored in the internal program format, while some have a universal format also used by other programs.
Table 38-1. File extensions used in the GROMA system
File extension
File content
Format
.crd
Coordinate file
Binary
.crx
Index file of a coordinate file
Binary
.mes
Measured data list
Binary
.mex
Index file of a measured data list
Binary
.prj
Project
Text
.pic
Drawing prescription of a coordinate file
Binary
.bmp
Bitmap for digitalization
Binary
.rnf
Information for bitmap (transformation key,
Binary
etc.)
.cod
Code table
Text
.txt
Text file
Text
.par
Area size
Text
.dst
Check distance file
Text
.key
Transformation key
Text
.pol
Transit traverse
Text
In some situations, GROMA automatically creates backup copies of the files (e.g. before compression,
etc.) Because you usually work with more files of the same name but a different extension, the
backup files can't be named with the extension .bak. For this reason, the backup file name is created
by keeping the original name, but using the character"~", as the first character of the extension and
the other characters of the extension are moved by one position to the right (the last character of the
extension ceases).
137
Chapter 39. File structure for database settings
You can pre-set the parameters of the connection to different databases and, when connecting, simply select one of the pre-set connections from the list. The only data which can't be pre-set and which
always has to be entered manually is the login.
The file which contains all the settings is stored in the subdirectory sql of the main directory of
GROMA under the name db.ini. The file is in XML (Extensible Markup Language) format. The detailed description of the XML language is beyond scope of this manual. All the information on the
XML language can be found on the website of the W3C International Consortium which specializes
in standardization on internet (http://www.w3.org/XML/). Detailed skills with XML language are not
required for work with GROMA. The installation contains a sample db.ini file which can be adjusted.
When adjusting, the file structure has to be maintained. Especially the condition that all the file elements must be closed correctly must be adhered to. It means that, for each opening mark in the format,
<mark>
must also be, in the correspondent position, the closing mark
</mark>
If the element does not contain any other marks but attributes, it can be closed with a shortcut, i.e.
writing the character / directly in the opening mark of the element:
<mark atribut1="data" atribut2="data"/>
The file structure is following:
•
<groma_db>
•
<structures>
•
<structure>
•
•
<column/>
•
<column/>
•
...
•
</table>
•
<table type="points">
•
•
<table type="project">
•
<column/>
•
<column/>
•
...
</table>
</structure>
•
</structures>
•
<profiles>
138
Chapter 39. File structure for database settings
•
•
•
•
<profile>
•
<server/>
•
<schema<schema-">
</profile>
</profiles>
</groma_db>
The definitions of the structure of the database tables are described in the section <structures>
<structures>.
uctures>
Each definition of the database connection is described in the element <profile>.
<profile> The element
<profile> contains element <server>,
<server> in whose attributes are described connections to the server
and the element <shema>,
<shema> where a corresponding database structure is assigned to the connection.
Element structure <column>
Table 39-1. Item's attributes <profile>
Attribute name
Description
name=
Profile name.. This name displays in the GROMA dialog window when
connecting to the database. Using this name, you can choose from a list
of the pre-set connections.
descrip=
Connection description. Here you can enter a detailed description of
the connections that will be displayed in the dialog window when
connecting.
Table 39-2. Item's structure <profile>
Item name
Description
<server>
This item contains the parameters of the connection to the database
server. Item profile must contain exactly one item server.
server If the
item is empty, all the settings are contained in the attributes.
<server>
This item contains the description of the database table structure. The
profile definition must contain two tables: the project table and the
point table.
Item <server>
139
Chapter 39. File structure for database settings
Table 39-3. Item's attributes <server>
Attribute name
Description
type=
Database server type. You can set the following values:
• oracle - Oracle 8i, 9, 9i
• oracle_cuzk - Oracle ISKN (for COSMC)
• mssql - Microsoft SQL Server
• mysql - MySQL server
• msaccess - Microsoft Access
db=
Name of the database or service GROMA shall connect to. You can use
the variable db in the connecting string.
driver=
Name of the ODBC driver as defined in the ODBC settings in the control panel. You can use this under the variable driver in the connecting string
connect=
Connecting string for connection to a database. The syntax of the connecting string depends on the type of the database server, the details
can be found in the documentation to the pertinent ODBC driver. A
variable representing some values can be used in the connecting string.
The variable name must be enclosed by the characters # in the string.
You can use the following variables:
• driver - Name of the ODBC driver (attribute driver of the itemserver)
server
• db - Name of the database or database service (attribute db of the
item server)
server
• uid - Login name (entered in the login dialog)
• pwd - Login password (entered in the login dialog)
Example: conconnect="DRIVER={#driver#};DBQ=#db#;UID=#uid#;PWD=#pwd#
;DBA=W"
Table 39-4. Item's structure <server>
The item <server> contains only attributes.
Item <table>
Table 39-5. Item's attributes <table>
140
Attribute name
Description
type=
Table type. GROMA supports the following types of tables:
Chapter 39. File structure for database settings
Attribute name
Description
• project - Table with definition of the projects
• points - Table with points
def_table_name=
Name of the table in the database.
Table 39-6. Item's structure <table>
Item name
Description
<column>
This item contains information on the pertinent column in the database.
The item <column>
Table 39-7. Item's attributes <column>
Attribute name
Description
type=
type=
The type of data which is in the column. The data in the bold font is
required.
Data for the table of points:
• id - Identifier of an item in the database
• number - Complete point number
• project_id - Project identifier
• x - Coordinate X
• y - Coordinate Y
• z - Coordinate Z
• num - Point number
• zpmz - ZPMZ number
• tl - TL number
• prec - Quality code
• created - Date of creation
• updated - Date of modification
• ku - CO code
• pnt_state - Data stage
Data for the table of projects:
• id - Identifier of an item in the database
• name - Project name
141
Chapter 39. File structure for database settings
Attribute name
Description
• ... any arbitrary data can be further defined. The example is delivered with the GROMA installation in the sample file db.ini.
name=
Name of the column in the database.
descrip=
Data description. These descriptions appear, for example, in the dialog
window to enter and edit projects.
source=
If the item in the project definition shall be taken from the codebook
and offered in the form of a list (e.g. coordinate list definition), you can
store all the admissible values in a separate table in the database and
enter an SQL command here, which can be used to ease loading of the
value list from the database. The SQL command must return two values for each item– identifier and description. The description is
displayed in the menu, the identifier will be stored in the database.
For example, for the definition of the coordinate system, a table
SOURSYST (ID, POPIS) can be created; enter in it the values (1,
"S"S-JTSK") and (2, "local").
"local") Then, the attribute
source="SELECT ID,POPIS FROM SOURSYST" can be set in the
project definition by the coordinate system item. In the dialog window
with the project definition, in the place of the coordinate system, the list
of all the items from the table SOURSYSTwill
be displayed; in this case,
SOURSYST
S-JTSK and local.
local
value=
Method of assigning the value. This attribute can only appear in the
column of the type id.
id If set for the value auto,
auto it means that the assigning of the values for this item is solved automatically on the database level (e.g. using triggers, sequences, or AutoIncrement). Detailed
information can be found in the User Manual.
Table 39-8. Item's structure <column>
Item <column> contains attributes only.
142
Chapter 40. Communication with the MicroStation
system
The GROMA system supports communication with the MicroStation graphic system or PowerDraft.
This communication is based on DDE (Dynamic Data Exchange), and is therefore only available in
the versions for MS Windows. In the following text will be both graphic systems with the common
name MicroStation.
Communication with the MicroStation system
Before initiating communication, it is necessary to configure the MicroStation system so it is able to
collaborate with the GROMA program. This configuration consists of three parts:
1. Copy the configuration file GROMA.CFG from the directory GROMA8\SUPPORT into the directory
CONFIG\APPL of the MicroStation system, where the application configurations are stored. The
entire path depends on the name of the directory where MicroStation is installed. It can look, for
example, like this:
C:\USTATION\CONFIG\APPL\
2. If you have installed the GROMA system somewhere other than the offered implicit directory
C:\GROMA8, adjust the variable GROMA in the configuration file GROMA.CFG so it contains the path to
such directory (for example, C:/GROMA8/).
C:/GROMA8/
This path must be always terminated with the character /.
If you want to launch the GROMA system with some parameter at the command line, write this
parameter in the variable GROMA_CMDLINE in front of behind the already existing parameter,
separated with a space. If you write the parameter directly into the file name GROMA.EXE,
GROMA.EXE the
entire entry will be deemed the file name and you won't be able to launch the GROMA system.
3. Copy the MDL modules (files with the extension .MA) from the directory GROMA8\SUPPORT into the
directory MDLAPPS of the MicroStation system (directory where the applications are stored).
Configuration files of the MDL modules
MDL modules of the GROMA system automatically store the configuration on the disc. The configuration files have the same name as the module and the extension .UPF. Typically, these files are stored
in the directory where the variable of the MicroStation system _USTN_USER points (usually the directory USTATION\
USTATION\CONFIG\
CONFIG\USER\
USER\). If you want to store the configuration files somewhere else (for
example, so each user has his/her own setting with the multiuser configuration), define the variable
GROMA_USERPREFS in the MicroStation system and set the path to the required directory in it. All
the configurations will be stored there.
Launching the GROMA system from MicroStation
If the installation and configuration described above has been correctly performed, you can launch
the GROMA system from MicroStation using the command MDL LOAD GROMA.
GROMA This command can
also be added as an item on menu, or palette, of the MicroStation System. After calling this command, a small communication window of the MicroStation system is displayed with the name
GROMA and GROMA is launched automatically. It behaves as an application of MicroStation (it is
always on top, even if you work in the MicroStation System). According to your needs, you can
enlarge the main GROMA program window to the full screen or minimize it to an icon.
143
Chapter 40. Communication with the MicroStation system
Unfortunately, the PowerDraft system does not allow the launching of external applications; therefore, you have to launch the GROMA system in two steps:
1. Launch the communication module from the GROMA system in the above described way.
2. Launch the GROMA system with the parameter /parent=PowerDraft.
/parent=PowerDraft You can create a
launching item with this parameter.
After launching, GROMA the communication with a module in the PowerDraft system starts automatically. Everything further behaves the same as in the MicroStation system.
Communication GROMA - MicroStation
Dragging points
If you want to display points in a drawing, you can mouse drag them to the MicroStation window in
the same way as between the data windows and calculation windows. You can drag the individual
points or a group of selected points. After the dragging, the points are immediately displayed in the
drawing.
Displaying the points in the drawing
For calculation point, or for storing the points on the coordinate list, you can mouse-point the points
in the drawing. Follow the steps below:
1. Choose the required job (calculation function, adding points on the list, etc.).
2. Press the button while the arrow is beside the item you want to point at in the drawing. The
button will remain pressed and displays in red. A message Reading coordinates will appear in
the MicroStation communication window.
3. Point at a point in the drawing by pressing the button <Tentative> and confirm with the button
<Data>. The coordinates will be automatically transferred into the dialog window of the
GROMA system.
Connecting according to point numbers
If you want to connect the points from the coordinate list, follow the steps below:
1. Open the pertinent coordinate list in the GROMA system.
2. Using the command Coordinates → Connecting according to point numbers open the dialog
window for connecting the points.
3. In the MicroStation system, choose the type of drawing item you want to use to connect the
points (usually Line, Line String, but it can be generally anything – arc, curve or mark
positions).
4. Enter the numbers of the points you want to connect one by one in the dialog window for point
connecting. After pressing the key <Enter>, the program finds the coordinates on the coordinate
list (lists) and sends them to the MicroStation system. Its further behavior depends on the chosen
function (line drawing, curve drawing, mark placement, etc.).
Information on points
The GROMA system allows the storage of the information on points directly to the drawing. This information is stored using the so called User Data Linkage in special PointString elements. This information can be used for some other functions:
144
Chapter 40. Communication with the MicroStation system
Dynamic display of the point numbers
The numbers, heights and point codes stored in these items can be dynamically displayed on the
screen. If this displaying is switched on, a number for each point is displayed according to the setting; eventually height and code are also displayed. This information is not a part of the drawing;
therefore it will automatically disappear after deleting the point. When the point moves, the information automatically moves with it. In addition, these descriptions have a constant size all the time
which doesn't change when enlarging or diminishing.
Coordinate list statement
Based on this information, a text coordinate list can be generated at any time with the original point
numbers and updated coordinates overtaken from the drawing. Also the original point heights are
maintained, even in 2D drawings.
Generating descriptions
When importing from the coordinate list, it is often convenient to create only the items type PointString with information on points in the drawing. When the drawing is done, you can batch generate
descriptions according to the set attributes.
Points coding
The GROMA system allows, during the import of the coordinates into a drawing, automatic placing
of the point marks beside text descriptions. If you connect a code table in the GROMA system which
converts the codes pre-registered by you to the mark names (cells) of the MircoStation system, the
found marks will be during the import automatically placed on points. The marks are created
according to the attributes set in the dialog window Settings → Attributes. If you want a separate
setting for each mark (e.g. if you want to place the marks in different levels), connect further
attributes in the code table behind the mark name, separated with the character & in this order:
Mark_name&level&colour&thickness&styl
If you skip some of the attributes (character & must be written), the pertinent attribute will be taken
from the standard setting.
Example:
soupe&21&1&2&0
Mark soupe,
soupe level 21, color 1, thickness 2 and style 0,
soupe&21&&2&0
Mark soupe,
soupe level 21, color according to the attribute settings, thickness 2 and style 0.
Configuration of the communication module
The attributes of point displaying in the drawing can be set using the command Settings → Attributes and Settings → Coordinates.
145
Chapter 40. Communication with the MicroStation system
Display attributes
In this dialog window, you can define which point attributes will be displayed in the drawing. You
can switch off/on the display of point, prefix, number, height, code (text), and mark on the point (according to the code). For each of these items, you can choose level, color, and eventually size, font
and location.
You can create and assign names to up to 20 configuration sets. If you want to define a configuration
set, set all attributes, enter the configuration name in the window Name and press the button (Save).
The configuration set will be added to the list. If you want to delete a configuration set, point at it in
the list, and press the button (Delete). You can choose the active configuration set by pointing at it on
the list with the mouse.
The last configuration set can not be deleted, at least one set must be always defined.
If you choose the same location for the prefix and number (e.g. in the upper middle part), the complete number will be displayed on the list in form prefix-number (separated with a hyphen).
The text size is entered in millimeters in the final drawing, the real size in the drawing is calculated
according to the scale set in this dialog window.
If you switch on the option Add point information, then with every import a special item, PointString type, is created on each point. This item has the point information attached, i.e. number, prefix, and height thanks to User Data Linkage. If this information is stored in the drawing, it can be
used for further work. The point numbers and heights can be dynamically displayed, and a coordi-
146
Chapter 40. Communication with the MicroStation system
nate list can be generated which contains the original point numbers and the updated coordinates
from the drawing.
The option Texts independent of the projection can also be advantageously used for work in 3D. If
it is on, the element is created independent of the projection angle, i.e. they are always readable in all
projections (in ground projection, side projection and in general projections).
Coordinates settings
You can set in what way the real coordinate shall be converted to the drawing coordinates in this dialog window. You can set the coordinates reduction, coefficients to multiply the coordinates, or the
replacement of X and Y. Implicitly, the module is preset for the common method for the work in MicroStation (to achieve the correct axis orientation, the coordinates X and Y are replaced and both are
multiplied by a coefficient -1).
Other module functions
Besides the actual dragging of the point in a drawing, you can use any of the functions offered by
communication modules. These functions are available from the menu File.
Load coordinate list
Besides dragging the points from the GROMA system with the mouse, you can also directly load the
coordinate list in text format using this module. After calling the command File → Load, a dialog
window is displayed where you can set the type of the text file (coordinates order). You can choose
the file to be imported after pressing the button (Choose). If you switch off the button Write in
drawing, the point will be displayed on the screen only, and they will disappear when the screen refreshes. This option can be used to check the correctness of the set parameters, etc.
Creating the points in the drawing
If you want to create the individual points in the drawing, choose the command File → Create
point. The program displays a dialog window where you can enter a point number and height; you
can create points in the drawing using the key <Data>. After creating a point, the point number
automatically is increased by one.
Points editing
Using this function, you can edit the descriptive data (prefix, number, height, description) of the
points in the drawing.
Description creation
When importing from the coordinate list, it is often convenient to only turn on the information on
points and turn off all the other items. Therefore, only the items of the PointString type will be created in the drawing. The dynamic point displaying can be turned on with them. Therefore, when
manipulating the points, it is enough to manipulate with one item only, the descriptions move automatically with the point. When the drawing is done, you can batch generate descriptions according
to the set attributes.
Description generating is controlled by the set attributes. Before the batch generation, it is first necessary to
turn on the required items (numbers, heights) in the attribute settings.
Export coordinate list
After calling the command File → Export coordinate list, a dialog window is displayed which allows you to choose a type and name of the final text coordinate list. After pressing the but-
147
Chapter 40. Communication with the MicroStation system
ton(Record) and confirming by the button <Data> in the pertinent projection, a coordinate list is created in which all the points, which have the point information connected are written (see Display attributes). The point will keep the original number and will get the updated coordinates from the
drawing. In this way, an updated coordinate list can be created in case the points were manipulated
on the plan during drawing creation.
Only the points which have information (PointString) stored in the level which is turned on in the
pertinent projection will be written in the file. The points from the turned-off levels will not be written in the file.
If there is a Fence in the drawing, only the points lying within the fence will be written in the file;
otherwise the content of the entire drawing will be written.
Transfer points in the GROMA system
You can batch transfer the points from a drawing in the GROMA system using this function. Choose
the function to add a point on the list in the GROMA system, press the button for graphic reading,
and launch this function in the MicroStation system. Confirm the function by pressing the key
<Data>. If there is a fence, then only the points from the fence will be transferred. Otherwise, the
points from the entire list will be transferred.
Point search
This module serves to search points in the drawing using the numbers. Enter the prefix and point
number, and the number of the projection in which the found point shall be displayed, and the size
of the edge of the projection which defines the enlargement. If you choose some drawing function
earlier in the MicroStation system or in this dialog window (e.g. line drawing), the required item will
be automatically drawn over the searched points.
Dynamic display of point numbers
If there items, created on the points, are of the PointString type (if, during the import, the option Attach point information was on), you can turn on/off the dynamic display of the descriptions. The descriptions are only displayed on the screen during the dynamic display; they are not stored in the
drawing. Therefore, if you manipulate the point, the description moves with the point. Also, if you
delete a point, the description disappears. In addition, the descriptions have constant size regardless
of the current scale of the cut in the window; they do not change during enlarging/diminishing. This
dynamic display can be turned on/off by the command Settings → Display points or more precisely
Settings → Hide points or on the command line by the command DISP ON or more precisely DISP
OFF.
OFF The display parameters can be set using the command Settings → Point display. Here you can
choose the text size in pixels and color. Also, you can turn on the displaying of the squares on the
end points of the line items.
148
Chapter 41. Formats of the entry files with the
measured data
The GROMA Program allows the import of the measured data from the majority of commonly used
field books. The data files have to have a certain structure to be accepted by the program.
The formats develop gradually, there are also completely new formats which are not described in
this manual. With installation of the program, sample data files are also installed showing the format
clearly. In case of any uncertainties, we will reply to your questions by phone or e-mail.
149
Chapter 42. Input / output text format
For input/output of the coordinate list and measured data list, a freely defined text format is used.
The format prescription can be defined in Settings → Input/Output coordinatess format and
Settings → Input/output format of measurement .
You can define the format in a multi-line editing window..
Even though the GROMA program does not formally recognize the input format from the output
format, both formats have some specific features which will be described separately.
Input / Output format is formed by two types of data:
•
Data items symbols
Symbols instead of which the GROMA program writes the pertinent values (point number, coordinates, etc.) in the final format line.
•
Alphanumeric characters
The program will simply copy them in the final line (separating spaces, comas, tabulator, etc.).
Alphanumeric characters
The alphanumeric characters are only copied in the output file during formatting. These are usually
the separating characters (spaces, comas, tabulators, etc.).
All the alphanumeric characters, besides the characters Tabulator and "<
<", can be written directly in
the format prescription. The reason is the special function of these characters (tabulator moves you
from the format editor to the buttons in the dialog window, and the character "<
<" serves to define the
data item symbols). For this reason, these special characters must be written in a special way:
•
Tabulator: "\
\t"
•
Broken brackets (<>): "<<
<<"
<<
Data items symbols
The data items symbols are text strings representing the pertinent data. They are replaced with the
specific data from the list in the output.
They are written in broken brackets ("<
<" and ">
>"), which clearly separate them from the other alphanumeric characters.
Some symbols are common for the formats of the coordinate files and measured data files (point
number, etc.), however, the majority are specific (see the below table).
Table 42-1. Data items symbols for coordinate files
Symbol
Description
<P>
Prefix
<N>
Number
<NUM>
Complete number (number and prefix)
<CODE>
Point code (description)
<X>
Coordinate X
<Y>
Coordinate Y
<Z>
Coordinate Z
150
Chapter 42. Input / output text format
Symbol
Description
<INFO1>
Additional data number 1
<INFO2>
Additional data number 2
<INFO3>
Additional data number 3
<INFO4>
Additional data number 4
<TYPE>
Point type
<PREC>
Accuracy characteristic code
Table 42-2. Data items symbols for coordinate files
Symbol
Description
<P>
Prefix
<N>
Number
<NUM>
Complete number (number and prefix)
<CODE>
Point code (description)
<HZ>
Horizontal angle
<V>
Zenith distance
<DH>
Elevation
<SIG>
Target height (instrument height)
Formatted data width
As with the data item description the required width of the formatted value (required number of
characters) can be entered in broken brackets. If you don't enter the width, the item will have the
minimum required number of characters.
If the formats prescription contains the text <X:12>,
<X:12> the resulting formatted text on the pertinent position will contain the coordinate X with the width 12 characters. The data will be completed from
left to right with spaces.
Completing with zeros
If you want this data to be completed with zeros instead of spaces, type the width of the digit 0 as
the first character (e.g. <X:012>
Exact width - cut
If the width of the entered data overreaches the number of characters set in the format prescription,
the format width will automatically be enlarged and the entire data will be displayed. If, for some
reason, you want to strictly keep the defined width, enter the width of the character as the first character #, e.g. <X:#8:4>.
<X:#8:4> In such case, the formatted data will be cut from left or right (according to
alignment) to the required width.
Sign
If you want to always have the sign listed next to the number, even for positive values, enter + as the
first character of the width, e.g. <X:+12:4>.
<X:+12:4> In this case, the formatted data will always contain
positive or negative sign.
151
Chapter 42. Input / output text format
Alignment
According to the data type, the program automatically chooses between alignment from left or right.
If you want to explicitly determine the alignment type, enter as the first character of the width the
letter L for alignment from left or the letter R for alignment from right, e.g. <X:L12:4>.
<X:L12:4>
Number of decimal places
You can define the required number of decimal places as the width of the data behind the next colon.
For example, if you want to format the coordinate X to the width 12 characters and 4 decimal places,
write in the prescription of the format the text <X:12:4>.
<X:12:4>
If you don't define the number of decimal places, the GROMA program will use the implicit format,
i.e. numbers and prefixes in whole numbers, others according to the settings in Settings →
Input/Output coordinatess format .
Other settings
The dialog window allows setting other parameters for each format:
•
Replace the non-defined with zeros
If the pertinent item is not defined in the data, the program will replace it with spaces during formatting. If this is not suitable (e.g. because of further data loading by other programs), you can
turn on this setting and the program will replace the data with zeros.
•
Reduce coordinates in output
When turning on this option, the program reduces all the coordinates by the values set in the
menu Settings → Reduction.
•
Separate thousands
Turning this option on separates every three grades of the coordinate with a space.
•
Separator of the decimal fraction pursuant to Windows
Instead of a decimal dot, the program will use the symbol defined in the MS Windows control
panel.
Output format examples
Table 42-3. Output format examples for coordinate list
Format
Result
<N> <X> <Y>
1 1044109.820 750010.900
<N:4> <X:14:4> <Y:14:4>
1 1044109.8200 750010.9000
<N:04>, <X>, <Y>
0001, 1044109.820, 750010.900
<P:6><N:04>, X=<X>, Y=<Y>
1000010001, X=1044109.820, Y=750010.900
Table 42-4. Output format examples for measured data list
152
Format
Result
<N> <HZ> <D> <DH> <SIG> <CODE>
1 28.7894 14.370 0.588 1.300 PBPP
Chapter 42. Input / output text format
Specialities of input format
Although in the GROMA program, the formats for the input and output data are defined at the same
time, the output format has some special features the input format does not.
If the input format is defined in the same way as the output format, it would allow loading data from
any file of fixed format, i.e. from a file where relevant data is located in fixed positions on each line
(i.e. the coordinate X on positions 10-22, etc.).
However, a text file doesn't generally have to meet this requirement. It can look for example like this:
8 1045656.12 740143.45
9 1045778.3 740227.66
10 1045771.13 740439.01
In this case, the data does not have a fixed position on the line and, therefore, can't be loaded in a
fixed format (e.g. coordinate X start at position 3 to 4, according to the point number size).
For this reason, the so called Free format was also included in the program. This does not require
data in fixed positions, but loads them according to the position of the separator characters (spaces,
tabulators, and other non-numeric characters).
Loading using fix format
When loading according to fix format, the input line is divided only according to the format prescription. The data in input lines, therefore, has to be in fixed positions determined in the format prescription.
The position of each item is defined by the sum of the widths of the precedent items on the line and
the number of all the separating alphanumeric characters.
In the format prescription
<P:6><N:04>, X=<X>, Y=<Y>
, the prefix must start in column 1, the number in column 7, the coordinate X in column 15, and the
coordinate Y in column 30.
The program doesn't test whether the separating characters are identical to the characters defined in
the format prescription (after the point number, the program skips four characters and doesn't test
whether they are really the characters ", X=").
•
Advantages:
Import using the fixed format allows filtering the unused alphanumeric data from the file. In addition, you can immediately separate the data written one after another.
•
Disadvantages:
The text file has to be in fixed format, i.e. the data items must be located in the same positions on
all lines.
Loading using free format
When loading according to free format, the input line is divided according to separating characters
(spaces, tabulators, etc.). The data in input lines, therefore, does not have to be in fixed positions.
In the imported file can be an arbitrary number of separating characters, regardless of the number of
separating characters written in the format prescription (for example, if in the format prescription are
the separating characters ",
, X="),
X= an arbitrary number of spaces (even just one) can be in the data
file.
•
Advantages:
Data items do not have to be placed in the input line in fixed positions.
153
Chapter 42. Input / output text format
•
Disadvantages:
You can't filter out the extraneous data from the text file-the item written without the separators
can't be divided during the import.
154
IV. Plug-ins
Chapter 43. Plug-ins
The program allows working with plug-ins which are integrated in the GROMA system environment. These modules are activated using the menu Tools. Some plug-ins are contained in the basic
installation (Check drawing, Distortion calculation in the Krovak projection). Other plug-ins are sold
separately.
The separately sold modules are included as a demo version in the basic installation.
The modules are installed in the subdirectory Apps of the GROMA system.
156
Chapter 44. Check drawing for calculations
This module displays the window where the points from the last performed calculation are displayed. You can also use this when entering a point from the keyboard to correct the rough errors in
the job. The entrance points of the calculation are displayed in black, the calculated ones in red. The
additional information is displayed in green. The window content is deleted with each new calculation.
The functions for module control are located in the system menu of the dialog window (menu under
the Windows icon in the window header). The majority of them are also available with buttons on
the toolbar.
Display entire drawing
After entering this command, the drawing is displayed in such scale that the entire drawing enters
the dialog window.
Cut
After entering this command, you can choose, using the left mouse button, a cut of the drawing
which should be displayed.
Zoom in
This command doubles the scale of the drawing in the window .
Zoom out
This command halves the scale of the drawing in the window.
157
Chapter 44. Check drawing for calculations
Erase
This command empties the window with the check drawing.
Font
Using this button, you can set the font to display the text information.
Print
Pressing this button, you can print the check drawing on the printer selected for the graphic printing,
which is set in the GROMA system.
Export in DXF
This command exports the check drawing in the DXF format which can be loaded in almost any
graphic system. Using this command, you can create e.g. point overviews during network adjustment and other documentation.
158
Chapter 45. Distortion in Krovak projection
This module allows you to calculate the coefficient for the correction of the cartographic distortion
according to the coordinates and height of the check point and for the correction due to the height
above sea level.
If you enter the coordinates of the check point here, or if you drag them from the coordinate list and
press the button (Calculation), the program calculates the scale coefficient for the correction of the
cartographic distortion. If the point also has the coordinate Z, the coefficient for correction due to the
height above sea level is also calculated.
Using the check boxes, select which corrections you want to perform and press the button (Set). The
calculated scale coefficient will be stored in the GROMA program settings, and during the import of
the measured data list all the imported lengths will be multiplied by this coefficient.
159
Chapter 46. Triangle calculator
This module allows calculating the items in a general plane triangle
After entering the required number of entry values (at least three data points, not three angles), the
program calculates the remaining values. The calculated data is written in a report and the program
displays the shape of the triangle.
If you want to enter a different combination of entry values, you have to first turn off the useless
(more precisely calculated) values using the switches, the program doesn't allow entry of more than
three values.
160
Chapter 47. File transfer
This module serves for both directional transfer of files between the computer and the instruments
which use a simple communication on the basis of a terminal.
After launching, the module displays a dialog window where the files located in the existing directory are displayed. The name of the existing directory is in the list header..
Choosing file location
Before loading the file, you have to choose where the transferred file should be located. The file will
be located in the current directory whose content is displayed in the module dialog window.
The active directory can be selected in the usual way, by moving the cursor onto the directory list using keyboard or mouse. The active disc can be chosen in the menu Disc → Disc selection or by
pressing the keys <Alt-F1>.
Transfer parameters
Before starting the communication, you have to set the transfer parameters in the instrument and the
transfer module to be identical. The parameters can be set using the command Settings → Transfer
parameters. It is necessary to correctly set all the parameters in the dialog window, otherwise the
computer will not communicate with the instrument, or the transferred data will be incorrect.
Reading file
If all the transfer parameters and the directory for placing the transferred files are set correctly, the
transfer can be launched by the command File → File loading or by the key <F9>. After entering this
command, a dialog window will be displayed where you can enter the name of the final file. If the
transferred module is launched from the GROMA system environment, a button Open as measurement will also be displayed. If you switch it on, the transferred file will automatically be opened in
the GROMA system.
161
Chapter 47. File transfer
After entering and confirming the final file name, a dialog window is displayed asking you to send
the file. Now you have to launch the sending of the measured data to the series port using the commands entered on the instrument. When the data starts being transferred, a message on the data
transfer and a rotating line informing of the current transfer will be displayed in the window of the
transfer module.
After terminating the transfer, the informative window shall automatically disappear. In case the
terminating string in the transfer parameters is set incorrectly (the string which serves to recognize
the end of the transferred data), the informative window will not disappear, but the rotating line will
stop. In such case, you have to terminate the transfer by pressing the bitton (Cancel). Also in this
case, the transferred data should be in tact.
File transfer to the instrument
If you want to transfer the file to an instrument, place the cursor on the file list and choose the command File → File transfer, or press the key <F10>. The program will, once more, double check by
asking if you really want to transfer the selected file to the instrument. If you confirm, the program
will perform a file check to determine whether or not it contains some binary characters. If so, one
more warning will be displayed.
If you confirm the file transfer, the program displays a prompt to prepare the instrument to receive
data. Now you have to select, using the instrument's keyboard, the function to read the data from the
serial port. When choosing the function, press the button (OK) in the prompt window. This launches
the transfer of the selected file to the instrument.
If you send a file with a different structure than the instrument is able to accept (e.g. binary file) to the
instrument by accident, the memory records in the instrument can be defected. Such a defect may require a
repair performed by an authorized technician.
Other settings
You can set other features of the transfer module in the menu Settings → Environment:
•
Primary and secondary editor
Here, you can set which editor shall be used for files editing. Call the primary editor by pressing
the key <F4>, the secondary by pressing <Shift-F4>.
•
Data files backup
Here, automatic file backup can be set. During the automatic backup, two copies of each transferred file are created - one in the selected directory where the file is transferred to, and one in the
special directory for the backup files, whose name you enter in the editing window Directory for
backup files.
•
Data file extension
You can define what extension the transferred files shall get if you didn’t enter any extension
when you enter the file name.
162
Chapter 48. Connect digitizer
This module serves to connect a digitizing device. It allows you to connect a digital planimeter (type
XPlan or Tamaya), or any arbitrary digitizer.
Digitizing device preparation
The device must be configured for communication with the module.
Digital planimeter
Digital planimeter, type XPlan or Tamaya, is connected directly via a serial interface. The transfer parameters must be set for correct communication. No other drivers or software are necessary. When
configuring, follow the steps below :
•
Planimeter connection
The planimeter connects to the computer's serial port by a serial cable. If the serial cable is of a different size than the free port of your computer, use the appropriate adapter.
•
Setting the transfer parameters in the computer
The transfer parameters (transfer pace, number of data bits, number of stop bits, and parity) must
be set similarly in both the digitizing module configuration and the planimeter. The transfer parameters are set in the digitizing module after pressing the button (Parameters) next to the device
type.
•
Setting the transfer parameters in the planimeter
163
Chapter 48. Connect digitizer
The settings in the planimeter depend on the manufacturer and type and should be described in
detail in the planimeter documentation. In the planimeter, XPlan, the transfer parameters are set
using the buttons <Shift> and <P/NP>.
•
Output to serial port
In the planimeter, the output to serial port must be switched on (typically the data is only shown
on the display).
•
Selecting the read data
You can choose which data shall be read by the planimeter. You can choose from coordinates, areas, distances, etc. For proper function of the digitizing module must be switched on reading the
coordinates.
Digitizer
To connect a digitizer, you must install the original driver provided by the manufacturer (so called
Wintab driver) in the MS Windows system. The installation should be described in the original digitizer documentation.
Communication test
After setting the transfer parameters for the digital planimeter, you can test whether the instrument
sends the data to the computer. Using the command Settings → Input test, a window displays
where, after pressing the reading button on the planimeter, the received data is shown. If nothing
shows in the module after pressing the button, the transfer parameters are either set incorrectly or
the planimeter has switched off data sending to the serial port.
The window Communication test is designed only for digital planimeters, it doesn't show the input from
digitizer.
If all the settings are correct, the read graphic coordinates will display in the module window after
pressing the reading button on the digitizing device (in boxes x' and y').
y'
Digitizing device calibration
It is necessary to perform a calibration of the digitizing device before each digitization. The calibration consists of determining identical points which will be used to transform the graphic coordinates
into real ones. The process of entering the identical points is the same as when transforming the coordinates :
1. Select the required type of transformation. For graphic templates, the affine transformation,
which has two different scales in the directions X and Y, is suitable (unlike the similarity
transformation which has the same distortion scale in all directions). For the similarity
transformation, at least two identical points are necessary, for the affine transformation three. For
reliable results of the digitization to have always at least 1 - 2 extra identical points is suitable.
2. Enter the real coordinates of the identical points in the boxes X and Y, preferably by mouse
dragging from the coordinate list.
3. Read the graphic coordinates on the digitizing device. These coordinates will display in the
boxes x' and y'.
4. Add a point to the identical point list by pressing the button (Add).
You can turn the individual points on the identical points list on /off using the check box at the beginning of each line. If you want to remove the point form the list completely, press the button (Remove)
You can view and save the calibration report after pressing the button (Report).
164
Chapter 48. Connect digitizer
If you want to start the transformation of a new template, press the button (New transformation).
Reading points
If you determined a sufficient number of identical points after reading the point form the graphic
template, the program automatically displays the resulting transformed coordinates in the boxRead
points.
You can transfer the determined coordinates in the GROMA system to any place where the button
for graphic point reading is displayed. If you turn on this button (when you press the button, it will
remain pressed and the circle with the cross will display in red), the transformed coordinates will be
filled in the relevant input boxes.
You can read the coordinates either while adding the points to the coordinates list or in the individual calculation jobs.
The dialog window of the digitizing module can't be closed during digitization, but you can minimize it using the icon after entering the identical point, so it doesn't take a place on the program
desktop.
If you digitize using a digitizer, you can turn on the switch Continuous reading. If you move the
cursor by the distance entered in the input window Step, the module will automatically send the
points coordinates to the GROMA .
Area determination
If you don't need the points' precise coordinates, but areas are enough, you can use the shortened
calibration of the digitizer without identical points using only known distances. In such case, follow
the steps below :
1. In the digitization window, check the option Direct reading.
2. Press the button (Calibration).
3. Enter the real distance between two points in the displayed dialog window, in the horizontal and
vertical directions.
4. Press the button (Show the length) and display both end points of the distances on the
digitizing device. The measured distances will display in the dialog (in the graphic coordinates
of the template).
5. Press the button (OK). This terminates the shortened calibration.
Now, the digitizer will provide the coordinates in the local system, in the correct scale, so it can be
used, for example, for area determinations.
165
Chapter 49. Adjusting plane
This module serves to calculate the adjusting plane using the least squares method. The plane formula is calculated with the condition of the minimum sum of the square of the distances of the individual points from the plane. This condition can be completed with the additional condition of verticality of the plane.
Plane specification
The plane is determined using the spatial coordinates of the points. The points can be entered in the
module from the keyboard or dragged from the coordinate list. You can add the points to the point
list by pressing the button (Add), and remove them by pressing the button (Remove).
If you have checked the option Use for plane formula when adding the point on the list, the added
point can be used to define a plane formula. If this option is turned off, the distance from the plane
will be calculated for the point, but it won't be used for the plane definition. The points used for the
plane definition are marked in the report with a star.
After calculating the plane, the distances of all the entered points from the plane are calculated.
Plane position
Here you can define the required position of the plane:
•
General
The plane is calculated in a general position, so it bounds perfectly on the entered points.
•
Vertical
The adjusting plane formula is calculated under the condition of verticality.
166
Chapter 49. Adjusting plane
Plane formula
You can view the plane formula after pressing the button (Formula). The formula is in the report.
Results
You can choose the required data in the dialog window:
•
Projection
The coordinates of the normal projections of the entered points into the adjusted plane are displayed on the list (all these points lie in the result plane).
•
Tilt
The plane is tilted in XY so the resulting XY coordinates are coordinates of the points in this plane
and the coordinate Z is the distance of the entered points from the plane. These coordinates can be
used, for example, for creation of the contoured plane during the conversion of the distortion of
the plane areas.
•
Tilt Z=0
The resulting XY coordinates are identical to the previous, but the coordinate Z is zero for all the
points (the points lie in the tilt plane).
167
Chapter 50. Calculation of the road trace
Introduction
The program serves to calculate the plane coordinates of points on the road and points on the normal
lines to the trace.
Program control
You can control the program using the basic dialog window, as well as any other standard calculation windows of the GROMA system.
You can enter the values directly from the keyboard or drag them from the coordinate lists opened in
the GROMA program using a mouse. All the values from the lists can be edited, added, or removed.
You can launch a check drawing module before the calculation in the GROMA system. Immediately
after terminating the trace calculation, the trace, including the detailed points in the road axis, will be
displayed here. There can be many points on the normal lines, therefore not all of them are automatically displayed; they are displayed gradually according to the relevant normal line which is selected
by mouse clicking on the list of the similar points of the trace.
168
Chapter 50. Calculation of the road trace
Trace definition
The road trace is determined by the list of the trace points and information on them. Each item is defined by this data :
•
Item type (direct, clothoid, circular arch).
•
Coordinates X, Y of the start point.
•
Stationing of the start point.
•
Additional data on the item (radius, parameter).
This item list is usually a result of processing the project by some of the specialized systems, e.g.
ROADPAC.
You can add the individual points to the list by entering all the required data in the dialog window
and pressing the button (Add). The new item will be placed before the item where the cursor is displayed.
After entering the trace, it is suitable to store it in the file by using the menu command File → Save.
Calculation controls
Before calculation of the detailed points, the entered trace is subjected to detailed tests. If it doesn't
pass some of the tests, an error message is displayed and the calculation is terminated.
The program performs these controls:
Item length control
The program controls whether the real item length, determined by the coordinates of its end points
and other parameters, corresponds to the difference of the stationing between the end points. If the
difference between these two points reaches the value 0.05m, an error message is displayed, and the
calculation is terminated.
Radius of curvature control
The radius of curvature is controlled on the contact point of two adjoining items which should be, in
these points, identical for both items. If the difference between these two items reaches the value
0.50m, an error message is displayed and the calculation is terminated.
Continuity control
The trace continuity control, using the tangent bearing, is controlled on the contact point of two adjoining items. At each contact point, the tangent bearings to the previous and next items are calculated. The tangents at these points should be identical. If the size of the angle between these two tangents overreaches the value 1c, an error message is displayed and the calculation is terminated.
Calculation of the points in the trace axis
If you entered the entire trace, you can proceed to the calculation of detailed points. In the dialog
window, enter the start stationing wherefrom you want to calculate the points and the stationing interval between the individual points. After pressing the button (Calculation) all the detail points are
calculated and inserted onto the list of detailed points where you can view them. A calculation report
is also created.
The points are numbered continuously from the number 1 in the direction of increasing stationing.
If you have launched the check drawing module in the GROMA system, it immediately displays the
trace with the main points displayed in black and the detailed points in red.
169
Chapter 50. Calculation of the road trace
If you want to store the calculated points on the coordinate list, drag them using the mouse from the
calculation window, as in any other place in the GROMA system. The program will ask you whether
you want to store the points in the road communication and on the normal lines.
Calculation of points on normal lines
If you want to calculate the coordinates of the similar points on the normal lines to the road, enter the
individual lengths of the normal lines one by one, separated with comas, in the dialog window. If
you enter for example -5,5,-2,0,2,5,
2,0,2,5 the program calculates the points on the normal lines to the
trace at distances -5m, -2m, 0m, 2m and 5m.
After pressing the button (Calculation) the calculated coordinates of the detailed points are stored in
the calculation report. If you want to display the points in the dialog window or in the check drawing, select the point at which you want to calculate the normal line on the list of the similar points
and point at it with the mouse. The relevant points will be immediately displayed on the list of
points on the normal lines, in the bottom part of the dialog window.
If you have launched the check drawing module in the GROMA system, the points on the normal
lines will be displayed in green.
The points are numbered continuously from the number 1 in the direction of the increasing stationing. The point number of the point on the road axis where the normal line is erected is in the prefix of
the points on the normal line.
If you want to store the calculated points on the coordinate list, drag them using the mouse from the
calculation window as in any other place in the GROMA system. The program will ask you whether
you want to store the points in the road communication or on the normal lines.
Calculation of the stake-out items
You can use the GROMA system to calculate the stake-out items of the detailed points. Drag the calculated points onto the coordinate list and use the Polar stake out points or Orthogonal stake-out
points job.
170
Chapter 51. Network adjustment
Introduction
This program serves to adjust the position and height of the geodetic nets. The adjustment is performed based on the least squares method. The position and vertical adjustments are performed
separately. Besides the adjusted coordinates, the program provides many characteristics of accuracy
and control data for the calculation control as well as for searching rough errors in the measured
data.
Program control
You can control the program using the basic dialog window, just as with any other standard calculation windows of the GROMA system. Therefore, you should have no problem with the operation.
You can enter the values directly from the keyboard or drag them from the coordinate lists opened in
the GROMA program using a mouse. All the values from the list can be edited, added, or removed.
If you want to change a value from the list, follow these steps:
•
Point at the item on the list. The measured data or coordinates will be written in the editing lines.
•
Change the data to the required values.
•
Press the button (Add).
The program doesn't allow storing multiple pieces of data on the list with the same point numbers. If
the data already exists on the list, it is only updated according to the entered values. If it is not on the
list, the program will add it. Therefore, when editing the data from the list, you do not have to use
the button (Remove), the program will perform the update automatically.
Options of adjusting and connecting the net
The program allows a few options for connecting the adjusted network into the reference system.
171
Chapter 51. Network adjustment
Helmert transformation
If all the points of the adjusted network have the feature Free, the adjustment will be performed under the condition for adjustments of the approximate configuration.
[(dx2 + dy2)] = min
for all the points of the net. The adjusted network is placed at all the points of the network by the
Helmert transformation.
Selective Helmert transformation
In this option, at least two points have to have the feature Helmert and others Free. The network adjustment will be performed under the same condition as for the previous option. Only the points
with the feature Helmert are used for placing the adjusted network into the reference system.
Permanently marked point and permanently marked bearing
In this option, during the adjustment, the coordinates of the permanently marked point and the bearing from the permanently marked point to the point with the permanently marked bearing are maintained. Exactly one point in the network has to have the feature Permanently marked point, one
Permanently marked bearing, and the other points on the network must have the feature Free.
Bounded net
The bounded network contains two or more points with the feature Permanently marked. The coordinates of these points will not be changed by this adjustment. The measurements between the permanently marked points do not affect the adjustment results; they only affect the result accuracy features. Other points have the feature Free.
Point's features
The points entering the network adjustment can have different features, depending on the way they
will participate in the adjustment. The features are to be set independently for the position and vertical adjustments.
Features for position adjustment
•
Permanently marked points
The permanently marked points have fixed coordinates which won't be changed by the adjustment. After the network adjustment, the resulting permanently marked points will have the same
coordinates as they had at the input.
Neither the distances nor directions should be measured between the permanently marked points. The
measurements between the permanently marked points do not affect the resulting coordinates, but they
do negatively affect the mean errors.
•
Permanently marked X, Permanently marked Y
For the points with this feature, the X and Y coordinates are not changed by the adjustment.
•
Free points
Free points are all the common points of the net, whose coordinates should be adjusted. The coordinates of all the free points will be changed by the adjustment. If the network contains only this
type of points, the network will be placed at the same time using the Helmert transformation on all
the network points.
•
172
Permanently marked bearing
Chapter 51. Network adjustment
This feature is used in connection with the permanently marked points. If one of the points has the
feature Permanently marked point and one Permanently marked bearing, then after adjustment
the coordinates of the permanently marked point and the bearing from the permanently marked
point to the point with the feature Permanently marked bearing will be maintained.
•
Helmert
If, after the adjustment, you want to place the network using the Helmert transformation only on
selected points from the net, mark the selected points with the feature Helmert and the others with
the feature Free.
Features for vertical adjustment
•
Permanently marked points
The permanently marked points have a fixed height which won't be changed by the adjustment.
After the network adjustment, the resulting permanently marked points will have the same height
as they had at the input.
•
Free points
Free points are all the common points of the network whose heights should be adjusted. The
height of all the free points will be changed after the adjustment. If the network contains only this
type of points, the network will be vertically placed using the Helmert transformation on all the
network points at the same time.
•
Helmert
If, after the adjustment, you want to vertically place the network using the Helmert transformation
only on selected points of the net, mark the heights of the selected points with the feature Helmert
and the heights of the other points with the feature Free.
If you want to change the adjustment features for some points, follow the steps below:
1. Select the point on the approximate coordinate list.
2. Change the point feature for the position and/or vertical adjustment. You can also change any
other data.
3. Press the button (Add). If the added point has the same number as a point existing on the
approximate coordinate list, it won't be added to the list, but only adjusted according to the
entered data.
If you want to change the characteristics of more points at once, follow the steps below:
1. Choose the required points from the approximate coordinate list. You can use the keys <Shift>
and <Ctrl> for the selection, as usual in Windows.
2. If more points on the list are selected, only the adjustment features will be displayed in the input
boxes (other features cant be batch changed). Change the point feature for the position and/or
vertical adjustment. If you don't want to change one of the features, leave it undetermined ([
[-]).
3. Press the button (Add). The features for adjusting will be changed on the list.
Network parameters
You can set some of the parameters in the dialog window Settings → Network parameters. Some of
the parameters only serve for documentary purposes (control data) while some are necessary for the
adjustment itself (mean errors, statistic tests). These parameters are described in detail in the Reference Manual.
173
Chapter 51. Network adjustment
Input data
The approximate coordinates on the network points, measured horizontal directions, measured
horizontal distances and their mean errors (hereinafter only geometric quantities) serve As input
data in the adjustment. We suppose that the geometric quantities are converted to the connecting line
between the stabilization marks. This conversion can be done using the GROMA system tools.
Switching on/off the items
In front of each item on the list, a check box is displayed which can be used to temporarily turn
on/off the data without the need to remove it from the list and eventually add it back on.
In some cases, the program can automatically turn off the useless items. Particularly in these cases:
•
Points where no measurement was performed.
•
Measurements which were performed on the points which are not listed on the point list.
•
Measured directions on the station which contain only one measurement.
Approximate coordinates of the entry points
For all the points included in the net, the approximate coordinates must be entered. You can enter
the approximate coordinates manually, drag them from the coordinate list from the GROMA program (e.g. from the previous adjustment, from the previous phase), or you can let the system batch
calculate the approximate coordinates on the basis of the measured data list.
Dragging the coordinates from the GROMA program
Of you want to use the coordinates which you already have on some coordinate list in the GROMA
program as the approximate coordinates, you can simply select and drag them as a block to the part
of the dialog window for network adjusting, where you enter the approximate coordinates (see the
manual for the GROMA program: Dragging items). All the points are automatically dragged on the
coordinate list.
In this way, added points will have all the features set in the feature list before dragging the block. If you
want to change the features for some points, you can either perform the change later, or you can drag the
points in parts and set the required features before dragging the pertinent point.
Batch calculation of the approximate coordinates
If the approximate coordinates of the network points are not available, you can allow the program to
batch calculate them. You have to follow certain steps to perform the batch calculation correctly:
1. Open all the coordinate lists in the GROMA program which you need for the batch calculation.
2. Open the measured data list wherefrom you want to calculate the approximate coordinates.
3. On the measured data list, mark all the measurements which shall enter in the adjustment as
orientations. The measurement to the points marked as detailed are ignored.
4. In Settings → Environment, turn on the option Sear in all opened files.
5. Drag the name of the entrance measurement file into the dialog window for network adjusting
(in the part for entering the approximate coordinates of the points). The filename will be in the
item Input measurement file.
6. In the list of point features, (Type) set the feature which will have the majority of the points in
the net.
7. In Settings → Network parameters set the mean error of the measured direction and the
measured distance.
174
Chapter 51. Network adjustment
8. Press the button (Load data).
The program will batch calculate the coordinates of all the stations from the measured data lists, add
them to the list of the approximate coordinates, and at the same time, the program will add all the
measurements which could be used for the network adjustment to the list of the measured directions
and distances. The detail points on the measured data list will be skipped. If the program adds some
measurement which shouldn't be used for the calculation to the measured data list, or if you want to
add some more measurements, you have to perform the changes manually by adding or removing
the individual item.
After uploading the batches, change the point features (permanently marked points, free points, etc.).
The batch editing of the point features is described in the chapter on Points features.
The program uses the batch polar method from the GROMA program for the calculation of the point
coordinates. During the calculation, it can process the polar method, free station and intersection
from the oriented directions. Before starting the calculation, the coordinates of at least the most necessary points, from which can be induced the other points according to the measured data, must be
available. The batch calculation can fail for some configurations (e.g. only the distance-measured triangle strings, or if there was no measurement between the known points). In such case, you can use
the individual calculation jobs of the GROMA system for the calculation of the approximate coordinates.
If some distances in the network were measured in both directions, you have to first process the
measurement list to contain only one average value. No geometric quantity can appear in the input data for
the network adjustment more than once. You can use the command Measurement → Field book
processing of the GROMA system to process the measured data list.
Measured directions list
Enter all the directions you want to use for network adjusting to the measured directions list. Just as
for the approximate coordinates, the directions can be entered either from a keyboard or dragged
form the measurement list; you can also let the program batch add them (see Approximate coordinates of the entry points). A mean error estimate must be entered for each measured direction. When
dragging or batch calculating, the program will add the direction mean error set in Settings → Network parameters.
Measured distances list
Enter all the distances you want to use for the network adjustment to the measured distances list.
Just as for the approximate coordinates, you can enter the distances from the keyboard, drag them
form the measurement list, or let the program batch add them (see Approximate coordinates of the
entry points). A mean error estimate must be entered for each measured distance. When dragging or
batch calculating, the program will add the distance mean error set in Settings → Network parameters.
The program presumes that the entered distances are horizontal and have already undergone the required mathematical and physical reductions.
Measured vertical elevations list
Enter all the vertical elevations between the network points which you want to use for the network
adjustment on the measured vertical elevations list. Just as for the other data, you can enter the vertical elevation from the keyboard, drag them from the measurement list, or let the program to batch
add tem (see Approximate coordinates of the entry point). An approximate length must be entered
for each measured vertical elevation wherefrom the weight for the adjustment is derived. If you
don't enter the length, the program will determine it before the calculation from the approximate coordinates. You must set the unit mean error of the vertical elevation in the network parameters set-
175
Chapter 51. Network adjustment
tings, and choose how the weight of the individual elevations shall be calculated. The weight can be
calculated from the formula
pi = 1/si,
or
pi = m0/si2
where pi is the weight of the vertical elevation, m0 is the unit mean error, and si is the distance in
kilometers.
The program presumes that the input elevation is recalculated to the connection of the stabilization marks
(i.e. adjusted by the instrument height and signal). This adjustment can be performed during the field book
processing directly in the GROMA system.
Network adjustment
If you have entered all the input values correctly, you can adjust the network by pressing the button
(Calculation). The program displays the calculation process on the screen and, after its termination,
displays the adjusted coordinates and their mean errors in the result part of the dialog window. The
detailed calculation record can be displayed after pressing the button (Record).
To correctly interpret the adjustment results, especially the accuracy features, you have to have at least the
basic knowledge of adjustment calculation theory and statistics. Also, you have to realize that for a small
number of redundant observations, the accuracy features are rather unreliable and only have a little weight.
Store adjusted coordinates
If you are satisfied with the adjusted coordinates, you can store them in any coordinate list in the
GROMA system simply by dragging them with the mouse.
When dragging, point anywhere in the part of the dialog window where the adjusted coordinates are
displayed, but not the coordinate list itself. When pointing directly to the result coordinate list, the cursor is
displayed on the pertinent item, but the item can't be dragged to the coordinate list of the GROMA
program.
Compare stages
The program allows comparison of the individual stages of the network adjustment. If the network
has been already adjusted, the program will ask for the name of the file with the reference network
(file type .net), and if the adjusted coordinates are stored there, the program will organize the folders, sizes and beams of the transfers between both stages in a table.
Adjustment mathematic model
The network is being adjusted using the method of adjusting the measurements intermediately with
the conditions. The horizontal distances and the horizontal angles are used as the intermediating
quantities. The linearized model of the adjustment is determined by the formula
D v = A h - l,
where D is the matrix of the linear operator of the transformation of the measured quantities to the
intermediating quantities, v is the vector of the corrections of the geometric quantities, A is the matrix of the linear operator of the network design h is the vector of the configuration correction and l is
the vector of the right sides of the linearized network module
176
Chapter 51. Network adjustment
under the condition
vT* P v = min
The model is solved under the additional conditions for the approximate configuration condition,
which can be written in the form
Gh=0
The configuration correction solution is then determined by the formula
h = (AT P A + GT G)-1 AT P l = N-1 AT P l
During the calculation, the program performs various controls, and stores the results in a record.
Among the controls belong:
•
Inversion control (two standards for the residual matrix),
•
Control of the condition G h = 0,
•
Vector A standardT P w = 0,
•
Double calculation of the geometric quantity corrections,
•
Double calculation of the intermediating quantity corrections,
•
Double calculation [pvv],
•
Control calculation wT P w.
Besides this, the program performs various internal controls of input data consistency.
The calculated geometric quantity corrections are tested for remoteness according to the set risks alpha and beta. When skipping the test, the program calculates the estimate of the error in the geometric quantity. Such an estimate is quite reliable under the condition of the oneness of an error in the
measurement file.
Menu FILE
The commands of the menu File serve for manipulation with files and for program termination.
Open
This command uploads data for the network adjustment from a file. The program can work with two
file types:
•
Groma: The format of the GROMA system
•
CTU: Text format used at CTU Prague
Save
This command serves for saving the network in a file. If the network has already been named (if already saved or if uploaded from a file), the program will save the network under the old name without any further questions; but if the name hasn't been entered yet, the program will ask for the name
before the saving.
Save as
This command serves to save the network in a file. Unlike the previous command, it will always ask
for the file name.
End
This command terminates the work with the program. If the network has been changed after the last
saving, the program will ask if you want to save it.
177
Chapter 51. Network adjustment
Menu NET
Network parameters
In this dialog window, you have to set some of the network adjustment parameters.
Location
Name of the location which is being saved in the record.
Date
Network measurement date.
Stage
Name of the stage which is being saved in the record.
Unit mean error - position calculation
A priori unit error m0, which will be used for the adjustment. If the distances are not measured, enter
the unit mean direction error here; if the distances are measured, enter the unit mean distance error.
After the adjustment is tested, the ratio of this a priori unit mean and the a posteriori unit mean errors will be determined based on the adjustment. This ratio should converge to 1.
Unit mean error - vertical calculation
A priori unit error m0, which will be used for the adjustment. After the adjustment is tested the ratio
of this a priori unit mean and the a posteriori unit mean errors, determined based on the adjustment.
This ratio should verge to 1.
Direction mean error
The estimate of the mean error of the measured direction [cc].
Weight of the vertical elevation
The weight of the vertical elevations are calculated pursuant to the relations listed in the User Manual.
Distance mean error
Measured distance mean error estimate. The mean error should be entered in the form A + Bppm,
where A is the sum part and B is the multiplying part of the mean error, similarly as is defined the
accuracy of the electronic distance meters. For example, for the setting 3+2ppm, the mean error 3mm
+ 2*2 mm = 7 mm will be offered for the distance 2000 m.
Alfa, Beta
The parameters Alfa and Beta (in percents) for testing the statistic hypothesis on maintaining the
measurement accuracy.
178
Chapter 51. Network adjustment
Delete net
This command deletes the entire net. If the network has been changed after the last saving, the program will ask if you want to save it.
Remove point
If you want to remove a point form the net, select it with the cursor on the list of the approximate coordinates, and choose this command. After calling this command, a dialog window is displayed
where you can confirm or change the number of the point you want to delete. The difference from
pressing the button (Remove) is that this command will remove not only the approximate coordinates of the selected point from the net, but also all the measurements where the point appears.
Adjust the mean errors of the directions
After entering this command, the a priori mean direction error for all the measured directions is set
in the network parameters. Use this command to (e.g. based on the record from the previous calculation) batch adjust the mean errors of all the directions.
Adjust the mean errors of the distances
After entering this command, the a priori mean direction error for all the measured distances is set
according to the settings in the network parameters. Use this command to (e.g. based on the record
from the previous calculation) batch adjust the mean errors of all the distances.
Display the check drawing
Using this command, you can display the network check drawing in the GROMA system, without
calculating the net. You can print this check drawing out. After the calculation, the check drawing is
displayed automatically.
Compare stages
If the network has already been adjusted, the program will ask the name of the file with the reference
network (file type .net), and if the adjusted coordinates are stored there, the program will organize
the folders, sizes and beams of the transfers between both stages in a table.
179
Chapter 52. Conclusion
We wish you easy and pleasant work with the GROMA program. In case of any questions or defects,
you can contact us at the address
GEOLINE, spol. s r.o.
Na Mokrine 6
130 00 Prague 3
284 862 557
284 863 188
<http://www.groma.cz>
<[email protected]>
We will gladly provide you with any information on the GROMA program, what is new in the latest
release of the program, and conditions for eventual update.
180