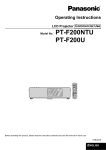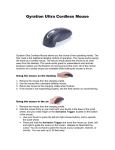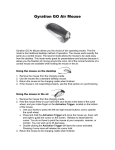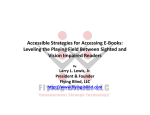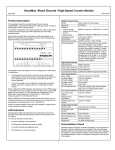Download Panasonic PT-F200NTU Desktop Projector
Transcript
Panasonic PT-F200NTU Desktop Projector *Always use the remote when operating the projector. The only operation that can’t be performed with the remote is using the Main Power Switch on the back of the projector to power it on and off (see the section on Turning the Projector On and Off). If the remote is dysfunctional, you may use the panel controls (labeled by red numbers) on the projector by opening the front panel cover as shown above. Turning the Projector On 1. Turn the Main Power Switch, shown below, to the on position. 2. Press the Power (1) (1) button. The power indicator, shown below, will flash green as the projector warms up and glow green when the projector is powered on. Turning the Projector Off 1. Press the Power (1) (1) button. If you decide you don’t want to power off the projector, press any other button to return to normal operation. 2. Press the Power (1) (1) button again to confirm that you want to power off the projector. The power indicator, shown below, will glow orange as the lamp cools down, then red when the Main Power Switch is ready to be turned off. 3. Wait for the power indicator to glow red, then turn the Main Power Switch, shown below, to the off position. Basic Operations Power (1) (1) – Press to turn the projector on and off. To power the projector on or off, refer to the section on the previous page about Turning the Projector On and Off. Laser (3) – Press to activate the remote’s laser pointer. Default (11) – Press to reset many of the projector’s preferences to their factory default settings. Volume (18) – Press to adjust the volume of the projector’s built-in speakers. Adjusting the Image Auto Setup (2) – Press to automatically adjust the position and screen settings to ensure that the projected image aligns with the screen. Freeze (9) – Press to capture a still shot of the current screen. Press a second time to return to normal viewing. Shutter (12) – Press to temporarily turn off the projector’s lamp while you’re not using the projector. This will help to save energy. Press again to return to normal viewing. Index-window (14) – Press to capture the currently projected image. The screen is split into two parts: the first is your captured image, and the second is the normally projected screen. Press the left and right Arrow Buttons (10) (8) to swap the two images’ positions. Press the up and down Arrow Buttons to toggle between three different sizes for the two images. Press the Return (8) (9) button to exit this mode. Digital Zoom (15) – Press to zoom in and out. Using Menus and Selecting Inputs Input Select (4) (4) – Press the input button that corresponds to the input you want to display. Refer to the projector’s CD-ROM content for information on how to set up a network input. Menu (5) (5) – Press to open the menu screen where options such as screen position, brightness, and color can be changed. Use the Arrow Buttons (10) (8) to navigate the menu screen, Enter (7) (7) to confirm selections, and Return (8) (9) to revert to the previous screen. Press Menu (5) (5) a second time to exit the menu. If the image isn’t displaying correctly on screen, you may want to press Auto Setup (2) rather than changing settings individually. This will automatically adjust a number of settings to display the screen properly. Page (6) – This function works only with the projector’s CD-ROM content. Enter (7) (7) – Press to confirm options when the menu screen is open. Return (8) (9) – Press to return to the previous menu. Arrow Buttons (10) (8) - Press to navigate the menu screen. Multi-live (13) – This function works only with the projector’s CD-ROM content. Computer Search (16) – This function works only with the projector’s CD-ROM content. View the full user manual at: http://www.ferris.edu/tac/LabsClassrooms/documents/full%20PT-F200NTU.pdf