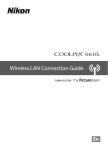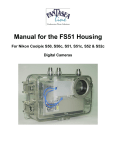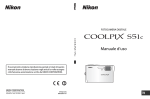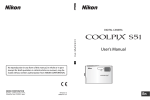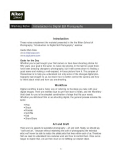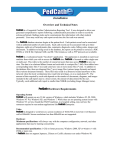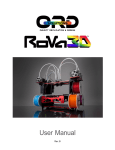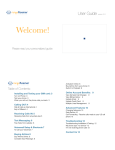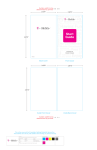Download Public Wireless LAN Connection Guide
Transcript
En Public Wireless LAN Connection Guide (How to Use my Picturetown) • Picture upload services via a public wireless LAN are only available in the U.S.A. • Before you begin, read pages 4 to 5 of the User’s Manual. Disclaimer of Warranties. NIKON’S my Picturetown SERVICE IS PROVIDED ON AN “AS IS” BASIS AND WITHOUT WARRANTIES OF ANY KIND, EITHER EXPRESS OR IMPLIED, INCLUDING, WITHOUT LIMITATION, ANY WARRANTIES OF MERCHANTABILITY OR FITNESS FOR A PARTICULAR PURPOSE WHICH ARE EXPRESSLY DISCLAIMED. YOU AND ANY USER OF NIKON’S my Picturetown SERVICE ASSUME ALL RESPONSIBILITY AND RISK IN YOUR USE OF THE NIKON COOLPIX SERVICE. IN NO EVENT DOES NIKON CORPORATION, NIKON INC., OR ANY OF ITS RESPECTIVE SUBSIDIARIES, AFFILIATES, DISTRIBUTORS OR DEALERS (collectively “NIKON”) WARRANT THAT THE NIKON my Picturetown SERVICE WILL BE UNINTERRUPTED, ALWAYS AVAILABLE, ACCURATE, FUNCTIONAL OR ERROR FREE. SOME STATES DO NOT ALLOW THE DISCLAIMER OF IMPLIED WARRANTIES, SO THE ABOVE EXCLUSION MAY NOT APPLY TO YOU. Limitation of Liability. EVEN IF NIKON HAS BEEN ADVISED OF THE POSSIBILITY OF DAMAGES, NIKON WILL NOT BE LIABLE TO YOU OR ANY USER OF THE NIKON my Picturetown OR ANY THIRD PARTY FOR ANY DAMAGES ARISING FROM USE OF THE NIKON my Picturetown SERVICE, INCLUDING WITHOUT LIMITATION, PUNITIVE, EXEMPLARY, INCIDENTAL, SPECIAL OR CONSEQUENTIAL DAMAGES; LOSS OF PRIVACY OR SECURITY DAMAGES; PERSONAL INJURY OR PROPERTY DAMAGES; OR ANY DAMAGES WHATSOEVER RESULTING FROM INTERRUPTION OR FAILURE OF SERVICE; LOST PROFITS; LOSS OF BUSINESS; LOSS OF OR FAILURE TO PRESERVE DATA, PICTURES OR IMAGES; LOSS DUE TO UNAUTHORIZED ACCESS OR DUE TO VIRUSES OR OTHER HARMFUL COMPONENTS; THE INABILITY TO USE THE NIKON my Picturetown SERVICE; OR THE INTERCEPTION OR LOSS OF ANY DATA, PICTURES, IMAGES OR TRANSMISSION. SOME STATES DO NOT ALLOW THE EXCLUSION OR LIMITATION OF INCIDENTAL OR CONSEQUENTIAL DAMAGES, OR OTHER MODIFICATIONS OF OR LIMITATIONS TO CERTAIN REMEDIES, SO THE ABOVE EXCLUSION OR LIMITATION MAY NOT APPLY TO YOU. Privacy and Security. PRIVACY CANNOT BE GUARANTEED, AND NIKON IS NOT LIABLE TO YOU OR ANY OTHER PARTY FOR ANY LACK OF PRIVACY WHILE USING THE NIKON my Picturetown SERVICE. NIKON HAS THE RIGHT, BUT NOT THE OBLIGATION TO MONITOR, INTERCEPT AND DISCLOSE ANY TRANSMISSIONS OVER OR USING THE NIKON my Picturetown SERVICES. YOU AND ANY USER OF NIKON’S my Picturetown SERVICE ACKNOWLEDGE THAT THIS SERVICE IS NOT INHERENTLY SECURE AND THAT WIRELESS COMMUNICATIONS CAN BE INTERCEPTED BY EQUIPMENT AND SOFTWARE DESIGNED FOR THAT PURPOSE. Thank you for purchasing the Nikon COOLPIX S51c! The COOLPIX S51c’s wireless LAN feature allows users to take advantage of the my Picturetown services, with which pictures can be uploaded to the server on the Internet for viewing by your family and friends, or the server can be used as a personal storage for storing pictures. The following services are available with my Picturetown: Picture Mail: Pictures are uploaded to the my Picturetown server, and e-mail notification of picture upload will be sent to specified recipients. Uploaded pictures can be viewed by accessing the webpage specified in the e-mail notification from a computer or cellular telephone*. * The use of cellular telephone e-mail addresses is only possible in the United States, and is supported only for BlackBerry smartphones (version 4.0 or later recommended). However, pictures cannot be viewed with some of these cellular telephones. Picture Bank: Pictures are uploaded to the my Picturetown server for storage. The my Picturetown server can then be used as a personal server for storing pictures and uploaded pictures can also be displayed in your web browser and downloaded to a computer. Connect to the Internet at locations where home or public wireless LAN is available. This guide provides step-by-step instructions for connecting to a public wireless LAN to upload pictures. and upload them via a public wireless LAN... Pictures are uploaded while traveling! E-mail notification of picture upload is sent immediately to your family and friends! Take pictures... Access uploaded pictures on the server! l T-Mobile HotSpot Connection of the camera to a public wireless LAN requires a T-Mobile HotSpot subscription. You can begin using the T-Mobile HotSpot service by signing up and creating an account at the URL below: http://hotspot.t-mobile.com/ After signing up for the T-Mobile HotSpot wireless Internet service, prepare the SSID, user ID, password, and WEP key. The full user ID, including “@” and the domain name that follows, must be used. l Six Months of Complimentary T-Mobile HotSpot Wi-Fi Service Purchase of this camera includes six months of complimentary T-Mobile HotSpot Wi-Fi service, which allows you to connect to, and take advantage of, my Picturetown at thousands of locations nationwide. Note that your six months of complimentary service is only available in the United States and begins automatically the first time you connect using T-Mobile HotSpot. After the complimentary service expires, if you wish to continue using the T-Mobile HotSpot service, you need to sign up and create an account with T-Mobile HotSpot. To upload pictures after signing up for the T-Mobile HotSpot service, configure a new network profile with the camera (as described in Step 7 on page 14). This complimentary service offer will definitely expire on August 31st, 2008 and is effective for up to six months only. With the expiry date in mind, If you start using T-Mobile HotSpot after March 2008, the complimentary service will expire in less than six months. l Connect to a Home Wireless LAN Before connecting to a home wireless LAN, configuration of the sender information with the camera may be required depending upon the intended home wireless LAN environment. For more information, refer to the User’s Manual. 3 Table of contents Upload pictures to the my Picturetown server 5 Step 1 Locate public T-Mobile HotSpots 5 Step 2 Select Picture Mail or Picture Bank 6 Step 3 Configure your alias and e-mail address 8 Step 4 Select pictures 9 Step 5 Specify a Picture Mail recipient 10 Step 6 Specify recipients for selected pictures 12 Step 7 Upload pictures 14 Register user information with my Picturetown to view uploaded pictures 16 Picture Mail operation Picture Bank operation Connect the AC adaptor to the camera to upload all pictures 18 Step 1 Connect the AC adapter to the camera 19 Step 2 Configure your alias and e-mail address 20 Step 3 Configure a network profile 21 Screen images in monitor may differ from the actual display. 4 Upload pictures to the my Picturetown server Step 1 Locate public T-Mobile HotSpots Access the URL below to locate public T-Mobile HotSpots where your camera’s wireless LAN feature can be used. http://hotspot.t-mobile.com/ 5 Step 2 Select Picture Mail or Picture Bank Before using the camera’s wireless LAN feature, be sure that you have taken at least one picture with the camera. If pictures have not been recorded, take pictures or insert a memory card containing pictures into the camera. Use Picture Mail 1 2 Turn on the camera. Press d. Use Picture Bank 1 2 Turn on the camera. Apply playback mode. When the camera is in shooting mode, press i to switch to playback mode. For more information on playback mode, refer to page 28 of the User’s Manual. 3 Press C. 4 Use the rotary multi selector to choose M and press d. The playback-mode selection menu will be displayed. 6 my Picturetown Entering Text with the Camera Text for information such as aliases, e-mail addresses, and WEP keys can be entered using the camera. • Press d to change the type of character entered in the following order: uppercase letters ➞ lowercase 10 64 n Email letters ➞ numbers ➞ symbols ➞ uppercase letters, and so on. N i k o n4 @ x x x • Rotate the rotary multi selector clockwise, or press the rotary multi selector G, to enter letters (A to Z) in alphabetical order. Rotate the rotary multi selector counterConfirm clockwise, or press the rotary multi selector H, to enter Back Delete letters in reverse order. • Press the rotary multi selector J to move the cursor to the right. Press the rotary multi selector I to move the cursor to the left. • Press T to delete the letters at the cursor position. However, T cannot be used when entering information for an item that requires a fixed number of characters. • Press v (l) to preview the letters that have been entered. Press v (l) again to return to the text entry screen. • Press the shutter-release button to apply selection. 7 Step 3 1 Configure your alias and e-mail address Select [Input] and press d. n Enter sender info Enter your alias and email address Input Cancel 2 Enter an alias for yourself (choose an alias, up to 16 alphanumerical characters, that identifies you) and press the shutter-release button. n Alias N i kon4 Confirm Back 3 Enter your e-mail address (up to 64 alphanumerical characters) and press the shutter-release button. Delete n Email - Cellular telephone e-mail addresses are not supported. - No error message, or indication that an error has occurred, is sent from the server when delivery errors occur due to incorrect entry of e-mail addresses. 8 6 16 10 64 N i k o n4 @ x x x Confirm Back Delete Step 4 Select pictures When Picture Mail was selected in Step 2 Select pictures. 1 Press the rotary multi selector IJ to select one picture. Proceed to Step 5. Queue mail New a 0 g h Confirm When Picture Bank was selected in Step 2 Upload selected pictures. 1 2 Choose pictures. Select image - Use the rotary multi selector to choose pictures and press d to choose a desired picture (y). Press d again to cancel a selection. - Up to 30 pictures can be selected. Confirm - Press v (k) to switch to full-frame playback; press t (j) to return to thumbnail display. - Press the shutter-release button to finalize picture selection. Upload pictures. - Choose [Yes] and press the shutter-release button. - Pressing d, instead of the shutter-release button, also initiates picture upload. - Proceed to Step 7. 9 5 ON/OFF Send pictures Send pictures? No Yes Confirm Step 5 Specify a Picture Mail recipient Register your family and friends as Picture Mail recipients by entering their e-mail addresses. 1 Use the rotary multi selector to move [New] to the selection area and press d. Queue mail New a 0 g h Confirm Selection area 2 Choose [Address] and press d. 3 Enter recipient’s e-mail address (up to 64 alphanumerical characters) and press the shutter-release button. Up to 30 recipient e-mail addresses can be added. E-mail addresses for only certain models of cellular telephones are supported. 4 n New Address Group n Email 10 64 N i k o n1 @ x x x Confirm Back Delete Press the shutter-release button. l Recipient Aliases An alias can be registered for each recipient using the camera’s setup menu, or the my Picturetown Utility, to make recipient selection easier. See pages 132 and 136 of the User’s Manual for further information. 10 Create a Recipient Group Recipients can be grouped for specification of multiple recipients as a single Picture Mail recipient. This is useful when sending multiple Picture Mails to the same recipients. 1 2 Follow the procedure described in Step 5-1. 3 Specify the group’s name (up to 16 alphanumerical characters) and press the shutter-release button. Select [Group] and press d. n New Address Group Up to 5 groups can be created. n Group N i kon Confirm Back 4 Select recipients for the group. - Use the rotary multi selector to highlight recipients and press d to select the recipients (y). Press d again to cancel the selection. - Up to 30 recipients can be added to each group. - Press the shutter-release button to finalize recipient selection. 11 5 16 Delete n Choose address [email protected] [email protected] [email protected] [email protected] [email protected] Back ON/OFF Confirm Step 6 1 2 Specify recipients for selected pictures Choose recipients. - Rotate the rotary multi selector to move b (recipients) to the selection area, and press d to select the recipient (a). Press d again to cancel the selection. - The number displayed at the top right of the monitor indicates the number of recipients specified for a displayed picture. Queue mail a b b a b b b a b a 4 [email protected] a g h ON/OFF Confirm Selection area Press the shutter-release button to add the Picture Mail to the queue. - To specify recipients for different pictures, repeat Steps 4 and 6-1 before applying the setting. Up to 30 pictures can be selected. - Press t (j) to switch to thumbnail display to preview the pictures selected in the queue mail screen. Press v (k) to return to the queue mail screen. 3 Choose [Yes] and press d. - The camera will search for available SSIDs. - When connection is established, all the pictures in the queue will be uploaded. Proceed to Step 7. - To upload pictures later, choose [No]. 12 Send pictures Your Picture Mail has been added to the queue. Send now? No Yes j Send Picture Mail in the Queue When d is pressed in shooting or playback mode, the queue mail screen shown in Step 6-1 will be displayed. Confirm the selected pictures and specified recipients, and press the shutter-release button to send Picture Mail in the queue. To cancel the queue, cancel the recipients or groups specified for pictures and press the shutter-release button. k After Sending Picture Mail When pictures are uploaded using Picture Mail in Step 7, e-mail notification will be sent automatically to the specified recipients for the intended pictures. Recipients can click the URL included in e-mail notification to view and download the pictures stored on the my Picturetown server. 13 Step 7 1 Upload pictures Choose the SSID and press d. If you are using the T-Mobile HotSpot Wi-Fi service, choose [tmobile]. n Select SSID tmobile Back 2 When the WEP key entry screen is displayed, enter the WEP key provided by T-Mobile HotSpot and press the shutter-release button. - If you are using the six months of complimentary T-Mobile HotSpot Wi-Fi service, the screen shown at right will not be displayed. - The screen for connecting to the access point will be displayed. n WEP key 10 26 1234123412 Confirm Back Delete I T Mobile HotSpot Connecting to access point Cancel 3 When the user ID entry screen is displayed, enter the user ID provided by T-Mobile HotSpot (including “@” and the domain name that follows) and press the shutter-release button. If you are using the six months of complimentary T-Mobile HotSpot Wi-Fi service, the screen shown at right will not be displayed. 14 n User name 6 128 N i kon1 Confirm Back Delete 4 When the password entry screen is displayed, enter the password provided by T-Mobile HotSpot and press the shutter-release button. If you are using the six months of complimentary T-Mobile HotSpot Wi-Fi service, the screen shown at right will not be displayed. 5 Picture upload begins. The screen for connecting to the server will be displayed. n Password 6 128 N i kon1 Confirm Back Delete I Connecting to server Cancel 6 When upload is complete, the message shown at right will be displayed. Press d to exit Picture Mail or Picture Bank. If there is Picture Mail in the queue when a Picture Bank upload is initiated, queued Picture Mails will be sent at the same time. 15 K Transfer complete. Connection terminated. Exit Register user information with my Picturetown to view uploaded pictures Register user information with the my Picturetown server to view pictures that are uploaded using Picture Mail or Picture Bank. This server acts as an archive for protecting and sharing pictures recorded with the camera. Until user registration has been complete, uploaded pictures are stored in a temporary space on the server and cannot be viewed. Once user registration has been complete, private space on the server will be reserved for uploaded pictures, and the pictures can be viewed and downloaded by accessing the server from a computer. Register user information with my Picturetown When pictures are uploaded using Picture Mail or Picture Bank for the first time, e-mail notification requesting user registration will be sent to the sender e-mail address registered with the camera. Click the link in the e-mail notification to display the user registration webpage. Enter the following information on the user registration webpage. Key information: Key information is assigned to each Key information camera. Select the [Key information] option from the [Wireless settings] item in the camera’s setup menu and XXXX press d to display the key information for your camera. For more information on the camera’s setup menu, see page 104 of the User’s Manual. Password: Create a password to access your private space on the server and be sure that you do not forget it. 1 Open the e-mail notification requesting user registration on a computer with an Internet connection and click the link provided. The user registration webpage will be displayed in your web browser. Use one of the following compliant web browsers to properly view the webpage: - Windows: Internet Explorer 6 or later - Macintosh: Safari 2 or later The sender alias and e-mail address registered with the camera will be displayed. 2 Enter the assigned key information and a password to register your user information. User registration is complete once the user information has been sent to the server. 16 j Notes on User Registration • After the first picture upload, register user information as soon as possible to protect pictures, along with other personal information, from unsolicited viewing or theft. Until user information is registered, pictures are uploaded to temporary space on the server with no security measures applied. • Until user information is registered, e-mail notification requesting user registration will be sent whenever pictures are uploaded. If you do not receive the e-mail notification, sender information registered with the camera may be incorrect. Correct sender information and upload pictures again. • Once user information has been registered, information including the sender’s alias and e-mail address cannot be edited from the camera or the Utility. Access the my Picturetown server from a computer to edit user information. • If you forget the password and reset all wireless settings after you have applied the password, e-mail notification requesting user registration will be sent to the sender’s e-mail address the next time pictures are uploaded. Click the link provided in the email notification to access the user registration webpage. • Before discarding the camera or transferring it to another owner, confirm whether or not pictures have been uploaded once. If pictures have ever been uploaded, be sure to register user information with the server, and then reset all wireless settings. • If this camera was given to you by a previous owner, reset all wireless settings before using the camera and taking advantage of wireless services. For more information on user registration, see pages 134, for applying a password, and 135, for resetting all wireless settings, of the User’s Manual. k More on User Registration Refer to the instructions included in the e-mail notification received, as well as those in the user registration webpage itself, for more information. l Note on Protecting Personal Information Once a wireless service has been used, personal information is saved in the camera and on the my Picturetown server. To protect personal information from unsolicited viewing or theft, apply a password to protect data stored in the camera, and register user information with the server to protect uploaded data. It is highly recommended that these protection measures be applied. l Access the my Picturetown Website You can visit the my Picturetown website at the following URL: http://mypicturetown.com/ 17 Connect the AC adaptor to the camera to upload all pictures Picture Bank offers two options for uploading pictures. Upload selected pictures to the server (as described on pages 5 to 15), or initiate upload of all pictures when the AC adapter is connected to the camera. This section introduces connection to my Picturetown and upload of all pictures, initiated with connection of the AC adapter, via a home wireless LAN. Infrastructure mode, which utilizes an access point, is required to use a home wireless LAN. For more information on configuring a network profile for home wireless LAN, see page 126 of the User’s Manual. Upload all pictures! Battery charge begins after picture upload! Take pictures... Connect the AC adapter... This section describes a home wireless LAN for which the only security applied is encryption with a WEP key. Configure home wireless LAN settings at a location that is physically near the access point. Home Wireless LAN Settings • If the access point does not allow connection by any wireless device, or if MAC address filtering is enabled, modify access point settings to allow connection by any wireless device and configure the camera’s MAC address with the access point. Refer to “Firmware version” on page 119 of the User’s Manual. • Home wireless LAN configuration can vary from one user to another. If authentication or another type of encryption is enabled, refer to “Configuring Wireless LAN Settings from the Camera” on page 126 and “Configuring Wireless LAN Settings from the Utility” on page 136 of the User’s Manual to apply the appropriate settings for the home wireless LAN. • For more information on home wireless LANs, refer to other commercially available references on wireless LAN. 18 Step 1 1 2 Connect the AC adapter to the camera Turn the camera off. Connect the AC adapter to the camera’s multi connector, and plug the power cable into an outlet. 2 4 3 1 The message, [Starting upload to Picture Bank], will be displayed. K Starting upload to Picture Bank Cancel k Setting the Camera’s Clock When the camera’s built-in clock has not been set, the message shown above is not displayed. Refer to page 6 of the Quick Start Guide and set the camera’s clock. 19 Step 2 Configure your alias and e-mail address When the sender’s information has been configured with the camera in Step 3 of “Upload pictures to the my Picturetown server” on page 8, the following screens will not be displayed. Proceed to Step 3 on page 21. 1 Select [Input] and press d. Enter sender info Enter your alias and email address Input Cancel 2 Enter your alias (choose an alias, up to 16 alphanumerical characters, that identifies you) and press the shutter-release button. For information on entering text, see “Entering Text with the Camera” on page 7. 3 Enter your e-mail address (up to 64 alphanumerical characters) and press the shutter-release button. - Cellular telephone e-mail addresses are not supported. - No error message, or indication that an error has occurred, is sent from the server when delivery errors occur due to incorrect entry of e-mail addresses. 20 6 16 Alias N i kon4 Confirm Back Email Delete 10 64 N i k o n4 @ x x x Confirm Back Delete Step 3 1 Configure a network profile Choose the desired SSID (wireless LAN network name) and press d. Select SSID AP1 AP2 Back - If the WEP key entry screen is displayed, enter the WEP key and press the shutter-release button. n WEP key 10 26 1234123412 Confirm Back - The screen for connecting to the access point will be displayed. Delete I AP1 Connecting to access point Cancel - The screens for connecting to the server, and for uploading pictures to the server, will be displayed in order. When the upload is complete, the message shown below will be displayed. I Connecting to server I 11MB:Available Transferring images to server. 002/030 Cancel K Transfer complete. Connection terminated. Cancel - If there is Picture Mail in the queue (as described on page 12), queued Picture Mails will be sent at the same time. - Once upload is complete, the camera turns off, the power-on lamp blinks orange, and the battery begins charging. 21 Register user information with the my Picturetown server to view uploaded pictures. When pictures are uploaded for the first time, e-mail notification requesting user registration will be sent to the sender e-mail address registered with the camera in Step 3 on page 21. Refer to “Register user information with my Picturetown to view uploaded pictures” on page 16 to attempt user registration. k Deleting Picture Bank Pictures You can select the [Picture Bank pictures] option from the [Delete] items in calendar and list by date menus to delete only those pictures, taken on the specified date, that have already been uploaded to the my Picturetown server. Refer to pages 101 and 145 of the User’s Manual for further information. 22 Printed in China YP7G01(11) 6MA33511-01