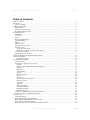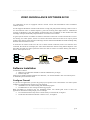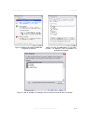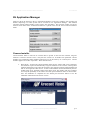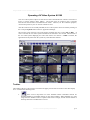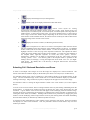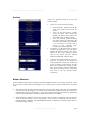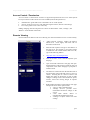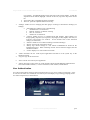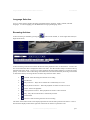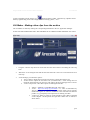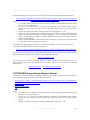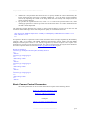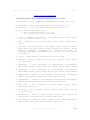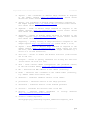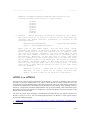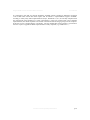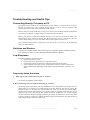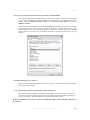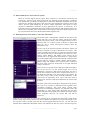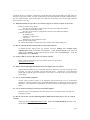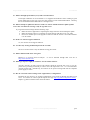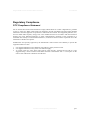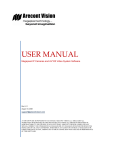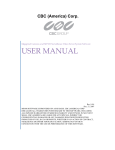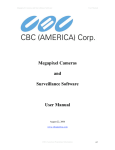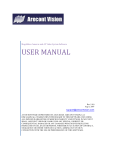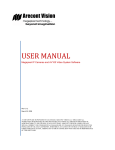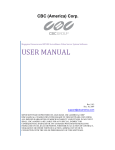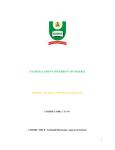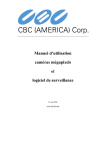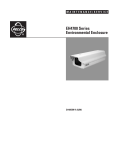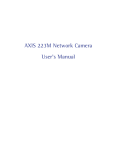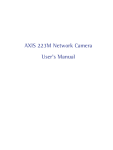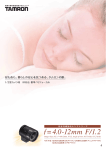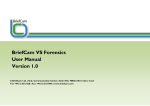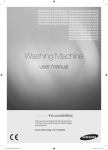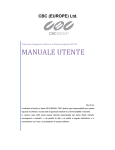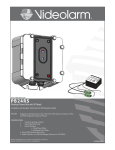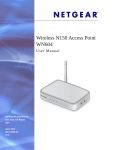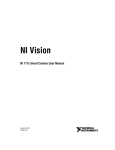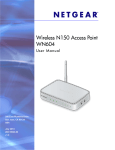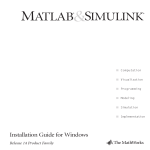Download User Manual
Transcript
MegaVideo® Cameras and Surveillance Software User Manual Arecont Vision MegaVideo® Cameras and Surveillance Software User Manual Rev 4.5.0.1 August 22, 2006 [email protected] AV100 SOFTWARE IS PROVIDED ON AS-IS BASIS. ARECONT VISION, LLC DISCLAIMS ALL WARRANTIES WITH REGARD TO THIS SOFTWARE, INCLUDING ALL IMPLIED WARRANTIES OF MERCHANTABILITY AND FITNESS. IN NO EVENT SHALL ARECONT VISION BE LIABLE FOR ANY SPECIAL, INDIRECT OR CONSEQUENTIAL DAMAGES OR ANY DAMAGES WHATSOEVER RESULTING FROM LOSS OF USE, DATA OR PROFITS, WHETHER IN AN ACTION OF CONTRACT, NEGLIGENCE OR OTHER TORTUOUS ACTION, ARISING OUT OF OR IN CONNECTION WITH THE USE OR PERFORMANCE OF THIS SOFTWARE. Arecont Vision Proprietary Informatio p.1 MegaVideo® Cameras and Surveillance Software User Manual Table of Contents Table of Contents ........................................................................................................................................... 2 Introduction .................................................................................................................................................... 4 Technical Support ...................................................................................................................................... 4 System Requirements ..................................................................................................................................... 4 Dedicated PC ............................................................................................................................................. 4 Network Switch or Router ......................................................................................................................... 5 Recommended Accessories ....................................................................................................................... 5 Camera Reference .......................................................................................................................................... 6 Introduction ............................................................................................................................................... 6 Connectors ................................................................................................................................................. 7 Power ......................................................................................................................................................... 7 Housing and Mounting .............................................................................................................................. 7 Network Cabling........................................................................................................................................ 7 Optics ......................................................................................................................................................... 7 Manual Lenses ........................................................................................................................................... 7 Using Manual Iris Lenses .......................................................................................................................... 8 Auto-Iris Lenses ........................................................................................................................................ 8 Using Auto-Iris Lenses ......................................................................................................................... 8 Monitoring Iris Status with AV Video System ..................................................................................... 8 Accessing AV Cameras ............................................................................................................................. 8 Supported Network Services ..................................................................................................................... 9 VIDEO SURVEILLANCE SOFTWARE AV100 ........................................................................................10 Software Installation......................................................................................................................................10 Configure Firewall ...............................................................................................................................10 AV Application Manager ..............................................................................................................................13 Camera Installer ........................................................................................................................................13 Operating AV Video System AV100 .......................................................................................................15 Toolbar .................................................................................................................................................15 Selecting Full / Reduced Resolution and Zoom ...................................................................................16 Settings ................................................................................................................................................17 Exposure ..............................................................................................................................................18 Image Quality ......................................................................................................................................19 Archive.................................................................................................................................................20 Motion Detection .................................................................................................................................20 Save to .................................................................................................................................................22 Advanced .............................................................................................................................................22 Access Control / Permission ................................................................................................................23 Remote Viewing ..................................................................................................................................23 Day/Night.............................................................................................................................................24 Auto-Iris ...............................................................................................................................................24 Right-Click Menu ................................................................................................................................25 User Authentication .............................................................................................................................26 Language Selection ..............................................................................................................................27 Browsing Archives...............................................................................................................................27 AVI Maker - Making video clips from the archive ..................................................................................28 Firmware Loader - Upgrading the Cameras .............................................................................................29 HTTP Access .................................................................................................................................................30 Camera Web Page.....................................................................................................................................30 HTTP JPEG Image Request Format .........................................................................................................30 HTTP MJPEG Image Stream Request Format .........................................................................................31 Basic Camera Control Parameters ............................................................................................................32 Parameters Specific to AV3130 DAY/NIGHT Cameras ..........................................................................35 Arecont Vision Proprietary Information p.2 MegaVideo® Cameras and Surveillance Software User Manual Motion Detection Control Parameters ......................................................................................................35 HTTP/1.1 vs. HTTP/1.0............................................................................................................................37 Troubleshooting and Useful Tips ..................................................................................................................39 Connecting Directly To Laptop or PC ......................................................................................................39 Switches and Routers ................................................................................................................................39 Low Sharpness ..........................................................................................................................................39 Frequently Asked Questions ................................................................................................................39 Regulatory Compliance .................................................................................................................................47 FCC Compliance Statement......................................................................................................................47 Terms and Conditions of Sale .......................................................................................................................48 Arecont Vision Proprietary Information p.3 MegaVideo® Cameras and Surveillance Software User Manual Introduction Thank you for purchasing AV mega-pixel IP video cameras. AV1300, AV2100, AV3100, AV3130, AV5100, and AV8360 are state-of-the-art IP designed to deliver full-motion high definition digital video across local area networks. The AV software system accommodates multiple cameras connected to a single video server and provides for a variety of display and digital archiving modes. Delivering over 45 Mpixels/sec of crystal-clear imagery, AV cameras represent a vastly superior alternative to low resolution analog and digital video. To accommodate this level of performance certain minimum system requirements have to be met. Please make sure to read this entire Manual and to follow installation instructions given below. Technical Support Arecont Vision Frequently Asked Questions can be viewed on the web at http://www.arecontvision.com/ Arecont Vision support can be reached • By email at [email protected] • On the web at http://www.arecontvision.com/ • In the US, toll-free phone 1-877-CAMERA-8 • Phone (626) 836-6603 To resolve problems efficiently we recommend: • Taking a picture of the scene in question, “Photo->Save”, and attaching it to the email. • Checking software and camera firmware version, “About”. • Execute right-click “Settings->Dump” and attach file named LocalMachine.ini from the installation directory to the email. • Attach the file named lmlog.dat from the installation directory to the email. • Provide an Ethereal log (www.ethereal.com). System Requirements Dedicated PC A dedicated PC is recommended to receive the image streams from cameras for archiving and display. The suggested minimum computer requirements are as follows. Standard Performance, 16-17 FPS (frames per second) of full-resolution video: CPU: 3.4 GHz RAM: 512 MB Video Card: 1600x1200, 64 MB RAM Network card: 100 base-T High Performance, 24FPS at full resolution for AV2100: CPU: Dual CPU or DualCore 3.2 GHz RAM: 1 GB Video Card: 1920x1200, 128 MB RAM Network card: 100 base-T, 2 network cards – one for cameras and one for remote viewing A PC with single, slower CPU is sufficient in the case when images are to be archived, but not displayed. Arecont Vision Proprietary Information p.4 MegaVideo® Cameras and Surveillance Software User Manual HDD size according to the desired capacity of the video archives (approximately 200Kbytes/image). As an example, two 400GB drives will yield approximately 6 days of archiving capacity for an 8-camera system recording at 1 frame per second. Network Switch or Router Using a 100 Mbps network switch or router is recommended. Simple hubs do not provide collision management and are not suitable for multi-camera AV system. Suggested models: Power-over-Ethernet routers: • Netgear ProSafe 8PT 100Base-TX Switch with PoE #FS108PNA 10/100Base-TX w/4 PoE 100Base-TX Street Price $110 Netgear ProSave 16PT 100Base-TX Switch with PoE #FS116P 10/100Base-TX w/8 PoE 100Base-TX Street Price $210 Netgear ProSafe 24+2 Gigabit Switch with POE 1 Gigabit output w/12 PoE 100Base-TX Street Price $380 (www.netgear.com) • • • D-Link Web Smart #DES-1316 (POE Switch/Hub) www.dlink.com 10/100Base-TX 8 PoE ports and 8 non-PoE ports True IEEE 802.3af Street price $388(www.compuplus.com) TRENDnet #TPE-S88 (POE Switch/Hub) www.trendnet.com 10/100Base-TX 8 PoE ports and 8 non-PoE ports True IEEE 802.3af Street price $250(www.provantage.com) PowerDsine #PD-6001/AC (PoE Single port hub) www.powerdsine.com 10/100Base-TX Single Midspan POE port True IEEE 802.3af Street price $29(www.provantage.com) PoE network equipment must be CE marked for use in European Community. Note that the cameras are designed for use with indoor network cabling only. Recommended Accessories Monitors: • Dell UltraSharp 2405FPW 24-inch Wide Aspect Flat Panel LCD Monitor with Height Adjustable Stand Street price $750 (www.dell.com) • Samsung’s 243T 24 Inch LCD Display Street Price $1400 (www.samsung.com) Domes: • Videolarm MR5 5” dome comes in clear and shaded Street price $107 (www.videolarm.com) Arecont Vision Proprietary Information p.5 MegaVideo® Cameras and Surveillance Software User Manual Outdoor Housings: • Pelco EH4700 (AV3130) • Computar AV3130 requires a 3” window; all other cameras can use most any outdoor housing. Camera Reference Introduction AV1300, AV2100, AV3100, AV3130, AV5100 and AV8360 are mega-pixel resolution IP cameras capable of delivering crisp, low-noise images at a video frame rate. AV1300 is a 1.3-megapixel resolution camera having a maximum resolution of 1280 by 1024 and achieving a maximum frame rate of 30. AV2100 is a 2-megapixel resolution camera having maximum resolution of 1600 by 1200 and achieving a maximum frame rate of 24. AV3100 is a 3-megapixel resolution camera. Its maximum resolution is 2048 by 1536. AV3100 is typically viewed at 1920 by 1200 resolution with the frame rate up to 20. AV3130 is a dual-sensor, day-night camera featuring a 3-megapixel color sensor paired with a 1.3megapixel monochrome sensor sensitive to near infrared illumination. When the scene is well-illuminated the 3-megapixel sensor is selected to deliver color images of up to 2048x1536 pixels. To provide seamless transition between day and night modes the color sensor is set to default resolution of 1920x1200 pixels. In low-light conditions AV3130 can automatically switch to the 1.3-megapixel (1280x1024) monochrome sensor, enabling the delivery of clear imagery at illumination levels as low as 0.01 lux. AV3130 typically delivers 20 FPS in day mode and over 30 FPS in night mode. AV5100 is a 5-megapixel resolution camera. Its maximum resolution is 2592 by 1944. AV5100 is typically viewed at 2560 by 1600 resolution with the frame rate up to 15. AV8360 is a quad-sensor 8-megapixel panoramic camera consisting of four 2-megapixel sensors and operating at up to 22 FPS per channel. All cameras are equipped with LAN connector and can deliver image data at a maximum data rate of up to 55 Mbps. Images are sent over the network in a compressed Motion JPEG format using TFTP protocol. All cameras feature: • Automatic exposure (AE) and Gain (AGC) control • Automatic backlight compensation • Automatic multi-matrix white balance • 50/60Hz selectable flicker control • Electronic Zoom, Pan and Tilt (PTZ) • Programmable brightness, saturation, gamma, sharpness, windowing and decimation • Simultaneous delivery of full-field view and zoomed images at video frame rate • Electronic image rotation by 180 degrees • On board motion detection (except AV5100, AV8360: subject to change) • Optional auto iris Arecont Vision Proprietary Information p.6 MegaVideo® Cameras and Surveillance Software User Manual Connectors AV1300, AV2100, AV3100, AV3130 and AV5100 have the following connectors located on the rear side of the camera housing: • LAN connector, accepting a network UTP or ScTP cable carrying 100 Base-T. The LAN connector also accepts power-over-Ethernet • DC jack, accepting 9V-12V DC supply • Optionally, a DC auto-iris connector. AV3130 does not support auto-iris and does not have this connector Power Power for AV1300, AV2100, AV3100, AV3130 and AV5100 can be supplied as follows: • Via DC jack, 9V-12V. For power ratings see below. The center contact in the power connector is positive. • Via LAN connector, 48V DC over spare wires or over data pairs. The cameras are compliant with IEEE 802.saf. The polarity is arbitrary. For a list of recommended PoE switches. (See “Network Switches and Routers”) Power consumption will vary depending on the mode of operation. The maximum power consumption takes place when the camera is polled at full frame rate and runs at full resolution. The maximum power consumption is 3.6 Watts for AV1300, AV2100, AV3100; 4.5 Watts for AV3130 and AV5100; and 8 Watts for AV8360. Housing and Mounting All camera models feature a durable aluminum housing that minimizes fire hazards. The housing is not hermetically sealed. The ambient temperature should be maintained between 0ºC and 50ºC. The cameras are not to be used outdoors without appropriate protective enclosures. Cameras are mounted using a ¼” x 20 threaded hole at the bottom of the housing. When mounting the camera make sure the screw that goes into the hole is short, ¼” or less, and does not touch the camera board. The cameras are to be installed according to the applicable code. The mounting means should be adequate for mounting a 1 lb camera (except AV8360 that weights 4lbs) Network Cabling Category 5 cabling or better is recommended. All network cabling must be installed according to applicable codes and regulations. Optics AV1300, AV2100, AV3100, AV3130 and AV5100 should be used with a 1/2” or 2/3” optical format lenses. AV3130 requires two manual iris lenses and has a limitation on lens diameter (<38mm). AV8360 is supplied with 4 preinstalled high-quality lenses. Manual Lenses A wide variety of C/CS mount lenses with megapixel resolution may be used with AV cameras. Note that all C-mount lenses require an 5mm adaptor ring. Some lenses may also require 0.4mm-0.8mm adjustment spacers. Arecont Vision lens suggestions include: Computar M0514-MP (5mm), M0814-MP (8mm), M1214-MP (12mm), M1614-MP (16mm), M2514-MP (25mm), M5018-MP (50mm). Fujinon HF12.5SA-1 (12.5mm), Fujinon HF16SA-1 (16mm), Fujinon HF25SA-1 (25mm), HF35SA-1 (35mm), Fujinon HF50SA-1 (50mm), Fujinon HF75SA-1 (75mm). Arecont Vision Proprietary Information p.7 MegaVideo® Cameras and Surveillance Software User Manual Fujinon DF6HA-1B (6mm), HF9HA-1B (9mm), HF12.5HA-1B (12.5mm), HF16HA-1B (16mm), HF25HA-1B (25mm), HF35HA-1B (35mm), HF50HA-1B (50mm), HF75HA-1B (75mm). Tamron 12VM412ASIR 4mm -12mm, 12VM1040ASIR 10mm-40mm. TUSS Vision: VT3Z413M3 4.5mm-13mm Using Manual Iris Lenses Choosing the lens correctly is very important for mega-pixel cameras. Poorly selected lense may cause the image to appear blurry when the lens iris is fully open or closed too much. To deliver sharp mega-pixel resolution images you should: • • Use mega-pixel-resolution lenses. Obtain best resolution and depth of focus by having the iris slightly closed. When setting up the camera, direct the camera at the scene and try closing the iris by several F-stops. At some point the image will look it’s sharpest. Leave the iris closed at this value. Auto-Iris Lenses Standard DC auto-iris lenses could be used with AV1300, AV2100 and AV3100 cameras equipped with the auto-iris feature. Arecont Vision recommends the following high-resolution optics: Computar HG2Z0414FC-MP 4mm-8mm Tamron 12VM412ASIR-SQ 4mm-12mm Tamron 12VG1040ASIR-SQ 10mm-40mm Using Auto-Iris Lenses AV1300, AV2100 and AV3100 are available with DC auto-iris option. To use the DC auto-iris lens: 1) Attach the lens to the AV camera. 2) Plug in the lens cable into the connector on the back of the camera. Make sure that the lens cable is long enough. Many DC lenses are available with short and long cable options. The camera will automatically detect the presence of an auto-iris DC lens and start using it. Auto-iris lens operation typically proceeds as follows: If illumination is sufficient, the camera will close the iris within half-a-minute. When the iris is closed, the image should become visibly sharper. As the iris is gradually closed the image brightness may fluctuate slightly. Monitoring Iris Status with AV Video System You can monitor the state of the iris in AV Video System “Settings” dialog. See “Operating AV Video System” for details. Accessing AV Cameras Cameras can be accessed and controlled by means of • AV Video System software • User software utilizing Arecont Vision camera SDK (Software Developer Kit) • HTTP requests issued from IE Explorer or other applications Arecont Vision Proprietary Information p.8 MegaVideo® Cameras and Surveillance Software User Manual Supported Network Services AV1300, AV2100, AV3100, AV3130 and AV5100 implements deliver video over TFTP and HTTP network protocols. TFTP protocol yields the highest frame rate. It is accessible to the user through AV SDK. AV Video software also utilizes TFTP protocol. HTTP protocol delivers lower frame rates but allows direct access to the cameras through Internet Explorer or other HTTP-based application. Arecont Vision Proprietary Information p.9 MegaVideo® Cameras and Surveillance Software User Manual VIDEO SURVEILLANCE SOFTWARE AV100 To complement its line of megapixel cameras Arecont Vision offer full-featured video surveillance software, AV100. AV100 supports full-motion real-time multi-camera viewing and policy-based archiving, remote access to live and archived video via Internet Explorer, post-event zooming from digital archives, simultaneous viewing of full-field of view and multiple zoomed images and a multitude of other features that take advantage of unique functionality and performance of Arecont Vision cameras. A typical system consists of a number of cameras connected over the local or wide area network to a server PC running AV Video System, AV100. To achieve full motion archival rate the server may be placed locally to the cameras so that the interconnecting LAN has sufficient bandwidth and small roundtrip delay between cameras and the server PC. A remote PC can connect to the server PC over a slower network connection, such as over Internet. Once connected, the remote PC can display live video stream and browse archives using Internet Explorer. Note that when used with AV Video System the remote PC does not connect to cameras directly, but rather to the AV Video System server. LAN Internet Server Running AV Video System Software Installation To install AV software: 1. Make sure your Windows XP/2K account has administrative privileges. 2. Run the setup.exe Setup process installs software and places two shortcuts, “AV Camera Installer” and “AV Video System” on the desktop and in the Start menu. Configure Firewall As you start AV applications, your PC may prompt you to permit access to the network. AV Video System includes two applications that need access to the network: • AVInstaller.exe: the camera finding and installation program • LocalMachine.exe: the viewing and archiving program Both executables are located in the AV installation folder. You should grant access to these two applications when the firewall prompts you. For example: • For Norton Internet Security choose “Permit Always” and click Ok, see Figure 1 • For McAfee Personal Firewall click “Grant Access”, see Figure 2. Arecont Vision Proprietary Information p.10 MegaVideo® Cameras and Surveillance Software Figure 1. Open Norton Internet Security firewall for AV Camera Installer application User Manual Figure 2. Open McAfee Personal Firewall for AV Video System application If you are using Windows XP firewall, follow these instructions: 1. Click the Windows Start button and select “Control Panel”. 2. From the “Control Panel” open “Windows Firewall”. 3. “Windows Firewall” settings dialog will appear. If the firewall is “on”, make sure “Don’t allow exceptions” is unchecked, see Figure 3. 4. Click “Exceptions” tab. Make sure “AV Manager”, “AV Video System” and “AV Installer” appear in the list of programs and services and have a checkmark next to them, see Figure 4. If these applications are not in the list, click “Add Program” button. 5. Find “AV Installer” in the list of programs and click “Ok”. Repeat same for “AV Video System”. 6. Click “Ok” to close the Windows Firewall dialog. Arecont Vision Proprietary Information p.11 MegaVideo® Cameras and Surveillance Software Figure 3. Windows firewall is enabled and exceptions are allowed User Manual Figure 4. Verify "LocalMachine" or “AV Video System”, “AV Manager”, and “AV Installer” are in the list of exceptions Figure 5. Add AV Installer, AV Manager, and AV Video System to the list of exceptions Arecont Vision Proprietary Information p.12 MegaVideo® Cameras and Surveillance Software User Manual AV Application Manager Setup.exe places the shortcut to the AV Application Managers on the user’s Desktop. All programs and utilities comprising AV Video System can be accessed via AV Application Manager. The standard selections include Camera Installer, Video System, and AVI Maker. The Firmware Loader can also be listed as shown below if the AVFirmwareLoader.exe is placed in the Arecont Vision Video Surveillance folder. Camera Installer Camera Installer allows to find all AV cameras that are present on the local area network, assign IP addresses to detected cameras and to verify that the cameras are accessible and operational. Camera Installer saves information about installed cameras into an .ini file used by AV Video System. Camera Installer supports two modes of operation – Basic and Advanced. • Basic Mode – In this mode Camera Installer detects all AV cameras that can be reached by the broadcast request and automatically assigns IP addresses to the cameras, selecting those addresses that belong to the same sub-network as the computer running Camera Installer and that are not assigned to other devices. To detect and install the cameras automatically the user should simply press Automatic button in the Basic mode. The installer will find, configure and verify the operability of the cameras and will report installation results as shown below. Once the installation is completed the user should press Save/Exit button to save the installation information in the AV100 .ini file Arecont Vision Proprietary Information p.13 MegaVideo® Cameras and Surveillance Software • User Manual Advanced Mode – In this mode the user can detect all AV cameras present on the local area network and choose one or more cameras for the installation. Furthermore, Advanced mode allows to set IP of the cameras either automatically (as in Basic mode) or manually, if specific values of IP addresses are required. The “Advanced” mode provides the following set-up functions: • Automatic – this function installs the cameras and verifies their operation and is similar to Automatic function in the Basic modes. However, in the Advanced mode the Automatic installation only acts on those that were highlighted by the user from among the cameras displayed in the Present Cameras window. • Find Cameras – this function will locate all AV cameras that are present on the local network and are accessible by the broadcast request. At the completion of this operation the Installer will show all detected cameras. • Set IP - this function allows the user to program specific IP address in the camera. If the camera has already been found by Find Cameras function then the user should highlight that camera, type desired IP address in the New Camera IP window and click Set IP. If the camera can not be found by Find Cameras function due to the fact that existing firewall blocks broadcast requests, the user may be able to still change camera IP by typing both camera Ethernet (MAC) address and desired IP in the boxes at the top of the Installer and clicking Set IP button. • Check Network – This feature will find the active network adapters on your system. The results will be displayed in the “Network Cards IP” section of the Advanced window. • Clear Selections – This feature will clear/reset any information in the “Present Cameras” section other than the MAC and IP addresses listed. • Save/ Exit – This feature will save and the set-up information in the .ini file of the AV Video System and exit the Installer. Arecont Vision Proprietary Information p.14 MegaVideo® Cameras and Surveillance Software User Manual Operating AV Video System AV100 Note: AV Video System requires a license file for each of the installed AV cameras. The license is tied to a unique camera’s MAC address. The license files are located in the C:\Program Files\Arecont Vision\Video Surveillance\license folder. However, for the evaluation purposes, AV100 will operate any one AV camera without a license. After the cameras are successfully installed, the AV Video System can be activated by clicking on the corresponding Run button in the AV Application Manager. The Arecont Vision welcome screen will appear prompting the user to select OK or Hide. If none is selected, the AV Video System will start on its own after a few seconds. Shown below is the AV Video System displaying live video from sixteen AV cameras. If Hide is selected, the application will be placed onto the system tray of the Windows task bar. Toolbar The toolbar of the AV Video System is located in the upper portion of the screen above the video display area. It contains the following icons: • Turns on/off a drop-down list of the installed cameras. Individual cameras are disabled/enabled by left double-clicking on the camera number. When disabled, live video image from the disabled camera is replaced with a blue rectangle, and the camera number in the drop-down list is marked with a red cross. Arecont Vision Proprietary Information p.15 MegaVideo® Cameras and Surveillance Software • Displays the Settings menu (see Setting below). • Enables a full screen display without the toolbar and menus. • • • User Manual Selects screen layout for viewing live/archived video from multiple cameras (from left to right): single camera layout, 2x2 camera layout; 3x3 camera layout; 4x4 camera layout; 10-camera layout with 2 large and 4x2 smaller images; 8-camera layout with 1 large, 3x1 and 1x4 smaller images; 13-camera layout with 1 large, 2x2 and 4x2 smaller images. Depending on the chosen screen layout and the actual number of the installed cameras, the unused sections of the layout will be filled with a watermark image of the Arecont Vision camera. Displays the Archive controls (see Browsing Archives below). Takes a snapshot of live video or an archive. The snapshot is taken from the camera which is highlighted in the drop-down list of the installed cameras (see above). To highlight another camera, left-click on the camera number. To take the snapshot from all cameras, highlight “cameras” at the root (top) of the drop-down camera list. The snapshot file names contain the camera number, date and time of the snapshot. To locate/view the snapshots in the snapshot folder, right-click anywhere on screen, then select “photo”, “browse”. Alternatively, snapshots can be taken by right-clicking on the live video image, and then selecting “photo”, “save”. The directory path to the snapshot folder is specified in the Settings menu (see Settings), or using the Right-Click menu under “Save To” (see RightClick menu). By default, this is the directory C:/Program Files/Arecont Vision/Video Surveillance/photo. Selecting Full / Reduced Resolution and Zoom In order to fit multiple video images on screen the images are displayed at a reduced resolution. The format of the reduced resolution display is determined by the chosen screen layout (see Toolbar above). An individual camera image can be expanded to a full resolution display by left double-clicking on the image. The full resolution image can be scaled back to its reduced resolution display by left doubleclicking on the image. Image resolution (in pixels) is displayed in the upper left corner of the image. An alternative mode of viewing the high resolution content is the zoom window (see screen snapshot below). To zoom-in on an area of interest, draw a rectangle with the mouse (by left-clicking and holding down the mouse button). A separate zoom window will open up showing live video of the selected area at a full resolution. A green outline of the selected area will appear in the underlying reduced resolution image. Zooming in and out is performed by pressing Page Up and Page Down on the keyboard, or alternatively by rotating the mouse wheel (if available). Panning of the zoomed area is performed by dragging the green outline across the underlying camera image with the mouse (by left-clicking within the outline and holding down the mouse button), or alternatively with the keyboard arrow keys. A maximum of four independent live zoom windows can be opened per each camera. Each zoom window will display live video at full resolution. Note: the panoramic camera AV8360 allows only one zoom window per channel. Arecont Vision Proprietary Information p.16 MegaVideo® Cameras and Surveillance Software User Manual Settings Settings menu is displayed by clicking on the Settings button in the toolbar. Settings menu (shown on the left) is the top level menu for all settings provided in the AV Video System. Selecting one of the menu items opens up a lower level drop-down menu containing detailed settings and options. Depending on the camera model, some of the listed groups of settings may become unavailable (for example, Day/Night settings are available only for the AV3130 camera). Note: selecting “Reset all” restores default settings only in the currently displayed lower level drop-down menu, but does not affect other groups of settings listed in the Settings menu. If no lower level menu is displayed, the “Reset all” item is disabled as shown on the left. The lower level menus contain a “Camera” field that displays the camera number which the settings are applied to. The “Camera” field can be expanded to a drop-down list of all installed cameras to select from. The list includes an “All cameras” option to apply settings to all cameras. Arecont Vision Proprietary Information p.17 MegaVideo® Cameras and Surveillance Software User Manual Exposure Exposure is a lower-level menu to adjust exposure related settings: “Auto exposure On/Off” is an option to enable/disable the on-camera automatic exposure computation. Auto exposure maintains the target image brightness under changing lighting conditions. • “Illumination” is a group of options to adjust camera’s white balance computation to the illumination of the scene. “Automatic” enables the camera to adjust for illumination automatically. “Lighting” is a group of options to adjust camera’s auto exposure computation to the oscillation frequency of the indoor lighting: European (50 Hz) or US/Japan (60 Hz). “Low Light Mode” is a group of options to adjust camera’s operation under low light conditions: a. “High Speed” is to enable the shortest exposure time, selectable from a dropdown list “Short Exposure” between 1 and 10 ms, and the maximum frame rate. This option will reduce motion blur, but may result in a noisier video due to a high gain under low light conditions. b. “Speed” is to enable short exposure time not exceeding 10 ms by raising video gain as much as possible unless the low light conditions require a further time increase (up to 80 ms). c. “Balanced” is to enable mediumduration exposures up to 20 ms by raising video gain as much as possible unless the low light conditions require a further time increase (up to 80 ms). d. “Quality” is to enable longer exposures up to 40 ms, by raising video gain as much as possible unless the low light conditions require a further time increase (up to 200 ms). Motion blur may become high, but video will contain less noise under low light conditions. e. “Moon Light ™ is to enable very long exposures up to 500 ms if necessary. Arecont Vision Proprietary Informatio p.18 MegaVideo® Cameras and Surveillance Software User Manual Image Quality Image Quality is a lower-level menu to adjust image quality settings: “Compression” adjusts the level of JPEG compression applied to the images in different display modes: “Full View” when displaying full resolution video; “Multi View” when displaying multiple cameras at a reduced resolution; “Zoom View” when displaying zoom windows. “Brightness” adjusts image brightness. “Sharpness” adjusts image sharpness. “Saturation” adjusts image color saturation. “Red” adjusts the red tint. This setting changes the target for camera’s automatic white balance computation. The effect is gradual: it takes 20-30 seconds for the camera to fully adjust to the new setting. “Blue” adjusts the blue tint. This setting changes the target for camera’s automatic white balance computation. The effect is gradual: it takes 20-30 seconds for the camera to fully adjust to the new setting. “Speed” adjusts the rate at which the computer requests images from the camera. The maximum rate is limited by the camera, (different for different camera models). “Size of Picture” adjusts starting coordinates and the image size. Note: affected by “Don’t update sensor window” in Advanced settings. “Rotate 180” is an option for flipping the image vertically and horizontally such that it is rotated 180 degrees. Arecont Vision Proprietary Informatio p.19 MegaVideo® Cameras and Surveillance Software User Manual Archive Archive is a lower-level menu to set up video archival settings: “Filter” is a group of archiving options: “Save all frames” enables archiving the entire video stream received from the camera. “Save all and mark motion” enables saving the entire video stream and marking the frames when motion was detected for future archive browsing. “Save only motion” enables archiving only when motion was detected by the on-camera motion detector, and disables it in the absence of motion after a period of time specified under “Continue after motion detected”. “Frequency” is a drop-down list of options for archive recording rate. The “Off” option disables the archive recording. The “Max” option sets the archive frequency limited only by the camera and the network (different for different camera models). “Continue after motion detected” is a dropdown list of options for the duration of archiving after the motion was last detected by the on-camera motion detector, and the frame rate at which such recording is done. Note: if new motion is detected during such after-motion recording, the rate of recording will revert to the one specified under “Frequency”. Motion Detection Motion detection is achieved by analyzing inter-frame brightness changes on a pixel-by-pixel basis. There are two modes of Motion Detection supported in AV Video System: a software mode and an on-camera mode. The software mode performs motion detection by processing the images after they were transmitted from the camera to the computer. In contrast, the on-camera mode performs motion detection prior to transmitting the images to the computer. Thus, the on-camera motion detection allows to significantly reduce the CPU load and the network load when motion detection is enabled. Motion detection is enabled via the Archive settings when one of the two following options is selected: “Save all and mark motion” or “Save only motion”. If the Archive is enabled for “Save all frames” motion detection is disabled. The Enabled/Disabled status is displayed in the bottom right corner of the Motion Settings window. Arecont Vision Proprietary Informatio p.20 MegaVideo® Cameras and Surveillance Software User Manual Motion detection is computed independently in multiple detection zones on a square grid. The largest grid supported for any AV camera model and image size is 8 by 8. The actual grid for any particular model is determined by the chosen zone size (a drop-down list in the lower right corner of the Motion Settings screen) and the camera’s pixel resolution. The actual grid is displayed in the lower left corner. When motion is present, the Motion Settings window displays green marks (selectable between crosses and boxes) in the zones affected. A privacy mask can be set up to block motion detection in some of the zones by drawing a rectangle with the mouse (by left-clicking and holding down the mouse button). The privacy mask is marked with red crosses. A more complex shape can be created by drawing multiple rectangles. Erasing the mask (or part of the mask) is done by drawing a rectangle with the right mouse button. Motion detection settings apply only to the camera which number is displayed in the Camera field on the left of the Motion Settings menu: use drop-down list to change the camera number. The settings are: “Detected by” provides two options to select between the software motion detection and the on-camera motion detection. Note: some of the AV camera models may not support motion detection on-camera. “Sensitivity” is a group of controls to adjust motion detection computation: “Level” adjusts the inter-frame brightness change threshold that triggers motion detection. Lower settings may cause false motion detection due to noise. “Detail” adjusts the size of the detectable objects within each motion detection zone. Lower settings may cause false motion detection due to noise. “Limit” serves as a guard against false triggering due to a sudden overall change in lighting that would trigger motion detection in a large number of zones simultaneously. If the number of zones activated simultaneously is larger than “Limit”, motion detection will be blocked. This parameter cannot exceed the number of zones in the grid (displayed in the lower left corner of Motion Settings). Arecont Vision Proprietary Information p.21 MegaVideo® Cameras and Surveillance Software User Manual Save to A lower level Save to menu allows to specify the directory path for video archives and for snapshot images. Note that while the name of archival directory should be the same for all cameras, it is possible to specify different Hard Drives for each camera. Advanced “Don’t update sensor window” is an option that determines how the changes to the image size are applied: at a software level or in hardware (the image sensor). Enabling this option helps to avoid conflicts when multiple users are viewing the same camera (each will be able to set different image size). Alternatively, disabling this option allows to increase the camera frame rate due to a smaller image size. “Use DirectX if possible” is an option to use DirectX functions that utilize graphics card hardware to display images instead of using the software. This reduces the load on the CPU. The drop-down list “DirectX size” provides options for the graphics area size supported by DirectX. “Auto – Startup” is an option to automatically restart the AV Video System with the earlier settings after it was stopped. “RealTime if folded” is an option to continue running the AV Video System application at the top priority level in the Windows Task Manager after the application was minimized and placed onto the system tray of the Windows task bar. “Show motion” is an option to mark the areas of the image where motion was detected. “Use double packets” is an option to use data packets with 2904 bytes instead of the regular 1450 bytes for image transmission. This allows to increase image transmission bandwidth, but may lead to a less stable performance on overloaded networks. “Warning on disconnect” is an option to display a red screen warning in place of live video that has been disconnected or temporarily lost. An alternative (when disabled) is to display the last captured frame. “Static ARP” is an option to enable a static link between the camera’s MAC address and its IP address. An alternative is a dynamic ARP that is not supported by some of the older models of the AV cameras. Arecont Vision Proprietary Information p.22 MegaVideo® Cameras and Surveillance Software User Manual Access Control / Permission “Access Control” or “Permission” is used to set up password-protected access to AV Video System. For any user there are three levels of access available (from the drop-down list): “Administrator” grants full access to all features of AV Video System. “Viewer” grants access to live video and browsing the archives, but not to the settings. “Live only” grants access to live video only. Adding, changing, and removing the users is done via three buttons “Add”, “Change”, and “Remove” on the bottom of the menu. Remote Viewing AV100 software has built-in web server allowing AV cameras and archives to be viewed remotely. “Allow Remote Viewing” enables the built-in HTTP server. Click “Apply” then click “Ok” on the bottom of the menu. Start Internet Explorer and type in the address of the web server. For example, if AV Video System is installed on a PC with IP address 200.168.1.102, type in the following address: http://200.168.1.102:4250/guix.htm Then click “Enter” to have Internet Explorer open that page. Upon successful connection a web page will open. Internet Explorer will prompt to install an ActiveX component. Click on the webpage as prompted to install ActiveX. The main AV menu located on the left hand side of the IE window will provide full access to each AV camera. Selecting the AV camera of choice will display the option to disconnect as well as make changes to settings such as the Resolution, Speed, Archive, Zoom and viewing images in separate windows. Right-clicking anywhere on the Explorer web page will provide access to the options menu: “Save” to take a snapshot image. “Manage Servers” provides server information and allows changes to the servers. “Auto Hide Menu” allows to automatically hide the main menu. “Settings” to adjust camera and video settings. Arecont Vision Proprietary Information p.23 MegaVideo® Cameras and Surveillance Software User Manual Day/Night “Day/Night” settings apply only to AV3130 camera. “Automatic” enables the camera to automatically switch from daylight conditions (using the color sensor) to nighttime conditions (using the monochrome sensor), and back based on the Threshold settings (see below). “Day” enables the daylight mode and disables the nighttime mode. “Night” enables the nighttime mode and disables the daylight mode. “Threshold” adjusts the automatic switching of the camera: “Switch At” adjusts the level of darkness to switch from daylight to nighttime mode. “Toggle Guard” adjusts the level of brightness to switch from nighttime to daylight mode. Toggle Guard set to 0% corresponds to “Switch At” set to 100%. Toggle Guard should be adjusted to prevent mode toggling during the transitional lighting. Auto-Iris The Auto-Iris menu allows monitoring the state of the automatic DC iris. If the scene is too dark, the camera will open the iris fully. This allows more light onto the sensor and will substantially improve the low-light performance. If the scene is too dark when the camera is started, the camera will not close the iris until there is enough illumination. Camera DC auto- iris can be configured using “Auto-Iris” menu: The iris can be disabled by un-checking “Enabled”. The camera will open the iris fully and have electronic auto-exposure working. This configuration is identical to using a manual lens. Arecont Vision Proprietary Information p.24 MegaVideo® Cameras and Surveillance Software User Manual The state of the auto-iris is displayed on a color panel which has six different states: “Disabled”: the auto-iris is either disabled by un-checking the “Enabled” check box, or is not present. “Evaluating”: the camera is preparing to close the iris. “Too Dark”: the camera cannot close the iris because the scene illumination is too low. “Closing”: the iris is closing down by the number of F-stops appropriate for the lens model. “Closed”: the iris is closed. “Opening”: the iris is opening. Auto-iris will open the lens fully once the oncamera analog gains exceed certain level. “Gain” scroll bar adjusts the point where the auto-iris will open fully: the higher the gain the later will the auto-iris open as the illumination diminishes. Right-Click Menu Right-clicking anywhere within the AV Video System screen allows to invoke an additional menu: 1. “Show” presents two options: “Archive” enables access to browsing archives. (See “Browsing Archives”). “Photos” enables access to snapshots taken with the AV cameras. The default snapshots location is C:\Program Files\Arecont Vision\Video Surveillance\photo, a different directory path to the snapshot folder can be specified in the Settings menu (see Settings). 2. “Photo” enables saving and printing individual snapshots, as well as browsing: “Save” takes a snapshot of live video and saves it in the snapshot folder. The snapshot is taken from the camera which is highlighted in the drop-down list of the installed cameras Arecont Vision Proprietary Informatio p.25 MegaVideo® Cameras and Surveillance Software User Manual (see Toolbar). To highlight another camera, left-click on the camera number. To take the snapshot from all cameras, highlight “cameras” at the root (top) of the drop-down camera list. “Save/Print” takes a snapshot and prints it instantly. “Browse” opens the snapshot folder for browsing. 3. “Settings” enables access to changing the main groups of settings as described in Settings (see Settings): “Miscellaneous” enables access to the following: “Authentication” see Permission. “Remote Viewing” see Remote Viewing “Save to” see Save to. “Advanced” see Advanced. “Camera” enables access to a combined menu that includes: Image Quality (see Image Quality), Exposure (see Exposure), Day/Night (see Day/Night), Auto-Iris (see Auto-Iris), and Archive (see Archive). It also includes some of the Advanced settings (see Advanced). “Motion” enables access to Motion Settings (see Motion Settings). “Printer” opens up the “Print Setup” menu. “Dump” logs camera settings to a file named LocalMachine.ini located in the installation directory. When contacting Arecont Vision’s technical support, this file should be included. “Video” displays live video in full-screen mode. 4. 5. “Hide” minimizes the AV Video System application and hides it in the system tray of the Windows task bar. “Log off” logs off the current user. 6. “Exit” exits the AV Video System application. 7. “About” shows the version of the AV Video System software and the additional information for each of the installed camera(s): revision of firmware, MAC address, and IP address. User Authentication AV Video System allows setting up password-protected access (see Access Control / Permission). If one or more user accounts were created, the AV Video System will display a log-in dialog prompting for the user name and password, as shown below: Arecont Vision Proprietary Information p.26 MegaVideo® Cameras and Surveillance Software User Manual Language Selection AV Live Video System supports interfaces in English, Russian, Japanese, Arabic, Finnish, and other languages. To select language press the F2 button to bring up the language menu. Browsing Archives Archive browsing is enabled by pressing the Right-Click Menu). button in the Toolbar, or via the right-click menu (see Archive browsing controls are located on the bottom of the playback screen, as shown above. Archives are best viewed when the video is displayed in full-screen mode. The date-and-time stamp is located on the top left-hand side of the image. The user can select playback speed and frame skipping, as well as the image quality. If the archive was recorded using motion detection (see Motion Detection), browsing can be based on detected motion by selecting “Motion” from the drop-down list under “Filter”. • Rewind - Starts browsing from the start of recording • Fast Reverse • Play in Reverse – Plays the recorded archive continuously in reverse • Play by Frame in Reverse – Starts the playback one frame at a time in reverse • Pause – Pauses the playback. • Play by Frame Forward – Starts playback one frame at a time forward. • Play – Plays the recorded archive continuously forward. • Fast forward • Forward - Starts browsing from the end of recording. The slider on the bottom of the screen displays/positions the current frame position in the archive. It has a date-and-time display located to the right side of the slider to reference a particular event. Arecont Vision Proprietary Information p.27 MegaVideo® Cameras and Surveillance Software User Manual button from the Toolbar. Alternatively, snapshots can be To take a snapshot from the archive use taken by right-clicking on the video image, and then selecting “photo”, “save”. AVI Maker - Making video clips from the archive The AVI Maker is started by clicking the corresponding Run button in the AV Application Manager. NOTE: PLEASE MAKE SURE THAT THE ARCHIVE IS NOT EMPTY WHEN MAKING AVI CLIPS. 1. Using the “Camera” drop-down list on the left select the camera archive for making the video clip from. 2. “DateTime” is for setting the start and the end of the archived events to be converted into the AVI video clip. 3. “Video Settings” provides three options: • “Size of Frame” adjusts the AVI frame size relative to the archived frame size. • “Frame Period” adjusts the AVI frame rate (in milliseconds). If this setting does not match the archived frame rate, the AVI video will be playing accordingly faster or slower. • “Video Compression” offers three options for making the AVI file: “MSVC - standard” is a standard Microsoft video codec. “XviD – http://www.koepi.org/xvid.shtml” is a codec recommended by Arecont Vision (it is included in the AV Software Setup, and is typically installed during the AV software installation). This codec has been found to produce very good quality and compression of resulting AVI files. “Codec List” allows to select any of the alternative codecs that are installed on the computer. The drop-down list opens after “Make AVI” is clicked, as shown below. Arecont Vision Proprietary Information p.28 MegaVideo® Cameras and Surveillance Software User Manual 4. Click “Make AVI”. If no records are available for the selected range of dates or times a warning will be displayed. 5. In the “Save as” window type in a file name for your new AVI file, then click Save. If “Codec List” was selected under “Video Compression” the drop-down list of available codecs will appear. Select a codec from the list to proceed. 6. The AVI Maker will begin to create the AVI and show the progress in the progress bar. Optionally, click Stop to terminate the process earlier than the end date/time set under “DateTime”. Firmware Loader - Upgrading the Cameras All models of AV cameras are field-upgradeable. AV Firmware Loader is the utility for upgrading the camera’s firmware and/or hardware. Note: all AV cameras starting with firmware revision 51821 support firmware upgrades, and all AV cameras with MAC address ending with 62-00 and above also support hardware upgrades. NOTE: IT IS RECOMMENDED THAT THE USER RUNS AV CAMERA INSTALLER IMMEDIATELY PRIOR TO RUNNING THE FIRMWARE LOADER. The AV Firmware Loader is started by clicking the corresponding Run button in the AV Application Manager. 1. Click “Find Cameras”. It may take up to a minute to find the camera(s). Once the camera(s) have been found select the camera(s) to upgrade. 2. To upgrade the firmware: • Click “Upgrade Firmware” and choose the firmware upgrade file. The file name starts with “fwupdate”, and the file extension is .txt. MAKE SURE THAT THE CAMERA MODEL YOU ARE UPGRADING IS INCLUDED IN THE FWUPDATE FILE NAME. • The firmware upgrade will start automatically. Do not disconnect the AV camera. When the upgrade is complete “Success!” message will be displayed with the new revision of firmware. 3. To upgrade the hardware: • Click “Upgrade Hardware” and choose the hardware upgrade file. The file name starts with “hwupdate”, and the file extension is .bin. MAKE SURE THAT THE CAMERA MODEL YOU ARE UPGRADING IS INCLUDED IN THE HWUPDATE FILE NAME. • The hardware upgrade will start automatically. Do not disconnect the AV camera. When the upgrade is complete “Success!” message will be displayed with the new revision of hardware. IMPORTANT: DISCONNECTING THE POWER TO THE CAMERA DURING THE UPGRADE WILL RESULT IN PERMANENT DAMAGE TO THE CAMERA. Arecont Vision Proprietary Information p.29 MegaVideo® Cameras and Surveillance Software User Manual HTTP Access Arecont Vision IP cameras employ proprietary massively-parallel image processing architecture, MegaVideo™ WEB camera, and AV Network Video are designed to provide low cost full motion high definition digital video across local area networks. Delivering over 45 Mpixels/sec of crystal-clear imagery, these state-of-the-art cameras represent cost-comparable but vastly superior alternative to low resolution analog and digital CCTV video. Arecont Vision cameras implement two distinct protocols, TFTP and HTTP that are used for image transmission. To support video-rate high quality image transmission Arecont Vision cameras employ enhanced TFTP protocol allowing the cameras to deliver video at up to 55Mbits/s data rates. For developers wishing to gain video-rate access to the cameras from within their own applications, Arecont Vision offers camera SDK for both Windows and Linux platforms. This SDK is implemented in a form of dynamically linked library and provides a level of abstraction from the protocol details, allowing the user application to employ simple commands such as GetImage() or SetParameter(). Arecont Vision recommends the use of AV SDK for the most efficient and flexible operation of the cameras. However, the users who do not require full frame rates or those with limited software development resources may opt for accessing the cameras via HTTP protocol that provides video bandwidth comparable to other multi-megapixel products available on the market. This section lists basic HTTP commands supported by the Arecont Vision cameras. Camera Web Page AV cameras can be accessed from IE browser via the on-camera web page. The web page allows to change camera settings and to view live video by means of stored on-camera Java script. The web page is accessed by typing: HTTP://ip_address or http://ip_address/index.html In addition to the web page AV cameras also implement html video container that can be used for incorporation of the camera url into user’s own html page. Video container is accessed from: http://ip_address/livevideo To incorporate the video container in the users html page, the user should add the following line in the body of the page: <iframe src="http://200.168.1.10/"width="800"height="600"marginheight="0"marginwidth="0"scrolling="no"></if rame> where parameters width and height specify the image size requested from the camera. HTTP JPEG Image Request Format IMPORTANT: COMPLETE SET OF HTTP REQUESTS DESCRIBED IN THIS DOCUMENT IS SUPPORTED FOR FIRMWARE VERSIONS 61430 AND ABOVE. IF YOU HAVE AV CAMERA WITH LOWER FIRMWARE VERSION CONTACT [email protected] FOR A FIRMWARE UPGRADE. Arecont Vision Proprietary Information p.30 MegaVideo® Cameras and Surveillance Software User Manual The individual image can be requested from AV cameras by using the following HTTP request format: HTTP://ip_address/image?res=resolution_value&x0=X0&y0=Y0&x1=X1&y1=Y1&quality=quality_v alue&doublescan=doublescan_value&id=value where • res can have value of either full or half and specifies whether camera should decimate the image by a factor of 2 in each direction; • X0, Y0, X1, Y1 are the left, top, right and bottom coordinates of the requested image window, respectively. These values can not exceed the size of the image sensor array for the specific camera; • quality is the compression quality of the jpeg image with the range from 1 to 20; • doublescan is the parameter that allows the user to specify whether the camera should delay the image output until the new image is available (doublescan = 0) or the image request should be serviced by outputting the content of the image buffer that was already once output (useful for picture-in-picture display). • id is the optional field that is ignored by the camera but may be set by the user to a random value to force some browsers to display the new image; The following example illustrates the request to camera with IP address 192.168.0.36 for the new full resolution 1600x1200 image with compression quality 12: HTTP://192.168.0.36/image?res=full&x0=0&y0=0&x1=1600&y1=1200&quality=12&doublescan=0 The user also has the option of specifying default image parameters via parameter “set” requests and then obtaining the image by using a simple request without additional parameters: HTTP://ip_address/img.jpg The cameras also have built-in web page suitable for control of main camera parameters and for live display of the images in IE, Opera and Mozilla web browsers. This script is accessed via the following HTTP request: HTTP://ip_address or HTTP://ip_address/index.html HTTP MJPEG Image Stream Request Format Continuous sequence of JPEG images (MJPEG) separated by the boundary separator can be requested from AV cameras by using the following GET method request format: GET/mjpeg?res=resolution_value&x0=X0&y0=Y0&x1=X1&y1=Y1&quality=quality_value&doublesca n=doublescan_value&fps=value&id=value HTTP/1.1\r\n Host: ip_address\r\n \r\n where • • • res can have value of either full or half and specifies whether camera should decimate the image by a factor of 2 in each direction; X0, Y0, X1, Y1 are the left, top, right and bottom coordinates of the requested image window, respectively. These values can not exceed the size of the image sensor array for the specific camera; quality is the compression quality of the jpeg image with the range from 1 to 20; Arecont Vision Proprietary Information p.31 MegaVideo® Cameras and Surveillance Software • • User Manual doublescan is the parameter that allows the user to specify whether the camera should delay the image output until the new image is available (doublescan = 0) or the image request should be serviced by outputting the content of the image buffer that was already once output (useful for picture-in-picture display). fps specifies the requested frame rate; values 1 to 15 result in the specified frame rate, while omitting fps parameter as well as fps values of 0 and all values above 16 result in maximum frame rate that is model dependent. The following example illustrates the request to camera with IP address 192.168.0.36 for the new full resolution 1600x1200 image stream with compression quality 12 at maximum frame rate: GET /mjpeg?res=half&x0=0&y0=0&x1=1600&y1=1200&quality=12&doublescan=0 HTTP/1.1\r\n Host: 192.168.1.11\r\n \r\n In response to the above request the camera sends continuous stream of images separated by the boundary separator “fbdr” in accordance with MIME multipart/x-mixed-replace format. Please note that MIME multipart/x-mixed-replace format is not directly supported by Internet Explorer and requires user application to correctly process the image stream. For video viewing based on IE only the users should use on-camera script that can be accessed via HTTP://ip_address/index.html request. HTTP/1.0 200 Ok\r\n Content-Type: multipart/x-mixed-replace;boundary=fbdr\r\n \r\n --fbdr\r\n Content-Type: image/jpeg\r\n \r\n <JPEG image 1 data> \r\n --fbdr\r\n Content-Type: image/jpeg\r\n \r\n <JPEG image 2 data> \r\n --fbdr\r\n ... Content-Type: image/jpeg\r\n \r\n <JPEG image n data> \r\n --fbdr\r\n Basic Camera Control Parameters The camera parameters can be accessed via the HTTP requests of the following format: HTTP://ip_address/set?parameter=value HTTP://ip_address/get?parameter Examples: HTTP://192.168.0.36/set?brightness=15 Arecont Vision Proprietary Information p.32 MegaVideo® Cameras and Surveillance Software User Manual HTTP://192.168.0.36/get?brightness The following parameter requests are supported via HTTP protocol by AV cameras: • brightness – image brightness (valid values are from -50 to 50) • • sharpness – image sharpening(valid values are from 0 to 4) saturation – color saturation (valid values from 0 to 6) • color balance adjustment (tint) o blue (valid values from -10 to +10) o red (valid values from -10 to +10) • illum – illumination setting for auto white balance (valid values are auto, indoor, outdoor, mix) • freq – frequency of AC powered light sources (valid values are 50 and 60) • lowlight – low light mode of the camera, allows tradeoff between frame rate and image quality (valid values are balance, speed, quality, highspeed, moonlight). If highspeed is used, an additional parameter shortexposures can be set with valid values 1 through 10. • rotate – image rotation (valid values are 0 and 180) • autoexp – allows to turn on and off auto exposure (valid values are on and off) • expwndleft - left coordinate of user-defined auto-exposure measurement window (valid values should fall within sensor window) • expwndtop top coordinate of user-defined auto-exposure measurement window (valid values should fall within sensor window) • expwndwidth - width of user-defined auto-exposure measurement window (valid values should fall within sensor window) • expwndheight – height of user-defined auto-exposure measurement window (valid values should fall within sensor window) • sensorleft - left coordinate defined by sensor size) • sensortop - top coordinate of sensor window (valid values defined by sensor size) • sensorwidth - width of sensor window (valid values defined by sensor size; this value affects sensor frame rate) • sensorheight - height of sensor window (valid values defined by sensor size; this value affects sensor frame rate) of sensor Arecont Vision Proprietary Information window (valid values p.33 MegaVideo® Cameras and Surveillance Software User Manual • imgleft - left coordinate of default image returned in response to the simple request http://ip_address/img.jpg (valid values should fall within sensor window) • imgtop - top coordinate of default image returned in response to the simple request http://ip_address/img.jpg (valid values should fall within sensor window) • imgwidth – width of default image returned in response to the simple request http://ip_address/img.jpg (valid values should fall within sensor window) • imgheight - height of default image returned in response to the simple request http://ip_address/img.jpg (valid values should fall within sensor window) • imgquality – quality setting of image returned in response to the simple request http://ip_address/img.jpg (valid values 1 to 21) • imgres – resolution of default image returned in response to the simple request http://ip_address/img.jpg (valid values are full and half, where half is used to request images decimated by a factor of 2 in both directions) • auto-iris – allows to enable and disable auto-iris (valid values are on and off) • irisgain – allows to specify threshold for closing the auto-iris (valid values are from 8 to 255) • save – saves current camera configuration (all parameter values) in the non-volatile memory http://ip_address/set?params=save • mac – retrieves the MAC address of the camera (read-only) • model – retrieves last 4 numbers of the camera model (read-only, e.g. AV2100 camera will return 2100) • fwversion – retrieves firmware version of the camera • procversion – retrieves version of the image processor • netversion – retrieves version of the network processor • revision – retrieves the revision code of the PCB • factory – restores camera parameters http://ip_address/set?params=factory • access to camera registers: to factory defaults setreg?page=page_number®=register_number&val=register_value Arecont Vision Proprietary Information p.34 MegaVideo® Cameras and Surveillance Software User Manual Parameters Specific to AV3130 DAY/NIGHT Cameras AV3130 camera utilizes two distinct sensors for its day and night modes. Specifically, 3Megapixel color sensor with IR-cut filter is used in the day mode, while 1.3-Megapixel monochrome sensor without IR-cut filter is used in the night mode. As AV3130 camera has two sensors with different resolutions it is most convenient to specify the required image size in terms of percentages of the full image size as shown in the following example: HTTP://200.168.1.10/image?res=full&x0=0%&y0=0%&x1=100%&y1=100%&quality=12&doublescan=0 By default, the camera automatically switches between day and night channels as illumination changes. However, it is also possible to force the camera to operate in either day or night channel by using daynight request. The switch point between day and night modes is determined based on overall AE/AGC gain and can be adjusted via parameter nightgain. To avoid oscillations between day and night modes, the night-to-day transition is specified via parameter daygain in terms of “hysteresis” relative to day-to-night transition threshold. • daynight – if set to “auto” the camera will select between color and monochrome channels automatically based on daygain and nightgain thresholds (valid values are “auto”, “day” and “night”) • nightgain – allows to specify the automatic switching point for day-to-night transition in proportion to overall exposure*gain value; The user may need to adjust this value if the lenses on day and night channels have different f-stops; Higher values will cause the transition to night mode at lower illumination level (valid values are from 0 to 18) • daygain – allows to specify the automatic switching point for night-to-day transition as “hysteresis” relative to night-to-day transition; Higher values will cause the transition to day mode at higher illumination level (valid values are 0 to 6, 0 is not recommended) Motion Detection Control Parameters The unique design of AV cameras allows supporting highly accurate 64-zone motion detection (also see Motion Detection). Motion detection is achieved by analyzing inter-frame brightness changes on a pixel-by-pixel basis. To provide accurate motion detection in low contrast and low light environments, EACH pixel of EACH frame is analyzed. The user can set the size of motion detection zones (via mdzonesize), select the sensitivity to motion (via mdlevelthreshold), select the zones where the motion detection has to be blocked (via mdprivasymask) and specify what size of the moving objects is of interest (via mddetail). Motion detection information can be obtained from the camera in terms of “amount” of motion in each zone (via mdresult) In addition to retrieving motion detection information, the camera can also be configured to output images only if motion is detected (via mdmode). On-camera motion detection unit utilizes up to 64 distinct zones. All zones are square, have equal size and are arranged in 8 rows with 8 zones per row. The zones are numbered from 0 to 63, upper leftmost zone having number 0 and lower rightmost zone having number 63. The zones are broken into sub-zones of size 32x32 pixels. The size of zones is specified in terms of the square root of the number of sub-zones via parameter mdzonesize. The zones can be defined to be as small as Arecont Vision Proprietary Information p.35 MegaVideo® Cameras and Surveillance Software User Manual 7x7 sub-zones to as large as 15x15 sub-zones. By setting the limit on how many sub-zones should contain the motion for the entire zone to be considered to contain motion the user can effectively decide on the size of the moving objects that should be detected. This is done via parameter mddetail. • motiondetect – enables on-camera motion detection (valid values are “on” and “off”) • mdmode – motion detection mode for mjpeg streams(valid values are “on” and “off”); if set to “on” the camera will only output an image in the presence of motion; If the motion is not detected, the field following the frame boundary separator --fbdr will be followed by Content-Type: text/plain (instead of usual -Type: image/jpeg) and the image data will be substituted with the text message “no motion” • mdtotalzones - number of independent motion detection zones; Currently must be 64. There are 8 rows of zones, 8 zones per row. Note that depending on zone size and the camera model (image resolution in terms of the number of pixels)some zones may not correspond to the active image area (valid value 64) • mdzonesize – size of motion detection zones measured in number of 32x32 pixel blocks in each zone; All zones are squares of the same size from 7x7 to 15x15 (valid values are 7 to 15 for AV1300 and AV2100 and 8 to 15 for AV3100 and AV3130) • mdlevelthreshold – motion detection threshold that determines the sensitivity to local inter-frame brightness changes (valid values are 2…31). Lower settings may cause false motion detection due to noise. This parameter corresponds to “Level” under “Motion Settings” in AV Video System GUI. • mdsensitivity – sensitivity of the motion detection to sudden overall lighting changes. This allows preventing false triggering due to sudden overall brightness change that triggers motion detection in a large number of zones simultaneously. If more than this number of zones have motion it is assumed that the change is due to lighting change and detected motion is ignored; (recommended values are 40 for AV3100/AV3130, 30 for AV2100 and 20 for AV1300). This parameter corresponds to “Limit” under “Motion Settings” in AV Video System GUI. • mddetail – allows controlling the size of detectable moving objects. The value is the number of 32x32 sub-zones within each zone that should contain motion for the entire zone to be considered to contain motion. (valid values are 1 through square of mdzonesize). This parameter corresponds to “Detail” under “Motion Settings” in AV Video System GUI. • mdprivasymask – Privacy matrix. An 8-byte array, where each byte corresponds to one row of motion detection zones. Each bit in a byte enables motion detection in a corresponding zone, if set to ‘1’. Leftmost zone is controlled by MSB, rightmost zone by LSB. Arecont Vision Proprietary Information p.36 MegaVideo® Cameras and Surveillance Software User Manual Example: set?mdprivasymask=2a8f3d135b71ee04 results in the following enabled zones relative to camera image: 01010100 11110001 10111100 11001000 11011010 10001110 01110111 00100000 • mdresult – Motion detection information returned by the camera; The return value is “no motion” if motion has not been detected, otherwise the motion detection information is returned in the following format: mdresult=<SP><hexadecimal byte1>...<SP><hexadecimal byte63> byte0><SP><hexadecimal where <SP> is the SPACE symbol, and the byte value, byteN, indicates the number of sub-zones (blocks of 32x32 pixels) with motion within zone N. Note: the sub-zone size is fixed to 32x32 and cannot be changed. Important: the user should keep in mind that the total number of zones is always 64 (8 vertically and 8 horizontally). Therefore, if the zone size is large, some zones may not correspond to the active pixel array. In that case their motion detection value is not meaningful and should be ignored. For example, for AV1300 camera: if the image size is 1280x1024, then for zone size 8x8 there are 5 by 4 active zones (3 zones after every 5 zones must be ignored as well as all zones after zone 32). Example: mdresult= 00 1A 01... means that in zone 0 motion was not detected, in zone 1 there are 26 (32x32) sub-zones with motion, in zone 2 there is one sub-zone 1 with motion …. HTTP/1.1 vs. HTTP/1.0 Arecont Vision cameras support both HTTP/1.0 and HTTP/1.1 protocols as defined by RFC-1945 and RFC-2068, respectively. While HTTP/1.0 is simple, it limits the speed of image transmission for cases when the user requests individual images rather than mjpeg stream. This is due to the fact that connection is closed after the transmission of each image, forcing the client to incur round trip delay repeatedly. However, HTTP/1.0 is supported by all HTTP implementations and can be used reliably, albeit with limited speed. By default, Arecont Vision cameras are configured to respond using HTTP/1.0 protocol regardless of the HTTP version used by the client. The users who desire faster full duplex communication and image delivery may request responses over HTTP/1.1 protocol. To do so, the user should append parameter ver=HTTP/1.1 to the request string as shown in the following example: HTTP://192.168.0.36/image?res=full&x0=0&y0=0&x1=1600&y1=1200&quality=12&doublescan=0 &ver=HTTP/1.1 Arecont Vision Proprietary Information p.37 MegaVideo® Cameras and Surveillance Software User Manual It is important to note that AV cameras implement “chunked” transfer encoding as defined by paragraph 14.40 of RFC-2068. While RFC-2068 requires that all HTTP/1.1 implementations support “chunked” encoding, in reality many older implementations (Indy 9, WinHTTP 5.0, etc) are not fully compliant with the requirements of the standard. As a result, if the HTTP/1.1 protocol is requested from a non-compliant implementation, the chunks separators will remain in the data stream and the jpeg image will be corrupted. If the user receives corrupted images over HTTP/1.1 the user should either remove HTTP/1.1 specification from the request or upgrade the HTTP implementation to fully compliant (e.g. WinHTTP 5.1) Arecont Vision Proprietary Information p.38 MegaVideo® Cameras and Surveillance Software User Manual Troubleshooting and Useful Tips Connecting Directly To Laptop or PC In a typical scenario cameras are connected using network cables to a network switch. A camera can also be connected to a PC or laptop directly. Be sure to use a cross-over network cable between the camera and PC when connecting in this fashion. When a camera is connected directly, in some cases you may need to change TCP/IP configuration on your PC. For example, configure the PC to work with a static IP address. When a PoE injector is used and connected directly to a PC there are two network cables. One cable connects the PC to the PoE injector. The other connects the injector to the camera. Only one of these cables must be cross-over. The other cable must be regular, not cross-over. Note: AV8360 cameras require a higher PoE power class (Class 3: from 6.49 to 12.95 Watt) than other AV camera models. Switches and Routers Note that some Gigabit switches and network adapters incompletely emulate 100BaseT signaling levels and may not work correctly with high bandwidth 100BaseT equipment. Low Sharpness If the image sharpness appears to be low: • Check if the lens is in focus. • Check if the lens is appropriate for a mega-pixel camera. • Under Image Quality menu decrease compression and increase sharpness. • Check if the lens iris is fully open or closed down too much. For best resolution and depth of field the iris (depending on lens make and model) should be closed by 2-3 Fstops. Frequently Asked Questions 1. What type of video compression is used in AV cameras? AV cameras use MJPEG - Motion JPEG. 2. How much storage space is required when using AV cameras? The storage space requirements will vary depending on how compressible your imagery will be. Shown below is an example of a system running at 22 FPS. However, the user can specify the archival frequency to be lower than the full frame rate. Most AV cameras also provide highly sophisticated on-board motion detection. To further reduce the required storage the user has an option to archive only those images that contain the motion. Furthermore, AV cameras support real-time resolution changes and image windowing on a frame-by-frame basis. The user may wish to archive windows of interest or reduced resolution images at the high frame rate while archiving full resolution images at the lower frame rate. Arecont Vision Proprietary Information p.39 MegaVideo® Cameras and Surveillance Software User Manual 3. Why am I having trouble running more than one camera? Our AV100 software implements a licensing policy where one camera will always work, but to have more than one camera displayed you will need a license file. You can obtain a license file by contacting an Arecont Rep or contacting [email protected]. 4. How do I change the location of the Archive folder? The default destination of the Archive folder is C:\Arecont Vision Storage. The location of the archive can be changed using “Save to” menu under “Settings”. While the name of the archival directory should be the same for all cameras, the user has an option of specifying the Hard Drive for the archival on a cameraby-camera basis. Arecont Vision Proprietary Information p.40 MegaVideo® Cameras and Surveillance Software User Manual 5. Why is my Arecont Vision camera not detected by the Camera Installer? If the camera in not detected it maybe because of the firewall settings. To allow Camera Installer access to the network the user should, configure the firewall properly. To configure the Windows firewall, access the Windows Security Center in the Windows Control Panel, then click on Windows Firewall. In the Windows Firewall window click the Exceptions tab and add AV programs (AV Installer, AV Manager, and AV Video System) to the list of exceptions. Once the selections have been made click OK, and re-run the Camera Installer. If the Camera Installer still can not find the camera make sure that there are no hardware firewalls in the gateways and routers on your network. 6. Which DVRs support AV cameras? There are several DVRs that support Arecont Vision cameras. A few examples are Bosch, March networks, and Sanyo DVRs. 7. Can I update all my cameras with the same version of firmware? There are three types of updates. One update will update the AV1300, AV2100, AV3100, and AV5100. The AV3130 and AV8360 have their own updates; these should only be used for the AV3130 or AV8360. The camera model(s) is listed in the update file name. 8. How do I find out what version of software is installed and what are the IP and MAC addresses of my cameras? Arecont Vision Proprietary Information p.41 MegaVideo® Cameras and Surveillance Software User Manual This information is displayed in the About dialog (right click mouse and select About). 9. What is the cost of an Arecont Vision camera? The cost varies from camera to camera but for unparallel clarity our prices are unbeatable. Almost all cameras have MSRP well below $1000. Visit us online at http://www.arecontvision.com/buy.html. Fill out the form and our sales staff will contact you. 10. Is there third party software that can be used? Arecont Vision cameras are supported by many third-party software packages [email protected] for an updated list. Contact Current NVR Partners: Bosch – www.boschsecurity.com(DiBos 8) D3DATA – www.d3data.com DVTEL – www.dvtel.com Genetec – www.genetec.com General Electric – www.gesecurity.com Integral Technologies - www.integral.com ISN – www.isnsecurity.com IP Vision Software – www.ipvisionsoftware.com JDS – www.softsite32.com LuxRiot – www.luxriot.com March Networks – www.marchnetworks.com Milestone – www.milestonesys.com ONSSI – www.onssi.com Quadrox – www.quadrox.com Verint - www.verint.com (Smart Site/NDVR products) Soon to be NVR Partners: Tereo – www.tereo.com Artec – www.artec.de Geutebruck - www.geutebruck.com Honeywell – www.Honeywell.com (Fusion products) JVC – www.jvc.com TridentTek – www.tridenttek.com Arecont Vision Proprietary Information p.42 MegaVideo® Cameras and Surveillance Software User Manual 11. When should the user choose auto-iris option? Many AV cameras support auto-iris option. These cameras are: AV1300-AI, AV2100-AI, and AV3100-AI. Auto-iris option allows keeping the lens optimally closed when there is sufficient scene illumination, providing good depth of focus. When the illumination diminishes the camera opens the lens, allowing more light to reach the sensor, thus extending the sensitivity range of the camera. Auto-iris option should only be used for outdoor applications, where there is a large variation in illumination conditions. In many applications the auto-iris is unnecessary. It is important to keep in mind that the best image quality will be achieved with megapixel lenses. The auto-iris lenses available on the market today are not megapixel and will yield the images that are less crisp than those that can be obtained with manual megapixel lens. 12. What adjustments can be made to reduce the motion blur? . The shutter speed is automatically controlled by the camera. The motion blur may occur when the camera operates slow shutter speeds (long exposure times) This may happen when the scene is relatively dark. AV cameras provide a number of options that allow the user to control auto-exposure behavior when the illumination is low. The user can set the preferred exposure time that the camera will attempt to maintain as long as illumination level allows. This setting essentially allows the user to choose the tradeoff between gains and exposure time at reduced light levels. There are 3 basic settings: Speed, Balance, and Quality. These settings can be selected from “Low Light Mode” menu Mode list. Speed setting will result in higher image noise but will attempt to maintain 10ms exposure time for as long as possible, reducing motion artifacts. Quality setting will maintain 40 ms exposure time, resulting in low-noise image with some motion blur in low light. Balanced setting is in between. There are also two special modes, High Speed and MoonLight™ that can be used for very fast moving targets and very low illumination, respectively. High Speed mode allows the user to specify fixed exposure time in terms of milliseconds (from 1 to 10). While this will allow crisp video of fast moving vehicles, the side effect of this setting is that low-light performance of the camera will be significantly worse (up to 800 times) than in default mode. Therefore, High Speed should only be used for well lit scenes. The other special mode, MoonLight™ implements long exposure times (up to 0.5 seconds) in combination with proprietary noise cancellation technology. This mode allows viewing under extremely low illumination conditions. It is important to note, that MoonLight™ is NOT digital frame integration and will offer significantly better image quality than cameras that employ digital frame integration. However, the motion blur will still be significant. Setting the Low Light Mode to Speed is the first thing to do to eliminate the motion blur. If that doesn't produce enough improvement, the user may want to open the lens aperture more to allow more light in. The user may also want to consider going with the camera equipped with auto-iris lens - the lens will open automatically as illumination diminishes. If that is not sufficient, the user may want to consider using lower Arecont Vision Proprietary Information p.43 MegaVideo® Cameras and Surveillance Software User Manual resolution camera. For example, 2-megapixel AV2100 has larger pixels and has better low-light sensitivity than the 3-mega pixel product, AV3100. If that still does not yield sufficient low-light performance then , the user should consider AV3130 day-night camera that uses monochrome sensor in low light conditions and is sensitive to 0.01 lux . 13. What information can I provide to AV customer support for a faster response to my issues? Please provide the lmlog.dat file - This file can be found at c:\program files\Arecont Vision\Video Surveillance Please provide the localmachine.ini file - This file can be found at c:\program files\Arecont Vision\Video Surveillance Computer information - PC Model number - 100base-T or Gigabit card - CPU speed - Hard disk size, and available free space. Switch or POE model number. AV Camera MAC address and firmware release (shown in the About dialog box). 14. How do I disable the auto startup of the Arecont Vision software? To disable the auto startup of the AV Software start from Settings Select Control Panel, Administrative Tools, then double click Services. Under Services (Local) scroll down and double-click on LMSrv. In the LMSrv Properties window select the General Tab. Under the Startup Type: choose Disabled. 15. Is there a link to view live video from your camera systems? We have three sites that can be accessed. Please contact our sales team at [email protected]. 16. What is the maximum physical distance between computer and AV camera? Typical Ethernet 100Base-T has a maximum distance of 100 meters (330 feet). The range can be increased by using the standard powered mid-span switch. Alternatively, 3Com IntelliJack Switch that accepts the power over Ethernet can be used to avoid the need to provide mid-span power supply. 17. Are AV cameras RoHS compliant? Arecont Vision products confirm to the Europeans Union Restrictions on Use of Hazardous Substances in Electrical and Electronic equipment (RoHS) Directive 2002/95/EC for six regulated substances. The certification is applicable to all Arecont Vision products shipped after April 15, 2006. 18. Can we mount a motorized zoom lens from another supplier? Motorized zoom is not supported by the camera, but you can mount the external PTZ unit with independent controls. 19. How do I access the Arecont Vision MegaVideo® WEB camera home page to view my cameras remotely. Simply type in http://200.168.100.10/index.html. Replace bold (200.168.100.10) IP address with actual camera IP address. Arecont Vision Proprietary Information p.44 MegaVideo® Cameras and Surveillance Software User Manual 20. Is the MegaVideo® WEB camera home page compatible with Mozilla Firefox? You can view photo, video, and adjust the camera setting via the internet using Mozilla Firefox. 21. Does your software include motion detection? Our software does include motion detection. However, most AV cameras also support on-board motion detection that, in contrast to software motion detection, does not take up CPU cycles. The “on camera” feature was implemented to reduce the overall network bandwidth so the camera itself will not send images until motion is detected. The user can adjust 3 motion detection sensitivity settings and specify up to 64 motion detection zones. 22. Can image archival be configured for cyclic recording? AV100 software will overwrite old files every few minutes once the available disk space reaches a limit value that the end user can set. By default the value is 15GB but can be changed manually by editing the [storage] field of LocalMachine.ini file located in C:\Program Files\Arecont Vision\Video Surveillance. 23. Every time that I start the software application it starts recording all frames, even if I set it to record only motion frames. Is this a bug? This is a bug that was fixed in software version 3.8.1 and above. 24. How can I register with the "Developer Support Portal”? Access to Developer Support Portal requires an NDA (Non-Disclosure Agreement, to be signed in paper form prior to obtaining access). More information can be provided through [email protected] . 25. How do the Arecont Vision cameras utilize PTZ (Pan, Tilt, Zoom)? There is no mechanical PTZ. However AV cameras have multi-megapixel resolution and allow instantaneous electronic pan, tilt and zoom by specifying PTZ window coordinates. Multiple users can each select their own windows, as though each user independently controls the PTZ. 26. How can I get the AV100 built-in web server to work? AV100 software has built-in web server that allows multi-user remote access to live video and video archives. This web server can be accessed from IE browser by typing : HTTP://ip_address:port/guix.htm where ip_address is the IP addresses of the computer running AV100 and the port corresponds to the port number set in the Remote Viewing menu. Please note that in order to access AV100 server remotely the user should enable the server by checking the Allow Remote Viewing field and select the port that is not blocked by the firewall. For increased security the default value of remote access port is 4250. The user has the option to select any available port. Often the port 80 (HTTP port) is most likely to be open on the secured network as it is used by default by IE browser. Arecont Vision Proprietary Information p.45 MegaVideo® Cameras and Surveillance Software User Manual 27. What is the night performance (Lux) of the AV3130 camera? In low-light conditions AV3130 switches to 1.3 megapixel monochrome sensor resulting in good image quality down to 0.01 Lux AV3130 is also sensitive to near-infrared illumination – allowing the use of standard infrared illuminators as the light source. 28. When I attempt to update the firmware on the AV camera with the firmware update option I receive the “Ack Timeout” message. Why do I get this error? If you get the timeout message take the following steps: • Make sure that no application is requesting the images from the camera during the update • Make sure that the camera is connected via switch and not with direct cross-over cable • Re-run AV Installer prior to the upgrade to make sure that the camera is accessible and there is no IP conflict 29. Do the AV cameras support multicast? No, AV cameras do not support multicast. 30. Are there any moving mechanical parts in the AV3130? The AV3130 does not have any mechanical moving parts inside. 31. What is Ethereal and where can I get it? Ethereal is a network protocol analyzer. http://www.ethereal.com/ It can be obtained through their web site at 32. What type of power supply is needed for Arecont Vision cameras? AV1300, AV2100, AV3100, and AV5100 cameras should be powered from a 9V to 12V DC power source providing at least 4W per camera. AV3130 requires 5W. 12V – 1A is recommended. AV8360 requires 6W. Alternatively, all cameras can be powered using POE 802.3af compliant power supply or switch . 33. How do I reset the camera settings to the original factory configuration? Resetting the AV camera to its original configuration can be achieved through the built-in web server. To reset the AV camera open IE explorer and type http://ip_address/set?params=factory . Replace ip_address with the actual camera IP address. Arecont Vision Proprietary Information p.46 MegaVideo® Cameras and Surveillance Software User Manual Regulatory Compliance FCC Compliance Statement All AV cameras have been tested and found to comply with the limits for a Class A digital device, pursuant to part 15 of the FCC Rules. These limits are designed to provide reasonable protection against harmful interference when the equipment is operated in a commercial environment. This equipment generates, uses, and can radiate radio frequency energy and, if not installed and used in accordance with the instruction manual, may cause harmful interference to radio communications. Operation of this equipment in a residential area is likely to cause harmful interference, in which case the user will be required to correct the interference at his/her own expense. Modifications not expressly approved by the manufacturer could void the user's authority to operate the equipment under FCC rules. 1. 2. 3. It is suggested that the user use shielded CAT6 cables to comply with FCC rules. It is suggested that the user use power-over-Ethernet supply To comply with FCC rules when using auto-iris with AV1300, AV2100 and AV3100 it is also suggested using a ferrite common mode choke Fair-Rite # 0444164281 with 1 ½ turns place on the auto-iris lens cable three centimeters from the lens. Arecont Vision Proprietary Information p.47 MegaVideo® Cameras and Surveillance Software User Manual Terms and Conditions of Sale 1. Terms and Conditions. This sale is subject to the terms and conditions set forth below, which supersede any and all terms and conditions set forth in any documents issued by Purchaser, including Purchaser’s purchase order. ANY ADDITIONAL, DIFFERENT OR CONFLICTING TERMS AND CONDITIONS HEREBY ARE OBJECTED TO BY ARECONT VISION, LLC (“AV”), AND SHALL BE OF NO FORCE AND EFFECT. No waiver or amendment of these terms and conditions shall be binding on AV unless made in writing expressly stating that it is such a waiver or amendment and signed by AV. 2. Limited Warranty. AV warrants to Purchaser (and only Purchaser) (the “Limited Warranty”), that: (a) each Product shall be free from material defects in material and workmanship for a period of twelve (12) months from the date of shipment (the “Warranty Period”); (b) during the Warranty Period, the Products will materially conform with the specification in the applicable documentation; (c) all licensed programs accompanying the Product (the “Licensed Programs”) will materially conform with applicable specifications. Notwithstanding the preceding provisions, AV shall have no obligation or responsibility with respect to any Product that (i) has been modified or altered without AV’s written authorization; (ii) has not been used in accordance with applicable documentation; (iii) has been subjected to unusual stress, neglect, misuse, abuse, improper storage, testing or connection; or unauthorized repair; or (iv) is no longer covered under the Warranty Period. AV MAKE NO WARRANTIES OR CONDITIONS, EXPRESS, IMPLIED, STATUTORY OR OTHERWISE, OTHER THAN THE EXPRESS LIMITED WARRANTIES MADE BY AV ABOVE, AND AV HEREBY SPECIFICALLY DISCLAIMS ALL OTHER EXPRESS, STATUTORY AND IMPLIED WARRANTIES AND CONDITIONS, INCLUDING THE IMPLIED WARRANTIES OF MERCHANTABILITY, FITNESS FOR A PARTICULAR PURPOSE, NONINFRINGEMENT AND THE IMPLIED CONDITION OF SATISFACTORY QUALITY. ALL LICENSED PROGRAMS ARE LICENSED ON AN “AS IS” BASIS WITHOUT WARRANTY. AV DOES NOT WARRANT THAT (I) THE OPERATION OF THE PRODUCTS OR PARTS WILL BE UNINTERRUPTED OR ERROR FREE; (II) THE PRODUCTS OR PARTS AND DOCUMENTATION WILL MEET THE END USERS’ REQUIREMENTS; (III) THE PRODUCTS OR PARTS WILL OPERATE IN COMBINATIONS AND CONFIGURATIONS SELECTED BY THE END USER; OTHER THAN COMBINATIONS AND CONFIGURATIONS WITH PARTS OR OTHER PRODUCTS AUTHORIZED BY AV OR (IV) THAT ALL LICENSED PROGRAM ERRORS WILL BE CORRECTED. 3. Exclusive Remedy; Limitation of Liability. Purchaser’s exclusive remedy for a breach of the Limited Warranty shall be limited to repair or replacement of, or refund for, the non-conforming Product (at AV’s sole option). Product returned to AV for non-compliance with this Limited Warranty shall be returned in accordance with the “Rejection/Return” provisions below. Any refund shall be equal to the actual purchase price for the applicable Product. IN NO EVENT SHALL AV BE LIABLE TO PURCHASER FOR ANY INDIRECT, INCIDENTAL, SPECIAL OR CONSEQUENTIAL DAMAGES RESULTING FROM AV’S PERFORMANCE OF FAILURE TO PERFORM, WHETHER DUE TO BREACH OF CONTRACT OR WARRANTY, NEGLIGENCE OR OTHERWISE. 4. Repaired or Replaced Product. The warranty for repaired or replaced Product shall be limited in scope to the warranty set forth above, and shall have a duration of the greater of (i) the remaining Warranty Period in the original warranty that was applicable to the original Product, extended by the time elapsed between AV receiving notice of the non-conformity and Purchaser's receipt of the repaired or replaced Product; or (ii) ninety (90) days following delivery to Purchaser's of the repaired or replaced Product. 5. Shipment and Risk of Loss. All Products shipped by AV shall be packaged in AV’s shipping cartons so as to prevent damage and shall be delivered to a common carrier FOB AV’s facilities in Altadena, CA, USA, at which time risk of loss shall pass to Purchaser. All freight, insurance, and other shipping expenses, as well as expenses for any special packing requested by Purchaser and provided by AV, shall be paid by Purchaser. Arecont Vision Proprietary Information p.48 MegaVideo® Cameras and Surveillance Software User Manual 6. Licensed Programs. Upon the sale of any Product to Purchaser, AV grants to such Purchaser a nonexclusive, non-transferable, royalty-free license to (i) install copies of the Licensed Programs in appropriate hardware; and (ii) use the Licensed Programs for their intended purpose. Purchaser may make copies of any Licensed Programs only as necessary to exercise its rights authorized hereunder and as necessary to backup the Licensed Programs. 7. Payment. Payment shall be in U.S. Dollars, and shall be due and payable in accordance with the terms set forth on the applicable AV Quotation. Payment shall be in an amount equal to the purchase price for the applicable Product plus all applicable taxes, shipping charges, and other charges to be borne by Purchaser. 8. Rejection/Return. All Products shall be deemed accepted by Purchaser twenty (20) business days after receipt unless Purchaser rejects such Product within such twenty (20) business day period for failure to comply with the Limited Warranty set forth in above. Upon such rejection, Purchaser shall immediately notify AV of the rejection and shall, at AV’s option, return the Product or allow AV to inspect the rejected Product and shall follow AV’s instructions regarding disposition of the rejected Product. Prior to the return of any Product to AV as provided for hereunder, Purchaser shall obtain from AV’s Technical Support Department a Return Material Authorization (“RMA”) number. Within ten (10) business days after receiving an RMA number for the Product, Purchaser shall package the Product in its original packing material or an equivalent and return such Product to AV or such other location as AV may designate in writing. AV shall bear the cost of freight and insurance for the return to AV. Purchaser shall enclose with the returned Product the applicable RMA form, and any other documentation or information requested by AV. AV may refuse to accept returns of any Product not packed and shipped as provided in this paragraph. Upon verification that the Product does not comply with the Limited Warranty, AV shall repair, replace, or provide a refund for such Product, at AV’s option, no later than thirty (30) days after the time AV receives from Purchaser written notice of such return or rejection. AV shall be responsible for returning, at AV’s cost, repaired or replaced Products to Purchaser. 9. General Provisions. Notwithstanding any other provision hereof, performance by AV shall be excused to the extent that performance is rendered commercially unreasonable by acts of God, war, fire, flood, riot, power failure, embargo, material shortages, strikes, governmental acts, man-made or natural disasters, earthquakes, failure or limitation of supply, or any other reason where failure to perform is beyond the reasonable control and not caused by the negligence of AV. The time for performance shall be extended for the time period lost due to the delay. This Agreement shall be governed by and construed under the laws of the State of California, USA, without reference to conflict of laws. These terms and conditions, including those on the face page hereof (if any), set forth the entire agreement and understanding of AV and Purchaser with respect to the sale and distribution of Products, the Licensed Products and Parts and supersede all prior or contemporaneous agreements relating thereto, written or oral, between the parties. Purchaser may not assign its rights or delegate its obligations hereunder without the express written consent of AV. Any assignment by Purchaser without such consent shall constitute a breach hereof by Purchaser. Arecont Vision Proprietary Information p.49