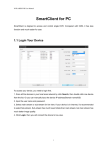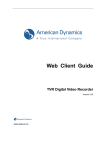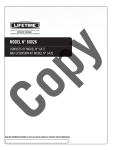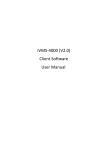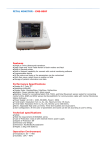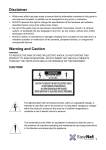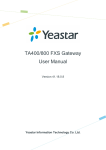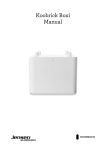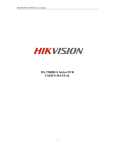Download CMS9000(v1.00.01)
Transcript
CMS9000(V1.00.01) Client Software User Manual User Manual of CMS MS99000(v 000(v11.0 .000.0 .011) Table of Contents ................................................................................................................ 1. Welcome to CMS9000 CMS9000................................................................................................................ ................................................................................................................11 1.1 Overview.......................................................................................................................................... 1 1.2 Computer Disposition Request..........................................................................................................1 1.3 Convention........................................................................................................................................1 ...................................................................................................................... 2. Install & Uninstall Uninstall...................................................................................................................... ......................................................................................................................22 2.1 Install the Software........................................................................................................................... 2 2.2 Uninstall Software............................................................................................................................ 3 ........................................................................................................................ 3 3. Basic Operations Operations........................................................................................................................ 3.1 User Login........................................................................................................................................ 3 3.2 GUI Introduction...............................................................................................................................4 ................................................................................................................... 4. Device Management Management................................................................................................................... ...................................................................................................................77 4.1 Region Configuration........................................................................................................................8 4.2 Device Configuration........................................................................................................................ 9 Add Device......................................................................................................................................... 9 4.3 Group Configuration....................................................................................................................... 11 4.3.1 Group....................................................................................................................................... 11 4.3.2 Channel.................................................................................................................................... 11 ...................................................................................................................................... 12 5. Preview Preview...................................................................................................................................... ......................................................................................................................................12 5.1 Non-cycle Preview..........................................................................................................................13 5.1.1 Play by Node............................................................................................................................ 14 5.2 Cycle Play....................................................................................................................................... 15 5.2.1 Cycle Configuration................................................................................................................. 15 5.2.2 Cycle Play................................................................................................................................ 16 5.3 Preview Control.............................................................................................................................. 16 5.4 Recording & Snapshot.................................................................................................................... 17 5.4.1 Recording................................................................................................................................. 17 5.4.2 Snapshot................................................................................................................................... 18 ............................................................................................................................. 18 6. PTZ Control Control............................................................................................................................. 6.1 RS-485 Parameters Configuration...................................................................................................18 6.2 PTZ Control.................................................................................................................................... 19 6.3 Preset.............................................................................................................................................. 20 6.4 Video Parameters Configuration..................................................................................................... 21 .................................................................................................................................. 21 7. Recording Recording.................................................................................................................................. ..................................................................................................................................21 .................................................................................................................................... 22 8. Playback Playback.................................................................................................................................... ....................................................................................................................................22 8.1 Remote Playback............................................................................................................................ 22 8.1.1 Query........................................................................................................................................23 8.1.2 Playback Control...................................................................................................................... 23 8.2 Local Playback................................................................................................................................24 8.2.1 Query........................................................................................................................................25 8.2.2 Playback Control...................................................................................................................... 26 ............................................................................................................. 27 9. Remote Configuration Configuration............................................................................................................. 9.1 Remote Recording Configuration................................................................................................... 28 9.1.1 Encoding Parameters Configuration.........................................................................................28 9.1.2 Schedule Recording..................................................................................................................29 9.1.3 Motion Detection Recording.................................................................................................... 31 9.1.4 Alarm Recording...................................................................................................................... 36 9.1.5 Other Recording Modes........................................................................................................... 40 9.2 Alarm.............................................................................................................................................. 40 9.2.1 Motion Detection Alarm.......................................................................................................... 40 9.2.2 Signal Level Alarm.................................................................................................................. 43 9.2.3 Video Loss............................................................................................................................... 48 User Manual of CMS MS99000(v 000(v11.0 .000.0 .011) 9.2.4 Video Tampering......................................................................................................................50 9.3 Network Configuration................................................................................................................... 52 9.3.1 Basic Configuration..................................................................................................................52 9.3.2 PPPoE...................................................................................................................................... 53 9.3.3 DDNS.......................................................................................................................................53 9.3.4 NTP.......................................................................................................................................... 54 9.4 Channel Configuration.................................................................................................................... 55 9.4.1 Channel Display Settings......................................................................................................... 55 9.4.2 Video Mask.............................................................................................................................. 56 .................................................................................................................. 57 10. User Management Management.................................................................................................................. 10.1 Add & Delete User........................................................................................................................58 10.2 User Rights Distribution............................................................................................................... 59 10.3 Modify password.......................................................................................................................... 59 ......................................................................................................... 60 11. Software Configuration Configuration......................................................................................................... .........................................................................................................60 ....................................................................................................................... 61 12. Alarm Linkage Linkage....................................................................................................................... 12.1 Alarm Arming & Disarming......................................................................................................... 61 User Manual of CMS MS99000(v 000(v11.0 .000.0 .011) User Manual of CMS MS99000(v 000(v11.0 .000.0 .011) 1. Welcome to CMS9000 1.1 Overview Page 1 The CMS9000 is the client application specially developed for the embedded DVR. 1.2 � � � � � 1.3 Computer Disposition Request Operating System:Microsoft Windows XP/Windows7 CPU: Intel Pentium IV 3.0 GHz or models above RAM:1G or above DDR2 LAN:10Mbps or above Display:1024 × 768 or above Convention Conventions as follows in this manual: 1) Click refers to left click mouse 2) Double click refers to double left click the mouse User Manual of CMS MS99000(v 000(v11.0 .000.0 .011) 2. 2.1 Page 2 Install & Uninstall Install the Software Double click the program file,Double click the program file to enter the following Install Wizard as shown below: If Visual c++ Runtime libraries have installed, setup program will skip the step. User Manual of CMS MS99000(v 000(v11.0 .000.0 .011) Page 3 Click "Next" to start to install, Input the user information and software installation location according to the hints. 2.2 Uninstall Software Enter start menu, select "All programs"→"CMS9000(v1.0)" →"Uninstall CMS", and the Install Wizard shown as below will pop up: Click "Yes" and start to uninstall the software. User Manual of CMS MS99000(v 000(v11.0 .000.0 .011) 3. Page 4 Basic Operations Click "Start"→"All Programs"→"CMS9000(v1.00.01)"→"CMS9000(v1.00.01)"to start the software. 3.1 User Login The default user name and password of CMS9000 administrator are "admin" and "12345". When user opens the CMS software after registration, the login dialog box will pop up, shown as below: Input user name and password, and then click "Login" to start using the CMS software. Click to automatically save the user name and password, then user does not need to input them again for future login. If user wants to cancel login, please click "Cancel". 3.2 GUI Introduction The main interface of the client software is described as below: User Manual of CMS MS99000(v 000(v11.0 .000.0 .011) Page 5 System Panel: Area Description Area Description 1 Toolbar 2 Menu Bar 3 Device Area 4 Preview Area 5 PTZ Control Area 6 Alarm Info Area Toolbar: Button Description Software user switch Lock button. When user clicks it, the icon will change to ; re-click it to activate login window and input the correct password to unlock the interface. Minimize Exit Menu Bar: User Manual of CMS MS99000(v 000(v11.0 .000.0 .011) Page 6 Area Description Enter preview interface for live view, PTZ control, video parameters adjust, etc. User is allowed to enter the software decoding interface. Enter playback interface, including remote VOD and local playback Enter setup interface Device Area: Mode List group Description Display by list Display by group Preview Area: Area Description Area Description 1 Display windows 2 Alarm indicator User Manual of CMS MS99000(v 000(v11.0 .000.0 .011) 3 Page 7 Basic functional buttons: play, record, capture Advanced functional buttons: window division, full screen, page up, page down, resume cycle, pause cycle and show channel state. 4 PTZ Control Area: Icon Options Description PTZ Control PTZ Presets Configure and call the preset Sequence Configure and call the sequence Video Brightness, contrast, saturation, hue and volume adjustment Alarm Information Area: Display alarm time, information and alarm sign. The area size can be enlarged by dragging the upside of the area. Click 4. to hide the alarm information area, or click to resume the display. Device Management Before any operations, user needs to add device and configure it. Click the configure to manage the device, and click to manage the device. to enter User Manual of CMS MS99000(v 000(v11.0 .000.0 .011) 4.1 Page 8 Area Description Area Description 1 List area 2 Configuration buttons 3 Group 4 Navigation bar Region Configuration Add Region By default, the system has no area. User can right click it to add the region. Select "Add Region" from the menu to enter the Add Area dialog box, as shown in the following figure: User Manual of CMS MS99000(v 000(v11.0 .000.0 .011) Page 9 Enter the region name and then click "OK" to save the settings. The new region will be displayed under the site tree. Delete Region Select "Delete Region" to delete selected region. 4.2 Device Configuration Add Device Right click the area and select "Add Device" to enter the Add Device dialog box. Enter the information of device to be added. User Manual of CMS MS99000(v 000(v11.0 .000.0 .011) Page 10 Options Description Device Name User-defined Register Mode Normal IP, Normal Domain Device IP Port IP address of the device Device port(default: 1115) User Name User name of the device (default: admin) Password Password of the device (default: 12345) Channel No. The channel number of the device DNS Address Used as IP address of IP server when adopting private domain, or else it can’t be filled. Belong to area Display the area to which the current device belongs Device serial Used when adopting private domain, or else leave it blank Manufacturer Device producer Device type DVR or IPCamera Normal IP mode The default register mode is the "Normal IP". After input the device name, IP address, username, password, port and channel No. Click the "OK" button to finish adding device. User Manual of CMS MS99000(v 000(v11.0 .000.0 .011) 4.3 Page 11 Group Configuration 4.3.1 Group Right click in the empty area and you will see sub menu as shown : Select "Add Group". Input the group name and click "OK". Double click the group name to change the group name. Right click the group name and select "Delete Group" to delete the selected group. 4.3.2 Channel After adding the group, the channels in the site tree can be moved to the selected group. Add Channel Select the channel from the site tree, and click key to move it to the selected group. User Manual of CMS MS99000(v 000(v11.0 .000.0 .011) Page 12 Select the device in the list area and click be moved to the selected group. Use and key and all the channels of the device can keys to adjust the channel sequence in the group list. Delete Channel Use 5. key to delete the channel or group in the group area. Preview After configuring the device, click the Click the and key to return to the preview interface. keys to switch between two modes. User Manual of CMS MS99000(v 000(v11.0 .000.0 .011) Area Page 13 Description Area Description Stop Record Snapshot Window division Previous Page Next Page Restore cycle play Pause cycle play Full screen Show/Hide list Clear alarm information 5.1 Non-cycle Preview After configuring the device, click the interface. Click the and key to return to the preview keys to switch between two modes. User Manual of CMS MS99000(v 000(v11.0 .000.0 .011) Page 14 The play windows are divided into 2×2 mode as default, and up to 25 window divisions can be configured. User can click the button to change window division mode. 5.1.1 Play by Node Double click the channel name to preview the corresponding cameras. You can also preview them by dragging them to the play windows. If the channel number is more than the window division number, user can click to change the page to preview. and User Manual of CMS MS99000(v 000(v11.0 .000.0 .011) Page 15 Right click in the play window and the menu will pop up. Click "Stop Preview" and the live view will stop. Meanwhile, the play icon will change to 5.2 Cycle Play 5.2.1 Cycle Configuration Click . key to enter the configuration interface. Then enter the local settings User Manual of CMS MS99000(v 000(v11.0 .000.0 .011) interface by click Page 16 button. 5.2.2 Cycle Play Start cycle Double click the group name and all the channels of the group begin to cycle in the selected window division from the first channel. Pause/Resume Cycle If the current window is in the device/group cycle mode, Click cycling window divisions, Click 5.3 key to pause all the key to restore all the cycling window divisions. Preview Control Full Screen In preview mode, user can click key to preview in full screen. Enlarge When in the multi-screen preview mode, double click the selected image to enlarge it, and double click again to resume. If user is previewing the zero-channel, double click it first time, it will enlarge the zero-channel, double click on window division in the zero-channel video, it will enlarge that channel to fill the zero-channel video. Double click it the third time, it will only change the zero-channel form single to multi display. Main/Sub Stream Main stream is for recording, sub stream is for network transmission when bandwidth is low. The stream will take effect after re-preview the device or channels. User Manual of CMS MS99000(v 000(v11.0 .000.0 .011) Page 17 Software use the main stream by default, if needed, user can switch to sub stream to preview. Right click channel name and select "Main Streams" or "Sub Streams" to change the channel stream type. Note: the sub stream preview needs the device to support, or else the sub stream preview will be failed. 5.4 Recording & Snapshot Recording and Snapshot are only available in the live view mode. Note: If the channel is in the recording mode, click “Stop Stop”” button to stop recording, and the preview are stopped as well. 5.4.1 Recording Record Disk Configuration Click to enter the Local Recording Settings interface. Select the saving hard disk of recorded files in “Store”. User Manual of CMS MS99000(v 000(v11.0 .000.0 .011) Page 18 Instant Recording After recording, the hint window with index of recorded files will pop up; click the hint to open the target folder. 5.4.2 Snapshot Click to enter the Local Recording Settings interface. Path configuration The default saving path is C:\Capture. User may click the button to change the saving path. Snapshot In preview mode,click the button to snapshot. After picture captured, the hint window with capture index will pop up; click the hint to open the target folder. 6. PTZ Control 6.1 RS-485 Parameters Configuration Before PTZ operations, please make sure that RS-485 parameters has been correctly configured by CMS9000 software. User Manual of CMS MS99000(v 000(v11.0 .000.0 .011) Click Settings” , Click Page 19 , and then click the device and select the “Remote Serial Port Setting then select RS485 Setting. RS-485 configuration must be the same with PTZ configuration. 6.2 PTZ Control Return to preview interface and user can control PTZ. There are 8 keys to control PTZ directions, and the slide bar is used to change PTZ speed, which is adjustable from level 1 to 7, with the default speed of 4. Click and zoom. ,key to start auto scan. Click the function keys on the right to adjust focus, iris User Manual of CMS MS99000(v 000(v11.0 .000.0 .011) 6.3 Page 20 Preset Select one channel and click the key on the PTZ control panel and enter preset edit window。 Select one play window, and right click the preset list or click to add, modify and delete preset. Move the PTZ to the position you want, and click "Add" then click OK to finish. Click to call it. Right click preset to modify or delete this preset, click to delete preset as well. User Manual of CMS MS99000(v 000(v11.0 .000.0 .011) 6.4 Page 21 Video Parameters Configuration Click the key to show the video parameters configuration menu. Button Description Button Description Brightness Contrast Saturation Volume Hue 7. Recording Click and then to enter record setting interface It can set the record file store partition and the max record file size in the store setup. HDDs selection Cycle record Record file size Choose saving hard disk of the recorded files Each disk space is less than 2G, the earliest recorded files will be overwritten to continue recoding. When the disk is full, the "Disk Clean" will pop up, after cleaning disk and if the disk space is larger than 2G, the schedule recording will restart. Each record file max size, 32M/64M/128M/256M can be selected User Manual of CMS MS99000(v 000(v11.0 .000.0 .011) 8. Page 22 Playback Two playback modes are provided by the client software and can be selected by clicking key. Remote Playback: Searching the recorded files from hard disk of DVR or storage server. Local Playback: Searching the recorded files from hard disk of PC. 8.1 Remote Playback Click from the menu bar and then select "Remote Playback" from the dropdown menu to enter the remote Playback interface. Area Description 1 System Area 2 Device Area 3 Playback Windows 4 Query Area User Manual of CMS MS99000(v 000(v11.0 .000.0 .011) Page 23 5 Play Control Buttons 8.1.1 Query Step1: Select the window for playback and the channel from the site tree. Step2: Select recorded file type and query time. Step3: Click the button to search the matched recorded files. 8.1.2 Playback Control Descriptions on playback buttons: Button Description Button Description Open/Close sound Capture Play Download Faster Slower User Manual of CMS MS99000(v 000(v11.0 .000.0 .011) Page 24 Stop Pause Step forward Step backward Record File Download After searching out the recorded file, you can click to download file to local PC. You may click on message to open the download saving directory. After completion of download, the system will pop up the information box indicating the record files saving path. The default saving path for the record clips and download is C:\DownloadFile\, User may go to → to change the saving path. Playback Picture Capture User can also get the remote capture by clicking button, and you will see the pop up message. Click the picture to open the capture and click the path to open the capture folder. 8.2 Local Playback Click from the menu bar and then select "Local Playback" from the drop-down menu to enter the remote Playback interface. User Manual of CMS MS99000(v 000(v11.0 .000.0 .011) Page 25 Area Description 1 System area 2 Device area 3 Playback windows 4 Query area 5 Play control buttons 8.2.1 Query Step1: Select the playback channel and window. User Manual of CMS MS99000(v 000(v11.0 .000.0 .011) Page 26 Step2: Select recorded files type and query time. Step3: Click Step4: Click the button key to search the matched recorded files. to start playback. 8.2.2 Playback Control When playback has succeeded, the play window will be shown as below: User Manual of CMS MS99000(v 000(v11.0 .000.0 .011) Page 27 Descriptions of playback buttons: Button Description Button Description Play Pause Stop Capture Step Forward Step Backward Faseter Slower Open/Close sound In the single frame playback mode, every time you click play forward by one frame. 9. button, the recorded files will Remote Configuration Click Settings" to enter the following interface: , and then click the device and select the "Remote User Manual of CMS MS99000(v 000(v11.0 .000.0 .011) 9.1 Page 28 Remote Recording Configuration 9.1.1 Encoding Parameters Configuration User Manual of CMS MS99000(v 000(v11.0 .000.0 .011) Page 29 Parameters Description Type of compression Main/Sub stream Stream Type Video & Audio or Video stream Resolution Recording Resolution Bitrate Type Variable & Constant Max Bitrate Maximum bit rate of the compressed stream Frame Rate Record frame rate, from 1 to full frame (25(PAL)/30(NTSC)) Video Quality Highest, higher, high, average, lower, lowest 9.1.2 Schedule Recording Select Channel Setting Recording Setting. Enable recording by clicking the tick. User Manual of CMS MS99000(v 000(v11.0 .000.0 .011) Page 30 Click "Settings" of the "Record Time" to enter recording schedule configuration interface. Select "Weekday" as some day of the week or the whole week for recording time. User Manual of CMS MS99000(v 000(v11.0 .000.0 .011) Page 31 Click "Settings" of the "Advanced settings" to enter advanced settings. User can set pre/post record time. 9.1.3 Motion Detection Recording Step1: Select channel number for motion detection. User Manual of CMS MS99000(v 000(v11.0 .000.0 .011) Page 32 Step2: Enable motion detection to activate "Setting Area", "Arm Schedule" and "Linkage" settings. User Manual of CMS MS99000(v 000(v11.0 .000.0 .011) Page 33 Step3: Set the motion detection area and sensitivity. Enable "Start Draw", and select the detection area by using mouse. Step4: Set the detection time. "Arm Schedule" can be one day or the whole week, and 8 segments for one day. User Manual of CMS MS99000(v 000(v11.0 .000.0 .011) Page 34 Step5: Set the "Trigger Recording" for linkage. Click "Setting" in the linkage area and select "Trigger Recording" tab. Step6: Select Channel Setting Recording Setting. Enable recording by clicking the tick. User Manual of CMS MS99000(v 000(v11.0 .000.0 .011) Page 35 Step7: Set the detection recording time. Click "Settings" of "Record Time". Select "Weekday" as some day of the week or the whole week for recording time. User Manual of CMS MS99000(v 000(v11.0 .000.0 .011) Page 36 9.1.4 Alarm Recording Step1: Select alarm input. Step2: Select the type of alarm input, "NO" or "NC". User Manual of CMS MS99000(v 000(v11.0 .000.0 .011) Page 37 Step3: Enable "Alarm Handle" to activate "Arm Schedule" & "Linkage Method". Step4: Set the arm schedule for alarm input. Click "Settings" in "Arm Schedule" menu. Select "Weekday" as some day of the week or the whole week for recording time. The "All Day Record" or 8 "Segments" can be selected as well. User Manual of CMS MS99000(v 000(v11.0 .000.0 .011) Page 38 Step5: Set recording channel triggered by alarm. Click "Settings" in "Linkage" menu and select "Trigger Recording" tab. Enable the recording channels you want. Step6: Enter schedule recording interface。 User Manual of CMS MS99000(v 000(v11.0 .000.0 .011) Page 39 Step7: Set the recording time for alarm input. Click "Settings" of "Record Time". Select "Weekday" as some day of the week or the whole week for recording time. User Manual of CMS MS99000(v 000(v11.0 .000.0 .011) 9.1.5 Page 40 Other Recording Modes Other Recording Modes are including "Motion detection & Alarm", "Motion detection | Alarm". "&" means recording is triggered when two situations happened together; "|" means recording is triggered when one of the situations happened. The configurations are the same with "Motion detection recording" or "Alarm recording". 9.2 Alarm You can configure motion detection alarm, signal level alarm, video loss alarm and other alarm and linkage through client software. 9.2.1 Motion Detection Alarm Step1: Select channel number for motion detection. Step2: Enable motion detection to activate "Setting Area", "Arm Schedule" and "Linkage" settings. User Manual of CMS MS99000(v 000(v11.0 .000.0 .011) Page 41 Step3: Set the motion detection area and sensitivity. Enable "Start Draw", and select the detection area by using mouse. Step4: Set the detection time. "Arm Schedule" can be one day or the whole week, and 8 segments for one day. User Manual of CMS MS99000(v 000(v11.0 .000.0 .011) Page 42 Step5: Set the alarm linkage for motion detection and select alarm output channel. Step6: Set the alarm linkage for recording and select channels for recording. User Manual of CMS MS99000(v 000(v11.0 .000.0 .011) Linkage Page 43 Description Audio Warning Alarm triggers buzzer Upload to Center Upload the alarm signal to the center, such as client software E-mail Linkage When the alarm signal is detected, the client software will send the email to the designated mailbox. 9.2.2 Signal Level Alarm Step1: Select alarm input. User Manual of CMS MS99000(v 000(v11.0 .000.0 .011) Page 44 Step2: Select the type of alarm input, "NO" or "NC". User Manual of CMS MS99000(v 000(v11.0 .000.0 .011) Page 45 Step3: Enable "Alarm Handle" to activate "Arm Schedule" & "Linkage Method". Step4: Set the arm schedule time for alarm input. Click "Settings" in "Arm Schedule" menu. Select "Weekday" as some day of the week or the whole week for recording time. The "All Day Record" or 8 "Segments" can be selected as well. User Manual of CMS MS99000(v 000(v11.0 .000.0 .011) Page 46 Step5: Set the alarm linkage for signal level and select alarm output channel. User Manual of CMS MS99000(v 000(v11.0 .000.0 .011) Page 47 Step6: Set Trigger Recording for signal level alarm. Step7: Set PTZ linkage for signal level alarm. User Manual of CMS MS99000(v 000(v11.0 .000.0 .011) Page 48 9.2.3 Video Loss If the video input signal loss, user can set relevant linkage operation. Step1: Select the channel number for video loss. Step2: Enable "Video Loss" to activate settings of "Arm Schedule" and "Linkage" User Manual of CMS MS99000(v 000(v11.0 .000.0 .011) Page 49 Step3: Set the arm schedule for video loss. Click "Settings" in "Arm Schedule" menu. Select "Weekday" as some day of the week or the whole week for the arm schedule. The "All Day Record"or 8 "Segments" can be selected as well. Step4: Set linkage for video loss. Click "Settings" in the "Linkage" menu. User Manual of CMS MS99000(v 000(v11.0 .000.0 .011) Page 50 9.2.4 Video Tampering Step1: Select the channel number for video tampering. Step2: Enable "Video Tampering Alarm" to activate settings of "Setting Areas", "Arm User Manual of CMS MS99000(v 000(v11.0 .000.0 .011) Page 51 schedule" and "Linkage" . Step4: Set the arm schedule for video tampering. User Manual of CMS MS99000(v 000(v11.0 .000.0 .011) 9.3 Page 52 Network Configuration 9.3.1 Basic Configuration Select "Advance" to enter advanced configuration. You can configure preferred DNS server1 and spare DNS server2. I Parameters Description DNS1 DNS2 Preferred and spare DNS server User Manual of CMS MS99000(v 000(v11.0 .000.0 .011) Page 53 9.3.2 PPPoE Enable PPPoE by ticking , input the user name and password, then save the changes and reboot the device to make the parameters become effective. If succeed to dial, the current IP address will be displayed in the blank "DDNS IP". 9.3.3 DDNS Adopting DDNS function can solve the problems caused by dynamic IP. Enable DDNS. If the "IPServer IP" is selected as protocol, then input the address where the IP server is running. User Manual of CMS MS99000(v 000(v11.0 .000.0 .011) Page 54 If the "Dyndns" is selected as protocol: Server Name: Input the IP address of the server, such as members.dyndns.org; Domain: the domain name that user applied for the device, such as test.dynlia.com; User name, password and verify: the account information that user registered on the Dyndns website. 9.3.4 NTP Adopting NTP function can enable CMS software to synchronize the time and data of the device regularly. If the device connected to the public network, the IP address of NTP server provided by carrier can be input in the blank "Server Address". User Manual of CMS MS99000(v 000(v11.0 .000.0 .011) 9.4 Page 55 Channel Configuration 9.4.1 Channel Display Settings You can configure channel name, OSD and related parameters here. User Manual of CMS MS99000(v 000(v11.0 .000.0 .011) Page 56 9.4.2 Video Mask Step1: Select channel number, and enable video mask. User Manual of CMS MS99000(v 000(v11.0 .000.0 .011) Page 57 Step2: Set the mask area. Click "Settings" to enter area set menu. Enable "Start Draw", select the mask area by clicking and dragging the mouse. 10. User Management Click to enter the User Management interface: User Manual of CMS MS99000(v 000(v11.0 .000.0 .011) Page 58 10.1 Add & Delete User Right click the user list on the left, and select "Add User". Input the user name, password and select the level for user, then click "OK" to finish. There are two options for user level: Administrator and Common user. Administrator has all the rights by default; as for Guest, you need to set the rights for it. Right click it and select "Modify User" to change the password and user level. User Privileges Descriptions: User Type Privilege Descriptions User Manual of CMS MS99000(v 000(v11.0 .000.0 .011) Operation Privilege Administrator Add user Modify user Operation Privilege Common user Add user Modify user Page 59 With all privileges by default, cannot be changed. No privileges No privileges No local configuration privileges, needs to set the privileges first. No privileges No privileges 10.2 User Rights Distribution Select a common user, and click the rights tree on the right to distribute the rights for user. 10.3 Modify password Click to change password of current user. User Manual of CMS MS99000(v 000(v11.0 .000.0 .011) Page 60 11. Software Configuration Click to enter the following interface: Configuration Descriptions Remote Download Path Set the path for remote downloading recorded files User Manual of CMS MS99000(v 000(v11.0 .000.0 .011) Page 61 Capture Saving Path The saving path of captures from preview or playback Dwell Time Set the time of cycle play 12. Alarm Linkage 12.1 Alarm Arming & Disarming You can choose "Arm software" and "Cancel Guard" to decide whether to handle alarm signal or not. Right click the device name in the preview mode, and select "Arm software" to enable to monitor the alarm of the device; and the icon of the device will become as . If the device is on guard, right click the device name, you can select the "Cancel Guard" to cancel monitoring the alarm of the device. User Manual of CMS MS99000(v 000(v11.0 .000.0 .011) Page 62