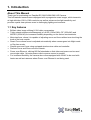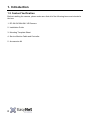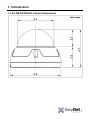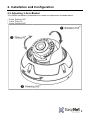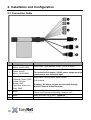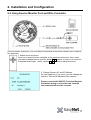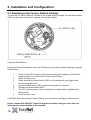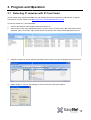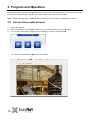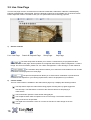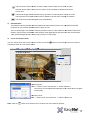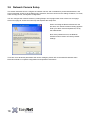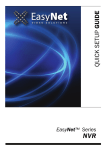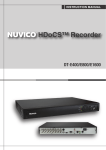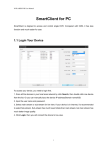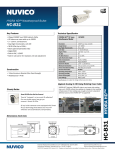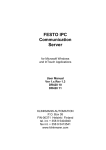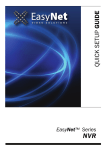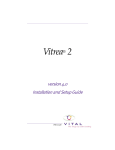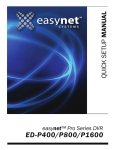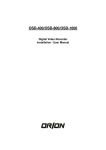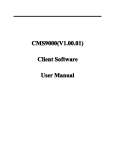Download User`s Manual - Surveillance
Transcript
Disclaimer • • • • While every effort has been made to ensure that the information contained in this guide is accurate and complete, no liability can be accepted for any errors or omissions NUVICO reserves the right to change the specifications of the hardware and software described herein at any time without prior notice. No part of this guide may be reproduced, transmitted, transcribed, stored in a retrieval system, or translated into any language in any form, by any means, without prior written permission of NUVICO. NUVICO makes no warranties for damages resulting from corrupted or lost data due to a mistaken operation or malfunction of the cameras, peripheral devices, or unapproved/ unsupported devices. Warning and Caution WARNING! TO REDUCE THE RISK OF FIRE OR ELECTRIC SHOCK, DO NOT EXPOSE THIS PRODUCT TO RAIN OR MOISTURE. DO NOT INSERT ANY METALLIC OBJECTS THROUGH THE VENTILATION GRILLS OR OPENINGS ON THE EQUIPMENT. CAUTION! The lightning flash with arrowhead symbol, within an equilateral triangle, is intended to alert the user to the presence of uninsulated “dangerous voltage” within the product’s enclosure that may be of sufficient magnitude to constitute a risk of electric shock to persons. The exclamation point within an equilateral is intended to alert the user to the presence of important operating and maintenance (servicing) instructions in the literature accompanying the appliance. 1 FCC Compliance Statement FCC INFORMATION: THIS EQUIPMENT HAS BEEN TESTED AND FOUND TO COMPLY WITH THE LIMITS FOR A CLASS A DIGITAL DEVICE, PURSUANT TO PART 15 OF THE FCC RULES. THESE LIMITS ARE DESIGNED TO PROVIDE REASONABLE PROTECTION AGAINST HARMFUL INTERFERENCE WHEN THE EQUIPMENT IS OPERATED IN A COMMERCIAL ENVIRONMENT. THIS EQUIPMENT GENERATES, USES, AND CAN RADIATE RADIO FREQUENCY ENERGY AND IF NOT INSTALLED AND USED IN ACCORDANCE WITH THE INSTRUCTION MANUAL, MAY CAUSE HARMFUL INTERFERENCE TO RADIO COMMUNICATIONS. OPERATION OF THIS EQUIPMENT IN A RESIDENTIAL AREA IS LIKELY TO CAUSE HARMFUL INTERFERENCE IN WHICH CASE THE USER WILL BE REQUIRED TO CORRECT THE INTERFERENCE AT HIS OWN EXPENSE. CAUTION: CHANGES OR MODIFICATIONS NOT EXPRESSLY APPROVED BY THE PARTY RESPONSIBLE FOR COMPLIANCE COULD VOID THE USER'S AUTHORITY TO OPERATE THE EQUIPMENT. THIS CLASS A DIGITAL APPARATUS COMPLIES WITH CANADIAN ICES-003. CET APPAREIL NUMÉRIQUE DE LA CLASSE A EST CONFORME À LA NORME NMB-003 DU CANADA. CE Compliance Statement WARNING THIS IS A CLASS A PRODUCT. IN A DOMESTIC ENVIRONMENT THIS PRODUCT MAY CAUSE RADIO INTERFERENCE IN WHICH CASE THE USER MAY BE REQUIRED TO TAKE ADEQUATE MEASURES. 2 Important Safeguards • • • • • • • • • • • • • • Read these instructions. Heed all warnings. Follow all instructions. Do not use this equipment near water. Clean only with dry cloth. Do not block any ventilation openings. Install in accordance with the manufacturer’s instructions. Do not install near any heat sources such as radiators, heat registers, stoves, or other equipment (including amplifiers) that produce heat. Do not defeat the safety purpose of the polarized or grounding-type plug. A polarized plug has two blades with one wider than the other. A grounding type plug has two blades and a third grounding prong. The wide blade or the third prong is provided for your safety. If the provided plug does not fit into your outlet, consult an electrician for replacement of the obsolete outlet. Protect the power cord from being walked on or pinched, particularly at plugs, convenience receptacles, and the point where they exit from the equipment. Only use attachments/accessories specified by the manufacturer. Unplug this equipment during lightning storms or when unused for long periods of time. Refer all servicing to qualified service personnel. Servicing is required when the equipment has been damaged in any way, such as power-supply cord or plug is damaged, liquid has been spilled or objects have fallen into the equipment, the equipment has been exposed to rain or moisture, does not operate normally, or has been dropped. CAUTION - THIS MANUAL IS FOR USE BY QUALIFIED SERVICE PERSONNEL ONLY. TO RE- DUCE THE RISK OF ELECTRIC SHOCK DO NOT PERFORM ANY SERVICING OTHER THAN THAT CONTAINED IN THE OPERATING INSTRUCTIONS UNLESS YOU ARE QUALIFIED TO DO SO. Use Certified/Listed Class 2 power supply transformer only. 3 Table of Contents 1. Introduction ........................................................................ 5 About This Manual ......................................................................................... 5 1.1 Key features ............................................................................................. 5 1.2 Content Verification .................................................................................. 6 1.3 EC-2M-OV39N-ONV HD Camera Dimensions ......................................... 7 2. Installation and Configuration ............................................ 8 2.1 Installation ................................................................................................ 8 2.2 Adjusting 3-Axis Gimbal ........................................................................... 9 2.3 Connection Cable ................................................................................... 10 2.4 Using Service Monitor Port and Wire Controller ..................................... 11 2.5 Resetting to the Factory Default Settings ............................................... 12 3. Program and Operation ................................................. 133 3.1 Detecting IP Cameras with IP Cam Finder ............................................. 13 3.2 Access from a Web Browser .................................................................. 14 3.3 Access from the Internet......................................................................... 15 3.4 Setting the Admin Password Over a Secure Connection ........................ 15 3.5 Live View Page....................................................................................... 16 3.6 Network Camera Setup…………………………………………………….. . 18 4 1. Introduction About This Manual Thank you for purchasing our EasyNet EC-2M-OV39N-ONV HD Camera. This full-featured camera comes equipped with a progressive scan imager, which transmits at high definition 1920 x 1080 resolution as well as enhances low light sensitivity and provides crystal clear pictures even in challenging lighting environments. 1.1 Key features • • • • • • • • Brilliant video image utilizing H.264 video compression. Triple network streams simultaneously in full HD (1920x1080), CIF (352x240) and MJPEG (352x240) for increased flexibility depending on the various environments. Motorized lens, where it is capable of adjusting zoom and focus without ever touching the knob of the lens module. Smart Focus where focus is adjusted automatically when camera goes into Night mode or Day time mode. Simple zoom and focus using equipped wired service cable and controller. Remote Focus and Zoom over the network. Power over Ethernet, utilizing 802.3af standards so that video and power can be used over single cable. No extra power outlet or power source is needed. For increased flexibility, the camera also comes equipped with 24VAC to be used with heater as well as instances where Power over Ethernet is not being used. 5 1. Introduction 1.2 Content Verification Before installing the camera, please make sure that all of the following items are included in the box. 1. EC-2M-OV39N-ONV HD Camera 2. Installation Guide 3. Mounting Template Sheet 4. Service Monitor Cable and Controller 5. Accessories Kit 6 1. Introduction 1.3 EC-2M-OV39N HD Camera Dimensions 7 2. Installation and Configuration 2.1 Installation The dome camera is for use in surface or pendent mounting applications and the mounting member must be capable of supporting loads of up to 3.3lb (1.5kg). (Pendent mounting must use pendent mount accessory.) The dome camera’s mounting bracket should be attached to a structural object, such as ply wood, wall stud or ceiling rafter that supports the weight of the dome camera. 8 2. Installation and Configuration 2.2 Adjusting 3-Axis Axis Gimbal The Gimbal mechanism yields maximum rotation and placement as shown below. • Z-Axis: Rotation 355° • Y-Axis: Tilting 70° • X-Axis: Panning 355° 9 2. Installation and Configuration 2.3 Connection Cable NO 1 Wire Color Red: 24VAC White: 24VAC/GND 2 Green: 24VAC Black: 24VAC/GND 3 Pink: Alarm In Yellowish Green: GND Yellow: AD Key Brown: GND Light Blue: Alarm Out Gray: GND Description Main Power, 2pin terminal, 24VAC (20VA or 8.4W) Heater Power, 2pin terminal, 24VAC (40VA or 20W) To use the built-in heater, 24VAC power supply must be connected to this dedicated input. Alarm Input, AD Key Input, Alarm Output: 6pin terminal. Disabled. All Alarm controls are executed through NUVICO Network Video Recorder. 4 Black Ethernet, RJ-45 port compatible with 10/100Mbps having Power over Ethernet functionality. Modular Jack 5 6 Black Gray Audio line input, RCA Jack **Disabled** Audio line output, RCA Jack **Disabled** 10 2. Installation and Configuration 2.4 Using Service Monitor Port and Wire Controller Service monitor output port (J3) is located on the board of the dome camera, and is used for two purposes. 1. Adjust zoom and focus. Once you connect the wire controller to the service monitor port, then, using buttons to zoom in or zoom out your own handheld service monitor, press to desired focal length. Lastly, use the buttons to adjust the focus. 2. Change Camera ID, and IP Address. On rare instances, if you must, you can change the Name or Title and IP address of the camera. Please consult with NUVICO Technical Support first before doing so since this can interrupt the communication to the recorder. 11 2. Installation and Configuration 2.5 Resetting to the Factory Default Settings To reset the EC-2M-OV39N HD Camera to the original factory settings, use the Reset button (SW1) on the board of the dome camera, as described below: Using the Reset Button Follow the instructions below to reset the HD Camera to the factory default settings using the Reset button. 1. 2. 3. 4. 5. 6. 7. Power off the HD Camera by disconnecting the power adapter or Cat5e/Cat6 network cable if it is connected to Power over Ethernet. Open the lens cover. Press and hold the Reset button (SW1) on the board with your finger while reconnecting the power. Keep the Reset button (SW1) pressed during about 2 seconds. Release the Reset button (SW1). The HD Camera resets to factory defaults and restarts after completing the factory reset. Close the lens cover. CAUTION: When performing a Factory Reset, you will lose any settings you have saved. Please consult with NUVICO Technical Support first before doing so since this can interrupt the communication to the recorder 12 3. Program and Operation 3.1 Detecting IP cameras with IP Cam Finder IP Cam Finder utility automatically discovers and displays NUVICO IP Cameras on your network. So please download the “IP Cam Finder” from http://www.nuvico.com/downloadfile.htm?id=430 The factory default IP is “192.168.30.220”. 1. 2. Connect the Network Camera to the network and power up. Start IP Cam Finder utility (Start> Start>All All Programs> IP Cam Finder >IP Cam Finder), the main window will be displayed. After a short while, any network devices connected to the network will be displayed in the list. 3. Select the camera on the list, click the right-button right of the mouse. You can see the pop-up pop menu as below. 4. P address. Select Assign IP. You can see a Assign IP window. Enter the required IP 13 3. Program and Operation The Network Camera can be used with Windows operating system and web browsers. The recommended web browsers are Internet Explorer, Safari, Firefox, Opera and Google Chrome with Windows. Note: To view streaming video in Microsoft Internet Explorer, set your browser to allow ActiveX controls. 3.2 Access from a web browser 1. 2. 3. Start a web browser. Enter the IP address of the Network Camera in the Location/Address field of your browser. You can see a starting page. Click Live View, View Playback or Setup to enter web page. 4. The encoder’s Live View page appears in your browser. 14 3.3 Access from the internet Once the Network Camera is connected to the Internet, it is accessible on your local network (LAN). To access the video encoder from the Internet, you must configure your broadband router to allow incoming data traffic to the video encoder. To do this, enable the NAT-traversal feature, which will attempt to automatically configure the router to allow access to the video encoder. This is enabled from Setup > System > Network > NAT. For more information, please see “3.5.4 System>Network>NAT” of User’s Manual. 3.4 Setting the admin password over a secure connection To gain access to the product, the password for the default administrator user must be set. This is done in the “Admin Password” dialog, which is displayed when the network camera is accessed for the setup at the first time. Enter your admin name and password, set by the administrator. Note: The default administrator username and password is “admin”. If the password is lost, the Network Camera must be reset to the factory default settings. See “3.8 Resetting to the Factory Default Settings” for more details. To prevent network eavesdropping when setting the admin password, this can be done via an encrypted HTTPS connection, which requires an HTTPS certificate (see note below). To set the password via a standard HTTP connection, enter it directly in the first dialog shown below. To set the password via an encrypted HTTPS connection, see “3.5.4 System > Security > HTTPS”. Note: HTTPS (Hypertext Transfer Protocol over SSL) is a protocol used to encrypt the traffic between web browsers and servers. The HTTPS certificate controls the encrypted exchange of information. 15 3.5 Live View Page The live view page comes in several screen modes like 1920x1080, 1280x1024, 1280x720, 704x480(576), 640x480, 352x240(288), and 320x240. Users are allowed to select the most suitable one out of those modes. Please adjust the mode in accordance with your PC specifications and monitoring purposes. 1) General controls Live View Page Search & Playback Page Setup Page Help Page The video drop-down list allows you to select a customized or pre-programmed video stream on the live view page. Stream profiles are configured under Setup > Basic Configuration > Video & Image. For more information, please see “3.5.1 Basic Configuration > Video & Image” of User’s Manual. The resolution drop-down list allows you to select the most suitable one out of video resolutions to be displayed on live view page. The protocol drop-down list allows you to select which combination of protocols and methods to use depends on your viewing requirements, and on the properties of your network. 2) Control toolbar The live viewer toolbar is available in the web browser page only. It displays the following buttons: The Stop button stops the video stream being played. Pressing the key again toggles the start and stop. The Start button connects to the network camera or start playing a video stream. The Pause button pause the video stream being played. The Snapshot button takes a snapshot of the current image. The location where the image is saved can be specified. The digital zoom activates a zoom-in or zoom-out function for video image on the live screen. 16 The Full Screen button causes the video image to fill the entire screen area. No other windows will be visible. Press the 'Esc' button on the computer keyboard to cancel full screen view. The Manual Trigger button activates activat a pop-up up window to manually start or stop the event. The Remote Focus button enables users to adjust focus and zoom remotely via network. network The Smart Focus button readjusts readjust focus automatically. 3) Video Streams The Network Camera provides several images images and video stream formats. Your requirements and the properties of your network will determine the type you use. 4 and Motion JPEG video The Live View page in the Network Camera provides access to H.264, MPEG-4 streams, and to the list of available video streams. Other applications and clients can also access these video streams/images directly, without going via the Live View page. 4) Focus and Zoom Control You can control Zoom and Focus in the live screen. Press the activate the Zoom & Focus control panel. button on the left top in the live screen to • Adjusting Zoom: Click “–“ “ “ button to zoom out and click “+” button to zoom in. The focus is moved slightly after adjusting zoom; adjust the focus again, as necessary. • Adjusting Focus: Click “–“ “ “ button for far focus and click “+” button to near focus. Note: Click the button in the live screen to set the focus to the optimum position. 17 3.6 Network Camera Setup This section describes how to configure the network camera, and is intended for product Administrators, who have unrestricted access to all the Setup tools; Operators, who have access to the settings for Basic, Live View, Video & Image, Event, and System Configuration. You can configure the network camera by clicking Setup in the top right-hand corner of the Live View page. Click on this page to access the online help that explains the setup tools When accessing the Network Camera for the first time, the “Admin Password” dialog appears. Enter your admin name and password, set by the administrator. Note: If the password is lost, the Network Camera must be reset to the factory default settings. There are more advanced parameters that can be managed, please refer to the NUVICO Network Video Recorder manual for complete configurations and operations instructions. 18