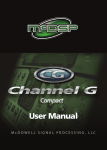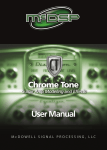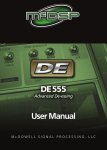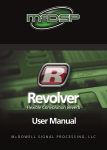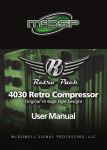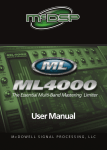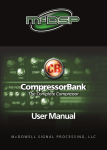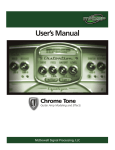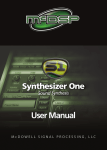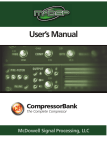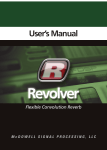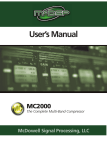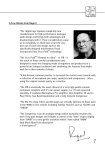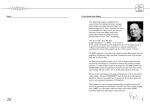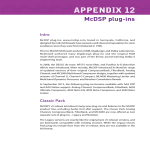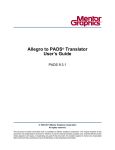Download User Manual
Transcript
User Manual McDOWELL SIGNAL PROCESSING, LLC McDSP Channel G Plug-In Manual McDSP McDowell Signal Processing, LLC 1300 Crittenden Lane #401 Mountain View, CA 94043 Support Email: [email protected] Technical Support: [email protected] World Wide Web: www.mcdsp.com Page ii McDSP Channel G Special Thanks to: • Gil ‘G’ Gowing, Jake Schaefer, Steve MacMillan • Stephen Hart and the staff at Fantasy Studios • Our beta sites, and • Rob Barrett, Jr. our #1 customer from the entire McDSP development team. Copyright Notice: Copyright 1998-2009 McDowell Signal Processing, Limited Liability Company All Rights Reserved. The McDowell Signal Processing, Limited Liability Company’s Channel G Plug-In and corresponding User’s Manual is copyrighted and all rights are reserved. Information in this document is subject to change without notice and does not represent a commitment on the part of McDowell Signal Processing, Limited Liability Company. This document may not, in whole or part, be copied, photocopied, reproduced, translated, or reduced to any electronic medium or machine-readable form for the purpose of resale without prior consent, in writing, from McDowell Signal Processing, Limited Liability Company. Trademarks: McDowell Signal Processing, Limited Liability Company is a trademark of McDowell Signal Processing, Limited Liability Company. Other brands and their products are trademarks of their respective holders and should be noted as such. Digidesign™ and Pro Tools™ are registered trademarks of Digidesign, Inc. mcdsp.com Page iii Table of Contents McDSP Channel G Plug-In Manual McDSP License Agreement Getting Started with Channel G System Requirements Installing the Channel G Plug-In Installation on Mac OS X Installation on Windows XP and Vista Installation on VENUE D-SHOW systems Authorizing your McDSP Plug-Ins Authorizing with a pre-programmed iLok Smart Key Authorizing with an iLok License Card Authorizing with iLok.com Registering your McDSP Plug-In Using your McDSP Plug-Ins ii vii ix ix xi xi xiii xv xvii xvii xvii xxi xxiv xxiv Channel G 1 Quick Start Tour: Channel G 3 Channel G Overview Flow Diagram Knobs Graph Display Option Bypass Control Button Radio Buttons Page Button The Meters Automation Presets: Using the Presets and Making Your Own A Word on Preset Compatibility G Dynamics Configuration Channel G Dynamics Overview Meters Page iv 3 3 4 4 4 4 4 5 5 5 5 6 7 7 McDSP Channel G In/Out Expander/Gate Dynamics Filters Response Plots/Flow Diagram Comp/Limiter Channel G Dynamics Controls Input/Output Expander/Gate Compressor/Limiter Dynamics Filters Response Plots Console Meters G Equalizer Configuration Channel G Equalizer Overview Meters In/Out Filters Response Plots/Flow Diagram Equalizer Channel G Equalizer Controls Input and Output Filters Equalizer EQ Mode Equalizer Plot Response Using Channel G A Closer Look at the Expander/Gate Basics Gated Drums Performance Control Noise Reduction A Closer Look at the Compressor/Limiter Basics Knee Modes Feed-forward vs. Feed-back Compression A Closer Look at the Dynamics Filter section Basics Noise Reduction Key Signal Pre-Filtering mcdsp.com 7 7 7 7 7 8 8 8 9 10 10 10 11 12 12 12 12 12 12 13 13 13 14 14 15 16 16 16 17 17 18 18 18 19 19 20 20 20 21 Page v A Closer Look at the Equalizer Modes Basics Music and Post Modes Channel G Plug-In Reference Guide Channel G Specifications DSP Delay DSP Usage HD and HD Accel DSP hardware Maximum Instantiation Counts at 48kHz Percentage Used at 48kHz ProTools MIX DSP hardware Page vi 22 22 23 25 25 28 28 28 28 29 29 McDSP McDSP License Agreement The software described in this manual is furnished under a license agreement and may be used only in accordance with the terms of the agreement. McDowell Signal Processing, Limited Liability Company License and Warranty: The software which accompanies this license (the “Software”) is the property of McDowell Signal Processing, Limited Liability Company or its licensers and is protected by copyright law. While McDowell Signal Processing, Limited Liability Company continues to own the Software, you will have certain rights to use the Software after your acceptance of this license. Except as may be modified by a license addendum which accompanies this license, your rights and obligations with respect to the use of this Software are as follows: You May: • authorize 1 (one) copy of the Software on 1 (one) PACE Anti-Piracy iLok USB Smart Key, for use with no more than 1 (one) computer at any given time; • make copies of the Software for archival purposes, or copy the software onto the hard disk of your computer and retrain the original for archival purposes; • after written notice to McDowell Signal Processing, Limited Liability Company, transfer the Software on a permanent basis to another person or entity, provided that you retain no copies of the Software and the transferee agrees to the terms of this agreement You may not: • copy, duplicate, or reproduce the documentation which accompanies the Software for the purpose of resale; • sublicense, rent or lease any portion of the Software to a third party without expressed written permission from McDowell Signal Processing, LLC; • reverse engineer, de-compile, disassemble, modify, translate, make any attempt to discover the source code of the Software, or create derivative works from the Software; • make any attempt to circumvent any copy protection software; • use a previous version or copy of the Software after you have received a replacement set or an upgraded version as a replacement of the prior version, unless you donate a previous version of an upgraded version to a charity of your choice, and such charity agrees in writing that it will be the sole end user of the product , and that it will abide by the terms of this agreement. Unless you so donate a previous version of an upgraded version, upon upgrading the Software, all copies of the prior version must be destroyed. mcdsp.com Page vii Limited Warranty: McDowell Signal Processing, Limited Liability Company warrants that the media on which the Software is distributed will be free from defects. Your sole remedy in the event of a breach of this warranty will be that McDowell Signal Processing, Limited Liability Company will, at its option, replace any defective media. McDowell Signal Processing, Limited Liability Company does not warrant that the Software will meet your requirements or that the operation of the Software will be uninterrupted or that the Software will be error-free. THE ABOVE WARRANTY IS EXCLUSIVE AND IN LIEU OF ALL OTHER WARRANTIES, WHETHER EXPRESSED OR IMPLIED, INCLUDING THE IMPLIED WARRANTIES OF MERCHANTABILITY, FITNESS FOR A PARTICULAR PURPOSE AND NON INFRINGEMENT. THIS WARRANTY GIVES YOU SPECIFIC LEGAL RIGHTS. YOU MAY HAVE OTHER RIGHTS, WHICH VARY FROM STATE TO STATE. Disclaimer of Damages: REGARDLESS OF WHETHER ANY REMEDY SET FORTH HEREIN FAILS OF ITS ESSENTIAL PURPOSE, IN NO EVENT WILL McDowell Signal Processing, Limited Liability Company BE LIABLE TO YOU FOR ANY SPECIAL, CONSEQUENTIAL, INDIRECT OR SIMILAR DAMAGES, INCLUDING ANY LOST PROFITS OR LOST DATA ARISING OUT OF THE USE OR INABILITY TO USE THE SOFTWARE EVEN IF McDowell Signal Processing, Limited Liability Company HAS BEEN ADVISED OF THE POSSIBILITY OF SUCH DAMAGES. SOME STATES DO NOT ALLOW THE LIMITATION OR EXCLUSION OF LIABILITY FOR INCIDENTAL OR CONSEQUENTIAL DAMAGES SO THE ABOVE LIMITATION OR EXCLUSION MAY NOT APPLY TO YOU. IN NO CASE SHALL McDowell Signal Processing, Limited Liability Company’s LIABILITY EXCEED THE PURCHASE PRICE FOR THE SOFTWARE. The disclaimers and limitations set forth above will apply regardless of whether you accept the Software. U.S. Government Restricted Rights: RESTRICTED RIGHTS LEGEND: Use, duplication, or disclosure by the Government is subject to restrictions as set forth in subparagraph (c) (1)(ii) of the Rights in Technical Data and Computer Software clause at DFARS 252.227-7013 or subparagraphs (c)(1) and (2) of the Commercial Software Restricted Rights clause at 48 CFR 52.227-19, as applicable, McDowell Signal Processing, Limited Liability Company, Mountain View, CA 94043 ([email protected]). General: This Agreement will be governed by the laws of the State of California. This Agreement may only be modified by a license addendum which accompanies this license or by a written document which has been signed both by you and McDowell Signal Processing, Limited Liability Company. Should you have any questions concerning this Agreement, or if you desire to contact McDowell Signal Processing, Limited Liability Company for any reason, please email: [email protected]. By downloading, using, or copying this Binary Software, Licensee agrees to abide by the intellectual property laws, and all other applicable laws of the U.S., and the terms of this License. Ownership of the software shall remain solely in McDowell Signal Processing, Limited Liability Company. Page viii Getting Started Getting Started with Channel G Each McDSP plug-in is delivered inside an installer application, and uses the Interlok copy protection software to authorize each plug-in. This section describes how to install and authorize a McDSP plug-in. General system requirements are also described. System Requirements McDSP HD, Native, and LE plug-ins are compatible with Pro Tools™ HD, HD Accel TDM systems, as well as Pro Tools™ LE and Pro Tools™ M-Powered host based systems. McDSP plug-ins support Mac OS 10.4.x (Tiger), 10.5.x (Leopard), Windows XP and Vista and require Pro Tools 7.x, 8.x or greater. McDSP plug-ins require an iLok USB Smart Key. Configurations McDSP plug-ins are available in TDM, RTAS, and AudioSuite configurations. See individual products for specific available configuration sets. Applications Pro Tools™ 7.x, 8.x or higher is required for TDM, LE, and M-Powered systems. Additionally, a third party software application that supports the Digidesign TDM, RTAS, or AudioSuite plug-in standard may be supported. See http://www. digidesign.com/developers/plugin_info/ for more information. McDSP plug-ins are compatible with the entire Pro Tools™ 7 and 8 product line. Hardware McDSP plug-ins support any Digidesign or approved third party hardware supported in Pro Tools™ 7.x and 8.x. This includes HD, HD Accel, 003, and Mbox host based systems. All McDSP HD plug-ins, except Synthesizer One, also support the Digidesign VENUE D-SHOW systems. See http://www.digidesign.com/ compato/ for more specific information. The McDSP Mac versions are compatible with both Intel and PowerPC based computers. The McDSP Windows versions require an Intel Pentium 4 or greater processor.* mcdsp.com Page ix * McDSP Windowstest machines are chosen to follow the Digidesign recommended systems guide, which currently is the Dell Precision™ Workstation 670 with 2.79 GHz Xeon processor. All products are guaranteed to run on that system. Older Intel processors (i.e. Pentium III and predecessors) and AMD processors are not officially supported, although some users have had limited success with newer AMD processors (i.e. Dual Opteron 1.79 GHZ, Athlon 64 2.20 GHz, and Athlon 64 XP 3700). None of McDSP Windows product line will work with Pro Tools™ 5.x. Also note that McDSP Windows product line does not support MIX, although RTAS versions will work if they exist and the rest of your system (i.e. Pro Tools™ version and processor) is compatible. Please visit mcdsp.com for the latest information about compatibility. Page x Getting Started Installing the Channel G Plug-In Installation on Mac OS X The Channel G plug-in Package includes this manual, ReadMe and Release Notes, a folder of presets for the Channel G plug-in, and the Channel G plugin. Two copies of the Channel G Licensing Agreement are included - one in this pdf manual and a second as a separate text file. The Channel G plug-in manual requires that Adobe Acrobat reader (or similar .pdf reader) is installed. Both online and boxed version will come with a Channel G installer that will automatically install the Channel G plug-in and its presets on your system. The authorization of the Channel G plug-in is still required after running the installer, and those steps are detailed in the following sections. Installing the Channel G plug-in and presets with the Installer: The online version of the package has been prepared for Internet delivery, and is transmitted as a compressed file in zip format (.zip). In Mac OS X 10.4.x or 10.5.x, simply double click the *.zip file to unpack the installer. The boxed plugin package purchased at your local dealer will be on CDROM. As with the online version, these ‘physical’ versions of the Channel G plug-in package should be copied into a local folder on your system. • Insert the McDSP ‘HD Disk,’ ‘Native Disk,’ or ‘LE Disk’ CDROM onto an available CDROM drive. • Navigate to the Channel G plug-in folder on the CDROM - the installer application is contained therein. • Run the Channel G plug-in Installer application to install (copy) the Channel G plug-in, presets, and documentation to a local folder on your system. The plug-in will be placed in the ‘Plug-Ins’ folder, and the presets will be placed in the ‘Plug-Ins Settings’ folder. • If a previous version of the Channel G plug-in (or other HD, Native, or LE version) was already in the plug-ins folder, it will automatically be updated (or replaced) by the installer. mcdsp.com Page xi Re-installing the Channel G plug-in presets manually: In you wish to restore the factory default presets, it may be useful to know how to manually re-install only the presets. • Go to the ‘Plug-in Settings’ folder: • Root->Library->Application Support->Digidesign->Plug-in Settings • If Pro Tools™ has not already done so for you, create a folder called ‘Channel G’. • Place a copy of the folder from the Channel G plug-in package called ‘Presets’ into the ‘Channel G’ folder. The presets are now viewable (after restarting Pro Tools™) from the settings popup menu from the Channel G plug-in. Note it may be necessary to re-start Pro Tools™ in order for the newly added ‘Presets’ folder to be viewable from the Settings popup inside the Channel G plug-in window toolbar. Page xii Getting Started Installation on Windows XP and Vista The Channel G plug-in Package includes this manual, ReadMe and Release Notes, a folder of presets for the Channel G plug-in, and the Channel G plug-in. Two copies of the Channel G Licensing Agreement are included - one in this pdf manual and a second as a separate text file. The Channel G manual requires that Adobe Acrobat reader (or similar .pdf reader) is installed. Both online and boxed version will come with a Channel G installer that will automatically install the Channel G plug-in and its presets on your system. The authorization of the Channel G plug-in is still required after running the installer, and those steps are detailed in the following sections. Installing the Channel G plug-in and presets with the Installer: The Channel G plug-in package purchased at your local dealer will be on CDROM and contain a Windows self extracting executable (.exe) similar to the online Channel G plug-in package prepared for Internet delivery. Both the boxed and online versions the Channel G plug-in executable file will automatically install the plug-in and its presets on your system. Double click the file to launch the installer which will install the Channel G plug-in, presets, and documentation. At any time after installation, you may access the documentation from the Windows ‘Start Menu’ under the ‘McDSP’ group. Authorization of the Channel G plug-in is still required after running the installer, and those steps are detailed in the following sections. Note that after installing new versions of the PACE iLok drivers with the Channel G plug-in installer, you will be prompted by the Channel G plug-in installer to reboot your system. If you are not prompted by the installer, there is no need to reboot. • Insert the McDSP ‘HD Disk,’ ‘Native Disk,’ or ‘LE Disk’ CDROM onto an available CDROM drive. • Navigate to the Channel G plug-in folder on the CDROM - the installer application is contained therein. • Run the Channel G plug-in Installer application to install the Channel G plugin, presets, and documentation to a local folder on your system. The plug-in will be placed in the ‘Plug-Ins’ folder, and the presets will be placed in the ‘Plug-Ins Settings’ folder. • If a previous version of the Channel G plug-in (or other HD, Native, or LE version) was already in the plug-ins folder, it will automatically be updated (or replaced) by the installer. mcdsp.com Page xiii Re-installing the Channel G plug-in presets manually: In you wish to restore the factory default presets, it may be useful to know how to manually re-install only the presets. • Go to the Plug-In Settings folder: • C:\Program Files\Common Files\Digidesign\DAE\Plug-In Settings\ • If Pro Tools™ has not already done so for you, create a folder called ‘Channel G’. • Place a copy of the folder from the Channel G plug-in package called ‘Presets’ into the ‘Channel G’ folder. The presets are now viewable (after restarting Pro Tools™) from the settings popup menu from the Channel G plug-in. Note it may be necessary to re-start Pro Tools™ in order for the newly added ‘Presets’ folder to be viewable from the Settings popup inside the Channel G plug-in window toolbar. Page xiv Getting Started Installation on VENUE D-SHOW systems The Channel G plug-in Package for VENUE D-SHOW systems includes presets for the Channel G plug-in and the Channel G plug-in. The Channel G Licensing Agreement is displayed when installing the product on D-SHOW. The pdf manual can be obtained by running the Mac OS X or Windows XP/Vista version of the Channel G Pro Tools plug-in installer on any available computer. Both online and boxed versions will come with a VENUE compatible installer that will automatically install the Channel G plug-in and its presets on your system. The authorization of the Channel G plug-in is still required after running the installer, and those steps are detailed in the following sections. Note that all McDSP HD plug-ins, except Synthesizer One, support the Digidesign VENUE D-SHOW system. Installing the Channel G plug-in and presets on VENUE with the ‘HD Disk’: The boxed Channel G plug-in package purchased at your local dealer will contain a CDROM titled ‘HD Disk’ that is specially formatted to work with your VENUE console. The VENUE installers are also available online as a compressed zip file download, however you will have to take additional steps to create your own VENUE installer CD-R, see additional instructions below before proceeding with these instructions. Both the boxed and online versions of the Channel G installer are the same and will install both the plug-in and its presets on your system. Note that after installing new versions of the PACE iLok drivers with the Channel G plug-in installer, you will need to reboot your system. You will not be prompted to reboot, and if you don’t you may see an error message saying “TPkd driver required, and a reboot. Please reboot or reinstall the software.’ If you see this message, simply reboot the console and try again. • Insert the McDSP ‘HD Disk’ CDROM onto the CD drive. Note that neither the McDSP ‘Native Disk’ nor the ‘LE Disk’ contains VENUE compatible installers. • Ensure your system is in ‘CONFIG’ mode, you cannot install plug-ins in ‘SHOW’ mode. • Navigate to the ‘OPTIONS’ page and then select the ‘PLUG-INS’ tab. • You should now see the Channel G plug-in available on the left hand side. • Select the Channel G plug-in and select ‘INSTALL.’ • If a previous version of the Channel G plug-in was already installed, it will be updated by the installer. mcdsp.com Page xv Important note for FilterBank HD and CompressorBank HD on VENUE D-SHOW consoles: The first time you instantiate either of these plugins, a dialog box will appear asking you to choose a user interface preference. Choose the Knobs interfaces, as some of the Slider interfaces are too large for the VENUE display. Creating a VENUE D-SHOW Installer CD-R from the online zip file: If you do not have a boxed copy of Channel G with the included ‘HD Disk’ CDROM, you can still obtain a copy of the VENUE compatible installers from the www.mcdsp.com website. Once you have located and downloaded the latest VENUE compatible installers from the McDSP website, you will have to take several additional steps to create a VENUE compatible Installer CD-R. For your convenience, all VENUE compatible products are located in the same downloadable zip file, so you will only have to create one CD-R to install all compatible McDSP products. • Unzip the downloaded file and locate the folder named “TDM Plug-Ins” inside the unpacked folder. • Using any CD-R burning application, burn this folder and its contents to an ISO format CD-R. It is recommended that you use a brand new CD-R for this, and do not rewrite an older CD-R. • Once you have burned this folder to a CD-R, you should see it at the root level of the disk (i.e. “D:\TDM Plug-Ins”). Important: If the “TDM Plug-Ins” folder is not located at the root level of the CD-R or has been renamed, the VENUE console may not properly recognize the installer disk. • At this point, you can follow the ‘HD Disk’ installation instructions above to complete the installation. Page xvi Authorizing Your McDSP Plug-Ins Authorizing your McDSP Plug-Ins Authorizing with a pre-programmed iLok Smart Key McDSP bundles such as the Emerald Pack come with a pre-programmed iLok Smart Key. Simply insert the iLok into any available USB port on your computer. The iLok’s indicator light will illuminate when the iLok has a proper connection. The Plug-Ins included in the bundle require no further authorization steps. As with any iLok on your system it is recommended that your iLok be registered and synchronized with iLok.com Authorizing with an iLok License Card All McDSP Plug-Ins require that a valid authorization is present on your iLok USB Smart Key. McDSP Plug-ins that are purchased individually provide this authorization on a plastic License Card (about the size of a credit card), with a small punch-out iLok License Chip. After being separated from the License Card, this iLok License Chip is to be inserted into the ‘key slot’ of the iLok USB Smart Key in order to transfer the authorization from the License Card to the iLok USB Smart Key. Note that each License Card holds ONE Plug-In authorization. The following instructions detail this process Important Note: The Authorization Wizard will prompt the user to register their iLok USB Smart Key at iLok.com. iLok.com is a service offered by PACE Anti-Piracy, Inc. and this step is recommended but NOT REQUIRED by McDSP to complete the authorization of the Plug-In. If you choose to register your iLok USB Smart Key at iLok.com, care must be taken to record your ilok.com account information (i.e. write down your User ID and Password in a safe place). If your iLok.com account information is lost, the iLok cannot be registered to another account and unfortunately there is nothing McDSP can do to help you. See iLok. com for more details about the benefits of using PACE’s iLok.com service. Note: Images in this section are for illustration only, the actual product and screens will be the name of the product you are authorizing. mcdsp.com Page xvii Authorizing a McDSP Plug-In from a License Card with the Authorization Wizard: The Authorization Wizard is used to install an authorization from a License Card to the iLok USB Smart Key. To use the Authorization Wizard for the Plug-In you purchase, perform the following steps: • Insert your iLok USB Smart Key into an available USB port. • On a Mac :Locate and launch the ‘Authorizer’ application found in the ‘Authorize’ folder in the Plug-In package for the McDSP Plug-In you purchased on the CD-ROM. • On Windows XP or Vista, just launch Pro Tools™ to authorize the individual McDSP Plug-In you purchased. Note: When authorizing the Plug-In on Windows XP or Vista with a new iLok USB Smart Key, you must insert the iLok USB Smart Key and complete the Windows ‘Found New Hardware Wizard’ before attempting to authorize the Plug-In. • Select the ‘Authorize’ button to be guided through the Authorization Wizard. Note: Selecting the ‘Quit’ button at any time will not authorize the Plug-In or allow it to be used for a trial period. If ‘Quit’ is selected, the Plug-In will not be available in the Pro Tools™ insert menu. • McDSP Plug-Ins require that the user personalize their copy of the Plug-In. A dialog is displayed soliciting this information. Note that the product registration card enclosed with the Plug-In MUST ALSO be filled out as well and returned to McDSP via mail (or fax to 707-2200994). This additional mail-in registration will entitle the user to future upgrades and advance information from McDSP. Page xviii Authorizing Your McDSP Plug-Ins • Once the Plug-In is personalized, click the ‘Next’ button to continue. • Check the ‘Use License Card’ box and press the ‘Next’ button (figure 2.3). Note: Although the Authorization Wizard may appear to allow authorization by challenge/ response, that method is currently NOT SUPPORTED McDSP Plug-Ins. • Separate the small punch-out iLok License Chip (the removable metal and plastic tab) from the License Card by pushing the cutout up and out with your thumb. Do not force your finger downward. • The iLok License Chip may now be inserted into the ‘key slot’ of the iLok USB Smart Key (figure 2.6). If the iLok USB Smart Key does not appear to be present on the system, ensure the iLok USB Smart Key is connected to a valid USB port and that the green LED is lit inside the iLok USB Smart Key. To insert the License Chip into the iLok USB Smart Key, orient the iLok USB Smart Key’s USB end to the left, and the loop end to the upper right. Insert the metal chip end of the iLok License Chip (the License Chip tab should have the metal chip side facing up towards you, not down). You should be able to visually verify that the License Chip makes contact with the iLok USB Smart Key metal card reader. • The green LED in the iLok USB Smart Key will light when it is ready to receive and transmit data. • Upon inserting the iLok License Chip, a message will be displayed indicating the authorization was installed successfully. Click ‘Ok’ in the message dialog. mcdsp.com Page xix • Once the authorization is installed on the iLok USB Smart Key, a dialog is displayed prompting the user to register their iLok USB Smart Key at the www.ilok.com website. The iLok.com website was created to allow users to manage the software authorizations on their iLok USB Smart Key. THIS STEP IS NOT REQUIRED TO COMPLETE THE AUTHORIZATION OF MCDSP SOFTWARE. The registration of the iLok USB Smart Key to an iLok.com account can be bypassed by clearing the checkbox. The user may also choose to not be asked to register again. While iLok.com is a great resource for the iLok USB Smart Key, your iLok USB Smart Key may only be linked to one iLok.com account. That is, an individual iLok USB Smart Key can only be registered to one account at a time--but a single account can have multiple iLok USB Smart Keys. If the iLok.com account information is lost, the iLok USB Smart Key cannot be registered to another account. However, an iLok USB Smart Key may be transferred between accounts if all the authorizations have been transferred off the iLok USB Smart Key. Register the iLok USB Smart Key to an iLok.com account only when you are ready to retain all the needed iLok.com account information (User ID and Password). • A ‘Finished’ dialog is displayed showing what authorization method was used. • Click ‘Finish’ to exit the Authorization Wizard. Page xx Authorizing Your McDSP Plug-Ins Authorizing with iLok.com Required for demo, upgrade, and replacement authorizations only iLok.com can be accessed from any Macintosh or PC with an Internet connection. You can do this at home, a friend’s, or at the office as long as there is an internet connection to access iLok.com--note that you don’t have to use your ProTools system computer! You simply use this computer to connect to iLok.com and transfer authorizations to your iLok Smart Key. The iLok Smart Key can then be moved to your ProTools system to complete authorization of your Plug-In. You will need: • A computer with an Internet connection. Either a Macintosh running OS 9.2 to OS 10.3 or a PC running Windows 98, ME, 2000, XP, or Vista • An iLok USB Smart Key • A valid iLok.com account. Visit www.iLok.com and set up a free account, if you have not already done so. 1) Download and install the required client software from iLok.com. 2) Download the desired McDSP Plug-In Installer from: http://www.mcdsp.com/support/updating.html 3) To receive an upgrade or replacement authorization, send email your iLok. com account information to: [email protected] To receive a demo authorization, email your iLok.com account information to: [email protected] Insert your iLok Smart Key into an available USB port and ensure that the indicator light is lit. Once your demo, upgrade, or replacement authorization is available for transfer, your iLok.com account will display the notice saying “You have licenses” on the upper left. Begin by selecting that link. mcdsp.com Page xxi The next page will display the pending licenses available for download. This page will also display the name of the Plug-In, its manufacturer, the type of authorization (demo, Not For Resale, or License), the date the authorization was deposited, and the date when the authorization will no longer be available for download from the server. Before any transfer of authorizations can take place, you must synchonize your iLok Smart Key with iLok. com. This may take a moment to process depending on your internet connection. Once you have synchronized your iLok, you can select the authorization(s) you wish to transfer to your iLok. If you have multiple iLoks connected to your computer, it is important to select the correct iLok you wish the authorizations to be transferred to. Then click “Download Licenses” to begin the process. Again, this may take a moment depending on your internet connection. When the transfer finishes you will be asked to confirm the completition of the transaction, thereby letting you know that the transfer was successful. Page xxii Authorizing Your McDSP Plug-Ins If you wish to go back into your account and visually confirm the transaction for yourself, select “View iLoks” Then select the iLok you had the authorizations transferred to. That’s it! Dont forget to logout and move the iLok Smart Key to your ProTools System if you are using another computer for Internet access. Also, you may need to install a different version of the Plug-In if you are upgrading or replacing. Transferring Authorizations with iLok.com You may freely transfer any authorization within your iLok.com account between any of your registered iLok Smart Keys. If you wish to transfer an authorization out of your iLok.com account to a different user, it will require additional support from PACE Anti-Piracy, Inc and may be subject to a service fee or limited by manufacturer restrictions. Check the www.ilok.com website for updates and developments regarding iLok USB Smart Keys and the Pace Interlok Copy Protection system. mcdsp.com Page xxiii Registering your McDSP Plug-In To register your McDSP Plug-In, fill out and return the product registration card enclosed with the boxed Plug-In package by mail or fax 707-220-0994. Registering your product entitles you to future upgrades and advance information from McDSP. Each individual product must be registered (even if you have multiple copies), and the product must be registered to an individual, not an entity. If you represent a company it is your company’s responsibility to notify McDSP in writing if the individual who registered the Plug-In is no longer with the company. The Company must also be able to supply matching registration information to successfully transfer ownership of the Plug-In. Using your McDSP Plug-Ins Starting a McDSP Plug-In: Follow the installation, authorization, and registration instructions above, Launch Pro Tools™, and the McDSP Plug-In and its presets are ready for use. Refer to the Digidesign™ Pro Tools™ Reference Guide for details on general Plug-In operation such as automation. Exiting a McDSP Plug-In A McDSP Plug-In is exited by clicking on the desktop or other window in the DAE application running the Plug-In, closing the Plug-In window, or de-instantiating the Plug-In. Pro Tools™ sessions will save instantiated Plug-In configurations and their settings. Refer to the Digidesign™ Pro Tools™ Reference Guide for details on general Plug-In operation. Digidesign™ and Pro Tools™ are registered trademarks of Digidesign, Inc. Page xxiv McDSP Channel G Channel G Channel G, the complete dynamics and equalization console for ProTools. Channel G is 3 plug-ins: •Channel G Dynamics - A fully featured console style dynamics section with an Expander/Gate, Compressor/Limiter, and two sets of versatile filters •Channel G Equalizer – 5 bands of professional grade console style EQ with two more sets of filters •Channel G Console – A combination of the functionality offered in the G Dynamics and G Equalizer configurations The Channel G Dynamics configuration uses ultra high-resolution level detection in both its Expander/Gate and Compressor/Limiter sections to give accurate handling of the most complex material. The expander/gate has adjustable range and threshold, as well a continuous ratio control for the most detailed edits. The compressor/limiter also has a continuous ratio control, complemented by a knee control designed to smooth the transition into the compression action. These controls allow the Channel G compressor to be used extensively without a heavily compressed sound. Attack times as fast as 0.001 msec for instantaneous compression action up to sample rates as high as 100 kHz. Channel G supports sample rates as high as 200 kHz. The filter section has high and low pass filters with slopes of 6, 12, 18, and 24dB/oct. In addition to being fully sweep-able across the entire audible spectrum, both these filters have a notch mode with 4 notch variants. The Channel G Equalizer is based on the original design found in McDSP’s award winning FilterBank plug-in. Improvements include a greater boost/ cut range and switch-able shelving-parametric EQ sections. The 5 bands of parametric/shelving EQ are complimented by two versatile filters identical to those found in the dynamics section. Like all Channel G configurations, the EQ section control layout matches exactly to the center section of the Digidesign D-Control and ICON work surface. A channel-strip style configuration called The Channel G Console brings all the above dynamics and equalizer functionality into a single plug-in. In addition to the extensive dynamics, filtering, and equalization capabilities of Channel G, there are also models of world famous mixing desks. Control mcdsp.com Page 1 calibrations are adjusted for each desk ‘mode’, allowing a user familiar with the original analog consoles to be immediately intimate with the equalizer and dynamics facilities of Channel G. The total integration of Channel G with the Digidesign D-Control work surface, as well as other popular control surfaces like ProControl, D-24, Command 8, and Digi 002, converts the Digidesign DAW experience into that of an analog mixing console. Channel G provides the sound and functionality of world class analog mixing consoles combined with the flexibility and scalability of a software plug-in. Feature List: • Multi-mode filters (high pass, low pass, notch) with selectable slopes of 6 to 24 dB/Oct • Full featured Expander/Gate, Compressor/Limiter • Five-band EQ with shelving and parametric sections • Compressor/Limiter operation pre or post EQ section • Analog Saturation Modeling • Double precision processing • Ultra low latency • Mono and stereo versions Digidesign ™ and ProTools ™ are registered trademarks of Digidesign, Inc. All other trademarks are property of their respective owners. Page 2 McDSP Channel G Quick Start Tour: Channel G Start Protools™ and Instantiate the Channel G Dynamics Configuration • Launch Protools™ and Open a Protools™ Session. • Verify the Display-> Mix Window Shows->Inserts View option is checked. • In one of the inserts of a stereo master fader, select the Channel G Dynamics stereo configuration. On another insert select the Channel G Equalizer stereo configuration. Note the Channel G plug-in will operate on master or regular audio tracks in mono or stereo versions. • If the insert selection does not show Channel G plug-ins, verify that the Channel G plug-in has been installed correctly. • For more information on starting ProTools™ and working with plug-ins, see Digidesign’s™ ProTools™ Reference Guide Channel G Overview Flow Diagram Selectable in the G Dynamics and G Console configurations via the ‘GPH’ and ‘SIG’ buttons, the Flow Diagram (press ‘SIG’) shows all signal paths, routing, and inline status of all sections. Key signal flow is also displayed, along with the ‘active’ status of the selected key. When the user selects a key input such as a buss, if there is nothing routed to that buss the key signal path remains unlit. Once signal is routed to the selected key track, the signal path glows to indicate the presence of an actual key signal. mcdsp.com Page 3 Graph Display Option Knobs To adjust any of the controls with knobs you can: • Click and drag the knobs (note the knob will respond to left/right or up/down mouse movement, and will lock to the left/right or up/ down movement once the mouse is dragged beyond the knob graphic - this significantly reduces control jittering commonly found in knob controls) GPH - Response Plots SIG - Signal Path Flow Diagram Radio Buttons Give a choice of parameters to choose from and are grouped. Choose one setting. • Hold the <Command> key while dragging the knobs for fine control • Click on the text box to highlight and edit the numeric value to get precise control (if a value outside the valid range is input, the control will default to the nearest allowed value when enter is hit) and hit <Enter> • Click on the text box to highlight the numeric value and then use the arrow keys to increase or decrease the numeric value • Use the <Option> key to bring all the controls to their default values • Use hardware controller surfaces supported by Channel G including Digidesign’s ICON, ProControl™ and Control-24 and the Mackie HUI. Page 4 Page Button Console Only Changes pages between the Dynamics and Equalization sections. Bypass Control Button Toggle control that takes the section ‘in’ or ‘out’ of the audio processing path. • The green light indicates the section is in; • When the light is off, the section is bypassed. McDSP Channel G The Meters The Channel G plug-in has a ‘Metering Center Section’ to display input levels, Compressor/Limiter gain reduction, and Compressor/Limiter output levels. Automation All Channel G controls are completely automatable. See the Digidesign™ ProTools™ Reference Guide, Automating plug-ins section. Presets: Using the Presets and Making Your Own The Channel G presets are designed as ‘roughs’ for various analog mixing console applications. The presets can be accessed from the ProTools ™ “plug-in Librarian” and “plug-in Settings” pop-up menus. To make and save your own presets, see the “plug-in Librarian Functions” section of Digidesign™ ‘ s DigiRack plug-ins Guide. A Word on Preset Compatibility Presets for Channel G, Channel G Compact, and Channel G Surround are configurations ARE interchangeable. Settings created from one configuration will affect the like-named controls in another. ProTools™ is a registered trademark of Digidesign, Inc. mcdsp.com Page 5 G Dynamics Configuration The G Dynamics configuration includes an Expander/Gate, followed by a Compressor/Limiter, separate input and output controls, and two fully sweepable filters. The filters can be both set to notch modes with varying notch width, or as high pass and low pass filters. Both the Expander/Gate and Compressor/ Limiter can key from the original input (un-filtered), the side chain input, or the output of the two filters. The filters can take their input from the original input or the side chain. The two filters can also be placed inline so their effect on the signal is heard at the output. As with all Channel G configurations, most controls are mirrored in the actual Digidesign ICON (D-Control) EQ and Dynamics center sections, allowing users unprecedented integration between this hardware controller and audio processing software. Page 6 McDSP Channel G Channel G Dynamics Overview Meters The Channel G plug-in has a ‘Metering Center Section’ to display input and output levels, along with Expander/Gate gain reduction, Compressor/ Limiter gain reduction, and Compressor/ Limiter output levels. Response Plots/Flow Diagram The G Dynamics configuration displays the transfer function of both the Expander/Gate and Compressor/Limiter, and the frequency response of the Filter section. The user can also select to view the flow diagram display mode to show all signal routing paths. In/Out The G Dynamics configuration, like all Channel G configurations, has dedicated Input and Output controls. Expander/Gate The Channel G Expander/Gate provides a full featured dynamic range expander with selectable key input (separate from the Compressor/Limiter section). mcdsp.com Dynamics Filters Comp/Limiter The G Dynamics Filter section is two independent fully sweepable filters. Each filter has a selectable slope (up to 24dB/Oct) and filter type control. The Channel G Compressor/Limiter meets all the needs and requirements of modern post production while retaining the needed musicality for music applications. Page 7 Channel G Dynamics Controls Input/Output The G Dynamics configuration, like all Channel G configurations, has dedicated Input and Output controls. • Input – the amount of gain applied to the signal before it reaches the Expander/Gate and Filter sections. • Output - the amount of gain applied to the signal after the Compressor/Limiter Makeup Gain. The signal polarity (phase) may also be adjusted at this stage in the processing. Expander/Gate The Channel G Expander/Gate provides a full featured dynamic range expander with selectable key input (separate from the Compressor/Limiter section). The Expander/Gate controls are: • Key – selects the signal used to cause the Expander/ Gate to ‘close’ or begin reducing signal level once it goes below the selected threshold. The choices are the original input, side chain (key) signal, or the output of the Filter section. • Range – the maximum amount of signal reduction. • Ratio – the slope, or output to input ratio of the Expander/Gate. When this control is Between 1 and 20 it is an Expander. From 40 to its maximum (100:1) the process acts as a Gate. • Attack- the rate at which the Expander/Gate ‘opens’, or stops reducing signal level once the signal exceeds the selected threshold. • Release- the rate at which the Expander/Gate ‘closes’, or begins reducing signal level once the signal is below the selected threshold. • Hold- the amount of time rate the Expander/Gate remains ‘open’, or does not affect signal level, once the signal exceeds the selected threshold. • Threshold- the signal level that must be exceeded in order for the Expander/Gate to ‘open’ and no longer effect the input signal level. • Expander/Gate In – the switch that engages or bypasses the Expander/Gate algorithm. Page 8 McDSP Channel G Compressor/Limiter The Channel G Compressor/Limiter meets all the needs and requirements of modern post production while retaining the needed musicality for music applications. The Compressor/Limiter controls are: • Key – selects the signal used to cause the Compressor/Limiter to begin reducing signal dynamics range once it exceeds the selected threshold. The choices are the original input, the output of the Compressor/Limiter itself, the side chain (key) signal, or the output of the Filter section. • Knee – the shape of the compression curve. The greater the Knee control value, the smoother the transition into the compression zone above the selected threshold. There are several additional Knee control modes that model specific compressors found in analog mixing consoles. • Ratio – the slope, or input to output ratio of the Compressor/Limiter . When this control is near its maximum (100:1) the process acts as a Limiter. Some of the more standard compression ratios are 2:1 to 10: 1. • Attack- the rate at which the Compressor/Limiter begins to reduce the dynamic range of the input signal as it exceeds the selected threshold. • Release- the rate at which the Compressor/Limiter stops reducing the dynamic range of the input signal as it goes below the selected threshold. • Gain- the amount of makeup gain applied to the signal after the dynamic range reduction. Note the relation to the master output of the plug-in; if the Compressor is used as the key signal, this gain is applied BEFORE the signal is fed back. • Threshold- the signal level that must be exceeded in order for the Compressor/Limiter to start reducing the input signal dynamic range. • Compressor/Limiter In – the switch that engages or bypasses the Compressor/ Limiter algorithm. • EQ Comp Routing - selects the order of the compressor and equalizer sections. Selecting ‘pre’ places the compressor before the EQ, selecting ‘post’ places the compressor after the EQ. mcdsp.com Page 9 Dynamics Filters The G Dynamics Filter section is two independent fully sweepable filters. Each filter has a selectable slope (up to 24 dB/Oct) and filter type control. The Filter section controls are: • Filter Input- selects the input to the Filter section – the original input signal or the side chain input. • Filter Type- toggles between high pass filter (HPF) and notch filter types in the Low Filter, and between low pass filter (LPF) and notch filter types in the Hi Filter section. • Freq- the center frequency or cutoff frequency of the filter. • Q/Slope- the width of the notch filter or slope of the HPF or LPF filter. Response Plots The G Dynamics and G Console configurations display the Input/Output transfer functions of both the Expander/Gate and Compressor/Limiter (also known as the compression or expander curves), as well as the frequency response of the Filter section. The transfer functions are displayed over a 60 dB range. Console Meters The Channel G plug-in groups all metering functionality in the center of the user interface. Displayed meters are Input post Input Gain, Expander/Gate gain reduction, Compressor/Limiter gain reduction, Compressor/Limiter output post Makeup Gain, and final Output post Output Gain. Gain reduction meters are completely orange. The remaining signal level meters are green for all metered values at and below - 6 dB. Metered values above - 6 dB are displayed in yellow. There are peak LED indicators above each signal level meter (Input, Compressor/Limiter or DYN Output, Output) that will light when the signal level is approximately -0.05 dB. These peak LEDs can be cleared by simply clicking on the lit portion with the mouse. The option to clear all clip meters is available by clicking the clip LED in the plugIn tool bar. Channel G also supports the new ICON plugIn metering facilities. Page 10 McDSP Channel G G Equalizer Configuration The G Equalizer configuration is a full featured 5 band parametric EQ, complimented by a filter section identical to the one found in the G Dynamics configuration. The LF and HF bands of the EQ also have type controls that are used to switch the EQ type between parametric and shelf. Each band of filter and EQ can be individually bypassed. There are peak indicators for the EQ bands to show when signal levels are at maximum. A bypass control for the entire EQ section is also provided in the lower right hand corner. mcdsp.com Page 11 Channel G Equalizer Overview Meters Response Plots/Flow Diagram The Channel G plug-in has a ‘Metering Center Section’ to display input and output levels, along with Expander/Gate gain reduction, Compressor/Limiter gain reduction, and Compressor/ Limiter output levels. The G Dynamics configuration displays the transfer function of both the Expander/Gate and Compressor/ Limiter, and the frequency response of the Filter section. The user can also select to view the flow diagram display mode to show all signal routing paths. In/Out The G Equalizer configuration, like all Channel G configurations, has dedicated Input and Output controls. Filters Equalizer The G Equalizer has two independent fully sweepable filters. Each filter has a selectable slope (up to 24 dB/ Oct) and filter type control. The G Equalizer has five EQ bands (LF, LMF, MF, HMF, HF). The LF and HF bands have an EQ type control. Page 12 McDSP Channel G Channel G Equalizer Controls Input and Output The G Equalizer configuration has dedicated Input and Output controls. • Input – the amount of gain applied to the signal before it reaches the HPF filter band. • Output - the amount of gain applied to the signal after the LPF (last of the seven filter and EQ bands) filter band. The signal polarity (phase) may also be adjusted at this stage in the processing. Filters The G Equalizer has two independent fully sweepable filters. Each filter has a selectable slope (up to 24 dB/Oct) and filter type control. The controls are: • Filter Type- toggles between high pass filter (HPF) and notch filter types in the HPF band, and between low pass filter (LPF) and notch filter types in the LPF band. • Freq- the center frequency or cutoff frequency of the filter. • Q/Slope- the width of the notch filter or slope of the HPF or LPF filter. mcdsp.com Page 13 Equalizer The G Equalizer has five EQ bands (LF, LMF, MF, HMF, HF). The LF and HF bands have an EQ type control. The controls are: • EQ Type- (LF and HF only) toggles between parametic and shelving EQ. • Gain- the amount of boost or cut in dB for each EQ band. • Freq- the center frequency or cutoff frequency of the parametric or shelving EQ. • Q/Slope- the width of the parametric EQ bell, or slope or dip of the shelving EQ in certain modes. EQ Mode The G Equalizer has the ability to model not only the responses of EQ previously only found on world class analog mixing consoles, but will also match the calibrations of those Equalizers. In all the EQ modes, the HPF, LPF and Notch frequency and slope ranges are not affected. While many modeled consoles had more restricted values, McDSP chose to leave the maximum amount of control for these bands for the greatest utility. Music The shelf shape in the ‘Music’ EQ console mode are designs unique to McDSP, based on one of the most popular Peak-Slope-Dip settings from our award winning FilterBank plugIn. The parametric bands have a good Q range (1.0 to 12.0), and the band overlap is geared towards the creative equalization needs of music production. Post Another design unique to McDSP, this shelf mode has the steepest of all the various EQ shelf modes available in Channel G. The parametric bands have the widest Q range of all the modes: 0.4 to 16.0. The overlap is nearly complete, with the bands’ low ranges only 40 Hz apart, and each spanning 2 decades. E This EQ config is derived from measurements taken of various SSL series E equalizer sections. G The other popular SSL EQ, the series G, has substantially different shelf shapes than found on the E series. Page 14 McDSP Channel G N A hybird Neve console based on the AMEK/Neve 9098i console, coupled with the vast library of measurements taken by McDSP over the years. A Think API 550 with 5 bands, more gain, and adjustable filters, and you have the A mode in Channel G EQ configuration. *All Trademarks are property of their respective owners. SSL™ is trademark of the Solid State Logic Ltd.; Neve™ is a trademark of AM S Neve; and API 550™ is a trademark of the Automated Processes, Inc.(API). These companies are not affiliated in any way with McDSP, nor do they endorse the Channel G plug-in. The trademarks of these companies are used solely for the purpose of describing the sounds produced by the McDSP Channel G plug-in. While Channel G emulates the sounds of these consoles, McDSP makes no representation or warranty that Channel G is identical to or duplicates these consoles. Equalizer Plot Response The G Equalizer and G Console configurations display the frequency response of the Filter section. The transfer functions are displayed over a 60 dB range. The frequency response display shows a center line at 0 dB, and extends to +/- 18 dB in the visible display. mcdsp.com Page 15 Using Channel G A Closer Look at the Expander/Gate The Expander/Gate section of the G Dynamics and G Console configuration can be used for a variety of applications. Basic Expander/Gate functionality is described below, along with some specific uses in music and post production. Basics The Expander/Gate section is used to reduce the level of an input signal once it drops below the selected threshold. This is useful in removing unwanted background noise when the signal of interest (the vocal, dialog, etc.) is not present. Other more subtle tricks include modifying the dynamic performance of the input, and creating certain special gating effects. First and foremost, the user should understand what the threshold and ratio controls affect. The Threshold determines when the Expander/Gate will start to reduce the level of the input signal as it continues to drop below the threshold. The ratio control determines how gradual or steep this level reduction will be. A ratio of 1:2 means that for every 1 dB the signal is below the threshold, the output will be reduced such that the resulting signal level is 2 dB below the threshold. A ratio of 1:10 means that for every 1 dB the signal is below the threshold, the output level will be 10 dB below the threshold. Most well recorded signals will have ‘good content’ at and above –40 dB, so setting a threshold starting point somewhere in this range is good. The timing of the Expander/Gate is controlled by the Attack, Release, and Hold controls. The attack time determines how quickly the Expander/Gate begins to reduce signal level once it has gone below the threshold. The release time determines how quickly the expander starts reducing the signal level back to a closed or inaudible state. The Hold time determines how long the Expander/ Gate will remain open and not affect the signal, regardless of whether it is below or above the threshold. The Hold control is very useful in preventing the Expander/Gate from ‘buzzing’, or falsely closing and opening so rapidly as to introduce artifacts in resulting signal. Range is a control found on more high-end Expander/Gate units. The control sets the absolute maximum amount of gain reduction. The user can Page 16 McDSP Channel G subsequently have an aggressive ratio to quickly remove unwanted signal, but simultaneously restrict the amount to a level set by the Range control. Gated Drums Often in music production the use of heavy compression to enhance the sound of the recorded drum kit. Such effects can be easily achieved with the Compressor/Limiter section of the G Dynamics and G Console configurations. This technique, however, can introduce a lot of unwanted background noise into the track. Inserting an Expander/Gate before the compressor achieves success in not only removing unwanted signal from the track, but can be further used to gate the drums themselves. As each snare and bass drum hit occurs, modify the threshold until those sounds trigger the Expander/Gate. Use a neargate ratio (20 or higher) and a maximum range value (-80dB). The attack and release times will affect the character of the gated drums, and the hold time can prevent false triggering from occurring. Now as the ‘big drum sound’ is heard, the background is completely removed. This can be useful not only as a prominent effect in the drum mix, but as a subtle tool in removing the drum sounds as they decay down into the overall mix. The gated drum technique often works on entire drum sub mixes, but usually has more success when applied to only the kick and/or snare drum tracks. Performance Control Where the gated drum effect described above is interesting, it is not always practical. Many tracks have content that would only suffer from such drastic gating. However such tracks can be improved using a more gentle ratio, such as 2:1 or 4:1, and a reduced range of roughly – 20 dB (as opposed to – 80 dB as would be common in the previous example). A vocal track, for example, would contain the singing, pauses, and inhales/exhales of the vocalist. As the vocal performance was compressed, some of these other sounds would also be affected, and quite possibly increased in signal level. To remove such sounds, without drastically affecting the vocal itself, an expander is placed in the signal chain prior to compression. The threshold is set to a level just below the lowest singing level, with a moderate attack and release, and gentle ratio (2:1, 4:1). The range control is used to reduce the effect to an acceptable level. Careful adjustment of the attack and release controls will also improve the subtle effect of the signal reduction, while not appearing to impede the vocal performance at all. mcdsp.com Page 17 Noise Reduction The source of many tracks in a music or post production can contain unwanted background noise, equipment hum, and just plain old hissing. Placing an Expander/Gate on every track, while not necessary, can be a quick and effective way of removing low level noise in the entire mix. A less desirable alternative would be to remove regions of audio that did not contain the actual performance, as it can be tedious and may still not yield the desired result. Conveniently, Channel G’s default Expander/Gate control settings are well suited for this practice. A Closer Look at the Compressor/Limiter The Compressor/Limiter section of the G Dynamics, G Surround Compresor/ Limiter, and G Console configuration can be used for a variety of applications. Basic Compressor/Limiter functionality is described below, along with some specific uses in music and post production. Basics The Compressor/Limiter section is used to reduce the level of an input signal once it rises above the selected threshold. Such an effect is useful to control the dynamic range of a track, impart a different character on a track (to make it more punchy, or smoother), or create certain special effects. Like the Expander/Gate, knowledge of what the threshold and ratio controls is paramount in mastering the Compressor/Limiter . The threshold determines when the Compressor/Limiter will start to reduce the level of the input signal as it continues to rise above the threshold. The ratio control determines how gradual or drastic this level reduction will be. A ratio of 2:1 means that for every 2 dB the signal is above the threshold, the output will be reduced such that the resulting signal level is only1 dB above the threshold. A ratio of 10:1 means that for every 10 dB the signal is above the threshold, the output level will be 1 dB above the threshold. Many mixers use compression on every track, while others attempt to not use compression at all, or at least as little as possible. The timing of the Compressor/Limiter is controlled by the Attack and Release controls. The attack time determines how quickly the Compressor/Limiter begins to reduce signal level once it is above the threshold. The release time determines how quickly the Compressor/Limiter stops reducing the signal level Page 18 McDSP Channel G once it is below the threshold. The transition between no compression and the selected compression amount is controlled by the Knee mode. McDSP has created several positions for practical use in music and post production, ranging from hard knee to soft knee shapes. Several modeled knee shapes are also available. The Gain control provides up to 24 dB of make-up gain post compression. This control is also extremely useful when the Compressor/Limiter key signal is its own output. Knee Modes The Channel G Compressor/Limiter Knee modes are derived from the years of modeling experience at McDSP. Console compressors are amongst the most coveted dynamics processors in the music production business, and along with the corresponding console equalizers, are the heart of the sound of any analog mixing desk. The Knee control in Channel G has 11 pre-programmed positions ranging from hard knee to gentle knee curves. The affect of this control can be viewed in the transfer function plot display. Additional Knee control positions model specific analog console compressors. Modeled Compressor modes in Channel G are named ‘Chan’ (SSL Channel Compressor), ‘Buss’ (SSL Buss Compressor), ‘Brit’ (Neve 33609C), ‘A Soft’ and ‘A Hard’ (API 225 hard and soft modes) Note the Knee modes in the Compressor section also reset the ranges of the attack and release controls to match those ranges found in the modeled unit. Also the filter section’s Q and freq ranges are adjusted to match the ranges found in the consoles these modeled compressors are taken from, if applicable. *All Trademarks are property of their respective owners. SSL™ is trademark of the Solid State Logic Ltd.; Neve™ is a trademark of AMS Neve; and API 550™ is a trademark of the Automated Processes, Inc.(API). These companies are not affiliated in any way with McDSP, nor do they endorse the Channel G plug-in. The trademarks of these companies are used solely for the purpose of describing the sounds produced by the McDSP Channel G plug-in. While Channel G emulates the sounds of these consoles, McDSP makes no representation or warranty that Channel G is identical to or duplicates these consoles. Feed-forward vs. Feed-back Compression The Compressor/Limiter in Channel G is one of the few in the world that allows the user to choose between the input or output of the Compressor/Limiter. Using the compressed output, often referred to feedback compression, is mcdsp.com Page 19 found in many vintage compressors such as the API 225 compressor. The more common technique found in modern dynamic range processors is feed-forward compression – the use of the input signal as the compression key. In fact, the API 225 is one of the only compressors (along with Channel G’s Compressor/Limiter ) that allows the user to switch between feed-forward and feedback compression. Why should the use of a Feed-back compressor be considered then in today’s modern production facilities? This type of compression, while susceptible to pumping or breathing the overall signal level, can be useful in addressing certain dynamic range ‘problems’. For example, a suppose you needed to process a lead vocal that has a good deal of dynamic range changes, and is sung in an aggressive style. Heavy compression is needed to limit the maximum signal level, and even the softest of knee shapes does not alleviate the unwanted ‘compressed vocal effect’ thus rendered. Using the compressor output as the key signal, the transition between the compressed and un-compressed signal is minimally different. Because the key signal is already compressed, the compressor will trigger more subtley, and possibly produce a more desirable effect. A Closer Look at the Dynamics Filter section The Filter section of the G Dynamics (and G Console) configuration can be used to pre-treat the signal used by the Expander/Gate and Compressor/Limiter sections. The additional flexibility of Channel G to allow the Expander/Gate and Compressor/Limiter to choose between a variety of key signals is only matched by the analog mixing consoles it emulates. Basics The Filter section is comprised of two filters – a Low Filter and a High Filter. Each can toggle between a notch filter mode, and their respective high pass filter (HPF) and low pass filter (LPF) modes. The Q/Slope control selects the slope of the HPF or LPF – 6, 12, 18, or 24 dB/Oct, or the width of the notch filter. The filter design and topologies used in the Filter section are derived from McDSP’s award winning FilterBank plug-in. Noise Reduction The use of filters to remove unwanted signal while desired signal is present is common to any audio production. By offering high pass, low pass, and notch Page 20 McDSP Channel G filtering, Channel G can effectively eliminate noise while affecting the desired audio as little as possible. The high pass filter (HPF) passes signal above the selected frequency, and removes signal below the selected frequency at a rate give by the Q/Slope control. At the maximum rate of 24 dB of level reduction per octave, the Channel G HPF is great for removing low rumble, plosive ‘thuds’ from a dialog, and just cleaning up the bass of a track. The low pass filter (LPF) passes signal below the selected frequency, and removes signal above the selected frequency at a rate give by the Q/Slope control. At the maximum rate of 24 dB of level reduction per octave, the Channel G LPF is great for removing hiss, strange reflections or any undesirable high frequency noise. The Notch filter, also called a band stop filter, removes signal only at the selected frequency, and has a notch width given by the Q/ Slope control. The Notch filters found in Channel G are some of the narrowest in the professional audio industry. Capable of much tigher Q’s than any analog filter, Channel G’s notch filters can remove cyclic noise such as power hums, while being nearly inaudible, even when swept across the entire frequency spectrum. The rejection level of the notch exceeds 80 dB, again more than most analog filters. Key Signal Pre-Filtering Using the Dynamics Filter section to pre-treat the key signal used by the Expander/Gate and Compressor/Limiter can turn these dynamic range processors into specialty effects devices. For example, the Compressor/Limiter can be setup to act as a de-esser by selecting the filtered output as its key signal, and setting the HPF frequency control to somewhere between 2 kHz and 4 kHz. This will cause the compressor to only key when high frequency data is present, such as the ‘sss’ or ‘ththth’ of a vocal. The net effect is the compression will only occur when the ‘esses’ occur. Background noise can often be very loud. Using the Expander/Gate is effective as long as there is a reasonable difference between the desired audio and the unwanted noise. By pre-filtering the signal so that it is band limited by the HPF and LPF, the Expander/Gate only closes when the actual signal is no longer present. Without the filters, the Expander/Gate could not discern between the loud background noise and desired audio. Placing the filters inline will also allow this noise-reduced signal to be output on the track. mcdsp.com Page 21 A Closer Look at the Equalizer Modes The G Equalizer (and G Console equalizer section) is one of the most configurable equalizers in the history of professional audio. Not only are the frequency response curves modeled, but the control calibrations and ranges are also selectable from a single users interface. This feature, coupled with Channel G’s integration with control surfaces like the ICON work surface by Digidesign, transform the digital audio workstation into an actual mixing console. Basics The G Equalizer has 5 bands of configurable EQ, plus two filter sections. These filters are identical to those found in the Filter section of the G Dynamics plugin. In the G Console plug-in, the filter sections of both the Dynamics section and the EQ section can be combined for a total filter slope maximum of 48 dB/Oct when the Dynamics filter section is placed inline. The G Equalizer filters can toggle between a notch filter mode, and their respective high pass filter (HPF) and low pass filter (LPF) modes. The Q/Slope control selects the slope of the HPF or LPF – 6, 12, 18, or 24 dB/Oct, or the width of the notch filter. The filter design and topologies used in the Filter section are derived from McDSP’s award winning Filterbank plug-in. The equalizer section is 5 bands of parametric EQ (LF, LMF, MF, HMF, HF). The LF and HF bands have a mode control to switch them from parametric to shelving EQ. The gain range in each band is +/- 18 dB. The frequency range varies in each EQ mode as described below. There are several equalizer modes that allow the user to switch from the preprogrammed modes designed by McDSP engineering, to other modes that model some of the most popular analog mixing console EQ strips. Page 22 McDSP Channel G Music and Post Modes Music The shelf shape in the ‘Music’ EQ console mode are designs unique to McDSP, based on one of the most popular Peak-Slope-Dip settings from our award winning FilterBank plug-in. The Music and Post EQ modes are the only modes that retain shelf shape control via the Q control in the LF and HF bands. The relatively steep curve and moderate peaking at high Q settings is great to carve out needed adjustments to a mix. Low Q settings morph the shelf into a gradual, more vintage styled slope with a slight undershoot in the non-shelved band. Freq ranges : LF: 20 to 400 Hz LMF: 200 to 2000 Hz MF: 400 to 4000 Hz HMF: 800 to 8000 Hz HF: 2000 to 20000 Hz The parametric bands have a good Q range (1.0 to 12.0), and the band overlap is geared towards the creative equalization needs of music production. Post E Another design unique to McDSP, this shelf mode has the steepest of all the various EQ shelf modes available in Channel G. The Q control adjusts the amount of undershoot in the shelf, allowing the shelf boost/cut to be further accented by the ‘scoop’ just after (low shelf) or just before (high shelf) the main boost/cut. Freq ranges : The parametric bands have the widest Q range of all the modes: 0.4 to 16.0. The overlap is nearly complete, with the bands’ low ranges only 40 Hz apart, and each spanning 2 decades (the base frequency to the base frequency times 100). HMF: 160 to 16000 Hz This EQ config is derived from measurements taken of various SSL series E equalizer sections. Note the control ranges all match the original SSL console, and even the HPF and LPF sections will adjust their ranges to that of the SSL consoles. Freq ranges : G The other popular SSL EQ, the series G, has substantially different shelf shapes than found on the E series. N A hybird Neve console based on the AMEK/Neve 9098i console, coupled with the vast library of measurements taken by McDSP. McDSP has evaluated many original Neve units as well as re-makes. The shelf shapes are very much like the 9098i, while the parametrics employ much of the ‘smarts’ McDSP has come to understand about this important lineage of equalizers. LF: 40 to 4000 Hz LMF: 80 to 8000 Hz MF: 120 to 12000 Hz HF: 200 to 20000 Hz LF: 30 to 450 Hz LMF: 200 to 2500 Hz MF: 400 to 5000 Hz HMF: 600 to 7000 Hz HF: 1500 to 16000 Hz Freq ranges : LF: 30 to 300 Hz LMF: 100 to 1000 Hz MF: 500 to 5000 Hz HMF: 1500 to 15000 Hz HF: 2000 to 20000 Hz mcdsp.com Page 23 A Think API 550 with 5 bands, more gain, and adjustable filters, and you have the A mode in Channel G EQ configuration. The proportional Q is modeled dead on, while the gain is extended to +/- 18 dB. The Q values track exactly to the originals up to 12 dB, and are then extrapolated to the new 18 dB level. API has always done a great job of providing useful tools (EQ and Compression), while restricting the control ranges to keep the user from making a bad sound. Freq ranges : LF: 30 to 400 Hz LMF: 75 to 1000 Hz MF: 400 to 6000 Hz HMF: 800 to 12500 Hz HF: 2500 to 20000 Hz *All Trademarks are property of their respective owners. SSL™ is trademark of the Solid State Logic Ltd.; Neve™ is a trademark of AMS Neve; and API 550™ is a trademark of the Automated Processes, Inc.(API). These companies are not affiliated in any way with McDSP, nor do they endorse the Channel G plug-in. The trademarks of these companies are used solely for the purpose of describing the sounds produced by the McDSP Channel G plug-in. While Channel G emulates the sounds of these consoles, McDSP makes no representation or warranty that Channel G is identical to or duplicates these consoles. Page 24 McDSP Channel G Channel G Plug-In Reference Guide Channel G Specifications Parameter Settings Function -24 to +24 dB Amount of gain applied to the signal before it reaches the Expander/Gate and Filter sections. KEY Original Input, Side Chain (key) Signal, Output of the Filter section, Selects the signal used to cause the Expander/ Gate to ‘close’ or begin reducing signal level once it goes below the selected threshold. RANGE -80 to 0 dB The maximum amount of signal reduction. ATTACK 0.01 to 100 msec Rate at which the Expander/Gate ‘opens’, or stops reducing signal level once the signal exceeds the selected threshold. HOLD 5 to 1000 msec Amount of time rate the Expander/Gate remains ‘open’, or does not affect signal level, once the signal exceeds the selected threshold. RATIO 1:1 to 1:100 (Gate) Slope, or output to input ratio of the Expander/ Gate. When this control is near its maximum (100:1) the process acts as a Gate. RELEASE 100 to 5000 msec Rate at which the Expander/Gate ‘closes’, or begins reducing signal level once the signal is below the selected threshold. THRESH -80 to 0 dB Signal level that must be exceeded in order for the Expander/Gate to ‘open’ and no longer effect the input signal level. EXPANDER/GATE IN ON, OFF Switch that engages or bypasses the Expander/ Gate algorithm. Output of the Compressor/ Limiter itself, Original Input, Side Chain (key) Signal, Output of the Filter section, . Selects the signal used to cause the Compressor/ Limiter to begin reducing signal dynamics range once it exceeds the selected threshold. The choices are the original input, the side chain (key) signal, the output of the Filter section, or the output of the Compressor/ Limiter itself (feedback). Input IN Expander/Gate Compressor/Limiter KEY mcdsp.com Page 25 Parameter Settings Function KNEE hard 10 soft modes 5 modeled modes Shape of the compression curve. The greater the Knee control value, the smoother the transition into the compression zone above the selected threshold. There are several additional Knee control modes that model specific compressors found in analog mixing consoles. RATIO 1:1 to 1:100 (Limiter) Slope, or input to output ratio of the Compressor/Limiter. When this control is near its maximum (100:1) the process acts as a Limiter. ATTACK 0.01 to 100 msec Rate at which the Compressor/Limiter begins to reduce the dynamic range of the input signal as it exceeds the selected threshold. RELEASE 100 to 5000 msec Rate at which the Compressor/Limiter stops reducing the dynamic range of the input signal as it goes below the selected threshold. GAIN -24 to 24 dB Amount of makeup gain applied to the signal after the dynamic range reduction. Note that this gain occurs before feedback in Output Key Mode. THRESH -45 to 0 dB Signal level that must be exceeded in order for the Compressor/Limiter to start reducing the input signal dynamic range. COMP/LIMITER IN ON, OFF Switch that engages or bypasses the Expander/ Gate algorithm. FILTER INPUT IN, Key (sidechain) Selects the input to the Filter section – the original input signal or the side chain input. TYPE Notch, Low Pass, High Pass Filtering Toggles between high pass filter (HPF) and notch filter types in the Low Filter, and between low pass filter (LPF) and notch filter types in the Hi Filter section. FREQ 20 to 20,000 Hz Center frequency or cutoff frequency of the filter. Q/SLOPE -6, -12, -18, and -24 dB/Oct for Filters or 4 Notch widths Width of the notch filter or slope of the HPF or LPF filter. FILTER PATH INLINE, INLINE disengaged When inline, filters offset signal output signal directly. If not inline, the filter output is only used on key signals for the Expander/Gate and Compressor/Limiter. Ø (Phase) ON/OFF Polarity (phase) of the final output, ON is 180° from original. OUT -24 to +24 dBvav The amount of gain applied to the signal after the Compressor/Limiter Makeup Gain. Filters Output Page 26 McDSP Channel G Parameter Settings Function Q various ranges pending EQ mode, 0.4 to 16 The width of the parametric EQ bell, or slope of the shelving EQ in Music mode and scoop in Post mode. Note that Q is not available in models with gain dependent Q (Model A). Freq various ranges pending EQ mode 20 to 20,000 Hz The center frequency or cutoff frequency of the parametric or shelving EQ. gain -18 to 18 dB The amount of boost or cut in dB for each EQ band. type Parametric, Shelf (LF and HF only) Toggles between parametric and shelving EQ. band bypass IN/OUT Round Green button is lit if that band of EQ is in the signal path. eq bypass IN/OUT Round Green button in lower right corner of user interface is lit if entire EQ is in. modes Music, Post, E (SSL series E), G (SSL series G), N (Neve), A (API 550) Selects the way in which the EQ operates. There are Music and Post equalizers, as well as modeled equalizers from world class mixing consoles. -24 to +24 dB The amount of gain applied to the signal after the LPF (last of the seven filter and EQ bands) filter band. Equalizer output out mcdsp.com Page 27 DSP Delay The delay incurred by any of the Channel G plug-in configurations is ZERO samples. On HD systems the delay is 1 (ONE) sample. There is a 2 sample delay from the TDM connection to the Channel G plug-in. This is the absolute minimum number of delay samples a TDM plug-in can have. The McDSP plug-ins are designed in this manner to provide the user with the closest analog mixing console experience possible (analog inserts such as EQ and compression do not cause a processing delay when inserted into a track). DSP Usage HD and HD Accel DSP hardware The TDM versions of the Channel G plug-in configurations use a varying amount of DSP resources for each Channel G configuration. The table below is a listing of these DSP usages. The DSP Allocator utility provided by Digidesign™ (or the DSP Usage display in Pro Tools™ for PT version 5.0 and later) may be used to display dsp resource allocation when Pro Tools™ is running. Note there is no MIX hardware support for Channel G. Maximum Instantiation Counts at 48kHz Configuration (Mono) # Instantiations per DSP on HD systems # Instantiations per DSP on HD Accel systems G Dynamics 7 18 G Equalizer 7 17 G Console 4 8 Configuration (Stereo) # Instantiations per DSP on HD systems # Instantiations per DSP on HD Accel systems G Dynamics 4 10 G Equalizer 3 8 G Console 2 5 Page 28 McDSP Channel G Many of the Channel G plug-in configurations can operate on the same dsp, depending on the configuration’s dsp requirements. Percentages of each HD or HD Accel DSP used by a single instantiation of a Channel G plug-in configuration are shown below: Percentage Used at 48kHz Configuration (Mono) Use percentage per DSP HD systems Use percentage per DSP HD Accel systems G Dynamics 13% 5% G Equalizer 13% 6% G Console 24% 11% Configuration (Stereo) Use percentage per DSP HD systems Use percentage per DSP HD Accel systems G Dynamics 22% 10% G Equalizer 25% 12% G Console 46% 20% For HD systems, Channel G supports all higher sample rates (up to 192 kHz). However due to the DSP usage of some of the larger Channel configurations, not all configurations are available at the higher sample rates. For 96 kHz operation the dsp usage is doubled (x 2). For 192 kHz operation the dsp usage is quadrupled (x4). ProTools MIX DSP hardware McDSP has decided to remove Mix support from its entire product line, as Digidesign is no longer actively investing development into the Mix hardware platform. Digidesign™ and ProTools™ are registered trademarks of Digidesign, Inc. mcdsp.com Page 29 www.mcdsp.com Copyright 2009 by McDowell Signal Processing,LLC. All trademarks are property of their respective owners. McDSP is a trademark of McDowell Signal Processing,LLC.