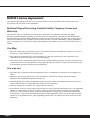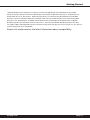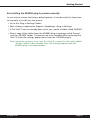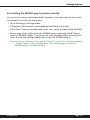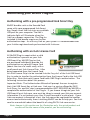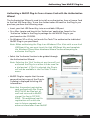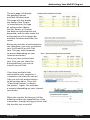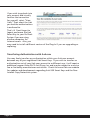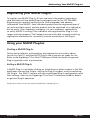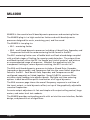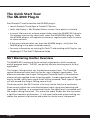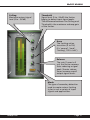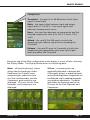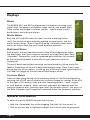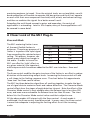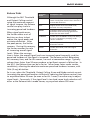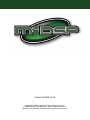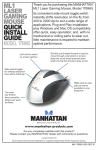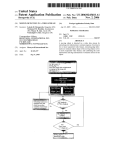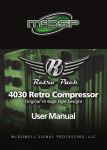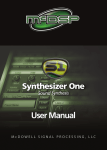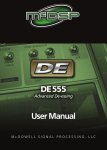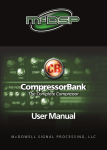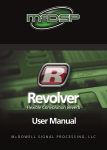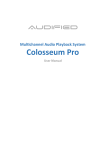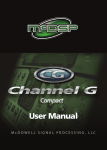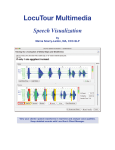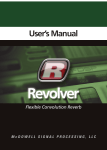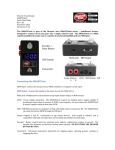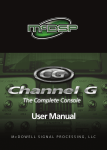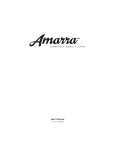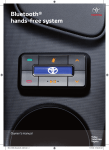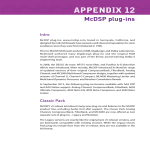Download User Manual
Transcript
User Manual McDOWELL SIGNAL PROCESSING, LLC McDSP ML4000 Plug-In Manual McDSP McDowell Signal Processing, LLC 1300 Crittenden Lane #401 Mountain View, CA 94043 Support Email: [email protected] Technical Support: [email protected] World Wide Web: www.mcdsp.com Page ii McDSP ML4000 Special Thanks to: • Rob Barrett Jr., our #1 customer • All those folks who asked for a limiter from McDSP from the entire McDSP development team. Copyright Notice: Copyright 1998-2009 McDowell Signal Processing, Limited Liability Company All Rights Reserved. The McDowell Signal Processing, Limited Liability Company’s ML4000 Plug-In and corresponding User’s Manual is copyrighted and all rights are reserved. Information in this document is subject to change without notice and does not represent a commitment on the part of McDowell Signal Processing, Limited Liability Company. This document may not, in whole or part, be copied, photocopied, reproduced, translated, or reduced to any electronic medium or machine-readable form for the purpose of resale without prior consent, in writing, from McDowell Signal Processing, Limited Liability Company. Trademarks: McDowell Signal Processing, Limited Liability Company is a trademark of McDowell Signal Processing, Limited Liability Company. Other brands and their products are trademarks of their respective holders and should be noted as such. Digidesign™ and Pro Tools™ are registered trademarks of Digidesign, Inc. mcdsp.com Page iii Table of Contents McDSP ML4000 Plug-In Manual McDSP License Agreement Getting Started with The ML4000 System Requirements Installing the ML4000 Plug-In Installation on Mac OS X Installation on Windows XP and Vista Installation on VENUE D-SHOW systems Authorizing your McDSP Plug-Ins Authorizing with a pre-programmed iLok Smart Key Authorizing with an iLok License Card Authorizing with iLok.com Registering your McDSP Plug-In Using your McDSP Plug-Ins ML4000 The Quick Start Tour:The ML4000 Plug-In ML1 Mastering Limiter Overview ML4 Multi-band Dynamics Processor and Mastering Limiter Overview Controls IO Curves Independent Band Gain Gate Expander Compressor Displays Meters General Information Control Linking Multi-band Control Linking Threshold Linking Automation Presets: Using the Presets and Making Your Own Page iv ii vi viii viii x x xii xiv xvi xvi xvi xx xxiii xxiii 24 26 26 28 30 30 30 30 30 31 32 32 32 33 33 34 34 35 McDSP ML4000 Using the ML4000 Basics Gating Expansion Compression Limiter Why Multi-band? A Closer Look at the ML1 Plug-In Knee and Mode Release Tricks ML1 Applications Mastering Buss Level Control Gentle Limiting A Closer Look at the ML4 Plug-In Attack and Release Time Strategies Gate / Expander / Compresor Thresholdl Link control tips ML4 Applications Mastering Increasing Loudness without Limiting EQ Dynamic EQ / Signal Enhancement Noise Reduction Using the Gate and Expander Multi-band Gating of Close Proximity Instruments Vocal Dynamics Control with the Multi-band Compressor ML4000 Plug-In Reference Guide ML4000 Specifications DSP Delay DSP Usage HD and HD Accel DSP hardware Maximum Instantiation Counts at 48kHz Percentage of DSP used by one instantiation at 48kHz mcdsp.com 36 36 36 37 38 38 39 40 40 41 42 42 42 42 43 43 43 44 44 44 44 45 45 45 46 47 47 49 49 49 49 50 Page v McDSP License Agreement The software described in this manual is furnished under a license agreement and may be used only in accordance with the terms of the agreement. McDowell Signal Processing, Limited Liability Company License and Warranty: The software which accompanies this license (the “Software”) is the property of McDowell Signal Processing, Limited Liability Company or its licensers and is protected by copyright law. While McDowell Signal Processing, Limited Liability Company continues to own the Software, you will have certain rights to use the Software after your acceptance of this license. Except as may be modified by a license addendum which accompanies this license, your rights and obligations with respect to the use of this Software are as follows: You May: • authorize 1 (one) copy of the Software on 1 (one) PACE Anti-Piracy iLok USB Smart Key, for use with no more than 1 (one) computer at any given time; • make copies of the Software for archival purposes, or copy the software onto the hard disk of your computer and retrain the original for archival purposes; • after written notice to McDowell Signal Processing, Limited Liability Company, transfer the Software on a permanent basis to another person or entity, provided that you retain no copies of the Software and the transferee agrees to the terms of this agreement You may not: • copy, duplicate, or reproduce the documentation which accompanies the Software for the purpose of resale; • sublicense, rent or lease any portion of the Software to a third party without expressed written permission from McDowell Signal Processing, LLC; • reverse engineer, de-compile, disassemble, modify, translate, make any attempt to discover the source code of the Software, or create derivative works from the Software; • make any attempt to circumvent any copy protection software; • use a previous version or copy of the Software after you have received a replacement set or an upgraded version as a replacement of the prior version, unless you donate a previous version of an upgraded version to a charity of your choice, and such charity agrees in writing that it will be the sole end user of the product , and that it will abide by the terms of this agreement. Unless you so donate a previous version of an upgraded version, upon upgrading the Software, all copies of the prior version must be destroyed. Page vi McDSP Limited Warranty: McDowell Signal Processing, Limited Liability Company warrants that the media on which the Software is distributed will be free from defects. Your sole remedy in the event of a breach of this warranty will be that McDowell Signal Processing, Limited Liability Company will, at its option, replace any defective media. McDowell Signal Processing, Limited Liability Company does not warrant that the Software will meet your requirements or that the operation of the Software will be uninterrupted or that the Software will be error-free. THE ABOVE WARRANTY IS EXCLUSIVE AND IN LIEU OF ALL OTHER WARRANTIES, WHETHER EXPRESSED OR IMPLIED, INCLUDING THE IMPLIED WARRANTIES OF MERCHANTABILITY, FITNESS FOR A PARTICULAR PURPOSE AND NON INFRINGEMENT. THIS WARRANTY GIVES YOU SPECIFIC LEGAL RIGHTS. YOU MAY HAVE OTHER RIGHTS, WHICH VARY FROM STATE TO STATE. Disclaimer of Damages: REGARDLESS OF WHETHER ANY REMEDY SET FORTH HEREIN FAILS OF ITS ESSENTIAL PURPOSE, IN NO EVENT WILL McDowell Signal Processing, Limited Liability Company BE LIABLE TO YOU FOR ANY SPECIAL, CONSEQUENTIAL, INDIRECT OR SIMILAR DAMAGES, INCLUDING ANY LOST PROFITS OR LOST DATA ARISING OUT OF THE USE OR INABILITY TO USE THE SOFTWARE EVEN IF McDowell Signal Processing, Limited Liability Company HAS BEEN ADVISED OF THE POSSIBILITY OF SUCH DAMAGES. SOME STATES DO NOT ALLOW THE LIMITATION OR EXCLUSION OF LIABILITY FOR INCIDENTAL OR CONSEQUENTIAL DAMAGES SO THE ABOVE LIMITATION OR EXCLUSION MAY NOT APPLY TO YOU. IN NO CASE SHALL McDowell Signal Processing, Limited Liability Company’s LIABILITY EXCEED THE PURCHASE PRICE FOR THE SOFTWARE. The disclaimers and limitations set forth above will apply regardless of whether you accept the Software. U.S. Government Restricted Rights: RESTRICTED RIGHTS LEGEND: Use, duplication, or disclosure by the Government is subject to restrictions as set forth in subparagraph (c) (1)(ii) of the Rights in Technical Data and Computer Software clause at DFARS 252.227-7013 or subparagraphs (c)(1) and (2) of the Commercial Software Restricted Rights clause at 48 CFR 52.227-19, as applicable, McDowell Signal Processing, Limited Liability Company, Mountain View, CA 94043 ([email protected]). General: This Agreement will be governed by the laws of the State of California. This Agreement may only be modified by a license addendum which accompanies this license or by a written document which has been signed both by you and McDowell Signal Processing, Limited Liability Company. Should you have any questions concerning this Agreement, or if you desire to contact McDowell Signal Processing, Limited Liability Company for any reason, please email: [email protected]. By downloading, using, or copying this Binary Software, Licensee agrees to abide by the intellectual property laws, and all other applicable laws of the U.S., and the terms of this License. Ownership of the software shall remain solely in McDowell Signal Processing, Limited Liability Company. mcdsp.com Page vii Getting Started with The ML4000 Each McDSP plug-in is delivered inside an installer application, and uses the Interlok copy protection software to authorize each plug-in. This section describes how to install and authorize a McDSP plug-in. General system requirements are also described. System Requirements McDSP HD, Native, and LE plug-ins are compatible with Pro Tools™ HD, HD Accel TDM systems, as well as Pro Tools™ LE and Pro Tools™ M-Powered host based systems. McDSP plug-ins support Mac OS 10.4.x (Tiger), 10.5.x (Leopard), Windows XP and Vista and require Pro Tools 7.x, 8.x or greater. McDSP plug-ins require an iLok USB Smart Key. Configurations McDSP plug-ins are available in TDM, RTAS, and AudioSuite configurations. See individual products for specific available configuration sets. Applications Pro Tools™ 7.x, 8.x or higher is required for TDM, LE, and M-Powered systems. Additionally, a third party software application that supports the Digidesign TDM, RTAS, or AudioSuite plug-in standard may be supported. See http://www. digidesign.com/developers/plugin_info/ for more information. McDSP plug-ins are compatible with the entire Pro Tools™ 7 and 8 product line. Hardware McDSP plug-ins support any Digidesign or approved third party hardware supported in Pro Tools™ 7.x and 8.x. This includes HD, HD Accel, 003, and Mbox host based systems. All McDSP HD plug-ins, except Synthesizer One, also support the Digidesign VENUE D-SHOW systems. See http://www.digidesign.com/ compato/ for more specific information. The McDSP Mac versions are compatible with both Intel and PowerPC based computers. The McDSP Windows versions require an Intel Pentium 4 or greater processor.* Page viii Getting Started * McDSP Windows test machines are chosen to follow the Digidesign recommended systems guide, which currently is the Dell Precision™ Workstation 670 with 2.79 GHz Xeon processor. All products are guaranteed to run on that system. Older Intel processors (i.e. Pentium III and predecessors) and AMD processors are not officially supported, although some users have had limited success with newer AMD processors (i.e. Dual Opteron 1.79 GHZ, Athlon 64 2.20 GHz, and Athlon 64 XP 3700). None of McDSP Windows product line will work with Pro Tools™ 5.x. Also note the McDSP Windows product line does not support MIX, although RTAS versions will work if they exist and the rest of your system (i.e. Pro Tools™ version and processor) is compatible. Please visit mcdsp.com for the latest information about compatibility. mcdsp.com Page ix Installing the ML4000 Plug-In Installation on Mac OS X The ML4000 plug-in Package includes this manual, ReadMe and Release Notes, a folder of presets for the ML4000 plug-in, and the ML4000 plug-in. Two copies of the ML4000 Licensing Agreement are included - one in this pdf manual and a second as a separate text file. The ML4000 plug-in manual requires that Adobe Acrobat reader (or similar .pdf reader) is installed. Both online and boxed version will come with a ML4000 installer that will automatically install the ML4000 plug-in and its presets on your system. The authorization of the ML4000 plug-in is still required after running the installer, and those steps are detailed in the following sections. Installing the ML4000 plug-in and presets with the Installer: The online version of the package has been prepared for Internet delivery, and is transmitted as a compressed file in zip format (.zip). In Mac OS X 10.4.x or 10.5.x, simply double click the *.zip file to unpack the installer. The boxed plug-in package purchased at your local dealer will be on CDROM. As with the online version, these ‘physical’ versions of the ML4000 plug-in package should be copied into a local folder on your system. • Insert the McDSP ‘HD Disk,’ ‘Native Disk,’ or ‘LE Disk’ CDROM onto an available CDROM drive. • Navigate to the ML4000 plug-in folder on the CDROM - the installer application is contained therein. • Run the ML4000 plug-in Installer application to install (copy) the ML4000 plug-in, presets, and documentation to a local folder on your system. The plug-in will be placed in the ‘Plug-Ins’ folder, and the presets will be placed in the ‘Plug-Ins Settings’ folder. • If a previous version of the ML4000 plug-in (or other HD, Native, or LE version) was already in the plug-ins folder, it will automatically be updated (or replaced) by the installer. Page x Getting Started Re-installing the ML4000 plug-in presets manually: In you wish to restore the factory default presets, it may be useful to know how to manually re-install only the presets. • Go to the ‘Plug-in Settings’ folder: • Root->Library->Application Support->Digidesign->Plug-in Settings • If Pro Tools™ has not already done so for you, create a folder called ‘ML4000’. • Place a copy of the folder from the ML4000 plug-in package called ‘Presets’ into the ‘ML4000’ folder. The presets are now viewable (after restarting Pro Tools™) from the settings popup menu from the ML4000 plug-in. Note it may be necessary to re-start Pro Tools™ in order for the newly added ‘Presets’ folder to be viewable from the Settings popup inside the ML4000 plug-in window toolbar. mcdsp.com Page xi Installation on Windows XP and Vista The ML4000 plug-in Package includes this manual, ReadMe and Release Notes, a folder of presets for the ML4000 plug-in, and the ML4000 plug-in. Two copies of the ML4000 Licensing Agreement are included - one in this pdf manual and a second as a separate text file. The ML4000 manual requires that Adobe Acrobat reader (or similar .pdf reader) is installed. Both online and boxed version will come with a ML4000 installer that will automatically install the ML4000 plug-in and its presets on your system. The authorization of the ML4000 plug-in is still required after running the installer, and those steps are detailed in the following sections. Installing the ML4000 plug-in and presets with the Installer: The ML4000 plug-in package purchased at your local dealer will be on CDROM and contain a Windows self extracting executable (.exe) similar to the online ML4000 plug-in package prepared for Internet delivery. Both the boxed and online versions the ML4000 plug-in executable file will automatically install the plug-in and its presets on your system. Double click the file to launch the installer which will install the ML4000 plug-in, presets, and documentation. At any time after installation, you may access the documentation from the Windows ‘Start Menu’ under the ‘McDSP’ group. Authorization of the ML4000 plug-in is still required after running the installer, and those steps are detailed in the following sections. Note that after installing new versions of the PACE iLok drivers with the ML4000 plug-in installer, you will be prompted by the ML4000 plug-in installer to reboot your system. If you are not prompted by the installer, there is no need to reboot. • Insert the McDSP ‘HD Disk,’ ‘Native Disk,’ or ‘LE Disk’ CDROM onto an available CDROM drive. • Navigate to the ML4000 plug-in folder on the CDROM - the installer application is contained therein. • Run the ML4000 plug-in Installer application to install the ML4000 plug-in, presets, and documentation to a local folder on your system. The plug-in will be placed in the ‘Plug-Ins’ folder, and the presets will be placed in the ‘PlugIns Settings’ folder. • If a previous version of the ML4000 plug-in (or other HD, Native, or LE version) was already in the plug-ins folder, it will automatically be updated (or replaced) by the installer. Page xii Getting Started Re-installing the ML4000 plug-in presets manually: In you wish to restore the factory default presets, it may be useful to know how to manually re-install only the presets. • Go to the Plug-In Settings folder: • C:\Program Files\Common Files\Digidesign\DAE\Plug-In Settings\ • If Pro Tools™ has not already done so for you, create a folder called ‘ML4000’. • Place a copy of the folder from the ML4000 plug-in package called ‘Presets’ into the ‘ML4000’ folder. The presets are now viewable (after restarting Pro Tools™) from the settings popup menu from the ML4000 plug-in. Note it may be necessary to re-start Pro Tools™ in order for the newly added ‘Presets’ folder to be viewable from the Settings popup inside the ML4000 plug-in window toolbar. mcdsp.com Page xiii Installation on VENUE D-SHOW systems The ML4000 plug-in Package for VENUE D-SHOW systems includes presets for the ML4000 plug-in and the ML4000 plug-in. The ML4000 Licensing Agreement is displayed when installing the product on D-SHOW. The pdf manual can be obtained by running the Mac OS X or Windows XP/Vista version of the ML4000 Pro Tools plug-in installer on any available computer. Both online and boxed versions will come with a VENUE compatible installer that will automatically install the ML4000 plug-in and its presets on your system. The authorization of the ML4000 plug-in is still required after running the installer, and those steps are detailed in the following sections. Note that all McDSP HD plug-ins, except Synthesizer One support the Digidesign VENUE D-SHOW system. Installing the ML4000 plug-in and presets on VENUE with the ‘HD Disk’: The boxed ML4000 plug-in package purchased at your local dealer will contain a CDROM titled ‘HD Disk’ that is specially formatted to work with your VENUE console. The VENUE installers are also available online as a compressed zip file download, however you will have to take additional steps to create your own VENUE installer CD-R, see additional instructions below before proceeding with these instructions. Both the boxed and online versions of the ML4000 installer are the same and will install both the plug-in and its presets on your system. Note that after installing new versions of the PACE iLok drivers with the ML4000 plug-in installer, you will need to reboot your system. You will not be prompted to reboot, and if you don’t you may see an error message saying “TPkd driver required, and a reboot. Please reboot or reinstall the software.’ If you see this message, simply reboot the console and try again. • Insert the McDSP ‘HD Disk’ CDROM onto the CD drive. Note that neither the McDSP ‘Native Disk’ nor the ‘LE Disk’ contains VENUE compatible installers. • Ensure your system is in ‘CONFIG’ mode, you cannot install plug-ins in ‘SHOW’ mode. • Navigate to the ‘OPTIONS’ page and then select the ‘PLUG-INS’ tab. • You should now see the ML4000 plug-in available on the left hand side. • Select the ML4000 plug-in and select ‘INSTALL.’ • If a previous version of the ML4000 plug-in was already installed, it will be updated by the installer. Page xiv Getting Started Important note for FilterBank HD and CompressorBank HD on VENUE D-SHOW consoles: The first time you instantiate either of these plugins, a dialog box will appear asking you to choose a user interface preference. Choose the Knobs interfaces, as some of the Slider interfaces are too large for the VENUE display. Creating a VENUE D-SHOW Installer CD-R from the online zip file: If you do not have a boxed copy of ML4000 with the included ‘HD Disk’ CDROM, you can still obtain a copy of the VENUE compatible installers from the www.mcdsp.com website. Once you have located and downloaded the latest VENUE compatible installers from the McDSP website, you will have to take several additional steps to create a VENUE compatible Installer CD-R. For your convenience, all VENUE compatible products are located in the same downloadable zip file, so you will only have to create one CD-R to install all compatible McDSP products. • Unzip the downloaded file and locate the folder named “TDM Plug-Ins” inside the unpacked folder. • Using any CD-R burning application, burn this folder and its contents to an ISO format CD-R. It is recommended that you use a brand new CD-R for this, and do not rewrite an older CD-R. • Once you have burned this folder to a CD-R, you should see it at the root level of the disk (i.e. “D:\TDM Plug-Ins”). Important: If the “TDM Plug-Ins” folder is not located at the root level of the CD-R or has been renamed, the VENUE console may not properly recognize the installer disk. • At this point, you can follow the ‘HD Disk’ installation instructions above to complete the installation. mcdsp.com Page xv Authorizing your McDSP Plug-Ins Authorizing with a pre-programmed iLok Smart Key McDSP bundles such as the Emerald Pack come with a pre-programmed iLok Smart Key. Simply insert the iLok into any available USB port on your computer. The iLok’s indicator light will illuminate when the iLok has a proper connection. The Plug-Ins included in the bundle require no further authorization steps. As with any iLok on your system it is recommended that your iLok be registered and synchronized with iLok.com Authorizing with an iLok License Card All McDSP Plug-Ins require that a valid authorization is present on your iLok USB Smart Key. McDSP Plug-ins that are purchased individually provide this authorization on a plastic License Card (about the size of a credit card), with a small punch-out iLok License Chip. After being separated from the License Card, this iLok License Chip is to be inserted into the ‘key slot’ of the iLok USB Smart Key in order to transfer the authorization from the License Card to the iLok USB Smart Key. Note that each License Card holds ONE Plug-In authorization. The following instructions detail this process Important Note: The Authorization Wizard will prompt the user to register their iLok USB Smart Key at iLok.com. iLok.com is a service offered by PACE Anti-Piracy, Inc. and this step is recommended but NOT REQUIRED by McDSP to complete the authorization of the Plug-In. If you choose to register your iLok USB Smart Key at iLok.com, care must be taken to record your ilok.com account information (i.e. write down your User ID and Password in a safe place). If your iLok.com account information is lost, the iLok cannot be registered to another account and unfortunately there is nothing McDSP can do to help you. See iLok. com for more details about the benefits of using PACE’s iLok.com service. Note: Images in this section are for illustration only, the actual product and screens will be the name of the product you are authorizing. Page xvi Authorizing Your McDSP Plug-Ins Authorizing a McDSP Plug-In from a License Card with the Authorization Wizard: The Authorization Wizard is used to install an authorization from a License Card to the iLok USB Smart Key. To use the Authorization Wizard for the Plug-In you purchase, perform the following steps: • Insert your iLok USB Smart Key into an available USB port. • On a Mac :Locate and launch the ‘Authorizer’ application found in the ‘Authorize’ folder in the Plug-In package for the McDSP Plug-In you purchased on the CD-ROM. • On Windows XP or Vista, just launch Pro Tools™ to authorize the individual McDSP Plug-In you purchased. Note: When authorizing the Plug-In on Windows XP or Vista with a new iLok USB Smart Key, you must insert the iLok USB Smart Key and complete the Windows ‘Found New Hardware Wizard’ before attempting to authorize the Plug-In. • Select the ‘Authorize’ button to be guided through the Authorization Wizard. Note: Selecting the ‘Quit’ button at any time will not authorize the Plug-In or allow it to be used for a trial period. If ‘Quit’ is selected, the Plug-In will not be available in the Pro Tools™ insert menu. • McDSP Plug-Ins require that the user personalize their copy of the Plug-In. A dialog is displayed soliciting this information. Note that the product registration card enclosed with the Plug-In MUST ALSO be filled out as well and returned to McDSP via mail (or fax to 707-2200994). This additional mail-in registration will entitle the user to future upgrades and advance information from McDSP. mcdsp.com Page xvii • Once the Plug-In is personalized, click the ‘Next’ button to continue. • Check the ‘Use License Card’ box and press the ‘Next’ button (figure 2.3). Note: Although the Authorization Wizard may appear to allow authorization by challenge/ response, that method is currently NOT SUPPORTED McDSP Plug-Ins. • Separate the small punch-out iLok License Chip (the removable metal and plastic tab) from the License Card by pushing the cutout up and out with your thumb. Do not force your finger downward. • The iLok License Chip may now be inserted into the ‘key slot’ of the iLok USB Smart Key (figure 2.6). If the iLok USB Smart Key does not appear to be present on the system, ensure the iLok USB Smart Key is connected to a valid USB port and that the green LED is lit inside the iLok USB Smart Key. To insert the License Chip into the iLok USB Smart Key, orient the iLok USB Smart Key’s USB end to the left, and the loop end to the upper right. Insert the metal chip end of the iLok License Chip (the License Chip tab should have the metal chip side facing up towards you, not down). You should be able to visually verify that the License Chip makes contact with the iLok USB Smart Key metal card reader. • The green LED in the iLok USB Smart Key will light when it is ready to receive and transmit data. • Upon inserting the iLok License Chip, a message will be displayed indicating the authorization was installed successfully. Click ‘Ok’ in the message dialog. Page xviii Authorizing Your McDSP Plug-Ins • Once the authorization is installed on the iLok USB Smart Key, a dialog is displayed prompting the user to register their iLok USB Smart Key at the www.ilok.com website. The iLok.com website was created to allow users to manage the software authorizations on their iLok USB Smart Key. THIS STEP IS NOT REQUIRED TO COMPLETE THE AUTHORIZATION OF MCDSP SOFTWARE. The registration of the iLok USB Smart Key to an iLok.com account can be bypassed by clearing the checkbox. The user may also choose to not be asked to register again. While iLok.com is a great resource for the iLok USB Smart Key, your iLok USB Smart Key may only be linked to one iLok.com account. That is, an individual iLok USB Smart Key can only be registered to one account at a time--but a single account can have multiple iLok USB Smart Keys. If the iLok.com account information is lost, the iLok USB Smart Key cannot be registered to another account. However, an iLok USB Smart Key may be transferred between accounts if all the authorizations have been transferred off the iLok USB Smart Key. Register the iLok USB Smart Key to an iLok.com account only when you are ready to retain all the needed iLok.com account information (User ID and Password). • A ‘Finished’ dialog is displayed showing what authorization method was used. • Click ‘Finish’ to exit the Authorization Wizard. mcdsp.com Page xix Authorizing with iLok.com Required for demo, upgrade, and replacement authorizations only iLok.com can be accessed from any Macintosh or PC with an Internet connection. You can do this at home, a friend’s, or at the office as long as there is an internet connection to access iLok.com--note that you don’t have to use your ProTools system computer! You simply use this computer to connect to iLok.com and transfer authorizations to your iLok Smart Key. The iLok Smart Key can then be moved to your ProTools system to complete authorization of your Plug-In. You will need: • A computer with an Internet connection. Either a Macintosh running OS 9.2 to OS 10.3 or a PC running Windows 98, ME, 2000, XP, or Vista • An iLok USB Smart Key • A valid iLok.com account. Visit www.iLok.com and set up a free account, if you have not already done so. 1) Download and install the required client software from iLok.com. 2) Download the desired McDSP Plug-In Installer from: http://www.mcdsp.com/support/updating.html 3) To receive an upgrade or replacement authorization, send email your iLok. com account information to: [email protected] To receive a demo authorization, email your iLok.com account information to: [email protected] Insert your iLok Smart Key into an available USB port and ensure that the indicator light is lit. Once your demo, upgrade, or replacement authorization is available for transfer, your iLok.com account will display the notice saying “You have licenses” on the upper left. Begin by selecting that link. Page xx Authorizing Your McDSP Plug-Ins The next page will display the pending licenses available for download. This page will also display the name of the Plug-In, its manufacturer, the type of authorization (demo, Not For Resale, or License), the date the authorization was deposited, and the date when the authorization will no longer be available for download from the server. Before any transfer of authorizations can take place, you must synchonize your iLok Smart Key with iLok. com. This may take a moment to process depending on your internet connection. Once you have synchronized your iLok, you can select the authorization(s) you wish to transfer to your iLok. If you have multiple iLoks connected to your computer, it is important to select the correct iLok you wish the authorizations to be transferred to. Then click “Download Licenses” to begin the process. Again, this may take a moment depending on your internet connection. When the transfer finishes you will be asked to confirm the completition of the transaction, thereby letting you know that the transfer was successful. mcdsp.com Page xxi If you wish to go back into your account and visually confirm the transaction for yourself, select “View iLoks” Then select the iLok you had the authorizations transferred to. That’s it! Dont forget to logout and move the iLok Smart Key to your ProTools System if you are using another computer for Internet access. Also, you may need to install a different version of the Plug-In if you are upgrading or replacing. Transferring Authorizations with iLok.com You may freely transfer any authorization within your iLok.com account between any of your registered iLok Smart Keys. If you wish to transfer an authorization out of your iLok.com account to a different user, it will require additional support from PACE Anti-Piracy, Inc and may be subject to a service fee or limited by manufacturer restrictions. Check the www.ilok.com website for updates and developments regarding iLok USB Smart Keys and the Pace Interlok Copy Protection system. Page xxii Authorizing Your McDSP Plug-Ins Registering your McDSP Plug-In To register your McDSP Plug-In, fill out and return the product registration card enclosed with the boxed Plug-In package by mail or fax 707-220-0994. Registering your product entitles you to future upgrades and advance information from McDSP. Each individual product must be registered (even if you have multiple copies), and the product must be registered to an individual, not an entity. If you represent a company it is your company’s responsibility to notify McDSP in writing if the individual who registered the Plug-In is no longer with the company. The Company must also be able to supply matching registration information to successfully transfer ownership of the Plug-In. Using your McDSP Plug-Ins Starting a McDSP Plug-In: Follow the installation, authorization, and registration instructions above, Launch Pro Tools™, and the McDSP Plug-In and its presets are ready for use. Refer to the Digidesign™ Pro Tools™ Reference Guide for details on general Plug-In operation such as automation. Exiting a McDSP Plug-In A McDSP Plug-In is exited by clicking on the desktop or other window in the DAE application running the Plug-In, closing the Plug-In window, or de-instantiating the Plug-In. Pro Tools™ sessions will save instantiated Plug-In configurations and their settings. Refer to the Digidesign™ Pro Tools™ Reference Guide for details on general Plug-In operation. Digidesign™ and Pro Tools™ are registered trademarks of Digidesign, Inc. mcdsp.com Page xxiii ML4000 ML4000 is the essential multi-band dynamics processor and mastering limiter. The ML4000 plug-in is a high-resolution limiter and multi-band dynamics processor designed for music, mastering, post, and live sound. The ML4000 is two plug-ins: • ML1 – mastering limiter • ML4 – multi-band dynamics processor including a 4-band Gate, Expander, and Compressor fed into the same mastering limiter found in the ML1 The ML1 mastering limiter uses a flexible brick wall look-ahead design coupled with multiple stages of limiting for superior peak detection. The unique Knee and Mode controls allow the ML1 to handle any kind of material, and achieve an unprecedented range of responses. Whether the application calls for transparent limiting or serious dynamic crushing, the ML1 can do it all. The ML4 multi-band dynamics processor includes a 4-band Gate, Expander (upwards or downwards), and Compressor fed into the same limiter algorithm found in the ML1. Each band’s Gate, Expander, and Compressor can be configured separately or linked together. Steep 24 dB/Oct crossover filters minimize signal leakage into adjacent bands. Multiple real-time metering options in each band allow quick visualization of all signal dynamics. The ML4 crossover page shows the overall frequency response in real-time of the input, output, or total dynamics effect, on top of the graphically adjustable crossover frequencies. Accurate output adjustment is fast and simple with output ceiling control, large meters, and meter level text readouts. The ML4000 provides outstanding results with an intuitive user interface, flexible design, and powerful set of algorithms. Page 24 McDSP ML4000 Feature List: • Brick wall look-ahead limiter • Multi-stage peak detection and limiting • Unique limiter Knee and Mode controls • Multi-band Gate, Expander (upwards or downwards), and Compressor • Simultaneous display of Gate, Expander, and Compressor Dynamic curves in every band in a variety of display modes • Multiple real-time metering options • Adjustable crossover filters • Analog Saturation Modeling • Double precision processing • Ultra low latency • Mono and stero versions • Performance: The ML4000 supports HD and HD Accel. Up to 96 kHz sample rates with full pull-up mode are supported. Many of the ML4000 configurations can share the same dsp. mcdsp.com Page 25 The Quick Start Tour: The ML4000 Plug-In Start Protools™ and Instantiate the ML4000 plug-In • Launch Protools™ and Open a Protools™ Session. • Verify the Display-> Mix Window Shows->Inserts View option is checked. • In one of the inserts of a stereo master fader, select the ML4000 ML1 plug-in. On another insert on the same track, select the ML4000 ML4 plug-in. Note the ML4000 plug-ins will operate on master or regular audio tracks in mono or stereo versions. • If the insert selection does not show the ML4000 plug-In, verify that the ML4000 plug-in has been installed correctly. • For more information on starting Pro Tools™ and working with Plug-Ins, see Digidesign’s™ Pro Tools™ Reference Guide ML1 Mastering Limiter Overview The ML4000 ML1 mastering limiter controls signal peaks, while increasing overall program levels. The ML1 can quickly achieve stunning results for any application. The Output Ceiling control sets the maximum output level. The Threshold control determines what level the limiter starts to detect signal peaks. The difference between the Output Ceiling and Threshold levels is the maximum amount of gain applied to the incoming audio. Louder signal peaks will be mostly limited, while lower signal levels will be increased. Both types of signals will not exceed the Output Ceiling control level. The Knee control (the ML1 Limiter is the only Limiter that has a continuous Knee control) adjusts the transition between input signal level boosting and input signal limiting. In a conventional limiter the signal level is increased until the output ceiling is reached. This makes the audio louder, but also can create a significant amount of distortion. A ‘soft knee’ before the output ceiling can reduce the amount of distortion and make the limiter more ‘transparent’. Page 26 McDSP ML4000 Ceiling Maximum output signal level (0 to - 36 dB) Threshold Signal level (0 to –36 dB) the limiter begins to detect input signal peaks. The difference between the Ceiling and Threshold is the maximum makeup gain of the limiter. Knee The limiting action transition (0 to 100, 0 is ‘normal’, ‘hard’, ‘limiting’, 100 is ‘soft’) Release The rate (1 msec to 5 sec) the limiter recovers from reducing a signal peak. Shorter release times increase overall output signal levels. Mode The type of secondary detection used to create various limiting styles to suit a variety of input signals and applications. mcdsp.com Page 27 The Release control determines how fast the limiter recovers from signal peak reduction. The faster the release, the louder the limiter output level. Another unique control to the ML1 limiter, the Character Mode control, sets up how the limiter deals with peaks and overall signal power. Different combinations of Release times and Character Mode settings give the ML1 the widest range of ‘styles’ ever conceived in a single limiter product. From a crushing drum buss to subtle vocal limiting, the ML1 mastering limiter can do it all. ML4 Multi-band Dynamics Processor and Mastering Limiter Overview The ML4000 ML4 multi-band dynamics processor consists of a 4-band Gate, Expander, and Comrpessor, fed into the same mastering limiter found in the ML1 configuration. Each band’s Gate, Expander, and Compressor are fully functional, separately configurable, and/or linkable. An output gain per band is available along side Solo, Master and Link controls. The ML4 multi-band dynamics processing section allows the user to articulate the input signal in new ways. The ML4 limiter section insures output levels are not exceeded, and overall signal levels are maintained. There are several applications of this flexible configuration, and they are further explained later in this manual. Page 28 McDSP ML4000 Limiter Section Bypass Control Section Multi-band Dynamics Processor Section Gate, Expand, Compress, and Limiter buttons can enable (disable) the individual sections of the ML4 dynamics processor and mastering limiter mcdsp.com Page 29 Controls IO Curves This plot updates as the controls below are adjusted. The same information is displayed on the x-over page. Plots are explained later in this manual. Independent Band Gain S – Solo this band. It is possible to solo more than one band. Gain - Adjusts the level for this band only Gate Threshold – the level (0 to –80 dB) below which input signal is attenuated Range – the amount of signal attenuation (0 to –80 dB) Hold – the length of time the gate remains open (2 msec to 2 seconds) once the signal level exceeds the threshold Attack – the rate (0.2 to 200 msec) at which the gate opens once input signal levels exceed the Threshold Release – the rate (20 msec to 2 seconds) at which the gate closes once input signal levels are below the Threshold Expander Threshold – the level (0 to –80 dB) below which input signal is attenuated Ratio – the slope (ratio) between input and output signal levels (1:1 to 20:1) – determines the amount of signal attenuation (until the Range value is reached) Range – the maximum amount of signal attenuation (-24 to +24 dB) Attack – the rate (0.2 to 200 msec) at which the expander gain returns to unity once signal levels exceed the Threshold Release – the rate (20 msec to 2 seconds) at which the expander gain approaches the level set by the Range control once input signal levels are below the Threshold Page 30 McDSP ML4000 Compressor Threshold – the level (0 to -48 dB) below which input signal is attenuated Ratio – the slope (ratio) between input and output signal levels (1:1 to 20:1) – how much signal level reduction (compression) occurs Knee – the transition between no compression and the selected compression ratio (0 to 100, 0 is ‘hard’, 100 is ‘soft’) Attack – the rate (0.2 to 200 msec) at which the compressor gain reduces signal levels exceeding the Threshold Release – the rate (20 msec to 2 seconds) at which the compressor gain approaches unity once input signal levels are below the Threshold Along the top of the ML4 configuration meter display is a row of tabs, selecting the Display Mode. The Display Mode shows the following data: Main – all band metering is shown along side the band gain sliders. Band Input (or Output) levels, combined gain reduction from the Gate and Expander, and the Compressor gain reduction are displayed. IO curves for the Gate, Expander, and Compressor are displayed. mcdsp.com X-Over – crossover points are graphically adjustable. A dynamic plot of the input, output, or overall dynamics action (Gate+Expander+Compressor) can be displayed, and is updated alongside any crossover adjustments. The band gain sliders are moved up next to the IO curves for the Gate, Expander, and Compressor. Page 31 Displays Meters The ML4000 ML1 and ML4 configurations have meters showing input signal levels, the amount of dynamic range control, and output levels. These meters are divided into three sections – master meters, multiband meters, and crossover meters. Master Meters Both the ML1 and ML4 show the input into the mastering limiter itself, the amount of gain reduction applied to signal peaks, and the master output levels. Note in the ML4 config, the master input meter shows the output from the multi-band dynamics processor. Multi-band Meters Each band in the multi-band processor of the ML4 configuration shows the band input level (post crossover network) or output level (post Gate / Expander / Compressor), and the combined gain reduction (or increase) of the Gate and Expander, and finally the gain reduction from the Compressor. The multi-band input/output metering can be selected by clicking the In/Out label at the bottom of the multi-band input/output meter. Note there is only one control for all the meters, so clicking any of the multi-band input/output In/ Out label will toggle all the multi-band input/output meters. Crossover Meters From the tabs along the top of the metering section of the ML4 configuration, selecting the XOVER tab will display the crossover frequency settings of the ML4. To the right of this display, there are three metering options – input, output, or total dynamic response. When selected, a dynamic plot appears over the crossover response plot, showing signal levels (or dynamic control – the gains of the Gate, Expander, and Compressor combined) across the frequency spectrum. General Information To adjust any of the ML4000 controls the user can: • Hold the <Command> key while dragging the slider for fine control, or • Click on the text box to highlight and edit the numeric value to get precise Page 32 McDSP ML4000 control (if a value outside the valid range is input, the control will default to the nearest allowed value when enter is hit) and hit <Enter>, or • Click on the text box to highlight the numeric value and then use the arrow keys to increase or decrease the numeric value, or • Use the <Option> key to bring all the controls to their default values, or • Use hardware controller surfaces supported by the ML4000 plug-in including the Mackie HUI and Digidesign’s ICON™, ProControl™ and Control 24. Control Linking The ML4000 ML4 multi-band dynamics processor offers a wide variety of control linking features to facilitate simplified editing of sophisticated settings. There are two linking methods available in the ML4 configuration – multi-band control linking, and threshold linking. Multi-band Control Linking Controls in each band can be linked by first selecting which bands are to be linked via the blue “L” on either the Main or Xover meter page. A master band to which all other bands are linked is selected by pressing the yellow “M” button, located just above the blue “L” button. Note there can be only one master band at any one time. To deselect a band as the master, simply press the “M” button again, or choose another band as the master band. Once a master band and linked bands are selected, the Gate, Expander, and Compressor controls for those bands establish and retain relative offsets from each other, and allow multiple bands to be altered via the master band. The linked band controls may still be moved, and will can be operated independently of the master band. When automating the ML4 and using multi-band control linking, consider only automating the controls in the master band. The linked bands will follow the master band automation. If the linked bands are also automated, their automation data will ‘fight’ against the automation data and linked control changes received for the master band. mcdsp.com Page 33 Threshold Linking Within the multi-band dynamics processor itself, the Threshold controls of the Gate, Expander, and Compressor may also be linked. There is a lock icon next to the Threshold control label in each band, for the Gate, Expander, and Compressor control sections. This Threshold Link control is in fact the same control for the Gate, Expander, and Compressor sections, as it locks together the thresholds of these elements of the ML4 multiband dynamics processor. When Threshold Link is selected, the Gate Threshold no longer indicates the absolute threshold level, but the level of the Gate threshold below the Expander threshold. Similarly, the Expander Threshold no longer indicates the absolute threshold level, but the level of the Expander Threshold below the Compressor Threshold. When Threshold Link is activated, the Compressor Threshold acts as a ‘master’, as the Gate and Expander thresholds are now values relative to the Compressor Threshold level. When the thresholds of the Gate, Expander, and Compressor are linked in this manner, the user can manipulate all three thresholds together, moving a constant dynamics curve over a range of input levels. As shown in the Gate/ Expander/Compression curve plots, with the thresholds linked, the user can zoom in on the sweet spot of the dynamic range of that band. The compressor will attenuate the input level, while the expander can decrease or increase signal levels at a preset level below the compressor level, and finally the gate can reduce signal levels at a preset level below the expander level. Automation All ML4000 controls are completely automatable. See the Digidesign™ Pro Tools™ Reference Guide, Automating Plug-Ins section. Page 34 McDSP ML4000 Presets: Using the Presets and Making Your Own The ML4000 preset library demonstrates the wide range of applications the ML4000 can be used. No preset will suit every application, and they have been provided as a guide for the user, and will hopefully inspire new ideas and ways to use this sophisticated plug-in. The presets can be accessed from the Pro Tools™ “Plug-In Librarian” and “PlugIn Settings” pop-up menus. To make and save your own presets, see the “Plug-In Librarian Functions” section of Digidesign™‘s DigiRack Plug-Ins Guide. A Word on Preset Compatibility Presets for the ML4000 ML4 and ML1 configurations are interchangeable. When using a preset created for the ML1 configuration in the ML4 configuration, controls that are not available in the ML1 configuration (ex: the multi-band Gate, Expander, and Compressor controls) are not affected, however the master enable buttons for the Gate, Expander, and Compressor sections are set to off. When using a preset created for the ML4 configuration in the ML1 configuration, only the controls that exists in both configurations (ex: the master Threshold control) are affected. Presets for the ML4000 HD or Native ML1 configuration and ML4000 LE ML1 configuration are interchangeable from LE to the full version. Sessions using the ML4000 LE plug-in will restore correctly in a system with the ML4000 HD or Native plug-in installed. Note the extra controls included with the ML4000 HD or Native ML1 configuration (the Mode control) will not be restored in a system that has only ML4000 LE – the LE versions uses the default Mode called ‘CLEAN’. Pro Tools™ is a registered trademark of Digidesign, Inc. mcdsp.com Page 35 Using the ML4000 The ML4000 ML1 and ML4 configurations offer a great deal of processing power and flexibility. The following sections cover basic operations of the algorithms in the ML1 and ML4 configurations, provide a more in depth description of some of the features of the ML4000, and outline some applications of the ML4000 plug-in. Basics Dynamics processing can be broken down into 4 general categories – a gating, expansion, compression and limiting. "1/ ,EVEL)NCREASE Gating A gate is used to remove unwanted background or low level noise by attenuating the input signal once it falls below a threshold. In this state the gate status is commonly referred to as ‘closed’ – no audio is passing through it. In some more advanced gates (like in the ML4000), the amount of attenuation, or range, is also controllable. A range control will allow some amount of signal to pass, or none at all. When the gate is no longer attenuating, the signal passes unaffected. In this state the gate status is commonly referred to as ‘open’. Some gates (like in the ML4000 and other McDSP products) have a hold control. The hold control sets the amount of time the gate remains open even after the signal level has fallen below the selected threshold. This prevents the gate from opening/closing repeatedly, creating an unwanted buzzing affect on the output signal. ,EVEL$ECREASE ` ` >Ìi "1/ 4HRESHOLD 2ANGE ` ` Attack and release times determine how quickly the gate stops and starts attenuating (opens and closes). Fast attack and release times are great for percussive tracks, where the signal level is changing rapidly. Slower settings are Page 36 McDSP ML4000 better for vocals, bass instruments, and similar instruments. Gates are also very useful in affecting the nature of the input signal, by way of the attack and release control. For example, a snare that lacks a good ‘snap’, can be made to have one, by setting the gate threshold high enough to be in the signal level nearly equal to the onset of the snare sound. Then the attack of the gate becomes the attack of the snare sound, and subjective adjustments can be made. Expansion 1«Ü>À`ÊÝ«>Ã "1/ Expanders can be used like gates, reducing signal levels when the input signal falls below the selected threshold. This setup is commonly 4HRESHOLD referred to as a ‘downward expander’. 2ATIO Expanders can also increase signal levels under the same conditions. This can be useful in 2ANGE bringing out quieter details in a track without increasing signal levels of other parts. This setup is commonly referred to as an ‘upward expander’. The expanders in the ML4000 can be setup to be ` downward or upward expanders. ` The expander range control determines the maximum amount of signal adjustment. The threshold sets the level at which the expander starts to affect the signal. A ratio control sets up the slope of the expander as it begins to affect the signal. The ratio indicates the actual ratio (in dB) of the input to the output signal level, as it falls below the threshold. Higher ratios mean the output level will decrease/increase rapidly, and lower ratios mean the output level will decrease/increase gradually as the input level falls below the threshold. The ratio is not a time-based parameter like Attack and Release – ratio settings are based on signal levels only. Attack and release times determine how quickly the expander stops and starts affecting the signal. When combined with the ratio control, the attack and release times can create a wide variety of affects. For example, a good vocal with a few quite phrases can be corrected with the upward expander, and alleviate the need to otherwise compress the entire track and select some amount of makeup gain to increase the volume in the quieter phrases. mcdsp.com Page 37 Compression Unlike gates and expanders, a compressor affects the signal once the signal level is above (not below) the selected threshold. A compressor is used to reduce the output level of signals once they rise above the threshold. A ratio control determines the amount of gain reduction, as a ratio of the input to output (in dB). The higher the ratio, the more gain reduction is applied to the signal as it continues to rise above the selected threshold. Gentle compression ratios are considered to be in the 2:1 to 4:1 range, while stronger ratios are 8:1 and higher. «ÀiÃÃ "1/ >À`Êii -vÌÊii 4HRESHOLD ` ` Attack and release times determine how fast the compressor begins to reduce signal levels (attack) and how fast the compressor recovers to a state where it is no longer affecting the input signal (release). Some compressors (like the ones in the ML4000 and other McDSP products) have a knee control to adjust the transition between uncompressed and compressed states. This kind of control is useful in softening the affect of even a strong compression ratio and making the signal reduction less apparent. Limiter A limiter operates very much like a compressor, applying gain reduction to the signal as it rises over the selected threshold. Limiters, however, can have the additional requirement of not allowing the output signal to exceed a selected maximum. The limiter output (or ceiling) control determines the maximum level of the output signal. The threshold determines where the limiter begins to operate on the input signal. A limiter will also attempt to maximize the output level by the difference between the output ceiling and the threshold. A common use of a limiter is making the incoming audio as loud as possible. ÌiÀ "1/ #EILING -AX,EVEL )NCREASE 4HRESHOLD ` ` Some limiters (like the one in the ML4000 ML1 and ML4 configurations) use a delay line to look-ahead and anticipate signal level changes before they occur. Page 38 McDSP ML4000 This can minimize signal distortion during the limiting process, and make the overall limiter sound more transparent. The trade off with such approaches is a long look-ahead delay will cause unacceptable latency in a digital audio system. The ML4000 limiter uses a minimal amount of delay (approximately 1 msec) while reducing output distortion more than any other limiter on the market today. Attack controls are not common on a limiter, as they often use sophisticated means of signal analysis to find the best way to being applying gain reduction to the signal without causing distortion. A release control is common on a limiter, and can have a much faster range than a release control found on a compressor. Release times on limiters can be as fast as 1 msec, while on compressors they are often not much faster than about 20 msec. The limiter release control allows the output level to be as close to the selected ceiling as possible, and so its designed to respond even more quickly than the release found on a typically compressor. The ML4000 is the only limiter offering a knee control, and has includes several Character Mode settings to allow the limiter to respond differently to input signals, while still achieving maximum signal levels that do not exceed the output ceiling. The ML4000 knee control modifies the gain structure of the limiter such that output levels are still maximized, but more gradually, in an effort to reduce distortion and/or tailor the limiting ‘effect’ to the input signal. Softer knee settings (25 to 50%) best suit vocals and voice overs, while hard knee values (less than 10%) are more for loud drum busses and similar instruments. Why Multi-band? The idea behind multi-band processing is that by breaking down the audio into ranges of frequencies, referred to as ‘bands’, each band can be processed by a gate, expander, and/or compressor with more accuracy. Multi-band dynamics processing first starts with a set of filters, commonly referred to as a ‘crossover’, to split the signal into selected frequency ranges. Once separated, each band can be fed into a gate, expander, and/or compressor (the ML4000 does all three) for processing. Then the signals are recombined into a full range signal. Consider the wide range of frequencies a single-band compressor has to contend with – the low bass sounds change slowly in comparison to the transients produced by the hi-hat of the drum kit. If the compressor is made to operate on the combination of these signals, the bass guitar and hi-hat will trigger different responses from the compressor, and the overall effect may not be suited to either (or both instruments). Certainly the two elements are mixed on different tracks, but will eventually be combined into a rough mix for a mcdsp.com Page 39 mastering engineer to tweak. Since the original tracks are not available, a multiband compressor will be able to separate the bass guitar and the hi-hat, operate on each with their own compressor threshold, ratio, attack, and release settings, and then re-combine the signals for a better overall result. Extending the multi-band concept to gates and expanders, the variety of applications is astounding. Later in this chapter, many of these applications will be covered in more detail. A Closer Look at the ML1 Plug-In Knee and Mode The ML1 mastering limiter is one Knee Value Approximate Knee Size of the most flexible limiters in 0 % 0 dB existence. The primary purpose of a limiter is to prevent the input signal 25 % 3 dB from exceeding the selected output 50 % 6 dB ceiling. This process, however, can 75 % 9 dB impart many subjective changes in the audio. In order to insure the 100 % 12 dB ML1 can offer the ‘right’ effect on any given material, two important and unique controls have been added to the ML1 user interface – Knee and Mode. The Knee control modifies the gain structure of the limiter in an effort to reduce distortion while maximizing output levels. Increasing the knee control will add a soft shape to the limiting response curve. The chart below lists approximate ‘knee sizes’ for Knee control values. The ML1 has three detection algorithms all working together to make the best use of signal data to maximize levels and reduce distortion. The Character Mode control affects how the stages of peak detection interact. Note the effect of the Character Mode control is most audible when the Release time in less than 200 msec, and even more noticeable for Release times less than 20 msec. The chart below lists the Character Mode control values and their subjective use. All the above modes still interact with the Knee control. As each mode is auditioned, the Knee control should be varied. In many cases, the Knee control is more than adequate in adjusting the limiting effect to suit the incoming audio. Page 40 McDSP ML4000 Release Tricks Although the ML1 Threshold and Output Ceiling control setup the maximum amount of signal increase, the Release control can play a role in increasing perceived loudness. Character Mode Description / Use CLEAN The most transparent limiter mode. Signal levels are adjusted with the least amount of measurable distortion. SOFT Slightly louder than the CLEAN mode, however also very transparent. SMART Intelligent limiting minimizing signal distortion while increasing signal levels When signal peaks occur, more than the SOFT mode. the limiter makes a set of DYNAMIC Louder than the SMART mode, and adding decisions on how to best a hint of compression pumping under reduce the signal peaks and certain conditions minimize distortion. After LOUD As loud as possible while keeping signal the peak passes, the limiter distortion minimal. recovers. During this recovery CRUSH Louder than LOUD, with some signal the limiter resumes the role distortion. of increasing overall signal levels. When the recovery time is faster, the overall signal levels are increased more frequently, and the perceived loudness of the signal is increased. The Release control determines this recovery time, and for this reason, has such a tremendous range. Typically release times faster than 50 msec produce a significant amount of distortion. In the ML1, the Release time can be as fast as 1 msec (even faster under certain conditions), allowing the absolute maximum perceived loudness increase, with little (if any) distortion. So in use, when the Threshold, Output Ceiling, Knee and Mode controls are not increasing the perceived loudness sufficiently, reducing the Release control time to anywhere below 25 msec (to even as fast as 1 msec) is another way to adjust signal levels. Conversely, if the signal level is too loud, some level reduction will occur as the Release time is made slower, say anywhere above 300 msec. mcdsp.com Page 41 ML1 Applications Mastering During the final stages of production, a maximum signal level is determined and then strictly adhered to. Enter the mastering limiter, a device capable of achieving transparent results and insuring such an output ceiling is never exceeded. The ML1 was designed with this primary application in mind, and can readily suit many musical genres. Currently the ML1 does not include any dithering functionality. Pro Tools already comes with a variety of dither options, and a dither plug-in can be placed after the ML1 as required. By not placing a dithering generator in the ML1, dsp horsepower is saved. Users will gladly note several ML1 stereo instances can fit on a signal HD dsp chip (at 48 kHz sample rate). Buss Level Control During the mixing process, many elements of a session are compressed in an effort to establish a moderately predictable signal level, the dynamics of which are then automated by volume fader moves (as opposed to the track’s original dynamics). The ML1 can setup a maximum output level on a variety of busses, and add subjectively suitable effects to those groups using the Knee, Mode, and Release controls. In particular, the Knee control can effectively setup the ML1 as a compressor, with a brickwall limiter as a final output stage. The user need only set a threshold and output ceiling, and then be assured the signal level will never rise above the ceiling. Rough mixes (and perhaps even final ones?) can be done quickly and easily. Gentle Limiting Many instruments and their performances require only a subtle amount of limiting, but still must adhere to output ceiling requirements. The ML1 unique Knee control, when set to values over 50%, can give great results for this type of smoother, transparent limiting action. Page 42 McDSP ML4000 A Closer Look at the ML4 Plug-In Attack and Release Time Strategies One of the most common mistakes in multi-band processing is the use of attack and/or release times that are ‘too fast’ relative to the audio in the lower frequency bands of the multi-band processor. If the attack and/or release times alter gain changes produced by the gate, expander, or compressor more quickly than changes in the audio itself, then buzzing or distortion artifacts are created. When setting attack and release controls in the Gate, Expander, and Compressor sections of the ML4, consider the crossover frequencies X1, X2, and X3 – always displayed in the upper right hand of the user interface. A good rough estimate of the fastest attack time needed is given by this simple equation: Attack Time = 1.0 / (upper crossover frequency) So for the attack time in band 1, if X1 is 100 Hz, then a 10 msec attack time would be adequate in gating / expanding / compressing whatever signal levels entered the compressor, and few (if any) overshoots would occur. Another good method for auditioning attack and release times is to make use of the Solo button for the band being adjusted. Once the Solo button is engaged, only the output of that band is heard. Distortion caused by attack and release times will become much more audible, and can then be corrected as needed. Gate / Expander / Compresor Thresholdl Link control tips The sheer number of controls available in the ML4000 ML4 configuration can be difficult ot manage, and so the master and linked control buttons are available to move multiple controls from a single control update. The Threshold Link control offers similar possibilities by linking the Gate, Expander, and Compressor Threshold values to each other. The Threshold Link control allows the Gate Threshold to represent the Gate Threshold relative to the Expander Threshold, and the Expander Threshold relative to the Compressor Threshold. Then by moving only the compressor threshold, the Gate and Expander thresholds keep their respective ‘dynamic distance’ from the compressor. Note too how for applications where the gate, expander, and compressor are being used to maintain a fairly constant output level, the Threshold Link control is invaluable for quickly adjusting these sections. mcdsp.com Page 43 ML4 Applications Mastering Clearly the ML4000 ML1 and ML4 configurations are made for mastering. But there are several techniques that may not be apparent when attempting to maximize signal levels in a given project, or at least make them consistent between songs. The most common use of the ML1 and ML4 is the increase of signal levels across the entire mix. The Output Ceiling control sets the maximum signal level, and the master Threshold control determines where signal level increases start. The Release, Knee, and Mode controls can setup the subjective sound of the limiter. The multi-band dynamics processor can be used to augment or correct the input signal and best prepare it for treatment by the mastering limiter, as given in the techniques that follow. Increasing Loudness without Limiting Instead of using the mastering limiter to increase perceived loudness, the multiband expander can accomplish the same task, and reduce the amount of limiting needed. Using the multi-band expanders as upwards expanders (range > 0 dB, ratio between 1.5:1 and 2:1, moderate attack and release times), the overall signal levels are increased as they fall below the selected threshold. Because overall signal levels are only being increased when they are below a threshold, the output peaks do not exceed their original levels, and then less (if any) limiting is needed. Such a technique can be a subjective improvement over normal limiting. EQ While there is no EQ section in the ML4, the crossovers and the band output gains are the basic controls of a graphic EQ of sorts. The output levels of each band can be altered, and then are recombined in the mastering limiter section. Note too how using the limiter to set an output ceiling, the ‘EQ’ levels can be made to not cause overshoots in output levels. Page 44 McDSP ML4000 Dynamic EQ / Signal Enhancement Continuing with the notion of the ML4 as an EQ, consider the possibilities of the multi-band expander. The expander in the ML4 can decrease or increase signal levels once they drop below a selected threshold. By using the multi-band expander, a dynamic EQ can be created. For example, a breathy vocal sound could be realized by boosting low levels in the high frequency bands. Or a consistent bottom end of a kick drum or bass guitar can be achieved by increasing low levels of the lower frequency bands. Such techniques also highlight why there is a multi-band gate in the ML4. When the low level signals are boosted, some noise floor increase can also occur. So the gate threshold can be placed at some level below the expander threshold level to reduce or remove unwanted signal. Noise Reduction Using the Gate and Expander Often the desired signal content is contained in predominantly 1 or 2 bands of the 4 bands in the ML4. This can be observed from the XOVER page in the metering section of the ML4 user interface, by selecting the IN or OUT dynamic plot modes. The crossover frequencies can be adjusted so a minimum number of bands contain the desired signal (dialog in the field), and the remaining bands have only background noise. Now the Gate and/or Expander can be used to reduce signal levels in these bands once they fall below a selected threshold. The Expander in the desired signal band can be used to increase signal levels for occasional drop outs (for example, an actor moves off the mic axis briefly). The Compressor in the desired signal band can control signal peak levels and obtain a relatively constant output level. Multi-band Gating of Close Proximity Instruments The multi-band Gate in the ML4 can be used to remove background noise from instruments in close proximity to each other. A good example of this is the typical drum kit. The kick, snare, hi-hat, toms, etc. are all usually mic’ed separately, but signal from adjacent drums elements “leak” into each other’s tracks. A single-band gate is often used to only ‘open’ a track when signal from the desired drum element is actually being played. However, many drum elements have overlapping frequencies, and so the use of a multi-band gate can readily solve many problems previously unmanageable. The kick drum can have a less sensitive gate in the low bands (lower threshold) and the other bands can be more sensitive (higher threshold) can block out background noise that would have been otherwise impossible to remove. mcdsp.com Page 45 Vocal Dynamics Control with the Multi-band Compressor A vocal track can change dynamically in different ways at different frequencies. As the performer moves from their full voice to their falsetto and back, the frequency content of the track can also change considerably. Goto the XOVER page of the ML4 metering section and enable the IN dynamic plot mode. The signal dynamics in the input signal are apparent, and seemingly difficult to control. Enter the multi-band compressor. Using the same threshold, ratio, knee, attack and release values that might have been set for a single-band compressor, note how the multi-band compressor can respond to each band as needed as per the signal content in that band. The vocal plosives in the “thh” or “phhh” sounds of the track are compressed by the highest and lowest bands, while the “meat” of the track is processed by the middle two bands. Now choose the OUT dynamic plot mode and note the adjusted signal levels. The output levels are reasonably controlled, and yet one band is not causing another to drop out (as would have occurred in a single band compressor). Using the band output levels the overall balance between the frequency bands can be adjusted. Page 46 McDSP ML4000 ML4000 Plug-In Reference Guide ML4000 Specifications Parameter Range Function Limiter (ML1 & ML4) ceiling 0 to - 36 dB Sets the maximum output signal level Threshold 0 to –36 dB Sets the signal level the limiter begins to detect input signal peaks. The difference between the Ceiling and Threshold is the maximum makeup gain of the limiter. Knee 0 to 100, 0 is ‘normal’, ‘hard’, ‘limiting’, 100 is ‘soft’ Sets the limiting action transition Release 1 msec to 5 sec Sets the rate the limiter recovers from reducing a signal peak. Shorter release times increase overall output signal levels. Mode CLEAN, SOFT, SMART, DYNAMIC, LOUD, CRUSH Sets the type of secondary detection used to create various limiting styles to suit a variety of input signals and applications. Gate, Expand, Compress, and Limiter buttons (ML4 Only) enable (disable) Can enable (disable) the individual sections of the ML4 dynamics processor and mastering limiter Gate (x 4 Bands - ML4 only) Threshold 0 to –80 dB Sets the level below which input signal is attenuated Range 0 to –80 dB Sets the amount of signal attenuation Hold 2 msec to 2 seconds Sets the length of time the gate remains open once the signal level exceeds the threshold Attack 2 to 200 msec Sets the rate at which the gate opens once input signal levels exceed the Threshold Release 20 msec to 2 seconds Sets the rate at which the gate closes once input signal levels are below the Threshold Expander (x 4 Bands - ML4 only) Threshold mcdsp.com 0 to –80 dB Sets the level below which input signal is attenuated Page 47 Parameter Range Function Ratio 1:1 to 20:1 Sets the slope between input and output signal levels – determines the amount of signal attenuation (until the Range value is reached) Range -24 to +24 dB Sets the maximum amount of signal attenuation Attack 2 to 200 msec Sets the rate at which the expander gain returns to unity once signal levels exceed the Threshold Release 20 msec to 2 seconds Sets the rate at which the expander gain approaches the level set by the Range control once input signal levels are below the Threshold Threshold 0 to -48 dB Sets the level below which input signal is attenuated Ratio 1:1 to 20:1 Sets the slope between input and output signal levels – how much signal level reduction (compression) occurs Knee 0 to 100, 0 is ‘hard’, 100 is ‘soft’ Sets the transition between no compression and the selected compression ratio Attack 2 to 200 msec Sets the rate at which the compressor gain reduces signal levels exceeding the Threshold Release 20 msec to 2 seconds Sets the rate at which the compressor gain approaches unity once input signal levels are below the Threshold Compressor Display Mode Main All band metering is shown along side the band gain sliders. Band Input (or Output) levels, combined gain reduction from the Gate and Expander, and the Compressor gain reduction are available. IO curves for the Gate, Expander, and Compressor are displayed. Xover Crossover points are graphically adjustable. A dynamic plot of the input, output, or overall dynamics action (Gate+Expander+Compressor) is available, and is updated alongside any crossover adjustments. The band gain sliders are moved up next to the IO curves for the Gate, Expander, and Compressor. Page 48 McDSP ML4000 DSP Delay The ML4000 uses a short look-ahead delay of roughly 1 msec. The total dsp delay using an ML1 or ML4 configuration is 55 samples at 44.1 kHz sample rate. DSP Usage HD and HD Accel DSP hardware The TDM versions of the ML4000 plug-in configurations use a varying amount of DSP resources for each ML4000 configuration. The table below is a listing of these DSP usages. The DSP Allocator utility provided by Digidesign ™ (or the DSP Usage display in Pro Tools™ for ProTools version 5.0 and later) may be used to display DSP resource allocation when Pro Tools™ is running. Maximum Instantiation Counts at 48kHz Configuration # Instantiations per DSP on HD systems # Instantiations per DSP on HD Accel systems ML1 (mono) 5 10 ML1 (stereo) 4 8 ML4 (mono) 1 3 ML4 (stereo) 1 2 Many of the ML4000 plug-in configurations can operate on the same DSP, depending on the configuration’s DSP requirements. See below for the percentages of a HD or HD Accel DSP used by a single instantiation of a ML4000 plug-in: mcdsp.com Page 49 Percentage of DSP used by one instantiation at 48kHz Configuration % of DSP used on HD systems % of DSP used on HD Accel systems ML1 (mono) 19% 10% ML1 (stereo) 22% 12% ML4 (mono) 65% 33% ML4 (stereo) 95% 46% Using the data provided in the above chart, the ML1 (stereo) and ML4 (stereo) plug-in configurations can share the same DSP. Many other combinations exist, with the plug-in automatically making as efficient use of the DSPs available on a given system. The ML4000 supports some higher sample rates (88.2 kHz and 96 kHz). An HD Accel card is required to run the ML4 configuration at 88.2 kHz or 96 kHz. For 88.2 kHz and 96 kHz operation the dsp usage is roughly tripled (3x). Page 50 www.mcdsp.com Copyright 2009 by McDowell Signal Processing,LLC. All trademarks are property of their respective owners. McDSP is a trademark of McDowell Signal Processing,LLC.