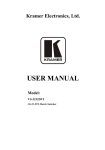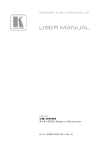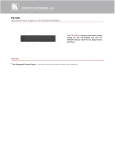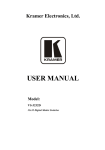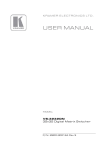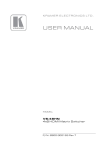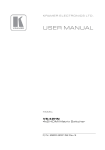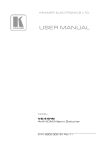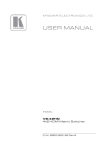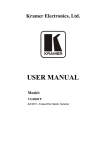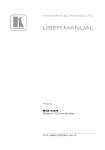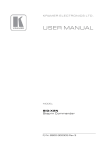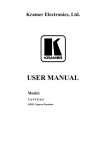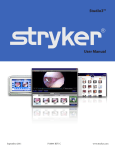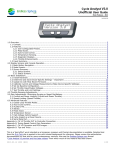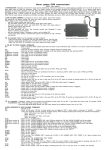Download USER MANUAL - Kramer Electronics
Transcript
K R A ME R E LE CT R O N IC S L TD . USER MANUAL MODEL: VS-6464DN 64x64 Digital Matrix Switcher P/N: 2900-300045 Rev 3 Contents 1 Introduction 2 2.1 2.2 2.3 3 3.1 3.2 3.3 3.4 Getting Started Achieving the Best Performance Safety Instructions Recycling Kramer Products Overview About the Power Connect™ Feature Redundant Power Supplies Defining the VS-6464DN 64x64 Digital Matrix Switcher Using the IR Transmitter 1 2 2 3 3 4 5 6 6 10 4 Installing in a Rack 11 5 5.1 5.2 5.3 Connecting the VS-6464DN Port Numbering Connecting to the VS-6464DN via RS-232 Connecting to the VS-6464DN via Ethernet 12 13 15 15 6 6.1 6.2 6.3 6.4 6.5 Operating Your Video Matrix Switcher Startup Display Using the Selector Buttons Confirming Actions Switching Actions Locking the Front Panel Buttons 18 18 19 20 21 24 7 7.1 7.2 8 Using the Configuration Menu Using the Setup Menu Using the Config Menu Configuring the Number of Installed Input and Output Ports 25 25 30 37 9 9.1 9.2 9.3 9.4 Using the Video Generator to Troubleshoot Video Problems Installing the Video Generator Setting the Resolution of the Generated Video Setting the Pattern of the Generated Video Using the Video Generator to Troubleshoot Video Problems 38 38 39 39 40 10 I/O Card Hardware Installation Instructions 42 11 Power Supply Installation 44 12 Upgrading the VS-6464DN Firmware 45 13 Technical Specifications 46 14 Default Communication Parameters 47 15 15.1 15.2 16 Factory Default EDID DVI Input Card DVI (HDCP) Input Card Communication Protocols 48 48 49 51 Figures Figure 1: VS-6464DN 64x64 Digital Matrix Switcher Figure 2: VS-6464DN Front Panel Numeric Keypad Figure 3: VS-6464DN 64x64 Digital Matrix Switcher Rear Panel Showing DVI Cards VS-6464DN – Contents 6 8 9 i Figure 4: Connecting the VS-6464DN Figure 5: Sample Port Numbering Figure 6: Local Area Connection Properties Window Figure 7: Internet Protocol (TCP/IP) Properties Window Figure 8: Default Startup Status Display Sequence Figure 9: Resolution DIP-switch Figure 10: Signal Paths for Isolating problems Figure 11: Inserting the Card into a Slot Figure 12: Card Handles ii 12 14 16 17 18 39 40 42 43 VS-6464DN - Introduction 1 Introduction Welcome to Kramer Electronics! Since 1981, Kramer Electronics has been providing a world of unique, creative, and affordable solutions to the vast range of problems that confront video, audio, presentation, and broadcasting professionals on a daily basis. In recent years, we have redesigned and upgraded most of our line, making the best even better! Our 1,000-plus different models now appear in 14 groups that are clearly defined by function: GROUP 1: Distribution Amplifiers; GROUP 2: Switchers and Routers; GROUP 3: Control Systems; GROUP 4: Format/Standards Converters; GROUP 5: Range Extenders and Repeaters; GROUP 6: Specialty AV Products; GROUP 7: Scan Converters and Scalers; GROUP 8: Cables and Connectors; GROUP 9: Room Connectivity; GROUP 10: Accessories and Rack Adapters; GROUP 11: Sierra Video Products; GROUP 12: Digital Signage; GROUP 13: Audio; and GROUP 14: Collaboration. Congratulations on purchasing your Kramer VS-6464DN 64x64 Digital Matrix Switcher, which is ideal for the following typical applications: Professional display systems requiring video signal routing Broadcast, presentation and production facilities, as well as monitoring in large duplication systems Rental/staging applications Note: Throughout this user manual the chassis configuration is shown with 64 DVI inputs and 64 DVI outputs as a representation only. The following cards are available and may be mixed in the same chassis: DVI DVI (HDCP) DVI (over 4LC fiber optic cable) VS-6464DN - Introduction 1 2 Getting Started We recommend that you: Unpack the equipment carefully and save the original box and packaging materials for possible future shipment Review the contents of this user manual i 2.1 Go to http://www.kramerelectronics.com/support/product_downloads.asp to check for up-to-date user manuals, application programs, and to check if firmware upgrades are available (where appropriate). Achieving the Best Performance To achieve the best performance: Use only good quality connection cables (we recommend Kramer highperformance, high-resolution cables) to avoid interference, deterioration in signal quality due to poor matching, and elevated noise levels (often associated with low quality cables) Do not secure the cables in tight bundles or roll the slack into tight coils Avoid interference from neighboring electrical appliances that may adversely influence signal quality Position your Kramer VS-6464DN away from moisture, excessive sunlight and dust ! 2 This equipment is to be used only inside a building. It may only be connected to other equipment that is installed inside a building. VS-6464DN - Getting Started 2.2 Safety Instructions ! 2.3 Caution: There are no operator serviceable parts inside the unit Warning: Use only the power cord that is supplied with the unit Warning: Do not open the unit. High voltages can cause electrical shock! Servicing by qualified personnel only Warning: Disconnect the power and unplug the unit from the wall before installing Recycling Kramer Products The Waste Electrical and Electronic Equipment (WEEE) Directive 2002/96/EC aims to reduce the amount of WEEE sent for disposal to landfill or incineration by requiring it to be collected and recycled. To comply with the WEEE Directive, Kramer Electronics has made arrangements with the European Advanced Recycling Network (EARN) and will cover any costs of treatment, recycling and recovery of waste Kramer Electronics branded equipment on arrival at the EARN facility. For details of Kramer’s recycling arrangements in your particular country go to our recycling pages at http://www.kramerelectronics.com/support/recycling/. VS-6464DN - Getting Started 3 3 Overview The Kramer VS-6464DN is a high performance matrix switcher chassis that supports up to 64 x 64 ports (it can also be configured for other sizes (up to a maximum of 64 x 64)) for various signals (depending on the type of cards installed). It features a very high bandwidth of up to 3.2Gbps (for the chassis only, effective bandwidth of the system depends on the I/O cards) that ensures transparent performance even in the most critical applications. The cards re-clock and equalize the signals and the chassis can route any or all inputs to any or all outputs simultaneously. For maximum bandwidth supported by each card type see Technical Specifications in Section 13 The VS-6464DN is highly configurable–you can add or remove inputs and outputs independently in groups of eight and mix different types of input/output cards in the same chassis. For example, you can configure a device as an 8 x 24 or a 64 x 8 matrix switcher to exactly suit your needs. The VS-6464DN features: Full 64 x 64 non-blocking matrix array to switch any of the 64 input digital signals to any or all of the 64 outputs (with limitations, see Section 5.1) Easy access to 59 preset memory locations for quick access to user-defined setups The Kramer 2000 Protocol for serial control A 40 character by 2 line LCD that shows the operational status or the configuration menu A lock function to prevent tampering with the front panel A default EDID (Extended Display Identification Data) for each input I-EDIDPro™ Kramer Intelligent EDID Processing™ – Intelligent EDID handling and processing algorithm ensures plug and play operation for DVI/HDMI systems 4 Non-volatile EDID storage VS-6464DN - Overview Kramer Core™—FLEXIBLE INFRASTRUCTURE CONVERSION! Copper, fiber or Twisted Pair–all can be used at the same time according to input/output module selection. The matrix receives signals from compatible Kramer transmitters, automatically converts between available infrastructure options and sends the signals to compatible Kramer receivers Equalization and re-clocking on all card types Support for redundant power-supplies You can operate the VS-6464DN via the front panel buttons or remotely via: RS-232 serial commands transmitted by a touch screen system, PC or other serial controller Ethernet over a LAN The infrared remote control transmitter The VS-6464DN is a sophisticated device but has been designed to be as simple as possible to operate. Due to space limitations on the front panel, 128 input/output selector buttons are instead substituted by a keypad. For details of how to route inputs to outputs, see Section 6.2. The VS-6464DN is housed in a 19" rack-mountable enclosure. 3.1 About the Power Connect™ Feature The Power Connect™ feature here means that the VS-6464DN can supply power to the TP transmitters and receivers (for example, the TP-573 and TP-574) as long as the devices are within 90m (270ft) of each other. The Power Connect™ feature applies as long as the cable can carry power and the distance does not exceed 90m on standard CAT 5 cable. For longer distances, heavier gauge cable should be used. (TP cable is still suitable for the video/audio transmission, but not for feeding the power at these distances). VS-6464DN - Overview 5 3.2 Redundant Power Supplies The VS-6464DN is supplied with three power supplies accessible from the front of the device (see Figure 1) that are held in place with thumb-screws. The power supplies operate in a redundant mode whereby the failure of any one power supply does not cause the device to stop operating. Note: The device must have at least two working power supplies to operate correctly. 3.3 Defining the VS-6464DN 64x64 Digital Matrix Switcher This section defines the VS-6464DN. Figure 1: VS-6464DN 64x64 Digital Matrix Switcher Note: Buttons 12, 13 and 14 function as the TAKE, MENU and LOCK buttons respectively. 6 VS-6464DN - Overview # Feature Function 1 ESC Press to exit the current operation 2 EDID Press to assign EDID channels 3 STO Press to store the current setup in the preset 4 ALL Press to connect an input to all outputs OFF Press to turn off an output RCL Press to recall a preset DELAY Press to set the delay between confirming an action and execution of the action ENT Press to complete the input-output setup when using a one-digit number instead of two digits. Press to enter the options in a setup menu 5 6 7 Doublefunction Selector Buttons Area Menu Button Functions 8 For example, to enter input 5, you can either press 05 or 5, ENT 9 IR Receiver Infrared remote control sensor 10 IR LED Lights yellow when receiving commands from the IR remote control transmitter 11 POWER Switch Switch to turn the device on and off 12 TAKE Button Press to confirm actions (see Section 6.3.2) 13 MENU Button Press once to enable the ALL, OFF STO and RCL buttons (see Section 7). Press again to enter the configuration menu (see Section 7.2). When in a Menu, press to cycle through the menu items 14 LOCK Button Press and hold for approximately 2 sec to lock/unlock the front panel buttons (see Section 6.5) 15 BREAKAWAY Button Press to exit a Menu (see Section 7) 16 DEFAULT SETUP Button Press to recall the default setup (see Section 6.4.5) 17 OUTPUTS/INPUTS LCD Display Displays the outputs (upper row) switched to the selected inputs (lower row), (see Section 6.1). Displays user interface messages and menus 18 Power Supplies Three power supplies providing redundancy (see Section 11) Note: After pressing the MENU button, the STO, ALL, OFF and RCL buttons light and are enabled. VS-6464DN - Overview 7 Figure 2: VS-6464DN Front Panel Numeric Keypad # Feature 19 ◄ (Backward) Press to shift the sliding window to the right Function 20 1, 2, 3, 4, 5, 6, 7, 8, 9, 0 Numeric keypad, 1 to 0 21 ► (Forward) Press to shift the sliding window to the left Since the LCD display is large enough to show only 13 cross-points out of a total of 64 Figure 3 defines the rear panel of the VS-6464DN showing DVI cards installed as an example. 8 VS-6464DN - Overview Figure 3: VS-6464DN 64x64 Digital Matrix Switcher Rear Panel Showing DVI Cards # Feature Function 22 Video Generator Output Connector Connect to one of the relevant video inputs to aid in troubleshooting (see Section 9) 23 PATTERN Button Press the button repeatedly to change the video pattern generated by the video generator (see Section 9.3) 24 RESOLUTION DIP-switches Set the resolution for video generated by the Test module (see Section 9.2) 25 IN 1~32 Connectors Connect to the relevant video sources, depending on the cards installed (1 to 32, see Section 5) 26 IN 33~64 Connectors Connect to the relevant video sources, depending on the cards installed (33 to 64, see Section 5) 27 AC Mains Power Module Fuse holder and power cord socket. Connect to the AC mains supply VS-6464DN - Overview 9 # 3.4 Feature Function 28 RS-232 9-pin D-sub Port Connects to the remote operation PC or remote controller (see Section 5.1) 29 NET Ethernet RJ-45 Connector Connect to a PC or controller via the Ethernet LAN (see Section 5.3). The LINK LED flashes when communication is active. POWER LED lights when the interface receives power 30 OUT 1~32 Connectors Connect to the relevant video acceptors, depending on the cards installed (1 to 32, see Section 5) 31 OUT 33~64 Connectors Connect to the relevant video acceptors, depending on the cards installed (33 to 64, see Section 5) Using the IR Transmitter You can use the RC-IR3 IR transmitter to control the machine via the built-in IR receiver on the front panel. 10 VS-6464DN - Overview 4 Installing in a Rack This section provides instructions for rack mounting the unit. VS-6464DN - Installing in a Rack 11 5 Connecting the VS-6464DN i Always switch off the power to each device before connecting it to your VS-6464DN. After connecting your VS-6464DN, connect its power and then switch on the power to each device. The configuration of DVI input/output cards shown in Figure 4 is a sample representation and different I/O cards may be mixed as required (for limitations, see Section 5.1). Exactly the same principles apply to installations using DVI dual link, DVI (HDCP), DVI (over 4LC fiber cable) and HDMI cards. Figure 4: Connecting the VS-6464DN 12 VS-6464DN - Connecting the VS-6464DN To install the VS-6464DN as illustrated in the example in Figure 4: 1. Connect up to 64 DVI video sources (for example, computer graphics sources). 2. Connect up to 64 DVI video acceptors, (for example, a plasma display and a DVI LCD display). 3. If required, connect a PC or remote controller to the RS-232 port (see Section 5.1) and/or the Ethernet port (see Section 5.3). 4. Connect the power cord (in this example only two inputs and two outputs are connected). 5. If necessary, review and set the system configuration using the Menu (see Section 7). Note: Following HDCP regulations, if an input signal is HDCP encoded the VS-6464DN outputs a signal only if the output port to which it is switched supports HDCP. 5.1 Port Numbering On all cards apart from the DVI dual link cards, there are eight physical ports and the numbering of ports is sequential from top to bottom and left to right. Each DVI dual link card provides four physical ports which causes the loss of four numbers in the numbering sequence. Figure 5 illustrates a sample numbering showing only the top of each card and is explained in the following table. VS-6464DN - Connecting the VS-6464DN 13 Figure 5: Sample Port Numbering # 1 Port Number IN 1, IN 2, IN 3, IN 4 # 4 Port Number OUT 1, OUT 2, OUT 3, OUT 4 2 IN 9, IN 10 5 OUT 9, OUT 10, OUT 11, OUT 12 3 IN 17, IN 18, IN 19, IN 20 6 OUT 17, OUT 18 Note: There is no IN 13, IN 14, IN 15, IN 16, OUT 21, OUT 22, OUT 23 or OUT 24 because these slots contain DVI dual link cards. 5.1.1 Port Switching and EDID Numbering Examples The following table is based on the port numbering shown in Figure 5 and lists EDID configuration requests and their results. 14 EDID Request From OUT 21 EDID Sent Blank (256 bytes of 0xFF) From IN 25 None (error message displayed) VS-6464DN - Connecting the VS-6464DN 5.2 Connecting to the VS-6464DN via RS-232 You can connect to the VS-6464DN via an RS-232 connection using, for example, a PC. Note that a null-modem adapter/connection is not required. (Note that some early devices require a null modem). To connect to the VS-6464DN via RS-232: Connect the RS-232 9-pin D-sub rear panel port on the VS-6464DN unit via a 9-wire straight cable (only pin 2 to pin 2, pin 3 to pin 3, and pin 5 to pin 5 need to be connected) to the RS-232 9-pin D-sub port on your PC 5.3 Connecting to the VS-6464DN via Ethernet You can connect the VS-6464DN via Ethernet using a crossover cable (see Section 5.3.1) for direct connection to the PC, or a straight through cable (see Section 5.3.2) for connection via a network hub or network router. After connecting the Ethernet port, you have to install and configure your Ethernet Port. For detailed instructions, see the Ethernet Configuration Guide (Lantronix) in the technical support section on our Web site http://www.kramerelectronics.com. 5.3.1 Connecting the Ethernet Port directly to a PC You can connect the Ethernet port on the VS-6464DN to the Ethernet port on your PC via a crossover cable with RJ-45 connectors. i This type of connection is recommended for identification of the factory default IP Address of the VS-6464DN during the initial configuration To configure your PC after connecting the Ethernet port: 1. Right-click the My Network Places icon on your desktop. 2. Select Properties. 3. Right-click Local Area Connection Properties. 4. Select Properties. The Local Area Connection Properties window appears. 5. Select the Internet Protocol (TCP/IP) and click the Properties Button. VS-6464DN - Connecting the VS-6464DN 15 Figure 6: Local Area Connection Properties Window 6. Select Use the following IP Address and enter the details as shown in Figure 7. You can use any IP address in the range 192.168.1.1 to 192.168.1.255 (excluding 192.168.1.39) that is provided by your IT department. 16 VS-6464DN - Connecting the VS-6464DN Figure 7: Internet Protocol (TCP/IP) Properties Window 7. Click OK. 5.3.2 Connecting to the Ethernet Port via a Network Switch/Hub To connect to the Ethernet port on the VS-6464DN via a network switch/hub: Connect the PC to the Ethernet network switch/hub using a straight through cable VS-6464DN - Connecting the VS-6464DN 17 6 Operating Your Video Matrix Switcher This section describes: 6.1 The startup display (see Section 6.1) Using the selector buttons (see Section 6.2) Confirming actions (see Section 6.3) Switching options (see Section 6.4) Locking the front panel (see Section 6.5) Startup Display After switching on the power, the LCD display shows the following screens in sequence. The text in the LCD display may vary (according to machine settings). Figure 8: Default Startup Status Display Sequence The front panel of the VS-6464DN includes a numeric keypad within the selector buttons area. This keypad lets you enter both the output and input numbers as well as various numeric configuration values (see Section 6.2). When the unit is powered-on, the last matrix setup that was used is loaded. Use either the recall setup (see Section 7.1.6) or default setup recall (see Section 6.4.5) functions to retrieve other setups. 18 VS-6464DN - Operating Your Video Matrix Switcher 6.1.1 Viewing the Display Figure 8 shows the output-input matrix on the LCD display. The LCD display can show 13 out of the 64 available matrix combinations at once. To view any of the matrix combinations use the ◄ or the ► buttons on the front panel to shift the sliding window to the right or left. This sliding window functionality is enabled when: The switcher is in between operations (waiting for its next operation while all previous operations are complete or cancelled) Recalling a setup using the ◄ or ► buttons i 6.2 When entering an output/input combination, the contents of the LCD display automatically shift to indicate the current status of the selected output. Using the Selector Buttons For numbers between 1 and 9, the VS-6464DN can handle two digit numbers as well as single digit numbers. When entering a single digit number (for example 5), you can either press 0 followed by 5, or 5 followed by ENT. Pressing 00 (or 0, ENT) is only relevant for an input selection and is used to disconnect the currently entered output number from the input. For example, the following display indicates that inputs 8 and 12 are disconnected from any output (note that in the second line representing these inputs the display is blank): 06 07 08 09 10 11 12 13 12 08 10 14 13 06 The ESC button is used to cancel an operation without affecting the current status. For example, if you enter an incorrect number by mistake, press the ESC button to cancel the operation. Note: At any stage, if no button is pressed within approximately 15 seconds, the automatic timeout causes the VS-6464DN to exit the operation and revert to the output/input display. VS-6464DN - Operating Your Video Matrix Switcher 19 6.3 Confirming Actions You can choose to work in the At Once (default for all actions except storing/recalling) or the Confirm mode. In the At Once mode: The TAKE button does not light Pressing an OUT-IN combination implements the switch without further user confirmation You save time as execution is immediate and actions require no user confirmation No protection is offered to correct an erroneous action In the Confirm mode: The TAKE button lights You enter an action and then confirm it by pressing the TAKE button Every action requires user confirmation, protecting against erroneous actions Execution is postponed until you confirm the action Failure to press the TAKE button within a few seconds results in the action timing out automatically 6.3.1 Toggling between the At Once and Confirm Modes To toggle between the At Once and Confirm modes: Note: If the TAKE button is flashing you cannot toggle between the At Once and Confirm modes. A flashing TAKE button indicates that an action is currently pending confirmation. 1. Press TAKE to toggle between the At Once mode and the Confirm mode. The TAKE button lights and actions now require user confirmation. 2. Press the lit TAKE button to toggle from the Confirm mode back to the At Once mode. The TAKE button is no longer lit and actions no longer require user confirmation. 20 VS-6464DN - Operating Your Video Matrix Switcher 6.3.2 Confirming a Switching Action Actions only require confirmation when the device is in the Confirm mode. To confirm a switching action: 1. Using the numeric keypad, enter an output-input combination. The TAKE button flashes. 2. Press the flashing TAKE button to confirm the action. The action is confirmed and the TAKE button lights. 6.4 Switching Actions This section describes how to: 6.4.1 Switch one input to one output (see Section 6.4.1) Switch several inputs to several outputs (see Section 6.4.2) Turn off several outputs (see Section 6.4.3) Switching one Input to one Output To switch one input to one output: 1. Using the numeric keypad, enter the required output (in this example, 12). The following is displayed: 06 07 08 09 10 11 12 13 In__ => Out 12 The left-hand side of the display shows a section of the output/input display automatically sliding the content to include output 12. 2. Using the numeric keypad, enter the required input (in this example, 14): In the At Once mode, the switching takes place immediately and the LCD display shows a segment of the input-output status that includes the switched input and output (for example, 14-12) In the Confirm mode, the LCD display shows the following: In 14 => Out 12 Incomplete actions time out after approximately 15 seconds. VS-6464DN - Operating Your Video Matrix Switcher 21 In the Confirm mode, press the flashing TAKE button to switch the input to the output 6.4.2 Switching Several Inputs to Several Outputs If you want to switch several inputs to several outputs simultaneously you must be in the Confirm mode. In the Confirm mode you can enter a batch of several actions and then confirm the batch by pressing TAKE once (simultaneously switching several output-input combinations). To switch several inputs to several outputs in the Confirm mode: 1. Using the numeric keypad, enter an output-input combination. The TAKE button flashes. 2. Enter additional output-input combinations. The LCD display can show up to five pending actions (although the batch is not limited to five actions): In this example, input 9 is set to switch to output 6 and input 5 is set to switch to output 7 09 => 06 05 => 07 3. After entering all output/input combinations, press the flashing TAKE button to confirm the actions. The inputs switch to the respective outputs as shown on the LCD display and the TAKE LED is lit. 6.4.3 Turning an Output Off Turning off an output means that there is no input switched to this output. This is indicated on the display by the Input being blank underneath the relevant Output. To turn an output off: 1. Press MENU. The Menu buttons light and are enabled. 2. Press OFF (3) on the numeric keypad (see Figure 2). The following message is displayed: 22 VS-6464DN - Operating Your Video Matrix Switcher out__ => OFF 3. Use the numeric keypad to turn the required output off. The output is turned off. To turn an output off in the Confirm mode: Repeat the steps above and then press the flashing TAKE button to confirm the action Alternatively, you can perform a switching operation (see Section 6.4.1) and set the input to 00. 6.4.4 Turning Off Several Outputs To turn off several outputs in the Confirm mode, repeat the switching actions described in Section 6.4.2 but set the inputs to 00. 6.4.5 Recalling the Default Setup You can store a commonly used setup as the default setup (see Section 7.2.6) which can be recalled at any time. Note: This is not the setup that is loaded when the unit is turned on. When the unit is turned on, the setup that was last used before the unit was turned off is loaded. To recall the default setup: 1. Press DEFAULT SETUP. The DEFAULT SETUP button flashes and the following message is displayed: recall DEFAULT setup press FLASHING button to confirm 2. Press DEFAULT SETUP. The following message is displayed: all Setups and Connections change press TAKE to confirm The TAKE button flashes. VS-6464DN - Operating Your Video Matrix Switcher 23 3. Press TAKE. The default setup is recalled and the display reverts to the output-input display. 6.5 Locking the Front Panel Buttons You can lock the VS-6464DN to prevent tampering with the unit or prevent the settings from being changed accidentally via the front panel buttons. You can still operate the device remotely via RS-232 or Ethernet when the front panel is locked. To lock the front panel buttons: Press and hold LOCK until the button lights. The front panel buttons are locked To unlock the front panel buttons: Press and hold LOCK until the button is no longer lit. The front panel buttons are unlocked 24 VS-6464DN - Operating Your Video Matrix Switcher 7 Using the Configuration Menu The configuration menus let you configure the VS-6464DN to best suit your needs. There are two configuration menus: Setup Menu—those that are accessed on a regular basis (for example, storing setups and setting the delay), see Section 7.1 Config Menu—those that are accessed only occasionally (for example, setting the interface or communication protocol), see Section 7.2 The following rules apply to the menu operation: If no selection is made within approximately 15 seconds, the operation times-out and the display reverts to the output/input display At any point in the Menu, press ESC to move up one level or press BREAKAWAY to exit the Menu altogether At any point in the Menu, only buttons that are active light or flash All of the procedures in this section assume that you are starting the procedure from the standard, operational output/input display 7.1 Using the Setup Menu The Setup Menu provides access to settings that are regularly changed and comprises the following options: 1: inXX=>ALL, switching one input to all outputs (see Section 7.1.1) 3: outXX=OFF, turning off an output (see Section 7.1.2) 7: EDID, assignment to an output (see Section 7.1.3) 9: Delay setting for an output (see Section 7.1.4) 4: store setup XX, storing the setup in a preset (see Section 7.1.5) 6: recall setup XX, recalling a preset (see Section 7.1.6) VS-6464DN - Using the Configuration Menu 25 7.1.1 Setup Menu—1: inXX=>ALL, Switching one Input to all Outputs This option switches one input to all outputs. To switch one input to all outputs: 1. Press MENU. The Setup Menu options are displayed. 2. Press 1 (ALL) on the numeric keypad (see Figure 2). The following is displayed: in__ => ALL 3. Using the numeric keys, enter the input to be switched to all outputs. The TAKE button flashes. 4. Press TAKE. The selected input is switched to all outputs. The display reverts to the output/input display showing that the selected input is switched to all outputs. 7.1.2 Setup Menu—3: outXX=>OFF, Turning an Output Off This option turns an output off. To turn an output off: 1. Press MENU. The Setup Menu options are displayed. 2. Press 3 (OFF) on the numeric keypad (see Figure 2). The following is displayed: out__ => OFF 3. Using the numeric keys, enter the output to be turned off. The TAKE button flashes. 4. Press TAKE. The selected output is turned off. 26 VS-6464DN - Using the Configuration Menu The display reverts to the output/input display showing that the selected output is turned off with the input being blank. 7.1.3 Setup Menu—7: EDID, Assignment to an Input This option assigns an EDID to between one and eight inputs at a time which are stored in non-volatile memory. More than eight EDID assignments must be assigned in separate batches of eight. Each input on the VS-6464DN has a factory default EDID loaded (see Section 15). The EDID for each input can be changed independently via the menu (described below) or by uploading an EDID binary file to each input via the RS-232 port using Kramer EDID Designer software (available for download from http://www.kramerelectronics.com). Note: It is necessary to have a display/device connected to the output from which you want to read the EDID. Failure to do so results in the default EDID being written to storage. To assign an EDID to between one and eight inputs: 1. Press MENU. The Setup Menu options are displayed. 2. Press 7 (EDID) on the numeric keypad (see Figure 2). The following is displayed: SETUP EDID ENTER to View EDID and Set EDID 3. Press ENT. The current EDID matrix configuration is displayed. 4. Using the numeric keys, enter the input in which to store the EDID (in this example, 08), and enter the output (in this example, 05) from which to read the EDID. The following is displayed: 00 01 02 03 04 05 06 07 08 05 VS-6464DN - Using the Configuration Menu out05 => in08 27 The TAKE button flashes. 5. Repeat Step 4 for up to eight inputs. 6. Press TAKE. The EDID is stored and passed through to the input. The display reverts to the output/input display. 7. Repeat the above steps for th next batch of eight EDID assignments. To view the EDID assignments: 1. Press MENU. The Setup Menu options are displayed. 2. Press 7 (EDID) on the numeric keypad (see Figure 2). The following is displayed: SETUP EDID ENTER to View EDID and Set EDID 3. Press ENT. The current EDID matrix configuration is displayed. In this example, input 07 is assigned to output 05, all other EDID values are default. 05 7.1.4 06 07 08 05 09 10 Setup Menu—9: Delay, Setting for an Output Some displays require a delay in the negotiation of data between the display and the switcher for reliable negotiation of data between them. This option sets the time delay for an output which lapses between entering a switching action and the execution of the action. This delay can be set for each output independently. The delay is defined in units of 200ms and ranges from 0 to 15, providing delays of between 0 and 3 seconds (15 x 200ms = 3 seconds). To set the execution delay for an output: 1. Press MENU. The Setup Menu options are displayed. 28 VS-6464DN - Using the Configuration Menu 2. Press 9 (DELAY) on the numeric keypad (see Figure 2). The output/delay times display is shown. 3. Using the numeric keys, enter the output (in this example, 03). The following is displayed: 01 02 03 04 05 06 07 08 DLY__ =>out03 4. Using the numeric keys, enter the number of delay units. 5. Press TAKE. The selected output delay is set. The display reverts to the output/input display. 7.1.5 Setup Menu—4: store setup XX, Storing the Setup in a Preset This option stores the current setup in a preset (1 to 59). To store the current setup in a preset: 1. Press MENU. The Setup Menu options are displayed. 2. Press 4 (STO) on the numeric keypad (see Figure 2). The following is displayed: store => __ 3. Using the numeric keys, enter the preset (1 to 59) in which to store the current setup. The following is displayed: Wait ….. After a few seconds, if the preset is not empty, the following is displayed: SETUP NOT EMPTY CONFIRM The TAKE button flashes. VS-6464DN - Using the Configuration Menu 29 4. Press TAKE. The setup is stored in the selected preset for subsequent recall. The display reverts to the output/input display. 7.1.6 Setup Menu—6: recall setup XX, Recalling a Preset This option recalls a stored configuration from a preset (1 to 59). To recall a stored configuration: 1. Press MENU. The Setup Menu options are displayed. 2. Press 6 (RCL) on the numeric keypad (see Figure 2). The following is displayed: recall <= __ 3. Using the numeric keys, enter the preset (in this example, 02) to recall. The following is displayed: Wait ….. After a few seconds, the following is displayed on the right hand side: CONFIRM RECALL <= 02 The TAKE button flashes. 4. Press TAKE. The preset is recalled. The display reverts to the output/input display. 7.2 Using the Config Menu The Config Menu provides access to configuration settings that are not regularly changed and comprises the following options: 30 Input signal detection (Section 7.2.1) Output load detection (Section 7.2.2) Interface configuration (Section 7.2.3) VS-6464DN - Using the Configuration Menu Interface Reply configuration (Section 7.2.4) Protocol configuration (Section 7.2.5) Storing the default setup (Section 7.2.6) Resetting the VS-6464DN (Section 7.2.7) Firmware revision display (Section 7.2.8) To enter the Config Menu press MENU twice. The MENU button lights and the following message is displayed: Start configuration menu MENU to view setups ENT to change them When browsing through the configuration menu, enabled buttons light or flash. Use the Config Menu as follows: 1. Press the MENU button to cycle through the menu items. The LCD display shows the current status of the selected menu item. 2. Press the ENT button to enter a submenu. 3. After entering a submenu, you can select between several options. Select an option by pressing one of the illuminated buttons in the Selector Buttons area. 4. After selecting the desired option, a description of the desired change is displayed and the TAKE button flashes. 5. Press the flashing TAKE button to confirm the change. A description of the current state is displayed for about one second. The unit automatically switches to the next item in the menu. 7.2.1 Config Menu—Input Signal Detection Display This option displays a list of inputs and indicates on which of them signals have been detected. To display a list of inputs that have detected signals: VS-6464DN - Using the Configuration Menu 31 1. Press MENU twice. The following message is displayed: start configuration menu MENU to view setup ENT to change them 2. Press MENU. The following is displayed: IN: SIG: 01 02 03 04 05 06 07 08 09 10 11 Y X Y Y Y Y X Y Y Y X Y indicates that a signal is detected and X indicates that no signal is detected on the relevant input. 3. Do one of the following: 7.2.2 Press BREAKAWAY to exit the Config Menu Wait approximately 15 seconds for the operation to time out Press MENU to move to the next Config Menu option Config Menu—Output Load Detection Display This option displays a list of outputs and indicates which have loads attached to them. To display a list of outputs and attached loads: 1. Press MENU twice. The following message is displayed: start configuration menu MENU to view setup ENT to change them 2. Press MENU until the following is displayed: OUT: 01 02 03 04 05 06 07 08 09 10 11 LOAD: Y X Y Y Y Y X Y Y Y X Y indicates that a load is attached and X indicates that no load is detected on the relevant output. 3. Do one of the following: 32 Press BREAKAWAY to exit the Config Menu VS-6464DN - Using the Configuration Menu 7.2.3 Wait approximately 15 seconds for the operation to time out Press MENU to move to the next Config Menu option Config Menu—Interface Configuration This option lets you activate or deactivate the IR (infrared) and Ethernet interfaces. To activate or deactivate the IR or Ethernet interfaces: 1. Press MENU twice. The following message is displayed: start configuration menu MENU to view setup ENT to change them 2. Press MENU until the following is displayed: INTERFACE configuration current:IR-ON Ethernet-ON The current status of the IR and Ethernet interfaces is displayed. 3. Press ENT to select the Interface submenu. 4. Select 1 to modify the status of the IR interface or 2 to modify that status of the Ethernet interface (in this example, 2). The following is displayed: Ethernet interface setup 1:make it ACTIVE 2:turn it OFF 5. Press 1 to activate the interface or 2 to deactivate it. 6. Press TAKE to confirm the action. The interface status is changed. After a few seconds the next option on the Config Menu is displayed. 7.2.4 Config Menu—Interface Reply Configuration This option lets you switch the Reply configuration on or off. Setting Reply to on causes all interfaces that are set to on to accept and execute commands, and also to reply. Setting Reply to off causes all interfaces that are set to on to accept and execute commands, but not to reply. VS-6464DN - Using the Configuration Menu 33 To switch the Reply configuration on or off: 1. Press MENU twice. The following message is displayed: start configuration menu MENU to view setup ENT to change them 2. Press MENU until the following is displayed: interface REPLY configuration current interface REPLY – ON This indicates the current Reply configuration status. 3. Press ENT to enter the Reply Submenu. The following is displayed: interface REPLY configuration 1:turn REPLY ON 2:never REPLY 4. Press 1 to switch Reply on or 2 to switch it off. 5. Press TAKE to confirm the action. A message is displayed indicating the new status of the Reply configuration. After a few seconds the next option on the Config Menu is displayed. 7.2.5 Config Menu—Protocol Configuration The VS-6464DN supports Kramer Protocol 2000. There are currently no options to modify. 7.2.6 Config Menu—Store Default Setup This option lets you store the current setup as the default setup. The default setup can be recalled at any time using the DEFAULT SETUP button (see Section 6.4.5). Note: This is not the setup that is loaded when the unit is switched on. To store the current setup as the default setup: 1. Press MENU twice. The following message is displayed: 34 VS-6464DN - Using the Configuration Menu start configuration menu MENU to view setup ENT to change them 2. Press MENU until the following is displayed: store DEFAULT setup press ENTER to store 3. Press ENT to store the current configuration as the default configuration. The following is displayed: current matrix stage is OKAY? press TAKE to confirm 4. Press TAKE. The following is displayed: current matrix stage store as DEFAULT setup This indicates that the current setup is stored as the default setup. After a few seconds the next option on the Config Menu is displayed. 7.2.7 Config Menu—Total Matrix Reset This option lets you turn all outputs off or reset the unit to its factory default settings. To reset the matrix setup: 1. Press MENU twice. The following message is displayed: start configuration menu MENU to view setup ENT to change them 2. Press MENU until the following is displayed: TOTAL MATRIX RESET exit = ESC ENT = submenu 3. Press ENT to enter the Reset Submenu. The following is displayed: COMPLETELY MATRIX RESET 1:ALL outputs OFF 2:Factory default VS-6464DN - Using the Configuration Menu 35 4. Press 1 to turn off all outputs or 2 to perform a factory reset of all options. Caution: Selecting option 2 to perform a factory default reset clears all setups, options and configuration. 5. Press TAKE and wait a few seconds. The following is displayed: Are you Absolutely sure !!! Once more TAKE to confirm 6. Press TAKE. The following is displayed: Matrix erased!!! Please, wait … The matrix and device configuration are erased. After a few seconds the next option on the Config Menu is displayed. 7.2.8 Config Menu—Display Firmware Versions This option displays the main and front firmware versions. To display the firmware versions: 1. Press MENU twice. The following message is displayed: start configuration menu MENU to view setup ENT to change them 2. Press MENU until the following is displayed: Main Firmware Version: Front Firmware Version: 1.0 1.0 3. Either: 36 Press BREAKAWAY to exit the Config Menu Wait approximately 15 seconds for the operation to time out VS-6464DN - Using the Configuration Menu 8 Configuring the Number of Installed Input and Output Ports After installing or removing a module you need to set the number of input and output ports so that the VS-6464DN recognizes the new configuration. Refer to Section 5.1 for an explanation of port numbering before setting the number of input and output ports. To set the number of input or output ports: 1. Press ESC, ENT and LOCK together. The following is displayed: Configuration Device 2. Press ENT. The following is displayed: Test Board: 0 MaxInput:64 MaxOutput:64 Note: The number of input and output ports can only be set in units of eight, for example, 8 x 8, 64 x 8 or 40 x 16, and not 5 x 4 or 12 x 17. 3. Using the numeric keys, enter the number of input and output ports installed. The TAKE button flashes. 4. Press TAKE. The number of installed ports is saved and the display reverts to the output/input display. 5. Reboot the device by turning the power off and then on again. VS-6464DN - Configuring the Number of Installed Input and Output Ports 37 9 Using the Video Generator to Troubleshoot Video Problems The VS-6464DN includes a video generator which can be used to diagnose video/audio issues in an operating environment. The video generator must be configured in the setup before it can be used. When installing the video generator, the number of configured inputs and outputs must be increased by one. For example: If your VS-6464DN has eight inputs and twelve outputs, you must configure the VS-6464DN as 9 x 13 If your VS-6464DN has 64 inputs and 64 outputs, you must configure the VS-6464DN as 65 x 65 9.1 Installing the Video Generator To install the video generator in the configuration: 1. Press ESC, ENT and LOCK together. The following is displayed: Configuration Device 2. Press ENT. The following is displayed: Test Board: 0 MaxInput:64 MaxOutput:64 where 0 indicates that the test module is not installed. 3. Using the numeric keys, press 1 to indicate that the test module is installed. The TAKE button flashes. 4. Press TAKE. 5. Increase the number of configured inputs and outputs by one (see Section 8). The test module is now installed and may be used. 38 VS-6464DN - Using the Video Generator to Troubleshoot Video Problems 9.2 Setting the Resolution of the Generated Video The video generator produces a range of both PC and HD resolutions which are selected by a combination of DIP-switches and an on-board jumper (labeled B3). Install the jumper to select HD resolutions or remove the jumper to select PC resolutions. The Resolution DIP-switch is used to set the resolution of the generated video as listed in the following tables. DIP-Switch Position Resolution 1 2 OFF OFF 1024 x 768 @60Hz ON OFF 1280 x 1024 @60Hz OFF ON 1600 x 1200 @60Hz ON ON 1920 x 1200 @60Hz DIP-Switch Position Resolution 1 2 OFF OFF 480p (default) ON OFF 720p OFF ON 1080i ON ON 1080p Figure 9 shows the Resolution DIP-switch with both switches in the default off position, (up, 480p). Figure 9: Resolution DIP-switch 9.3 Setting the Pattern of the Generated Video The Pattern button is used to set the pattern of generated video. There are 32 available patterns. Press the button repeatedly to cycle through the patterns. VS-6464DN - Using the Video Generator to Troubleshoot Video Problems 39 9.4 Using the Video Generator to Troubleshoot Video Problems The video generator may be used in various ways to isolate video problems. The following examples are based on the signal paths shown in Figure 10 and a VS-6464DN device installed as follows: 32 inputs and 32 outputs The test module is installed and configured (see Section 9.1) 33 configured inputs and 33 configured outputs (see Section 8) Figure 10: Signal Paths for Isolating problems 9.4.1 Testing the Projector Output Signal path: c to d; d to projector To test the projector output: 1. Configure Input 33 to Output 33 (see Section 6.4). 2. Connect Output 33 to the projector. 40 VS-6464DN - Using the Video Generator to Troubleshoot Video Problems 3. Set the generated video resolution (see Section 9.2). 4. Set the pattern for the generated video (see Section 9.3). 5. Verify that the projector output is as expected. 9.4.2 Testing the Output Signal Path to the Projector Signal path: a to b; b to projector To test the output signal path to the projector: 1. Configure Input 33 to Output 1 (see Section 6.4). 2. Connect Output 1 to the projector. 3. Set the generated video resolution (see Section 9.2). 4. Set the pattern for the generated video (see Section 9.3). 5. Verify that the projector output is as expected. 9.4.3 Testing the Input and Output Signal Path to the Projector Signal path: c to e; e to f; f to b; b to projector To test the input and output signal path to the projector: 1. Configure Input 33 to Output 33 (see Section 6.4). 2. Connect Output 33 to Input 1. 3. Configure Input 1 to Output 1. 4. Connect Output 1 to the projector. 5. Set the generated video resolution (see Section 9.2). 6. Set the pattern for the generated video (see Section 9.3). 7. Verify that the projector output is as expected. VS-6464DN - Using the Video Generator to Troubleshoot Video Problems 41 10 I/O Card Hardware Installation Instructions The VS-6464DN I/O cards mount in one of the 16 slots on the rear of the VS-6464DN chassis. Slots are numbered from left to right and must be filled consecutively from left to right, without leaving empty slots. WARNING: An input card must only be mounted in a slot designated for input cards (slots IN 1 to 32 and IN 33 to 64) and an output card must only be mounted in a slot designated for output cards (slots OUT 1 to 32 and OUT 33 to 64). Figure 11: Inserting the Card into a Slot To install an I/O card as shown in Figure 11: 1. Power off the VS-6464DN and all devices connected to it. 2. Using a Phillips screwdriver, loosen the screws at the top and bottom of the blanking plate. 42 VS-6464DN - I/O Card Hardware Installation Instructions 3. Remove the blanking plate from the slot and store it for possible future use. 4. Remove the new card from its shipping box and anti-ESD bag. 5. Holding the card by the upper and lower handle, align the card with the plastic guide rails (see Figure 12). Figure 12: Card Handles 6. Slide the card into the chassis until the front of the card makes contact with the connector inside the chassis. 7. Press the card firmly into the slot until the connector plate is flush with the rear panel of the chassis and the connector is fully seated. 8. Using a Phillips screwdriver, tighten the retaining screws at the top and bottom of the card to secure it to the chassis. 9. Power on the VS-6464DN and follow the procedure to configure the new card (see Section 8). 10. Power on the peripheral devices. VS-6464DN - I/O Card Hardware Installation Instructions 43 11 Power Supply Installation The VS-6464DN is supplied with three redundant power supplies and can run on a minimum of two power supplies. To install a second power supply: 1. Remove the new power supply from its shipping carton and anti-static bag. 2. Power down the chassis. 3. Align the new power supply with the rails on the bottom of the slot. 4. Slide the power supply into the slot until it makes contact with the rear connector, insuring that it remains straight. 5. Press the power supply firmly until the front panel of the power supply is flush with the front panel of the VS-6464DN. 6. Tighten the four thumbscrews to secure the power supply in place. 7. Power on the chassis. 44 VS-6464DN - Power Supply Installation 12 Upgrading the VS-6464DN Firmware Upgrading the firmware on the VS-6464DN is performed only by authorized service personnel. VS-6464DN - Upgrading the VS-6464DN Firmware 45 13 Technical Specifications BANDWIDTH: Supports up to 3.2Gbps bandwidth per channel (limited by the card installed) MAX RESOLUTION: Up to UXGA; 1080p CONTROLS: Front panel buttons, Infrared remote control transmitter, RS-232, Ethernet POWER CONSUMPTION: 100-240V AC, 50/60Hz, 420VA OPERATING TEMPERATURE: 0° to +40°C (32° to 104°F) STORAGE TEMPERATURE: -40° to +70°C (-40° to 158°F) HUMIDITY: 10% to 90%, RHL non-condensing DIMENSIONS: 19” x 14.2” x 10U (W, D, H) rack-mountable WEIGHT: 24.0kg (52.9lbs) approx INCLUDED ACCESSORIES: Power cord, Infrared remote control transmitter, PS-1DN power supply Specifications are subject to change without notice at http://www.kramerelectronics.com The following table lists the technical specifications of the cards that are compatible with the VS-6464DN chassis. MAX RESOLUTION: Up to UXGA; 1080p, 1920x1200 Card Ports Bandwidth per Channel Compliance DVI 8 DVI 1.65Gbps DVI 1.0 HDCP 8 HDCP 2.25Gbps HDCP/HDMI DVI (4LC Fiber Optic) 8 4LC 1.65Gbps DVI 1.0 HDMI Support 3D Pass Through Features Deep Color, x.v.Color™ Yes Kramer Equalization & reKlocking™ Technology HDTV Compatible Yes Multi-mode glass fiber cables with LC connections must be used for the 4LC Fiber Optic card, such as the Kramer C-4LC/4LC 46 VS-6464DN - Technical Specifications 14 Default Communication Parameters The following table lists the default communication parameters for the VS-6464DN. EDID EDID data is passed between Output 1 and Input 1 RS-232 Protocol 2000 Baud Rate 9600 Data Bits 8 Stop Bits 1 Parity None Command Format HEX Example (To switch Output 1 to Input 1) 0x01, 0x81, 0x81, 0x81 Ethernet Default Values IP Address 192.168.1.39 TCP Port # 5000 UDP Port # 50000 VS-6464DN - Default Communication Parameters 47 15 15.1 Factory Default EDID DVI Input Card Monitor Model name............... VS-64DVIS Manufacturer............. KRM Plug and Play ID......... KRM0200 Serial number............ 1 Manufacture date......... 2006, ISO week 12 Filter driver............ None ------------------------EDID revision............ 1.3 Input signal type........ Digital (DVI) Color bit depth.......... Undefined Display type............. RGB color Screen size.............. 700 x 390 mm (31.5 in) Power management......... Not supported Extension blocs.......... None ------------------------DDC/CI................... n/a Color characteristics Default color space...... Non-sRGB Display gamma............ 2.20 Red chromaticity......... Rx 0.640 - Ry 0.341 Green chromaticity....... Gx 0.286 - Gy 0.610 Blue chromaticity........ Bx 0.146 - By 0.069 White point (default).... Wx 0.284 - Wy 0.293 Additional descriptors... None Timing characteristics Horizontal scan range.... 31-94kHz Vertical scan range...... 50-85Hz Video bandwidth.......... 170MHz CVT standard............. Not supported GTF standard............. Not supported Additional descriptors... None Preferred timing......... Yes Native/preferred timing.. 1024x768p at 60Hz (4:3) Modeline............... "1024x768" 65.000 1024 1048 1184 1344 768 771 777 806 +hsync +vsync Detailed timing #1....... 1920x1200p at 60Hz (16:10) Modeline............... "1920x1200" 154.000 1920 1968 2000 2080 1200 1203 1209 1235 +hsync -vsync Standard timings supported 720 x 400p at 70Hz - IBM VGA 720 x 400p at 88Hz - IBM XGA2 640 x 480p at 60Hz - IBM VGA 640 x 480p at 67Hz - Apple Mac II 640 x 480p at 72Hz - VESA 640 x 480p at 75Hz - VESA 800 x 600p at 56Hz - VESA 800 x 600p at 60Hz - VESA 800 x 600p at 72Hz - VESA 800 x 600p at 75Hz - VESA 832 x 624p at 75Hz - Apple Mac II 1024 x 768i at 87Hz - IBM 1024 x 768p at 60Hz - VESA 1024 x 768p at 70Hz - VESA 1024 x 768p at 75Hz - VESA 1280 x 1024p at 75Hz - VESA 1152 x 870p at 75Hz - Apple Mac II 1360 x 765p at 60Hz - VESA STD 1280 x 800p at 60Hz - VESA STD 1440 x 900p at 60Hz - VESA STD 1280 x 960p at 60Hz - VESA STD 1280 x 1024p at 60Hz - VESA STD 1400 x 1050p at 60Hz - VESA STD 1680 x 1050p at 60Hz - VESA STD 48 VS-6464DN - Factory Default EDID 1600 x 1200p at 60Hz - VESA STD Raw data 00,FF,FF,FF,FF,FF,FF,00,2E,4D,00,02,01,00,00,00,0C,10,01,03,81,46,27,78,0A,D5,7C,A3,57,49,9C,25, 11,48,4B,FF,FF,80,8B,C0,81,00,95,00,81,40,81,80,90,40,B3,00,A9,40,64,19,00,40,41,00,26,30,18,88, 36,00,6F,13,11,00,00,1E,28,3C,80,A0,70,B0,23,40,30,20,36,00,06,44,21,00,00,1A,00,00,00,FC,00,56, 53,2D,36,34,44,56,49,53,0A,20,20,20,00,00,00,FD,00,32,55,1F,5E,11,00,0A,20,20,20,20,20,20,00,4D 15.2 DVI (HDCP) Input Card Monitor Model name............... VS-64HDCP Manufacturer............. KRM Plug and Play ID......... KRM0200 Serial number............ 1 Manufacture date......... 2006, ISO week 12 Filter driver............ None ------------------------EDID revision............ 1.3 Input signal type........ Digital (DVI) Color bit depth.......... Undefined Display type............. RGB color Screen size.............. 700 x 390 mm (31.5 in) Power management......... Not supported Extension blocs.......... 1 (CEA-EXT) ------------------------DDC/CI................... n/a Color characteristics Default color space...... Non-sRGB Display gamma............ 2.20 Red chromaticity......... Rx 0.640 - Ry 0.341 Green chromaticity....... Gx 0.286 - Gy 0.610 Blue chromaticity........ Bx 0.146 - By 0.069 White point (default).... Wx 0.284 - Wy 0.293 Additional descriptors... None Timing characteristics Horizontal scan range.... 31-94kHz Vertical scan range...... 50-85Hz Video bandwidth.......... 170MHz CVT standard............. Not supported GTF standard............. Not supported Additional descriptors... None Preferred timing......... Yes Native/preferred timing.. 1280x720p at 60Hz Modeline............... "1280x720" 74.250 1280 1390 1430 1650 720 725 730 746 +hsync -vsync Detailed timing #1....... 1920x1080p at 60Hz (16:9) Modeline............... "1920x1080" 148.500 1920 2008 2052 2200 1080 1084 1089 1125 +hsync +vsync Standard timings supported 720 x 400p at 70Hz - IBM VGA 720 x 400p at 88Hz - IBM XGA2 640 x 480p at 60Hz - IBM VGA 640 x 480p at 67Hz - Apple Mac II 640 x 480p at 72Hz - VESA 640 x 480p at 75Hz - VESA 800 x 600p at 56Hz - VESA 800 x 600p at 60Hz - VESA 800 x 600p at 72Hz - VESA 800 x 600p at 75Hz - VESA 832 x 624p at 75Hz - Apple Mac II 1024 x 768i at 87Hz - IBM 1024 x 768p at 60Hz - VESA 1024 x 768p at 70Hz - VESA 1024 x 768p at 75Hz - VESA 1280 x 1024p at 75Hz - VESA 1152 x 870p at 75Hz - Apple Mac II 1280 x 720p at 60Hz - VESA STD 1280 x 800p at 60Hz - VESA STD 1440 x 900p at 60Hz - VESA STD 1280 x 960p at 60Hz - VESA STD 1280 x 1024p at 60Hz - VESA STD VS-6464DN - Factory Default EDID 49 1400 x 1050p at 60Hz - VESA STD 1680 x 1050p at 60Hz - VESA STD 1600 x 1200p at 60Hz - VESA STD EIA/CEA-861 Information Revision number.......... 3 IT underscan............. Not supported Basic audio.............. Supported YCbCr 4:4:4.............. Supported YCbCr 4:2:2.............. Supported Native formats........... 1 Detailed timing #1....... 720x480p at 60Hz (4:3) Modeline............... "720x480" 27.000 720 736 798 858 480 489 495 525 -hsync -vsync Detailed timing #2....... 1920x1080i at 60Hz (16:9) Modeline............... "1920x1080" 74.250 1920 2008 2052 2200 1080 1084 1094 1124 interlace +hsync +vsync Detailed timing #3....... 1920x1080i at 50Hz (16:9) Modeline............... "1920x1080" 74.250 1920 2448 2492 2640 1080 1084 1094 1124 interlace +hsync +vsync Detailed timing #4....... 1280x720p at 60Hz (16:9) Modeline............... "1280x720" 74.250 1280 1390 1430 1650 720 725 730 750 +hsync +vsync Detailed timing #5....... 1280x720p at 50Hz (16:9) Modeline............... "1280x720" 74.250 1280 1720 1760 1980 720 725 730 750 +hsync +vsync CE video identifiers (VICs) - timing/formats supported 720 x 576p at 50Hz - EDTV (4:3, 16:15) 1280 x 720p at 50Hz - HDTV (16:9, 1:1) 1920 x 1080i at 60Hz - HDTV (16:9, 1:1) 1920 x 1080i at 50Hz - HDTV (16:9, 1:1) 1280 x 720p at 60Hz - HDTV (16:9, 1:1) [Native] 1920 x 1080p at 60Hz - HDTV (16:9, 1:1) 1920 x 1080p at 50Hz - HDTV (16:9, 1:1) NB: NTSC refresh rate = (Hz*1000)/1001 CE audio data (formats supported) LPCM 3-channel, 24-bits at 44/48 kHz CE speaker allocation data Channel configuration.... 3.0 Front left/right......... Yes Front LFE................ No Front center............. Yes Rear left/right.......... No Rear center.............. No Front left/right center.. No Rear left/right center... No Rear LFE................. No CE vendor specific data (VSDB) IEEE registration number. 0x000C03 CEC physical address..... 1.0.0.0 Maximum TMDS clock....... 165MHz Raw data 00,FF,FF,FF,FF,FF,FF,00,2E,4D,00,02,01,00,00,00,0C,10,01,03,81,46,27,78,0A,D5,7C,A3,57,49,9C,25, 11,48,4B,FF,FF,80,81,C0,81,00,95,00,81,40,81,80,90,40,B3,00,A9,40,01,1D,00,72,51,D0,1A,20,6E,28, 55,00,7E,88,42,00,00,1A,02,3A,80,18,71,38,2D,40,58,2C,45,00,C4,8E,21,00,00,1E,00,00,00,FC,00,56, 53,2D,36,34,48,44,43,50,0A,20,20,20,00,00,00,FD,00,32,55,1F,5E,11,00,0A,20,20,20,20,20,20,01,DE, 02,03,1A,71,47,11,13,05,14,84,10,1F,23,0A,06,04,83,05,00,00,65,03,0C,00,10,00,8C,0A,D0,8A,20,E0, 2D,10,10,3E,96,00,58,C2,21,00,00,18,01,1D,80,18,71,1C,16,20,58,2C,25,00,C4,8E,21,00,00,9E,01,1D, 80,D0,72,1C,16,20,10,2C,25,80,C4,8E,21,00,00,9E,01,1D,00,72,51,D0,1E,20,6E,28,55,00,C4,8E,21,00, 00,1E,01,1D,00,BC,52,D0,1E,20,B8,28,55,40,C4,8E,21,00,00,1E,00,00,00,00,00,00,00,00,00,00,00,90 50 VS-6464DN - Factory Default EDID 16 Communication Protocols The following Protocol 2000 hex codes switch inputs and outputs on the VS-6464DN: First Byte 01 Input Byte 8+input number Output Byte 8+input number Fourth Byte 81 01 input byte output byte 81 where the input and output bytes may be any of the values in the following table limited by the number of ports installed in your device. For example, to switch input 57 to output 10: 01 B9 8A 81 Input/Output Number Hex Value Input/Output Number Hex Value Input/Output Number Hex Value Input/Output Number Hex Value 1 81 17 91 33 A1 49 B1 2 82 18 92 34 A2 50 B2 3 83 19 93 35 A3 51 B3 4 84 20 94 36 A4 52 B4 5 85 21 95 37 A5 53 B5 6 86 22 96 38 A6 54 B6 7 87 23 97 39 A7 55 B7 8 88 24 98 40 A8 56 B8 9 89 25 99 41 A9 57 B9 10 8A 26 9A 42 AA 58 BA 11 8B 27 9B 43 AB 59 BB 12 8C 28 9C 44 AC 60 BC 13 8D 29 9D 45 AD 61 BD 14 8E 30 9E 46 AE 62 BE 15 8F 31 9F 47 AF 63 BF 16 90 32 A0 48 B0 64 C0 VS-6464DN - Communication Protocols 51 For the latest information on our products and a list of Kramer distributors, visit our Web site where updates to this user manual may be found. We welcome your questions, comments, and feedback. Web site: www.kramerelectronics.com E-mail: [email protected] ! P/N: SAFETY WARNING Disconnect the unit from the power supply before opening and servicing 2900- 300045 Rev: 3