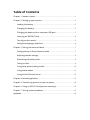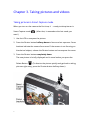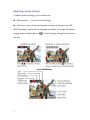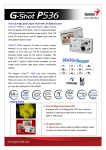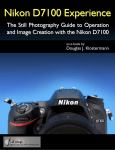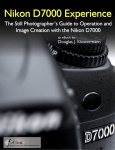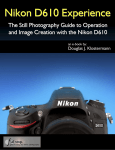Download Digital Camera User Manual
Transcript
Digital Camera User Manual Table of Contents Chapter 1. Names of parts ........................................................................................1 Chapter 2. Setting up your camera ..........................................................................2 Loading the battery.............................................................................................2 Charging the battery...........................................................................................3 Charging the battery with a computer USB port ...........................................3 Inserting an SD/SDHC Card ...............................................................................4 Turning on the camera.......................................................................................5 Setting the language, date/time .......................................................................6 Chapter 3. Taking pictures and videos ....................................................................7 Taking pictures in Smart Capture mode .........................................................7 Adjusting camera settings .................................................................................8 Monitoring the battery level..............................................................................9 Taking a video ......................................................................................................9 Using other picture-taking modes..................................................................10 Using Scene modes...........................................................................................11 Using the Self-Portrait mirror .........................................................................12 Chapter 4. Reviewing pictures ................................................................................13 Chapter 5. Transferring pictures to your computer............................................14 Chapter 6. Using an EYE-FI Card (optional accessory) ........................................15 Chapter 7. Solving camera problems ....................................................................17 Appendix.....................................................................................................................18 Chapter 1. Names of parts 1 Wide Angle/ Telephoto 11 Video Record button 2 Shutter button 12 Flash Mode button 3 Flash 13 USB port, A/V Out 4 Self-timer/Video light 14 Strap post 5 Power button 15 OK, 6 Lens 16 Delete button 7 Microphone 17 Menu button 8 Self-Portrait mirror 18 9 Battery door 19 Battery compartment, SD/SDHC or EYE-FI Card slot Tripod socket 20 LCD 10 Review button 1 Chapter 2. Setting up your camera Loading the battery All batteries lose power over time–even if they’re not being used. For longer life, charge the battery prior to use. 2 Charging the battery Charge the Li-Ion battery anytime—don’t wait until it’s exhausted. Charge until the Battery Charging light stops blinking. (Charging time varies by battery level. You can use the camera while it’s plugged in.) Charging the battery with a computer USB port Use the USB cable to connect the camera to a computer USB port. Charge until the Battery Charging light stops blinking. (USB charging is typically slower than the previous method.) 3 Inserting an SD/SDHC Card Your camera has enough internal memory for a couple practice pictures. We highly recommend purchasing a Class 4 or higher SD/SDHC Card (up to 32 GB) to conveniently store more pictures/videos. (Card class is typically shown on the card and/or packaging.) NOTE: Your camera also accepts type X2 EYE-FI Cards. Learn more at www.eye.fi. CAUTION: A card can only be inserted one way; forcing it may cause damage. Inserting or removing a card while the camera is on may damage the pictures, the card, or the camera. 4 Turning on the camera 5 Setting the language, date/time The first time you turn on the camera, you’re prompted to choose your language and set the date/time. Set the language: 1. Press to find your language. 2. When your language is highlighted, press the OK button. Set the date and time: 1. Press to change the date format, if desired. 2. Press to highlight the year, month, date, hours, and minutes. Press to change the highlighted value. 3. When finished setting the date and time, press the OK button. 6 Chapter 3. Taking pictures and videos Taking pictures in Smart Capture mode When you turn on the camera the first time, it’s ready to take pictures in Smart Capture mode . (After that, it remembers the last mode you used.) 1. Use the LCD to compose the picture. 2. Press the Shutter button halfway down to focus and set exposure. Focus brackets indicate the camera focus area. If the camera is not focusing on the desired subject, release the Shutter button and recompose the scene. 3. Press the Shutter button completely down. The new picture is briefly displayed and is saved unless you press the Delete Button . (To dismiss the picture quickly and get back to taking pictures right away, press the Shutter button halfway down.) 7 Adjusting camera settings To adjust camera settings, you can either use: Menu button — for access to all settings Shortcuts—icons of the most popular settings, at the top of the LCD NOTE: By default, shortcuts are displayed and active. To change the default setting, press the Menu button to Hide. 8 . Under Settings, change Shortcut Icons Monitoring the battery level Don’t miss out on great pictures and videos—keep your battery fully charged. Full Three quarters Half One Quarter/Critical Plugged into AC Power Taking a video 9 Using other picture-taking modes Capture mode Smart Capture For General picture taking — it offers excellent image quality and ease of use. Program Mode More creative control than Smart Capture. Scene Modes Point-and-shoot simplicity when taking pictures under special conditions. 10 Using Scene modes Choose a Scene mode before taking a picture. 1. Press to change the picture-taking mode to Scene modes (SCN), then press OK. 2. Press to highlight a Scene mode, then press OK. Scene mode For Portrait Full-frame portraits of people. Sport Subjects that are in motion. Shutter speed is fast. Landscape Distant scenes. Close-up Close range. Use available light instead of flash. Sunset Subjects at dusk. Backlight Subjects that are in shadow or “backlit.” Candlelight Subjects illuminated by candlelight. Children Action pictures of children in bright light. Bright Bright beach or snow scenes. Fireworks Fireworks. Place the camera on a tripod. Self-Portrait Close-ups of yourself. Night Portrait Red-eye reduction of people in low-light. High ISO Auto People indoors, in low-light scenes. Panorama “Stitching” 2 or 3 pictures into 1 panoramic scene. Blur Reduction Reducing blur of camera shake or subject motion. 11 Using the Self-Portrait mirror Use the mirror when taking self-portrait pictures and videos. The mirror helps you stay in-frame. 12 Chapter 4. Reviewing pictures Understanding the review icons 13 Chapter 5. Transferring pictures to your computer 1. Turn off the camera. 2. Using the USB cable, connect the camera to a computer USB port. (Use only the cable included with this camera.) The camera turns on. 3. Follow the computer prompts to transfer pictures/videos to your computer. 14 Chapter 6. Using an EYE-FI Card (optional accessory) This chapter pertains only if you’re using an EYE-FI Card. An EYE-FI Card stores pictures just like an SD/SDHC Card does. It also has a built-in Wi-Fi antenna that uses your Wi-Fi network to transfer pictures from your camera to your computer or mobile device. Choose an EYE-FI X2 Card or higher. To set up and use the EYE-FI Card and EYE-FI Center Software, follow the EYE-FI documentation that accompanied the card. CAUTION: If using an EYE-FI Card in this camera, it’s critical that you disable (do not turn on) Endless Memory Mode in EYE-FI Center Software. 1. Turn off the camera, then open the door. Insert a card until it clicks into place. To remove a card, press and release it. 15 EYE-FI status icons IMPORTANT: The camera must be turned on to transfer and share pictures. Icon Meaning EYE-FI is idle, set to On, and not currently transferring. EYE-FI is on the network and transferring pictures. IMPORTANT: Do not turn off the camera while the EYE-FI Card is transferring pictures. Error EYE-FI is off. Changing EYE-Fi Settings 1. In picture-taking mode, press the Menu button. Press to scroll through the list. 2. Highlight EYE-FI, then press the OK button. 3. Choose Selective Share (recommended). 4. When you’re in range of your known Wi-Fi network, turn on the camera to transfer pictures to your computer or mobile device. Other EYE-FI Information It’s critical that you disable (do not turn on) Endless Memory Mode in EYE-FI Center Software. As of December 2010, EYE-FI Cards are certified for use in the countries and regions in which they were purchased. 16 The EYE-FI Card has a wireless LAN function. Do not insert the EYE-FI Card where Wi-Fi is prohibited, such as while aboard an airplane or in a hospital. Even when you set EYE-FI to off, the card may transmit radio waves. The card may become warm during use. This is normal. Battery life is reduced when using an EYE-FI Card. For the best reception when transferring pictures to a computer or mobile device, the rear (LCD side) of the camera should face the Wi-Fi access point. Chapter 7. Solving camera problems Status Camera does not turn on, off; buttons do not function. Camera freezes when a card is inserted or removed. Memory card not recognized. Solution Remove then reinsert or replace the battery Charge the battery Turn the camera off, then back on. Make sure the camera is turned off before inserting or removing a card. Card may be corrupted. Format the card in the camera. (Find the Format feature in the Settings menu.) Caution: Formatting a card deletes all pictures and videos, including protected files. Use another memory card. Get support for EYE-FI Cards support.eye.fi and Software. 17 Appendix CAUTION: Do not disassemble this product; there are no user-serviceable parts inside. Refer servicing to qualified service personnel. AC Adapters and Battery Chargers are intended for indoor use only. The use of controls, adjustments, or procedures other than those specified herein may result in exposure to shock and/or electrical or mechanical hazards. If the LCD breaks, do not touch the glass or liquid. Contact customer support. The use of an accessory that is not recommended may cause fire, electric shock, or injury. Use only a USB-certified computer equipped with a current-limiting motherboard. Contact your computer manufacturer if you have questions. If using this product in an airplane, observe all instructions of the airline. When removing the battery, allow it to cool; it may be hot. Follow all warnings and instructions supplied by the battery manufacturer. Use only batteries approved for this product to avoid risk of explosion. Keep batteries out of the reach of children. Do not allow batteries to touch metal objects, including coins. Otherwise, a battery may short circuit, discharge energy, become hot, or leak. Do not disassemble, install backward, or expose batteries to liquid, moisture, fire, or extreme temperature. 18 Remove the battery when the product is stored for an extended period of time. In the unlikely event that battery fluid leaks inside the product, contact customer support. In the unlikely event that battery fluid leaks onto your skin, wash immediately with water and contact your local health provider. For additional health-related information, contact your local customer support. 19 Dispose of batteries according to local and national regulations.