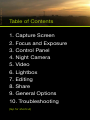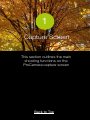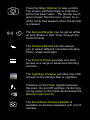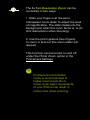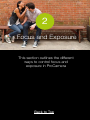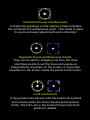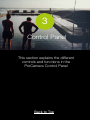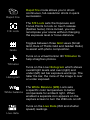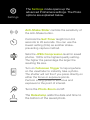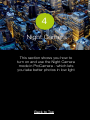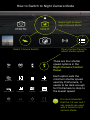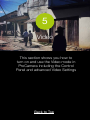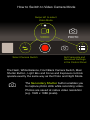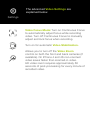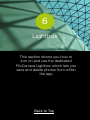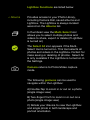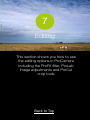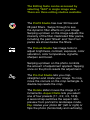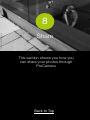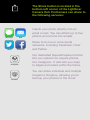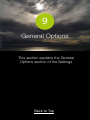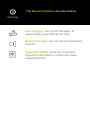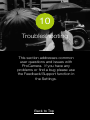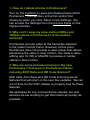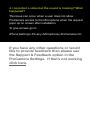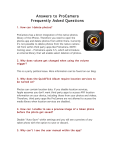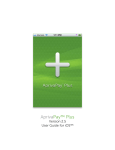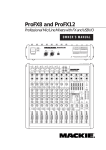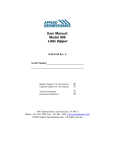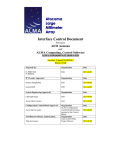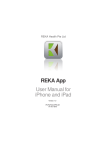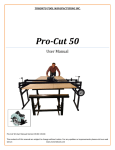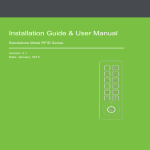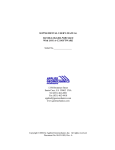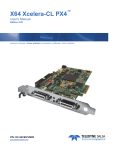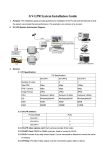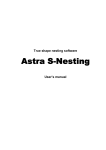Download ProCamera 7(v5.1)
Transcript
Photo: Misho Baranovic ProCamera 7 (v5.1) User Manual Photo: Misho Baranovic Table of Contents 1. Capture Screen 2. Focus and Exposure 3. Control Panel 4. Night Camera 5. Video 6. Lightbox 7. Editing 8. Share 9. General Options 10. Troubleshooting (tap for shortcut) 1 Capture Screen This section outlines the main shooting functions on the ProCamera capture screen Back to Top Front/Back Camera Flash Digital Zoom 1.7 Lightbox Mode Switch Main Shutter Second Shutter Control Panel Press the Main Shutter to take a photo. The screen will flash black to indicate a photo has been taken. The shutter touch area is larger than the icon, shown by a white circle that appears when the shutter is pressed. The Second Shutter can be set as either an Anti-Shake or Self-Timer through the Control Panel. The Camera Switch function allows you to select different cameras including Photo, Video and Night. The Control Panel provides one-click access to a range of advanced shooting controls. The Lightbox Preview provides one-click access to the Camera Roll or Lightbox. Pressing on the Flash toggles between the Auto, On and Off settings. Performing a long-press on the Flash de/activates the Steady Light (torch). The Front/Rear Camera Switch is available on devices equipped with a front camera. 1.7 The 6x Full-Resolution Zoom can be controlled in two ways: 1. Slide your finger over the semitransparent zoom slider to adjust the level of magnification. The slider fades into the background when the zoom factor is 1x (to limit distractions when shooting). 2. Use the pinch gesture (two fingers) to zoom in and out (the zoom slider will appear). This function can be turned on and off under the Photo Zoom option in the ProCamera Settings. Tip ProCamera’s Anti-Shake mode is recommended at higher zoom levels (3x or more). Even slight movements of your iPhone can result in motion blur while zooming. 2 Focus and Exposure This section outlines the different ways to control focus and exposure in ProCamera Back to Top Combined Focus and Exposure A single tap anywhere on the capture screen activates the combined Focus/Exposure point. This mode is great for quick and easy adjustments when shooting. Seperate Focus and Exposure Points They can be split by dragging one from the other. Use these points to set the focus and exposure independently anywhere on the screen. A long press anywhere on the screen resets the points to the centre. Lock and Unlock A long press locks (shown with the small lock symbol) and unlocks either the Focus Square and Exposure Circle. The F/E Lock in the Control Panel locks both points on release. Photo: Misho Baranovic 3 Control Panel This section explains the different controls and functions in the ProCamera Control Panel Back to Top The Control Panel is designed to provide one-click access to a range of advanced shooting controls. Tip Try clicking on all the functions and see what changes on the capture screen (for example the gridlines and aspect ratio) Rapid Fire F/E Lock Grids Tiltmeter White balance Histogram Live data Aspect ratio Settings Anti-shake Self-timer Fullscreen Rapid Fire F/E Lock Grids Rapid fire mode allows you to shoot continuous, full-resolution shots in quick succession. The F/E Lock sets the Exposure and Focus Points to lock on touch release (flashes twice). Once locked, you can recompose your scene without changing the exposure level or focus distance. Toggles between three Grid views (Small Grid, Rule of Thirds Grid and Golden Ratio) to assist with photo composition. Turns on a virtual horizon 3D Tiltmeter to help straighten photos. Tiltmeter Histogram White balance Live data Turns on the Live Histogram which shows overall light levels and over (right) and under (left) red bar exposure warnings. The taller the bar, the more of the image is over or under exposed. The White Balance (WB) Lock sets a specific color temperature to better compensate for ambient light. When enabled a seperate icon appears on the capture screen to turn the WB lock on/off. Turns on the Live Data (ISO and shutter speed) readings. Aspect Ratio Fullscreen Anti-shake Self-timer Toggles between six Aspect Ratios: Standard (4:3), 35mm film (3:2), Widescreen (16:9), Square (1:1), Letterbox (3:1) and Golden Mean. A long press displays all modes. The Fullscreen mode turns off all noncritical display elements on the Capture Screen. Focus and Exposure points work as standard. The mode can be combined with different Aspect Ratios for a customized shooting experience. Selecting Anti-Shake assigns it to the Second Shutter button (right of the Main Shutter). Anti-Shake will delay the shutter release until the iPhone is held steady, resulting in clearer and sharper photos. Movement detection is displayed onscreen by the small icon above the Main Shutter Button. Selecting Self-Timer in the Control Panel assigns it to the Second Shutter button (right of the Main Shutter). Pressing the Second Shutter activates the countdown, three beeps will signal the last seconds before the photo is taken. The timer duration can be adjusted within ProCamera’s Settings. Settings The Settings mode opens up the advanced ProCamera settings. The Photo options are explained below. Anti-Shake Slider controls the sensitivity of the Anti-Shake button. Controls the Self-Timer length from 0.5 seconds to 20 seconds. You can use the lowest setting (0.5s) as another shakepreventing capture method. Sets the JPEG Compression level for saved photos. 100% is the highest quality setting. The higher the percentage the larger the resulting file size. Turn on Fullscreen Trigger to tap anywhere on the viewfinder to instantly take a photo. The shutter will not fire if you press directly on either the focus or exposure points. Perform a long-press to set focus and exposure to the point of interest. Turns the Photo Zoom on/off. The Datestamp adds the date and time to the bottom of the saved photo. 4 Night Camera This section shows you how to turn on and use the Night Camera mode in ProCamera - which lets you take better photos in low light Back to Top How to Switch to Night Camera Mode 2 Swipe right to select Night Camera Mode Photo Night 3 1 Open Control Panel to select shutter speed Select Camera Switch 1/8s 1/4s 1/2s 1s Rapid Fire F/E Lock Grids Tiltmeter White balance Histogram Live data Aspect ratio Settings Anti-shake Self-timer Fullscreen There are four shutter speed options in the Night Camera Control Panel. Each option sets the minimum shutter speed used by ProCamera. It needs to be dark enough for ProCamera to drop to the lowest speed. Tip It is recommended that the 1/2 sec and 1 sec speeds are used with a tripod to limit camera shake. Photo: Misho Baranovic 5 Video This section shows you how to turn on and use the Video mode in ProCamera including the Control Panel and advanced Video Settings Back to Top How to Switch to Video Camera Mode Swipe left to select Video Mode 2 Video 1 Select Camera Switch Photo 3 Set Framerate and Advanced Settings in the Control Panel The Flash, White Balance, Front/Back Camera Switch, Main Shutter Button , Light Box and Focus and Exposure controls operate exactly the same way as the Photo and Night Mode. The Secondary Shutter button enables you to capture photo stills while recording video. Photos are saved at native video resolution (e.g. 1920 x 1080 pixels). The Video Control Panel contains dedicated options for better recording. They are outlined below Resolution Resolution sets the quality of your recording. You can switch between different resolutions depending on your needs. The There are four options available: A) HD Max (1280 x 720 + maximum framerate available on your device) B) HD+ 1920x1080 + selected frame rate C) HD 1280x720 D) HQ 640x480 Framerate Framerate sets the number of frames captured per second when recording. Framerate options vary across devices: A) 24, 25 & 30 fps on 3GS/4/4S/5/5C/5S B) 60 fps on 5/5C/5S C) 120 fps on 5S Note At this stage ProCamera cannot playback high frame rate footage captured on the iPhone 5 and 5C (60fps) and iPhone 5S (120fps) in slow motion. The advanced Video Settings are explained below Settings Video Focus Mode: Turn on Continuous Focus to automatically adjust focus while recording video. Turn off Continuous Focus to manually adjust and lock focus when recording. Turn on for automatic Video Stabilization. Allows you to turn off the Video Zoom control on both the front and back cameras (if available). On iPhone 4 and 4S non-zoomed video saves faster than zoomed-in video. HD video zoom requires approximately 50 seconds of post-processing for every minute of recorded video. Photo: Misho Baranovic 6 Lightbox This section shows you how to turn on and use the dedicated ProCamera Lightbox which lets you save and delete photos from within the app Back to Top Use Lightbox The ProCamera Lightbox can be found in the Settings under the ‘More’ Tab (Settings are accessed from the Control Panel). When activated, ProCamera saves photos and videos to a dedicated “Lightbox” album in the app. This lets users delete photos in ProCamera rather than having to go into the Photos App to delete from the Camera Roll. Note* the additional Delete Icon (circled) in the Lightbox (left) compared to the Camera Roll (right). Lightbox Lightbox Edit ! Edit CAUTION. Please ensure that you export any Lightbox photos to the Camera Roll before you delete ProCamera. Otherwise they will be deleted along with the app. Lightbox Functions are listed below < Albums Provides access to your Photo Library, including Camera Roll, saved albums and Lightbox. The Lightbox is always located second on the Albums list. In thumbnail view the Multi-Select tool allows you to select multiple photos and videos to share, export or delete (if Lightbox is turned on) The Select All icon appears if the MultiSelect tool is turned on. This tool selects all photos and videos in the Lightbox. Perfect for mass saving or deleting of photos. Select All is only available if the Lightbox is turned on in the Settings. Camera returns to Photo/Video capture mode. The following gestures can be used to navigate within the Lightbox: A) Double-Tap to zoom in or out on a photo (single image view) B) Two-finger Pinch to zoom in or out on a photo (single image view) C) Rotate your iDevice to view the Lightbox and single photo in both landscape and portrait orientation. Photo: Misho Baranovic 7 Editing This section shows you how to use the editing options in ProCamera including the ProFX filter, ProLab image adjustments and ProCut crop tools Back to Top The Editing Suite can be accessed by selecting “Edit” in single image view. There are three editing studios available. The ProFX Studio has over 50 free and 28 paid filters. Swipe through to see the dynamic filter effects on your image. Swiping up/down on the image adjusts the intensity of the filter. Dedicated filter packs, including the paid ‘Street’ and ‘San Fran’ packs are shown below the filters. The ProLab Studio has image tools to adjust brightness, contrast, exposure, color saturation, color temperature, vignette, sharpen and boost. Swiping up/down on the photo controls the amount of adjustment applied. Tapping once on the photo resets the adjustment. The Pro Cut Studio lets you crop, straighten and rotate your image. To crop, move the corners on the crop rectangle. A double-tap resets the crop. The Rotate slider moves the image in 1° increments. Aspect Ratio lets you select one of four presets (1:1, 3:2, 4:3, 16:9). A second tap switches the aspect ratio preview from portrait to landscape mode. Flip rotates your photo 90° (left or right) or flips the photo (horizontally and vertically). Photo: Misho Baranovic 8 Share This section shows you how you can share your photos through ProCamera Back to Top The Share button is located in the bottom-left corner of the Lightbox/ Camera Roll. ProCamera can share to the following services: Message Twitter Mail Facebook Instagram Dropbox Inserts your photo directly into an email or text. You can attach up to five photos at one time into emails. Share to to one or more social networks, including Facebook, Flickr and Twitter. Our dedicated SquarePrepare function lets you upload non-square photos into Instagram. It also lets you snap to edges and resize within the frame. You can share individual and multiple images to Dropbox, allowing you to backup your photos to the cloud. Photo: Misho Baranovic 9 General Options This section explains the General Options section of the Settings Back to Top The General Options are listed below. Settings Geo-tagging: Turn on/off the ability to automatically save GPS photo data. System Sounds: Turn on/off the ProCamera sounds. Copyright (EXIF): Enter text to embed Copyright information in photo and video metadata (EXIF). Photo: Misho Baranovic 10 Troubleshooting This section addresses common user questions and issues with ProCamera. If you have any problems or find a bug please use the Feedback/Support function in the Settings. Back to Top 1. How do I delete photos in ProCamera? Turn on the Lightbox to save and delete photos within ProCamera. The Lightbox is the first option that shows up when you click ‘More’ in the Settings. You can access the Settings from the Control Panel on the Capture Screen. 2. Why can’t I view my slow-motion (60fps and 120fps) videos in ProCamera? Is the feature working? ProCamera records video at the framerate selected in the Video Control Panel. However, at this point, ProCamera does not provide a video player that allows previewing the video in slow motion. You need a video editing app for iOS or MacOS to preview or render videos in slow motion. 3. Why are some features missing in the new ProCamera 7 that were in ProCamera Classic including EXIF Data and QR Code Scanner? EXIF data, Auto Save and QR Code scanning are all features that will return in the next few updates. We ran out of time for the iOS7 release to properly bug fix these features. We apologise for any inconvenience caused, but rest assured we are working to get them back as quickly as possible. 4. I recorded a video but the sound is missing? What happened? This issue can occur when a user does not allow ProCamera access to the Microphone when the request pops up on screen after installation. To give access go to: iPhone Settings>Privacy>Microphone>ProCamera>On If you have any other questions or would like to provide feedback then please use the Support & Feedback option in the ProCamera Settings. If that’s not working click here.