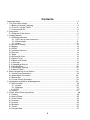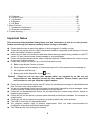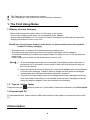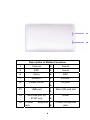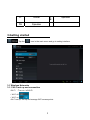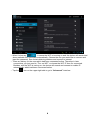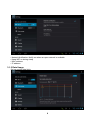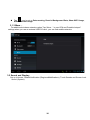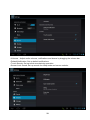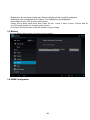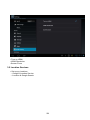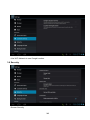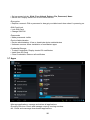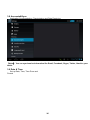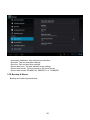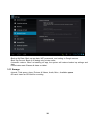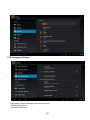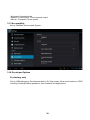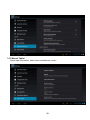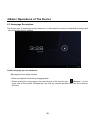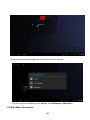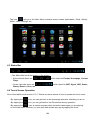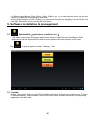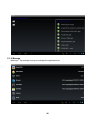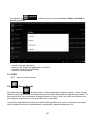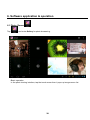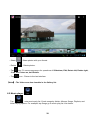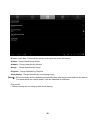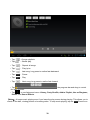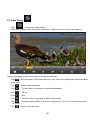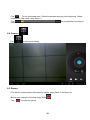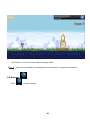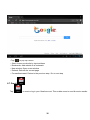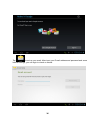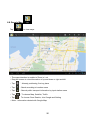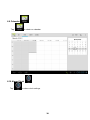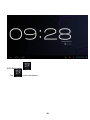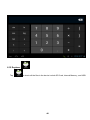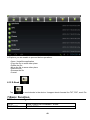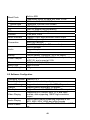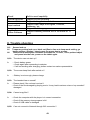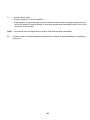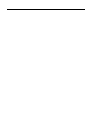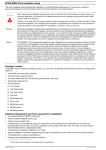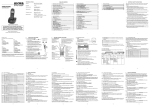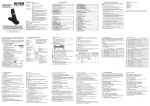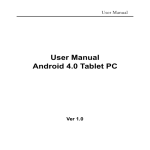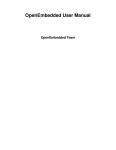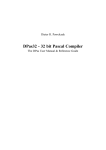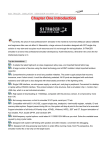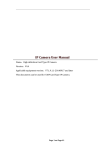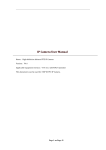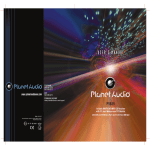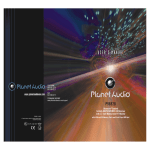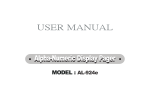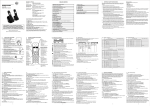Download User Manual
Transcript
User Manual 10.1” Capacitive Tablet PC 1 Contents Important Notes ................................................................................................................ 3 1. The First Using Notes................................................................................................... 4 1.1 Battery Use and Charging ....................................................................................... 4 1.2 Turn on / off the Tablet ........................................................................................... 4 1.3 Connect with PC ..................................................................................................... 4 2. Description ................................................................................................................... 5 3.1 Diagram of the device ................................. ............................................................6 3. Getting started...............................................................................................................7 3.1 Wireless Networks ………………………………………………………………………. 7 3.1.1 WiFi set up and connection..............................................................................7 3.1.2 Data Usage….………………………………………………………………………9 3.1.3 More …………………………………………………..……………………………10 3.2 Sound & Display .................................................................................................... 10 3.3 Battery …………………………………………………………………………………….12 3.4 HDMI ……………………………………………………………………………………...12 3.5 Location Services.................................................................................................. .13 3.6 Security …………...……………………………………………………………………… 14 3.7 Apps ………………………………………………………………………………………15 3.8 Account & Sync...................................................................................................... 16 3.9 Date & Time .......................................................................................................... 16 3.10 Back up & Reset ……………………………………………………………………….17 3.11 Storage..................................................................................................................18 3.12 Language & Input ………….………………………................................................ 19 3.13 Accessibility …………………………………………………………………………….20 3.14 Developer Options............................................................................................... 20 3.15 About Tablet......................................................................................................... 21 4. Basic Operations of the Device....................................................................................22 4.1 Home Page Description.......................................................................................... 23 4.2 Main Menu Description...........................................................................................24 4.3 Status Bar ..............................................................................................................24 4.4 Touch Screen Operation ....................................................................................... 24 5. Application Installation & Management........................................................................25 5.1 APK Installer .......................................................................................................... 25 5.1.1 Install ………..………………………………………………………………..…….25 5.1.2 Manage ……….…………………………………………………………………..26 5.1.3 EXIT ………………………………………………………………………………..27 5.2 Market ................................................................................................................... 27 6. Video, Music,Photo operations ............................................................................. 28 6.1 Gallery .......................................................................................................... 28 6.2 Music Player........................................................................................................... 29 6.3 Video Player .......................................................................................................... 32 6.4 Camera................................................................................................................... 33 6.5 Games ....................................................................................................................33 6.6 Browser ..................................................................................................................34 6.7 Gmail ......................................................................................................................35 6.8 Google Map............................................................................................................ 37 2 6.9 Calendar ………………………………………………………………………………….38 6.10 Alarm Clock..........................................................................................................38 6.11 Calculator ……………………………………………………………………………….39 6.12 Explorer …………………………………………………………………………………40 6.13 E-Book …………………………………………………………………………………..41 7. Basic Function .............................................................................................................. 41 7.1 Hardware Configuration............................................................................................41 7.2 Software Configuration............................................................................................. 42 8. Trouble shooting...........................................................................................................43 Important Notes This manual include important Safety Notes and and information of how to use the product. Please read through this manual carefully before turning on the tablet. Please keep the device away from places of strong magnetic, Humidity or dust. Please do not put the device in High Temperature condition, especially avoid leaving it in the car which its window’s closed in summer. Please do not drop or hit the device with hard objects that may cause strong vibration to the TFT screen. Or else it would cause screen damage or wrong displayed. Please set up appropriate volumn when using the earphone. Please reduce the volumn or stop to use once it cause timmitus. Please fully charge the device if any of the below status occurs: A、Battery sign shows it’s short of power. B、Device power off automatically or it become power off in a few seconds once powering on. C、No response with the keys. D、Battery sign at the Status Bar shows in red. 【Notes】: Please do not use any other adapter which not supplied by us. We are not responsible for any damages caused by other adapters. Please contact your local servie center in case you need the original adapter. Please do not unmount the device from PC when it’s formatting the storage or upload/download files. Or else it may cause system error. We are not responsible for any loss of storage contents which caused by device damaged, repair or other reasons. Please follow up this manual to use the device. Please do not disassemble the device. Do not wipe/clean the surface using alcohol, thinner or benzene-type product. Please do not use the device in places where electrical products are forbidden. For example on a flight jorney. Please do not use the device during driving or walking which may cause accident. The USB is used only for data transimission. Our company reserve rights of product improvement. We’ll not make announcement for modification of product specification and design. This Tablet do not have water-proof function. 3 This Tablet do not have water-proof function. The screenshots in this manual are just for customer reference. 1. The First Using Notes 1.1 Battery Use and Charging Please fully charged the battery when it’s first using of the device: • It turns into charging mode when it’s connected to power adapter. • Please charge the battery for 10 hours for 2 times in the beginning. After that the makes the charging time about 5 hours every time. 【Note】:It’s using Polymer battery for the device, so please make sure to use supplied adapter for battery charging. -- The battery sign on screen will be flickering during charging time. -- The battery sign stop flickering and turns into green color when it’s fully charged. -- To extend the battery life, please only charge it when it’s totally run out of it for the firstly two times using. -- Please make sure to switch off the device when it’s not in use. 【Note】:1. To avoid damage caused by over-consumed of the battery, please make sure to charge&run out of the battery once a month if there will be a long period that you won’t use the device. 2. When the battery is too low to switch off, connect with adapter and it shows Battery Low and under charging. It takes a while to charge and then goes to homwpage automatically when the required battery capacitity it reached. 3. The built-in Polymer battery need to be charged periodically. Damaged caused by over-consumed of the battery is not included in the warranty. Damaged caused by using not-supplied adapter is also not included in the warranty. 1.2 Turn on / off the Tablet Press and hold the button to power on / off the tablet. Please take reference to the Description. 1.3 Connect with PC To data transmission, please use the USB cable included in the giftbox to connect the device with PC. 2.Description 4 8 7 6 1 2 3 4 5 9 10 11 12 13 14 15 16 17 5 19 18 Description of Button Functions 1 Camera 2 Search 3 ESC 4 Home 5 Menu 6 ESC 7 Volume + 8 Volume - 9 Power On/Off 1 0 DC port 11 USB port 1 2 Mirco SD card slot 13 Mini USB port for SYNC only 1 4 HDMI 15 3.5MM jack earphone 1 6 6 3.5MM microphone jack 17 Reset 19 Speaker 1 8 Speaker 3.Getting started : Tap the icon in the main menu and go to setting interface. 3.1 Wireless Networks 3.1.1 Wi-Fi set up and connection • Wi-Fi :Turn on / off Wi-Fi -- Wi-Fi off . . -- Wi-Fi on • Wi-Fi set up: Set up and manage WiFi access points. 7 -- When it show as “ ”, it means the WiFi is turnning on and the device will search and show available WiFi providers automatically. Choose the one you would like to connect and input the password, then it start obtaining address and connect to internet. -- There are history for the ones which had been connected before. Therefore in later connections you just need to “Turn on WiFi” or choose the WiFi IP then it’s connected. Besides, with the WiFi is turning on, the device will search and connect to usable IP automatically which had been connected before. -- Tap the icon on the upper right side to go to “Advanced” interface. 8 -- Network Notification: Notify me when an open network is available -- Keep WiFi on during sleep -- MAC address -- IP address 3.1.2 Data Usage Set up mobile data limits 9 Tap “ ” icon to set up Data roaming, Restrict Background Data, Show WiFi Usage, Show Ethernet Usage. 3.1.3 More… For additional wireless networks option,Tap “More…” to see VPN and Portable hotspot” settings,when you use an external USB 3G card , you can find mobile networks. 3.2 Sound and Display Set up Volumes, Default Notification (Ringtone&Notifications), Touch Sounds and Screen Lock Sound (System). 10 • Volumns:Adjust audio volumns, notifications and alarms by dragging the volumn bar. • Default Notification: Set up default notifications. • Touch Sounds: Set up touch soundsduring operation. • Screen Lock Sound: Set up sounds for sleep mode and screen unlocks. 11 • Brightness: Set up screen brightness. Drag the brightness bar to adjust brightness. • Wallpaper: Set up wallpaper from Gallery, Live Wallpapers and Walpapers. • Auto-rotate Screen: Set up auto-rotate screen. • Sleep: Set up sleep mode since from 15sec, 30 sec, 1 mins, 2 mins, 5 mins, 10 mins, and 30 mins,Pls press power key to wake up the screen.. • Font Size: Set up font size as Small, Normal, Large or Huge. 3.3 Battery Acquire battery data usage and times used on battery. 3.4 HDMI Configration 12 • Turn on HDMI • HDMI Resolution • Screen Zoom 3.5 Location Services • Set up my locations -- Google’s Location Service -- Location & Google Search 13 • Use WiFi Network to see Google location. 3.6 Security • Screen Security 14 -- Set up screen lock by: Slide, Face Unlock, Pattern, Pin, Password, None. -- Owner info: Display owner info on the locked screen. • Encryption -- Require a numeric PIN or password to decrypt your tablet each time when it’s powering on. • SIM Card Lock -- Lock SIM Card -- Change SIM PIN • Passwords -- Make passwords visible • Device Administration -- Device administrators: View or deactivate device administratoe -- Unknown sources: Allow installation of non-Market apps. • Credential Storage -- Trusted Credentials: Display trusted CA certificates -- Install from SD Card -- Clear Credentials: Remove all certificates 3.7 Apps • Manage applications: manage and delete all applications • Running Services: Check and manage currently running services. • All: Check and mamnage downloaded applications. 15 3.8 Accounts&Sync Application Synchronization, Transimission and Data Receiving. 【Note】: You can synchronize information like Email, Facebook, Skype, Twitter, Gmail to your tablet. 3.9 Date & Time Set up Date, Time, Time Zone and Format 16 • Automatic date&time: Use network-provided time • Set date: Tap and start date settings • Set time: Tap and start time settings • Select time zone: Tap and starttime zone settings • Select time format: 12 hours format or 24 hours format • Select date format: DD/MM/YYor MM/DD/YY or YY/MM/DD 3.10 Backup & Reset Backup and restore personal data 17 • Backup My Data: Back up app data, WiFi passwords, and setting to Google servers. • Back Up Account: Back up to debug-only private cache. • Automatic restore: When re-installing an app, the system will restore backed up settings and data. • Factort data reset: Erases all datas on tablet. 3.11 Storage • Internal: Total space, Apps, Pictures & Videos, Audio, Misc., Available space • SD card: Insert an SD card for mounting 18 3.12 Language & Input • Language: Choose language from the menu list • Spelling Correction • Personal Dictionary 19 • Keyboard & Inputmethods • Speech: Voice Search, Text-to-speech output • Mouse / Trackpad: Pointer speed 3.13 Accessibility Set up TalkBack Services and System 3.14 Developer Options For factory only Set up USB debugging, Development device ID, Stay awake, Allow mock locations, HDCP checking, Desktop backup password, User interface and applications. 20 3.15 About Tablet Check legal information, tablet status andsoftware version. 21 4.Basic Operations of The Device 4.1 Homepage Description The device goes to homepage once powering on. In this status the screen is defaulted as locked and slip to the right side for unlocks. In the homepage you are enable to: • Manage the icons which include: -- Move and replace shortcuts by dragging them. Remove “ on the -- Delete shortcuts by long press a icon and drag it to the recycle sign “ upper side of the screen. Release the icon until the recycler become red color then deletion succeed. 22 • Long press the first homepage and it will show the below window: -- You can choose the Wallpaper from Gallery, Live Wallpapers, Wallpapers. 4.2 Main Menu Description 23 Tap icon “ ” and go to the Main Menu interface where locates ApkInstaller, Email, Gallery, Music, Video, Settings, etc. 4.3 Status Bar • The Status Bar lies at the bottom of the screen. which stand for Escape, Homepage, Current -- At the left side there are Plays. -- At the right side there are Battery Status, Clock, etc. which stand for WiFi Signal, WiFi Status, 4.4 Touch Screen Operation Size of this tablet touch screen is 10.1”. Below are some advise of how to operate the touch zone: • By tapping the icon, you can get back to the homepage wherever interface you are in. • By tapping the icon, you can get back to the EX-interface during operation. icon, a window popups which shows the latest apps you are playing. • By tapping the • In the main menu interface, you can open and operate any app by tapping the icons. 24 • In different applications (Files, Music, Video, Gallery, etc.), you can drag the menu list up and down to enable the list scrolling up and down. • During Web browsing or PDF viewing, you can move the page by dragging it up and down, left and right. (Be aware of not touching the web links!) 5. Software installation & management ApkInstaller(Applications installation tool) 5.1 This tablet supports the third party applications which is based on android platform. Most applications can be acquired from network and copied to the flash memory or SD card. Tap “ “ to pop up options: Install、Manage、Exlt. 5.1.1 Install • Install: Tap “Install” and go to the APK installation interface. Choose the locations from TF Card or Internal Memory. Once finished, return to the main menu interface where the corresponding applications will be found. 25 5.1.2 Manage • Manage:Tap manage and go to manage the application list. 26 For example, tap Cancel operations. , a window popup to proceed Launch, Export, Uninstall or -- Launch: Run this application -- Export to SD: Export this application to SD card -- Uninstall: Uninstall this application -- Cancel: Cancel operation 5.1.3 EXIT • EXIT:return to main interface 5.2 Google Market This tablet includes Google market(Android application software market)。Enter Google Market account after internet connected and you can search and download apps from the market. To proceed with this, you should have an google account to sign in. But if you don’t have this account, just register a new account on line then can move on next step. Currently Google Market provides more than 20,000 applications for users to download and install, which includes office suite, entertainments, multimedias, system management, etc. 27 6. Software application & operation 6.1 Photo Viewer Tap “ ” and enter Gallery for photo browsering. • Basic operation In the photo viewing interface, tap the touch screen then it pops up images menu list. 28 -- Share -- Delete :Share photos with your friends. :Delete photos. -- Tap icon:To see a popup menu for operations of Slideshow, Edit, Rotate left, Rotate right, Crop, Set Picture as, and Details. -- Tap“ ” icon:Return to the last interface. 【Note】: The Videos are also viewable in the Gallery list. 6.2 Music player Tap “ ” enter music paly list. Check songs by Artists, Albums, Songs, Playlists, and Now Playing options. For example, tap Songs go to music play list. Like below: 29 • Browse music files: There are five options to browse the music information - Artists:Songs classified by Artists. - Albums:Songs classified by Albums. - Songs: Songs classified by Songs. - Playlists:Songs classified by Playlists. - Now playing:Songs classified by now playing songs. 【Note】: The music library will be updated automatically when new songs were added to the device. For those which don’t have details, it will be classified as Unknown. • Play music: -- Choose and tap on one song to start music playing 30 -- Tap “ ”:Choose playlists -- Tap“ ”: Shuffle play -- Tap “ ”: Repeat all songs -- Tap “ ”: Play lyrics -- Tap “ ”: -- Tap “ ”: Pause -- Tap “ ”: Play -- Tap “ ”: Next song; long press to realize fast-forward Last song; long press to realize fast-backward the progress bar and drag to control -- Tap the play process. to see Advanced menu: Library, Party Shuffle, Add to Playlist, Use as Ringtone, -- Tap Delete, and Sound Effects. 【Note】: It keeps music playing even if you leave the play screen during playing. This allows you to check on the disk, viewing photos or browsing webs. To stop music playing, tap the Pause icon. 31 6.3 Video Player Tap “ ” to enter into video playlist Video Player loads all the video files in the tablet. Tap the video file to start video playing. During video playing, tap on the screen to view the control bar. ”:Set bookmarks. With bookmark set up, the video will be played from the bookmarks • Tap “ every time • Tap “ ”:Adjust video brightness • Tap “ ”: The last video; long press to realize fast-backward • Tap “ ”: Pause • Tap “ ”: Play • Tap “ ”: The next video; long press to realize fast-forward ”: Change display modes (Full Screen, Original size, 16:9, 4:3) to choose the mode • Tap “ you prefer. • Tap “ ”:Return to the last video 32 • Tap “ ”: To see Advanced men ( Delete bookmarks and play from beginning, Delete bookmarks, Play mode, Help, Return ) the progress bar and drag to • Tap control the play process. 6.4 Camera Tap to start photo taking 6.5 Games • The device support games like Need for Speed, Angry Birds, Fruit Ninja, etc. • Below is an example of playing Angry Birds Tap “ . ” to enter the games 33 • By Zoom in / out the scrren to adjust the play mode. 【Note】: Users can download and install games from market or copied from computer. 6.6 Browser Click “ ” to web viewing 34 • Tap “ ” to pop up a menu -- Start: Access a web site by input address -- Bookmarks: Add website to a bookmark -- New window: Open a new window -- Refresh: Refresh the current page -- Forward/backward: Return to the previous step / Go to next step 6.7 Gmail Tap “ ” to creat or log in your Gmail account. This enable users to send & receive emails. 35 Tap “ ” to set up your email. After input your E-mail address and password and some basical settings, you can login to check on emails. 36 6.8 Google Map Tap “ ” to view maps. -- The maps interface is enable to Zoom in / out -- Drag the screen to view information of up and down or right and left -- Tap “ ”:Already positioning, find my place -- Tap “ ”:Searh according to location name -- Tap “ ”:Search public transport information by input station name -- Tap ” ”:To choose Map, Satellite, Traffic -- Tap ” ”:To choose Clear Results, Join Google and Setting -- More:Information related with Google Map 37 6.9 Calendar Tap “ ” to check on calendar 6.10 Alarm Clock Tap “ ” to alarm clock settings 38 6.11 Calculator Tap to start calculations 39 6.12 Explorer Tap to check all the files in the device include SD Card, Internal Memory, and USB. 40 In Explorer you are enable to proceed below operations: • Open / Install the application • Copy the file to some other place • Delete the file • Move the file to some other place • Paste the file • Rename the file • Cancel 6.13 E-Book Tap to read ebooks in the device. It support ebook formats like TXT, PDF, word. Etc. 7.Basic Function 7.1Hardware configuration CPU DDR-RAM ARM Cortex A8 Processor 1.0GHz 1.0GB DDR3 41 Nand Flash Screen Screen type WiFi 3G G-Sensor Camera HDMI Interface Connection Audio Battery Power Adapter Dimension Body Color Product Weight Built-in 4GB Expandable Micro SD card slot, Max. 32GB 10.1 inch, 16:9, 1024*600 Pixels Capacitive 5 points touch screen 802.11 b/g/n USB 3G dongle(Sold separately) Support G-Sensor, 3D games 0.3M pixle ,Front Support 1080P high resolution video output 3.5MM earphone jack Micro SD card slot Mini USB slot (Only for PC connection) Built-in speaker Support earphone Built-in microphone Lithium battery, 5400mAh / 9V/2.5A output Input voltage at AC 100V-240V, and output voltage at DC 9V, and current at 2.5A 262(W) * 160(H) * 14(D) Black & Silver 690g 8.2 Software Configration Operating System Desk Display Instant Message Games File Explorer Video Playing Audio Playing Photo Viewer Android 4.0.3 Support active desktop display Support instant message like MSN, Skype, etc. Support games expecially 3D games Support formats like PDF/Word/Excel/Powerpoint Supporting AVI, RMVB, MKV, FLV and other formats, and supporting 1080P high resolution output Built-in music player supporting playback in the MP3, MIDI, WAV, WMA and other formats Support formats like JPG, TIF, BMP, PNG and GIF, etc 42 Email Sound Recorder Camera&Video Input method Language Office Software Built-in email capability Support sound recording Support taking photos and videos Support input ways like English, Chinese, Japanese, etc. Support Multi-language Support installing Android APPS via online or TF card 8. Trouble shooting Q0 A1 Screen lock up Temporary screen lock up or black out (Due to time out sleep mode setting ,go backto setting --Display-- sleep),press the power key to resume. Reference to Description of bottom functions No. 17 reset , Use a pointed object and press into the hole, power on the tablet again. A2 Q 01• A: The device can not start up? -- Check battery power -- Check again after connecting to adapter -- If still not working after charging, please contact our sales representative Q 02• A: The screen keep flash after switch on? -- Battery is not enough, please charge Q 03• The headset has no sound? A: -- Please check if the volume is set as 0. -- Check if the file damaged by playing music. It may lead to serious noise or hop sounds If damaged Q 04• A: Cannot copy files? -- Check the computer with the player is in correct connection -- Check if the memory storage space is full -- Check if USB cable is damaged Q 05• Can not connect to Network through Wifi connection? 43 A: --- Check if wifi is open --- Check if battery is in in low condition --- If the signal is not good enough, then the network maybe weak or strong occasionally and will be not stable for web browsing. In this case please stop some tasks which is not using and then re-connect wifi. Q 06• A: The manual icon and application may be a little different from real tablet? -- Please subject to actual operations because the software is keep updating and optimizing every day. 44