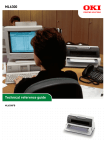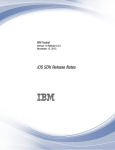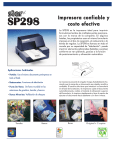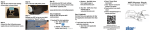Download Star Micronics Cloud Services iOS SDK User`s Manual
Transcript
Star Micronics Cloud Services
iOS SDK User's Manual
Aug 24, 2015
General Outline
This document provides information about the Star Micronics Cloud Services iOS SDK,
showing guidelines for our customers to build the Star Micronics Cloud Services
applications.
Aug 24, 2015
© 2015 Star Micronics. All rights reserved.
Version History
Release Date
Aug 24, 2015
Update
1st Release
2 / 20
Aug 24, 2015
© 2015 Star Micronics. All rights reserved.
About this Manual
This manual is designed to help you understand SMCloudServices.framework and how to build an
iOS application.
Communication with printers and print data generation make use of the StarIO.framework and
StarIO_Extension.framework. When you would like to know StarIO.framework and
StarIO_Extension.framework details, please download StarIO iOS SDK and Star mPOP iOS
SDK, and refer to the document included in the package.
It is important for the readers of this document to have understood the basics of the Objective-C
language, because this document is prepared for such application developers.
Although this SDK is for iOS, there are SDKs available for many different operating systems and
programming languages at our website in the Developers section. Check the Developers section of
our site for the newest SDKs, technical documentation, FAQs, and many more additional resources.
CAUTION
The information in this manual is subject to change without notice.
STAR MICRONICS CO., LTD. has taken every measure to provide accurate information, but
assumes no liability for errors or omissions.
STAR MICRONICS CO., LTD. is not liable for any damages resulting from the use of
information contained in this manual.
Reproduction in whole or in part is prohibited.
3 / 20
Aug 24, 2015
© 2015 Star Micronics. All rights reserved.
Contents
1
2
Getting Started ...................................................................................................... 5
How to configuration AllReceipts Application ....................................................... 7
2.1
Add SMCloudServices.framework .................................................................. 7
2.2
Add CoreBluetooth.framework .................................................................... 10
2.3
Edit information property list ....................................................................... 12
3
How to use AllReceipts with RegistrationView.................................................... 13
3.1
Append SMCloudServicesResources.bundle ................................................ 13
3.2
Arrangement of the user interface to indicate View.................................... 15
4
How to upload AllReceipts................................................................................... 17
4.1
Edit about upload to Star Micronics Cloud Services..................................... 17
5
SMCSAllReceipts .................................................................................................. 19
5.1
uploadBitmap Method ................................................................................. 19
4 / 20
Aug 24, 2015
© 2015 Star Micronics. All rights reserved.
1 Getting Started
To build an iOS project, Xcode are needed. These tools are available in one package from the
Apple Developer Site or Mac App Store. It is important to note that in order to produce applications
that will actually run on an iOS device, you must be part of the Apple Developer Program, which
requires a yearly subscription. While it is possible to obtain these tools from Mac App Store as
stated above, your application will only be able to run in the iOS Simulator and will not install on an
actual device.
It is assumed Xcode have already been installed on your Mac at this point. Should you need
assistance or additional information, visit the Resources section of the Apple Developer Site.
How to open the Star AllReceipts iOS SDK project in Xcode
1. Unzip the Star iOS SDK folder and open it.
2. Open AllReceiptsClientA.xcodeproj.
3. Set the iOS Deployment Target to 7.0 or later.
5 / 20
Aug 24, 2015
© 2015 Star Micronics. All rights reserved.
Running the project
1.Use the shortcut ⌘R or click Product in the top menu bar and then Run.
6 / 20
Aug 24, 2015
© 2015 Star Micronics. All rights reserved.
2 How to configuration AllReceipts Application
The SMCloudServices.framework, StarIO.framework and StarIO_Extension.framework is already
included when the Star AllReceipts iOS SDK is loaded in Xcode; there's no need to include it again
when testing our SDK. However, when you are building your own application, it is necessary to add
the framework into it.
2.1 Add SMCloudServices.framework
1. Click on the project.
2. Open a target. Click the Build Phases tab and click the +.
7 / 20
Aug 24, 2015
© 2015 Star Micronics. All rights reserved.
3. Click the Add Other… button.
4. Browse to the location of where the Star AllReceipts iOS SDK was unzipped and select
SMCloudServices.framework, StarIO.framework and StarIO_Extension.framework. Then click
Open.
5. The framework is added to the project.
8 / 20
Aug 24, 2015
© 2015 Star Micronics. All rights reserved.
★Version up of SMCloudServices.framework, StarIO.framework and
StarIO_Extension.framework
1. Delete SMCloudServices.framework, StarIO.framework and StarIO_Extension.framework from
your project.
2. Copy new SMCloudServices.framework, StarIO.framework and StarIO_Extension.framework
3. Clean the Xcode project.
4. Build the Xcode project.
To refer to the new SMCloudServices.framework, StarIO.framework and
StarIO_Extension.framework without deleting the existing
SMCloudServices.framework, StarIO.framework and
StarIO_Extension.framework, surely confirm the "framework search path"
setting of the Xcode project.
If the old path of the SMCloudServices.framework, StarIO.framework and
StarIO_Extension.framework remains in front of the "framework serach path",
the previous SMCloudServices.framework, StarIO.framework and
StarIO_Extension.framework will be used.
9 / 20
Aug 24, 2015
© 2015 Star Micronics. All rights reserved.
2.2 Add CoreBluetooth.framework
1. Click on the project.
2. Open a target. Click the Build Phases tab and click the +.
10 / 20
Aug 24, 2015
© 2015 Star Micronics. All rights reserved.
3. Select CoreBluetooth.framework and click the Add button.
4. The framework is added to the project.
11 / 20
Aug 24, 2015
© 2015 Star Micronics. All rights reserved.
2.3 Edit information property list
1. Click on the information property list file.
2. Add the Supported external accessory protocols key. Then click the triangle of this key and set
the value for the Item * to jp.star-m.starpro.
3. You have finished editing the information property list.
12 / 20
Aug 24, 2015
© 2015 Star Micronics. All rights reserved.
3
How to use AllReceipts with RegistrationView
To use the AllReceipts with RegistrationView the application under development needs a user
interface to show RegistrationView for device registration to the Star Micronics Cloud Services.
The Star AllReceipts iOS SDK project includes the settings to use AllReceipts with
RegistrationView; so you can directly test the SDK as it is. However, when you are building your
own application, it is necessary to add settings to the project for AllReceipts with RegistrationView.
3.1 Append SMCloudServicesResources.bundle
1. Click on the project.
2. Open a target. Click the Build Phases tab and click the + (Copy Bundle Resources).
13 / 20
Aug 24, 2015
© 2015 Star Micronics. All rights reserved.
3. Click the Add Other… button.
4. Browse to the location of where the Star AllReceipts iOS SDK was unzipped and select
SMCloudServicesResources.bundle. Then click Open.
5. The bundle is added to the project.
14 / 20
Aug 24, 2015
© 2015 Star Micronics. All rights reserved.
3.2 Arrangement of the user interface to indicate View
1. For example arrange UIButton.
2. Import the SMCloudServicess.h.
#import "SMCloudServices/SMCloudServices.h"
15 / 20
Aug 24, 2015
© 2015 Star Micronics. All rights reserved.
3. Paste the following code:
- (IBAction)touchUpInsideCloudServicesButton:(id)sender {
[SMCloudServices showRegistrationView];
}
4. Tap UIButton to show RegistrationView.
It became possible to register the device with RegistrationView.
Please refer to Star Micronics Cloud Services for more information.
16 / 20
Aug 24, 2015
© 2015 Star Micronics. All rights reserved.
4 How to upload AllReceipts
4.1 Edit about upload to Star Micronics Cloud Services
Below is a reference example of the Star AllReceipts iOS SDK.
1. Click on the ViewController.m.
2. Import the SMCloudServicess.h.
#import "SMCloudServices/SMCSAllReceipts.h"
3. Upload of generated the Bitmap(UIImage object).
17 / 20
Aug 24, 2015
© 2015 Star Micronics. All rights reserved.
Example
- (IBAction)touchUpInsidePrintButton:(id)sender {
_statusCodeLabel.text = @"";
UIImage *image = [ImageFunctions createImageEnglish3inchRasterModeReceipt];
// English!!!
NSMutableData *commands = [[NSMutableData alloc] init];
if (receipt == YES) {
ISCBBuilder *builder = [StarIoExt createCommandBuilder:SCBFactoryEmulationStar];
[builder appendBitmap:image diffusion:NO width:384 bothScale:NO];
// 2inch(384dots)
[commands appendData:builder.commands];
}
[commands appendData:[SMCSAllReceipts uploadBitmap:image infoImage:YES qrCode:YES
completion:^(NSInteger statusCode, NSError *error) {
if (error) {
NSLog(@"Failure Request. [%@]", error);
_statusCodeLabel.text = @"Error";
}
else {
NSLog(@"Status Code = %d", (int) statusCode);
_statusCodeLabel.text = [NSString stringWithFormat:@"%d", (int) statusCode];
}
}]];
[commands appendBytes:"\x1b\x64\x03" length:sizeof("\x1b\x64\x03") - 1];
// CutPaper(Feed&Partial)
self.blind = YES;
[ViewController sendCommands:commands portName:[AppDelegate getPortName] portSettings:[AppDelegate
getPortSettings] timeout:10000];
self.blind = NO;
}
18 / 20
Aug 24, 2015
© 2015 Star Micronics. All rights reserved.
5 SMCSAllReceipts
Method
Name
Description
uploadBitmap
Upload bitmap (UIImage object) to the Star Micronics Cloud Services.
5.1 uploadBitmap Method
Upload bitmap(UIImage object) to the Star Micronics Cloud Services.
Declaration
+ (NSData *)uploadBitmap:(UIImage *)image infoImage:(BOOL)infoImage qrCode:(BOOL)qrCode
completion:(void (^)(NSInteger statusCode, NSError *error))completion;
Parameter
Name
Description
Object type
image
infoImage
Bitmap (UIImage object).
Append the AllReceipts general information to the
return value.
YES … Need
UIImage
BOOL
qrCode
Append the QR Code to the return value.
YES … Need
completion
NO … No need
BOOL
NO … No need
A block that is called after the uploaded.
void (^)(NSInteger statusCode,
NSError *error)
Return value
Description
Object type
Printed information by the Star Emulation Command about the upload.
NSData
Example
- (IBAction)touchUpInsidePrintButton:(id)sender {
_statusCodeLabel.text = @"";
UIImage *image = [ImageFunctions createImageEnglish3inchRasterModeReceipt];
// English!!!
NSMutableData *commands = [[NSMutableData alloc] init];
if (receipt == YES) {
ISCBBuilder *builder = [StarIoExt createCommandBuilder:SCBFactoryEmulationStar];
[builder appendBitmap:image diffusion:NO width:384 bothScale:NO];
// 2inch(384dots)
[commands appendData:builder.commands];
}
[commands appendData:[SMCSAllReceipts uploadBitmap:image infoImage:YES qrCode:YES
completion:^(NSInteger statusCode, NSError *error) {
if (error) {
NSLog(@"Failure Request. [%@]", error);
_statusCodeLabel.text = @"Error";
19 / 20
Aug 24, 2015
© 2015 Star Micronics. All rights reserved.
}
else {
NSLog(@"Status Code = %d", (int) statusCode);
_statusCodeLabel.text = [NSString stringWithFormat:@"%d", (int) statusCode];
}
}]];
[commands appendBytes:"\x1b\x64\x03" length:sizeof("\x1b\x64\x03") - 1];
// CutPaper(Feed&Partial)
self.blind = YES;
[ViewController sendCommands:commands portName:[AppDelegate getPortName] portSettings:[AppDelegate
getPortSettings] timeout:10000];
self.blind = NO;
}
★How to convert the UIImage object to the Star Emulation Command and how to
communicate with the printer:
Please download StarIO iOS SDK and Star mPOP iOS SDK, and refer to the document.
20 / 20
Aug 24, 2015
© 2015 Star Micronics. All rights reserved.