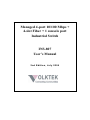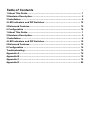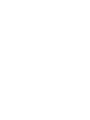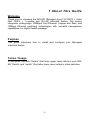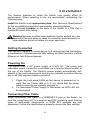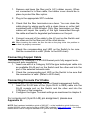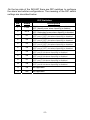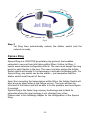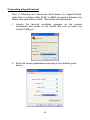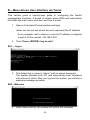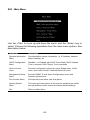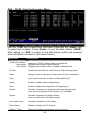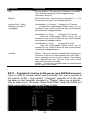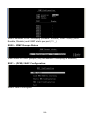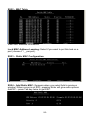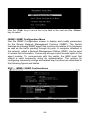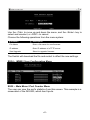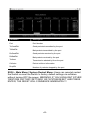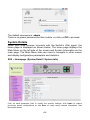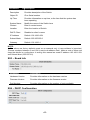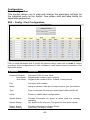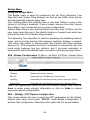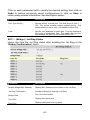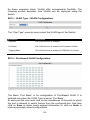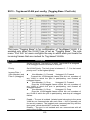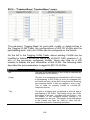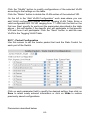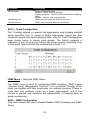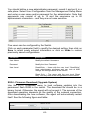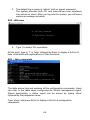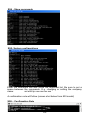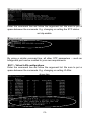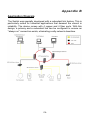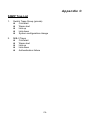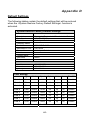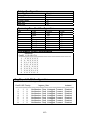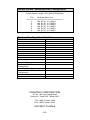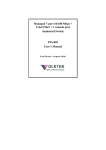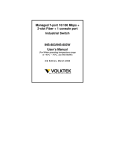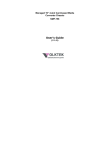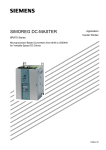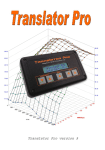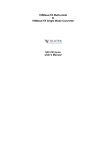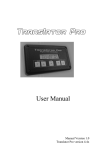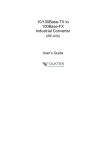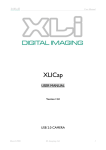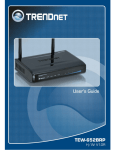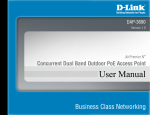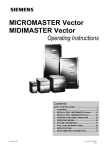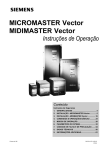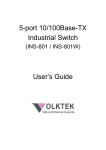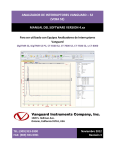Download User Manual
Transcript
Managed 4-port 10/100 Mbps + 4-slot Fiber + 1 console port Industrial Switch INS-807 User’s Manual 2 nd E d it ion , Ju l y 2 00 6 COPYRIGHT All rights reserved. No part of this publication may be reproduced, stored in a retrieval system, or transmitted in any form or by any means, whether electronic, mechanical, photo copying, recording or otherwise, without the prior written permission of the publisher. FCC WARNING This equipment has been tested and found to comply with the limits for a class A device, pursuant to part 15 of FCC rules. These limits are designed to provide reasonable protection against harmful interference in a commercial installation. This equipment generates, uses and can radiate radio frequency energy and, if not installed and used in accordance with the instructions, may cause harmful interference to radio communication. Operation of this equipment in a residential area is likely to cause harmful interference, in which case, the user will be required to correct the interference at the user’s own expense. CE This is a Class A product. In a domestic environment, this product may cause radio interference, in which case the user may be required to take adequate measures. Take special note to read and understand all content given in the warning boxes Warning Table of Contents 1 About This Guide...................................................................................... 1 2 Hardware Description............................................................................... 5 3 Installation ................................................................................................. 8 4 LED Indicators and DIP Switches ......................................................... 10 5 Enhanced Features................................................................................. 12 6 Configuration .......................................................................................... 14 1 About This Guide...................................................................................... 1 2 Hardware Description............................................................................... 5 3 Installation ................................................................................................. 8 4 LED Indicators and DIP Switches ......................................................... 10 5 Enhanced Features................................................................................. 12 6 Configuration .......................................................................................... 14 Troubleshooting......................................................................................... 75 Appendix A ................................................................................................. 76 Appendix B ................................................................................................. 78 Appendix C ................................................................................................. 79 Appendix D ................................................................................................. 80 1 About This Guide Welcome Thank you for choosing the INS-807 Managed 4-port 10/100TX + 4-slot fiber 100FX + 1-console port (RJ-45) Industrial Switch. This device integrates cutting-edge 100Mbps Fast Ethernet (copper and fiber) and 10Mbps Ethernet switching technologies with versatile management capabilities in a highly flexible package. Purpose This guide discusses how to install and configure your Managed Industrial Switch. Terms / Usage In this guide, the term “Switch” (first letter upper case) refers to your INS807 Switch, and “switch” (first letter lower case) refers to other switches. -1- Features • • • • • • • • • • • • • • • • • • • Four (4) 10/100Base-TX, Four (4) 100Base-FX (SFP-type fiber transceivers) and One (1) Console port (RJ-45) Rugged, hardened IP30 Case Vibration/Shock operational Power terminal block DIP switches to enable or disable alarm functions Under and over-power detection function Wide voltage range (9~48V) SNMP management application software (HP Open View and IBM/Tivoli NetView capable) Http/Web browser user interface, CLI and Menu driven user interfaces via both console and telnet Xpress Ring (redundant ring) with less than 50ms recovery time Auto-negotiation NWay on RJ-45 port Remote & local management Extends fiber distance to 2km (6600 feet) for multi-mode and up to 120km (396000 feet) for long-haul single-mode fiber Status LEDs for quick and easy network activity monitoring Firmware upgradeable Console Port (RJ-45)- Use this port for out-of-band device management. Configure the device through a Terminal Emulator /TELNET Program RJ-45 Ethernet port supports auto MDI/MDI-X. Fiber Port – Connect various fiber-optic cables (multi-mode, single mode, long haul single mode) to the fiber port. FCC Class A & CE approved -2- Specifications: Standards: IEEE 802.3 (10BASE-T Ethernet) IEEE 802.3u (100BASE-TX/FX Fast Ethernet) IEEE 802.3x Connectors: 4 x Single fiber (SFP) LC 4 x RJ-45 (10/100) 1 x RJ-45 (Console Port) Management: Out-of-band management via Console Port (RJ-45) In-band management via RJ-45 and fiber ports Cable Types: UTP: (Cat 5/5e.) Fiber: Multi-mode (62.5/125 micron) Single-mode (9/125 micron) Max. Distances: UTP: 100 meters (Category 5/5e.) Fiber: 2,000 meters (multi-mode) Up to 120,000 meters (single mode) Data Rates: Ethernet - 10Mbps (half-duplex); 10Mbps (full duplex) Fast Ethernet - 100Mbps (half-duplex); 200Mbps (full duplex) Physical Characteristics Power: Input: 9 ~ 48 V DC -3- Environment: Operating: Temperature: 0˚C to 70˚C Relative Humidity: 10% to 80%, non-condensing Non-Operating/Storage: Temperature: -20˚C to 80˚C Relative Humidity: 5% to 90%, non-condensing Emissions: FCC Part 15 of Class A & CE approved Dimensions: 120 x 50 x 162mm (D x W x H) Package Contents The package should include the following: • One Managed Industrial Switch • One console port cable (RJ45 to DB9) • Din-rail bracket • Protective caps for unused ports • Quick Installation Guide • User’s Manual CD -4- 2 Hardware Description The Switch was developed with both “Xpress Ring” and “Jet Ring” features. The Jet ring offers recovery time of less than 300ms in case of any network-link failure – and the Xpress Ring can recover from such a failure within 50ms. This makes the switch particularly suited for industrial applications that demand the utmost reliability. The device comes with 4 copper and 4 fiber ports that provide 10/100Base fiber-to-copper conversion. With its industrial design, the INS-807 ensures "always-on" connectivity, eliminating costly network downtime. Being SNMP-ready, the Switch enables network managers to remotely monitor the entire network’s status quickly and easily via an RJ-45 (inband), or a console port (out-of-band) connection. This managed Industrial Switch can extend an enterprise’s industrial Ethernet configuration range up to 120km, while simultaneously minimizing troubleshooting time. The Switch is designed with 'plug-n-play' features for hassle-free integration into today's managed mixed-cabling network configurations. Featuring Auto MDI/MDI-X detection for direct connection to a workstation, switch or hub, network managers no longer need to worry about the cable configuration (cross-over or straight through) when establishing connections between RJ-45 ports. The Switch has auto-negotiation capabilities that allow it to support connection with leading NWay switches. In full-duplex mode, this unit can sustain distances of up to 2 kilometers (for multi-mode fiber) and 120 kilometers (for long-haul single-mode fiber) between it and a LAN switch or another switch or data/file server. The Switch features both RJ-45 jacks and LC (SFP-type) fiber-optic connectors that allow it to connect a 10/100Base-TX network to a 100Base-FX (fiber-based) network. -5- 5 7 4 3 2 Front View of Switch 1 6 1. 2. 3. 4. 5. 6. 7. 8 9 10 11 12 ABT = Switch has Arbiter role POST LED Alarm LED Redundant Power LED Primary Power LED Reset button Fiber ports LNK/ACT LEDs x 4 (1 LED for each port) 8. RS-232 Console port (RJ-45) 9. FX-slots for SFP fiber modules (Ports 1~4) 10. TX-ports 10/100Mbps (Ports 5~8) 11. TX-Port 100Mbps Speed 12. TX-Port LNK/ACT LEDs TOP View of Switch Grounding Screw Terminal block for power input (PWR/RPS), and alarm dry contact DIP Switches -6- Back View of Switch Din Rail Bracket Screws Connectors This Switch utilizes ports with fiber or copper port connectors functioning under Ethernet and/or Fast Ethernet protocols. 10/100BASE-TX Ports The 10/100BASE-TX ports support network speeds of either 10Mbps or 100Mbps, and can operate in half- and full-duplex transfer modes. The ports also offer automatic MDI/MDI-X crossover detection that gives true “plug and play” capability – just plug the network cables into the ports and the ports will adjust according to the end-node devices. The following are the recommended cables for the RJ-45 connectors: 10M – Cat 3 or better / 100M – Cat 5 or better 100BASE-FX Ports The 100BASE-FX ports add fiber-based Fast Ethernet links to your network device. Complying with IEEE 802.3u, these ports can transmit data at 100Mbps in full-duplex mode across distances of up to 2km over multi-mode and up to 120km over single-mode fiber-optic cable. The fiber ports have LC-type connectors. -7- 3 Installation The location selected to install the Switch may greatly affect its performance. When selecting a site, we recommend considering the following rules: Install the Switch at an appropriate place. See Technical Specifications for the acceptable temperature and humidity operating ranges. Fix the provided brackets at the back of the Switch to a DIN Rail to protect the switch from falling. Warning Because invisible laser radiation may be emitted from the aperture of the port when no cable is connected, avoid exposure to laser radiation and do not stare into open apertures. Getting Connected The Switch is capable of connecting up to 8 network devices that employ a combination of twisted-pair and fiber cabling and that transmits at either Ethernet or Fast Ethernet speeds. Powering On The Switch uses a DC power supply of 9~48V DC. The power and redundant power connection is provided via a terminal block located at the top of the Switch. The Switch’s power supply automatically selfadjusts to the local power source and may be powered on without having any or all LAN segment cables connected. 1. Check the front-panel LEDs as the device is powered on to verify that the Power LED is lit. If not, check that the power cable is correctly and securely plugged in. 2. If a Redundant Power Supply is connected, an RPS LED will be illuminated. Connecting Fiber Cable When connecting fiber cable to a 100BASE-FX port on the Switch, be sure the correct type (LC) of connector and SFP module is used. Various types of multi-mode, single-mode, or WDM SFP modules are sold separately. Follow the steps below to properly connect the fiber cabling: -8- 1. Remove and keep the fiber port’s (LC) rubber covers. When not connected to a fiber cable, the rubber cover should be in place to protect the fiber optics. 2. Plug in the appropriate SFP modules. 3. Check that the fiber terminators are clean. You can clean the cable plugs by wiping gently with a clean tissue or cotton ball moistened with a little ethanol. Dirty fiber terminators on fiber cables will impair the quality of the light transmitted through the cable and lead to degraded performance on the port. 4. Connect one end of the cable to the LC port on the Switch and the other end to the fiber port of the other device. NB: When inserting the cable, be sure the tab on the plug clicks into position to ensure that it is properly connected. 5. Check the corresponding port LED on the Switch to be sure that the connection is valid. (Refer to the LED chart) Connecting Copper Cable The Switch’s 10/100BASE-TX RJ-45 Ethernet ports fully support autosensing and auto-negotiation. 1. Insert one end of a Category 3/4/5/5e-type twisted-pair cable into an available RJ-45 port on the Switch and the other end into the port of the selected network node. 2. Check the corresponding port LED on the Switch to be sure that the connection is valid. (Refer to LED chart) Connecting Console Port Cable The console port (RJ-45) provides the out-of-band management facility. 1 Insert the RJ-45 side of the (8-pin RJ45 to DB9) cable into the RJ-45 console port on the Switch and the other end into the COM port of the computer. 2 Configure the Hyper Terminal settings as mentioned in chapter 5. For console port (8 pin RJ-45) pin assignment, please see Appendix A. NOTE: See hardware installation guide of INS-807 – or the installation guide for the very similar INS-803, which can be found on VOLKTEK’s website (www.voltek.com) – for further details about how to configure redundant DC power and relay output. -9- 4 LED Indicators and DIP Switches This Switch is equipped with Unit LEDs to enable you to quickly determine the status of the Switch, as well as Port LEDs to see what is happening across your connection. They are as follows: Unit LEDs LED PWR RPS ALM POST ABT Condition Status On (Green) Switch uses primary power Off Primary power off or failure On (Green) Switch uses redundant power Off Redundant power off or failure On (Red) Illuminated when power fails or link fails or ring fails (for Arbiter node) Off No alarm to report Flashing (Green) Indicating POST function upon start-up On POST function successfully performed On (Yellow) Illuminated when arbiter function is enabled Off The device is not an arbiter in the ring On (Green) Illuminated when connectors are attached LNK/ACT Flashing (Green) Data traffic passing through port (1 ~ 4) Off No valid link established on port Port LEDs LED 100 (Copper Ports) Condition Status On (Green) Port operating at 100Mbps Off Port operating at below 100Mbps On (Green) Illuminated when connectors are attached LNK/ACT Flashing (Green) Data traffic passing through port Off No valid link established on port NOTE 1: The fiber module does not support “half-duplex” mode. -10- On the top side of the INS-807 there are DIP switches to configure the alarm and arbiter configurations. The meaning of the DIP switch settings are described below: DIP Switches No. Name Description 1 PWR 2 RPS 3 P1 4 P2 5 P3 6 P4 7 P5 8 P6 9 P7 10 P8 11 P9 Not Applicable 12 NA Not Applicable ON: Master power alarm reporting is enabled OFF: Master power alarm reporting is disabled ON: Redundant power alarm reporting is enabled OFF: Redundant power alarm reporting is disabled ON: port 1 (SFP) link alarm reporting is enabled. OFF: port 1 (SFP) link alarm reporting is disabled. ON: port 2 (SFP) link alarm reporting is enabled. OFF: port 2 (SFP) link alarm reporting is disabled. ON: port 3 (SFP) link alarm reporting is enabled. OFF: port 3 (SFP) link alarm reporting is disabled. ON: port 4 (SFP) link alarm reporting is enabled. OFF: port 4 (SFP) link alarm reporting is disabled. ON: port 5 link alarm reporting is enabled. OFF: port 5 link alarm reporting is disabled. ON: port 6 link alarm reporting is enabled. OFF: port 6 link alarm reporting is disabled. ON: port 7 link alarm reporting is enabled. OFF: port 7 link alarm reporting is disabled. ON: port 8 link alarm reporting is enabled. OFF: port 8 link alarm reporting is disabled. -11- 5 Enhanced Features Jet Ring – for Communication Reliability Setting up Jet Ring (redundant linking) on your network helps to protect critical links against failure and network loops; and it reduces network downtime to less than 300ms. The Jet Ring function allows users to set up a redundant path in the network to provide a backup data-transmission route in the event that a connection is abruptly disconnected or damaged. This is an extremely important feature in industrial applications because a link failure in a link with no backup can cause several minutes of network downtime and thus cause heavy losses. How Jet Ring Recovers in less than 300ms The Jet Ring (a VOLKTEK proprietary name) protocol is designed to optimize redundant communication linking and deliver a very fast linkrecovery period. The Jet Ring automatically identifies one switch as the “master” of the network, and then automatically blocks ports to prevent packets from traveling through any of the network’s redundant loop segments. If one segment of this ring becomes disconnected from the rest of the network because of a link failure, the Jet Ring protocol automatically re-adjusts the ring so that the part of the network that was disconnected, re-establishes contact with the rest of the network. The user does not need to designate the master switch to use Jet Ring, this is done automatically. The Jet Ring ensures smooth operation of industrial automation devices in many critical applications. It will put your automation system back to full operability in less than 300ms if any node of your network goes down. Step 1 You can apply the ring in the diagram below by connecting 4 units of INS-807. -12- BPD UP ack ets MASTER BP D U Pa ck et s 1 Jet Ring 4 2 BPDU Packet s 3 cke Pa DU BP ts Fig.2 Step 2 Jet Ring then automatically selects the Arbiter switch and the network is ready. Xpress Ring Xpress Ring is a VOLKTEK proprietary ring protocol that enables networks to recover from link failure within 50ms. Unlike Jet Ring, it needs some network configuration efforts: The user must assign two ring ports for each Switch in the ring. The user must also assign the Arbiter Switch which will decide if it is necessary to activate the backup path. For Xpress Ring, any switch can be the arbiter – just remember that the arbiter switch must be part of the ring. Apart from rerouting the transmission within 50ms, the Arbiter Switch will also issue an alarm when a link failure occurs. The user will then be informed of the failure and will be able to fix the problem and reconfigure if required. Xpress Ring is the faster ring recovery technology and is ideal for networks where the ring topology is not changed very often. Please refer to the following chapter for the configuration of the Xpress Ring. -13- 6 Configuration Overview of Configuration Options For advanced management capabilities, the onboard management agent provides CLI and menu-driven interface configuration programs. These programs can be accessed by a direct or modem connection to the console port on the front panel (out-of-band), or by a Telnet connection over the network (in-band). The management agent is based on SNMP (Simple Network Management Protocol). This SNMP agent permits the switch to be managed from any PC in the network by using in-band management software. The management agent also includes an embedded HTTP Web agent. This Web agent can be accessed using a standard Web browser from any computer attached to the network. The switch gives you the flexibility to access and manage it by using any or all of the methods described. The administration console and web browser interfaces are embedded in the switch software and can be used immediately after setup. External SNMP-based network management application Advantages • Communicates with switch functions at the MIB level • Based on open standards The three methods for configuring the Switch management agent are explained in this chapter. The first method – Command Line Interface (CLI) via the Console Port to initially set IP parameters – is explained in part A. The second is Menu Driven configurations via Telnet – explained in part B. Part C explains the use of an Internet Browser Interface to configure the Switch. Part D provides some basic operational examples for using CLI via Telnet. Complete part A and then proceed to either part B, C, or D. -14- A - Console Port Out-of-Band Connection Prior to accessing the switch’s onboard agent via a network connection, you must first configure it with a valid IP address, subnet mask, and default gateway using an out-of-band connection or the BOOTP protocol. After configuring the switch’s IP parameters, you can access the onboard configuration program from anywhere within the attached network or via internet. The onboard configuration program can be accessed using Telnet from any computer attached to the network. It can also be managed from any computer using a Web browser (Internet Explorer 4.0 or above, or Netscape Navigator 4.0 or above). Access the Switch via a terminal emulator (such as Hyper Terminal) attached to the console port. The console port is set at the factory with the following default COM port properties. Configure your own terminal to match the following: • • • • • Baud rate: Data size: Parity: Stop bits: Flow Control: 38,400 8bits None 1 None NOTE: Ensure that the terminal or PC you are using to make this connection is configured to match the above settings. Otherwise the connection will not work. A console port cable is provided with the Switch to connect the PC’s COM port with the switch’s serial console (RJ-45) port. Please see Appendix A for cable pin assignment details. -15- Connecting a HyperTerminal Prior to following the instructions listed below for HyperTerminal, verify that a console cable (RJ45 to DB9) connection between the Switch and work station exists. Then follow the steps below: 1. Launch the terminal emulation program on the remote workstation and power on the Switch. Be sure to select the correct COM port. 2. Enter the correct parameters according to the defaults given above. -16- 1. The following screen will appear after selecting “OK”. Press <ENTER> to start and move to the “Log-in” screen. 2. The default log-in name is “admin” with no preset password. The system provides both CLI and menu-driven user interfaces via console or telnet. After you log into the system, you will see a welcome message as below: 3. Type 1 to select CLI operations After log-in, type the following command to change the device’s IP address, Network Mask and Gateway Address: set eth0 ip xxx.xxx.xxx.xxx set eth0 netmask xxx.xxx.xxx.xxx set eth0 gateway xxx.xxx.xxx.xxx -17- The xxx’s represent values between 0 and 255 and the user should enter their own IP address in this form. The configuration program will not accept anything outside this format. Remember to separate each part of the address with a period (dot). For example (this is a screenshot of the INS-803, which is in this regard similar to that of the INS-807): After entering the new IP address, the system will confirm whether the operation was successful. 4. The system will restart automatically When the address has been changed, please make a note of the new address, and keep it in a safe place. With HyperTerminal, the command lines are the same as that for telnet. Users can continue to use Hyper Terminal along with the instructions given in part D (p69). Otherwise, log out by typing exit and pressing the <ENTER> key. Then, the user can choose to configure the Switch via HTTP web browser or telnet with Menu Driven or Command Line interfaces. Note: IP addresses are unique. If an address isn’t available, please contact the appropriate authorities to apply for one. -18- B – Menu-driven User Interface via Telnet This section gives a step-by-step guide to configuring the Switch management functions. A series of screen shots (SS#) and instructions illustrates the main menu structure, and how it works. 1. Open a Command Prompt window and type telnet xxx.xxx.xxx.xxx where the xxx’s represent the IP address. As an example, we’ll continue to use the IP address configured in part A of this manual: 192.168.0.200 2. Then “Press <ENTER> key to start” SS1 – Log-in 3. The default log-in name is “admin” with no preset password. The system provides both CLI and menu-driven user interfaces via console or telnet. After you log into the system, you will see a welcome message as below: SS2 - Welcome 4. Select Menu-Driven, the system will launch the following: -19- SS3 - Main Menu Use the <Tab> to move up and down the menu, and the <Enter> key to select. Choose the following operations from the main menu system. See description below: Parameter Description Systems Information Menu Provides default system information. i.e. IP Address, Network Mask, Gateway, etc. DHCP Configuration Menu Disabled – or Enabled with DHCP Client State, DHCP Leased Time in seconds, DHCP Expiry Time in seconds Device Control menu Provides configuration options for ports, Bridge menu, VLAN menu, and Jumbo Packet / Multicast Rate limit menu Management Setup Menu Provides SNMP, E-mail alarm Configurations menu and firmware upload menu Port Counter Menu Provides the ports status view at a glance System Restart Menu This menu provides options to the user for restarting the switch through software and/or restore the factory default settings Exit Return to Main Menu -20- SS4 - System Information Use the <Tab> key to move from one field to the next and the <Enter> key to get a text prompt. Press <Enter> to exit the field. Select <SAVE> after editing, or <ESC> to return to the Main Menu system (all unsaved work will return to default or the last saved values). Set IP Address, Subnet Mask, and Gateway on this page. See descriptions below: Parameter Description Description Provides description of the Switch Model No Shows Model No Company Name Manufacturer’s Company Name Board Name Information about the Board used in the Switch MAC Address Display MAC Address of the Switch Slot number Total number of Switch’s fast Ethernet slots/ports Power Status Display the primary and redundant power status IP Address Display IP address of the switch. The user can change the IP address as per requirement (Default: 192.168.0.254) Subnet Mask Show the subnet mask of the switch, which identifies the host address bits used for routing to specific subnets. User must use the appropriate subnet mask with the assigned IP address (Default: 255.255.255.0) Gateway Gateway used to pass trap messages from the system’s agent to the management station. User must assign the gateway as per their network configurations (Default: 192.168.0.1) DHCP Configuration Menu Choice of either “Disabled” or “Enabled” with DHCP Client State, DHCP Leased Time in seconds and DHCP Expiry Time in seconds -21- Device Control Menu (DCM) SS5 – Device control Menu Use the <Tab> to move up and down the menu, and the <Enter> key to select and unselect. Choose the following operations from the menu system. Parameter Description Port Configurations Menu Use this menu to configure various parameters for each port of the Switch. Bridge Menu Use this menu for Bridge configurations. VLAN Menu Use this menu to configure port-based or tag-based VLANs. Jumbo Packet / Rate Control Menu Users can define Jumbo Packet limit and bandwidth/data rate control for each port. Port Mirror Options to select a port for mirroring to monitor the traffic. Trunk Configuration Configure up to 4 trunk groups. IGMP Configuration Configure IGMP snooping, query and check group status. MAC Configuration Here you can check the MAC Table Status, lock the MAC Address Learning and do Static Unicast MAC Configuration and Mac Limit Configuration Quality Of Service Set the QoS Base Configuration, Tag Priority Table and IP ToS Priority Table Exit Return to Main Menu -22- SS6 – (DCM) / Port Configuration Menu Use the <Tab> key to move from one field to next and the <Enter> key to select and unselect. Press <Enter> to exit the field. Select <SAVE> after editing, or <ESC> to return to the Main Menu system (all unsaved work will return to default or last saved values). Parameter Description (TX/RX Cntr. Mode) Good Mode Error Mode Gateway to TX/RX Counter Mode configurations Registers the number of good packets Registers the number of error, collided, or bad packets Port No. Press Enter and Port No. and Enter and Tab in settings panel Name Assign a name to each port to keep record of your connections Type Type of port connector (A choice of fiber and RJ-45) Admin Enable or disable admin configurations Auto Enable / Disable Auto-negotiation on copper ports Speed Provides information on speed at which ports are operating User can set the speed for RJ-45 ports (10~100Mbps) Duplex Provides information on Duplex Status. User can select half / full duplex modes. Link (status only) Provides information on link status Flow Control Disable or Enable for RJ-45 ports RXcntr / TXcntr Shows the packets received and sent by the port -23- (DCM) / Bridge Menu The Bridge menu is used to Enable / Disable STP (Spanning Tree Protocol Algorithm), JET Ring or Xpress Ring, as well as to configure the STP settings if STP is enabled. If Jet Ring is enabled it offers a fast recovery time of less than 300ms in case a node goes down in the ring. Xpress Ring offers a very fast recovery time of less than 50ms. The Spanning Tree Algorithm is used for detecting and disabling network loops, and to provide backup links between switches, bridges and routers. This allows the switch to communicate and interact with other bridging devices (i.e. STA-compliant devices) in a network to ensure that only one route exists between any two stations, and provide redundant or backup links that automatically take over when a primary link fails. SS7 – (DCM) / Bridge Menu SS8 – (DCM) / Bridge / Enable/Disable STP, Jet Ring or Xpress Ring Users can Enable/Disable Spanning Tree Protocol, Jet Ring or Xpress Ring as per their network needs. Select the option to choose the parameters. -24- The default value is “Disabled”. Use the <Tab> key to move from one field to next and the <Enter> key to select and unselect. Press <Enter> to exit the field. Select <SAVE> after editing, or <ESC> to return to the Main Menu system (all unsaved configurations will return to default or last saved values). SS9 – (DCM) / Bridge / STP System Configuration: Use this option to configure the STP parameters. Before moving to this menu, make sure you select “802.1D” mode when enabling or disabling (Enable/Disable) STP, Jet Ring or Xpress Ring mode. Otherwise, you wouldn’t be able to configure the values. On the left side of the window, root bridge information is displayed Parameter Bridge Priority Description Set the bridge priority. The limit is given between 0 (the highest priority) and 65535 (the lowest priority). Bridge priority is used in selecting the root device, root port, and designated port. The device with the highest priority becomes the STA root device. However, if all devices have the same priority, the device with the lowest MAC address will then become the root device. Hello Time Time interval (in seconds) at which the root device transmits a configuration message. The limit given is from 1 – 10 seconds. Forward Delay Set Forward Delay. The limit given is from 4 – 30 seconds. This is the maximum time (in seconds) the root device will wait before changing states (i.e., listening to learning to forwarding). Max. age Set the (maximum age) waiting time for receiving packets before attempting to reconfigure the link. The limit given is from 6 – 40 seconds. -25- SS10 – (DCM) / Bridge / STP Per-Port Configurations STP allows the Switch to assign a priority status to each of its ports, with respect to other networking nodes in the network. In other words, STP determines the best route for data to flow, given the priority level of each node on the network. Ensure that this function is activated to avoid collisions and when setting up backup links. Use the <Tab> key to move from one field to the next and the <Enter> key to select and unselect. Press <Enter> to exit the field. Select <SAVE> after editing, or <ESC> to return to the Main Menu system (all unsaved work will return to default or last saved values). Parameter Description Port Type Priority Set the priority of each port. The limit given is from 1255. The default priority is set to 128 – the midpoint of this limit. Cost Set the cost assigned to each port. This will determine the route of information flow. Port Role Displays the role of each port (Forwarding or Blocking) SS11 – (DCM) / Bridge / Jet Ring Status If Jet Ring is enabled, the user can view the Jet Ring status. The INS-807 will automatically detect which port is attached to other INS-807s (or other Jet Ring-enabling VOLKTEK switches) to establish the Jet Ring. -26- The user can see how many nodes are connected in the ring and which node is working as Master, Arbiter or member. There are also descriptions of the role of each port. SS12 – (DCM) / Bridge / Xpress Ring Configuration Once Xpress Ring (sometimes called Jet Ring Plus) is enabled, the user can configure the Xpress Ring. The user can select the role of the switch in the Xpress Ring (Arbiter or Forward) and select which ports will be part of the Xpress Ring. (DCM) / VLAN (Virtual Local Area Networks) Menu A VLAN is a network of computers behaving as though they are connected to the same LAN segment, even though their physical location -27- may be on a different LAN altogether. VLANs are configured through software rather than hardware, which make them extremely flexible. Some of the advantages of VLANs are: • When a computer is physically moved to another location, it can stay on the same VLAN without any hardware reconfiguration because VLANs are not limited by hardware constraints. • VLANs can be configured to define a network into various logical configurations. For example, VLANs can define a network by application. In this scenario, a company might create one VLAN for multimedia users and another for e-mail users. • VLANs can also define a network by department. For example, a company might have one VLAN for its Engineering Department, another for its Marketing Department, and another for its Sales Dept. • VLANs can also be set up according to the organization’s internal structure. For example, the company president might have his/her own VLAN, the executive staff might have a different VLAN, and the remaining employees might have yet another VLAN. As these examples show, VLANs offer unparalleled flexibility. The following section describes how VLANs can be deployed using the Switch. VLAN Type Disable VLAN or select Port-based VLAN or Tag-based VLAN SS13 – Port-based VLAN configuration The following is the menu screen for port-based VLAN configuration: -28- Parameter Port ID Members Description Set the VLAN association of one port to another. Blank checks mean no VLAN association. The default is that all ports are associated. Conversely, all ports can be isolated Use the <Tab> key to move from one field to the next and the <Enter> key to select and unselect. Press <Enter> to exit the field. Select <SAVE> after editing, or <ESC> to return to the Main Menu system (all unsaved work will return to default or last saved values). Tag-based VLANs The concepts of tag-based VLAN: Tag-based VLAN is the standard implementation of IEEE802.1Q VLAN. With the Switch set as a tag-based VLAN switch, every port has the following: PVID: Port VLAN ID number, generally referring to the VLAN which the connected non-802.1Q-aware device (like a Device Server or Industrial Computer) belongs to. This PVID can be configured in the menu “Port Information”. Priority: Priority of the port and the non-802.1Q packets received on the port – generally from a non-802.1Q-aware device. (“Port Info” menu) Participating VLANs: The VID-tagged packets which are allowed to flow in or out of the port. A port may participate in multiple VLANs, like an uplink port connected to another switch which will transfer the packets from various devices belonging to different VLANs into the network. (BUT, generally, a port connected to a peripheral non-802.1Q device can only participate in 1 VLAN, the same VLAN ID that is selected for that port in the “Port Info” menu). The participating VLANs can be configured in the menu “Add VLAN Group” If the port is set in the “Add VLAN Group” menu as a Tagged Port, all packets flowing out of the port will be tagged frames to an 802.1Q switch or device. If the port is set as an Untagged Port, all packets out of the port will be untagged frames (stripped of their tags at port) to a non-802.1Q device, like an industrial computer. -29- When a packet is received (ingress) on the port, it is filtered to be dropped or forwarded according to the user-specified rule (configured on menu “Port Information”) for ingress-filtering untagged frames and tagged frames that are not members of the receiving port’s participating VLANs (configured on menu “Add VLAN Group”). If the packet is forwarded, the untagged frames, generally from a non802.1Q-aware peripheral or device, are tagged with the PVID and Priority that were assigned to the Ingress port. The untagged packets received by an 802.1Q Switch in this way become tagged frames. The tagged frames received on the ingress port are kept unchanged if it’s not dropped. Next, the Switch switches the frame into the egress port that is a participant of that specific VLAN. For example: If the ingress is from a peripheral device linked to a downlink port on a switch with only one uplink port and the frame is addressed to a device on another switch, the frame would be switched to egress out of the uplink port – and this UPlink port would be set to participate in the VLANs of all the DOWNlink ports and forward all their traffic. If the egress port is an “untag” port (normally a port linked to a peripheral, non-802.1Q device that does not accept tagged frames), the VID and priority fields will be stripped off (untagged) from the frame and then transmitted out of the egress port. A previously tagged frame is simply kept unchanged when it is sent out from a “tagging” egress port, generally to a 802.1Q switch or a standard VLAN-aware device. SS14 – VLAN Tag-based Port (Ingress) – Info Here is the above-mentioned menu screen for configuring the TAGbased VLAN port settings (INGRESS Behavior). -30- Parameter VID Description Set the VLAN ID. The limit given is between 1 and 4095. The VLAN ID is assigned to all untagged frames received on this port. Priority Set VLAN Priority. The limit given is between 0 – 7. 0 is the lowest priority and 7 is the highest priority. Ingress Filter 1 (NonMember) and Filter 2 (Untagged) Non-Member (1): Forward Untagged (2): Forward Forward the VLAN-tagged frames which are not members of any VLAN in which the port is participating, and forward all untagged frames. Non-Member (1): Drop Untagged (2): Forward Drop the VLAN-tagged frames which are not members of any VLAN of which the port is participating, and forward all untagged frames. Non-Member (1): Drop Untagged (2): Drop Drop the VLAN-tagged frames which are not members of any VLAN of which the port is participating, and drop all untagged frames. Isolated Enable – The port is isolated. Isolated ports belonging to the same VLAN do not communicate with each other – this is generally set for security reasons. The isolated ports communicate only with the trunk ports, which should NOT be set as “isolated”. Disable – The port is not isolated and can communicate with all ports of the VLANs. SS15 – Tag-based / Adding VLAN groups (port EGRESS behavior) Type in VLAN ID number and at each port select “No” (not a member of this specific VLAN – drop packet), “Untagged” (member of VLAN, take tag away so that computer can read) or “Tagged” (keep tag on packet – only for uplink port). The menu “Show VLAN Table” shows all VLANs at a glance and enables the user to edit these VLANs. -31- SS16 – (DCM) / Jumbo Packet or Rate Control Configuration Use the <Tab> key to move from one field to the next and the <Enter> key to select and unselect. Press <Enter> to exit the field. Select <SAVE> after editing, or <ESC> to return to the Main Menu system (all unsaved work will return to default or last saved values). Parameter Jumbo Packet Length Description Select the size of packets: 1535 – For double-tagged packets or jumbo packets 1522 – For normally tagged packets. 1518 bytes are actually allowed for untagged packets. Ingress Limit Mode Users can select the type of frames allowed from the port (All Frames, Broadcast Only, Multicast & Broadcast Only, Multi/Broadcast & Flooded Unicast) Ingress / Egress Rate Assign the Ingress and Egress rates to and from the ports (128Kbps, 256Kbps, 512Kbps, 1Mbps, 2Mbps, 4Mbps, 8Mbps) SS17 – (DCM) / Port Mirror This function can be used to monitor data being transmitted through a specific port. It allows the network administrator to “sniff” the observed port and thus keep tabs on network activity. Use the <Tab> key to move from one field to the next and the <Enter> key to select and unselect. Press <Enter> to exit the field. Select <SAVE> after editing, or <ESC> to return to the Main Menu system (all unsaved work will return to default or last saved values). -32- Parameter Description Mirror Mode Select mirror mode (Disable, Ingress & Egress, Ingress) Monitoring Port User can select the port number that will do monitoring Monitored Port / Member Select the port/s that need to be monitored SS18 – (DCM) / Trunk Configuration Use the usual keys to configure up to four trunk groups. (DCM) / IGMP Configuration Select this menu and select between Configuration and Group Status: SS19 – (DCM) / IGMP Configuration -33- Select between IGMP Snooping (Disable / Enable), IGMP Query (Auto, Enable, Disable) and IGMP static per port (Y / _) SS20 – IGMP Groups Status View status of IGMP groups (only accessible if Snooping is enabled) SS21 – (DCM) / MAC Configuration: Select field to configure. -34- SS22 – MAC Table View MAC address information. Lock MAC Address Learning: Select if you want to put this lock on a port (choose Y / _ per port). SS23 – Static MAC Configuration: SS24 – Add Static MAC: (Appears when you select Add in previous window) When cursor is on ESC, pressing Enter will give extra options: Add/SC – press Tab key twice to get ESC. -35- SS25 – MAC Limit Configuration SS26 – (DCM) / Quality of Service SS27 – QoS Base Config. (weighted fair queuing OR all high before low) -36- SS28 – (DCM) / QOS / Tag Priority Table SS29 IP ToS Priority Table Management Setup Menu (MSM) After logging into the system, you can use this menu to configure the settings for remote access via SNMP agent and to configure the e-mail alarm or to upgrade the firmware. The user should set the community string that controls access to the onboard SNMP agent via in-band management software (SNMP Configuration). The items provided by the Management Setup Menu are described in the following sections. SS30 – Management Setup Menu (MSM) -37- Use the <Tab> key to move from one field to the next and the <Enter> key to select. (MSM) / SNMP Configuration Menu Use the SNMP Configuration screen to display and modify parameters for the Simple Network Management Protocol (SNMP). The Switch features an onboard SNMP agent that monitors the status of its hardware as well as the traffic passing through its ports. A computer attached to the network, called a Network Management Station (NMS), can be used to access this information. Community strings control access rights to the agent module. To communicate with the switch, the NMS must first submit a valid community string for authentication. The options for configuring community strings and related trap functions are described in the following figures and tables. SS31 – (MSM) / SNMP Configurations -38- Use the <Tab> and <Enter> keys as previously. Enter the IP addresses of computers that will be notified when abnormalities on a connection occur and an alarm needs to be sent. Enter their community names and disable or enable their alarm function. Parameter Description Index Number assigned to each trap Status Disable or enable the alarm function IP Address Enter the IP addresses of computers that will be notified when abnormalities on a connection occur and an alarm needs to be sent. Enter their community names and disable or enable their alarm function. Community Enter their community names You can use an external SNMP-based application to configure and manage the Switch. This management method requires the SNMP agent on the Switch and the SNMP Network Management Station to use the same community string. This management method, in fact, uses two community strings: the GET community string and the SET community string. If the SNMP Network Management Station only knows the SET community string, it can read and write to the MIBs. However, if it only knows the GET community string, it can only read MIBs. The default GET and SET community string for the Switch is ‘public’. SS32 – (MSM) / E-mail Alarm Configuration -39- The INS-807 instantaneously issues e-mail warnings to engineers when an exception occurs. Users can also connect a relay output to the Switch’s terminal block to enable an audio alarm alert (please see hardware configurations for detail). Use the <Tab> and <Enter> keys as previously. The user must Enable the E-mail Alarm function and provide the valid IP address of the mail server which the Switch will use and a valid e-mail address for the Switch. The user can select up to five (5) e-mail addresses that error messages will be e-mailed to. Provide the valid address and “Enable” the status. The user must then select which exceptions will trigger an e-mail alert. Parameter E-mail Alarm Description Enable / Disable Mail Server IP Provide valid IP address of Mail Server From Address Assign an e-mail address to the Switch (E.g. INS-807@xxxxxx) To Address Provide the e-mail address(es) to which e-mail alarms should be sent. Remember to enable their statuses. Event Type Enable the events for which you want to receive an e-mail alert. SS33 – (MSM) / Firmware Upgrade Menu The firmware for the INS-807 can also be upgraded via TFTP if such a file has been prepared. Create a TFTP server and upload into it the new firmware file that will be downloaded. This feature helps users to keep updating the firmware with new/enhanced features. For example: -40- Use the <Tab> to move up and down the menu, and the <Enter> key to select and unselect, or <ESC> to cancel. Choose the following operations from the menu system: Parameter Description File Name Enter a file name for new firmware IP address Enter IP address of a TFTP server. Start Upgrade Select to upgrade firmware The Switch will download the file and restart to affect the new settings. SS34 – (MSM) / User Configuration Menu SS35 – Main Menu / Port Counter Menu The user can view the port’s statistics from this screen. This example is a screenshot of the INS-803, which has 9 ports. -41- Parameter Description Port Port Number TxGoodPkt Good packets transmitted by the port TxBadPkt Bad packets transmitted by the port RxGoodPkt Good packets received by the port RxBadPkt Bad packets received by the port TxAbort Transmission aborted by/from the port Collision Packet collision information DropPkt Number of packets dropped by the port SS36 – Main Menu / System Restart Menu: Users can remotely restart the Switch or reset the Switch to factory default settings via software without turning OFF the power. WARNING: IF YOU HIGHLIGHT EITHER ‘RESTORE FACTORY SETTINGS’ OR ‘SYSTEM RESET’ AND PRESS ENTER, THE RESET WILL COMMENCE IMMEDIATELY! -42- Use the <Tab> to move up and down the menu, and the <Enter> key to select. Choose the following operations from the menu system: Parameter Description System Restore Factory Default Settings Pressing Enter when on the Restore field will set the switch back to factory defaults. All saved configurations will be lost. System Reset Press Enter when on the Reset field to reboot the switch. After rebooting, it is necessary to log in again Exit Exits menu and returns to Main Menu C – Using the Internet Browser Interface Overview This section gives a step-by-step guide to configuring the Switch’s management functions. A series of screen shots (SS#) and instructions illustrate the main menu structure and how it works. Firstly, open a web browser and key in the Switch’s IP address – then press Enter. A Web Manager page like this will pop up on your screen: SS1 – Log in -43- The default username is: admin There is no preset password for this module, so click on OK to proceed. System Details When your Web browser connects with the Switch’s Web agent, the home page is displayed as shown below. The home page displays the Main Menu on the left side of the screen and System Information as the main page. The Main Menu links are used to navigate to other menus and display configuration parameters and statistics. SS2 – Homepage (System Detail / System Info) Click on each parameter field to modify the specific settings, click Undo to restore previously saved configurations or click Save to retain newly entered information. See description below: -44- Parameter Description Description Provides description of the Switch Object ID ID or Serial number Up Time Provides information on up time, or the time that the system has been operating System Name Contact Modify the name of the Switch here Enter a contact name Location Enter the location of Switch DHCP Client Disabled or client’s name IP Address Default: 192.168.0.254 Subnet Mask Default: 255.255.255.0 Gateway Default: 192.168.0.1 NOTE: 1, The above are factory defaults used as an example only. A new address is important. Choose numbers between 0 and 254 in each sub-address field. Make a note of them and keep the details in a safe place. In writing this manual we used IP address 192.168.0.201 and Subnet Mast (255.255.0.0). SS3 – Board Info Parameter Description Hardware Version Provides information on the hardware version Firmware Version Provides information on the firmware version Port Number Provides information on the number of ports available SS4 – DHCP Configuration -45- Configuration Port Configuration This section allows you to view and change the parameter settings for the individual ports on the Switch. See screen shot and table below for adjustable parameters. SS5 – Config. / Port Configuration Click on each parameter field to modify the desired setting, then click on Undo to restore previously saved configurations or click on Save to retain newly entered information. See description below: Parameter Description Advanced Controls Good Mode Error Mode Activates TX/RX Counter Mode Registers the number of good packets Registers the number of error, collided, or bad packets Port Port types and numbers Name Assign a names to each port to keep record of your connections Type Type of connector for each port (auto-detects fiber and RJ-45) Admin Enable or disable admin configurations Speed: Status Speed: Setting Provides information on speed at which ports are currently operating Set speed for RJ-45 ports. (The speed for fiber ports is fixed) Duplex: Status Duplex: Setting Provides information on Duplex Status Select half / full duplex modes -46- Link Provides information on link status Auto Enable / Disable Auto-negotiation on copper ports Flow Control Enable / Disable flow control for each port NOTE: Disable the Auto (Auto-negotiation) function to configure Speed and Duplex. Click on Undo to restore previously saved configurations or click on Save to retain newly entered information. SS6 - Port Status This window offers at-a-glance status reporting for Switch operations. Click on the Port Configurations button to return to the Port Configurations window if you need to change a setting. SS7 – RMON Status The user can view the details of packet transmission and reception at each port. Select the port number (1 ~ 8) to see the port details. -47- Bridge Menu Using the Bridge Menu The Bridge menu is used for configuring the Jet Ring, Spanning Tree Algorithm and Xpress Ring settings, as well as the traffic class priority threshold and the address aging time. The Jet Ring offers fast recovery time of less than 300ms in case of link failure (if Jet Ring is enabled). It has a longer recovery time than Xpress Ring (50ms), but it needs almost no set-up configuration. Xpress Ring offers a very fast link-failure recovery time of 50ms, but the user must select the role of the Switch (arbiter or forward) and which two ports will be part of the Xpress Ring network. The Spanning Tree Algorithm is used for detecting and disabling network loops, and to provide backup links between switches, bridges or routers. This allows the switch to communicate and interact with other bridging devices (i.e. STA-compliant devices) in a network to ensure that only one route exists between any two stations, and it provides redundant or backup links that automatically take over when a primary link goes down. SS8 - Bridge Configuration (V-Ring = Jet Ring, V-R Plus = Xpress Ring) Parameter Description Disabled Disable redundancy function 802.1D Redundant link via Spanning Tree Protocol Jet Ring Redundant link with fast recovery time of less than 300ms Xpress Ring Redundant link with fastest recovery time: less than 50ms Select the appropriate mode as per the network needs, then click on Save to retain newly entered information or click on Undo to restore previously saved configurations. SS9 – (Bridge) / STP System Configuration This screen allows the user to enter the STP parameters for the Switch. Please note: users must select “802.1D” under Bridge Configuration to perform this configuration. Otherwise, this option will not be accessible. -48- Enter the appropriate entries, then click on Save to retain newly entered information or click on Undo to restore previously saved configurations. Parameter Bridge Priority Description Set the bridge priority. The limit is given between 0 (the highest priority) and 65535 (the lowest priority). Bridge priority is used in selecting the root device, root port, and designated port. The device with the highest priority becomes the STA root device. However, if all devices have the same priority, the device with the lowest MAC address will then become the root device. Hello Time Time interval (in seconds) at which the root device transmits a configuration message. The limit given is from 1 – 10 seconds. Max. age Set the (maximum age) waiting time for receiving packets before attempting to reconfigure the link. The limit given is from 6 – 40 seconds. Forward Delay Set Forward Delay. The limit given is from 4~30 seconds. This is the maximum time (in seconds) the root device will wait before changing states (i.e., listening to learning to forwarding). SS10 – (Bridge) / STP Per-Port Configuration STP allows the Switch to assign a priority status to each of its ports, with respect to other networking nodes in the network. In other words, STP determines the best route for data to flow, given the priority level of each node on the network. Ensure that this function is activated to avoid collisions and when setting up backup links. -49- Click on each parameter field to modify the desired setting, then click on Undo to restore previously saved configurations or click on Save to retain newly entered information. See description below: Parameter Description Port Type Priority Set the priority of each port. The limit given is from 1 – 255. The lowest number means highest priority. The default priority is set to 128 – the midpoint of this limit Cost Set the cost assigned to each port. This will determine the route of information flow. The higher the cost the less suitable the port is to be a node for the STP. SS11 – (Bridge) / Jet Ring Status Users can view the Jet Ring status after enabling the Jet Ring at the “Bridge Configuration” menu. Parameter Description Master Bridge MAC Address Display MAC address of the Switch in the Jet Ring Jet Ring Total nodes Number of Switches forming a Jet Ring Bridge Role The role of the Switch Port Role Display each port’s role Ring Port Display which ports are ring ports -50- SS12 – (Bridge) / Xpress Ring (Jet Ring Plus) Configuration Here you must set the Switch’s role in the Xpress Ring network and the ports that will be part of the Xpress Ring. If the network’s configuration changes (e.g. for a node failure or added switch) the MIS personnel has to make sure these settings are still valid – if the ring is set for XPress Ring. Virtual Local Area Networks (VLAN) A VLAN is a network of computers behaving as though they are connected to the same segment, even though their physical location may be on a different segment of a LAN altogether. VLANs are configured through software rather than hardware, which makes them extremely flexible. Some of the advantages of VLANs are: • When a computer is physically moved to another location, it can stay on the same VLAN without any hardware reconfiguration because VLANs are not limited by hardware constraints. • VLANs can be configured to define a network into various logical configurations. For example, VLANs can define a network by application. In this scenario, a company might create one VLAN for multimedia users and another for e-mail users. • VLANs can also define a network by department. For example, a company might have one VLAN for its Engineering Department, another for its Marketing Department, and another for its Sales Department. • VLANs can also be set up according to the organization’s internal structure. For example, the company president might have his/her own VLAN, the executive staff might have a different VLAN, and the remaining employees might have yet a different VLAN. -51- As these examples show, VLANs offer incomparable flexibility. The following section describes how VLANs can be deployed using the Switch. SS13 – VLAN Type / (VLAN Configuration) The “Vlan Type” menu let users select the VLAN type of the Switch. Parameter Disabled Description The VLAN function is disabled. Port Base The VLAN function is enabled for Port-based VLANs. Tagging Base The VLAN function is enabled for IEEE802.1Q VLANs SS14 – Port-based VLAN Configuration: The Menu “Port Base” is for configuration of Port-Based VLAN. It is enabled only when the VLAN Type is set as “Port Base”. At each port the user must click on the checkboxes of the ports to which the port is allowed to switch frames from the configured port. And then click on Save to retain newly entered information or click on Undo to restore previously saved configurations. -52- SS15 – Tag-based VLAN port config. (Tagging Base / Port Info) The menu “Tagging Base” is for configuration of Tag-Based VLAN. It is enabled only when the VLAN Type is set as “Tagging Base”. The submenu “Port Info” let users configure the way in which each port treats the incoming frames that are marked for Tag-based VLANs. Parameter VID Description Set the VLAN ID. The limit is 1 to 4095. The VLAN ID is assigned to all untagged frames received on this port. Priority Set VLAN Priority. The limit given is between 0 – 7. 0 is the lowest priority and 7 is the highest priority. Ingress Filter 1 (Non-Member) and Filter 2 (Untagged) Isolated z Non-Member (1): Forward Untagged (2): Forward Forward the VLAN-tagged frames that are not members of any VLAN in which the port is participating, and forward all untagged frames. z Non-Member (1): Drop Untagged (2): Forward Drop the VLAN-tagged frames which are not members of any VLAN of which the port is participating, and forward all untagged frames. z Non-Member (1): Drop Untagged (2): Drop Drop the VLAN-tagged frames which are not members of any VLAN of which the port is participating, and drop all untagged frames. Enable – The port is isolated. Isolated ports belonging to the same VLAN do not communicate with each other – this is generally set for security reasons. The isolated ports communicate only with the trunk ports, which should NOT be set as “isolated”. Disable – The port is not isolated and can communicate with all ports of the VLANs. -53- SS16 – “Tagging Base / Tagging Base” menu: The sub-menu “Tagging Base” let users add, modify, or delete entries in the Tagging VLAN Table, the configurations of 802.1Q VLANs and the participating ports. Up to 64 VLANs can be configured on the Switch. On the left is the Tagging VLAN Table, where existing VLANs can be modified or deleted. In the first row is the VLAN ID (VID) numbers (1, 2, etc.) of the previously configured VLANs. Users can click on a VID number to display the port information of that VLAN. The following table describes the port parameters in regard to 802.1Q VLANs: Parameter No Description The port is not participating in the VLAN as identified by the selected VID (VLAN ID). Untag The port is an untagging port (as defined in 802.1Q) that is participating in the VLAN. In such an untagged port the Switch will strip off the 802.1Q tag from the incoming and outgoing frames if they are tagged in such a way. This is used for sending frames to non-802.1Qcompliant devices. Tag The port is a tagging port (as defined in 802.1Q) and is participating in the VLAN. The Switch will put the VLAN information of the port – including VID and Priority – into the header of the untagged frames coming in or transmitted from the port. The tagged VLAN information in the frames can later be used by other 802.1Qcompliant devices for forwarding decisions. -54- Click the “Modify” button to modify configurations of the selected VLAN according to the settings on the table. Click the “Delete” button to delete the VLAN entries of the selected VID. On the left is the “Add VLAN Configuration” work area where you can add VLAN configuration entries onto the Tagging VLAN Table. Enter a valid configurable 802.1Q VID ranging from 1 ~ 4094 into the field on the first row. Next, specify for each port the parameters described in the table above – this will decide if the specific port will participate in that specific VID and how it will participate. Click the “Save” button to add the new VLAN to the Tagging VLAN Table. SS17 - Packet Configuration Use this screen to set the Jumbo packet limit and the Rate Control for each port of the Switch. Click on each parameter field to modify the desired setting, then click on Save to retain newly entered information or click on Undo to restore previously saved configurations. Parameters described below: -55- Parameter Description Jumbo Packet Length Select the size of packets: 1535 – For double-tagged packets or jumbo packets 1522 – For normally tagged packet. 1518 bytes are actually allowed for untagged packets. Port Ingress Limit Mode Select to block the specified traffic from the port. Multicast Rate Limit All Frames: – Restrict all kinds of packets (Default) exceeding the rate set in the Ingress/Egress Rate fields Multicast/Broadcast & Flooded unicast: – Restrict these packets when exceeding the set value Multicast/Broadcast only: – Restrict these packets when exceeding the assigned value Broadcast only: – Restrict broadcast only packets when exceeding the assigned limit Ingress / Egress Rate Set the threshold of traffic of limited packets for each port in the Switch SS18 – Port Mirror Set the port mirroring option to monitor data being transmitted through a specific port. Click on each parameter field to modify the desired setting, then click on Save to retain newly entered information or click on Undo to restore previously saved configurations. -56- Parameter Mirror Mode Monitoring Port Description Select appropriate mode Disable: – Mirror mode is disabled Ingress & Egress: – Monitor both incoming and outgoing traffic Egress: – Monitor only outgoing traffic Select the port which will do the monitoring Monitored Port Select the port that needs to be monitored SS19 – Trunk Configuration Port Trunking defines a network link aggregation and trunking method which specifies how to create a single high-speed logical link that combines several low-speed physical links. Use the Trunk Configuration page shown below to create trunk groups. The Switch supports a maximum of four trunk groups. Each trunk group may be comprised of up to four ports, selected from any combination of ports 1~8. IGMP Menu – Using the IGMP Menu: The IGMP menu is used for configuring IGMP snooping. IGMP means "Internet Group Management Protocol". It is a protocol through which hosts can register with their local router for multicast services. If there is more than one multicast router on a given sub-network, one of the routers is elected and assumes the responsibility of keeping track of group membership. SS20 – IGMP Configuration This menu allows the user to Enable/Disable IGMP Snooping and IGMP Query. -57- Note: In order to keep the switch traffic efficient, the last byte of the IP address should not be the same as in the IGMP group. E.g. if the Switch’s IP address is 192.168.0.10 and the IGMP router / switch’s IP address is 192.168.21.10, this will make the switch less efficient. SS21 – IGMP Group Status This window will display the IGMP group status of the port members if IGMP traffic is present. The MAC Menu The MAC menu will enable the following configurations: SS22 – MAC Table Status The user can view the MAC Table by selecting this function. -58- SS23 – Lock Learning MAC The user can stop specific port(s) from learning MAC addresses. Select the port(s) that need to be locked so that they cannot learn MAC addresses. SS24 – Static MAC Configuration Here the user can select a static MAC configuration for certain port(s) of the Switch. Add the valid MAC address in the MAC field, then select the priority and port number. Press “Save” to implement the input. The Static MAC addresses and their settings will be displayed in the table below the input bar. Press “Delete” to void the configuration. SS25 – MAC Limit Configuration: -59- The “MAC Limit Configuration” menu let the user limit the number of incoming MAC addresses per port. If the user wants to disable this function, select “Disable” from the combo box “Mac Limit Function” on the upper left. The Limit Quantity range is 1~20 per port. The MAC addresses learned are recorded on a per-port basis. Only the frames with such recorded MAC addresses will be forwarded. This learning process will be conducted every three minutes. So, if users change the NIC of the PC or IP appliance, the new MAC address will be learned in three minutes by the Switch, with the set quantity limitations. The MAC Limit Function can be disabled or enabled per port, under the parameter labeled “Action” in the table. Generally this function is only enabled for downlink ports. QoS Menu QoS (Quality of Service) refers to the mechanisms in the Switch’s network software that make the actual determinations of which packets have priority. The Switch supports advanced QoS features like scheduling, classification and policing. SS26 – QoS Base Configuration This window offers user to perform the basic configuration for Quality of Service. Schedule Mode: weighted fair queuing / all high before low Weighted Fair Queuing (WFQ) is a packet-scheduling technique allowing guaranteed bandwidth services. The purpose of WFQ is to let several sessions share the same link. Once you adjusted the basic settings, use the “Save” button to implement these changes. -60- SS27 – Tag Priority The user can define up to eight different priority values for the Tagged VLAN frames. Select the priority queue number for the Switch to map the MAC frames into different priority queues: i.e. High, Medium, Normal or Low. Use <Save> to apply the settings. SS28 – IP ToS Priority The IP ToS (Type of Service) Priority menu provides up to 63 different priorities. The user can select the most suitable combination. Management Configurations SS29 – Serial Port Configuration Here the user can see the serial port configuration that can be utilized while accessing the switch via Console port. -61- Click on each parameter field to modify the desired setting, then click on Save to retain newly entered information or click on Undo to restore previously saved configurations. Parameter Description Management Mode, Baud Rate, Data Bits, Stop bits, Parity Default COM port properties Time Out Set the time (seconds) for auto-logout in case there is no activity for that time period SNMP Configurations SS30 - SNMP Communities Click on each parameter field to modify the desired setting, then click on Save to retain newly entered information or click on Undo to restore previously saved configurations. Parameter Description GET Community Name (public) - for reference only SET Community Name (private) - a group that can be renamed, e.g. individuals that have access to this management program Community Names Modify the Community names -62- NOTE: You can use an external SNMP-based application to configure and manage the switch. This management method requires the SNMP agent on the switch and the SNMP Network Management Station to use the same community string. This management method, in fact, uses two community strings: the GET community string and the SET community string. If the SNMP network management station only knows the SET community string, it can read and write to the MIBs (Management Information Bases of the devices), but, if it only knows the GET community string, it can only read the MIBs. The default GET and SET community strings for the switch is ‘public’. SS31 - IP Trap Manager The following tables describe how to specify the management stations that will receive authentication failure messages or other trap messages from the switch. Up to 5 trap managers may be assigned. Click on each parameter field to modify the desired setting, then click on Save to retain newly entered information or click on Undo to restore previously saved configurations. Parameter Description IP Address Enter the IP address of terminals for when abnormalities on a connection occur and an alarm needs to be sent. The alarm will be sent to these terminals. Enter their community names and disable or enable their alarm function accordingly Community Name Enter their community names Status Disable or enable their alarm functions -63- SS32 – E-mail Alarm Configuration The INS-807 can send alarm notifications via e-mail to assigned e-mail addresses in case of any abnormal event. Up to 5 e-mail addresses can be assigned. Click on each parameter field to modify the desired setting, then click on Save to retain newly entered information or click on Undo to restore previously saved configurations. Parameter Description E-mail Alarm Enable / Disable e-mail alarm notification (Default = Disable) Mail Server IP Enter the IP address of the mail server From Valid e-mail address assigned to the Switch To E-mail address(es) to which e-mail will be sent (maximum of 5) Alarm Type Enable / Disable the type of event that should trigger an e-mail alarm SS33 – User Configuration If this is your first time to log into the configuration program, then the default user name is “admin” with no password. The “user level” access allows configuration to all parameters and statistics. -64- You should define a new administrator password, record it and put it in a safe place. Select User Configuration from the Management Setup Menu and enter a user name and/or password for the administrator. Note that passwords can consist of up to 12 and the username up to 20 alphanumeric characters – and they are not case sensitive. Five users can be configured by the Switch. Click on each parameter field to modify the desired setting, then click on Save to retain newly entered information or click on Undo to restore previously saved configurations. Parameter Description User Name Modify the default Username Password Modify the User Password User Level Read/Write: – Users with the user level “Read/Write” have administrator privileges and can look at AND change the configurations of the Switch. Read Only: – The users with the user level “Read Only” can only look at the configurations of the Switch. SS34 - Firmware Download (Upgrade System) Use the HTTP Download menu to load software updates into the permanent flash ROM in the switch. The download file should be in a binary format. Otherwise, the agent will not accept it. The success of the download operation depends on the quality of the network connection. After downloading the new software, the agent will automatically restart itself. See the following figure and table: -65- Click on “Browse” to select the firmware file. Once the selection is made, click “Start Upgrade” to upgrade the systems. The Switch will restart once the new firmware is uploaded. Parameter Description File Name Use the Browse function to find and select the firmware to be uploaded Start Upgrade Click here to upgrade firmware SS35 – Configuration File (System Backup) The INS-807 enables the user to get a back-up of the configuration file. This will help the user to install many VOLKTEK switches with the same configurations. Backup settings: Click the “Backup Setting” button and a download window for “Config.bin” will appear. Save the file in a safe location for later retrieval. Restore settings: Click on “Browse” button to select the downloaded/backed-up configuration file, and then press the “Restore Setting” button. The Switch will restart and apply the settings as in the configuration file. Parameter Description System Backup Use this menu to make a backup of the Switch’s configurations. To begin, click on the backup setting button. Then follow the prompts to save the Switch’s configurations to a designated terminal Restore Settings Use this menu to retrieve saved files. Click the browse function to select the correct file. Then click “Restore Settings”. -66- SS36 – Restart Option Click one of these buttons to reset / restart the system without turning OFF the power. Parameter Description System Restore Factory Default Settings Clicking on the Restore button will set the switch back to factory defaults. All saved configurations will be lost System Reset Click on the Reset button to reboot the switch. After rebooting, it is necessary to log in again D – Command Line Interface via Telnet / Console port This section provides some basic instructions for using CLI to configure the Switch. Follow the instructions below: 1. Open a Command Prompt window and type telnet xxx.xxx.xxx.xxx where the xxx’s represent the IP address. As an example, we’ll first use the IP address configured in part A of this manual: 192.168.0.190. The later screenshots are of a different IP address. 2. Then “Press <ENTER> key to start” SS1 – Log in -67- 3. The default log-in name is “admin” with no preset password. The system provides both CLI and menu-driven user interfaces via console or telnet. After you log into the system, you will see a welcome message as below: SS2 - Welcome 4. Type 1 to select CLI operations At this point, type in ‘?’ or ‘help’ followed by Enter to display a full list of help commands with explanations of their functions. SS3 – Help commands The table above lists and explains all the configuration commands. Users can refer to the table when configuring the Switch management agent. Where appropriate, a status report can be shown by typing ‘show’ followed by the parameter name. Type ‘show’ and press Enter to display a full list of configuration commands: -68- SS4 - Show commands SS5- System configurations Enter the command line and follow the argument list. Be sure to put a space between the commands. E.g. changing or setting the company name: set eth0 ip xxx.xxx.xxx.xxx A confirmation note will follow (screen shot below from 803 model) SS6 – Confirmation Note -69- By using a similar command line, all the other available system parameters – such as port configuration, SNMP, rate, idle time, etc. can be modified to your own network requirements. Command set Description • set admin - follow the prompts to change username and password • set eth0 – configure ip (new IP address) network mask (new network mask) gateway (new gateway) Use this command to set new addresses • set switch – set switch parameters like jumbo frame, max age, and counter • set idle (time in seconds) - set automatic logout when the program is idle • set port name - use this command to assign a name to each port • admin – enable / disable • speed – set the speed for each port • duplex – set the duplex mode for each port • autonego – enable / disable auto-negotiation • loopback – enable / disable loopback • mcrate – assign a limit for multicast rate • egress - Switch treatment of RX packets • ingress – port treatment of TX packets • priority – set the priority for each port • ffc – enable / disable Activate Flow control • vid – assign VLAN IDs • • • set rmon – clear rmon display set mirror – configure the mirroring port set snmp – configure snmp and communities SS7 - Switch configurations (screen shot below from 803 model) -70- Enter the command line and follow the argument list. Be sure to put a space between the commands. E.g. setting the switch age: Set switch age 1 A confirmation note will follow NOTE: each switch age unit is equal to 16 seconds. The default is 304 seconds. The limit given is from 1 – 255 units. This is the timeout period in seconds for aging out dynamically learned forwarding information. By using a similar command line, the other Switch parameters – like frame and counter – can be modified to your own requirements. SS8 - Port configurations (screen shot below from 803 model) Enter the command line and follow the argument list. Be sure to put a space between the commands. E.g. changing or setting the name of port 1: Set port 1 name office A confirmation notice will follow By using a similar command line, all the other port parameters such as admin, speed, duplex, autonego, mcrate, etc. can be modified to your requirements. SS9 & SS10 - Spanning Tree Protocol (STP) configurations STP allows the Switch to assign a priority status on the Switch with respect to other networking nodes in the network. Ensure that this function is activated when setting up backup links and to avoid collisions. -71- Enter the command line and follow the argument list. Be sure to put a space between the commands. E.g. changing or setting the STP status: set stp enable By using a similar command line, all other STP parameters – such as bridge and port can be modified to your own requirements. SS11 - Virtual LAN configurations Enter the command line and follow the argument list. Be sure to put a space between the commands. E.g. changing or setting VLANs: show vlan -72- Enter the command line and follow the argument list. Be sure to put a space between the commands. E.g. changing or setting the VLANs: Set vlan Above example given to configure VLANs Use a similar command line as above to configure VLAN parameters such as members, VID, priority, Ingress mode and Egress mode to your own requirements. Simple Net Management Protocol (SNMP) configurations using CLI SS12 - SNMP configurations Enter the command line and follow the argument list. Be sure to put a space between the commands. E.g. changing or setting SNMP functions: set snmp contact [email protected] A message will follow to confirm new settings. SS13 - Set Trap -73- There are five addresses that an alarm can be sent to when abnormalities occur on a connection. To set up this list, use the following example to configure your own list. Type the following command line and press <ENTER>: set snmp trapip 1 xxx.xxx.xxx.xxx set snmp trapcommunity 1 Bob Use a similar command line to configure traps 2 - 5 Type show snmp to view the list – e.g: NOTE: Use Web Browser Interface to enable each trap community SS14 - Set e-mail There are five e-mail addresses that an alarm can be sent to when abnormalities occur on a connection. To set up the e-mail list and other parameters, use the following example. Type the following command line and press <ENTER>: set e-mail to 1 [email protected] set e-mail from [email protected] NOTE: Use Web Browser Interface to enable e-mail alarm -74- Troubleshooting The network administrator can observe and monitor the statuses of most of the Switch’s functions by looking at the LED indicators on the front panel. This section contains a few of the more common problems that may arise – and possible solutions. Symptom: Power indicator does not light up after power on. Cause: Defective power outlet or power cord. Solution: Verify if the power outlet is functioning normally by plugging in another properly operating device. Connect the power cord to another device to test. If these two tests fail to find the problem, replace the power supply unit. Symptom: Link indicator does not light up after making a connection. Cause: Network cable or fiber/copper port is defective. Solution: Ensure that the Switch and the attached device are powered on. Verify that the fiber and/or copper cable has been properly connected to both devices. Check that the cabling distance does not exceed specified limits for the cable type. Inspect cable for defects and replace if necessary. Symptom: Unit powers off during operation after a period of time. Cause: Loose power connections, power surges / loss or unavailability of redundant power. Solution: Ensure that all power connections are secure and that the redundant power is properly attached. If unable to correct the problem by above measures, it may be necessary to replace the internal power-supply unit. -75- Appendix A RJ-45 Cables When connecting your network devices, use a standard Category 3 eight-way cable for a 10Base-T configuration and a Category 5 cable for 100Base-TX. The pin assignments are as follows: Pin Pin Pin Pin Pin Pin Pin Pin Application Switch to Switch or Network Adapter Converter to Switch 1 2 3 4 5 6 7 8 TD+ TDRX+ N/A N/A RXN/A N/A Pair Pair Pair Pair Pair Pair Pair Pair 2 2 3 1 1 3 4 4 White/Orange Orange/White White/Green Blue/White White/Blue Green/White Brown/White Brown/White Cable Type Application Switch End Straight-through Cable 1 2 3 6 Switch End #1 Cross-Over Cable Hub 1 2 3 6 Converter End #2 1 2 3 6 1 2 3 6 Remark: The Switch features automatic MDI/MDI-X and NWay on RJ-45 port. Console Cable (RJ-45 to DB9) When connecting your Switch’s console port to your COM port, use the provided console cable. The pin assignments are as follows. -76- RJ-45 pin assignment RJ-45 (8-pin) to DB9 (F) pin assignment -77- Appendix B Application Diagram The Switch was specially developed with a redundant link feature. This is particularly suited for Industrial applications that demand the utmost in reliability. The device comes with 4 copper and 4 fiber ports. With this design, a primary and a redundant link can be configured to ensure an "always on" connection exists, eliminating costly network downtime. -78- Appendix C SNMP Trap List 1. Switch Traps Group (private) z Cold start z Warm start z Link up z Link down z System configuration change 2. MIB-II Traps z Cold start z Warm start z Link up z Link down z Authentication failure -79- Appendix D Default Settings The following tables contain the default settings that will be restored when the <System Restore Factory Default Settings> function is activated. System Restore Factory Default Settings Description Serial number Model Name Company Name Board Name Manufacture Time System Name Location Contact Name Username Password Managed 4-Port + 4-slot Fiber Industrial Switch OOOOOOOOO1 4+4+1-port Switch 6700-00747-0100 0:0:0 0/0/0 4+4+1-port Switch ip address netmask gateway 192.168.0.254 255.255.255.0 192.168.0.1 Admin Port Setting Type Admin Speed Duplex Link Auto FlowCtl Port 1 Fiber enable 100M full up on Disable Port 2 Fiber enable 100M full up on Disable Port 3 Fiber enable 100M full up on Disable Port 4 Fiber enable 100M full up on Disable Port 5 RJ45 enable 100M full up on Disable Port 6 RJ45 enable 100M full up on Disable Port 7 RJ45 enable 100M full up on Disable Port 8 RJ45 enable 100M full up on Disable RX/TX Counter Mode Good Mode -80- Bridge Configurations Spanning Tree Bridge Priority Hello Time Forward delay Max age Age time Disabled 32768 2 15 20 19 Spanning Tree Port Configuration Port 1 2 3 4 5 6 7 8 Type Fiber Fiber Fiber Fiber RJ-45 RJ-45 RJ-45 RJ-45 Priority 128 128 128 128 128 128 128 128 Cost 19 19 19 19 19 19 19 19 Port-Based VLAN Configuration Members PortID 1 2 3 4 5 6 7 8 ================================================= 1 -YYYYYYYY 2 Y-YYYYYYY 3 YY-YYYYYY 4 YYY-YYYYY 5 YYYY-YYYY 6 YYYYY-YYY 7 YYYYYY-YY 8 YYYYYYY-Y Tag-Based VLAN Configuration VLAN 1: Port 1 ~ 8: Untag PortID VID Priority Ingress_filter Isolated ======================================================= 1 1 0 NonMember: Drop Untagged: Forward Disabled 2 1 0 NonMember: Drop Untagged: Forward Disabled 3 1 0 NonMember: Drop Untagged: Forward Disabled 4 1 0 NonMember: Drop Untagged: Forward Disabled 5 1 0 NonMember: Drop Untagged: Forward Disabled 6 1 0 NonMember: Drop Untagged: Forward Disabled 7 1 0 NonMember: Drop Untagged: Forward Disabled 8 1 0 NonMember: Drop Untagged: Forward Disabled -81- Jumbo Packet / Multicast Rate Configuration Jumbo Packet Length: 1535 [1522|1535] Bytes Port Multicast Rate Limit =================================== 1 100 [3 | 6 | 12 | 100] % 2 100 [3 | 6 | 12 | 100] % 3 100 [3 | 6 | 12 | 100] % 4 100 [3 | 6 | 12 | 100] % 5 100 [3 | 6 | 12 | 100] % 6 100 [3 | 6 | 12 | 100] % Back-up Configuration Variables SNMP System name Location Contact name username password IP address Netmask Gateway Port setting content Name, speed, duplex, auto Bridge Configuration Spanning Tree Port Configuration VLAN Configuration Jumbo Packet / Multicast Rate Configuration VOLKTEK CORPORATION 4F, No. 192 Lian-Cheng Road Chung-Ho, Taipei 235, Taiwan ROC TEL: +886 (2) 8242-1000 FAX: +886 (2) 8242-3333 ISO 9001 Certified -82-