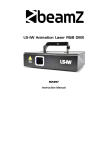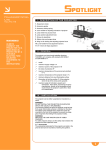Download I-Manage User Manual
Transcript
I-Manage User Manual Order Query Screen Function Allows you to query orders submitted via the Push Order process. Security Access to GM I-Manage Common Buttons and Fields • Reset – Clears all the fields on the page • Back – Opens the previous page • Search – Starts a search based on the supplied criteria Operating Instructions • Accessing Order Query 1. Go to the GM I-Manage Main Menu. 2. Under the Orders category, click the Order Query option. GM I-Manage Main Menu 1 of 6 I-Manage User Manual The Order Query Screen will open. Order Query Screen • Querying an Order 1. To query an order, on the Order Query Screen, complete one or all of the search fields: • Order Number – The number assigned to a specified order. You can not use an E-Store confirmation number in this section. You must use your order number. • Business Partner Number – Identification number assigned to the business partner who initiated the order. Use the Search button next to this field (indicated with a “?”) to perform a search to locate a partner’s business number. • Push Job – The job number assigned to a specified Push Order. You may use the drop down arrow to see a list of all job numbers and their corresponding job titles. • Order Date Range: Indicate the date range in which the order may have been placed • From – First date order may have been placed • To – Last date order may have been placed • Ship Date Range: Indicate the date range in which the order may have been shipped • From – First date item is to ship. • To – Last date item is to ship. • Package Tracking Number – The tracking number assigned by the Transportation Carrier. 2. Click the Search button. The search results appear at the bottom of the screen. Locate the appropriate order (scrolling may be necessary). 2 of 6 I-Manage User Manual Order Query Screen Ø A maximum of 20 orders can be displayed on your screen at once therefore narrowing your search by using as many of the above search criteria is very helpful. You may need to view multiple pages. Scroll to the bottom of the order list. On the left side of your screen you will find the total number of rows matching your search criteria. Use the First, Previous , Next, and Last buttons to move through the pages. Order Query Screen – Row Information 3 of 6 I-Manage User Manual • Viewing the Order Information 1. Search and locate your order on the Order Query screen. (see “Querying an Order”). 2. Once the order is located, use the Choose Screen drop-down field (located on the right-side of the screen), to select a viewing option. (see options below). 3. Once you have selected your option, click the GO button next to the appropriate order. Order Query Screen – Located Orders with Choose Screen drop-down field open Choose Screen drop-down field: • Order Address – Accesses the Order Address Screen which provides detailed shipping and billing information on the specified order. Order Address Screen 4 of 6 I-Manage User Manual Choose Screen drop-down field: • SKU – Accesses the SKU Screen which provides a detailed description of the item(s) and the current order status. Order Query Screen – SKU Screen Choose Screen drop-down field: • Shipment – Accesses the Shipment Screen which provides detailed information on the shipping of the specified order. Use the Select button to access the shipper’s tracking web site. Order Query Screen – Shipment Screen 5 of 6 I-Manage User Manual Choose Screen drop-down field: • Billing – Accesses the Billing Screen which provides a detailed description of fees and payments. Use the Detail link to view account information. Order Query Screen – Billing Screen Choose Screen drop-down field: • Returns – Accesses the Return Screen which provides a detailed description of a returned order Order Query Screen – Returns Screen 6 of 6