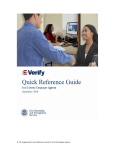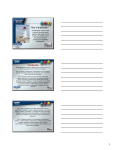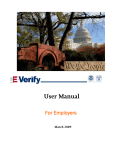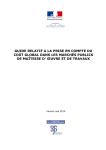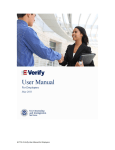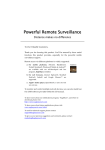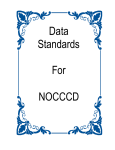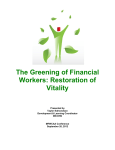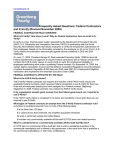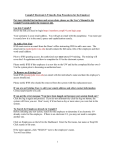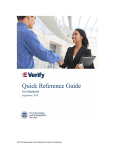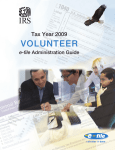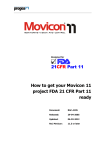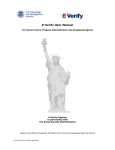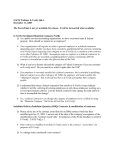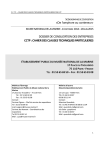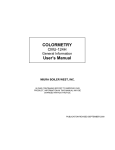Download WSU User Manual 2008
Transcript
I 9 SOFTWARE MANUAL I-9 Solution Software User Guide Version 1.2a 1/5/2008 Lookout Services, Inc. 5909 West Loop South Suite 300 Houston, TX 77401 -1- I 9 SOFTWARE MANUAL Index 1. 2. Legal Disclaimer ....................................................................................................................................... 5 Background ............................................................................................................................................... 6 2.1. Immigration Reform and Control Act............................................................................................... 6 2.1.1. General Requirements ............................................................................................................ 6 2.1.2. Enforcement and Internal Procedure ................................................................................... 6 2.1.3. Original Signatures Required on Paper Forms .................................................................. 6 2.1.4. Electronic Signature ............................................................................................................... 6 2.1.5. LOOKOUT Services supports Mozilla Firefox 2.0.0.6 ........................................................ 6 2.2. PREPARATION ............................................................................................................................... 7 2.2.1. ACCESSING THE ONLINE I-9 SYSTEM ............................................................................ 7 2.3. SECTION 1 ....................................................................................................................................... 8 2.3.1. COMPLETING SECTION 1 ONLINE .................................................................................... 8 2.3.2. Timing of Form I-9 Completion for Employees ....................................................................... 8 2.4. Logging into the application. ............................................................................................................ 8 2.5. Bad Password .................................................................................................................................... 9 2.6. Changing expired password at the end of 90 days .......................................................................... 10 2.7. Resetting a Temporary password assigned by an adminisrstrator .................................................. 10 2.8. Tips and Alerts ................................................................................................................................ 10 2.9. Entering a New I9 ........................................................................................................................... 10 3. New I9: Business and/or Government Requirements ............................................................................. 11 4. New I9 Forms ......................................................................................................................................... 12 5. I9 Administration Section ....................................................................................................................... 13 5.1. Add a New Individual I-9 Document.............................................................................................. 13 5.2. Entering SSN Beginning with Digits 8 or 9 or 000. ....................................................................... 13 6. I-9 Data Entry Point, Section 1. .............................................................................................................. 14 6.1. Timing of Section 1 Completion..................................................................................................... 14 6.2. Reviewing Section 1 Information with Employee .......................................................................... 14 6.3. Section 1 Data Elements ................................................................................................................. 14 6.3.1. Dynamic Documents Dropdown............................................................................................. 14 6.3.2. Important Information about Social Security Numbers and Cards ......................................... 14 6.3.3. Employee Attestation .............................................................................................................. 15 6.3.4. Special Rules for Refugees and Asylees ................................................................................. 15 6.3.5. Preparers and Translators ........................................................................................................ 15 6.3.6. Preparer/ Translators Signature Checkbox ............................................................................. 15 6.3.7. Information Provided by Employee Does Not Require Substantiation .................................. 15 6.3.8......................................................................................................................................................... 16 Completion of Section 1 is Important for Section 2 ............................................................................... 16 6.3.9......................................................................................................................................................... 16 E-signature checkbox .............................................................................................................................. 16 7. SECTION 2 ............................................................................................................................................. 17 7.1. Automatic Population of Certain Data Fields ................................................................................. 17 7.2. Roles of Employee and Employer in Section 2 .............................................................................. 17 7.3. Document Abuse ............................................................................................................................. 17 -2- I 9 SOFTWARE MANUAL 8. SECTION 2: DOCUMENT REVIEW AND RECORDATION ............................................................ 18 8.1. Document Review Standards .......................................................................................................... 18 8.2. Photocopies in Lieu of Original Documents ................................................................................... 18 8.3. Retaining Photocopies of Section 2 Documents ............................................................................. 18 8.4. Receipt Rule .................................................................................................................................... 19 8.5. Understanding “Replacement” Documents .................................................................................... 19 9. SECTION 2: Information ....................................................................................................................... 20 9.1. Confusing Documentation .............................................................................................................. 20 9.2. Refugee Admission Stamps ........................................................................................................... 20 9.3. Tempora-ry I-551 Stamps ............................................................................................................... 20 9.4. Automatic Extension of Work Authorization ................................................................................. 20 9.5. Alien Employees “Sponsored” by Employer .................................................................................. 21 9.6. Automatic Extension of Employment Authorization ..................................................................... 21 9.7. Reverification after Automatic Extension Period ........................................................................... 21 9.8. Use of Drop-down Boxes to Make Selections ................................................................................ 22 9.9. “Show Sample” Link Produces Images of I-9 Documents ............................................................. 22 9.9.1. Special Instructions Regarding Certain Section 2 Documents ............................................... 22 9.10. List A Documents that are No Longer Acceptable ......................................................................... 23 9.11. New List A Documents ................................................................................................................... 23 10. SECTION 2 ONLINE ......................................................................................................................... 24 10.1. “Run Checks” Feature..................................................................................................................... 24 10.2. “Run Checks” and Save Features ................................................................................................... 24 10.3. Save I-9 ........................................................................................................................................... 24 10.4. Update Sections 1 & 2 .................................................................................................................... 24 10.5. Update Section 3 ............................................................................................................................. 25 10.6. “Cancel & Return to Menu” ........................................................................................................... 25 10.7. “Save & Add Another New Associate” .......................................................................................... 25 11. I-9 OFAC Check ................................................................................................................................. 26 12. Action Functions ................................................................................................................................. 26 12.1. Edit Function .................................................................................................................................. 26 12.2. Print I-9 Function ............................................................................................................................ 26 12.3. Delete Function ............................................................................................................................... 26 12.4. Additional Information Function .................................................................................................... 26 13. SECTION 3: Information ................................................................................................................... 28 13.1. Retention Requirements .................................................................................................................. 28 13.2. Updating and Reverification ........................................................................................................... 28 13.3. E-mail Notification of Need to Reverify ........................................................................................ 28 13.4. Obligation to Terminate .................................................................................................................. 28 13.5. Input of Termination Data .............................................................................................................. 28 14. SECTION 3 ONLINE ......................................................................................................................... 29 14.1. Reverification or Updating ............................................................................................................. 29 14.1.1. Adding Section 3 for Reverification of Expired Documents .................................................. 29 14.1.2. Adding Section 3 for Reverification of Changed Name ......................................................... 29 14.2. Understanding the “Updating” Process .......................................................................................... 30 15. REPORTS ........................................................................................................................................... 31 15.1. Additional Information Needed Report .......................................................................................... 32 -3- I 9 SOFTWARE MANUAL 15.2. Data Entry Report ........................................................................................................................... 33 15.3. Statement of I-9 Completion Report ............................................................................................... 34 15.4. Expiring Employment Documents Report ...................................................................................... 35 15.5. I-9 Retention Report ....................................................................................................................... 36 15.6. 3 Day Section 2 Unfilled Report ..................................................................................................... 37 15.7. Active & Terminated Employees Report ........................................................................................ 38 15.8. Alien Report .................................................................................................................................... 38 16. Reference Section ............................................................................................................................... 39 16.1. A Guide to Selected U.S. Travel & Identity Document ................................................................. 39 16.2. Interim Guidelines on the Implementation of Section 411 of the IIRAIRA:The Virtue Memorandum .............................................................................................................................................. 39 16.3. 97-1 Electronic Completion of Section1 of the I-9 ......................................................................... 40 16.4. 93-87 Form I-9 Responsibility Upon ‘Transfer of Employee’ ....................................................... 40 16.5. 92-13 Confidential Information on I-9 ........................................................................................... 40 16.6. 92-52 Acceptable Receipts for Form I-9 ........................................................................................ 41 16.7. 92-56 Modifying Form I-9 .............................................................................................................. 41 16.8. State Forms ..................................................................................................................................... 42 16.9. I-9 Instruction Page ......................................................................................................................... 42 16.10. I-9 Back Page .............................................................................................................................. 43 16.11. Immigration Status List............................................................................................................... 43 16.12. Immigration Status List (pop-up only) ....................................................................................... 44 17. Browser Compatibility Verification Section ...................................................................................... 45 17.1. Step 1: Check Your Browser Compatibility Type Name Version ................................................. 45 17.2. Step 1: Click Here to Check if Your Browser Has Javascript/vbScript Enabled .......................... 45 17.3. Step 3: Click here to Download & Install Free Copy of Adobe Acrobat 5.0 or Later .................. 46 -4- I 9 SOFTWARE MANUAL 1. Legal Disclaimer The information contained in this software is provided by Lookout Services for informational purposes only and is not legal advice and should not be construed as legal advice on any subject matter. The reader should not consider this information to be an invitation to an attorney-client relationship, should not rely on information presented here for any purpose, and should always seek the legal advice of counsel in the appropriate jurisdiction. The content of this web site contains general information and may not reflect current legal developments. It is not intended to be a comprehensive summary of recent developments in the law, treat exhaustively the subjects covered, provide legal advice or render a legal opinion. Electronic mail or other communications through this site or otherwise to Lookout Services may not be treated as confidential. Transmission and receipt of the information in this site and/or communication with Lookout Services via e-mail is not intended to solicit or create, and does not create, an attorney-client relationship between Lookout Services or any of its personnel and any person or entity. -5- I 9 SOFTWARE MANUAL 2. Background 2.1. Immigration Reform and Control Act 2.1.1. General Requirements In accordance with the Immigration Reform and Control Act (IRCA), all employers are required to complete Form I-9 for all employees hired or rehired after November 6, 1986 within three business days of the employee’s date of hire. Proper completion of I-9 forms is intended to ensure that U.S. employers only employ individuals who are authorized to work in the United States, as well as helping to ensure that employers do not commit certain discriminatory practices against individuals who are work authorized. Accurate and timely completion of the I-9 form is essential to compliance with federal regulations. Failure to complete Forms I-9 in a timely fashion can result in serious penalties. 2.1.2. Enforcement and Internal Procedure Two divisions of the Department of Homeland Security, the United States Citizenship and Immigration Services (USCIS) and the Bureau of Immigration and Customs Enforcement (BICE), are responsible for rules and enforcement related to IRCA. The U.S. Department of Labor and the U.S. Department of Justice Civil Division’s Office of Special Counsel for Unfair ImmigrationRelated Employment Practices also have enforcement authority. Contact your HR or Legal Department immediately if you receive telephonic, written, or other communication from any of these entities. 2.1.3. Original Signatures Required on Paper Forms 2.1.4. Electronic Signature 2.1.5. LOOKOUT Services supports Mozilla Firefox 2.0.0.6 Federal regulations still rely on original signatures on paper forms. This means that I-9 forms completed on paper must have original signatures. HR 4306 signed into law Oct. 30, 2004, allows electronic signature on employer’s Forms I-9 and allows for electronic storage of Forms I-9. Lookout Services now supports FireFox version 2.0.0.6 and above web browser. If you have any questions or feed back about this new browser being supported, please contact us with a detailed description at Lookout Services 1-888-522-6704 5909 West Loop South Suite 300 Houston, TX 77401 -6- I 9 SOFTWARE MANUAL 2.2. PREPARATION 2.2.1. ACCESSING THE ONLINE I-9 SYSTEM 1.1.1.1. When to Use the system The online system will be used for newly hired employees, including rehired employees whose Form I-9 may remain in the company’s I-9 retention files. 1.1.1.2. Missing I-9s or Corrections to Existing I-9s If it is discovered that an I-9 form for an existing employee is missing, a new I9 should be completed for that employee using the system immediately. If an I-9 form of an existing employee requires correction(s), this should be done immediately as well, according to your company policies. The online system could be used in these cases. • Create missing I-9s immediately. • You may use the online system (check company policy.) -7- I 9 SOFTWARE MANUAL 2.3. SECTION 1 2.3.1. COMPLETING SECTION 1 ONLINE 2.3.2. Timing of Form I-9 Completion for Employees The law allows completion of Section 1 up to the end of a new employee’s first day of services and completion of Section 2 up to the end of the employee’s third day of services (“3 day rule”). Section 1 of Form I-9 should be completed in full no later than the first day of employment, before services actually begin. This prevents any employee identified through the I-9 process as ineligible to work from incurring an obligation to be paid for services if the services are not lawful. Step 1 2.4. Logging into the application. Action Required For Lookout Services Customer Sites: • Sign on to the workstation, open your Internet Explorer and go to http://www.lookoutservices.net 2 • 3 Enter your given user name and password combination. Select “Login Now” from Lookout Services web page. Login Here Your account has been set up with a temporary password. The first time you log in you will be required to reset your password. Start Here -> -8- I 9 SOFTWARE MANUAL Logging into the system with the password security enhanced will be slightly different than logging without the security features enabled. To login with security enhanced the following password rules will have to be abided by: 1. Password will have to be total of at least 8 characters and password must contain: at least one uppercase letter, at least one lowercase letter, one number, one special character. 2. Prompts users to change passwords at least every 90 days 3. User must not reuse any of their five previous passwords over a 15 month timeframe. 4. User's account locks out after 5 consecutive unsuccessful logon attempts. To reset the users account, contact Human Resource Services. When correct data is entered you will see the Messages.asp screen. Please read all Notices. This information is updated as regulations change. 4 2.5. Bad Password Click on “Continue to Main Menu” to enter the system. Click on Go Back or “Click here if you forgot your password.” If you click on “Click here if you forgot your password,” your password will be emailed to you. However if the bad password is entered 5 consecutive times, the user will be locked out of his/her account. -9- I 9 SOFTWARE MANUAL Resetting password once the account has been locked out Once the user has been locked out after 5 consecutive unsuccessful login attempts, an administrator will have to rest the account. Contact Human Resource Services. 2.6. Changing expired password at the end of 90 days With enhanced security password enabled, the password will expire every 90 days & will be required to be reset. The system will automatically warn of the password expiration. Once you try to login to application with your old password, the system warns that the password has expired & will need a change & will redirect to the logon administer screen to change the password. Note: All password rules still apply while changing the expired password. 2.7. Resetting a Temporary password assigned by an adminisrstrator While creating a new user account the administrator may have selected the option “Change password at Next Logon” on the Administer Logons screen and temporarily assigned a password for the account. When you logon using this temporarily assigned password, the system automatically informs you that password will be required to change & then re-direct you to the administer logons screen to change the password.) Note: All password rules still apply while resetting the temporarily assigned password. • Clicking on a Tip (?) link throughout the online I-9 form provides instructional information and answers to commonly asked questions. • Alerts are pop-up screens that provide instructions on how to fill out the form. Alerts provide guidance regarding document issues and at times alerts explain how the system calculates dates. They are triggered based upon certain conditions. If you want to retrigger then you have to re-enter the data. Information about common misunderstandings, new rules, or special situations is provided in the alerts. 2.8. Tips and Alerts 5 2.9. Entering a New I9 To complete a new I-9 form select: 1. I-9 Administration Section 2. Add a New Individual I-9 Document from the main menu. 3. Complete all required fields. NOTE: Depending upon your security level and company requirements, your menu may have fewer options. - 10 - I 9 SOFTWARE MANUAL 3. New I9: Business and/or Government Requirements U.S. Citizenship and Immigration Services (USCIS) published a notice in the Federal Register mandating use of the new Form I-9, Employment Eligibility Verification, starting on December 26, 2007. Employers who fail to use the revised Form I-9 on or after December 26 will be subject to all applicable fines and penalties under the Immigration and Nationality Act (INA). The revised Form I-9 has a revision date of June 5, 2007 in the lower right hand corner and is available on the USCIS website at http://www.uscis.gov/files/form/i-9.pdf. Upon release of the revised Form I-9, USCIS indicated that the new form should be used, but that during a transition period, employers would not be subject to fines and penalties for using the previous version. The revised Form I-9 was issued to reflect a reduction in the number of documents employers may accept as verification of employment eligibility brought about by the Illegal Immigration Reform and Immigrant Responsibility Act of 1996. The revised list of acceptable documents applies to both initial hires and reverification of existing employees. - 11 - I 9 SOFTWARE MANUAL 4. 1. New I9 Forms The following changes must be effective on the Form I9 by December 26, 2007 to avoid fines and charges from the federal government Document version number for Printed I9 Forms after Implementation date must reflect the following on across the heading of the Form I9. Department of Homeland Security U.S. Citizenship and Immigration Services OMB No. 1615-0047; Expires 06/30/08 2. Printed Form I9 documents that have been completed before the implementation date should reflect the previous I9 version : OMB No. 1115-0136 U.S. Department of Justice Immigration and Naturalization Service OMB No. 1115-0136; Expires 3/31/2007; 3. Printed Historical I9 Form documents that have been completed before the implementation date should reflect the previous I9 version: U.S. Department of Justice Immigration and Naturalization Service OMB No. 1115-0136; Expires 3/31/2007; 4. Printed Historical I9 Form documents that have been completed after the implementation date should reflect the new I9 version: U.S. Department of Justice Immigration and Naturalization Service OMB No. 1115-0136; Expires 3/31/2007; 5. New Form I9 (non-Historical) entries after the implementation date must restrict the following documents: (1) Certificate of U.S. Citizenship (Form N-560 or N-561); (2) Certificate of Naturalization (Form N-550 or N-570); (3) Alien Registration Receipt Card (I-151); (4) unexpired Reentry Permit (Form I-327); (5) unexpired Refugee Travel Document (Form I-571) - 12 - I 9 SOFTWARE MANUAL 5. I9 Administration Section 5.1. Add a New Individual I-9 Document Click on the Menu entry Add a New Individual I-9 Document. Enter the employee's social security number. If the employee has applied for, but not received a number, type PENDING and request a temporary number from Human Resource Services. A blank I-9 form will be displayed for data entry. 5.2. Entering SSN Beginning with Digits 8 or 9 or 000. When you enter an SSN beginning with 8 or 9 or 000, the system displays an error message. - 13 - I 9 SOFTWARE MANUAL 6. I-9 Data Entry Point, Section 1. 6.1. Timing of Section 1 Completion Section 1 must be completed and entered into the Online I-9 System no later than the first day of employment (paid services), after the job has been offered and accepted. If the Form I-9 is completed on the first day of services, it must be completed before paid services actually begin. Employers must enforce a uniform policy for all employees, regardless of citizenship or national origin. 6.2. Reviewing Section 1 Information with Employee Before printing or signing, the employer representative should review information entered in this section with the new employee to ensure that Section 1 is properly and accurately completed and that the employee understands whether the information provided actually meets the information requirement. 6.3. Section 1 Data Elements Each Form I-9 data element requires complete information. Section 1 data elements are as follows: • Enter Employee’s name, including last, first, and middle initial, as well as maiden name, if any. • Enter Employee’s complete address. • Enter Employee’s date of birth. • Employee Residency status: 6.3.1. Dynamic Documents Dropdown When a Residency status is selected in Section 1, the Documents List in Section 2 & Section 3 load in correspondence with the Residency status selected. (E.g. When the residency Status is selected as “Citizen or National of the United States” then the Documents that load in Section 2 & 3 include U.S. passport & all other possible documents related to U.S. Citizenship). • 6.3.2. Important Information about Social Security Numbers and Cards Employee’s Social Security Number (SSN): Three important matters regarding SSNs • A prospective employee without an SSN must obtain one, since this number is required for tax purposes. Any person who is eligible to work in the United States is also eligible for an SSN and a card bearing that number. There should be no cases where an employee authorized to work in the U.S. cannot provide an SSN in Section 1. Note: employers may not demand that employees who provide SSNs verify their SSNs with a Social Security Card. • Individual Taxpayer Identification Numbers (ITINs), which are formatted similarly to SSNs but begin with the digit “9,” do not satisfy the requirement for an SSN and are not allowed. • Proof of an SSN provided for Section 1 need not be supported with documentation. SSN card may be required by the company for payroll processing purposes without raising concerns about discrimination. - 14 - I 9 SOFTWARE MANUAL 6.3.3. Employee Attestation The employee must completely fill out the “attestation” portion by checking one of the three boxes: • “Citizen or national of the United States.” • “Lawful permanent resident” -- If the employee checks this box, an alien registration number (A#) must be entered. • “Alien authorized to work until __/__/__” -- If the employee indicates temporary work authorization, an expiration date for the temporary period must be entered. When any of the above status is selected the Section 2 & 3 documents are dynamically loaded. For example, on the I-9, when a user clicks "U.S. Citizen" in Section 1, the documents aligned with that selection will load in the document dropdowns for Section 2 & 3. The I-9 status (i.e. U.S. Citizen, Lawful Permanent Residence, Resident Alien, etc.) in Section 1 is what will determine which documents exactly will be loaded. 6.3.4. Special Rules for Refugees and Asylees Including Micronesians from FSA and CMI Special rules for refugees and asylees permit them to enter “N/A” or “None” instead of an expiration date, since they are special temporary workers whose work eligibility is permanent. Do not confuse applicants for asylum with aliens who have been granted asylum. You can tell the difference because the Employment Authorization Documents (EADs) of applicants will be based on “C8” or 274a.12(c)(8), whereas the EADs of aliens granted asylum would be “A-5” or 274a.12(a)(5). Refugees and asylees are work authorized incident to status and do not need EADs if they can present unrestricted Social Security cards or government-issued proof of refugee or asylee status. 6.3.5. Preparers and Translators If a preparer or translator is used (because the employee is unable to physically complete the Form or does not comprehend English sufficiently to understand the I-9 form requirements), any person who assists the employee with translation and/or completion must sign and date the preparer/translator certification in Section 1. This Section is automatically populated when you click the Preparer/Translator Signature Checkbox. 6.3.6. Preparer/ Translators Signature Checkbox Clicking the Preparer/Translator Signature Checkbox populates this Section with the id used to login into the system. 6.3.7. Information Provided by Employee Does Not Require Substantiation Employer representative must never request to see -- or otherwise require review of -- any documentation to substantiate the accuracy or legitimacy of information provided by an employee in Section 1. The purpose of Section 1 is for the employee himself or herself to attest to this by means of a personal signature and date. - 15 - I 9 SOFTWARE MANUAL 6.3.8. Completion of Section 1 is Important for Section 2 6.3.9. E-signature checkbox If an employee does not, cannot, or will not provide all required Section 1 information, including the date and original signature, the employer is on notice that the Section 1 requirement has not been met and should not proceed with Section 2. Such a failure or refusal on the part of an employee is notice to the employer that the employee is not authorized to work. Click the E-Signature checkbox, the electronic signature confirmation opens up. The employee should review the information and click "OK" to proceed. A receipt will be generated. Click the "Return to I9" or "Print Receipt" button. - 16 - I 9 SOFTWARE MANUAL 7. SECTION 2 7.1. Automatic Population of Certain Data Fields 7.2. Roles of Employee and Employer in Section 2 7.3. Document Abuse Some data fields in the I-9 form are automatically populated based on the login of the employer representative. These include Employer Name, Title, Business Name, Business Address, and Date of Employer Representative’s Signature. The employer information appears when the employer “checks” the employer signature box in Section 2. The employee’s only role in Section 2 is to provide the minimal documentation of his or her choice that will meet the requirement. An employer representative physically completes Section 2 on behalf of the company. The representative may not require and should not even suggest, under any circumstances, what documents the new employee should bring or present for I9 verification (although if an employee provides too much documentation, the employer may explain to the employee which document or combination of documents he or she may choose to satisfy the requirement). Request for specific documentation constitutes “document abuse,” a serious form of discrimination. Even a preparer and/or translator, particularly if a company official or designee serves that role, must avoid requiring or suggesting specific documents to satisfy Section 2. Examples, including Over documentation: Examples of such prohibited practice include (but are not limited to) contacting an employee and requesting or suggesting a driver’s license and Social Security Card for I-9 verification. If a Social Security card is required for payroll processing, be sure to state this purpose so that the employee understands that the Social Security number and card serve different and independent verification and payroll purposes. Over documentation (acceptance, even if not requested, of more documentation than the minimum that satisfies the requirement) is another type of document abuse. The Lookout software will highlight and prevent this problem if it occurs. - 17 - I 9 SOFTWARE MANUAL 8. SECTION 2: DOCUMENT REVIEW AND RECORDATION 8.1. Document Review Standards 8.2. Photocopies in Lieu of Original Documents The employer representative’s job in Section 2 is to examine the document(s) presented and enter the required information. Document review is an essential aspect of employment eligibility verification. This process requires the judgment of the employer Representative. If your Company is enrolled in the Basic Pilot, even the fact that the Basic Pilot has verified a name-number match alone does not necessarily mean that the name and number belong to the person who presented them. In general, the representative must accept any acceptable document(s) presented by the employee that appear to be genuine and to have been issued to the employee who presented it/them. For example, if a List B and C combination of documents is presented, the name on the List C document should match the name by which an official authority recognizes that person, as reflected on the List B document. In turn, the List B document photo or description should be compared to the appearance of the employee who presented the documents. In general, photocopies are not acceptable in lieu of the documents themselves. The only exception is a certified copy of a birth certificate, which must be issued by and bear the official seal of a state, county, or municipal authority. Hospitalissued certificates are not acceptable. 8.3. Retaining Photocopies of Section 2 Documents Photocopies of documentation presented to satisfy Section 2 requirements may be made and retained with the signed copies of the Form I-9 according to employer policy. If photocopies are made of the documents of one employee, photocopies should be made of the documents of all employees. Lookout Services facilitates the storage of documents using the Documents Utility button. - 18 - I 9 SOFTWARE MANUAL 8.4. Receipt Rule Receipts resulting from first time application for a document are never acceptable under this rule. Under certain circumstances, however, receipts for documents may be accepted if the employee has applied for a new version of a document previously issued to him or her but has not yet received it. This is possible if the document applied for is a replacement for the earlier issued document. 8.5. Understanding “Replacement” Documents For this purpose, the term replacement has a specific meaning. A document will constitute a replacement if the document being replaced was lost, stolen, or destroyed before it expired and must be replaced in order to engage in any activity permitted by that document. On the contrary, receipts to extend or renew expired or expiring temporary work authorization documents are never acceptable under the receipt rule. Once the replacement document has been received, it must be presented to the employer within the 90-day period and the Form I-9 should reflect this event. Identifying an acceptable receipt • Procedure for replacement receipts Procedure for extension or renewal receipts A receipt will not indicate whether it relates to a replacement, extension, renewal, or first time application. For this reason, a question must be asked to solicit information necessary for a determination about the receipt rule. Ask if the receipt relates to an application filed to replace a lost, stolen, or destroyed document or to renew or extend an expired document. • If the receipt is for a replacement rather than an extension or renewal, enter the document number into the document number field. This inquiry is important because the receipt does not indicate whether the application was for an original or a replacement card. -- or -• If the receipt is for first time application for a document, or extension/renewal of an expired or expiring document, ask the employee for other acceptable List A or C documentation. If other documentation cannot be provided, the employee is not considered eligible to work. - 19 - I 9 SOFTWARE MANUAL 9. SECTION 2: Information 9.1. Confusing Documentation 9.2. Refugee Admission Stamps 9.3. Temporary I551 Stamps 9.4. Automatic Extension of Work Authorization The following documentation and “rules” are often confused. • A refugee stamp on a Form I-94, presented with the employee’s unexpired passport, is an acceptable List A combination that does not require reverification because refugees and asylees have permanent employment authorization and the unexpired foreign passport qualifies the combination as secure. • A refugee stamp on a Form I-94 with an expired or no passport is treated as a receipt for a List C document because the Form I-94 alone is not sufficiently secure to meet List A requirements. Accordingly, new evidence of the refugee status or other acceptable I-9 documentation must be presented either before the expiration date indicated on the Form I-94 or, if no expiration date appears, within 90 days of the date of issuance. • A temporary I-551 stamp on a Form I-94, with or without an expiration date, is an Acceptable List A document if presented in combination with the employee’s unexpired foreign passport. This List A documentation does not require reverification. • When an I-551 stamp appears on a Form I-94 to which the alien’s photo has been affixed, without the cardholder’s unexpired foreign passport, it is treated as a receipt for a Form I-551 (Permanent Resident Card or “green card”). The actual Form I-551 or a new stamp must be presented to the employer either before the expiration date of the Form I-94 or, if there is no expiration date, within one year from the date of issuance. INS notified the public several times that certain aliens granted Temporary Protected Status (TPS) or with pending TPS applications were eligible for automatic extension of their expired employment authorization documents (EADs). When this happens, pay attention to the eligibility criteria and to instructions provided to identify eligible individuals. For example, although only certain Nicaraguans and Hondurans were eligible for the most recent automatic extension, many employers allowed it to all citizens of those countries, regardless of the basis of their work authorization and other important factors. Applicants for asylum were often given the benefit of the extension even though they were ineligible. - 20 - I 9 SOFTWARE MANUAL 240-Day Rule for Extension of Work Authorization of Certain Employment-Specific Aliens 9.5. Alien Employees “Sponsored” by Employer 9.6. Automatic Extension of Employment Authorization 9.7. Reverification after Automatic Extension Period In those cases where an Employer has petitioned for approval to employ an alien temporarily and seeks to extend the employment authorization for such person upon expiration of the originally approved period of employment, certain special rules apply. Provided that the originally approved employer files a petition requesting extension of employment authorization under the same temporary classification (for example, H-1b or H-2b) both to continue doing the same type of job and prior to expiration of the originally approved period of employment, the work authorization of the alien employee is automatically extended for 240 days or any earlier time at which the new petition is approved and new documentation received. A receipt from USCIS acknowledging the submission provides proof of timely filing. The receipt is not an I-9 document, but rather a landmark in the process. If timely filing for extension has been done by the employer, the effect is not to reverify the original expiration date, but rather to extend the original expiration date by 240 days. On or before day 240, the employer must have received an approval notice to which a new Form I-94 will be attached (a tear-off section at the bottom of the notice that is equivalent to the Form I-94 issued upon admission to the United States, but quite different in appearance). The tear-off Form I-94 is the employee’s new work authorization document. Information from it should be recorded in Section 3. If the employee does not receive the tear-off version of the Form I-94, he or she will have to leave the United States, get a new visa, and be issued a new Form I-94 upon re-entry. The Form I-94 must reflect the classification requested by the employer and the dates of approved employment. - 21 - I 9 SOFTWARE MANUAL 9.8. Use of Dropdown Boxes to Make Selections 9.9. “Show Sample” Link Produces Images of I-9 Documents 9.9.1. Special Instructions Regarding Certain Section 2 Documents Make sure the complete information (document title, issuing authority, document number, and expiration date) is recorded in Section 2 for any identity and/or work authorization documentation provided by the employee. On the online Form I-9, first use the drop down boxes under the List A, B, and C headings to find and click on the complete name. The entire identifying number for each document must then be entered. If there is no expiration date or document number, enter “N/A.” The “Show Sample” Hyperlink, located above the List A document field opens another window that provides an image and description of the document selected in that field. These images can be very useful when reviewing documents for genuineness, since they familiarize users with document appearance and features. This window has 3 buttons ‘Show Previous Page’, ‘Close This Window’, ‘Show Next Page’. Each button has different functionality. • An expired driver’s license can be accepted as a List B document, as long as it appears to have been issued to the employee who presented it and the photo or descriptive information on the document can be used to identify the cardholder. • Metal Social Security Cards are not acceptable. The Social Security Administration never issued such cards. • Laminated Social Security Cards should not be accepted if the lamination obscures or obliterates the information on the card. • Social Security Cards that state “not valid for employment” may not be accepted for Section 2 purposes. The restriction “Valid only with INS Authorization” means that the alien to whom it was issued had only temporary work authorization. The original INS rules state that this type of restricted SSA card may be accepted for I-9 purposes, but only if presented together with proof of unexpired work authorization. Since the evidence of unexpired work authorization is acceptable by itself, this redundant process is rarely used. - 22 - I 9 SOFTWARE MANUAL CHANGES TO LIST A NOT INDICATED ON FORM I-9 9.10. List A Documents that are No Longer Acceptable The following forms have been removed from List A. These documents are no longer acceptable and the software will notify users of these changes. • • • • • 9.11. New List A Documents Certificate of US Citizenship (INS Form N-560 or N-570) Certificate of Naturalization (INS Form N-550 or N-570) Alien Registration Receipt Card (INS Form I-151) Unexpired Reentry Permit (INS Form I-327) Unexpired Refugee Travel Document (INS Form I-571) Employment authorization document form I-766 is not listed on the I-9 Form or Handbook for Employers because it was first issued after 11/91. For Section 2 purposes, the Form I-766 is included with the Form I-688b on List A. Although these two employment authorization documents have different numbers, their function is identical. Likewise, although List A includes a Resident Alien Card and Alien Registration Receipt Card, it does not mention a Permanent Resident Card because the new version of the Form I-551 was issued after 11/91. For Section 2 purposes, the Form I-551 Permanent Resident Card is included with the Form I-551 Resident Alien Card. - 23 - I 9 SOFTWARE MANUAL 10. SECTION 2 ONLINE Step 1 Action Required Access the Online I-9 System (see earlier instructions). 2 If Section 1 was completed previously, select “Individual I-9 Document Search and Edit” and enter identifying information. Click on the SSN link to pull up I-9 form. 3 Enter required information described in Section 2. 4 Following data entry, click “Run Checks” at the bottom of the I-9 form to highlight errors in yellow. 5 Read “Problems Found”. Make edits in yellow data fields. 6 Click “Run Checks” after editing to clear “Problems Found” and yellow sections and print form when clear. 7 Click on “Save I-9 and ……” button at the bottom of the I-9 form to save the I-9 and return to the main menu or add another I-9. 10.1. “Run Checks” Feature 10.2. “Run Checks” and Save Features 10.3. Save I-9 • The I-9 form cannot be printed if it contains errors that can be resolved. • The following options automatically save the I-9 form: * “Save I-9 and Print” * “Save and Return to Menu” * “Save and Add Another New Associate” * “Save and Add Another New Historical”. • The Cancel option does not save the I-9 form. 10.4. Update Sections 1 & 2 To Update Sections 1 & 2: 1. Click “Update Sections 1 & 2” to update the Section 1 & 2 part of the Form I-9. 2. The Print receipt Dialog Box opens up. • Clicking “Ok” on this dialog box brings you to the Print receipt Screen. • Clicking “Cancel” on this Dialog Box brings you to Section 1 & 2 Update. - 24 - I 9 SOFTWARE MANUAL 10.5. Update Section 3 Use the Update Section 3 Option to add or edit Reverification data. 10 The employee must sign Section 1, the preparer/translator, if any, must sign Section 1 and the Employer Representative must sign Section 2. 11 Ensure that all changes are saved before exiting system. 10.6. “Cancel & Return to Menu” Click “Cancel & Return to Menu” to return to Main Menu. If the “Cancel & Return to Menu” button is clicked, no changes will be saved. 10.7. “Save & Add Another New Associate” Click “Save & Add Another New Associate” to bring up a blank I-9 with the current date and user information pre-populated. - 25 - I 9 SOFTWARE MANUAL 11. I-9 OFAC Check OFAC Checking This is a standard feature of the Lookout Services software. Executive Order 13224, issued shortly after September 11, 2001, banned companies from engaging in financial transactions with persons or organizations with terrorist ties. The Office of Foreign Assets Control (OFAC) within the Department of Treasury, the federal entity charged with enforcement of this executive order, has stated that a company could face civil and criminal penalties for employing "blocked persons" (persons with terrorist ties). The Lookout Services software automatically checks all I-9s against the most up to date list of “blocked persons”; should a match be found a message will be displayed as the I-9 is saved. Please follow all of the instructions provided on the alert screen and contact your Legal, HR or other department as soon as possible. 12. Action Functions ONLINE I-9 ACTION FUNCTIONS Several editing options are available once an existing I-9 form has been selected “Individual I-9 Document Search and Edit” (See details in the section titled Reviewing / Editing an Existing Online I-9 form.) 12.1. Edit Function The “Edit” screen is similar to the “I-9 Data Entry” screen. The I-9 form can also be selected in edit mode by clicking the Social Security Number link in the SSN column which brings up the FullEntry.asp screen. 12.2. Print I-9 Function The “Print I-9” presents the PDF version of the I-9 if the form has no correctable errors. If the I-9 has been updated, the user will be asked to select which form should be printed. The three buttons let you Print I-9, Return to I-9 Edit screen or Return to Main Menu. 12.3. Delete Function Use the “Delete” option to delete an existing I-9 or delete an update to an existing I-9. A delete confirmation delete.asp screen will be presented. Either click Yes to delete or No to cancel delete and go back to the I-9 listing. 12.4. Additional Information Function The “Additional Info” option is a shortcut to display errors in the selected I-9; it brings up the Additional info.asp screen. - 26 - I 9 SOFTWARE MANUAL REVIEWING / EDITING AN EXISTING ONLINE I-9 FORM Follow these steps to modify an existing online I-9 form (e.g., to add Section 2 information). Step Action Required 1 Complete steps 1-2 from the section titled Accessing the Online I-9 System. 2 Select the following: • “Main Menu” • “I-9 Administration Section” “Individual I-9 Document Search and Edit” 3 Search for the desired I-9. Searches can be performed using one or more of the following: • Social Security Number (###-##-####) • Last name • First name • Date of birth (MM/DD/YYYY) Searches for Existing I-9 Forms 4 Once the employee is located, select “Edit” from the Action column. 5 Make the appropriate edits to the I-9 form. - 27 - I 9 SOFTWARE MANUAL 13. SECTION 3: Information 13.1. Retention Requirements 13.2. Updating and Reverification 13.3. E-mail Notification of Need to Reverify Federal law requires that I-9 forms be retained for all employees for a minimum of three years (i.e. either one year after termination or for three years from date of hire, whichever results in the longer retention period). The Lookout software will automatically calculate the retention period after termination and notify the employer of I-9 forms that may be purged from the files. Updating technically refers to updates of information, whereas reverification refers to proof of extended work authorization. New work authorization of an employee whose Section 1 information or Section 2 or 3 documentation indicates expiring temporary work authorization that must be reverified & must be recorded in Section 3 before the applicable expiration date. If both Sections indicate different expiration dates that require reverification, Section 3 must be completed before the earlier of the two dates. Once entered into the Online I-9 System, the new document’s expiration date will be automatically tracked, if tracking and reverification are necessary. 180, 90, 60 and 30 days prior to Section 1, 2 or 3 expiration dates that require reverification, the Lookout software generates an e-mail notice of the need to reverify and provides the means to print a reminder notice for the employee. Companies have the option to receive additional email notifications on a daily basis counting down from 29 days prior to expiration. 13.4. Obligation to Terminate 13.5. Input of Termination Data If reverification cannot be accomplished and new information cannot be recorded in Section 3, the employee must be terminated as of the Section 1 and/or Section 2 expiration date. Termination dates are used to calculate the date on which an I-9 form should be destroyed. Human Resource Services maintains termination dates. - 28 - I 9 SOFTWARE MANUAL 14. SECTION 3 ONLINE Step Action Required 1 Access Online I-9 System (see instructions above). 2 To update an I-9 form select: • “Individual I-9 Document Search and Edit” 3 Search for employee by one or more of the following: • Social Security Number (###-##-####) • First or Last Name • Date of Birth (MM/DD/YYYY) 4 When employee’s I-9 is located, click “Add Section 3” in the Action column. The I-9 will appear with Section 2 grayed out. 14.1. Reverification or Updating 14.1.1. Adding Section 3 for Reverification of Expired Documents 1. 2. 3. Select the Document to be reverified in Section 3 from Document Title Combo box. Type in the information on the selected document and the new expiration dates. After carefully reverifying the document you (Employer/Authorized Representative) must sign to complete the reverification. (If Section 1 & 2 differ in expiration dates then Section 3 must be completed before the expiration of either of the dates in either two sections.) Complete Steps 1-3 from above ‘Adding Section 3 for reverification of Expired Documents’. 14.1.2. Adding Section 3 for Reverification of Changed Name Section 3 is used for reverification of name change; however it is better to complete the Section 3 reverification for name change after a new SSN reflecting the Employee’s name change can be verified and the payroll records have been updated to reflect the name change. - 29 - I 9 SOFTWARE MANUAL • 14.2. Understanding the “Updating” Process • • • If Section 3 was completed before, click on Next Update below the I9 form for another update. To view other I-9 forms for the same employee, click on Next Update and Previous Update. The software stores I-9 forms by original entry date. Edits are not allowed if “Update” has been selected. Each time reverification is necessary, a new Section 1 and 3 must be completed, saved, and signed. The employee signs the new Section 1 and the employer representative signs Section 3. Important! Both Section 1 and Section 3 are Required for Reverification 5 The employer representative must sign in the appropriate section after checking data. 6 Ensure that all changes are saved prior to exiting the Online I-9 System. - 30 - I 9 SOFTWARE MANUAL 15. REPORTS ONLINE I-9 SYSTEM REPORTING SECTION The Reporting Section, which can be accessed from the Online I-9 System “Main Menu,” provides summary information about all the I-9 forms that are available for you to view. List of Available Reports for Company Lists all the available Generic Reports for your Company. Additional Information Needed Report Lists records with missing information or errors. Data Entry Report Lists the date that each I-9 form was added to the system. Statement of I-9 Completion Report Shows records for employees that are terminated and information for internal records regarding document usage. Expiring Employment Documents Report Lists I-9 forms that require reverification. I-9 Retention Report Calculates the date that the employer is permitted to purge the I-9 form of a terminated employee from retention files. 3 Day Section 2 Unfilled Report Reports on I-9s, that are filled/unfilled in Section 2 after 3 days. Active & Terminated employees Report Active & Terminated report shows details about the employee I-9s that are currently active or terminated. Alien Report This report shows the details of the employees whose current resident status has been reported as Alien. Can only be viewed if the option has been turned on, on the company maintenance page. - 31 - I 9 SOFTWARE MANUAL REPORTS 15.1. Additional Information Needed Report Report Function: This report will pull all I-9 forms that were created or modified during particular dates and display errors that need to be fixed on those forms. Also known as the ‘Curable Errors Report’. Step 1 Action Required Complete steps 1-2 from the section titled Accessing the Online I-9 System. 2 Select “Reports” in the main menu. 3 Enter a range of dates & select from the Search dates option. 4 5 Select “Generate Report.” Scroll down to the spreadsheet to see details of errors on the I-9 form in Sections 1, 2 and 3 that are resolvable. • “Resolvable” and “Incurable” Defects Correcting Errors Significance & Usage • Resolvable issues are errors that may be corrected anytime prior to a government audit without violating the law. If an employee is terminated with resolvable issues on the I-9 form, those issues become incurable and are transferred to the Statement of I-9 Completion Report (Terminated Employees). To correct resolvable issues, click on the “Edit” button in the Action column or on employee’s Social Security Number to bring up the I-9 form. (Refer to the section titled Reviewing / Editing an Existing Online I-9 Form for detailed information on editing I-9 forms.) Edits must also be made on the current I-9 form with the appropriate initials and date of edit. • • • Notes This report does not generate any records if all employees have completed their documentation. Records are only created for I-9s that need more information. Informs the employer representative to review what action must be taken within 3 days. The information on this report can be either via emails (push) or via reports (pull). If an employee has been terminated, the SSN link can be clicked and the I-9 can be marked as Terminated. - 32 - I 9 SOFTWARE MANUAL 15.2. Data Entry Report This report lists the last name, first name, SSN, date of birth, date hired, and the date that the I-9 form was created for each employee. This report also provides a count of the number of issues on each form. Step 1 Action Required Complete steps 1-2 from the section titled “Accessing the Online I-9 System”. 2 Select “Data Entry Report.” 3 Enter a range of dates and select “Generate Report.” • The report will retrieve all I-9 forms that were created or modified during those dates. • This report will also show all the errors for new historical. There is now an automatic "Runchecks" performed on the initial "Save" of a new historical for companies that have validation turned off. Previously, when a new historical was saved for a company that had validation turned off for New Historicals, no runchecks were performed (as a result, no errors would show up in the Data Entry Report). Errors now will show up on the Data Entry Report for new historicals for companies that have validation turned off. Note: • The date added is not changed by later changes to the I-9 form. - 33 - I 9 SOFTWARE MANUAL 15.3. Statement of I-9 Completion Report Usage & Significance This report will pull all I-9 forms that were created or modified during a range of dates and show error details (if any). It is also known as ‘Incurable Errors report’. Step 1 Action Required Complete steps 1-2 from the section titled Accessing the Online I-9 System. 2 Select “Statement of I-9 Completion Report.” 3 Enter a range of dates and select “Generate Report.” 4 Scroll down to the spreadsheet to see details of errors on the I-9 form in Sections 1, 2, and 3 that are incurable. Examples of incurable errors: • Failure to re-verify a Section 1 expiration date or an expired Section 2 or 3 document prior to the expiration date. • Violations of 3-day rule (complete within 3 days from the first day of work.) • When entering historical data for active employees, the incurable issues can be printed. Incurable issues must NEVER be corrected, since changing of facts may be interpreted as fraud. • This report is used to identify locations with large numbers of I-9 errors that need additional training or help in following the I-9 process to improve compliance. • When an employee is terminated, any errors on the I-9 become incurable and are moved to this report. • This report contains all records for terminated employees & information to determine retention period. - 34 - I 9 SOFTWARE MANUAL 15.4. Expiring Employment Documents Report This report provides notice to the Employer Representative that an employee’s employment authorization document will expire within a specified amount of time. Expiration dates are automatically retrieved from information entered onto the I-9 form. Step 1 Action Required Complete steps 1-2 from the section titled Accessing the Online I-9 System. 2 Select “Expiring Employment Documents Report.” 3 Enter a range of dates and select: • “Company Report” • “Generate Report” 4 Scroll down to the spreadsheet. Employer Representatives will receive four email notices (at 180, 90, 60, and 30 days) in advance of document expirations for all I-9 forms for which they are responsible. E-mail Notices of Need to Reverify 5 Employer Representatives should contact employees who are listed on the Expiring Employment Documents Report and remind them of the upcoming expiration date. Letters to the employee are available by selecting Individual Letter from the search criteria page. You should Provide this Letter to the employee at the 180-day notice. The option to print letters is always available when an expiration date is within 180 days. - 35 - I 9 SOFTWARE MANUAL This report will retrieve all I-9 forms that can be destroyed. 15.5. I-9 Retention Report Input of Termination Data Step 1 Action Required Complete steps 1-2 from the section titled Accessing the Online I-9 System. 2 Select “I-9 Retention Report.” 3 Enter a range of dates and select “Generate Report.” Termination dates are used to calculate the date on which an I-9 form should be destroyed. Human Resource Services maintains termination information. Usage & Significance • Notes 1. The system automatically calculates the purging dates when the termination date is entered, but does not automatically delete forms. 2. It will be your responsibility to delete the forms. 3. Lookout Services’ Software keeps in mind the rule 3 years past the date of hire and 1 year past termination whichever is later and calculates the purging dates. 4. Employees will be notified of their expiring documents via a letter. This report determines the duration an I-9 needs to be retained before it can be destroyed. - 36 - I 9 SOFTWARE MANUAL 15.6. 3 Day Section 2 Unfilled Report Usage & Significance Reports on I-9s saved in the database with Section 1 completed and reports on the completion status of the Section 2 of all I9’s, 3 days after the entry of Section 1. Step 1 Action Required Complete steps 1-2 from the section titled Accessing the Online I-9 System. 2 Select “3 Day Section 2 Unfilled Report.” 3 Select Company Name. 4 Select “Generate Report” button. • • Notes This system reviews all I-9s in a location regardless of when they were created or modified. The number of days late is the number of days since the employer representative signature has been due to be signed. This is a substantive incurable error and is subject to substantive fine if audited. 1. E-mails are sent for those incomplete I-9s nightly for 3 days until action is taken. 2. It is the responsibility of the user to verify that the Social Security cards used for employment verification are not marked “not authorized for employment” or “authorized for employment only with DHS or CIS or INS approval”. - 37 - I 9 SOFTWARE MANUAL 15.7. Active & Terminated Employees Report Reports on all employee I9s saved in the database that have been terminated & all employee I9s saved in database as active employee I9s. Step 1 Action Required Complete steps 1-2 from the section titled Accessing the Online I-9 System. 2 Select “Active & Terminated Employees Report.” 3 Select Company Name. 4 Select “Generate Report” button. • Usage & Significance • 15.8. Alien Report This system reviews all I-9s in a location regardless of when they were created or modified. The system calculates the sum total of I9s that are currently terminated as well as active. This report displays employees whose residency status has been entered as Alien on their respective I-9s Step 1 Action Required Complete steps 1-2 from the section titled Accessing the Online I-9 System. 2 Select “Alien Report” Section. 3 Select the required company from the List of companies list provided. To select more than one company from the list, hold down the Control key & select the required company. Note: 4 Select “Generate Report.” - 38 - I 9 SOFTWARE MANUAL 16. Reference Section Step Action Required 16.1. A Guide to Selected U.S. Travel & Identity Document Select the “A Guide To Selected U.S. Travel & Identity Document”. The First Page of the Travel & Identity Documents opens up. Referring to the Copy Employment Documents Step Action Required 16.2. Interim Guidelines on the Implementation of Section 411 of the IIRAIRA:The Virtue Memorandum Referring to the Guidelines Document Select the “Interim Guidelines on Implementation of Section 411of the IIRAIRA: The Virtue Memorandum”. The First Page of the Guidelines Document opens - 39 - I 9 SOFTWARE MANUAL Step Action Required 16.3. 97-1 Electronic Completion of Section1 of the I-9 Select the “97-1 Electronic Completion of Section of the I-9” in the Main Menu. The First Page of the Document opens. Referring to the Electronic Completion of Section 1Document Step Action Required 16.4. 93-87 Form I-9 Responsibility Upon ‘Transfer of Employee’ Select the “93-87 Form I-9 Responsibility Upon Transfer of Employee” in the Main Menu. The First Page of the Guidelines Document opens. Referring to the Guidelines Document Step Action Required 16.5. 92-13 Confidential Information on I-9 Referring to the Guidelines Document Select the “93-87 Form I-9 Responsibility Upon Transfer of Employee” in the Main Menu. The First Page of the Guidelines Document opens. - 40 - I 9 SOFTWARE MANUAL Step Action Required 16.6. 92-52 Acceptable Receipts for Form I-9 Select the “92-52 Acceptable Receipts for Form I-9” in the Main Menu. The First Page of the Guidelines Document opens. Referring to the Guidelines Document Step Action Required 16.7. 92-56 Modifying Form I-9 Referring to the Guidelines Document Select the “92-56 Modifying Form I-9” in the Main Menu. The First Page of the Guidelines Document opens. - 41 - I 9 SOFTWARE MANUAL Step Action Required 16.8. State Forms Referring to the I-9 Instruction Page 1 2 Step Select the “State Forms Page” in the Main Menu. The STATE_FORMS.asp page opens. On STATE_FORMS.asp page click the link “Colorado Affirmation Form.” • Once the Colorado affirmation Form link is selected, the Colorado affirmation page CO_AFF.asp opens up. Action Required 16.9. I-9 Instruction Page Referring to the I-9 Instruction Page Select the “I-9 Instruction Page” in the Main Menu. The Instruction Page opens. - 42 - I 9 SOFTWARE MANUAL Step Action Required 16.10. I-9 Back Page Select the “I-9 Back Page” in the Main Menu. The I-9 Back Page opens. Referring to the I-9 Back Page Step Action Required 16.11. Immigration Status List Referring to the Immigration Status List (non frames, printable version) Select the “Immigration Status List” in the Main Menu. The Immigration Status List page opens. Referring to Specific Immigration Status Click on the Blue links (E.g. A-1, A-2, etc) on the top of the page to go to a specific status. (This method enables you to go to a specific status without having to scroll down through the whole list.) Printing the Immigration Status List Click on File Menu option on the Application window and select Print. Foot Notes Each Immigration status has footnoted marked as * and so on. To read these footnotes, click on the footnotes appearing under the selected Immigration Status option or scroll all the way down the Immigration Status List. - 43 - I 9 SOFTWARE MANUAL Step Action Required 16.12. Immigration Status List (pop-up only) Referring to the Immigration Status List (non frames, printable version) Select the “Immigration Status List (Pop-Up only)” in the Main Menu. The Immigration Status List Pop-Up Window opens. Referring to Specific Immigration Status Click on the blue hyperlinks (E.g. A-1, A-2, etc) on the top of the page to go to a specific status. (This method enables you to go to specific status without having to scroll down through the whole list.) Printing the immigration Status List The Immigration Status List cannot be printed using the Immigration Status Pop-Up Window. To Print this list select the previous menu option of the Status List. Footnotes Each Immigration status has footnotes marked as * and so on. To read these footnotes click on the footnotes appearing under the selected Immigration Status option or scroll all the way down the Immigration Status List. - 44 - I 9 SOFTWARE MANUAL 17. Browser Compatibility Verification Section Step Action Required 17.1. Step 1: Check Your Browser Compatibility Type Name Version Select the “Step 1: Click Here to Check your Browser Compatibility Type Name & Version”. A Pop-Up Window opens up providing browser related information. Checking for Browser Information Step Action Required 17.2. Step 1: Click Here to Check if Your Browser Has Javascript/vbScript Enabled Checking for Browser Information Select the “Step 2: Click here to check if your browser has JavaScript/VbScript Enabled”. This opens CheckScriptingEnabled.asp and provides scripting related information. - 45 - I 9 SOFTWARE MANUAL Step Action Required 17.3. Step 3: Click here to Download & Install Free Copy of Adobe Acrobat 5.0 or Later Downloading Acrobat Reader Select the “Step 3: Click here to Download & Install Adobe Acrobat Reader 5.0”. This opens a pop-up window that gives you a list of all adobe products that can be downloaded. Select download link for Adobe reader 7.0. - 46 -