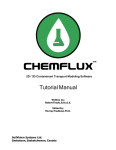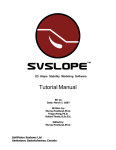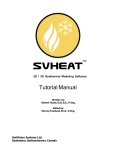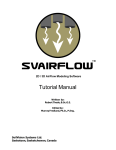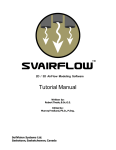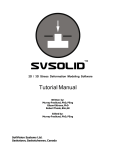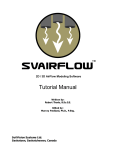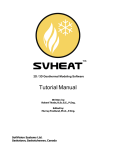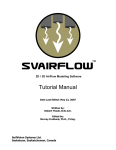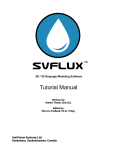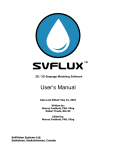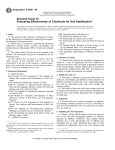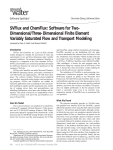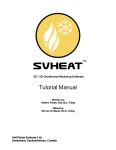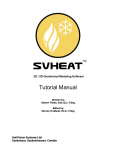Download ChemFlux Tutorial Manual
Transcript
2D / 3D Contaminant Transport Modeling Software Tutorial Manual Written by: Robert Thode, B.Sc.G.E. Edited by: Murray Fredlund, Ph.D. SoilVision Systems Ltd. Saskatoon, Saskatchewan, Canada Software License The software described in this manual is furnished under a license agreement. The software may be used or copied only in accordance with the terms of the agreement. Software Support Support for the software is furnished under the terms of a support agreement. Copyright Information contained within this User’s Manual is copyrighted and all rights are reserved by SoilVision Systems Ltd. The CHEMFLUX software is a proprietary product and trade secret of SoilVision Systems. The User’s Manual may be reproduced or copied in whole or in part by the software licensee for use with running the software. The User’s Manual may not be reproduced or copied in any form or by any means for the purpose of selling the copies. Disclaimer of Warranty SoilVision Systems Ltd. reserves the right to make periodic modifications of this product without obligation to notify any person of such revision. SoilVision does not guarantee, warrant, or make any representation regarding the use of, or the results of, the programs in terms of correctness, accuracy, reliability, currentness, or otherwise; the user is expected to make the final evaluation in the context of his (her) own problems. Trademarks Windows™ is a registered trademark of Microsoft Corporation. SoilVision® is a registered trademark of SoilVision Systems Ltd. SVOFFICE ™ is a trademark of SoilVision Systems Ltd. SVFLUX ™ is a trademark of SoilVision Systems Ltd. CHEMFLUX ™ is a trademark of SoilVision Systems Ltd. SVAIRFLOW ™ is a trademark of SoilVision Systems Ltd. SVHEAT ™ is a trademark of SoilVision Systems Ltd. SVSOLID ™ is a trademark of SoilVision Systems Ltd. SVSLOPE ™ is a trademark of SoilVision Systems Ltd. ACUMESH ™ is a trademark of SoilVision Systems Ltd. FlexPDE® is a registered trademark of PDE Solutions Inc. Copyright © 2008 by SoilVision Systems Ltd. Saskatoon, Saskatchewan, Canada ALL RIGHTS RESERVED Printed in Canada Table of Contents ................................................................................................................................... 1 Introduction ................................................................................................................................... 2 Sudicky Model ................................................................................................................................... 2.1 Steady-State SVFLUX Model 2.1.1 Model Setup ................................................................................................................................... 2.1.2 Results and Discussion ................................................................................................................................... ................................................................................................................................... 2.2 CHEMFLUX Model 2.2.1 Model Setup ................................................................................................................................... 2.2.2 Results and Discussion ................................................................................................................................... ................................................................................................................................... 2.3 Appendix A ................................................................................................................................... 3 A Three-Dimensional Example Model ................................................................................................................................... 3.1 Steady-State SVFLUX Solution ................................................................................................................................... 3.2 CHEMFLUX Model Setup ................................................................................................................................... 3.3 Results and Discussion ................................................................................................................................... 3.4 Appendix B ................................................................................................................................... 4 References 3 of 37 4 5 5 7 12 12 13 18 20 22 22 25 32 37 38 Introduction 1 4 of 37 Introduction The Tutorial Manual serves a special role in guiding the first time users of the CHEMFLUX software through a typical example problem. The example is "typical" in the sense that it is not too rigorous on one hand and not too simple on the other hand. The Tutorial Manual serves as a guide by: assisting the user with the input of data necessary to solve the boundary value problem, ii.) explaining the relevance of the solution from an engineering standpoint, and iii.) assisting with the visualization of the computer output. An attempt has been made to ascertain and respond to questions most likely to be asked by first time users of CHEMFLUX. Sudicky Model 2 5 of 37 Sudicky Model Sudicky (1989) developed the following example. The model considers flow and solute transport in a heterogeneous cross section with a highly irregular flow field, dispersion parameters that are small compared with the spatial discretization, and a large contrast between longitudinal and transverse dispersivities (Zheng and Wang, 1999). Project: Model: Minimum authorization required: ContaminantPlumes VanderHeijdeSS, VanderHeijde FULL It is important to note that you will be analyzing the SVFLUX model before the CHEMFLUX model is completed. 2.1 Steady-State SVFLUX Model The completed model is present under the project and model listed below. The user may open this model to run and display the results of the analysis. The user can also recreate this model under a separate model file. The seepage model shown below gives the model dimensions, boundary conditions, material properties, and the final flow regime. This is followed by step by step instructions on how to enter and solve the contaminant transport model. 6 Sudicky Model of 37 Model Description Geometry Material Properties Material Properties used for the SVFLUX steady-state model are as follows: k sat = 158 m/yr k y-ratio = 1.0 Volumetric water content = 0.35 k sat = 3156 m/yr k y-ratio = 1.0 Volumetric water content = 0.35 The soil-water characteristic curve data was used for both materials in the model. Table 1 Soil Suction (kPa) Volumetric Water Content Ratio 0.0001 0.351 100 0.35 1000 0.349 NOTE: Steady-state seepage solutions do not require that the soil-water characteristic curves have an initial positive slope. An initial positive slope is only required in transient models where water storage will change with time. The initial positive slope on the SWCC applies for the low suction range. 7 Sudicky Model of 37 · SVFLUX Flow Regime 7 6 Elevation (m) 5 4 3 2 1 0 0 100 200 Distance Along Flow Direction (m) 2.1.1 Model Setup In order to set up the model described in the preceding section, the following steps (or categories) will be required: a. Create model b. Enter geometry c. Specify boundary conditions d. Apply material properties e. Specify model output f. Run model g. Visualize results a. Create Model Since FULL authorization is required for this tutorial, the user must perform the following steps to ensure full authorization is activated: 1. Plug in the USB security key, 2. Go to the File > Authorization dialog on the SVOFFICE Manager, 3. Software should display full authorization of Standard or Professional. If not, it means that the security codes provided by SoilVision Systems at the time of purchase have not yet been entered. Please see the the Authorization section of the SVOFFICE User's Manual for Sudicky Model 8 of 37 instructions on entering these codes. The following steps are required to create the model: 1. Open the SVOFFICE Manager dialog, 2. Select "ALL" under the Applications combo box and ALL for the Model Origin combo box, 3. Create a new project called UserTutorial by pressing the New button next to the list of projects, 4. Create a new model called User_Vanderheijde by pressing the New button next to the list of models. The new model will be automatically added under the recently created UserTutorial project. Use the settings below when creating a new model, 5. Select the following: Application: CHEMFLUX System: 2D Vertical 6. Type: Steady-State Units: Metric Time Units: Seconds (s) Click on OK. Before entering any model geometry it is best to set the World Coordinate System to ensure that the model will fit into the drawing space. 1. Access the World Coordinate System tab by selecting the World Coordinate System tab on the Create New Model dialog, 2. Enter the World Coordinates System coordinates shown below into the dialog, x - minimum: -10 y - minimum: -2 x - maximum: 260 y - maximum: 8 3. Click OK to close the dialog. For better viewing results, set the magnification factor in the View Settings: 1. Select View > Settings from the menu, 2. Set the aspect ratio near 1:10. This will magnify the model's height, 3. Click OK to close the dialog. b. Enter Geometry The geometry must be defined for the SVFLUX model. Sudicky Model 1. 9 of 37 Add Region: The model is created with one default region. Another region can be added under the Model > Geometry > Regions dialog by pressing the New button and closing the dialog, 2. Select Region: The user must select the region they would like to draw using the Draw > Region Polygon from the menu, 3. Draw Region 1: The first region can be extended by drawing the geometry on the CAD window using the Draw > Region Polygon command. Alternatively, the Region Properties dialog can be opened (Model > Geometry > Region Properties) and the region polyline points cut and pasted in from the provided spreadsheet. The points can also be pasted into the dialog. See Appendix A for the geometry of each region, 4. Select Region 2: The user must select Region 2 as the current region on which to draw, 5. Draw Region 2: The second region can be entered in a manner similar to that explained for Region 1, 6. Repeat for Region 3. c. Specify Boundary Conditions Flow models must generally have a defined entry and exit point for water to flow. The boundary conditions shown at the start of this model can be entered using the following steps: 1. Select "Region 1": Region 1 must be selected by clicking on the "Region", 2. Enter Boundary Conditions #1: The Boundary Conditions dialog can be displayed under the Model > Boundary Conditions > Properties menu option. Once in the dialog the user needs to: 3. · select the node point, (250, 5.375) · then select a normal flux expression from the combo box · enter a value of 0.1 m/yr · select the point (0, 6.5) · select the Zero Flux expression from the boundary condition drop-down box Enter Boundary Condition #2: The node (250,0) must be selected in the Boundary Conditions dialog. The user must then: 4. · select a "Head Expression" boundary condition type · enter a value of 5.375 m Close the dialog. The newly specified boundary condition will be displayed with symbols on the CAD window. A summary of the boundary conditions for this model can be found in Appendix A. d. Apply Material Properties Material Properties must now be entered and applied to specific regions in the model. The following steps are Sudicky Model 10 of 37 required in order to properly apply material properties: 1. Open Materials Manager: Model > Material > Manager, 2. Click "New": This will open a new material record. Enter ChemFlux Soil1 as the material name and click OK, 3. Enter "Properties": The material properties for ChemFlux Soil1 must be entered. Click the Properties button on the Material Manager dialog, 4. Laboratory SWCC data: Choose the SWCC tab and click the Data button. Enter the material properties as found in Table 1. Click OK to accept the data entered and close the SWCC Data dialog, 5. Fitting: Laboratory data can be best fit with the Fredlund & Xing (1994) soil-water characteristic curve equation. Fitting the curve can be accomplished through the following steps: 6. · Select "Fredlund & Xing" as the fitting method from the SWCC drop-down · Enter 0.351 in the field for Saturated VWC · Click the Properties button to set the properties of the Fredlund & Xing fit · Click the Apply Fit button Enter the "Hydraulic Conductivity" data: Choose the Hydraulic Conductivity Tab and enter the Ksat and Ky-ratio values. The dialog can be closed once material properties are entered. The ChemFlux Soil2 material's properties are available in Appendix A and can be entered in the same manner as ChemFlux Soil1, 7. Apply to regions: The material properties can be applied to regions by opening the Regions dialog (Model > Geometry > Regions) and selecting the appropriate materials from the dropdown boxes. ChemFlux Soil1 should be applied to Region 1 and ChemFlux Soil2 should be applied to Regions 2 and 3. e. Specify Model Output Two levels of output may be specified: i) output (graphs, contour plots, fluxes, etc.) which are displayed during model solution, and ii) output which is written to a standard finite element file for viewing with ACUMESH software. Output is specified in the following two dialogs in the software: i) Plot Manager: ii) Output Manager: Output displayed during model solution. Standard finite element files written out for visualization in ACUMESH or for initial condition input to other finite element packages. PLOT MANAGER The Plot Manager dialog is first opened to display appropriate solver graphs. There are many plot types that can be specified to visualize the results of the model. A few will be generated for this tutorial example model, including a plot of the solution mesh, pressure contours, head contours, and gradient vectors. Sudicky Model 11 of 37 1. Open the Plot Manager dialog by selecting Model > Reporting > Plot Manager from the menu, 2. The toolbar at the bottom left of the dialog contains a button for each plot type. Click on the Contour button to begin adding the first contour plot. The Plot Properties dialog will open, 3. Enter the title Pressure, 4. Select 'u' as the variable to plot from the drop-down, 5. Click the Output Options tab and ensure that only Plot is checked off, 6. Click OK to close the dialog and add the plot to the list, 7. Repeat steps 2 to 6 to create the plots shown in the above dialog. The zoomed plots are not necessary, they are used to closely examine key zones in the problem, 8. Click OK to close the Plot Manager and return to the workspace. Alternatively, the user may press the Add Default Plots button and typical plots will be added to the plot list. OUTPUT FILES There are four output file types that can be specified to export the results of the model. One will be generated for this tutorial example model: a plot to transfer the results to ACUMESH. 1. Open the Output Manager dialog by selecting Model > Reporting > Output Manager from the menu, 2. The toolbar at the bottom left corner of the dialog contains a button for each output file type. Click on the ACUMESH button to add the output file with the default variables, 3. Press the CHEMFLUX button to add the output file with the default variables, 4. Click OK to close the dialog and add the output file to the list, 5. Click the Settings button on the Output Manager dialog to open the Output Settings dialog, 6. Ensure the Region Separation checkbox is checked; press OK to close the dialog, 12 Sudicky Model 7. of 37 Click OK to close the Output Manager and return to the workspace. f. Run Model The current model can be run by selecting the Solve > Analyze menu option. g. Visualize Results The flow vectors for the current model can be visualized through the following steps: 1. Open ACUMESH: View > ACUMESH menu option, 2. Plot Flow Lines: Plot > Flow Lines. 2.1.2 Results and Discussion 7 6 Elevation (m) 5 4 3 2 1 0 0 100 200 Distance Along Flow Direction (m) CHEMFLUX Model 2.2 Now that the steady-state flow hydraulic head gradients have been established in the SVFLUX software the focus turns to solving for the chemical concentrations with time for the solution domain. In order to solve this model the user needs to perform the following steps: 1. Create a new CHEMFLUX model, 2. Apply appropriate boundary conditions in the CHEMFLUX model, 3. Apply appropriate material properties. The methodology for setting up the model is detailed in the following sections. Sudicky Model 13 of 37 Model Description and Geometry Material Properties The Material Properties for the numerical model are as follows: Longitudinal Dispersivity, aL = 0.5m Transverse Dispersivity, aT = 0.005m Diffusion Coefficient, D* = 0.0423m2/yr 2.2.1 Model Setup In order to set up the model described in the preceding section, the following steps are required. The steps fall under the general categories of: a. Create model b. Enter geometry c. Specify boundary conditions d. Apply material properties e. Specify model output f. Run model g. Visualize results a. Create Model A gradient file generated by SVFLUX is required for this example. The seepage model described above has been included in the model files distributed with the SVFLUX software. This file was generated previously in the Steady-State SVFLUX model example. When the solution for the model is finished, a gradient file will be automatically created in the solution folder by SVFLUX. The file is called gradient.trn. The user must decide the project under which the CHEMFLUX Sudicky Model 14 of 37 model is going to be organized. If the project is not yet included in the Projects section of the SVOFFICE Manager, you must add the project before proceeding with creating the model. In this case, the model is placed under the project called UserTutorial. To add a model: 1. Open the SVOFFICE Manager dialog, 2. Select the project called UserTutorial, 3. Press the New button under the Models heading, 4. Select "CHEMFLUX" for the Application, 5. Enter User_Example2D in the Model Name box, 6. Select "2D" for System, Transient for Type, Metric for Units, and Years for Time Units, 7. Click the OK button to save the model and close the New Model dialog, 8. The new model will automatically added be added to the Models list. NOTE: You will notice that there is no distinction between steady-state and transient state in CHEMFLUX. This is because all CHEMFLUX models are considered to be transient state. b. Enter Geometry The geometry for the model can be obtained in the spreadsheet located here. Entering the geometry into the newly created SVFLUX model can be accomplished through the following steps: 1. Select the Model > Geometry > Import Geometry > From Existing Model... menu, 2. The Import Geometries dialog will pop up. Select the appropriate project name, Tutorial, 3. Select the "Vanderhiejde" model, 4. Press the Import button. The World Coordinate Settings and the View Settings may need to be set up again: 1. Access the World Coordinate System dialog by selecting View > World Coordinate System from the menu, 2. Enter the World Coordinates System coordinates shown below into the dialog, x - minimum: -10 y - minimum: -2 x - maximum: 260 y - maximum: 8 3. Click OK to close the dialog. For better viewing results, set the magnification factor in the View Settings: Sudicky Model 1. Select View > Settings from the menu, 2. Set the aspect ratio near 1:10. This will magnify the model's height, 3. Click OK to close the dialog. 15 of 37 c. Specify Boundary Conditions In general, flow models must have a defined entry and exit point for water to flow. The boundary conditions shown at the start of this model may be entered through the following steps: 1. Select Region 1: Region 1 must be selected by clicking on the region, 2. Enter Boundary Conditions: The Boundary Conditions dialog may be displayed under the Model > Boundary Conditions > Properties menu option. Once in the dialog the user needs to: · select the point (0,0) from the list · from the Boundary Condition drop-down select a Flux Expression boundary condition equal to 0 · repeat these steps to define the boundary conditions for the remaining Region 1 segment as shown in the diagram and in the screen-shot above (be sure to define a Flux Expression boundary condition equal to 0 for the last point in the list) 3. Close the dialog. The newly specified boundary condition will be displayed with symbols on the CAD window. d. Apply Material Properties Material Properties must now be entered and applied to specific regions in the model. The following steps are Sudicky Model 16 of 37 required in order to properly apply material properties: 1. Open Materials Manager: Model > Material > Manager, 2. Click New: This will open a new material record, 3. Enter Properties: Move to the Dispersion tab. Enter the Longitudinal Dispersivity, aL = 0.5 m. Enter the Transverse Dispersivity, aT = 0.005 m. Select Constant as the Diffusion option. Enter the Diffusion Coefficient, D* = 0.0423 m2/yr, 4. Apply to regions: · open the regions dialog selecting Model > Geometry > Regions from the menu · select Material#1 from the drop-down as the material for Region 1 · repeat for Region 2 and Region 3 · click OK to close the dialog. Next, the settings that will be used for the model must be specified. To open the Settings dialog select Model > Settings in the workspace menu. The Settings dialog will contain information about the current model System, Units, Time, and contaminant transport processes. 1. To open the Settings dialog select Model > Settings in the workspace menu, 2. Check Advection and Dispersion in the Processes box under the General tab, 3. Choose the Time tab. Enter a Start Time of 0, a Time Increment of 1 yr, and an End Time of 20 yr, 4. Select the Advection tab, 5. Choose Import from the Advection Control option, 6. Click " Browse", 7. Specify the gradient file Examples_ChemFlux2D.trn that was generated by SVFLUX in the previous example, 8. Press OK to close the Settings dialog. NOTE: It is very important that the .TRN file and the geometry are obtained from the same SVFLUX model. e. Specify Model Output Two levels of output may be specified: i) output (graphs, contour plots, fluxes, etc.) which are displayed during model solution, and ii) output which is written to a standard finite element file for viewing with ACUMESH software. Output is specified in the following two dialogs in the software: Sudicky Model i) Plot Manager: ii) Output Manager: 17 of 37 Output displayed during model solution. Standard finite element files written out for visualization in ACUMESH or for inputting to other finite element packages. PLOT MANAGER The Plot Manager dialog is first opened to display appropriate solver graphs. The next step in model setup is to specify the data which will be generated by the finite element solver. Both the graphs displayed by the FlexPDE solver as well as the output generated for the subsequent CHEMFLUX analyses must be specified. 1. Open the Plot Manager dialog by selecting Model > Reporting > Plot Manager from the menu, 2. The toolbar at the bottom left corner of the dialog contains a button for each plot type. Click on the Contour button to begin adding the first contour plot, The Plot Properties dialog will open, 3. Enter the title Concentration, 4. Select c as the variable to plot from the drop-down, 5. Select the "Plot" from the Output Option tab, 6. Move to the Update Method tab and enter a Start Time = 0, a Time Increment = 1, and an End Time = 20, 7. Move to the Zoom tab and enter X = 100, Y = 0.1, Width = 100, and Height = 6.6, 8. Click OK to close the dialog and add the plot to the list, 9. Repeat steps 2 to 8 to create the remaining plots. Note that the Mesh plot does not require entry of a variable, 10. Click OK to close the Plot Manager and return to the workspace. OUTPUT MANAGER There are many output file types that can be specified to export the results of the model. One will be Sudicky Model 18 of 37 generated for this tutorial example model: a file to transfer the results to ACUMESH. 1. Open the Output Manager dialog by selecting Model > Reporting > Output Manager from the menu, 2. The toolbar at the bottom left corner of the dialog contains a button for each output file type. Click on the ACUMESH button to begin adding the output file. The Output File Properties dialog will open, 3. Enter the title ACUMESH, 4. Click OK to close the dialog and add the output file to the list. Specify Time Steps: The Output File Properties dialog also allows the user to define timesteps for the current model. This can be accessed by using the Update Method tab on the Output File Properties dialog. 1. Enter a Start Time of 0, a Time Increment of 1 yr, and an End Time of 20 yr, 2. Click OK to close the Output File Properties dialog and return to the workspace, 3. Click OK to close the Output Manager and return to the workspace. f. Run Model The current model may be run by selecting the Solve > Analyze menu option. g. Visualize Results The flow vectors for the current model may be visualized through the following steps: 1. 2.2.2 Open ACUMESH: View > ACUMESH menu option. Results and Discussion After the model has finished solving, the results will be displayed in the dialog of thumbnail plots within the CHEMFLUX solver. Right-click the mouse and select "Maximize" to enlarge any of the thumbnail plots. The following is a short summary of plots illustrating the movement of the plume through the model for times of 8 years, 12 years, and 20 years. Sudicky Model · Time = 8 years The source has been shut off for 3 years · Time = 12 years 19 of 37 20 Sudicky Model · Time = 20 years 2.3 Region 1 X 0 250 250 175 125 80 40 0 Appendix A Y 0 0 5.375 5.5 6.333 6.393 6.447 6.5 Region 2 X 0 120 120 0 Y 2 2 4 4 Region 3 X 180 250 250 180 Y 2 2 4 4 of 37 Sudicky Model Boundary Conditions X 0 250 Y 0 0 Boundary Condition Gradient Expresion = 0 Continue 250 175 125 80 40 0 5.375 5.5 6.333 6.393 6.447 6.5 Concentration Expression = 0 Continue Continue Concentration Expression = if t <= 5 then 1 else 0. Concentration Expression = 0 Gradient Expresion = 0 21 of 37 A Three-Dimensional Example Model 3 22 of 37 A Three-Dimensional Example Model The following example will introduce you to the three-dimensional model in CHEMFLUX. The model will be used to investigate if contaminant from a reservoir will travel to a river channel due to advection and dispersion processes within a 400 day time period. The 400 day time period was chosen as the time necessary to install a pumping well between the river channel and the reservoir. The well will be used to pump contaminant from the ground to ensure the plume will not reach the river channel. The example model begins with a brief description of the steady-state seepage analysis completed to provide CHEMFLUX with computed seepage gradients. Next a detailed set of instructions guides the user through the creation of the 3D contaminant transport model. Project: Model: Minimum authorization required: Ponds ResevoirChemFlux FULL Model Description and Geometry It is important to note that you will be analyzing the SVFLUX model before the CHEMFLUX model is completed. 3.1 Steady-State SVFLUX Solution Advection is known as the process by which solutes are transported by the bulk motion of the flowing groundwater Freeze and Cherry (1979). The bulk motion of the flowing groundwater or seepage gradients are solved using SVFLUX. SVFLUX calculates the seepage gradients and writes them to a text file. The CHEMFLUX solver then reads this text file when calculating the contaminant transport solution. Below is a description of the seepage model solved by SVFLUX. A Three-Dimensional Example Model Project: Model: Minimum authorization required: · 23 of Ponds Reservoir3D FULL Model Dimensions The data points for the surface grids can be found Appendix B. Enter these points to set up the SVFLUX model geometry. Boundary Conditions 37 A Three-Dimensional Example Model 24 of 37 The steady-state seepage model is set up to simulate a pond or reservoir a certain distance from a river channel. The water levels in the reservoir and river channel are set using head boundary conditions. The level of water in the reservoir is set using a Head Expression = 10.5m set on surface 2 for the reservoir region. The level of water in the river channel is set using a Head Expression = 7m set on the line segment extending from point (14,0) to (14,27) on surface 1. Material Properties There is only one material in the saturated 3D example model. Two regions have been implemented in this model in order to apply the necessary boundary conditions. The material in the model has a hydraulic conductivity, ksat = 2.17e –01 m/d. · Flow Regime A Three-Dimensional Example Model 25 of 37 Flow lines show that groundwater is flowing from the reservoir toward the adjacent river channel. The presence of unsaturated material near the surface of the model is causing water to first flow down to the saturated zone and then move toward the river channel. 3.2 CHEMFLUX Model Setup Once the gradients have been calculated in the SVFLUX software the focus may be directed towards the calculation of contaminant movement in the CHEMFLUX software. This part of the tutorial involves setting up the CHEMFLUX model which will use the gradients calculated in SVFLUX as well as the diffusion process to determine the location of the resulting contaminant contours. Project: Model: Minimum authorization required: Ponds ResevoirChemFlux FULL A Three-Dimensional Example Model · 26 of 37 CHEMFLUX Material Properties Please note the SVFLUX Solution shown in the diagrams above are a result of the SVFLUX Reservoir3D Tutorial. In order to set up the CHEMFLUX model described for this tutorial, the following steps will be required. The steps for creating a model fall under the general categories of: a. Create model b. Enter geometry c. Specify boundary conditions d. Apply material properties e. Specify model output f. Run model g. Visualize results a. Create Model The first step in defining a model is to decide the project under which the model is going to be organized. If the project is not yet included you must add the project before proceeding with the model. In this case, the model is placed under the project called Tutorial. To add a model: 1. Open the SVOFFICE Manager dialog, 2. Select the project called UserTutorial, 3. Press the New button under the Models heading and enter User_CHEMFLUX3D as the model title, A Three-Dimensional Example Model 4. 27 of 37 Select the following: Application: CHEMFLUX System: 3D Vertical Type: Transient Units: Metric Time Units: Days 5. Click the OK button to save the model and close the New Model dialog, 6. The new model will automatically be opened in the workspace. b. Enter Geometry The geometry for the model must be imported from SVFLUX before any other modeling can be done in CHEMFLUX, 1. Select the Model > Geometry > Import Geometry > From Existing Model... menu, 2. The Import Geometries menu will pop up. Select the appropriate project name Tutorials, 3. Select the "Reservoir3D" model, 4. Press the Import button, 5. A pop up message will appear stating current surfaces, geometry, features, art objects, flux sections, and plots referencing a specific region to be deleted. Do you wish to continue? Click on "Yes", 6. A pop up message will appear asking if you want to copy material properties and assignments. Click on "No". The import includes any regions, region shapes, surfaces, surface grids and elevations. These parts of the model definition are fixed in CHEMFLUX. World Coordinate System settings and features are also imported if present, but may be edited in CHEMFLUX. c. Specify Boundary Conditions In general, flow models must have a defined entry and exit point for water to flow. The boundary conditions shown at the start of this model may be entered through the following steps: 1. Select Region 1: Slope and Surface: 1 must be selected by clicking on the Region & Surface dialogues at the top of the screen, 2. Enter Boundary Conditions #1: The Boundary Conditions dialog may be displayed under the Model > Boundaries > Boundary Conditions menu option. Once in the dialog the user needs to: · Select the starting node point, (14, 0) A Three-Dimensional Example Model 28 · Then select a Concentration expression from the combo box · Enter a value of 0.1 g/m3 · Select the node point, (14, 27) and specify a zero flux boundary condition of 37 Please note, although the above boundary conditions may appear to be entered already by default (from the geometry import you performed), you still need to enter the above conditions for CHEMFLUX analysis to occur. 3. Close the dialog. The newly specified boundary condition will be displayed with symbols on the CAD window. d. Apply Material Properties The next step in defining the model is to specify the settings that will be used for the model. The Settings dialog will contain information about the current model System, Units, Time, and contaminant transport processes. 1. To open the Settings dialog select Model > Settings in the menu, 2. Put a check mark in the Advection and Dispersion boxes in the Processes section under the General tab if they are not already there, 3. Move to the Time tab, 4. Enter a Start Time of 0, an Initial Increment of 50 days, and an End Time of 400 days, 5. Select the Advection tab, 6. Choose Import from the Advection Control option, 29 A Three-Dimensional Example Model of 37 7. Click "Browse", 8. Specify the file ChemfluxInput_Reservoir3D_1.trn that was generated by SVFLUX. This file can be found in the following directory C: \SVS\ModelFilesSVSlope\Tutorial\3d\SteadyState\Reservoir3D, NOTE: It is very important that the .TRN file and the geometry are obtained from the same SVFLUX model. In order to improve solution time for the purposes of this tutorial certain finite-element options will be set. The finite element mesh node limit and grid spacing will be set to generate a simpler mesh that will reduce the solution time. 9. Select Model > FEM Options from the menu to open the FEM Options dialog, 10. Click on the Advanced button, 11. Click on the Mesh Generation Controls tab, 12. Set the NODELIMIT to 10000, 13. Press OK to close the FEM Options dialog. The next step in defining the model is to enter the Material Properties for the single material that will be used in the model. Only one material is used for the model with these properties: Longitudinal Dispersivity, aL = 1m Transverse Dispersivity, aT = 1m Diffusion Coefficient, D* = 0m2/ day 1. Open the Materials Manager dialog by selecting Model > Materials > Manager… from the menu, 2. Click the New Material button to create a material, type in a name for the material as 3D Tutorial Soil and click OK. The Material Properties dialog will open automatically, 3. Move to the Dispersion tab, 4. Refer to the data provided above. Enter the Longitudinal Dispersivity, aL = 1m, 5. Enter the Transverse Dispersivity, aT = 1m, 6. The Diffusion option is set to Constant as the gradient file specified does not contain volumetric water content, which is required to define a diffusion curve, 7. Enter the Diffusion Coefficient, D* = 0m2/day, 8. Close the Material Properties and Material Manager dialogs. A Three-Dimensional Example Model 30 of 37 Each region will cut through all the layers in a model creating a separate “block” on each layer. Each block can be assigned a material or be left as void. A void area is essentially air space. In this model all “blocks” will be assigned a material. 1. Select "Slope" in the Region Selector, 2. Select Model > Materials > Material Layers from the menu to open the Material Layers dialog, 3. Select the "3D Tutorial Soil" material from the drop-down for Layer 1, 4. Close the dialog using the OK button, 5. Select "Reservoir" in the Region Selector, 6. Select Model > Materials > Material Layerss from the menu to open the Material Layers dialog, 7. Select the "3D Tutorial Soil" material from the drop-down for Layer 1, 8. Close the dialog using the OK button. e. Specify Model Output The next step is to specify the data which will be generated by the finite element solver. Both the graphs displayed by the FlexPDE solver as well as the output generated for the subsequent CHEMFLUX analysis must be specified. There are many plot types that can be specified to visualize the results of the model. A plots few will be generated for this tutorial example model including a plot of the concentration contours, solution mesh, and water gradient vectors. 1. Open the Plot Manager dialog by selecting Model > Reporting > Plot Manager from the menu, 2. The toolbar at the bottom left corner of the dialog contains a button for each plot type. Click on the Contour button to begin adding the first contour plot. The Plot Properties dialog will open, A Three-Dimensional Example Model 31 of 3. Enter the title Concentration, 4. Select c as the variable to plot from the drop-down, 5. Move to the Update Method tab, 6. If not already entered, enter in the following values for Start = 0 Increment = 50 End = 400, 7. Move to the Projection tab, 8. Select "Plane Projection" option, 9. Select Y from the Coordinate Direction drop-down, 37 10. Enter 14 in the Coordinate field. This will generate a 2D slice at Y = 14m on which the concentration contours will be plotted, 11. Move to the Output Options tab, 12. Select the "PLOT" output option, 13. Click OK to close the dialog and add the plot to the list, 14. Repeat these steps 2 to 12 to create the plots shown above. Note that the Mesh plot does not require entry of a variable under the Description Tab. Also note that the Solution Mesh & Mesh should only have an entry value for Start under the Update Method tab, Time Steps, 15. Click OK to close the Plot Manager and return to the workspace. There are a few output file types that can be specified to export the results of the model. One will be generated for this tutorial example model: a file to output the results to ACUMESH for advanced visualization. 1. Open the Output Manager dialog by selecting Model > Reporting > Plot Manager from the menu, 2. The toolbar at the bottom left corner of the dialog contains a button for each output file type. Click on the ACUMESH button to begin adding the output file. The Output File Properties dialog will open, 3. The title will be entered automatically as User_Example3D_ACUMESH, 4. The variables c, vx, vy, and vz appear automatically as the default, 5. Type in the following values under the Update Method, Time Steps. Start = 0 Increment = 40 End = 400, 6. Click OK to close the dialog and add the output file to the list, 7. Click OK to close the Output Manager and return to the workspace. f. Run Model The current model may be run by selecting the Solve > Analyze menu option. g. Visualize Results The flow vectors for the current model may be visualized through the following steps: A Three-Dimensional Example Model 3.3 1. Open ACUMESH: View > ACUMESH menu option, 2. Plot Contours: Plot > Contours, 3. Model State: States toolbar drop-down. 32 of 37 Results and Discussion After the model has finished solving, the results will be displayed in the dialog of thumbnail plots within the CHEMFLUX solver. Right-click the mouse and select "Maximize" to enlarge any of the thumbnail plots. This section will give a brief analysis for each plot that was generated. The Mesh plot displays the finite element mesh generated by the solver. The mesh is automatically refined in critical areas. Right-click on the plot and select Rotate to enable the rotate window. A Three-Dimensional Example Model 33 of 37 In this contour plot it can be seen the concentration is equal to 1 at the reservoir and decreases to 0 at the river. A Three-Dimensional Example Model 34 of 37 Gradient Vectors show both the direction and the magnitude of the flow at specific points in the model. Vectors illustrate that flow is from right to left towards the river in this view with higher gradients near the reservoir. The following is a short summary of plots created in ACUMESH illustrating the movement of the plume through the model for times of 50 days, 100 days, and 400 days. Note that the plume does not reach the river channel in within the 400 day time period. The below diagram was created in ACUMESH by plotting concentration contours and varying time: 1. Open ACUMESH by selecting Window > ACUMESH from the menu, 2. Select Plots > Contours from the menu, 3. Select c from the Variable Name drop-down, 4. Click OK to close the Contours dialog, 5. Select the desired timestep from the Time drop-down on the toolbar. A Three-Dimensional Example Model · Time = 50 days · Time = 100 days 35 of 37 A Three-Dimensional Example Model · Time = 400 days 36 of 37 37 A Three-Dimensional Example Model 3.4 · · Appendix B Surface 1 Grid X Y 0 0 0 10 0 11 0 16 0 17 0 27 2 0 2 10 2 11 2 16 2 17 2 27 3 0 3 10 3 11 3 16 3 17 3 27 Z 0 0 0 0 0 0 0 0 0 0 0 0 0 0 0 0 0 0 X 14 14 14 14 14 14 21 21 21 21 21 21 24 24 24 24 24 24 Y 0 10 11 16 17 27 0 10 11 16 17 27 0 10 11 16 17 27 Z 0 0 0 0 0 0 0 0 0 0 0 0 0 0 0 0 0 0 Surface 2 Grid X Y 0 0 0 10 0 11 0 16 0 17 0 27 2 0 2 10 2 11 2 16 2 17 2 27 3 0 3 10 3 11 3 16 3 17 3 27 Z 11 11 10 10 11 11 11 11 10 10 11 11 11 11 11 11 11 11 X 14 14 14 14 14 14 21 21 21 21 21 21 24 24 24 24 24 24 Y 0 10 11 16 17 27 0 10 11 16 17 27 0 10 11 16 17 27 Z 11 11 11 11 11 11 4 4 4 4 4 4 4 4 4 4 4 4 of 37 References 4 38 of 37 References FlexPDE 5. x Reference Manual, 2007. PDE Solutions Inc. Spokane Valley, WA 99206. Fredlund, D. G., and Xing, A., (1994). Equations for the soil-water characteristic curve, Canadian Geotechnical Journal, Vol. 31, No. 3, pp. 521-532. Freeze, R. Allan and Cherry, John A., 1979. Groundwater. Prentice–Hall, Inc., Englewood Cliffs, New Jersey. Sudicky, E. A., (1989). The Laplace transform Galerkin technique: A time-continuous finite element theory and application to mass transport in groundwater, Water Resources Research, Volume 25, Issue 8, p. 1833-1846. Zheng, C., and Wang, P., (1999). MT3DMS: Documentation and User’s Guide, Report to the US Army Corps of Engineers Waterways Experiment Station, (available at http://hydro.geo.ua.edu).