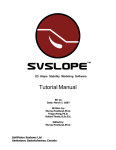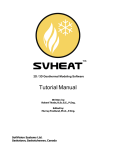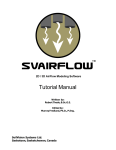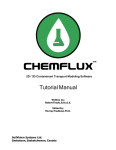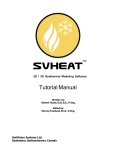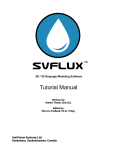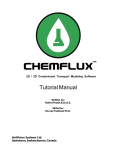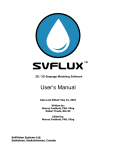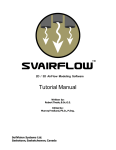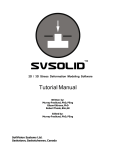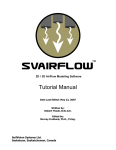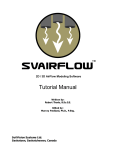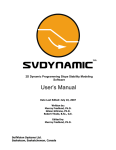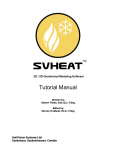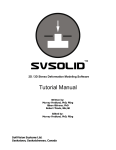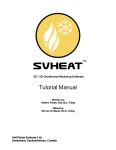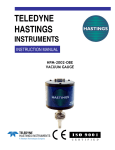Download 1 SVFlux Tutorial Manual
Transcript
2D / 3D Seepage Modeling Software Tutorial Manual Written by: Robert Thode, B.Sc.G.E. Edited by: Murray Fredlund, Ph.D., P.Eng. SoilVision Systems Ltd. Saskatoon, Saskatchewan, Canada Software License The software described in this manual is furnished under a license agreement. The software may be used or copied only in accordance with the terms of the agreement. Software Support Support for the software is furnished under the terms of a support agreement. Copyright Information contained within this User’s Manual is copyrighted and all rights are reserved by SoilVision Systems Ltd. The SVFLUX software is a proprietary product and trade secret of SoilVision Systems. The User’s Manual may be reproduced or copied in whole or in part by the software licensee for use with running the software. The User’s Manual may not be reproduced or copied in any form or by any means for the purpose of selling the copies. Disclaimer of Warranty SoilVision Systems Ltd. reserves the right to make periodic modifications of this product without obligation to notify any person of such revision. SoilVision does not guarantee, warrant, or make any representation regarding the use of, or the results of, the programs in terms of correctness, accuracy, reliability, currentness, or otherwise; the user is expected to make the final evaluation in the context of his (her) own problems. Trademarks Windows™ is a registered trademark of Microsoft Corporation. SoilVision® is a registered trademark of SoilVision Systems Ltd. SVOFFICE™ is a trademark of SoilVision Systems Ltd. SVFLUX ™ is a trademark of SoilVision Systems Ltd. CHEMFLUX ™ is a trademark of SoilVision Systems Ltd. SVSOLID ™ is a trademark of SoilVision Systems Ltd. SVHEAT ™ is a trademark of SoilVision Systems Ltd. SVAIRFLOW ™ is a trademark of SoilVision Systems Ltd. SVDYNAMIC ™ is a trademark of SoilVision Systems Ltd. ACUMESH ™ is a trademark of SoilVision Systems Ltd. FlexPDE® is a registered trademark of PDE Solutions Inc. Copyright © 2008 by SoilVision Systems Ltd. Saskatoon, Saskatchewan, Canada ALL RIGHTS RESERVED Printed in Canada Table of Contents ................................................................................................................................... 1 SVFlux Tutorial Manual ................................................................................................................................... 1.1 Introduction ................................................................................................................................... 1.2 Earth Dam Example 1.2.1 Model Setup ................................................................................................................................... 1.2.2 Results & Discussion ................................................................................................................................... ................................................................................................................................... 1.3 2D Stochastic Example 1.3.1 Model Setup ................................................................................................................................... 1.3.2 Results & Discussion ................................................................................................................................... ................................................................................................................................... 1.4 3D Reservoir 1.4.1 Model Setup ................................................................................................................................... 1.4.2 Results & Discussion ................................................................................................................................... 1.4.3 Model Data ................................................................................................................................... 1.4.4 References ................................................................................................................................... 3 of 38 4 6 6 9 17 19 20 23 24 25 35 38 39 SVFlux Tutorial Manual 1 SVFlux Tutorial Manual 2D / 3D Seepage Modeling Software Tutorial Manual Written by: Robert Thode, B.Sc.G.E. Edited by: Murray Fredlund, Ph.D. SoilVision Systems Ltd. Saskatoon, Saskatchewan, Canada 4 of 38 SVFlux Tutorial Manual 5 of 38 Software License The software described in this manual is furnished under a license agreement. The software may be used or copied only in accordance with the terms of the agreement. Software Support Support for the software is furnished under the terms of a support agreement. Copyright Information contained within this Tutorial Manual is copyrighted and all rights are reserved by SoilVision Systems Ltd. The SVFLUX software is a proprietary product and trade secret of SoilVision Systems. The Tutorial Manual may be reproduced or copied in whole or in part by the software licensee for use with running the software. The Tutorial Manual may not be reproduced or copied in any form or by any means for the purpose of selling the copies. Disclaimer of Warranty SoilVision Systems Ltd. reserves the right to make periodic modifications of this product without obligation to notify any person of such revision. SoilVision does not guarantee, warrant, or make any representation regarding the use of, or the results of, the programs in terms of correctness, accuracy, reliability, currentness, or otherwise; the user is expected to make the final evaluation in the context of his (her) own models. Trademarks WindowsÔ is a registered trademark of Microsoft Corporation. SoilVisionÒ is a registered trademark of SoilVision Systems Ltd. SVOFFICE Ô is a trademark of SoilVision Systems, Ltd. CHEMFLUX Ô is a trademark of SoilVision Systems Ltd. SVFLUX Ô is a trademark of SoilVision Systems Ltd. SVHEAT Ô is a trademark of SoilVision Systems Ltd. SVAIRFLOW Ô is a trademark of SoilVision Systems Ltd. SVSOLID Ô is a trademark of SoilVision Systems Ltd. SVDYNAMIC Ô is a trademark of SoilVision Systems Ltd. ACUMESH Ô is a trademark of SoilVision Systems Ltd. FlexPDEÒ is a registered trademark of PDE Solutions Inc. Copyright Ó 2008 by SoilVision Systems Ltd. Saskatoon, Saskatchewan, Canada ALL RIGHTS RESERVED Printed in Canada 6 SVFlux Tutorial Manual 1.1 of 38 Introduction The Tutorial Manual serves a special role in guiding the first time users of the SVFLUX software through a typical example problem. The example is "typical" in the sense that it is not too rigorous on one hand and not too simple on the other hand. The Tutorial Manual serves as a guide by: assisting the user with the input of data necessary to solve the boundary value problem, ii.) explaining the relevance of the solution from an engineering standpoint, and iii.) assisting with the visualization of the computer output. An attempt has been made to ascertain and respond to questions most likely to be asked by first time users of SVFLUX. 1.2 Earth Dam Example The following example will introduce some of the features included in SVFLUX and will set up a model of a simple earth fill dam. The purpose of this model is to determine the effects a clay core and filter will have on the final position of the phreatic surface and to determine the total flux that is passing through the dam. The model dimensions and material properties are provided below. Project: EarthDams Model: Earth_Fill_Dam Minimum authorization required: FULL Model Description and Geometry Dam X 0 40 52 28 24 20 0 Y 0 0 0 12 12 10 0 Core X 24 24 28 28 24 Y 0 10 10 0 0 Filter X 40 40 52 52 40 Y 0 -0.5 -0.5 0 0 SVFlux Tutorial Manual 7 of 38 SVFlux Tutorial Manual Material Properties Silt (Dam): k s =1.0E-07 Suction (kPa) Clay (Clay Core): k s =1.0E-09 37.9 61.76 82.8 100.76 130.84 169.07 200 Hydraulic Conductivity (m/s) 1.13E-08 1.77E-09 3.72E-10 8.87E-11 2.18E-11 3.92E-12 1.00E-12 Sand (Filter): k s =1E-04 Silt Suction (kPa) Suction (kPa) 9.8359 81.0514 98.5279 149.2637 Hydraulic Conductivity (m/s) 1.03E-09 3.87E-12 9.58E-13 9.53E-13 (No unsaturated soil properties) VWC 0.5886 0.3604 3.306 0.3672 20.01 0.2434 50.03 0.1945 90.06 0.1564 150.1 0.1537 Saturated VWC n=0.3672 Boundary Conditions Dam Region X 0 40 52 28 24 20 Y 0 0 0 12 12 10 Boundary Condition Zero Flux Continue Continue Continue Continue Head Expression Expression Filter Region X 40 40 52 52 Y 0 -0.5 -0.5 0 Boundary Condition Zero Flux Head Expression Zero Flux Continue Expression 10 -0.5 m 8 of 38 SVFlux Tutorial Manual 1.2.1 9 of 38 Model Setup In order to set up the model described in the preceding section, the following steps will be required. The steps fall under the general categories of: a. Create model b. Enter geometry c. Specify initial conditions d. Specify boundary conditions e. Apply material properties f. Specify model output g. Run model h. Visualize results The details of these outlined steps are detailed in the following sections. a. Create Model Since FULL authorization is required for this tutorial, the user must perform the following steps to ensure full authorization is activated: 1. Plug in the USB security key, 2. Go to the File > Authorization dialog on the SVOFFICE Manager. 3. Software should display full authorization. If not, it means that the security codes provided by SoilVision Systems at the time of purchase have not yet been entered. Please see the the Authorization section of the SVOFFICE User's Manual for instructions on entering these codes. The following steps are required to create the model: 1. Open the SVOFFICE Manager dialog. 2. Select "ALL" under the Applications combo box and "ALL" for the Model Origin combo box. 3. Create a new project called UserTutorial by pressing the New button next to the list of projects. 4. Create a new model called Earth_Fill_Dam_User by pressing the New button next to the list of models. The new model will be automatically added under the recently created UserTutorial project. Use the settings below when creating this new model. 5. Select the following: · 2D for System, · Steady-State for Type, · Metric for Units, and · Seconds (s) for Time Units. SVFlux Tutorial Manual 10 of 38 The user should also set the World Coordinate System to ensure that the model will fit in the drawing space. The World Coordinate System settings can be set under the World Coordinate System tab on the Create Model dialog. 1. Access the View menu and select World Coordinate System. 2. Enter the World Coordinates System coordinates shown below into the dialog. x-minimum = -5 y-minimum = -5 x-maximum = 55 y-maximum = 40 3. Click OK to close the dialog. The workspace grid spacing needs to be set to aid in defining region shapes. The filter portion of the model has coordinates of a precision of 0.5m. In order to effectively draw geometry with this precision using the mouse, the grid spacing must be set to a maximum of 0.5. 1. Select View > Options from the menu. 2. Enter 0.5 for both the horizontal and vertical spacing. 3. Click OK to close the dialog. b. Enter Geometry Model geometry is defined as a series of layers and can be either drawn by the user or defined as a set of coordinates. Model Geometry can be imported from either .DXF files or from existing models. This model will be divided into three regions, which are named Dam, Core, and Filter. Each region will have one of the materials specified as its material properties. To add the necessary regions follow these steps: 1. Open the regions dialog by selecting Model > Geometry > Regions from the menu. 2. Change the first region name from R1 to Dam. To do this, highlight the name and type new text. 3. Press the New button to add a second region and name it Core. 4. Click New to add the third material and name it Filter. 5. Click OK to close the dialog. The shapes that define each material region will now be created. Note that when drawing a geometric shape, information will be added to the region that is current in the Region Selector. The Region Selector is at the top of the workspace. · Define the Dam 1. Ensure the Dam region is current in the region selector. 11 SVFlux Tutorial Manual of 38 2. Select Draw > Model Geometry > Polygon Region from the menu. 3. The cursor will now be changed to cross hairs. 4. Move the cursor near (0,0) in the drawing space. You can view the coordinates of the current position the mouse is at in the status bar just above the command line. 5. When the cursor is near the point, right click. This will cause the cursor to snap to the point (The SNAP and GRID options in the status bar must both be on). 6. To select the point as part of the shape left click on the point. 7. Now move the cursor near (40,0). Right click to snap the cursor to the exact point and then left click on the point. A line is now drawn from (0,0) to (40,0). 8. Now move the cursor near (52,0). Right click to snap the cursor to the exact point and then left click on the point. A line is now drawn from (40,0) to (52,0). 9. Move the cursor near the point (28,12). Right click to snap the cursor to the point. Left click on the point and a line is now drawn from (52,0) to (28,12). 10. Move the cursor near the point (24,12) and right click snapping the cursor to the point. Left click on the point to draw a line from (28,12) to (24,12). 11. Move the cursor near the point (20,10) and right click snapping the cursor to the point. Double click on the point to finish the shape. A line is now drawn from (24,12) to (20,10) and the shape is automatically finished by SVFLUX by drawing a line from (20,10) back to the start point, (0,0). Repeat this process to define the Core and Filter regions according to the provided at the start of this tutorial. The geometry for the model may be obtained in the spreadsheet located here. NOTE: If an error is made when entering the region geometry the user may recover from the error and start again by one of the following methods: a. Press the escape (esc) key. b. Select a region shape and press the delete key. c. Use the Undo function on the Edit menu. If all model geometry has been entered correctly the shape should look like the diagram at the beginning of this tutorial. c. Specify Initial Conditions Initial conditions are generally associated with transient model runs. Their purpose is to provide a reasonable starting point for the solver. In a steady-state model0, initial conditions can be used to "precondition" the solver to allow faster convergence. However, this "preconditioning" is unnecessary for the current model. Therefore, the user should set the SVFlux Tutorial Manual 12 of 38 initial conditions to "None" using the following steps: 1. Select Model > Initial Conditions > Settings... 2. Select the None option. 3. Press OK to close the dialog. d. Specify Boundary Conditions Boundary conditions must be applied to region points. Once a boundary condition is applied to a boundary point the starting point is defined for that particular boundary condition. The boundary condition will then extend over subsequent line segments around the edge of the region in the direction in which the region shape was originally entered. Boundary conditions remain in effect around a shape until re-defined. The user may not define two different boundary conditions over the same line segment. More information on boundary conditions can be found in Menu System > Model Menu > Boundary Conditions > 2D Boundary Conditions in your User's Manual. Now that all of the regions and the model geometry have been successfully defined, the next step is to specify the boundary conditions. A head of 10 m will be defined on the upstream face of the Dam region with the Zero Flux condition being applied to the remainder. The Core will be set to a Zero Flux condition by default and will not need to be altered. The Filter will have a head of –0.5m at its base. The steps for specifying the boundary conditions are as follows: · Dam 1. Select the Dam region in the region selector. 2. From the menu select Model > Boundaries > Boundary Conditions. The boundary conditions dialog will open. By default the first boundary segment will be given a No BC condition. 3. Select the point (20,10) from the list. 4. From the Boundary Condition drop-down select a Head Expression boundary condition. This will cause the Expression box to be enabled. 5. In the Constant/Expression box enter a head of 10. 6. Click OK to save the input Boundary Conditions and return to the workspace. NOTE: The Zero Flux boundary condition for the point (0,0) becomes the boundary condition for the following line segments that have a Continue boundary condition until a new boundary condition is specified. In this case the line segments from (0,0) to (52,0), (52,0) to (28,12), (28,12) to (24,12), and (24,12) to (20,10) are all given a zero flux boundary condition. By specifying a head of 10 at point (20,10) the boundary condition for the line segment extending from (20,10) to (0,0) is set to a head equal to 10m. · Filter 7. Select the Filter region in the region selector. SVFlux Tutorial Manual 8. 13 of 38 From the menu select Model > Boundaries > Boundary Conditions to open the Boundaries dialog. 9. Select the point (40,-0.5) from the list. 10. In the Boundary Condition drop-down select a Head Expression boundary condition. 11. Enter the value -0.5 in the Constant/Expression box. 12. Select the point (52,-0.5) from the list. 13. In the Boundary Condition drop-down select a Zero Flux boundary condition. 14. Click OK to save the input Boundary Conditions and return to the workspace. e. Apply Material Properties The next step in defining the model is to enter the material properties for the three materials that will be used in the model. A clay is defined for the core, the silt will make up the dam, and the filter will consist of a sand. This section will provide instructions on creating the clay material. Repeat the process to add the other two materials. 1. Open the Materials dialog by selecting Model > Materials > Manager from the menu. 2. Click the New... button to create a material. NOTE: When a new material is created, you can specify the display color of the material using the Fill Color box on the Material Properties menu. Any region that has a material assigned to it will display that material's fill color. 3. Enter Silt for the material name in the dialog that appears. 4. Press OK to close the dialog. The Material Properties dialog will open automatically. 5. Move to the Hydraulic Conductivity tab. 6. Enter the k sat value of 1.000E-07 m/s. 7. Press the Data button found under the Unsaturated Hydraulic Conductivity section. 8. Enter the laboratory data points as provided in the Earth Dam Example section at the beginning of this tutorial. 9. Click the OK button to close the Hydraulic Conductivity Data dialog. 10. Select Modified Campbell in the Unsaturated Hydraulic Conductivity drop-down. NOTE: To view the hydraulic conductivity curve of the laboratory data press the Graph button. 11. Press OK to close the dialog. SVFlux Tutorial Manual 14 of 38 12. Repeat these steps to create the clay and sand materials using the information provided at the beginning of the tutorial. SWCC material properties for the Silt material must be set next. These values can be found at the beginning of this tutorial model. Follow these steps to set up the SWCC values for the Silt material. 1. Select the Model > Materials > Manager to open the list of current materials, 2. Select the Silt and click the Properties button, 3. Select the SWCC tab and press the Data button, 4. Enter the table of values found at the beginning of this tutorial model, 5. Once all of the values have been entered, press OK to accept the changes, 6. Enter the Saturated VWC value 0.3672, 7. In the SWCC area, select Fredlund & Xing Fit, 8. Click the Properties button to open the Fredlund & Xing fit dialog, 9. Click the Apply Fit button to have the material parameters estimated by the Fredlund & Xing method, 10. Click the OK button on all open dialogs to accept the entered information. Once all material properties have been entered, we must apply the materials to the corresponding regions. 1. Open the Region Properties dialog by selecting Model > Geometry > Region Properties from the menu. 2. Select the Dam region and assign the Silt material to this region. 3. Select the Core region and assign the Core Clay material to this region. 4. Select the Filter region and assign the Sand material to this region. 5. Press the OK button to accept the changes and close the dialog. f. Specify Model Output Flux sections are used to report the rate of flow across a portion of the model for a steady state analysis, and the rate and volume of flow moving across a portion of the model in a transient analysis. For the current model a flux section will be created at the location shown below. 1. Select Draw > Flux Section from the menu. SVFlux Tutorial Manual 15 of 38 2. Move the cursor to the point (40,0) and click on it. 3. To finish the Flux Section, move the cursor to the point (40,6) and double-click on it. A blue line with an arrow on the end should be drawn across the dam. 4. Select Model > Reporting > Flux Sections from the menu. The Flux Section List dialog will open. 5. Select Flux 1 from the list. 6. Click Properties to open the Flux Section Properties dialog. This dialog displays the properties of the current flux section which the user can update manually as well as graphically. Press the OK buttons on the remaining dialogs. 7. Open the Plot Properties dialog by selecting Model > Reporting > Plot Manager. Select the Flux Sections tab. All available flux section reports will be presented in the list box. Several methods (x, y, normal) of reporting the flux will be present. Click on the uppermost report (Variable is "Flux") in the list box, and click Properties. Click Dam from the Restrict to Region drop-down. 8. Press OK to close the dialog. 9. Close the Plot Manager dialog. 10. Notice that the flux section label, 'Flux 1', is partially on the region boundary in the workspace. To move the label location, select the textbox in the workspace and drag it to the desired location. NOTE: Flux Section labels can be formatted in the same manner as regular textboxes. Two levels of output may be specified: i) output (graphs, contour plots, fluxes, etc.) which are displayed during model solution, and ii) output which is written to a standard finite element file for viewing with AcuMesh software. Output is specified in the following two dialogs in the software: i) Plot Manager: ii) Output Manager: Output displayed during model solution. Standard finite element files written out for visualization in AcuMesh or for initial condition input to other finite element packages. PLOT MANAGER The plot manager dialog is first opened to display appropriate solver graphs. There are many plot types that can be specified to visualize the results of the model. A few will be generated for this tutorial example model, including a plot of the solution mesh, pressure contours, head contours, and gradient vectors. 1. Open the Plot Manager dialog by selecting Model > Reporting > Plot Manager from the menu. SVFlux Tutorial Manual 2. 16 of 38 The toolbar at the bottom left of the dialog contains a button for each plot type. Click on the Contour button to begin adding the first contour plot. The Plot Properties dialog will open. 3. Enter the title 'Pressure'. 4. Select 'u' as the variable to plot from the drop-down. 5. Click OK to close the dialog and add the plot to the list. 6. Repeat steps 2 to 5 to create the plots shown in the above dialog. 7. Click OK to close the Plot Manager and return to the workspace. Alternatively, the user may press the Add Default Plots button and typical plots will be added to the plot list. OUTPUT FILES 1. Open the Output Manager dialog by selecting Model > Reporting > Output Manager from the menu. 2. The toolbar at the bottom left corner of the dialog contains a button for each output file type. Click on the ACUMESH button to begin adding the output file. The Output File Properties dialog will open. 3. Click OK to close the dialog and add the output file to the list. 4. Click OK to close the Output Manager and return to the workspace. g. Run Model The next step is to analyze the model. Select Solve > Analyze from the menu. This action will write the descriptor file and open the FlexPDE solver. The solver will automatically begin solving the model. After the model has finished solving, the results will be displayed in the dialog of thumbnail plots within the FlexPDE solver. Right-click the mouse and select Maximize to enlarge any of the thumbnail plots. This section will give a brief analysis for each plot that was generated. These reports are intended to provide the user with low-quality graphs which give a rough SVFlux Tutorial Manual 17 of 38 indication of the results. Creating professional-quality visualizations of the results can be accomplished with ACUMESH software, the use of which is described below. The Flux through the model is displayed in the dialog of report showing a breakdown of the X, Y, and Normal components of flow through the model. FlexPDE will report the Flow information. For this model it is as follows: X Component of Flow in (m^3/s)= Y Component of Flow in (m^3/s)= Normal Flow in (m^3/s)= 1.399 e-7 0.00 1.399 e-7 h. Visualize Results The visual results for the current model may be examined by selecting the View > ACUMESH menu option. 1.2.2 Results & Discussion The following plots are typically desired for a seepage analysis. Each plot, as well as a brief description, is displayed below. · Solution Mesh Once you have analyzed the model, the default display in ACUMESH displays the finite element mesh used to obtain the solution. The Mesh plot displays the finite-element mesh generated by the solver. The mesh is automatically refined in critical areas such as the Dam – Filter contact where there is a significant change in hydraulic conductivity. The uncolored mesh should now be displayed in ACUMESH. In order to display contours of pressure head the user must: 1. Select Plot > Contours from the menu. 2. Under the Regions tab, choose Select All. 3. Select 'u' as the Variable Name. 4. Press OK to close the dialog. · Pressure Contours SVFlux Tutorial Manual 18 of 38 The most important contour in the above plot is the one that corresponds to zero pressure. This contour represents the phreatic surface. All material that lies below this line is saturated and all material that lies above this line is considered to be unsaturated. The above design would be acceptable as the water table exits the dam at the beginning of the filter. If the water table had extended to the toe of the dam, there would be concern that the toe of the dam would become unstable due to piping failure. The mesh can be turned off for certain regions through the following process: 1. Select Plot > Mesh from the menu. 2. Select 'Core' in the list and uncheck the checkbox. 3. Press OK to close the dialog. · Flow Vectors Flow vectors can be displayed through the following process: 1. Select Plot > Vectors from the menu. 2. Select Dam in the list and ensure the checkbox is checked. 3. Press OK to close the dialog. Flow Vectors show both the direction and the magnitude of the flow at specific points in the model. The low conductivity of the core causes the majority of the flow to go up and over the core causing increased gradients in this area. The other area of interest is at the filter. Vectors illustrate that flow is exiting the dam in this region. · Head Contours SVFlux Tutorial Manual 19 of 38 As expected, most of the head is dissipated in the core of the dam. This is illustrated in by how close the contours are in the core. The maximum head in the model occurs on the upstream face of the dam and is equal to ten. This is expected, as this was the boundary condition set on the upstream face of the dam. The lowest head occurs at the filter and is equal to –0.5m. The current visualization can be exported on a standardized format through the following steps: 1.3 1. Select File > Export As from the menu. 2. Specify a file name. 3. Specify a file type. 2D Stochastic Example A single run of a numerical model is often not sufficient. SVFLUX implements the ability to incorporate statistical uncertainty into the input of material properties. This tutorial section guides the user through the setup and execution of a model implementing the stochastic or statistical features available in SVFLUX. The earth dam example presented in Section 1 is extended to incorporate a variation in the slope of the unsaturated portion of the hydraulic conductivity curve. The current example makes use of the Modified Campbell method of estimating the unsaturated hydraulic conductivity. The slope of the unsaturated portion is controlled by a “p” parameter. Instead of specifying a single value for this parameter a Monte Carlo analysis will be used to generate 50 runs of the same model varying the “p” parameter of the Modified Campbell estimation method. Why do we want to do this? In this example we want to determine the influence of the slope of the unsaturated hydraulic conductivity curve on the difference in flow through the core or over the top of core. The unsaturated hydraulic conductivity curve is often not measured and it is useful to determine the sensitivity of flow through various portions of the dam on this curve. The final model is presented in the VerifySVFlux project, called EarthFillDamSto model. Project: EarthDams Model: Earth_Fill_Dam_Sto Minimum authorization required: FULL SVFlux Tutorial Manual 1.3.1 20 of 38 Model Setup In order to set up the model described in the preceding section, the following steps will be required. The steps fall under the general categories of: a. Create model b. Specify sensitivity material properties c. Specify model output d. Run model e. Visualize results a. Create Model Since FULL authorization is required for this tutorial, the user must perform the following steps to ensure full authorization is activated: 1. Plug in the USB security key, 2. Go to the File > Authorization dialog on the SVOFFICE Manager. 3. Software should display full authorization. If not, it means that the security codes provided by SoilVision Systems at the time of purchase have not yet been entered. Please see the the Authorization section of the SVOFFICE User's Manual for instructions on entering these codes. In order to create the stochastic model, save a copy of the 2D example model created in section 1. This is accomplished through the following steps: 1. Select the Tutorial project and Open the Earth_Fill_Dam model. 2. Select File > Save Model As. 3. Type the name User_EarthFillDamSto and click OK. Now a new model has been created and loaded into the workspace that will be modified to include stochastic analysis. SVFlux Tutorial Manual 21 of 38 The second step is to describe the number of stages/runs that will be used in the analysis. A series of 50 model runs will be performed using the Monte Carlo analysis technique. The user must first set the number of model stages to 50 by following these steps: 1. Open the Model > FEM Options dialog. 2. Open the Advanced section of the FEM Options dialog. 3. STAGES field should be set to 50 under the Stage Settings area of the dialog. 4. Click OK to close the dialog and accept the changes. b. Specify Sensitivity Material Properties The next step that must occur is that the Modified Campbell “p” parameter will be staged. In this example the parameter will be set to have a mean value of 5 and a standard deviation of 2. This staging is accomplished through the following process: 1. Select Model > Materials > Manager to open the list of current materials, 2. Select the Silt material and click the Properties button, 3. Click the Stage Parameters button located in the lower left of the dialog, 4. Select the Mcampbell p parameter and click the Include button, 5. Select the Mcampbell p parameter again, 6. Click the Properties button and select Equation option from the Curve Type drop-down. 7. Press OK to close the Modified Campbell Estimation dialog, 8. Click the Stage Values button, 9. Click the Stage Distribution button, 10. Select Monte Carlo Normal as the distribution method, 11. Enter a mean of 5 and a standard deviation of 2 and click the OK button, 12. A list of 50 generated values should now be displayed in the list box. 13. Press OK on all remaining forms to close them. The parameter has now been staged. c. Specify Model Output Two levels of output may be specified: i) output (graphs, contour plots, fluxes, etc.) which are displayed during model solution, and ii) output which is written to a standard finite element file for viewing with AcuMesh software. Output is specified in the following two dialogs in the software: i) Plot Manager: ii) Output Manager: Output displayed during model solution. Standard finite element files written out for visualization in AcuMesh or for inputting to other finite element packages. PLOT MANAGER The plot manager dialog is first opened to display appropriate solver graphs. There are many plot types that can be specified to visualize the results of the model. The user may press the Add Default Plots button to add typical plots. Define the plots shown in the below screenshot. SVFlux Tutorial Manual 22 of 38 Specify the following Zoom settings for the pressure zoomed contour plot: X: Y: w: h: 24.73 8.974 4.936 4.026 Specify the following Zoom settings for the kx zoomed contour plot: X: Y: w: h: 25.06 9.211 4.278 3.671 OUTPUT FILES There are four output file types that can be specified to export the results of the model. Two will be generated for this tutorial example model: a transfer file of heads, and a plot to transfer the results to ACUMESH. A default ACUMESH file will be created for tis example. The default file may be created by pressing the ACUEMSH button. 1. Open the Output Manager dialog by selecting Model > Reporting > Output Manager from the menu. 2. The toolbar at the bottom left corner of the dialog contains a button for each output file type. Click on the ACUMESH button to begin adding the output file. The Output File Properties dialog will open. 3. Enter the File Name ACUMESH. 4. Click the Output Options tab. Ensure that the Write File checkbox is selected. 5. Click OK to close the dialog and add the output file to the list. 6. Click the Settings button on the Output Manager dialog to open the Output Settings dialog. 7. Ensure the Region Separation checkbox is checked; press OK to close the dialog. SVFlux Tutorial Manual 8. 23 of 38 Click OK to close the Output Manager and return to the workspace. Since we are trying to determine the amount of flow through different portions of the dam we will place flux sections at the right hand side of the dam core in addition to the flux section already present near the filter. The flux sections should have the following coordinates: Flux 2 (28,0) to (28,10), Flux 3 (28,10) to (28,12). The flux sections may be drawn graphically or entered through the Model > Reporting > Flux Sections menu option. Refer to Specifying a Flux Section in this manual for instructions on adding Flux Sections. Each flux section must have their flows restricted to the Dam region. In order to do this, complete the following steps: 1. Select Model > Reporting > Plot Manager from the menu. 2. Select the Boundary Flux tab. 3. Select FS: Flux 1 report plot and click Properties. 4. Select the Dam region in the Restrict to Region drop-down. 5. Repeat steps 3 and 4 for all Flux 1 history plots. 6. Click OK to close the Plot Manager and accept the above changes. d. Run Model The next step is to analyze the model. Select Solve > Analyze from the menu. This action will write the descriptor file and open the FlexPDE solver. The solver will automatically begin solving the model. e. Visualize Results The visual results for the current model may be examined by selecting the View > ACUMESH menu option. The user may also view the results by pressing the ACUMESH icon process toolbar. 1.3.2 on the Results & Discussion Selecting Solve > Analyze from the menu will initiate model solution. Attention should be directed to the stage display in the finite element solver. Once a particular stage is complete the next stage will automatically be initiated. The various flows through differing portions of the earth dam may be seen in the output of the flux section history plots for flux sections 2 and 3. SVFlux Tutorial Manual 24 of 38 From these history plots it can be seen that the model is quite sensitive to the slope of the unsaturated hydraulic conductivity curve. In order to view the history graph on the Flux 3 Flux section in ACUMESH, follow these instructions: 1. Select the Plot Manager Graphs dialog by selecting Graphs > Plot Manager. 2. Once this dialog opens, select the Flux Section tab and choose the Flux 3 history plot. 3. The graph shown above should now appear. You can format the axis display settings by choosing the Properties button, . Options on the scale, labels, and gridlines are available for users to change the graph display to their liking. 1.4 3D Reservoir The following example will introduce you to the three-dimensional SVFLUX modeling environment. This example is used to investigate the flow and pressure conditions existing within a slope due to a holding pond at the crest. The example is modeled using two regions, two surfaces, and one material. The model data and material properties are provided below. The purpose of this model is to determine the flow out of the reservoir. Project: Ponds Model: Reservoir3D Minimum authorization required: STUDENT Model Description and Geometry A small holding pond of dimensions 27m wide and 24m long is created the top of the slope. A slope of angle 45° begins 10m from the edge of the holding pond. The slope has a total height of 11m and levels off for a distance of 3m. SVFlux Tutorial Manual 25 of 38 Material Properties Tutorial Material - Reservoir3D: k sat = 2.512E-06 kPa 1.4.1 Model Setup In order to set up the model described in the preceding section, the following steps will be required. The steps fall under the general categories of: a. Create model b. Enter geometry c. Specify boundary conditions d. Apply material properties e. Specify model output f. Run model g. Visualize results a. Create Model The first step in defining a model is to decide the project under which the model is going to be organized. If the project is not yet included you must add the project before proceeding with the model. In this case, the model is placed under a project called Tutorial. In order to add this project follow these steps: 1. Access the SVOFFICE Manager dialog. If a project named Tutorial already exists, skip to the next section. 2. Click New in the upper right of the Projects section. 3. The Create New Project dialog is opened along with a prompt asking for a new SVFlux Tutorial Manual 26 of 38 Project Name. 4. Type UserTutorial as the new Project Name and press OK. The Project Properties dialog is where information specific to each project is stored. This will include the Project Name, Project Folder, and Project Notes information. NOTE: The Project Name is the only required information needed to define a project. The rest of the fields are optional. The dialog is opened ready to accept information. It should be noted that once the project is defined it will be identified by the Project Name throughout the rest of the program. Also, SVFLUX does not allow you to specify two projects with the same Project Name. 5. Fill out the dialog with the desired information . 6. To exit this dialog and return to the SVOFFICE Manager, click OK. The project information is automatically saved upon entry. If the project is not yet included, you must add the project before proceeding with the model, as detailed in the previous section. When the SVOFFICE Manager dialog is opened there will be a list of the projects that have been defined. To add a model to the UserTutorial project follow these steps: 1. Select the UserTutorial project from the Project Name list. 2. Press the New button under the 'Models' heading. 3. Enter User_Reservoir 3D in the Model Name box. 4. Select SVFLUX as the Application. 5. Select 3D for System, Steady-State for Type, Metric for Units, and Seconds for Time Units. 6. Click the OK button to save the model and close the New Model dialog. 7. The new model will automatically be opened in the workspace. The workspace grid spacing needs to be set to aid in defining region shapes. The geometry data for this model has coordinates of a precision of 1m. In order to effectively draw geometry with this precision using the mouse, the grid spacing must be set to a maximum of 1. 1. Select View > Options from the menu. 2. Enter 1 for both the horizontal and vertical spacing. 3. Click OK to close the dialog. b. Enter Geometry A region in SVFLUX is the basic building block for a model. A region represents both a SVFlux Tutorial Manual 27 of 38 physical portion of material being modeled and a visualization area in the SVFLUX CAD workspace. A region will have a set of geometric shapes that define its material boundaries. Also, other modeling objects including features, flux sections, water tables, text, and line art can be defined on any given region. This model will be divided into two regions, which are named Slope and Reservoir. To add the necessary regions follow these steps: 1. Open the regions dialog by selecting Model > Geometry > Regions from the menu. 2. Change the first region name from R1 to Slope. To do this, highlight the name and type the new text. 3. Press the New button to add a second region. 4. Change the name of the second region to Reservoir. 5. Click OK to close the dialog. The shapes that define each region will now be created. Note that when drawing geometry shapes, the region that is current in the Region Selector is the region the geometry will be added to. The Region Selector is at the top of the workspace. Refer to the 3D Example Model Data section for the geometry points for each region. · Define the Slope region 1. Select Slope in the Region Selector, found at the top of the workspace. 2. Select Draw > Model Geometry > Region Polygon from the menu. 3. Move the cursor near (0,0) in the drawing space. You can view the coordinates of the mouse's current position in the status bar just below the drawing space. The SNAP and GRID options in the status bar must both be On; OSNAP should be Off. 4. To select the point as part of the shape left click on the point. 5. Now move the cursor near (14,0) and left click on the point. A line is now drawn from (0,0) to (14,0). 6. Repeat the process for the following coordinates: (24,0), (24,27), and (14,27). 7. For the final point, (0,27), double-click on the point to finish the shape. The shape is automatically finished by SVFLUX by drawing a line from (0,27) back to the start point, (0,0). If the Main geometry has been entered correctly, the shape should be similar to the following: SVFlux Tutorial Manual 28 of 38 NOTE: If a mistake was made entering the coordinate points for a shape, edit the shape using the Region Properties dialog (menu item Model > Geometry > Region Properties). · Define the Reservoir 8. Select Reservoir in the Region Selector. 9. Select Draw > Model Geometry > Region Polygon from the menu. 10. Move the cursor near (0,10) in the drawing space. You can view the coordinates of the current position the mouse is at in the status bar just below the drawing space. 11. When the cursor is near the point, click the left mouse button. The cursor should automatically snap to the point (0,10) as long as the cursor is close to the point, the SNAP and GRID options in the status bar are both on, and the OSNAP option is off. 12. Now move the cursor near (3,10). Left click on the point. A line is now drawn from (0,10) to (3,10). 13. Repeat this process for the coordinate (3,17). If a mistake is made simply press the delete key on the keyboard and start over. 14. For the final point, (0,17), double-click on the point to finish the shape. A line is SVFlux Tutorial Manual 29 of 38 now drawn from (3,17) to (0,17) and the shape is automatically finished by SVFLUX by drawing a line from (0,17) back to the start point, (0,10). NOTE: At times it may be tricky to snap to a grid point that is near a line defined for a region. Turn the object snap off by clicking on “OSNAP” in the status bar to alleviate this problem. This model consists of two surfaces and each will be defined by a different method. By default every model initially has two surfaces. · Define Surface 1 This surface will be defined by providing a constant elevation. 1. Select Surface 1 in the Surface Selector found at the top of the workspace. 2. Select Model > Geometry > Surface Properties from the menu to open the Surface Properties dialog. 3. For the Surface Definition Option, select Expression (Relative) from the dropdown. · 4. Click on the Expression tab. 5. Enter a Surface Expression of 0. 6. Click OK to close the dialog. Define Surface 2 This surface will be defined by providing a grid of (X,Y) points and corresponding elevations. 7. Select Surface 2 in the Surface Selector. 8. Go to Model > Geometry > Surface Properties in the menu to open the Surface Properties dialog. 9. Select Elevations Data from the Definition Options drop-down and click the Define Grid button to set up the grid for the selected surface. 10. Click the Add Irregular button to open the Add Irregular X Gridlines dialog. 11. Enter 0, 2, 3, 14, 21, and 24. 12. Click OK to add the gridlines and close the dialog. 13. Select 10 from the list. 14. Press Delete; then click Yes to confirm the deletion. 15. Move to the Y Grid Lines tab and click the Add Irregular button to open the Add Irregular Y Gridlines dialog. 16. Enter 0, 10, 11, 16, 17, and 27. 17. Click OK to add the gridlines and close the dialog. 18. Press OK to close the Define Grid dialog. Leave the Surface Properties dialog open. SVFlux Tutorial Manual 30 of 38 NOTE: You can import XYZ data, paste surface data, or paste surface grid data in this menu for faster data entry. Now that the grid has been set up, elevations must be specified for all the grid points: 1. Select Elevation Data from the Surface Definition Options drop-down in the Surface Properties dialog. 2. Enter the missing Z elevations as provided in the 3D Example Model Data section at the end of this tutorial. 3. Press OK to close the dialog. The grid for surface 2 can be made viewable in the workspace. 19. Select Model > Geometry > Surfaces from the menu. 20. Click the Grid check box for Surface 2. A check mark should appear in the box. 21. Click the Grid check box for Surface 1. The check mark should disappear. 22. Press OK to close the dialog. c. Specify Initial Conditions Initial conditions are generally associated with transient model runs. Their purpose is to provide a reasonable starting point for the solver. In a steady-state model (such as the model at hand), initial conditions can be used to "precondition" the solver to allow faster convergence. However, this "preconditioning" is unnecessary for the current model. Therefore, the user should set the initial conditions to "None" using the following steps. 1. Select Model > Initial Conditions > Settings... 2. Select the None option. 3. Press OK to close the dialog. d. Specify Boundary Conditions Boundary conditions must be applied to region points. Once a boundary condition is applied to a boundary point the starting point is defined for that particular boundary condition. The boundary condition will then extend over subsequent line segments around the edge of the region in the direction in which the region shape was originally entered. Boundary conditions remain in effect around a shape until re-defined. The user cannot define two different boundary conditions over the same line segment. More information on boundary conditions can be found in the Menu System > Model Menu > Boundary Conditions > 2D Boundary Conditions in your User's Manual. Now that all of the regions, surfaces, and materials have been successfully defined, the next step is to specify the boundary conditions on the region shapes. A number of heads will be defined on the Slope region segments, with the Zero Flux condition being applied to the remainder. The Reservoir will be set to have a head of 10.5m as a Surface 2 boundary condition. The steps for specifying the boundary conditions include: 31 SVFlux Tutorial Manual 1. of 38 Make sure your model is being viewed in 2D. To do this, click on the 2D button found to the left side of the workspace. 2. Select Slope in the Region Selector. 3. Select Surface 1 in the Surface Selector, found at the top of the workspace. 4. From the menu select Model > Boundaries > Boundary Conditions. The boundary conditions dialog will open and display the boundary conditions for Surface 1. These boundary conditions will extend from Surface 1 to Surface 2 over Layer 1. Select the Segment Boundary Conditions tab. By default the first boundary segment will be given a Zero Flux condition. 5. Select the point (14,0) from the list. 6. From the Boundary Condition drop-down select a Head Expression boundary condition. This will cause the Constant/Expression box to be enabled. 7. In the Constant/Expression box enter a head of 7. 8. Select the point (14,27) from the list. 9. From the Boundary Condition drop-down select a Zero Flux boundary condition. 10. Press the OK button to close the dialog. Slope Region Boundary Condition Summary X 0 14 24 24 14 0 Y 0 0 0 27 27 27 Boundary Condition Zero Flux Head Expression Continue Continue Zero Flux Continue Expression 7 NOTE: The Head Expression boundary condition for the point (14,0) becomes the boundary condition for the following line segments that have a Continue boundary condition until a new boundary condition is specified. In this case the line segments from (14,0) to (14,27) are all given a Head Expression boundary condition. In order to set the Reservoir’s Surface 2 Boundary Condition to 10.5: 1. Select the “Reservoir” region in the Region Selector. 2. From the menu select Model > Boundaries > Boundary Conditions. 3. Select Surface 2 from the surface drop-down. 4. Click the Surface Boundary Conditions tab. 5. Select the Head Expression boundary condition, and enter a value of 10.5 in the SVFlux Tutorial Manual 32 of 38 Constant/Expression box. 6. Press the OK button to close the dialog. e. Apply Material Properties The next step in defining the model is to enter the material property for the material that will be used in the model. It will be defined for both the slope and reservoir regions. 1. Open the Materials Manager dialog by selecting Model > Materials > Manager from the menu. 2. Click the New button to create a material. 3. Enter Tutorial Soil into the Material Name field. 4. Press OK to close the dialog. The Material Properties dialog will open automatically. NOTE: When a new material is created, you can specify the display color of the material using the Fill Color box on the Material Properties menu. Any region that has a material assigned to it will display that material's fill color. 5. Move to the Hydraulic Conductivity tab. 6. Enter the k sat value of 2.512E-06 m/s. 7. Select None from the Unsaturated Hydraulic Conductivity option group. 8. Press OK on both dialogs to return to the workspace. Each region will cut through all the layers in a model, creating a separate “block” on each layer. Each block can be assigned a material or be left as void. A void area is essentially air space. In this model all blocks will be assigned a material. 1. Select Slope in the Region Selector. 2. Select Model > Materials > Region Materials from the menu to open the Region Materials dialog. 3. Select the Tutorial Material from the drop-down for Layer 1. 4. Press OK to close the dialog. 5. Select Reservoir in the Region Selector. 6. Select Model > Materials > Region Materials from the menu to open the Region Materials dialog. 7. Select the Tutorial Soil material from the drop-down for Layer 1. 8. Close the dialog using the OK button. f. Specify Model Output Two levels of output may be specified: i) output (graphs, contour plots, fluxes, etc.) which are displayed during model solution, and ii) output which is written to a standard finite SVFlux Tutorial Manual 33 of 38 element file for viewing with AcuMesh software. Output is specified in the following two dialogs in the software: i) Plot Manager: ii) Output Manager: Output displayed during model solution. Standard finite element files written out for visualization in AcuMesh or for inputting to other finite element packages. PLOT MANAGER Now that the model is defined, it is necessary to specify the reports which will be created by the solver such that the desired output from the model can be seen. There are many plot types that can be specified to visualize the results of the model. A few will be generated for this tutorial example model including a plot of the pressure contours, head contours, solution mesh, and gradient vectors. 1. Open the Plot Manager dialog by selecting Model > Reporting > Plot Manager from the menu. 2. The toolbar at the bottom left corner of the dialog contains a button for each plot type. Click on the Contour button to begin adding the first contour plot. The Plot Properties dialog will open. 3. Enter the title pwp. 4. Select u as the variable to plot from the drop-down. 5. Move to the Projection tab. 6. Select Plane as the Projection Option. 7. Select Y from the Coordinate Direction drop-down. 8. Enter 13 in the Coordinate field. This will generate a 2D slice at Y = 13m on which the pore water pressures will be plotted. 9. Move to the Output Options tab. 10. Select the PLOT output option. 11. Click OK to close the Plot Properties dialog and add the plot to the list. The Plot Manager dialog can remain open. SVFlux Tutorial Manual 34 of 38 12. Repeat steps 2 to 11 to create the plots as shown in the screen shot above. Note that the Vector and Mesh plots do not require the entry of a variable. 13. Click OK to close the Plot Manager and return to the workspace. SVFlux Tutorial Manual 35 of 38 OUTPUT MANAGER 1. Open the Output Manager dialog by selecting Model > Reporting > Output Manager from the menu. 2. The toolbar at the bottom left corner of the dialog contains a button for each output file type. Click on the ACUMESH button to begin adding the output file. The Output File Properties dialog will open. 3. Click OK to close the dialog and add the output file to the list. 4. Click OK to close the Output Manager and return to the workspace. Features are used in this model to control mesh density for increased resolution at selected slices. To add the features: 1. Select the Reservoir region in the region selector. 2. Select Draw > Model Geometry > Feature Polyline from the menu. 3. With the mouse click on the point (0,11). (The SNAP and GRID options must be on in the workspace.) 4. Click on the point (2,11). 5. Click on the point (2,16). 6. Double-click on the point (0,16) to finish the Feature. g. Run Model The next step is to analyze the model. Select Solve > Analyze from the menu. This action will write the descriptor file and open the FlexPDE solver. The solver will automatically begin solving the model. h. Visualize Results The visual results for the current model may be examined by selecting the View > ACUMESH menu option. 1.4.2 Results & Discussion After the model has finished solving, the results will be displayed in the dialog of thumbnail plots within the FlexPDE solver. Right-click the mouse and select Maximize to enlarge any of the thumbnail plots. This section will give a brief analysis for each plot that was generated. These reports are intended to provide the user with low-quality graphs which give a rough indication of the results. Creating professional-quality visualizations of the results can be accomplished with ACUMESH software, the use of which is described in the following section. · Solution Mesh The Mesh plot displays the finite-element mesh generated by the solver. The mesh is automatically refined in critical areas. Right-click on the plot and select Rotate to enable the rotate window. SVFlux Tutorial Manual · 36 of 38 Pressure Contours The most important contour in the above plot is the one that corresponds to zero pressure. This contour represents the phreatic surface. All material that lies below this line is saturated and all material that lies above this line is considered to be unsaturated. The plot indicates a gradual decrease in water pressure from the left to the right in the plot. SVFlux Tutorial Manual · 37 of 38 Head Contours As expected, the head is 10.5m at the left of the plot where this condition was specified as a boundary condition. The head decreases to 7m on the left edge of the plot where the boundary condition was set to 7m. · Flow Vectors Flow Vectors show both the direction and the magnitude of the flow at specific points in the model. Vectors illustrate that flow is from left to right in this view. Once the model has been analyzed with the FlexPDE solver, it can be visualized using the ACUMESH software. ACUMESH will read a .DAT file, which can be defined in the Output Manager as described in previous sections of this tutorial. Once the .DAT file has been created the model can be visualized utilizing the following steps: 1. Select the Results > ACUMESH menu item. 2. The user will be asked to specify the .DAT file to read, as shown below. 3. Select the Res3DOut file and click Open. The uncolored mesh should now be displayed in ACUMESH. In order to display contours of pressure head the user must: 1. Select Plot > Contours from the menu. 2. Under the Regions tab, choose Select All. 3. Select 'u' as the Variable Name. 4. Press OK to close the dialog. The mesh can be turned off for certain regions through the following process: 1. Select Plot > Mesh from the menu. 2. Select 'Core' in the list and uncheck the checkbox. 3. Press OK to close the dialog. Flow vectors can be displayed through the following process: 1. Select Plot > Vectors from the menu. 2. Select Dam in the list and ensure the checkbox is checked. 3. Press OK to close the dialog. The current visualization can be exported on a standardized format through the following steps: 1. Select File > Export As from the menu. 2. Select a file name. 3. Specify a file type. SVFlux Tutorial Manual 1.4.3 Model Data Surface Data for Tutorial – Reservoir3D: Surface 2 X Y Z 0 0 11 0 10 11 0 11 10 0 16 10 0 17 11 0 27 11 2 0 11 2 10 11 2 11 10 2 16 10 2 17 11 2 27 11 3 0 11 3 10 11 3 11 11 3 16 11 3 17 11 3 27 11 14 0 11 14 10 11 14 11 11 14 16 11 14 17 11 14 27 11 21 0 4 21 10 4 21 11 4 21 16 4 21 17 4 21 27 4 24 0 4 24 10 4 24 11 4 24 16 4 24 17 4 24 27 4 Region shape data for Tutorial – Reservoir3D: 38 of 38 39 SVFlux Tutorial Manual Slope Region X Y 38 Reservoir Region X Y 0 0 0 10 14 0 3 10 24 0 3 17 24 27 0 17 14 27 0 27 1.4.4 of References Fredlund, D.G., and H. Rahardjo, 1993. Soil Mechanics for Unsaturated Soils. John Wiley & Sons, New York FlexPDE 3.x Reference Manual, 1999. PDE Solutions Inc. Antioch, CA 94509 FlexPDE 4.x Reference Manual, 2004. PDE Solutions Inc. Antioch, CA 94509 Bear, Jacob, 1972. Dynamics of Fluids in Porous Media. Dover Publications Inc., New York Pentland, Jason S., 2000. Use of a General Partial Differential Equation Solver for Solution of Heat and Mass Transfer Problems in Soils. University of Saskatchewan, Canada Nguyen Thi Minh Thieu, 1999. Solution of Saturated/Unsaturated Seepage Problems Using a General Partial Differential Equation Solver. University of Saskatchewan, Canada Freeze, R. Allan, and John A. Cherry, 1979. Cliffs, New Jersey Groundwater. Prentice –Hall, Inc., Englewood