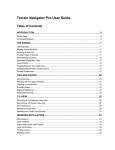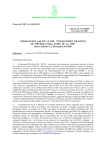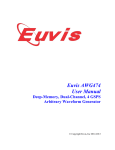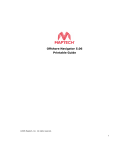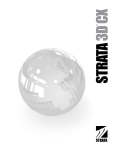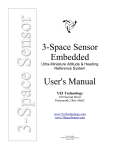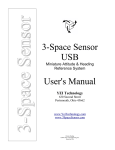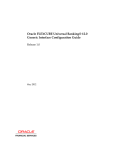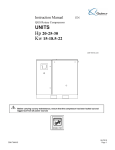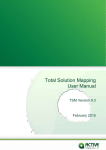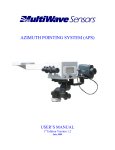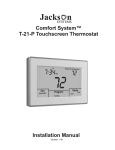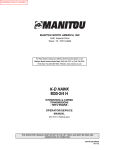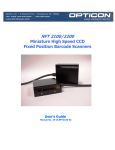Download Table of Contents
Transcript
Terrain Navigator User Guide Table of Contents INTRODUCTION ....................................................................................................... 4 What’s New............................................................................................................................................. 4 Contacting Maptech................................................................................................................................ 4 THE BASICS ............................................................................................................. 6 Opening Maps ........................................................................................................................................ 6 Moving Around the Map ......................................................................................................................... 7 Zooming In and Out ................................................................................................................................ 8 Finding Places of Interest ....................................................................................................................... 9 Bookmarking Locations ........................................................................................................................ 10 Seamless/Single-Map View.................................................................................................................. 11 Copying Maps to Your Hard Drive........................................................................................................ 13 General Preferences ............................................................................................................................ 15 TIPS AND TRICKS.................................................................................................. 18 Working with Two Map Windows.......................................................................................................... 18 E-mailing Maps ..................................................................................................................................... 19 Maptech MapServer ............................................................................................................................. 19 Keyboard Shortcuts .............................................................................................................................. 20 3-D VIEW................................................................................................................. 21 Recording a 3-D Rotation Video Clip.................................................................................................... 23 Recording a 3-D Route Video Clip ....................................................................................................... 23 3-D Preferences.................................................................................................................................... 25 Hardware Acceleration ......................................................................................................................... 26 Updating your Video Card Drivers........................................................................................................ 27 WORKING WITH LAYERS ..................................................................................... 30 About Layers......................................................................................................................................... 30 Layer Visibility....................................................................................................................................... 30 Layer Information.................................................................................................................................. 31 Printing Layers...................................................................................................................................... 31 Deleting Layers..................................................................................................................................... 31 DISTANCE/AREA TOOLS ...................................................................................... 32 Distance Tools ...................................................................................................................................... 32 Distance/Area Information .................................................................................................................... 32 Converting the Distance Line into a Track ........................................................................................... 33 ELEVATION PROFILE/LINE OF SIGHT................................................................. 34 Profile.................................................................................................................................................... 34 1 Tools for Manipulating Profile/Line of Sight Graphics .......................................................................... 35 Line of Sight.......................................................................................................................................... 36 Enhanced Digital Elevation Data .......................................................................................................... 37 LABELS: ANNOTATING MAPS ............................................................................ 39 Labels ................................................................................................................................................... 39 Editing Labels ....................................................................................................................................... 39 Label AutoText...................................................................................................................................... 40 Label Preferences................................................................................................................................. 41 GPS ......................................................................................................................... 42 Connecting............................................................................................................................................ 42 Establishing Communication ................................................................................................................ 43 GPS Port Settings................................................................................................................................. 44 GPS Troubleshooting ........................................................................................................................... 45 Using HyperTerminal to Check your Equipment Connection ............................................................... 46 Realtime GPS Tracking ........................................................................................................................ 47 GPS Tracking Preferences................................................................................................................... 49 GPS Position Averaging ....................................................................................................................... 50 Sending Data to GPS ........................................................................................................................... 50 Receiving Data from GPS .................................................................................................................... 52 MARKERS............................................................................................................... 55 Creating Markers .................................................................................................................................. 55 Editing Markers..................................................................................................................................... 56 Marker AutoText ................................................................................................................................... 57 Marker Preferences .............................................................................................................................. 58 Keyboard Shortcuts: ............................................................................................................................. 59 ROUTES.................................................................................................................. 60 Creating Routes.................................................................................................................................... 60 Editing Routes ...................................................................................................................................... 61 Editing Waypoints ................................................................................................................................. 62 Adding a New Waypoint ....................................................................................................................... 63 Editing Route Legs ............................................................................................................................... 64 Adding a New Route Leg...................................................................................................................... 65 Creating a Route from a Track/Distance Line ...................................................................................... 66 Route Preferences................................................................................................................................ 68 TRACKS .................................................................................................................. 70 Tracks ................................................................................................................................................... 70 Editing Tracks ....................................................................................................................................... 71 Appending to a Track ........................................................................................................................... 72 Creating a Route Based on a Track ..................................................................................................... 72 Track Preferences ................................................................................................................................ 73 2 PRINTING MAPS .................................................................................................... 74 Print ...................................................................................................................................................... 74 Quick Print ............................................................................................................................................ 77 EXPORTING MAPS ................................................................................................ 78 Exporting Maps..................................................................................................................................... 78 Copy Map to Clipboard ......................................................................................................................... 78 IMPORTING/EXPORTING DATA IN TEXT FILE FORMAT .................................... 79 Routes .................................................................................................................................................. 79 Markers................................................................................................................................................. 82 Tracks ................................................................................................................................................... 84 Bookmarks............................................................................................................................................ 87 Importing Layer Text Files into Microsoft Excel.................................................................................... 88 ABOUT MAPS......................................................................................................... 90 Map Information.................................................................................................................................... 90 Datum ................................................................................................................................................... 91 Magnetic Declination ............................................................................................................................ 92 Map Accuracy ....................................................................................................................................... 92 3 Introduction Welcome to Terrain Navigator. What’s New Terrain Navigator 7.0 brings you: 3-D Route Animation. Record an .AVI animation file showing progress along any route, shown in 3D View. (Page 23) Flexible printing options let you specify exact scales more easily, and define margins for the printed page. New optional scale bar graphic may be included on printouts. (Page 74) GPX format for coordinate sharing. Additional export format lets you save your marker, route and track data in .GPX file format. This format is popular for uploading your data to coordinate sharing websites. You can also import .GPX files that you might download from these sites. (Share your latest hike, download recommended routes, locate geocaches, etc.) Combined zoom/scale adjustment. A new option in General Preferences (page 15) lets you set the zoom toolbar buttons to adjust map scale as well as zoom level, to best provide the view you want. Recorded track time. When you record a realtime track (page 48), the date/time is saved with the track. Right-click on a track line and choose Information to find out when the track was recorded. GPS Position Averaging feature helps maximize accuracy when marking single locations. (Page 50) New in 6.x If you’re upgrading from a pre-6.0 version of Terrain Navigator, here are some other major new features you’ll notice: Copy Maps to Hard Drive: Terrain Navigator 6.0 will read maps from CD-ROM or directly from your hard drive. (Page 13) New Annotation Tool: Use Labels to add your own captions to map images. (Page 39) AutoText: Self-Updating Location Info. AutoText can show coordinates, elevation, or grade. Attach AutoText to marker names (page 57), waypoint names (page 62), or labels (page 40). If the layer is moved, the AutoText will update accordingly. GPS Setup Wizard. An automated setup utility is now available to make configuring your GPS settings quick and easy. Click GPS > GPS Setup Wizard to run the Wizard. The Wizard will automatically detect your GPS manufacturer, model, and the port where it is connected to your computer, and will make the appropriate configuration settings in Terrain Navigator. Of course, you can still configure your GPS settings manually if you prefer, by clicking GPS > Setup. New line styles and widths for all layers that use lines. An optional opaque background is now available for marker and waypoint names. 3-D Rotation Video Clips: Record .AVI video files of a rotating 3-D landscape. (Page 23) Contacting Maptech If you have a question and you can’t find the answer here, Maptech's technical support staff will be happy to assist you. Support is available from 9:00 AM to 5 PM Eastern Time, Monday through Friday: Telephone: (978) 792-1197 E-mail: [email protected] 4 Fax: (978) 792-1095 Internet: http://www.maptech.com/support Maptech's Support site provides software updates, plug-in utilities, and Technical Documents. In addition, you will find an online technical support discussion forum, where Maptech software users and technical support staff can share information, suggestions and comments. 5 The Basics Opening Maps Double-click any square in the map grid to open that map. When you first start Terrain Navigator, the Map Selector appears. You can also open the Map Selector by clicking File > Open. The Map Selector is an overview of the state or region, with a grid showing the area covered by each map. As you move the cursor over the grid, each map’s title and USGS reference code are shown at the top of the window. Double-click any square to open that map. Moving Around the Map Selector You can move around the Map Selector using the scroll bars, or by holding down the Ctrl key while dragging with the mouse. Choosing a Different Map Scale Maptech USGS Topographic Series CDs provide two map scales to choose from. In most cases, the two scales are: ♦ 1:24,000/25,000 - The standard 7½-minute "quads" most often used for hiking, hunting, etc. ♦ 1:100,000 - These maps cover a lot more ground. They don’t provide as much detail, but they give a good view of the "big picture." 6 Select a scale under Map Type. When you switch scales, you’ll notice that the map grid's squares will change size, to represent the different amount of area covered by each map at that scale. Selecting Maps by Name You can also select maps by Map Name, using the drop-down menu provided. Click on a title to highlight it, then press Open. Switching to Another CD Region To see the map grid for another CD in the same state, just click on another region of the state overview. The map grid will shift to that area. If you have installed coverage for another state, use the CD Library button to select another CD. Moving Around the Map Drag Tool The drag tool (represented by the hand-shaped cursor symbol) is the default tool for moving around the maps: just click and drag the map image around on the screen. The exact coordinates and approximate elevation of the cursor position are indicated on the Toolbar, and are updated as you move. Drag Tool Changes to Scrolling Arrow When you hold the drag tool at the edge of the screen, the cursor changes to a black arrow. Hold down the left mouse button, and the map will scroll in the direction of the arrow. Map Overview Beneath the Compass is the Map Overview: a thumbnail image of the map that you're viewing. The blue box represents your screen, and indicates what part of the map is being displayed. To view a different portion of the map, move this blue box. You can click-and-drag the blue box to a new position, or you can click outside the box on another part of the Map Overview, and the box will move to the place where you clicked. The corresponding map area will appear. Tip: To enlarge the Map Overview, press the black arrow button that points up to the Overview. 7 State Overview The State Overview is a thumbnail image of the state. The red dot gives a general idea of what portion of the state you're viewing. For a more detailed overview, click on the black arrow button that points to the State Overview. This will take you to the Map Selector, where the map you're viewing is highlighted. (Click on a different square in the map grid to open a different map.) Centering Tool Select the Centering Tool from the toolbar, then click on the map. The map image will be centered on the point that you clicked. Compass Control Click any point of the compass to shift the map in that direction. The map image will shift half a screen each time you click the compass. A few other ways to move around the map: ♦ Scroll bars on the map display ♦ Page Up and Page Down keys move map up and down ♦ Hold the Shift key and press Page Up for left, Page Down for right. Zooming In and Out Zoom Levels Terrain Navigator provides four zoom levels for viewing maps. 1:4 1:2 8 Zooms the map out to 25% of actual scale. Zooms the map out to 50% of actual scale. 1:1 2:1 Original scale. Magnifies the map by 200%. When you first open a map, it is shown at 1:1 zoom ratio. To see more of an area, zoom out. For a closer view, zoom in. Use the toolbar to select a specific zoom level, or— Select the Zoom In or Zoom Out tool, then click on the map. The zoomed map will be centered on the point that you click. You can also right-click directly on the map and choose Zoom In or Zoom Out. Note: At 1:1 zoom, every pixel that makes up the map image is shown. To achieve other zoom levels, pixels are either added or taken away. Changing Map Scales Your CD provides maps at different scales. For most regions, topographic maps are provided at 1:24,000/25:000 and 1:100,000 scale. Use the toolbar's scale control to switch between scales. If an item is grayed out, that scale isn't available. (For example, when viewing a 1:100,000-scale map you might find that the 1:24/25,000 option is grayed out. Since 1:100,000-scale maps cover a lot of ground, you might be viewing coverage for an area outside the state, so the corresponding 1:24,000-scale maps are not included on your CD.) Finding Places of Interest Terrain Navigator’s Find menu provides several search options to help you find specific places quickly and easily. These search options are powered by the GNIS (Geographic Names Information System), a database of place names compiled by the USGS. Each place listed in this database is referenced to its location on the map. The Find menu lets you search specific categories, including city or town name, map name, zip code, etc. You can also choose from more than fifty Geographic Categories (terrain features). Once you have selected a category, Terrain Navigator provides a list of possible matches for you to choose from. Select the best match from the results list, and press Open to see that location on the map. 9 Red Circle Indicates Location A red circle is drawn around the location you searched for. (To remove the circle, click on it.) Tips: To sort the search results by proximity, click Nearest 15. This will shorten the list to the 15 locations nearest to the map area you’re already viewing, and give you the distance to each location. (Of course, the Nearest 15 option is unavailable if you aren’t already viewing a map.) Click All Items Found to return to the complete results list, which covers the entire CD region. If you don’t want to limit your search to a specific category, you can search all categories: click Find > Search All Placenames and type a word (or even just a few letters) to search for. The bottom portion of the Find menu shows the last five places you located using this search function. (This is handy for returning to a recently-visited map.) ♦ If you can’t find the place you’re looking for, make sure the correct CD region is specified: click File > Change CD. Bookmarking Locations Use Bookmarks to keep track of specific locations so you can easily return to them later. When you create a bookmark, Terrain Navigator memorizes your location, zoom level and map scale. To set a bookmark, click View > Bookmark this View, then type a name for the bookmark. (The 10 coordinates shown in this window represent the point at the center of your screen.) To return to this map view later, just click Find > Bookmark and select the name of this bookmark from the list provided. You can create up to 16 bookmarks per map. At the bottom of the Find menu is a list of the most recent map locations that you Found—that is, that you brought into view using the Find menu. You can use this list for quick access to recently-visited maps. Seamless/Single-Map View Terrain Navigator provides two different modes for viewing maps: Single-Map View, and Seamless View. Single-Map View In Single-Map View, the map window contains a single USGS map, in its entirety. The white map collar, with its printed data (map title, scale, date, etc.), is included in the image. While in Single-Map View, you can use the Adjacent Map Control, located on the left side of your screen, to switch to any adjacent map. The square in the center represents the map you’re viewing. To switch to the map directly to the north, click the square above center; to move east, click the map directly to the right, etc. You can also use the Adjacent menu, which lists all adjacent map titles, to select adjacent maps by name. (The Adjacent menu only appears when you’re in Single-Map Mode.) 11 Seamless View Seamless View solves the all-too-common problem that occurs when your area of interest falls on more than one map. In Seamless View, the white map collars are removed, and adjacent maps are aligned and "stitched" together, forming the equivalent of one large map (made up of all the individual USGS maps on the CD). This means you can scroll smoothly from map to map, without having to open each map individually. Seamless View also lets you join multiple maps together in a single print image. You can toggle back and forth between these two view modes, using the Seamless/SingleMap toggle button on the toolbar (just to the left of the coordinate display). Or you can select Seamless View or Single-Map View from the View menu. Note: When in Seamless View, the Adjacent Map Control disappears, and the Adjacent map list (on the menu bar) is grayed out. This is because in Seamless View, you can move from map to map without having to specify which map to open. 12 Copying Maps to Your Hard Drive Terrain Navigator allows you to copy maps to your hard drive for ease of access. Click File > Copy Maps to Hard Drive. This opens a state overview much like the Map Selector. Highlight the maps you want to copy, then press OK. The maps you chose will be copied to your hard drive. Use the Shift key on your keyboard to highlight multiple maps. Press Clear All to clear your map list and start over. Press Select All to copy all the maps on the CD. Deleting Maps from Your Hard Drive Maps/photos that are already present on your hard drive are shaded gray. To delete a map from your hard drive, click on the gray grid square. The square will turn transparent (i.e. it won’t be shaded or highlighted in any way). Press OK to start the copying/deleting process. You can copy maps to, and delete maps from, your hard drive in a single step. Depending on how much data you’re copying, this process may take several minutes. When the process is complete, a message will appear on the screen, noting how many maps were copied/deleted. (Example: "Copied 8 maps to the hard drive. Deleted 3 maps from the hard drive.") Maps from Bordering CDs If you copy maps from bordering CD regions, the maps will appear in the Map Selector window for the bordering CD. This gives you access to the maps without requiring that you switch to the CD region that originally contained that map. 13 The example below shows the Map Selector overview of New Hampshire, with several maps shared from the Coastal Maine CD region to the east. Include Related Non-Map Data Check here, and in addition to the map image itself, Terrain Navigator will also copy elevation NGS (National Geodetic Survey) data. Geographic Data Enhancement CD is Best Source for Non-Map Data Updated NGS data and higher-resolution elevation data is available for most map regions. This data is distributed on CD, labeled "Geographic Data Enhancement CD." You are prompted to insert the Geographic Data Enhancement CD during the Setup process for each map region you install. If you have already installed enhanced geographic data from your Geographic Data Enhancement CD, the latest elevation/NGS data available will already be present on your hard drive. In this case, Terrain Navigator won’t copy anything besides the map image (even if Copy Non-Map Data is checked). If you bypassed the Geographic Data Enhancement step during installation, you can check Copy Non-Map Data to receive elevation/NGS data now, when you copy maps to your hard drive. However, the data on your Geographic Data Enhancement CD may be more current (NGS data) and of a higher resolution (elevation data). To take advantage of the latest data available, reinstall this map region (insert the CD and click File > Install Map CD), and insert your Geographic Data Enhancement CD when prompted. 14 General Preferences To adjust general settings like coordinate format, preferred units of measurement, true/magnetic North, etc., click File > Preferences > General, or press the Preferences button. In addition to these map view settings, the General Preferences window also contains options for adjusting the appearance of the Terrain Navigator window. Coordinates Terrain Navigator can display coordinates in various formats. Latitude Longitude: Example: Degrees Minutes Seconds (Dº M' S") 43º 02' 08" N 070º 50' 36" W Degrees and Decimal Minutes (Dº M.m') 43º 02.141' N 070º 50.596' W Decimal Degrees (DDMM.mmm') 43.0358203º N 070.8439019º W Universal Transverse Mercator (UTM): The UTM system uses an imaginary grid of equidistant, perpendicular lines, to divide the globe into 60 zones. Position is indicated in meters within a zone. Example: 19 03 49 787 E 47 66 227 N Military Grid Reference System (MGRS): Uses a standard-scaled grid square, based on a point of origin on a map projection of the Earth's surface in an accurate and consistent manner to permit either position referencing, or the computation of direction and distance between grid positions. Terrain Navigator allows you to specify 1 meter, 10 meter, 100 meter, and 1 kilometer MGRS grid intervals. Grid positions are calculated based on the MGRS-3 specification. Example: 19TCH4978766227 (1-Meter Grid) 15 Datum Select a datum for use in calculating coordinates. It is important to know the datum of any coordinate data before relying on it for navigation. Terrain Navigator can display coordinates in the following three datums: NAD27: North American Datum of 1927 NAD83: North American Datum of 1983 WGS84: World Geodetic System of 1984 You may also specify Local, which will cause Terrain Navigator will default to whatever datum was used in creating the map you are viewing. (Note: This setting is not available in Seamless View, since the seamless map display may encompass more than one map title.) Bearings Specify whether Terrain Navigator should calculate bearings from True North or Magnetic North. (See Magnetic Declination for important notes on Terrain Navigator’s magnetic north calculation.) Height Choose the units of measurement Terrain Navigator should use when presenting elevation data. Check Local and Terrain Navigator will always use the same units of measurement as the map you’re viewing (the active map). In other words, if you’re viewing a map whose contour interval is 20 feet, all elevations will be given in feet. Check Feet or Meters to always use those units regardless of the active map’s contour interval. Controls Check the controls you want to show; uncheck the ones you want to hide from view. (Removing controls increases map display area.) Toolbar: The row of buttons along the top of the window (just underneath the menu bar). Compass Bar: The compass bar is the panel along the left side of the window, which contains the Compass Rose, Map Overview, State Overview, One-Window/Two-Window buttons, and Adjacent Map Selector Help Line: The gray area along the bottom of the screen. Hold your cursor over a menu item or a control and check the Help Line for tips and notes about that function. GPS Line: An extra Help line that comes into view when your GPS is connected. It provides notes on your connection status and what tasks your GPS is performing. Tooltips: Tooltips are the little yellow text "flags" that appear at your cursor position when you hold the cursor over a toolbar button or other control. Tooltips help you distinguish buttons and serve as reminders of different program functions. Zoom + Scale: Check here to allow the zoom function to also switch map scales as necessary to provide the requested view. This affects the zoom buttons on the toolbar as well as the zoom in/out commands that pop up when you click directly on the map image. When this is checked, Terrain Navigator will adjust zoom level as requested until the zoom limit is reached, and will then switch to a larger- or smaller-scale map (if available) to provide the view you want. See “Zooming In and Out” on page 8 for more about zoom levels and map scales. Scrolling When Live Scroll is activated, the map picture is updated instantly when the scroll bars are used to move about the map. Without Live Scroll, updates occur only after the mouse button is released. Live Scroll is recommended if you’re using a PC with a fast screen update. 16 If Edge Arrow is selected, the cursor will change to a black arrow when placed near the edge of the map display. Once this arrow appears, you may hold down the left mouse button to scroll the map slowly in the direction of the arrow. Double-click the arrow to jump across a larger segment of the map. When the cursor is removed from the edge of the map display, it will change back to whatever tool you had been using. Control Size Sets the size of the Toolbar, Compass Control Bar, and Help Line. To adjust this setting, your screen resolution must be set to 1024x768 or higher. Allow “Delete All” Check here to gain the ability to delete ALL examples of a given layer type at a single time. For example, when this option is checked, you will be able to delete all your markers at once in a single command. IMPORTANT NOTE: Once your layers are deleted, they cannot be retrieved. To guard against accidental deletions, this extra step has been added here in Preferences as a safeguard. Once Delete All is checked, select a layer type from the Layers menu, and in the window that appears, press the Delete button while holding down the Shift key on your keyboard. A final confirmation message will appear, asking if you are certain you wish to delete all layers of that type, before the data is permanently deleted. 17 Tips and Tricks Working with Two Map Windows Terrain Navigator can display two map windows at once. This lets you look at two separate geographic areas, or two map scales for the same area, both on the screen at the same time. You can also view two copies of the same map, at different zoom levels. Opening a Second Map Window To open another copy of the same map: Click Window > Two-Window Mode, or press the Two-Window button just below the State Overview on the left side of the screen. A second map window will open, centered on the same location as the first. You can then adjust settings (like zoom level) separately for each map window. Any layers that you add to one map will show up on both. Other ways to enter Two-Window mode: When using the Map Selector, select the map you want and press Open Another. When using the Find menu, press Open Another and the location you want will be opened in a separate window. Working in Two-Window Mode Arranging the Map Windows Use the Window menu to arrange map windows: choose Tile Horizontally to share the screen side by side, Tile Vertically to arrange maps one above the other, and Cascade to arrange the windows in a cascade pattern, so that both windows are near maximized but both title bars are still visible. 18 Window > Auto Tile will automatically split the screen evenly between the two maps, placing them to best represent their actual geographic locations relative to each other. For example, if map A shows an area several miles north of map B, the maps will be tiled horizontally, with map A above map B. If the two maps differ more in longitude than latitude, then they will be tiled vertically, with the western map on the left side of the screen. The "Active" Map Window When you have two map windows open, one is the active window and the other is inactive. The active map window is the one you were last working with, whose title bar is highlighted. Commands such as Print, Zoom In/Out, Seamless View, 3-D View, etc. are automatically applied to the active map. (Obviously, if you have only one map window open, that window is the active window.) Replace Active/Replace Inactive Any command that requires opening a map gives you two choices: Replace Active and Replace Inactive. These two choices appear as buttons in the Map Selector and in all of the "Find" windows. You can decide whether the new map should replace the active map window, or the inactive map window. The default selection is Replace Active. If you don’t specifically choose either button—for example, if you just press the Enter key on your keyboard after using the Find menu, or if you open a map by double-clicking a map square in the Map Selector grid—the new map will automatically replace the active map window. E-mailing Maps Send Map To e-mail a .JPG image of the map on your screen, click File > Send Map. Terrain Navigator will take a picture of the map on your screen, save it as a .JPG image file, and automatically open a blank e-mail message with the map image attached. All you have to do is type your message. Notes: When you Send a map, the .JPG file that you send will NOT be saved on your computer. If you want to save the image, export the map instead. If you need more than what shows on your screen, use File > Export > Active Map. Maptech MapServer The Maptech MapServer, found at www.maptech.com, is our free, on-line library of topographic maps, nautical charts, coastal aerial photographs and aeronautical charts. The MapServer is a great resource for when you're curious about an area outside your CD map coverage. You can view, print and e-mail maps and charts, for free. Press the Maptech button on Terrain Navigator’s toolbar to go straight to the MapServer (an Internet connection is required). Navigation controls let you scroll around the maps and charts. You can also toggle between different types of coverage, and personalize maps on-line. The maps on your Maptech CDs may also be viewed at the MapServer via an Internet connection. This makes the MapServer a useful tool for sharing map images with friends and associates. 19 Send Link When you’re viewing a map, click File > Send Link and Terrain Navigator will automatically open a blank e-mail message with a link to this particular map title on the MapServer. All you have to do is type your message, and the recipient needs only to click on the URL link to go straight to the MapServer and see the same map image that you’re viewing on your screen. (An advantage of using the Send Link option is that the MapServer allows you to scroll in different directions and switch map scales and types—so the recipient of your message can not only see the image you sent, but can also view surrounding areas.) The Send Link feature lets you share map images without having to send actual e-mail attachments. If you prefer to send a .JPG file attachment instead of a MapServer link, click File > Send Map. Keyboard Shortcuts Use your keyboard’s Control key to temporarily switch to the Drag tool while you’re using a different cursor tool. Press the Shift key to switch to the Zoom Out tool. Right-click on the map for zooming options. Pressing Backspace erases the last-drawn Distance, Track or Route segment. (Hold Backspace down to keep erasing.) Use your keyboard’s Delete key to delete the current example of the active layer tool. Ctrl+B Ctrl+C Ctrl+E Ctrl+F Ctrl+G Ctrl+K Ctrl+L Ctrl+O Ctrl+P Ctrl+Q Ctrl+S Ctrl+T Ctrl+Y Ctrl+A 20 Find bookmark Copy map to clipboard Edit markers Find placename Center map on GPS position Start GPS Tracking Tile windows horizontally Display Map Selector (Open Map) Print Quick Print Change CD region Tile windows vertically Toggle layers on/off Place marker at GPS location (during Tracking) 3-D View On a topographic map, elevation changes are represented by contour lines. Terrain Navigator gives you an additional way to get a sense of the shape of the terrain: 3-D View. Press the 3-D button, and the area you're viewing will be displayed in 3-D, so that hills and valleys are pictured as actual contours. In 3-D view, you can see the land's rises and dips in relation to each other, which makes it easier to judge relative height. Special controls along the left side of the screen let you view the terrain from any angle, including from above. Zooming In/Out: These arrows control how close you are to the landscape. The notation above the arrows tells you the direction in which you are looking. You can choose whether the arrows should move your viewpoint, or move the landscape. Terrain Navigator’s default setting is for the arrows to move your viewpoint, which means that if you press the forward-facing arrow, you'll be moved in closer to the landscape. Click File > Preferences > 3-D to change the way these arrows work. Raising/Lowering your Viewpoint: Drag this sliding lever to adjust the height from which you are viewing the map. The three vehicles give you an idea of the height of your viewpoint. Rotation/Steering: These arrows let you adjust the angle at which you are viewing the landscape. You have two choices for how these arrows work: they can either move you (your viewpoint), or they can move the landscape. This setting also controls the zoom in/out arrows, above. Click File > Preferences > 3-D to change the way these arrows work. 21 When you first start Terrain Navigator, the arrows are set to refer to your viewpoint. For example, suppose the map is centered on a summit. To view the summit from the right, click the Right arrow. This will rotate the map, giving the effect that you are moving around the summit, to your right. To view the map from higher up, click the Up arrow. Each time you click an arrow, the map image shifts slightly. Click the arrows as many times as you need to find the angle you want. Height Exaggeration Buttons: Use these buttons to exaggerate the vertical scale of the 3-D display. For example, press the Up arrow to increase the vertical scale, and accentuate height differences in areas that are relatively flat. Or, if you're viewing a particularly mountainous region with deep valleys, you may sometimes want to decrease the vertical scale (with the Down arrow), to make it easier to read map data along steep slopes. The exaggeration amount is shown on the toolbar at top right corner of your screen (next to the latitude/longitude display). The default setting is 1.5x. This means that the elevations depicted are shown at 1.5 times their actual value. This makes elevation differences easy to distinguish, with minimal distortion. 3-D Glasses: What's 3-D without 3-D glasses? We could not resist adding this feature, just for fun. Put on your 3-D glasses, press this button, and enjoy the view. (Sorry, map rotation is not possible in 3-D Glasses view. We got dizzy enough just sitting still.) Viewing a Different Area of the Map In 3-D View, Terrain Navigator shows a portion of the topographic map. To view a different portion of the map, do one of the following: Change zoom level (press one of the four zoom level toolbar buttons) Change to a different map scale (again, use the toolbar), or Use the Map Overview or the Compass Control to move to a different area of the map. Using Your Cursor to Rotate/Tilt the Map You can rotate and tilt the map image simply by clicking on it and dragging your cursor in the direction you want the map to turn. To get a sense of how this works, imagine that you are reaching out and taking hold of the map's foreground, and moving it by hand. If you click and drag to the right, the map will rotate counter-clockwise. If you click and drag up, the map's foreground will rise, which brings your viewpoint level down closer to the surface of the terrain. 3-D Landscape Effects Changing the lighting setting in 3-D Preferences lets you apply different effects to the 3-D display. View the landscape in fog or by moonlight, or replace the map image with a wire frame or white shading to accentuate the relief. To return to regular 2-D map view, just press the 3-D toggle button again. 22 Recording a 3-D Rotation Video Clip You can record an .AVI video file of any 3-D landscape, shown in 360° rotation. These video clips are useful for presentations, etc. To record a rotation video clip: 1) Find the location you want, and enter 3-D View by pressing the 3-D View button. 2) Adjust viewpoint angle and zoom level to the desired settings. 3) Press the video clip button at the bottom of the 3-D control panel, or click File > Export > Rotation Video Clip. 4) Assign a name to your video file, and specify a location to save it. Press B. The landscape will start rotating and video recording will begin. In a few moments, the .AVI animation will be completed and saved under the file name that you specified. You may then use the .AVI file in other programs, presentations, e-mail, etc. Recording a 3-D Route Video Clip Terrain Navigator lets you record 3-D animation files showing the landscape along a route, as seen from an adjustable "camera" height and angle. The imaginary camera will always be stationed on (or directly above) the route line, but you can control where the camera points as it moves along the route. Click File > Export > Route Video Clip. This will prompt you to select a route: highlight the route you want and press Select Route. Next, set options for camera viewpoint and clip details: 23 Camera Height Specify how many feet above Sea Level or Ground. When positioned in reference to sea level, the camera will remain at a fixed height. When positioned in reference to the ground, the camera will move up and down as the contours beneath it change. Camera Tilt Tilt sets whether the lens should point up, down, or straight ahead. Specify an angle and select Up or Down. When the camera height is measured from sea level (see above), your Tilt setting is applied to an imaginary horizontal line (0 degrees). Examples: To look straight ahead, specify an angle of 0 degrees. To look straight down, set the tilt at 90 degrees Down. To look down at an angle, set Tilt between 0 and 90 degrees Down. When the camera height is measured from the ground, the camera will automatically be tilted along an imaginary line that follows the contours of the landscape. (For example, if the route ascends a 10% grade, the camera will automatically tilt to 10 degrees Up.) The angle that you type here will be applied in addition to the tilt angle already determined by the landscape. In other words, if you specify 0 degrees, no adjustment will be made, and the tilt of the camera will match the grade of the landscape. If you specify 5 degrees Up, the camera will ascend a 10% grade tilted at 15 degrees (10 + 5 = 15). If you specify 5 degrees Down, the camera will ascend a 10% grade tilted at 5 degrees (10 - 5 = 5). Camera Direction There are three options for setting the direction in which the camera should look: Always look in this direction: Specify a heading in which the camera should face. This is like moving along the route, while keeping your gaze focused in a particular direction. For example, to continually face northeast, specify 45 degrees. To face south, specify 180. Follow route line with offset of: As always, the camera will travel along the route line, but with this option you can point it in a direction measured from the route line. Examples: To keep it pointed straight ahead on the route line, specify an offset of 0 degrees. To point it off to the right, set an offset of 90 degrees. Always face specific point with offset of: Select this option to record progress along the route while keeping the camera trained in reference to a specific point. Type the coordinates of the point in the space provided. To keep the camera trained directly on the point, set an offset of 0 degrees. For example, imagine hiking on the slopes around a summit. An offset of 0 degrees will keep the summit constantly in view, at the center of the 3-D landscape. For a 3-D view that shows the summit off to one side, instead of centered, set an offset angle wide enough to move the summit to the edge of the landscape being shown. For example, if you’re following a route that encircles a summit counter-clockwise, an offset angle of 30 degrees would shift the focus to the right of the summit, moving the summit itself off to the left of the display. (The effect of an offset angle will vary, depending on the distance between the route line and the point you have specified. You may need to experiment with different offset angles to achieve the view that you want.) 24 Clip Details Duration: Set by the number of frames you wish the finished clip to contain, the speed at which you want the camera to travel the route, or the amount of time you want for the clip playback. Frames per second: The more frames per second, the smoother the animation, but keep your computer’s graphics capabilities in mind when setting this figure. The default setting is 15 frames per second. Frame size: Determines how much map area to show in the animation. Again, set this according to your computer’s graphics display capabilities. The default setting is Medium. Options Bank camera on turns: Rotate the view to the right for right turns, to the left for left turns. Smooth view when turning/tilting: Instead of switching the view immediately from one heading to the next, include views from intermediate headings for a smoother visual effect. Show route on map: Include the route line, waypoints, and any visible waypoint names on the 3-D landscape in the animation. 3-D Preferences Click File > Preferences > 3-D to configure options for viewing maps in 3-D. 3-D Landscape: Lighting You can apply different effects to the 3-D landscape. Use these options to improve contour visibility, or to simulate different weather conditions or times of day. Daylight: The standard lighting mode. (This is Terrain Navigator’s original default 3-D lighting mode.) Fog: Shrouds the landscape in a simulated fog. Fog is thickest at the most distant portions of the map. White: The topo map image is removed, and the landscape is portrayed in white and shades of gray (looks like a moonscape). Moonlight: Darkens the terrain. Wire Frame: The actual topo map image is replaced by a "wire" mesh pattern. (Removing the map detail helps draw attention to the contours themselves.) Overhead: Positions the light source directly over the map, which changes the shadows. Overhead lighting is useful for brightening relatively flat areas, so you can see the map details better. 25 3-D Landscape: Area Choose Small, Medium or Large for the size of the map area to be displayed. (On some computers, a Large area might slow performance. If you find that the 3-D rotation/tilt controls seem slow, choose Small.) Initial Settings: Vertical Exaggeration Vertical exaggeration emphasizes contours, making it easier to distinguish differences in relative height differences. Terrain Navigator’s default setting is 1.5, which means that all elevations are shown at 1.5 times their actual value. The lowest setting available is 0.5, which actually downplays the elevations, showing all contours at half their true height. You can choose varying degrees of exaggeration, up to 5.0 times actual height. (High exaggeration is useful for emphasizing contours in relatively flat areas.) Since this is an Initial Setting, this means that the setting you specify will be automatically used whenever you first enter 3-D View. (You can, of course, adjust these settings manually whenever you like, but this is what Terrain Navigator will use for your initial 3-D view.) Initial Settings: Viewpoint Height Select a viewing angle for Terrain Navigator to use when you first start 3-D View. Choose Ground, Low, Medium, High, or Very High. Since this is an initial setting, this means that the setting you specify will be automatically used whenever you first enter 3-D View. (You can, of course, adjust these settings manually whenever you like, but this is what Terrain Navigator will use for your initial 3-D view.) 3-D Arrow Controls This setting affects how the 3-D arrow controls respond. Choose whatever movement method you find more intuitive. Move Viewpoint in Direction of Arrow: When this option is checked, the arrows represent the direction in which you want to "go"- as though you were at the controls of an airplane or a car. For example, pressing the Right arrow will move your viewpoint to the right. Pressing the In arrow will move you closer in to the map image. (This is Terrain Navigator’s default setting.) Move Landscape in Direction of Arrow: This produces the exact opposite effect. The arrows refer to the map image itself (rather than your viewpoint). So, if you press the Right arrow, it's as though you are reaching out and spinning the map image to your right. Likewise, pressing the In arrow is like pushing the map away from you, which gives you a broader view of the area. Use 3-D Hardware Acceleration If your computer system provides this option, check here to tell Terrain Navigator to take advantage of this feature. You may find that you need to update your video drivers before you can take advantage of Hardware Acceleration. Hardware Acceleration The speed and performance of 3-D View depends largely on your computer’s video card. The video card is the component of your computer that controls display performance and speed. Video cards 26 are powered by drivers. To ensure that 3-D display performance is maximized, you should maintain updated video drivers. Choose 3-D Accelerator Info from the Help menu to get details on your video card make and model, and the status of its drivers. About Video Drivers There are two types of drivers: Software drivers: All video cards have software drivers. Provided by Microsoft, these drivers generally work well but some applications may still experience slow display. Hardware drivers: Some video cards have hardware drivers (in addition to software drivers). Hardware drivers are designed to provide faster display. A video card’s ability to use hardware drivers is called hardware acceleration. Terrain Navigator’s 3-D View mode is pre-set to take advantage of hardware acceleration if possible: click File > Preferences > 3-D and you’ll see that "Use 3-D Hardware Acceleration When Available" is checked. This means that if your video card has working hardware drivers, it will use them. (Many computers don’t have hardware acceleration, but since this checkbox is checked, Terrain Navigator looks for hardware acceleration anyway, just in case.) Getting Information about Your Video Card and its Drivers For information on your video card’s settings and capabilities, choose 3-D Accelerator Info from the Help menu. The resulting window gives details on your video card's software and/or hardware drivers, and it also tells you which driver your video card is currently using. (If your 3-D Accelerator Information window says "Hardware driver found, but not functioning," this means that although the driver is classified as a hardware driver, it does not have the capabilities necessary to provide hardware acceleration in Terrain Navigator’s 3-D View. An updated driver may correct this problem.) 3-D View is greatly improved by Hardware Acceleration. In order to try using Hardware Acceleration, you MUST update your video card's drivers. Updating your Video Card Drivers Video card manufacturers routinely update their drivers. You can download the latest drivers from your video card manufacturer’s website--in fact, it is a good idea to check every so often to make sure you have the latest drivers available. To find out the make and model of your video card, click Start > Settings > Control Panel, Display, then select the Settings tab, press the Advanced button, then select the Adapter tab. This window tells you the manufacturer of your video card, the model name, and the version of the driver ("software version"). You may want to make a note of this information for reference. Next, visit the manufacturer’s website. Typically, you can select your video card model from a listing (usually found in the site’s Support or Downloads section). Check to see that the driver version listed for your model matches the driver version that you’re using. If it doesn’t, you need to download and install the latest driver, following the instructions at the manufacturer’s website. Note: There are two types of generic 3-D rendering methods available for use by graphics programs: OpenGL and DirectX. Terrain Navigator uses the OpenGL rendering model to create 3-D View. Therefore, look for a driver that supports OpenGL rendering. 27 Things you may run into: "Uncertified" drivers: Video card manufacturers often distribute additional drivers, often classified as "uncertified," "unsupported," "special purpose," or "beta" drivers. These drivers may not have received the same extensive quality-assurance testing as the company’s retail/generic drivers. It’s also a common practice to provide beta versions of drivers: drivers that may still undergo some modifications before their official release. Generally speaking, these are drivers that the manufacturer makes available for you to use if you like, but the manufacturer cannot offer technical support for their use. If you decide to try such a driver and find that it causes display problems, you can follow the manufacturer’s instructions to uninstall the driver and install the generic, supported driver instead. It is up to you to decide what drivers to install: read all information provided before downloading any drivers. Driver requires DirectX: Produced by Microsoft, DirectX is an extension to a computer’s operating system that allows applications to communicate directly with the display controls. Applications that support DirectX can take advantage of this direct communication, resulting in faster display. (Computer games often use DirectX.) If you try to install your new driver and you receive a message that DirectX is required, a download is available at Microsoft’s website: http://www.microsoft.com/directx/ If you are unable to find suitable drivers at your video card manufacturer's website, try the website of your computer manufacturer as well. Computer manufacturers often distribute the latest drivers for components of their computer systems. Once Your Video Card Drivers Have Been Updated: Once you have downloaded and installed the latest available drivers for your video card, restart your computer and restart Terrain Navigator. Click File > Preferences > 3-D and make sure that Hardware Acceleration is checked. If the speed of your 3-D display is not improved, there are a few more things you can try: ♦ For some video cards, hardware acceleration is only available under certain system configurations. Try changing your display Colors setting: Right-click on the desktop and choose Properties, then select the Settings tab. Under Colors, specify a different setting, and see if your 3D view is improved. Also in the Properties/Settings window, press the Advanced… button, and select the Performance tab. Slide the Hardware Acceleration lever to "Full." ♦ Try displaying a smaller area of terrain: click File > Preferences > 3-D and under Area, choose Small. If Your 3-D Display is Still Not Working: Terrain Navigator’s 3-D View performance is limited to the capabilities of your video card. If you have followed all instructions above, you have done everything possible to ensure that Terrain Navigator’s 3-D View is operating at the maximum performance level provided by your computer system. (The same principle applies to your favorite computer games: their special effects are likewise powered by your video card. If Terrain Navigator’s 3-D performance is slower than you’d like, you will most likely encounter the same limitations when running a computer game with complex graphics display.) 28 Remember to keep an eye out for updated video card drivers, so that you can take advantage of any future driver improvements. 29 Working with Layers About Layers The term layer refers to anything added to the map image. Terrain Navigator lets you add various kinds of layers, including annotations (Labels) and GPS-related data (Markers, Routes and Tracks). Layer Visibility Layers are separate from the underlying map image, and separate from each other. This means that you can decide which ones to show and which ones to remove from view. Click View > Layer Visibility to choose what layers you want to include on the map. This lets you show some layers while hiding others from view. Terrain Navigator will store your layer settings from session to session. Layers: The top half of this window lets you remove an entire layer type from view: for example, you can hide ALL routes. Sublayers: The bottom half of the window lets you select specific items to show or hide. (For example, you can show certain routes, and hide others.) Toggling All Layers On/Off If you just want to temporarily hide all layers from view, for a clean view of the map, press the Layer Visibility toggle button. Or, click View > Show Layers. This will remove the check mark from the "Show Layers" menu item, and remove all layers from the map display. Simply recheck View > Show Layers to restore the layers. Hiding Individual Layers You can right-click on any layer and choose Hide to temporarily remove it from view. This lets you create and view other layers in the same area without overlapping. To bring the layer item back into 30 view, click View > Layer Visibility, or locate the item via the Find menu (which will automatically restore the item to view). Layer Information To get information about a specific layer item, right-click on it and choose Information. The resulting window will also provide data about the map containing this layer. Printing Layers To include a layer on a printed map, check Print Layers in the Print window. All layers presently visible on the map image will be included in the printout. To print information about specific layers, you must print the map that contains the layers. In the Print window, check Print Layer Information. After the map image is printed, additional page(s) will be printed with information about all layers shown. See page 74 for more about printing. Deleting Layers To delete a specific layer item, right-click directly on it and choose Delete. You can also use a layer’s Edit window to delete items of that layer type. From the Layers menu, select a layer type. All items of that type will be listed: highlight an individual item and press Delete. Deleting ALL Layers of a Given Type Terrain Navigator also includes a feature whereby you may delete ALL layers of a particular type. This command is irreversible, so as a precaution against accidental deletion, the process requires multiple steps: First, you must enable the “Delete All” function: click File > Preferences > General, and check Allow “Delete All’” Next, use the Layers menu to select a layer type. HOLD DOWN THE SHIFT KEY while pressing the Delete button found in the given layer’s Edit window. A message will appear, asking you for final confirmation before your layers are permanently deleted. IMPORTANT: ONCE DELETED, LAYERS CANNOT BE RESTORED. Be absolutely sure you wish to delete ALL layers of the given type before using this command. 31 Distance/Area Tools Distance Tools Use the Distance tools to quickly measure distance or area. Two Distance tools are provided: For straight-line measurements, including segment length and bearing, and total length. Allows curved line measurements. Select either Distance tool, then click on a starting position on the map. Click again, and a distance line will join the points that you clicked. Add as many segments as you like. When you click and hold the mouse button down, the total Path Length is noted at the bottom of the screen as you add segments. If you’re using the straight-line Distance tool, you’ll also see Segment Length and Bearing. Tips for Using the Distance Tools ♦ To back up and erase the last segment you drew, press the Backspace key. You can press the key multiple times to remove more of the line. ♦ To temporarily switch to the Drag tool, hold down the Control key on your keyboard. ♦ To delete the entire line, press the ESC key. ♦ To create curved lines with the Freehand distance tool, just click-and-drag the cursor. Distance/Area Information 32 To get precise data about a distance line, right-click on the line and choose Information. The Information window gives you the Projected distance of your distance line, in both English and metric units. Projected distance is "as the crow flies"—it does not take ground contours into account. For ground distance, press Profile. Calculating Area Projected area is also given IF the entirety of your line forms an enclosure. The start and end points must meet, and the line must not cross back over itself or overlap. If only a portion of the line forms a loop, area calculation is not possible. In addition to line length, the Information window gives you the exact coordinates and approximate elevation of your distance line’s starting and ending points. ♦ To continue adding line segments: Press Continue (or press the "X" button to close the Information window). To erase the distance line: Press Clear. Distance can be measured over multiple maps. You can switch between the Freehand Distance Tool and the Distance Tool during the same measurement. This can be useful for calculating distances whose path varies between straight and curved sections. Other buttons in the Distance Information window provide additional options: Profile: View a cross-section profile of your distance line. Route: Create a route based on your distance line. Several methods are provided. Track: Save your distance line as a track, so it can be kept for future reference. Converting the Distance Line into a Track The Distance Tool is designed purely for measurement, rather than map annotation. Therefore, the Distance line is not saved on the map image. However, if you wish to save the path created by the Distance line, you may convert it into a track, which will be saved. (For more about tracks, see page 70.) Right-click on the Distance line and choose Convert to Track. This feature lets you create an entirely New track, Append to an existing track, or Overwrite an old track and replace it with a new track of the same name. If you choose Append, the Name blank will become a drop-down list of all your existing tracks. Select the name of the track to which you want to attach this distance line. Your distance line will be added to the end of the track, matching it in color. (Note: The new portion will be appended to the end of the track line.) 33 The Name drop-down list also appears when you Overwrite a track. Select the name of the track you wish to replace, and it will be overwritten with a new track of the same name. Elevation Profile/Line of Sight Profile Terrain Navigator provides a Profile option for use with the distance tools, tracks or routes. The Profile is a graphic representation of the changes in elevation along a defined path. The profile window provides total distance, ground distance, and overall elevation change, etc. You can also find approximate grade and elevation measurements for specific locations along the path: hold the cursor over the profile to get readings for that location. The example above shows the profile of a route. Data Provided Total Distance: The distance of this line, without regard to elevation changes (as though you were following the route in an airplane). For example, two hills, with a valley between them, might really be two miles apart in total distance, even though traveling between them on the ground might be a journey of two and a half miles (ground distance). Ground Distance: The ground distance between the starting and ending points, taking elevation changes into consideration. This is the actual distance you would walk if you followed this route on foot. For example, two hills, with a valley between them, might really be two miles apart (total distance), but to travel between them on the ground might be a journey of two and a half miles’ ground distance. Climbing: This is the sum of all the ascending portions of this path. Every upward slope is counted towards this figure, even if there are downward portions that counteract these temporary elevation gains. This figure gives you an idea of how much of your actual movement will be uphill. Compare this figure to the Descending figure for a good idea of how hilly a trail will be. 34 Descending: This is the sum of all the descending portions of this route. Every downward slope is counted towards this figure, even if there are upward portions that counteract these temporary drops in elevation. This figure gives you an idea of how much of your actual movement will be downhill. Compare this figure to the Climbing figure for a good idea of how hilly a trail will be. Elevation Change: The amount of change between the elevation of the route's starting and ending points. Min/Max (Minimum/Maximum Elevations): The highest and lowest points on the entire profiled route. Latitude, Longitude, Elevation, Grade: These figures refer to the position of your cursor on the profile. As you move the cursor over the profile graphic, these figures will change. Grade refers to the steepness of the terrain at the point you clicked. White Dots on Profile When you are profiling a Route or a Distance line, there will be small white dots along the profile graphic. On a route, these dots indicate waypoints; with the distance tool, they indicate the points where you clicked on the map in creating the line. Tools for Manipulating Profile/Line of Sight Graphics Zoom In/Out, Scroll Zoom buttons are provided in the Profile/Line of Sight window so you can zoom in and out on the profile graphic. When you’re zoomed in, a Drag tool becomes available, along with scroll bars so you can pan along the length of the profile. Peak Names If your profile line passes over any major peaks, press this button to include peak name labels on your profile. Center Map on Profile Point Clicked Select this crosshair tool, then click on any point along your profile to center the map image on that point. 35 Line of Sight Terrain Navigator can calculate the line of sight between any two points on the map. To make a lineof-sight calculation, you must first establish the start and end points, using either a distance line, route, or track. When using a distance line, you can right-click on the line and choose Line of Sight. For routes and tracks, press the line-of-sight button on the toolbar. Note about Routes and Tracks: Unless the distance, track or route tool is selected, the line-of-sight button is unavailable. For routes and tracks, the Line of Sight window will portray the selected example of that layer type (the route/track that you last created or edited). To make sure the route or track you’re working with is selected, simply click on it with the route/track tool. A dotted line indicates that the route/track is selected. Data Provided Important Notes: 36 When considering the figures provided, it is important to remember that this data refers to the line of sight between the starting point and ending point—NOT to the length of the track, route, or distance line itself. The line of sight is shown as a dotted line, both on the map image, and on the crosssection graphic. Line-of-sight calculations do NOT account for the curvature of the earth. Use care when calculating specific line-of-sight measurements over very long distances. Total Distance: The distance of the line of sight, without regard to elevation changes (as though you were flying an airplane from the starting point to the ending point via the shortest path possible). For example, two hills, with a valley between them, might really be two miles apart in total distance, even though traveling between them on the ground might be a journey of two and a half miles (ground distance). IMPORTANT: This is not to be confused with the total length of the route, track, or distance line itself. This figure refers to the straight-line distance between the starting point and the ending point. Ground Distance: The ground distance between the starting and ending points, taking elevation changes into consideration. This is the distance that you would travel if you could walk in a perfectly straight path over the intervening terrain between the starting point and the ending point. Climbing: This is the sum of all the ascending portions of the line of sight’s path. Every upward slope is counted towards this figure, even if there are downward portions that counteract these temporary elevation gains. Descending: This is the sum of all the descending portions of this line of sight. Every downward slope is counted towards this figure, even if there are upward portions that counteract these temporary drops in elevation. Elevation Change: The difference between the starting point’s elevation and the ending point’s elevation. Min/Max (Minimum/Maximum Elevations): The highest and lowest points on the entire line of sight. Latitude, Longitude, Elevation, Grade: These figures refer to the position of your cursor on the profile image underneath the dotted sight line. As you move the cursor over the profile graphic, these figures will change. Grade refers to the steepness of the terrain at the point you clicked. Tools in Line-of-Sight Window As in the Profile window, several tools allow you to manipulate the line-of-sight graphic; see page 35. Enhanced Digital Elevation Data When you install any map CD for use with Terrain Navigator, you are given the choice of installing elevation data. Elevation data is necessary for profiles, line-of-sight calculations, and 3-D view mode. Elevation data also provides approximate spot elevation for your cursor position. This approximate elevation is displayed in the top right corner of the Terrain Navigator window. Remember, these spot elevations are approximate. A visual check of the surrounding contour lines is the best way to determine actual elevation at any given point. Your map CD purchase may have included one or more Enhanced Digital Elevation Data CDs. The elevation data contained on these CDs is of a higher resolution than the elevation data that you can opt to include during your initial software installation. This enhanced data makes for more accurate profiles, greater 3-D detail, and closer spot elevation approximations. If you do not have the Enhanced Digital Elevation Data CD title mentioned in the message on your screen, you may purchase this data from Maptech; call (888) 839-5551 for details. Note: Enhanced Elevation Data requires several hundred MB of free space on your hard drive. 37 38 Labels: Annotating Maps Labels Use Labels to add your own notations and comments directly to the map image. Click Tools > Label or select the Label tool from the toolbar, then click on the map location where you’d like to place your label. Type your text in the space provided. Adjusting Label Size/Shape; Moving a Label When you’re creating or editing a label, a series of small black squares appears on the label. These serve as "handles" for sizing and moving the label. If the squares aren’t visible, select the Label tool and click on the label. To adjust the size or shape of the label, place your cursor over any of the small black squares around the label edge, and drag to stretch or shrink the label. To move a label, drag the small black square in the center. If the central black square isn’t visible, click once outside the label. If no black squares are visible, hold the cursor over the center of the label until the cursor changes shape, then click. (Remember, you must use the Label tool in order to move or resize labels.) When using a Balloon border, you can also move the balloon’s "tail": hold the cursor over the end and move it to a different location. Editing Labels To make any changes to a label, right-click on the label and choose Edit. Text: Type the text for your label (if you like, press Ctrl+Enter to create line breaks/carriage returns). Border: Select one of three available borders, or choose none 39 and your text will appear directly on the map image, without a colored background. Text Color, Background Color: Select from 16 colors. Your choices will be shown in the Preview window. (Background color is unavailable if no Border is selected.) Change Font: Lets you choose a font, specify a font size, and add bold, italics, etc. Position: Check Locked to ensure that the label will not be moved on the map. Unless Locked, a label may be moved by clicking and dragging with the Label tool. Label AutoText The AutoText button lets you include location data in the text of your label. Press AutoText and choose to include Coordinates, Elevation, or Grade. The information will be added to your label text. To add it before any existing text, select Prefix. To add the AutoText after existing label text, select Suffix. AutoText Updates Itself Automatically The value you select for AutoText will update itself if the label is moved. For example, if you set AutoText to show grade, and then you move the label from a hillside to a flat area, the grade figure will change accordingly. The AutoText data refers to the point at the end of the label’s "tail." If your label uses a Balloon border, the tail is always visible. For any other Border types, the tail is only visible when you’re creating or editing the label with the Label tool. You can use the label tool cursor to move the end of the tail. Setting Defaults for AutoText You can set preferred AutoText for Terrain Navigator to use every time you create a label. To specify your preferred settings, click File > Preferences > Labels. Including Date or Time in Label Text In Label Preferences, you may set Terrain Navigator to use the Date or Time for the text of your labels. This is similar to the AutoText feature. 40 Label Preferences Click File > Preferences > Labels to specify preferred font, border and colors to use for your labels. Whenever you add a new label to the map, Terrain Navigator will use the settings you specify here. (You can, of course, change individual labels as you wish.) Default Name The Default Name is what Terrain Navigator will automatically fill in for the starting text of your labels. You have three choices. Text: When you first start using Terrain Navigator, Default Name is set to Text. This means that Terrain Navigator will present each new label as a "blank slate" for you to type whatever text you wish. If you choose Text for your default, you can type a heading in the space at right. The heading will automatically appear in the first line of your labels. This feature is useful for marking multiple instances of the same thing: for example, "Shelter," "Work site," etc. Date, Time: You may choose to automatically start your labels with either Date or Time. (Since Date and Time serve as headings, no additional Heading space is available.) AutoText AutoText is location data that you may include in your labels AutoText is so called because it will automatically update itself if the label is moved. You may choose Coordinates, Elevation, Grade, or Street Address. This data refers to the point at the end of a label’s "tail." To add AutoText before any existing text, choose Prepend. To add the AutoText after existing label text, choose Append. Border Your label text may be enclosed in a border. Select a squared-edge rectangle, a rounded-edge rectangle, or a text "balloon." If you prefer not to use a border at all, select (none), and your label text will appear directly on the map, with no background color. Font Preview Change Font: Specify a font style and size. Text Color: All text in your label will be this color. Background Color: The area "underneath" your label text will be this color. (Background Color is unavailable when no Border style is selected.) 41 GPS Connecting For successful communication, your GPS must be properly configured. Configure Your GPS Easily with the GPS Setup Wizard When you install Terrain Navigator software on your computer, the Setup procedure includes a GPS Setup Wizard. The Wizard automatically detects a connected GPS unit, determines its make and model, and configures Terrain Navigator accordingly. If you skipped the GPS Setup Wizard during initial software setup, you can run it anytime by clicking GPS > GPS Setup Wizard. Once the GPS Setup Wizard is started, all you have to do is answer the questions on each screen. When you have finished, Terrain Navigator will be ready to communicate with your GPS unit. Configure GPS Settings Manually If you don't use the GPS Setup Wizard, you can configure settings manually by clicking GPS > Setup. Manufacturer, Unit For the successful transfer of stored coordinate data between your GPS unit and your computer, your GPS unit must be listed here. First, select your GPS’s Manufacturer, then specify your model under Unit. If your model is not listed, you might want to try specifying a similar model produced by your manufacturer. If the two models are internally similar, you may be able to establish successful communication with Terrain Navigator. Trial-and-error is the only way to determine whether this will work. If your manufacturer is not listed, you will not be able to transfer stored coordinate data. This means that you won’t be able to send or receive waypoints, routes, or track logs between your GPS and Terrain Navigator. (If you have a laptop computer that you travel with, you can probably still connect your GPS to perform realtime GPS tracking.) 42 Driver Notes (Additional Settings Within Your GPS Unit) The right side of the GPS Setup window contains Driver Notes: specific instructions for using Terrain Navigator with your particular GPS make and model. IMPORTANT: Be sure to read and follow these instructions. These Driver Notes often contain vital information, necessary for successful connection. The Driver Notes section will tell you whether there are any additional settings you need to configure within your GPS unit. Datum In many cases, you’ll find that the Datum setting is unavailable (grayed out). This is because Terrain Navigator has automatically detected what datum your GPS is set to, and taken care of this setting for you. If the Datum setting ISN’T grayed out, you must set the Datum here in the GPS Setup window to match whatever datum your GPS unit is set to. Port A COM (Communications) port is a connector on the back of your computer where peripheral devices (such as a mouse or a GPS unit) may be connected. Your computer’s COM ports are numbered. Specify the COM port on your computer where your GPS unit is connected. If you aren’t sure of the number of the port you’re using, consult your computer’s user manual (or use trial-and-error until you successfully connect). Establishing Communication Once all GPS Setup settings are correct, you can establish communication with your GPS unit. 1. Ensure that the GPS unit is connected snugly to its data cable, and that the cable is connected snugly to the COM port specified in GPS Setup. 2. Turn the GPS on. 3. Click GPS > Connect. Verifying Communication To verify your GPS connection, click GPS > Connect again. A check mark will appear next to the Connect option to indicate that communication has been established. When GPS communication is established, a second status line—a gray window border—will appear along the bottom of the Terrain Navigator window, directly above the Help line. The screen might flicker momentarily as the map image is shifted up to make room for the GPS Status Line. The GPS Status Line will provide information when you’re performing data transfers (like sending waypoints to your GPS, or receiving a track log from your GPS). To keep the Status Line from appearing, click File > Preferences > General and uncheck Show GPS Line. GPS Status Light When your GPS is connected, you’ll be able to tell GPS status at a glance, using the GPS Status light at the bottom of the screen. (If the light isn’t visible, check Show GPS Line in General Preferences.) The GPS Status light has four possible "states"--that is, there are four different ways that it can look. Its color and appearance change as necessary to reflect the status of your GPS unit. You haven't requested GPS communication. 43 If you want to use your GPS signal for realtime GPS Tracking, click GPS > GPS Tracking > Start Tracking. If you want to transfer stored coordinate data, or if you just want to test GPS communication click GPS > Connect. Your GPS is on and is working properly. A green check mark indicates that your GPS is properly configured, that it is receiving adequate satellite signals, and that it is capable of providing an accurate position fix. (Note: The green check mark doesn’t mean that Terrain Navigator is using the position data. It simply indicates that the GPS is receiving adequate satellite signals.) Your GPS is configured properly, but it doesn't have enough satellite signals to fix your position. If this yellow exclamation point appears during GPS Tracking, you should make sure your GPS antenna is properly connected, and make sure that the antenna has a clear view of the sky, in order to pick up as many satellite signals as possible. If you're only using the GPS for data transfer, and NOT for navigation, you can turn off your GPS unit's satellite search function. This can conserve battery power. (Remember to turn the satellite search function back on when you need position data.) No Connection. Indicates one of the following: a) the GPS is turned off, b) the GPS has lost power, c) the GPS cable has become disconnected, or d) the GPS is not properly configured. If this red "X" appears during navigation, you should immediately check all of the above. If this red button appears at any other time--for example, when you turn your GPS off after completing a data transfer--this is because Terrain Navigator doesn't "know" that you are done using your GPS unit. Click GPS > Connect again to uncheck the Connect option. This tells Terrain Navigator that you no longer require GPS communication, and the red X will disappear. Note: Being connected to a GPS that has failed, or been physically disconnected, will detract from Terrain Navigator’s performance. GPS Port Settings Port Settings affect the speed of data transfer during serial communication between your GPS unit and your computer. With most recreational GPS units, these settings are not flexible, but some GPS units do allow for adjustments. If these options appear grayed out, it means that Terrain Navigator has automatically detected the port settings used by your GPS, and has configured itself to match these settings. In this case, you do not need to concern yourself with the port settings. If your GPS does allow for adjustments, make sure that the 44 values that you set here in the Port Settings dialog match the settings in your GPS unit. Once you have configured the Port Settings dialog to match the values set in your GPS, the Port Settings dialog will retain these settings for future use, and you won't have to set them again. Baud rate refers to the number of characters transferred in a given period of time. Data Bits, Stop Bits and Parity also affect the way that data is divided in the communication stream. If you are not sure what settings to use, consult your GPS manual. GPS Troubleshooting If you have followed all instructions in Terrain Navigator’s GPS Setup window, including any instructions in the window’s Driver Notes section, and you still can’t establish communication with your GPS, here are a few things to try: GPS Software Drivers Remember to visit your GPS manufacturer's website for updated drivers for your particular GPS unit. Manufacturers maintain and update software drivers for use with various GPS units, and these drivers are available via Internet download. It is a good idea to keep current with the latest software drivers available. Check for Port Conflicts Sometimes, a computer system may "reserve" a particular COM port for use with another device (like a handheld computer). This means that even when that device isn’t connected, the port may still be blocking access by other devices (in this case, your GPS unit). Use your Windows Control Panel to verify the port’s status. Check for Software Conflicts Certain software programs may also interfere with COM port operation. If you use Microsoft ActiveSync® (for communicating with a handheld computer, for example), make sure ActiveSync is turned off when you connect your GPS to your computer. Check your GPS Cable Make sure your GPS cable is snugly connected at both ends, and that it isn’t bent or twisted. Twisting can break wires inside the cable. Use HyperTerminal to Check your Port and Cable HyperTerminal, a Windows accessory, may be used to monitor the flow of data at your COM port. Use HyperTerminal to determine whether your problem is equipment-related. See page 45 for stepby-step instructions. Try Getting a Satellite Fix It may sound funny, but sometimes a GPS unit will not respond properly until it establishes its geographic location—even if this has nothing to do with the task at hand. If you can, place your GPS unit near a window in order to establish satellite communication, then try connecting again. Try Other GPS Software Try connecting your GPS to your computer using the software interface provided by the GPS manufacturer and packaged with your data cable. Until your unit is able to transfer data via the 45 manufacturer's software, it will not work with Terrain Navigator either. If your unit will not function with the manufacturer's software, or if you do not have this software, contact your GPS manufacturer for technical advice on connecting your GPS unit to your computer. Contact Maptech If you have tried these suggestions and still have trouble establishing or maintaining a GPS connection, Maptech's technical support staff will be happy to assist you. Support is available from 9:00 AM to 5:00 PM Eastern, Monday through Friday: Telephone: (978) 792-1197 E-mail: [email protected] Fax: (978) 792-1095 Internet: http://www.maptech.com/support Maptech's support site includes an interactive question-and-answer wizard, as well as an online technical support discussion forum, where Maptech software users and technical support staff can share information, suggestions and comments. Using HyperTerminal to Check your Equipment Connection HyperTerminal, a standard Windows accessory, may be used to monitor the flow of data at your COM port. Use HyperTerminal to determine whether your problem is equipment-related. Close Terrain Navigator. Set your GPS unit to NMEA output. (Garmin users: choose NMEA/NMEA from the GPS's Setup Menu. Magellan users: choose NMEA 0183 2.0 from the NMEA menu. Refer to your GPS unit's manual for instructions if necessary.) Start HyperTerminal: From the Windows Start button, choose Programs, Accessories, Communications, HyperTerminal. The HyperTerminal program will start. (If you do not have HyperTerminal installed, see below for installation instructions.) If a window comes up asking if you want to configure a modem now, answer No or Cancel. The Connection Description window should now appear. Type "Test" for the connection's Name and press OK. The next window is the Phone Number window. For Connect Using, select Direct to COM1 and press OK. In COM1 Properties, change the Bits per Second from 2400 to 4800 (since the NMEA 0183 standard specifies 4800 baud rate) and press OK. At this point, one of three things can happen: A) You get an error message. This means that the COM port you have selected is either unavailable, or is not functioning properly. You may have inadvertently specified the wrong COM port name. Close HyperTerminal and repeat the procedure, trying a different COM port this time. If you are sure that you are selecting the proper COM port and calling it by its correct name, that COM port may be defective. Contact your computer manufacturer for further troubleshooting tips. B) You get a blank screen with a flashing cursor. This means that the COM port you have chosen is not receiving NMEA data. Close HyperTerminal and repeat the process, trying a different COM port. If you are certain that you are selecting the proper COM port, contact the manufacturer of your computer or GPS unit for further troubleshooting tips. 46 C) You get a screen with text scrolling upward. You are successfully connected to your GPS unit! The data that you see scrolling by are the NMEA sentences coming from your GPS. Note the COM port that you used for this successful test, and exit HyperTerminal. (When asked if you want to disconnect now, answer Yes. When asked if you want to save session "Test," answer No.) Now that you have determined the correct COM port, start Terrain Navigator. Leave your GPS unit in NMEA mode for a moment. In Terrain Navigator's GPS Setup window, set Manufacturer to NMEA – Generic, set Unit to NMEA 0183 2.1, choose the correct COM port, and press OK. Click GPS, Connect. You should now be able to set your GPS back to its native mode--that is, from NMEA to the model-specific mode that's specified in the Driver Notes section of Terrain Navigator's GPS Setup window. Make sure that all settings in the GPS Setup window match the settings in your GPS unit, and click GPS > Connect again if necessary. Everything should now be working properly. Can't find HyperTerminal? HyperTerminal is a standard Windows application that is included with all modern versions of Windows. If it is not installed on your computer, open the Windows Control Panel, choose Add/Remove Programs, select the Windows Setup tab, click on Communications and press Details. Check the checkbox for HyperTerminal and press OK, then OK again. (You may need your Windows CD to complete the installation.) HyperTerminal not displaying any data (NMEA sentences)? If you cannot get HyperTerminal to display data after following the above procedure, trying each COM port, there is something wrong with either your COM port, your data cable, or your GPS unit. Since the source of the problem is outside Terrain Navigator, you should contact your computer or GPS manufacturer for further troubleshooting tips. Realtime GPS Tracking Designed for use in a moving vehicle, GPS Tracking lets you monitor your progress on the map. If you like, you can record your progress and save it on the map as a track. In order to perform GPS tracking, you must have a connected, compatible GPS with a satellite position fix. Once GPS communication is established, click GPS > GPS Tracking > Start Tracking. As soon as Terrain Navigator receives a position signal from your GPS, Terrain Navigator will open the map containing your location, and mark your position with an icon on the map. This icon will move across the map as you move across the terrain. GPS Position Icon Click GPS > GPS Tracking > Tracking Preferences to choose from several symbols (car, boat, arrow, etc.) to represent your GPS position. The symbol points in the direction in which you're moving, so you can see at a glance which direction you're headed. 47 Whenever you stop moving, the symbol becomes a circle. Recording Your Progress (Saving Your Track on the Map) Realtime GPS Tracking alone does NOT save anything on the map after you turn off tracking. If you want a track line on the map to show where you've been, you can record your track as you move. Not only will this track line appear on the map while you’re tracking, but it will also be saved for future reference. To record your progress as a track while you move, click GPS > Tracking > Record Track. You’ll have several options for recording: Log Name: Assign a name to this track. The track will be stored in your track list. New: This track will be saved under the name you assigned above. Append: Click Append to attach this track line to any track you previously created. For example, if you’re making a journey over a period of several days with breaks in between, or if you’re hiking a trail in segments over time, you can use this Append feature to add on to the original track line each time. When you click Append, the Name field becomes a drop-down list; select the name of the track you want to add to. Overwrite: Suppose you routinely track your progress on a particular journey and you want to reuse the same track name each time. You can click Overwrite and under the Name drop-down, select the name of the track you want to replace. The old track will be deleted from memory and replaced with this new track, saved under the same name. Points Each time you record your GPS location, your coordinates are saved as a Track Point. These points are then "stitched" together to form a line, or Track Log. Select a recording method to determine how often Terrain Navigator should record your position. There are three recording methods available: By Time. If you plan to move at a fairly constant pace and direction, you may want to record your position at regular time intervals. This will result in fairly evenly spaced track points, thereby creating an accurate representation of your travels. Specify an interval that’s reasonable for your pace and direction. (In general, if you’re moving fairly slowly, you won’t need to record your position very often. In such cases, set the recording interval to give yourself enough time to move an appreciable distance from your last recorded point. The faster you’re going, the more frequently you’ll need to record your location in order to get an accurate record of your travels.) By Distance. If your speed fluctuates, or if you anticipate occasional stops, you may want to record your progress by Distance. Terrain Navigator will wait until you have moved the specified distance before recording each new track point. This way you can avoid collecting multiple points in the same general area—something that otherwise may happen whenever you stop moving. By Direction Change. If your pace might fluctuate, and if your path of travel contains frequent direction changes, your best bet is to record track points by Direction Change. Terrain Navigator will base track points on your motion. When you’re moving in a fairly straight line, that portion of your journey might only have two or three track points. If you make a switchback turn, Terrain Navigator will mark each turning point with a track point. This recording method is useful no matter what speed you travel or how far you go. You can control your track’s accuracy by specifying Minimum Allowable Error: the lower the error you allow, the more track points Terrain Navigator will record. Set the Error amount so that it’s low enough for an accurate representation, but not so high that you end up with a large number of unnecessary points. Reusing Your Track for Navigation 48 If you want to use your GPS to follow this path of travel again in the future, you can convert this track into a route, then send the route to your GPS. See page 66 for instructions. GPS Tracking Preferences GPS Position Icon Symbol: Select a symbol to represent your position. The symbol (icon) will be placed on the map at the coordinates received from your GPS. Size: Controls the size of the symbol used for your position icon. Choose small, medium or large. Outline: This option controls the width of the line that draws the position icon. Thicker lines will make the icon easier to see, but will obscure more of the map underneath. Several width options are provided, from extra-fine to extra coarse. Color: Choose a color to use for the position icon. Filled Symbol: Checking this option fills the tracking symbol with color, making it an opaque symbol (rather than an outline). This may make the icon easier to see. (For example, when driving you can easily locate a filled symbol by glancing at the map.) Tracking Update: This determines how often your position will be updated on the map. Choose an interval between half a second and six seconds. For example, when the update time is set to four seconds, your position will be recorded every four seconds, and the icon will be moved every four seconds to the corresponding map location. Display: These options control how the screen "follows" your progress during tracking. Always Centered: The screen is always centered on your location. As you move, the map image "moves" underneath the icon that represents your position. The icon is always at the center of the screen. Re-Center as Needed: When you start tracking, the screen is centered on your location. The map image remains stationary and your position icon moves across it. When your icon reaches the edge of the screen, the map updates itself, re-centering on your new location. Each time you reach the edge of the screen, the map re-centers on you. Suspend Screen Saver: Depending on your computer's screen saver settings, your screen saver might be activated during tracking (since you're probably not using the keyboard much). Check this box to prevent your screen saver from appearing and interfering with the map display during live tracking. (Otherwise, you can just press any key to clear the screen saver when you want to view the map image.) 49 GPS Position Averaging Terrain Navigator is equipped with a position averaging feature, for maximum precision in marking locations. A stationary GPS unit will report slightly different coordinates as satellite signals fluctuate. If you require extreme accuracy for marking a particular location, turn Position Averaging on: click GPS > GPS Position Averaging. Next, leave your connected GPS in that location for a time in order to allow it to acquire satellite signals and make several position reports. When you feel that enough position data has been acquired, click GPS > Place Marker at GPS Position. Terrain Navigator will take the average of all positions reported by your GPS since GPS Position Averaging was turned on, and will place a mark at the averaged position. Sending Data to GPS Markers You can take markers that you have created within Terrain Navigator and transfer them to your GPS unit. The markers will appear as stand-alone waypoints in your GPS. Click GPS > Send to GPS > Send Markers and Terrain Navigator will present a list of all available markers. Highlight those whose locations you wish to send to your GPS. (Use the Shift or Control key to make multiple selections: Shift to select several markers in a row, or Control to single out specific markers to send.) Markers Appear as Waypoints in GPS Your GPS will present your markers as waypoints, identified by their GPS names. Understand Your GPS Unit’s Waypoint Storage Options Before sending markers to your GPS, be sure that you know how your GPS unit handles waypoint storage. Route names. Make sure that you don’t already have a route of the same name stored in your GPS: for example, if you already have a waypoint named "H2O" in your GPS and you send it another "H2O," the GPS unit may overwrite the old H2O and replace it with the new one. Number of waypoints. Find out how many waypoints your GPS unit can store. Some GPS units might overwrite existing waypoints in order to accept the new waypoints that you send. Driver Notes. For tips and cautions for your particular GPS make and model, see the Driver Notes section of Terrain Navigator’s GPS Setup window. Consult your GPS manual. You should also thoroughly read your GPS user’s manual and familiarize yourself with storage functions of your GPS unit before attempting any data transfers. After you send routes to your GPS, your marker data will still be retained within Terrain Navigator. To edit or delete markers in Terrain Navigator, click Layers > Markers. 50 Routes As you know, you can create routes on the maps in Terrain Navigator, and send these routes to your GPS unit. First, configure and connect your GPS. Click GPS > Send to GPS > Send Route, and Terrain Navigator will display a list of all available routes. Highlight the route you wish to send to your GPS, and press OK. (You may only send one route at a time. Repeat this process to send additional routes.) UUnderstand Your GPS Unit’s Route Storage Options Before sending routes to your GPS, be sure that you know how your GPS unit handles route storage. Number of routes. Find out how many routes your GPS unit can store. Some GPS units might overwrite existing routes in order to accept the new routes that you send. For example, say your GPS can store up to 10 routes, and it already has six routes in memory. In a slot-based GPS, this means it has four "empty slots" in which to store additional routes: slots 1-6 are occupied and slots 7-10 are available. If you send five new routes, the GPS unit might "wrap around" the route list—placing four of the new routes in slots 7-10, then deleting existing data from slot 1 in order to make room for the fifth new route. Route names. Make sure that you don’t already have a route of the same name stored in your GPS: for example, if you already have a "Route1" in your GPS and you send another "Route1" to your GPS, the GPS unit may overwrite the old Route1 and replace it with the new one. Driver Notes. For tips and cautions for your particular GPS make and model, see the Driver Notes section of Terrain Navigator’s GPS Setup window. Consult your GPS manual. You should also thoroughly read your GPS user’s manual and familiarize yourself with storage functions of your GPS unit before attempting any data transfers. After you send routes to your GPS, your route data will still be retained within Terrain Navigator. To edit or delete routes in Terrain Navigator, click Layers > Routes. Tracks As you may know, a GPS unit may be used to record a track log—a collection of subsequent position readings which together form a record of your movement over terrain. These track logs may be transferred into Terrain Navigator, where they are displayed as lines on the map. You can also create tracks by hand on the maps in Terrain Navigator, and send these tracks to your GPS unit. Click GPS > Send to GPS > Send Tracks, and Terrain Navigator will display a list of all available tracks. Highlight the track(s) you wish to send to your GPS. (Use the Shift or Control key to make multiple selections: Shift to select several tracks in a row, or Control to single out specific tracks to send.) 51 Understand Your GPS Unit’s Track Storage Options Before sending tracks to your GPS, be sure that you know how your GPS unit handles track log storage. Number of track logs. Find out how many track logs your GPS unit can store. Some GPS units can only store one track at a time, in which case you may not be able to send a new track log. Also, some GPS units might overwrite existing track logs in order to accept the new track logs that you send. For example, say your GPS can store up to 10 track logs, and it already has six track logs in memory. In a slot-based GPS, this means it has four "empty slots" in which to store additional tracks: slots 1-6 are occupied and slots 7-10 are available. If you send five new tracks, the GPS unit might "wrap around" the track list: placing four of the new tracks in slots 7-10, then deleting existing data from slot 1 in order to make room for the fifth new track. Track names. You should also find out whether your GPS unit will use the track name that you created in Terrain Navigator, or whether it will assign the track log a new name. Make sure that you don’t already have a track log of the same name stored in your GPS: for example, if you already have a "Track1" in your GPS and you send another "Track1" to your GPS, the GPS unit may overwrite the old Track1 and replace it with the new one. Driver Notes. For tips and cautions for your particular GPS make and model, see the Driver Notes section of Terrain Navigator’s GPS Setup window. Consult your GPS manual. You should also thoroughly read your GPS user’s manual and familiarize yourself with storage functions of your GPS unit before attempting any data transfers. Notes: ♦ Some Magellan GPS units supported by Terrain Navigator are not able to receive tracks from Terrain Navigator. This is simply because these GPS units are not capable of storing track data in memory. ♦ After you send tracks to your GPS, your track data will still be retained within Terrain Navigator. To edit or delete tracks in Terrain Navigator, click Layers > Tracks. Receiving Data from GPS Waypoints If you have waypoints stored in your GPS and would like to see those waypoint locations on the maps in Terrain Navigator, you can transfer them to your computer. Connect your GPS unit and click GPS > Receive from GPS > Receive Waypoints. Terrain Navigator will communicate with your GPS and present a list of all the waypoints currently stored in the GPS unit's memory. (This can take a few seconds, possibly slightly longer if you have a great number of stored waypoints.) From the list provided, select the waypoints that you would like to bring into Terrain Navigator. (Use the Shift and Control keys to make multiple selections.) When you have made your selections, press OK. A small message will appear on the screen, telling you the 52 number of waypoints received. The waypoints that you selected will appear on the maps as markers. To locate them, click Find > Marker. These new markers will be assigned whatever default symbol and color you specified in Marker Preferences. Routes If you have routes stored in your GPS unit, you can bring them into Terrain Navigator to view and edit them on the maps. Connect your GPS unit and click GPS > Receive from GPS > Receive Routes. Terrain Navigator will communicate with your GPS unit and create a list of all the routes stored in your GPS unit’s memory. (This may take a few minutes, depending on how many routes you have, and how many waypoints each route contains.) From this list, select the routes you want to bring into Terrain Navigator. You can use the Shift and Control keys to make multiple selections. When you have made your selections, press OK. Finding a Route To bring a route into view on the screen, click Find > Route and select the route from the list. Tracks As you know, you can create tracks by hand on the maps in Terrain Navigator. In addition, if you have track logs stored in your GPS unit, you can also bring them into Terrain Navigator to view them on the maps. Connect your GPS unit and click GPS > Receive from GPS > Receive Track Logs. Terrain Navigator will communicate with your GPS unit and create a list of all the track logs stored in your GPS unit’s memory. (This may take several minutes, depending on how many track logs you have, and how many points each log contains.) From this list, select the tracks that you want to bring into Terrain Navigator. You can use the Shift and Control keys to make multiple selections. When you have made your selections, press OK. Most GPS units use numbers for track names. Terrain Navigator gives you this chance to assign a more descriptive name to the track that you’re receiving. This window will appear once for each track that you’re receiving. Naming Options Choose New if you want this to be a completely new, stand-alone track. To add on to an existing track, choose Append. When you choose Append, the Name field becomes a drop-down list, 53 with the names of all existing tracks. Select the track you wish to build onto. The new track points will be attached to the end of this track. To replace an existing track, choose Overwrite. This will delete the old track and use the same track name for this new track. When you have assigned names to all the tracks you are receiving, Terrain Navigator will retrieve the track points from your GPS. The tracks will appear on the maps and will be added to the list of tracks in the Edit Tracks window. When assigning names to new tracks, it’s a good idea to try to keep all your track names unique, so you can tell your tracks apart. 54 Markers The Marker tool lets you place labeled symbols, or markers, on the maps to indicate points of interest. Creating Markers Select the Marker tool from the toolbar, then click on the map. A symbol will be placed at the point where you clicked. If you want to move the marker, hold the cursor over the marker until the cursor changes to a combination hand/marker symbol, then drag the marker to a new location. Once you’re done creating and moving your marker(s), switch back to the Drag tool. Terrain Navigator automatically assigns a default name, symbol and color for the marker. To rename your marker, change its color, or select a different symbol, right-click on the marker and choose Edit. This will open the Marker Edit window, which lists all your markers and lets you edit each one individually. Moving Markers You can move a marker by clicking and dragging it. First, select the Marker tool ( ). Hold the ) over the marker until the cursor changes to a combination hand/marker symbol ( ). cursor ( Click and drag the marker to a new location. Another way to move a marker is to assign it new coordinates in the Edit Markers window. 55 Editing Markers Click Layers > Markers to see a list of all your markers and to edit individual markers’ characteristics. Highlight any marker in the list to change its name, symbol, color, etc. (You can also open the Edit Markers window by right-clicking on a marker and choosing Edit.) General Full Name, GPS Name: The full name appears in the marker list in this window, and may also be included on the map image. The GPS Name is designed for GPS use: when you send markers to your GPS, they will be listed by their GPS Names in your GPS. Since GPS units use a limited number of characters for naming locations, the GPS Names that Terrain Navigator generates are no more than six characters long. In addition, they are guaranteed to be unique, so that no two markers share the same GPS Name. This prevents any confusion when using markers with your GPS in the field. Keep this in mind if you assign your own GPS Names, and make sure all your GPS Names will be easily recognizable when you’re out using your GPS in the field. AutoText: The AutoText feature lets you include location information along with the marker name on the map. Choose Coordinates, Elevation, or Grade. See page 57 for details. Show Marker Name: Check here to include the marker name next to the symbol on the map. Symbol, Symbol Color: Several symbols are available for marking this location on the map. Choose from 16 colors. Font, Font Color: Pick a font to use for the marker’s full name, which will be included next to the symbol. 56 Comments Space is provided for you to record notes about this location. Coordinates The coordinates of this location. You may change these coordinates if you want to move the marker. (You can also move markers by clicking-and-dragging them, with the Marker tool selected.) New/Delete Press the New button to create a new marker by assigning its coordinates. Press Delete to delete the marker that’s highlighted in the marker list. Marker AutoText The AutoText feature lets you include location information along with the marker name on the map. You may choose to include Coordinates, Elevation, or Grade. Note on Elevation: When using AutoText to show elevation, keep in mind that spot elevations in Terrain Navigator are approximate. AutoText Updates Itself Automatically AutoText is so called because it automatically updates itself whenever necessary. For example, if you attach AutoText Coordinates to a marker, and then you move the marker, the AutoText figure will change accordingly. Placement The AutoText will be included on the same line as the marker’s name. Decide whether you want the AutoText to appear before the marker name (as a Prefix) or after the name (Suffix). Dynamic Values Choose Coordinates, Elevation, or Grade. The information will appear on the map, on the same line as the marker name To remove AutoText, choose None. Setting Defaults for AutoText You can set preferred AutoText for Terrain Navigator to use every time you create a new marker. To specify your preferred settings, click File > Preferences > Markers. 57 Marker Preferences Click File > Preferences > Markers to adjust the default settings that Terrain Navigator will use for any new markers you create. Default Name The Default Name is what Terrain Navigator will automatically fill in for the starting text of your marker names. You have three choices. Text: Lets you assign a standard name prefix in the space at right. When you first start using Terrain Navigator, the Default Name is set to Text, with "Mrk" to be used as the prefix for all new markers. You can change this prefix if you like. Each new marker’s name will start with the prefix you specify here. (They will be numbered so that you can tell them apart.) This feature is useful for marking multiple instances of the same thing: for example, "Tower," "Site," etc. Date, Time: You may choose to automatically start your marker names with either Date or Time. (Since Date or Time serves as a prefix, no additional prefix space is available.) AutoText AutoText is location data that you may include on the map along with your marker names. AutoText is so called because it will automatically update itself if the marker is moved. You may choose Coordinates, Elevation, or Grade. To add AutoText before the marker name, choose Prepend. To add the AutoText after existing marker name, choose Append. Symbol and Font Choose a symbol, a font style/size, and a color for each. Reset Numbering As mentioned above, your markers are automatically numbered, to ensure that all marker names are unique. This prevents confusion, especially when transferring markers to a GPS. If you like, you can Reset the numbering to start again at 1, but keep in mind that this may result in duplicate marker names. (For example, if you already have a "Mrk3," and you reset marker numbering, you could end up with two markers named "Mrk3.") 58 Keyboard Shortcuts: Ctrl+E Del Delete Button (on Toolbar) Right Click on a Marker Double Click on a Marker Ctrl+A Opens Edit Markers window Delete Current Marker Delete Current Marker Editing Options Edit This Marker Place marker at GPS location (during Tracking) 59 Routes Creating Routes A route is a path of travel along a series of definite points. The points along the route are called waypoints. To create a route on the map, select the Route tool from the toolbar and click on the locations where you want to set waypoints. Waypoints are represented by symbols, and are automatically assigned names and numbers. As you create waypoints, the waypoints are joined in sequence by a line. Each line segment is called a route leg. When you have finished, press the Route toolbar button again or right-click on the map and choose Finish Route. This will save your route on the map. Tip: Hold down the Control key on your keyboard to temporarily switch the cursor back into Drag mode if you need to move the map. Inserting a Waypoint First, select the Route tool ( ), then hold the cursor over the route line where you want to insert ) will change to a plus symbol ( ). You can then click to insert a the new waypoint. The cursor ( new waypoint in that location. Note: The new waypoint that you insert will be assigned the next number available. For example, if a route contains four waypoints and you insert another, the new waypoint will be called Waypoint 5 regardless of its position in the route. You can modify the names of your waypoints as you like: rightclick on a waypoint and choose Edit Route Waypoints to change name, symbol, color, etc. 60 Moving a Waypoint With the Route tool selected, hold the cursor over the waypoint until the cursor ( ). Drag the waypoint to a new location. hand symbol ( ) changes to a Appending to a Route To continue building on to the end of an existing route, right-click on any waypoint and choose Append to Route. You can then pick up where you left off, and add as many waypoints as you like. Looping a Route To join the last waypoint to the first, right-click on any waypoint and choose Toggle Route Loop. If your route forms a single enclosure, you can find out its area by right-clicking on any waypoint and choosing Route Information. To unloop a route, just Toggle Route Loop again. Reversing the Order of Waypoints To reverse the waypoint sequence so that the last waypoint becomes first, right-click on any waypoint, choose Edit Route Waypoints, and press the Reverse button. (This is handy for returning to the start of a route, on the return trip.) Editing Routes Click Layers > Routes (or right-click on a route waypoint and choose Edit) to view a list of all your routes and edit individual routes’ characteristics. Highlight the route you want to edit, then make your changes in the right half of the Edit Routes window. 61 Route Characteristics Full Name: The full name of the route, as it appears in Terrain Navigator’s route list (in the left side of this window). GPS Name: The GPS Name is the name that will appear on your GPS screen when you send a route to your GPS. To accommodate the widest range of GPS units, many of which use a limited number of characters for route names, the GPS Name is limited to six characters. Font: Select a font to use for the waypoint names and any accompanying AutoText on the map image. Symbol, Symbol Color: Several symbols are available for your waypoints. The symbol you pick here will be used for all waypoints in this route. To specify different symbols for individual waypoints, press the Edit button to edit waypoints. Line Color, Width, Style: These settings affect the route legs—the lines that join the waypoints. Select a line color and width, along with a line style (solid, dashed, etc.). Comments: A space provided for you to record notes about this route. Loop: Check here to automatically join the last waypoint to the first. Your route will form an enclosure, useful for calculating area (see Route Information). Number: This will automatically number your waypoints in sequence on the map. Terrain Navigator automatically uses sequential numbers when assigning waypoints’ default names, but you may wish to assign different names. This "Number" option lets you take advantage of automatic sequential numbering even if you have erased the waypoints’ default names and assigned names of your own. Waypoint AutoText (Applies to Entire Route) The AutoText button in the Edit Routes window lets you include location information along with each waypoint name on the map. This AutoText works the same way as Marker AutoText, described on page 57. Editing Waypoints While the Edit Routes window lets you apply settings to a route as a whole, the Edit Waypoints window lets you modify individual waypoints. To open the Edit Waypoints window, right-click on any waypoint and choose Edit Route Waypoints. Ensure that Waypoints is selected at the top of the window. (Another way to get to this window is to click Layers > Routes, highlight the route you 62 want to work with, and press the Edit button). On the left side of the window is a list of all waypoints in this route. Highlight the waypoint you want to edit. General Characteristics Full Name: The full name of the waypoint, as it appears on the map. GPS Name: The GPS Name is the name that will appear on your GPS screen when you send this route to your GPS. To accommodate the widest range of GPS units, many of which use a limited number of characters for route names, the GPS Name is limited to six characters. Symbol, Font, Colors: Sixteen colors and several dozen symbols are available for your waypoints. You may also adjust font style and size. Comments: A space provided for you to record notes about this location. Coordinates: The coordinates of this waypoint. You may type new coordinates if you like. The coordinate format setting is found in General Preferences. AutoText AutoText is location information that you may include along with the waypoint name on the map. The AutoText will automatically update itself if the waypoint is moved. You may choose to include Coordinates, Elevation, or Grade. While the Route Edit window lets you select AutoText to appear with ALL waypoints in a route, here in the Waypoint Edit window, you can assign different AutoText values to individual waypoints. Individual waypoint AutoText works the same way as marker AutoText—see page 57 for details. Delete Deletes the highlighted waypoint. Reverse Reverses the order of waypoints, so that the last waypoint will be first in the sequence. This is useful for returning to your starting point. If your GPS unit doesn’t have a Reverse Route feature, you can reverse your routes here and send them to your GPS. Adding a New Waypoint In the Edit Route Waypoints window, press New to add a waypoint to the END of your route. Why use this method? To add an existing marker as a waypoint in your route, or To add a new waypoint at specific coordinates. If you want to insert new waypoints in the middle of your route instead of at the end, you can simply add new waypoints by clicking on the map—see page 60. If you want to insert an existing marker into the middle of your route, you can do this by adding a new route leg—see page 65. Adding an Existing Marker as a New Waypoint To take a marker that’s already present on the map, and add it as a waypoint at the END of your route, click the drop-down arrow next to the Name blank. This will present a list of all your markers. Choose the one you want to add to your route. 63 Creating a New Waypoint by Typing Coordinates To create a new waypoint completely from scratch, fill in all the blanks in this window, including coordinates. Changing Symbol/Color To edit the symbol and/or color for this new waypoint, press OK to return to the Edit Waypoints window. Editing Route Legs In addition to editing individual waypoints, you may also edit the legs, or segments, of a route. A route leg is the segment between two waypoints. In the Route Edit window, highlight a route and press Edit, then at the top of the window, select Legs. This window tells you the distance and bearing from each waypoint to the next. Highlight a route leg in the list at left to view or edit its characteristics. Bearing: The direction of this leg. (To specify whether your bearings should be measured from Magnetic North or True North, click File > Preferences > General.) Distance: The length of this leg. (To change the units of measurement, click File > Preferences > General.) 64 Color: Sixteen colors are available. If you wish, you may specify a different color for each leg of your route. Style: Choose from a variety of dotted, dashed, or solid lines. You may also opt to use a symbol— the symbol will be placed at intervals along the route line. Width: Width of the route line. Highlight: If you like, you may apply highlighting to the route leg. Choose from nine colors. Delete: Deletes the highlighted leg. The previous leg will bridge the gap created by this removal. Reverse: Reverses the order of waypoints and legs, from last to first. This is useful for making the return trip of this route and coming back to the starting point. Printing Waypoint Range/Bearing Information For a printed copy of the distance and bearing between waypoints, print the map containing this route and check the Layers checkbox in the Print window. This will print additional page(s) with your route data. (See page 74 for more about printing.) Adding a New Route Leg In the Edit Route Legs window, the New button lets you add a new route leg. This is accomplished by adding a new waypoint, at the range and bearing that you specify. (To get to the New Route Leg window, right-click on the route and choose Edit Route Waypoints, select the Legs button at the top of the window, then in the Edit Route Legs window, press the New button.) First, highlight the leg where you want to insert the new waypoint (thereby creating a new leg). Then press New. Reference Waypoint Your new waypoint will be placed in reference to this existing waypoint. The reference waypoint is the waypoint that was highlighted in the Waypoint List (in the previous window). To change the reference waypoint, press Cancel to return to the Route Waypoints window, then highlight another waypoint to use as a reference point, and press the New button again to start over. Insert Before/After Choose where your new waypoint should be inserted in the route: before or after the reference waypoint. Distance/Bearing From/To Specify whether the new location is measured from the reference waypoint, or to it. Then, enter the bearing and distance in the blanks at the bottom of the window. (Be sure you have set Terrain Navigator to use your preference of Magnetic or True North—this setting is found in General Preferences.) 65 Example: If you want to place the new waypoint 800 feet due east of the reference waypoint, you could specify a Bearing of 90 degrees (True) FROM the reference waypoint, and specify 800 feet for Distance. On a north-up map (such as most USGS topos), this would position the new waypoint to the right (east) of the reference waypoint. The same result could be obtained by specifying a bearing of 270 degrees TO the reference waypoint. Creating a Route from a Track/Distance Line The easiest way to follow a path of travel with a GPS unit is to create a route. If you have a path, marked by a track or a distance line, that you’d like to follow with your GPS, Terrain Navigator can convert it into a route for you. With this feature, you can trace a trail by hand in Terrain Navigator (or transfer a track log from your GPS after a day of hiking), and easily convert the trail into a route that you can use with your GPS, to follow the same trail. (A GPS track log can show where you have been, but you need a route in order to follow a trail with a GPS.) Right-click on the track or distance line and choose Create Route. Several automated methods are available: 66 Creating Waypoints by Direction Change Lets you specify what level of accuracy you require. Terrain Navigator will create as many waypoints as necessary, at whatever locations work best to keep the route in line with the path, within the bounds you specified. Obviously, the smaller the error you allow, the more waypoints Terrain Navigator will create for your route. Creating Waypoints by Distance At least X feet apart Wherever possible, the legs of the new route will be least this long. For straight stretches, waypoints may be placed farther apart. Exactly X feet apart Terrain Navigator will place the waypoints at this regular interval along the track/distance line. It is important to remember that in calculating the equal spacing intervals, Terrain Navigator is working from the track/distance line. Due to curves in the track/distance line, waypoints may be closer together than the distance you specified. For example: Suppose you request that waypoints be placed exactly 200 feet apart. Terrain Navigator follows your path and places a waypoint every 200 feet. Between two waypoints there is a hairpin turn. When the path is removed from view and only the route is shown, you’ll see that the two waypoints are closer together than the distance you specified. In such a case, you may wish to create a different route, using a different method (like Direction Change—see above). Creating Waypoints by Number Spaced equally As when creating waypoints by distance (see above), you should keep in mind that Terrain Navigator is gauging distance by the track/distance line, and that the resulting route legs may not be of equal length. Spaced as needed Terrain Navigator will place the requested number of waypoints at whatever locations best follow the path of the track/distance line. Notes: You can generate as many routes as you like from a single track/distance line. The original track/distance line is NOT deleted. When creating waypoints by distance, the final leg may be shorter than requested, (unless the total path length happens to be exactly divisible by X feet). 67 Route Preferences Click File > Preferences > Routes to adjust the default settings that Terrain Navigator will use for any new routes you create. Default Name The Default Name is what Terrain Navigator will automatically fill in for the starting text of your route names. You have three choices. Text: Lets you assign standard name prefixes in the spaces at right. When you first start using Terrain Navigator, the Default Name is set to Text, with "Rte" to be used as the prefix for all new routes, and "Wpt" to be used for waypoints. You can change these prefixes as you wish. Date, Time: You may choose to automatically start your route/waypoint names with either Date or Time. (Since Date or Time serves as a prefix, no additional prefix space is available.) AutoText AutoText is location data that you may include on the map with your waypoint names. AutoText is so called because it will automatically update itself if the waypoint is moved. You may choose Coordinates, Elevation, Grade, or Street Address. To add AutoText before the waypoint name, choose Prepend. To add the AutoText after waypoint name, choose Append. Waypoint AutoText is much like Marker AutoText (see page 57). Reset Numbering Waypoints are automatically numbered, to ensure that all waypoint names are unique. This prevents confusion, especially when transferring routes to a GPS. If you like, you can Reset the numbering to start again at 1, but keep in mind that this may result in duplicate waypoint names. For example, if you already have a "Wpt4," and you reset waypoint numbering, you could end up with two waypoints named "Wpt4." This may be especially confusing if viewing waypoint names without noting their route affiliation. 68 Line Color: Sixteen colors are available. Style: Choose from a variety of dotted, dashed, or solid lines. You may also opt to use a symbol. The symbol will be placed at intervals along route lines. Width: Width of the route line. Highlight: If you like, you may apply highlighting to your route lines. Choose from nine colors. Font, Waypoint Symbol Choose a symbol, a font style/size, and a color for each. Loop Interior When a route is looped, the enclosure that it forms will be filled with the pattern and color that you specify here. 69 Tracks Tracks The Track Tool lets you create lines, or tracks, on the map. Tracks are saved for future reference and may be included on printed maps. Creating a Track To create a track by hand, select the Track Tool button on the toolbar. Click where you want to start the track, and continue to click to add track segments. You can also drag the cursor (holding the left mouse button down) to create a curved line. To back up and erase the last portion that you drew, press the Backspace button or the Delete button on your keyboard. (You might have to press the key several times, or hold it down, to see results.) To temporarily switch to the Drag tool, hold down the Control key. When you have finished creating your track and want to save it on the map, click the Finish Track button to the right of the elevation display on the toolbar. (You can also save a track by pressing the Track Tool button again, or by right-clicking on the track line and choosing Finish Track.) Note: Once finished, the path of the track cannot be modified. You can change the line's color, and you can append to an existing track line using the Distance Tool (see page 72), but the shape of the track cannot be changed. Looping a Track To join the end of your track to the beginning, right-click on the track and choose Toggle Loop. If you wish, you can fill the interior with a pattern and color of your choice: right-click on the track and choose Edit, then make your selections under Loop Interior. Finding Length and Area Right-click on a track line and choose Information. The Track Information window gives the track's exact length and the option to view an elevation profile. If the track forms an enclosure, Track Information will also give the exact area of the enclosure. 70 Editing Tracks Click Layers > Tracks to view a list of all your tracks. Highlight a track to view and edit its characteristics. Full Name/GPS Name The GPS Name is automatically created from the Full Name. The GPS Name is limited to six characters, since most GPS units have a limited number of characters available for track log names. Loop, Loop Interior Loop: Check here to join the end of the track to the beginning, forming an enclosure. Loop Interior: If looped, the track’s enclosure can be filled with a pattern and color of your choice. Line Choose a line style (dotted, dashed, or symbols spaced at regular intervals), line color, and line width. If you like, you can highlight your track line in one of nine colors. Comments Space is provided for notes about this track. 71 You can also Delete the highlighted track. To create a route based on the highlighted track, press the "= > Route" button (see next page). Appending to a Track As mentioned above, the shape of a track line cannot be changed once the track is saved on the map. However, you can add on to the END of a track line later, by using the Distance tool. Select either Distance tool from the toolbar, and draw a Distance line where your track left off. When you are done adding to the line, right-click on the distance line and choose Convert to Track. In the window that appears, select Append. From the Name drop-down list, select the name of this track. (If you don’t know the track’s name, hold the cursor over the track line and choose Information.) Press OK. The distance line will be added to the end of your track. Creating a Route Based on a Track Tracks are great visual tools for showing a trail's location on a map, but if you want something to follow with your GPS, you will need to create a route based on the track. Terrain Navigator provides several options for instantly converting tracks into routes. The track line will remain on the map, plus you'll have a route to follow in the field. 72 The procedure for creating a route from a track is the same as creating a route from the distance line: see page 66 for instructions. Track Preferences Click File > Preferences > Tracks to adjust the default settings that Terrain Navigator will use for any new tracks that you create. Default Name The Default Name is what Terrain Navigator will automatically fill in for the starting text of your track names. You have three choices. Text: Lets you assign a standard name prefix in the spaces at right. When you first start using Terrain Navigator, the Default Name is set to Text, with "Trk" to be used as the prefix for all new tracks. You can change (or remove) this prefix as you wish. Date, Time: You may choose to automatically start your track names with either Date or Time. (Since Date or Time serves as a prefix, no additional prefix space is available.) Reset Numbering Tracks are automatically numbered, to ensure that all track names are unique. If you like, you can Reset the numbering to start again at 1, but keep in mind that this may result in duplicate track names. For example, if you already have a "Trk8," and you reset numbering, you could end up with two tracks that are both named "Trk8." Line Color: Sixteen colors are available. Style: Choose from a variety of dotted, dashed, or solid lines. You may also opt to use a symbol. The symbol will be placed at intervals along track lines. Width: Width of the track line. Highlight: If you like, you may apply highlighting to your rack lines. Choose from nine colors. Loop Interior When a track is looped, the enclosure that it forms will be filled with the pattern and color that you specify here. 73 Printing Maps Print To print some or all of the map you’re viewing, click File > Print (or press the Print button). When used in Seamless View, the Print command will allow you to include multiple maps in a printout. (The example image above shows the Print window in Seamless View. In Single-Map View, the Print window looks much the same but shows a single map, complete with collar.) Blue Outline Shows Area to be Printed On the left side of the Print window is an overview of the map that you’re viewing. (If you have two map windows open, the Print dialog shows the map from the active window.) A blue box outlines the area to be printed. This blue outline is centered on the same point that your screen was centered on when you gave the Print command. So, whatever was at the center of your screen will also be at the center of your printout—unless you move the blue outline. You can move the blue outline by dragging it with your cursor. Copies The number of copies (pages) to be printed. Each page will be the same. 74 Size For Size, you can choose to define a Scale or a Percentage (%). By default, the Size control is set to Percentage. When the Print window appears, the percentage is set to match whatever zoom level you had been using to view the map: 1:1 zoom level corresponds to a 100% size, 1:2 zoom level corresponds to a 50% size, and so on. You can type a specific percentage. When the percentage is increased, a smaller section of the map will be printed, but zoomed in at a larger scale. When the percentage is decreased, a larger area will be printed, but zoomed out at a smaller scale. Scales below 25% or above 1000% are not recognized. Printing at 100% will produce a map at "actual size:" the same scale as the original paper map (for 1:24,000-series map, 1 inch = 2,000 feet). To include a "1 inch = n feet" note on your printout, check Summary. If you prefer, you may instead set Size to Scale to type a specific scale (such as 1:30,000, as shown here). When the print size is adjusted, the size of the blue box will change. This is because more (or less) of the map can now fit on the printed page. (Remember, the area indicated by the blue box is the full printed paper. The size of the page does not change; just the amount of map that will be fit onto the paper.) Quality Each printer determines its own quality setting. This is usually expressed in DPI (dots per inch), and the higher the number, the better the print quality. Since printing a full-page graphic can be very taxing on a laser printer's memory, high quality prints may exceed the printer's capabilities. If this occurs, try printing at a low DPI setting or use Quick Print to print a less-than-full-page map. Weight Set the ink density (or weight) to Light, Medium, or Dark. Depending on the printer and paper, changing the weight may result in better-looking prints. Some experimentation with your printer will determine the most effective weight setting. Summary When Summary is checked, the bottom portion of the page will include the USGS map name this was printed from, the date of printing, the scale being printed (1-inch = n feet), the coordinates of the center of the map, and a caption (if one has been typed). Margins Press Margins to assign top, bottom, left and right margins to your printout. The margins determine the amount of unprinted space between the edges of the map area and the edges of the paper. Margins are measured in inches. Type the values you want for each 75 edge (press Clear to reset all four margins to zero). Note: With most printers, the printed page cannot be filled all the way to the paper’s edge. This is due to the printer’s internal mechanics. This is why, even if you set all four margins to zero, the resulting printout may still have a thin frame of unprinted area around the map image. Any margin widths that you set here in the Set Margins window will be applied in addition to this thin unprinted area. Experiment to determine what settings will produce the desired printed results. Caption Type a few comments here, and check Summary to include them in your printout. Layers, Layer Information Check here to include layers (markers, routes, tracks, labels) on your printout. Choose Small, Medium or Large to control the printed size of the layers’ symbols. Check Layer Information and a separate sheet will be printed after your map, containing data about any layers included in the printout. This will include any layers that are visible (on the map image itself, NOT the map overview here in the Print window). Only markers, waypoints and other symbol-based layers will show up in the Print overview. Despite being visible in the Overview, they will only be included in your printout if you check the Layers checkbox. Rulers/Gridlines Checking Print Rulers to include coordinate rulers along the borders of the printed map. (The coordinate system may be specified General Preferences.) If you also check With Gridlines, the intervals specified by your rulers will be joined by gridlines across the map printout. Note: The Print Rulers/Gridlines option is unavailable for use with maps whose orientation is different from the standard "North-Up" orientation. (Some such maps are found in coverage for Isle Royale and Shenandoah National Parks.) North Arrow/Lines Check North Arrow and a small arrow symbol will appear in the bottom left corner of the printout, in a 1½" X 2" rectangle. The arrow indicates True North, with another line at an angle to indicate the location of Magnetic North for the area you’re printing. This magnetic declination figure will also be given in degrees. If you also check With Lines, additional lines, slanting in the same direction as the magnetic north arrow, will be printed within the 1½ " X 2" rectangle in the corner of the printout. (This is useful for aligning a handheld compass with the printed map.) Note: The Print North Arrow/Lines option is unavailable for use with maps whose orientation is different from the standard 'North Up' orientation. (Some such maps are found in coverage for Isle Royale and Shenandoah National Parks.) 1" Ticks Includes small tick marks at one-inch intervals across the map, vertically and horizontally. This is a useful reference for gauging distance, and is especially handy for use with the "1 inch = n feet" notation, available by checking Print Summary. 76 Scale Bar Check Scale Bar to include a 3 1/2-inch rectangular scale bar graphic (similar to the scale bar found on printed USGS topos). The scale bar will be printed in the lower right corner of the page. The units shown will be based on the scale of printout (feet/yards/miles for English units, meters/kilometers for metric scale). The scale bar will also note the effective scale of the printed map (1:10,000 for example). Notes: 1. The map image fills the printed page to its maximum extents. If a larger paper size is available, larger areas can be printed. Large-format plotters can be used to print full-size USGS quads, at the same scale as the originals. 2. Some laser printers may have difficulty printing a full map at their highest quality setting. This is because printing a full-page graphic is very taxing on a printer's memory. If this should occur, print at a lesser quality setting, or use Quick Print. If necessary, contact your printer's manufacturer to find out how much memory your particular printer model requires in order to print a full-page graphic. 3. In order to be consistent between 1:24,000- and 1:25,000-series maps, and to ensure that adjacent maps align properly, all 1:25,000-series maps are printed at 1:24,000 scale (when Scale is set to 100%). Quick Print Quick Print is a screen print. The Quick Print command prints the exact map area displayed on your computer screen: no more, no less. It is a one-step process. There are three ways to perform a Quick Print: 1. Press the Quick Print button on the toolbar; 2. Click File > Quick Print, or 3. Press <CTRL > Q. The amount of map area printed during a Quick Print is exactly the area shown on the screen. Since most printers are capable of printing areas larger than the screen is able to display, a Quick Print tends not to fill a printed page. However, increasing your computer’s Desktop area (e.g. running at a higher display resolution), will let you view, and therefore Quick Print, a greater map area. For example, if your computer’s display resolution is set to 640x480, you might want to try setting it to 1024x768 (or greater). Increasing your Display Resolution Depending on your version of Windows, you can find this setting in one of two ways: 1. Click My Computer > Control Panel > Display. - orClick Start > Settings > Control Panel > Display. - or Right-click directly on your desktop display and choose Properties. 2. Select the Settings tab. 3. Drag the lever to increase the Desktop Area ( or Screen Area). 4. Press Apply. Note: The maximum desktop area depends on the capabilities of your monitor and your video card. 77 Exporting Maps Exporting Maps Terrain Navigator lets you export map images for use in other programs, for desktop publishing, photo imaging, site presentation, etc. First, open the map that you want to export. Then, click File > Export > Active Map to select the area you need, and to specify export options. The map image may be saved as a .BMP, .JPG, or .TIF file. (Note: Layer data is NOT included in the exported map. For a map image that includes any layer data present, use Copy to Clipboard, described below.) Copy Map to Clipboard Click File > Export > Copy to Clipboard to take the map area that you’re viewing and place it on the Windows Clipboard. This image can then be pasted into most other Windows applications, by selecting Paste from the application’s Edit menu. Copying to the clipboard is especially useful when you wish to use map images in a program that does not support the image formats available for exporting maps. And unlike an exported map, the map image copied to the clipboard will include any layers presently visible. 78 Importing/Exporting Data in Text File Format Routes Exporting Routes You can export selected routes and save them in text file format elsewhere on your computer system. This is handy for sharing your routes with other users of Maptech software, for keeping backup copies of your data, and for using your data in other applications. To export routes, click File > Export > Routes. Terrain Navigator will display a list of all your routes. Highlight the route(s) you want to export. You can select as many as you want (use your Control and Shift keys to highlight multiple routes). When you have made your selections, press Save. The next window will prompt you to name the file(s) containing your exported routes, specify the directory location where you want to save your routes, and choose an export format. Available Formats RXF: Maptech’s proprietary file format for route import/export. RXF files may be shared among users of Maptech products. A single .RXF file will contain all the routes you have selected for this export. See Route Text File Format (.RXF) (page 80) for complete details. GPX: An XML-based format used by some websites for coordinate sharing. ♦ Your routes will be retained in Terrain Navigator. Exporting routes does not delete them from Terrain Navigator. It simply creates another version of your route data, in a text file format. ♦ You can share your RXF data with other Maptech software users. To import routes into Terrain Navigator, just click File > Import > Routes and browse to the location of the RXF file. The imported routes will be added to your route list and will appear on the maps. ♦ Routes exported from Terrain Navigator may be imported into various Maptech programs, including Terrain Navigator (recreational version), Terrain Navigator for GIS/CAD, Offshore Navigator (marine navigation software), Chart Navigator (marine software for trip-planning), and Pocket Navigator (for use on Windows PocketPC devices). ♦ Terrain Navigator can import RXF files from any previous version of any of the Terrain Navigator family of programs. 79 Importing Routes To import an RXF route file, click File > Import > Routes. In the window that appears, browse to the location of the RXF file you wish to import. You may only import one RXF file at a time. Once the file is selected, press Open. A message will appear on the screen, telling you how many routes were imported, along with the total number of waypoints. ♦ You cannot import route data if it already exists in Terrain Navigator. If you try to import an RXF file that contains route data that already exists in Terrain Navigator, you will receive an error message explaining that that route could not be imported. (This may happen if you created the RXF file as backup, but never deleted the original route from Terrain Navigator.) ♦ A single RXF file may contain data for more than one route. ♦ Route import is backwards-compatible, which means that you may import RXF files from any previous version of any program in the Terrain Navigator family of programs. Route Text File Format (.RXF) The text file format for route import/export ends in the file extension .RXF. Terrain Navigator handles internal data conversions in WGS84 datum, and then presents the coordinate information in whatever datum you have selected in the Preferences window. When you export route data from Terrain Navigator, the coordinate data in the resulting RXF file is given in WGS84 datum. Please bear this in mind when working with data from RXF files. Below is an example of the .RXF file format, showing the waypoints of a route named Brook Trail: 43.7721633, -071.2655753, "Lodge", "Lodge", "Lock door", "Brook Trail", 800000, ff0000, 11 43.7711296, -071.2749506, "Pick up trail", "Pckptr", "", "Brook Trail", 800000, ff0000, 0 43.7685800, -071.2792148, "Water stop", "Wtrstp", "", "Brook Trail", 800000, ff00ff, 11 43.7669951, -071.2849459, "Lunch", "Lunch", "", "Brook Trail", 800000, ff0000, 11 43.7655480, -071.2871729, "Good view", "Gdvw", "", "Brook Trail", 800000, ff0000, 11 80 43.7638597, -071.2940883, "Switchback", "Swtchb", "", "Brook Trail", ffff, ff0000, 11 43.7577270, -071.2985914, "Cabin", "Cabin", "", "Brook Trail", 800000, ff0000, 11 The route "Brook Trail" contains seven waypoints. The first waypoint is named "Lodge" and is located at latitude 43.7721633 N, longitude 071.2655753 W. The coordinates are given in decimal degrees. For latitude, North is a positive value and South is a negative; for longitude East is positive and West is negative. You can convert from degrees/minutes/seconds with the following formula: Conversion Formula: Degrees + (Minutes divided by 60) + (Seconds divided by 3600) = Decimal Degrees Express this as a formula, and you get: D + (M/60) + (S/3600) = decimal degrees Example: For example, a latitude of 43 degrees 30 minutes 50 seconds would translate to: 43 + (30/60) + (50/3600) = 43.5138888 decimal degrees Here’s the math: 30/60 = 0.5 50/3600 = 0.0138889 00.0138889 00.5000000 + 43.0000000 43.5138888 The next two values in the line are the full name and the GPS Name of this waypoint. Following is a space for the waypoint comment, if any (in this case, "Lock door"). The next value gives the route name. The field after the route name contains a number specifying the color of this first waypoint. The next number tells the color of the first leg of the route. The alphanumeric codes for the available colors are listed below: light green yellow royal blue light purple aqua white dark gray black ff00 ffff ff0000 ff00ff ffff00 ffffff 808080 0 forest green 808000 light gray c0c0c0 purple 800080 navy blue 800000 light olive 8080 green 8000 brown 80 red ff The next number refers to the symbol selected for this marker within Terrain Navigator. For a complete list of symbol descriptions and their representative numbers, visit the Support page at www.maptech.com and see the Technical Documents section. Once you have created your routes, click File > Export > Routes, and highlight the route that you want to export. Be sure to set the file location settings to where you want the file to be saved. (You may wish to change the default settings.) If you choose to export several routes at once, the resulting file will contain data for all waypoints in all routes, grouped by route. 81 When route data is exported, the original route will still be retained on the map. All the characteristics of the route will be preserved throughout the export process, so that when the route is imported into Terrain Navigator, it will appear exactly as it did when it was exported. Any waypoint comments will also be retained. Markers Exporting Markers You can export selected markers and save them in text file format elsewhere on your computer system. This is handy for sharing your routes with other users of Maptech software, for keeping backup copies of your data, and for using your data in other applications. To export markers, click File > Export > Markers. Terrain Navigator will display a list of all your markers. Highlight the marker(s) you want to export. You can select as many as you want (use your Control and Shift keys to highlight multiple markers). When you have made your selections, press Save. The next window will prompt you to name the file(s) containing your exported markers, specify the directory location where you want to save your markers, and choose an export format. Available Formats MXF: Maptech’s proprietary file format for marker import/export. MXF files may be shared among users of Maptech products. A single .MXF file will contain all the markers you have selected for this export. See Marker Text File Format (.MXF) (page 83) for complete details. GPX: An XML-based format used by some websites for coordinate sharing. Your markers will be retained in Terrain Navigator. Exporting markers does not delete them from Terrain Navigator. It simply creates another version of your marker data, in a text file format. You can share your MXF data with other Maptech software users. To import markers into Terrain Navigator, just click File > Import > Markers and browse to the location of the MXF file. The imported markers will be added to your marker list and will appear on the maps. Markers exported from Terrain Navigator may be imported into various Maptech programs, including Terrain Navigator (recreational version), Terrain Navigator for GIS/CAD, Offshore Navigator (marine navigation software), Chart Navigator (marine software for trip-planning), and Pocket Navigator (for use on Windows PocketPC devices). Terrain Navigator can import MXF files from any previous version of any of the Terrain Navigator family of programs. Importing Markers To import an MXF marker file, click File > Import > Markers. In the window that appears, browse to the location of the MXF file you wish to import. You may only import one MXF file at a time. Once the file is selected, press Open. A message will appear on the screen, telling you how many markers were imported. 82 A single MXF file may contain data for more than one marker. Marker import is backwards-compatible, which means that you may import MXF files from any previous version of any program in the Terrain Navigator family of programs. Importing an MXF file that contains markers that are already present in Terrain Navigator will result in duplicate markers. Marker Text File Format (.MXF) If you have coordinate data that you would like to transfer to Terrain Navigator for display as markers, you can create MXF files using Windows Notepad, Wordpad, or a word-processing program. Terrain Navigator handles internal data conversions in WGS84 datum. When you export data from Terrain Navigator, the coordinate data in the resulting MXF file is given in WGS84 datum. Therefore, when importing marker data into Terrain Navigator, be sure to use WGS84 datum when creating your MXF text file. Using a datum other than WGS84 will affect the accuracy of the coordinate locations in Terrain Navigator. Format In the .MXF mark text file, each mark is described on a separate line. Each line contains several fields of information about that mark. These fields are separated by commas, and presented in the following order: Latitude, Longitude, Full Name, GPS Name, Comments, Color (#), Symbol (#) Sample 43.7601389, -071.2791299, "Cottonwood", "Cttnwd", "A very large tree", 800080, 137 43.7617236, -071.2917695, "Fencepost", "Fncpst", "", 808080, 14 43.7576237, -071.2888850, "Aspen", "Aspen", "", ffff, 137 43.7562457, -071.2777147, "Cache", "Cache", "", ff, 138 43.7576583, -071.2701399, "Tent site", "Tntst", "", ff, 111 Converting Latitude and Longitude to Decimal Degrees This sample file contains data for five markers. The first marker is named "Cottonwood" and is located at latitude 43.7601389 N, longitude 071.2791299 W. The coordinates are given in decimal degrees. For latitude, North is a positive value and South is a negative; for longitude East is positive and West is negative. You can convert from degrees/minutes/seconds with the following formula: Conversion Formula: Degrees + (Minutes divided by 60) + (Seconds divided by 3600) = Decimal Degrees Express this as a formula, and you get: D + (M/60) + (S/3600) = decimal degrees For example, a latitude of 43 degrees 30 minutes 50 seconds would translate to: 43 + (30/60) + (50/3600) = 43.5138888 decimal degrees Here’s the math: 30/60 = 0.5 50/3600 = 0.0138889 00.0138889 00.5000000 83 + 43.0000000 43.5138888 The next two values in the line are the full name and the GPS Name of this marker. Following is a space for the marker comment, if any (in this case, "A very large tree"). The field after the comment contains a number specifying the color of this marker. The alphanumeric codes for the available colors are listed below: light green yellow royal blue light purple aqua white dark gray black ff00 ffff ff0000 ff00ff ffff00 ffffff 808080 0 forest green 808000 light gray c0c0c0 purple 800080 navy blue 800000 light olive 8080 green 8000 brown 80 red ff The next number refers to the symbol selected for this marker within Terrain Navigator. For a complete list of symbol descriptions and their representative numbers, visit the Support page at www.maptech.com and see the Technical Documents section. Important Notes ♦ Be certain to press Return after the final line of your MXF file. ♦ You must supply all latitude and longitude data in decimal degrees, and WGS84 datum. ♦ Remember to save your text file with the file extension .MXF. Maptech supplies a free utility, called FormatMXF, which is designed to automatically correct common formatting mistakes in MXF files. To download the FormatMXF utility, visit www.maptech.com. Tracks Exporting Tracks You can export selected tracks and save them in text file format elsewhere on your computer system. This is handy for sharing your tracks with other users of Maptech software, for keeping backup copies of your data, and for using your data in other applications. To export tracks, click File > Export > Tracks. Terrain Navigator will display a list of all your tracks. Highlight the track(s) you want to export. You can select as many as you want (use your Control and Shift keys to highlight multiple tracks). When you have made your selections, press Save. The next window will prompt you to name the file(s) containing your exported tracks, specify the 84 directory location where you want to save your tracks, and choose an export format. Available Formats TXF: Maptech’s proprietary file format for track import/export. RXF files may be shared among users of Maptech products. A single .TXF file will contain all the tracks you have selected for this export. See Track Text File Format (.TXF) (page 85) for complete details. GPX: An XML-based format used by some websites for coordinate sharing. ♦ ♦ ♦ ♦ Your tracks will be retained in Terrain Navigator. Exporting tracks does not delete them from Terrain Navigator. It simply creates another version of your track data, in a text file format. You can share your TXF data with other Maptech software users. To import tracks into Terrain Navigator, just click File > Import > Tracks and browse to the location of the TXF file. The imported tracks will be added to your track list and will appear on the maps. Tracks exported from Terrain Navigator may be imported into various Maptech programs, including Terrain Navigator (recreational version), Terrain Navigator for GIS/CAD, Offshore Navigator (marine navigation software), Chart Navigator (marine software for trip-planning), and Pocket Navigator (for use on Windows PocketPC devices). Terrain Navigator can import TXF files from any previous version of any of the Terrain Navigator family of programs. Importing Tracks To import a TXF track file, click File > Import > Tracks. In the window that appears, browse to the location of the TXF file you wish to import. You may only import one TXF file at a time. Once the file is selected, press Open. A message will appear on the screen, telling you how many tracks were imported, along with the total number of waypoints. You cannot import track data if it already exists in Terrain Navigator. If you try to import a TXF file that contains track data that already exists in Terrain Navigator, you will receive an error message explaining that that track could not be imported. (This may happen if you created the TXF file as backup, but never deleted the original track from Terrain Navigator.) A single TXF file may contain data for more than one track. Track import is backwards-compatible, which means that you may import TXF files from any previous version of any program in the Terrain Navigator family of programs. Track Text File Format (.TXF) The text file format for track import/export ends in the file extension .TXF. To import tracks that were previously exported, or track text files that you created by hand, go to the Tracks menu, choose Import and the select the file where the tracks are saved. Press Open. Terrain Navigator imports your tracks, and displays a message telling you how many tracks were imported. The tracks will automatically appear in their proper locations on the map, in their proper color. If you have coordinate data that you would like to transfer to Terrain Navigator for display as a track, you can create TXF files in Windows Notepad, Wordpad, or a word-processing program. Terrain Navigator handles internal data conversions in WGS84 datum, and then presents the coordinate information in whatever datum you have selected in the Preferences dialog. When you export track data from Terrain Navigator, the coordinate data in the resulting TXF file is given in WGS84 datum. Therefore, when importing track data into Terrain Navigator, be sure to use WGS84 datum when creating your TXF text file. Using a datum other than WGS84 will affect the accuracy of the coordinate locations in Terrain Navigator. 85 The degree to which the coordinates' accuracy is affected will vary, depending on the datum you used when creating your TXF file, and the coordinate system that you have specified in Terrain Navigator's General Preferences. For example, NAD83 datum is nearly identical to WGS84 datum, so creating a TXF file using NAD83 datum would probably not affect the coordinates' accuracy as much as using another datum might. If datum change causes a shift in coordinates' location, the shift will be more pronounced if you are using UTM coordinate system, and less noticeable if you are using latitude/longitude. Nevertheless, please bear in mind that creating a TXF file with any datum other than WGS84 will skew the accuracy of the coordinates as they are displayed in Terrain Navigator. Sample Below is an example of Terrain Navigator's TXF track file format. 38.2373733, -107.5542683, "My Hike", ff 38.2373388, -107.5542248, "My Hike", ff 38.2373044, -107.5541813, "My Hike", ff This shows three track points. The first variable is the latitude, then longitude, track name, and color. First Two Fields: Latitude and Longitude The latitude/longitude coordinates are given in decimal degrees. For latitude, North is a positive value and South is a negative; for longitude East is positive and West is negative. Latitude Conversion Formula The following shows how a latitude may be converted into various formats. Key: D = Degrees M = Minutes S = Seconds .d = Decimal Degrees .m = Decimal Minutes .s = Decimal Seconds Abbreviations: DMS D M.m D.d M.m Degrees/Minutes/Seconds Degrees and Decimal Minutes Decimal Degrees Decimal Minutes 43° 44’ 54.18" 43° 44.903’ 43.748384° 2624.90304’ Formula: Degrees + (Minutes divided by 60) + (Seconds divided by 3600) = Decimal Degrees Express this as a formula, and you get: D + (M/60) + (S/3600) = decimal degrees Example: For example, a latitude of 43 degrees 30 minutes 50 seconds would translate to: 43 + (30/60) + (50/3600) = 43.5138888 decimal degrees Here’s the math: 30/60 = 0.5 50/3600 = 0.0138889 86 00.0138889 00.5000000 + 43.0000000 43.5138888 Third Field: Track Name The next item, in double quotes, is the name of the track. This is the same for each line (each point in the track). Last Field: Track Color The final field refers to the color used for the track's display in Terrain Navigator. Here are the color codes: light green yellow royal blue light purple aqua white dark gray black ff00 ffff ff0000 ff00ff ffff00 ffffff 808080 0 forest green 808000 light gray c0c0c0 purple 800080 navy blue 800000 light olive 8080 green 8000 brown 80 red ff Bookmarks In addition to importing/exporting layer data, you may also export bookmarks into text file format. The text files may be imported back into Terrain Navigator. This lets you share your bookmarks with other users of Terrain Navigator, keep different sets of bookmarks, etc. Exporting Bookmarks Open the map that contains the bookmarks. Click File > Export > Bookmarks. Select the bookmarks you wish to export. Specify a location to save the bookmark text file. If you wish, you may combine multiple .BTX files into a single file. Or, you may create your own .BTX files, according to the Bookmark Text File Format. Importing Bookmarks Open the map for which the bookmarks are intended. Click File > Import > Bookmarks. Browse to the location of the .BTX file you wish to import, and press Open. All bookmarks for the map you’re viewing will be imported. If the .BTX file contained any bookmarks that could not be imported (i.e. any bookmarks for other maps), a message window will let you know. 87 Bookmark Import Results When you’re importing bookmarks, you must first open the map that contains the bookmarked locations. (The easiest option is to open a 1:100,000-scale map, in order to cover a wide area.) If any bookmarks could not be imported, this window lets you know which map(s) they were for. Switch to the specified map to import the related bookmarks. Bookmark Text File Format Bookmarks let you save a specific map view, so that in one step, you can quickly return to the same screen later (it will even be displayed at the same zoom level). Bookmark files can be created and edited in the Windows Notepad program, or in a word processing program. They can also be created with Terrain Navigator and exported. A bookmark file has the extension .BTX. The format of these text files (commonly referred to as ASCII files) is shown below. A bookmark file containing these lines: 043, 30, 50.5, N, 071, 45, 31.7, W, 1, "book1" 043, 30, 49.8, N, 071, 45, 32.1, W, 0, "My House" 043, 30, 48.6, N, 071, 45, 32.5, W, 2, "School" defines three bookmarks that have the names book1, My House, and School respectively. The first three fields show the Degrees/Minutes/Seconds of the latitude. The "N" indicates direction North, for latitude. The next three fields indicate Degree/Minutes/Seconds longitude, with "W" following to indicate West. The number that follows "W" indicates the zoom level at which you want to view the map: 0= 2:1 zoom level (the closest-in viewing level) 1= 1:1 zoom level 2= 1:2 zoom level 3= 1:4 zoom level (the farthest-out viewing level) Finally, the bookmark's name is given in double quotes at the end of the line. Be sure to press Return after each line of your file (including the last line). When you save a bookmark file, save it as a DOS text file, with the BTX extension. Importing Layer Text Files into Microsoft Excel Several Maptech customers have told us that they plan to use Microsoft Excel to manipulate their exported data. For your convenience, we include the following step-by-step procedure for opening mark text files in Excel. (These instructions were written for Excel97; they may need to be modified for use with other Excel versions.) From Excel’s File menu, choose "Open." 88 Browse to the location of your .MXF, .RXF, .TXF or .BTX file. (To bring the file into view, you may need to specify "All" or "Text Files" under "Files of Type" at the bottom of Excel’s Open window.) The next window that appears will offer you two choices. Choose "Delimited," and press Next. Under "Delimiters," check "Commas." Press Next. In the final window, you may leave the Column Data Format settings as they are (unless you have a preference here), and press Finish. Your layer data may now be edited and saved in Excel’s spreadsheet .xls format. 89 About Maps Map Information To get data about the map you’re viewing, click File > Map Information. The data provided is taken from the original paper map’s collar—the white border where the USGS prints technical information (if you’re viewing maps in single-map mode, you can read the collar for yourself). The Map Information window is a quick way to see all this data in one place. CD Name The name of the Maptech CD that contains this map. Map Name The official name of the USGS map. Each map is named for the most notable or prominent feature contained in its coverage (a city or town, a summit, etc.). Reference Code The USGS has assigned each map a unique reference code. This number indicates the quadrant covered by the map. Each element of the reference code has a specific meaning. Example: The reference code 41077-B3-TF-024 tells you the following: 41 the map’s coverage area is found at a latitude of 41 degrees. 077 the map’s coverage area is found at a longitude of 77 degrees. B the map is in the second grid position north of 41 degrees. 3 the map is in the third grid position west of 77 degrees. TF a topographic map with contours measured in feet. 024 the map scale is 1:24,000. Map Scale The relationship between the distance on a map, and distances on the ground is known as the map scale. Most Maptech CDs provide maps at 1:24,000, 1:25,000, and 1:100,000. Map Type Terrain Navigator uses topographic maps and bathymetric topographic maps. The unit of elevation measurement (feet or meters) is also given here. Datum Because the Earth is not an exact sphere, scientists are calculating improved models for where the center of the Earth lies. The Datum is this calculation. When latitude/longitude markings are drawn on a map, they are made in reference to a specific datum. It is important to know the datum of a map when making exact measurements. The location of a set of latitude/longitude coordinates under a particular datum may change substantially if the same coordinates are used with a different datum. Most USGS maps use a Horizontal Datum known as NAD27 (North American Datum of 1927). Other datums you may find are NAD83 (North American Datum of 1983) and WGS84 (World Geodetic System of 1984). Vertical Datum has the same principles as Horizontal Datum (described above), except that it applies to height calculations. Contour Interval 90 The amount of elevation change between adjacent contour lines. Year Created The year that the USGS first produced this topographic coverage for this area. Revised/Inspected The USGS periodically reviews areas it has mapped, and, if necessary, modifies its original topographic coverage to reflect any new changes in the shape of the terrain. The date of a map's inspection or revision is given here (it can also be found along the bottom of most USGS topos). Coordinates The coordinates of the location where you clicked on the map with the Information Tool. Datum What is datum? Simply put, datum is a model used for calculating the location of the Earth's center. This center calculation is used as a reference point in establishing coordinate locations, like latitude/longitude, on the Earth’s surface. Why does it matter? There are many different datums. A coordinate location calculated using one datum may differ by several hundred feet from the same coordinates calculated from another datum. Therefore, before relying on coordinate location information, it is important to know what datum was used in establishing those coordinates. What do I need to do about it? This depends. When you're transferring coordinates between Terrain Navigator and your GPS, all you need to do is make sure your GPS datum is correctly specified in Terrain Navigator's GPS Setup window. Once Terrain Navigator knows what datum your GPS is using, it can convert datum as necessary to ensure that nothing gets "lost in translation." With some GPS models, Terrain Navigator can detect the GPS datum setting automatically. In such cases, the Datum setting in Terrain Navigator's GPS Setup window will be grayed out. This is because Terrain Navigator already knows what datum your GPS is set to. When you're transferring coordinates via any other method, you need to be conscious of datum. Such instances include: ♦ Typing lat/lon coordinates by hand in Terrain Navigator. You need to know A) the datum of those coordinates, and B) the datum that Terrain Navigator is using. The two datums must match. (Click File > Preferences > General to find out what datum Terrain Navigator is using, and to change the datum if necessary.) ♦ Exporting layer data in text file format. The coordinates in these text files are given in WGS84 datum (World Geodetic System of 1984). Keep this in mind if you plan to use the data in another application. 91 ♦ Reading a lat/lon off your computer screen and typing it by hand into your GPS. Without the benefit of an electronic connection, it is up to you to ensure that the datum of your GPS matches the datum in which Terrain Navigator is presenting the coordinates. To find out what datum Terrain Navigator is using, or to change Terrain Navigator's datum setting, click File > Preferences > General. Magnetic Declination As you may know, you can set Terrain Navigator to display bearing data in either True North or Magnetic North: click File > Preferences > General to adjust this setting. Terrain Navigator uses a current computer model to calculate the position of Magnetic North. This has several implications. ♦ The location of Magnetic North shifts slightly over time. As a result, the listing for Magnetic North on a very old USGS map may not agree exactly with Terrain Navigator's calculation. ♦ Neither the magnetic declination listed on a USGS map nor the one calculated by Terrain Navigator take into account local variances. You may need to take this into account when making precise readings. To obtain the magnetic declination calculated by Terrain Navigator, draw a route line at a 0-degree angle (straight north). Use Preferences to set the Bearing North to Magnetic. Go back to the route and right-click on it to get the bearing information. The heading shown will be that of the magnetic declination. When printing maps, you may choose to include a Magnetic North Arrow and/or magnetic north lines, in the lower left corner of your printout. This can come in handy if you use a handheld compass in conjunction with your printed maps. Map Accuracy Raster Images The map images on Maptech topographic CDs are raster images, which means they are pixel-based. A pixel is the smallest building-block of the image on your screen. If you adjust your screen’s resolution (this setting is usually found in the Control Panel or under Start > Settings, depending on your version of Windows), you are adjusting the number of pixels it can display at one time. For example, a screen resolution/Desktop area of 800 X 600 means that the screen can display images up to 800 pixels wide and 600 pixels tall. Coordinate Display is Referenced to Pixels When you use Terrain Navigator to find the coordinates of a map location, the coordinates are calculated for the pixel nearest to your cursor. The accuracy of these coordinates depends on the scale and accuracy of the map image you’re working with. The popular 7.5-minute topographic quadrangles—usually the most detailed map scale found on Maptech CDs—provides map coverage at a scale of 1:24,000. On the original USGS paper maps in this series, one inch on the map represents 2,000 feet on the ground. 1:24,000 means that 1 inch on paper = 24,000 inches on ground 92 24,000 inches / 12 = 2,000 feet Terrain Navigator samples these maps at 160 dpi (dots per inch). This means that the map image uses a row of 160 pixels to represent 2,000 linear feet on the ground. Each pixel therefore represents an area 12.5 feet wide. 2,000 / 160 = 12.5 Because pixels are square, each one represents 156.25 square feet (12.5 X 12.5). Assuming the original USGS topo were 100% accurate, this means that the coordinates provided by Terrain Navigator would always be within 15 feet of the actual position. However, it is next to impossible to make a 1:24,000-scale map that is accurate within inches on the ground. To ensure maximum practicable accuracy, the USGS has adopted National Map Accuracy Standards. USGS and National Map Accuracy Standard According to these standards, cartographers strive to ensure that any point on a 1:24,000-scale paper th map is accurate within 1/50 of an inch. On the ground, this translates into a distance of 40 feet. 1 inch = 2,000 feet 2,000 / 50 = 40 feet See for Yourself The process of assigning coordinates to specific pixels in a map image is called georeferencing. You can observe the accuracy of your digital map images by viewing a map in Single-Map View. Place the cursor over any of the map’s four corners, and compare the displayed coordinates with those printed on the map. (You may find it easiest to use the Centering tool and set your General Preferences to Degrees-Minutes-Seconds. You should also ensure that your Datum setting, also found under General Preferences, is set to Local so that Terrain Navigator will display coordinates in the same datum as the printed map.) The two sets of coordinates should always match within five tenths of a second. If you should find any map title that does not meet this requirement, please contact us. If a georeferencing error is found, we will issue a correction. 93