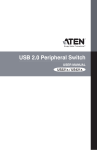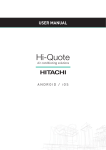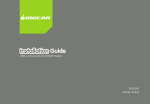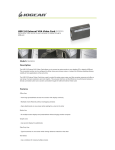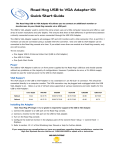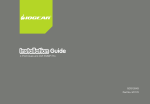Download Installation Guide
Transcript
Installation Guide 2/4-port USB Peripheral Sharing Switch GUB231/GUB431 PART NO. M1119/M1120 Table of Contents Package Contents 4 - Other devices / applications 19 Overview 5 Software Installation – Mac OS X 20 System Requirements 6 Mac OS X Advanced Software Configuration 23 Device Overview 7 - Lock / Unlock Connection 24 Hardware Installation 9 - Switch to Local Computer 25 - Cancel Switch Request 25 - Auto Printer Sharing 26 - Other devices / applications 27 Trouble-Shooting Guide 28 Specifications 30 Federal Communications Commission (FCC) Statement 32 CE Statements 33 Limited Warranty 34 Contact 35 Operation – To switch between connected computers 11 – To lock/unlock the USB device connection 12 Software Installation – Windows XP/Vista 13 Windows XP / Visita Advanced Software Configuration 15 - Lock / Unlock Connection 16 - Switch to Local Computer 17 - Cancel Switch Request 17 - Auto Printer Sharing 18 3 Package Contents GUB231 • 1 x GUB231- 2-port USB 2.0 Peripheral Sharing Switch • 1 x 6ft USB Type A to Type B Cable • 1 x User Manual • 1 x Installation CD • 1 x Warranty/Registration Card GUB431 • 1 x GUB431-4-port USB 2.0 Peripheral Sharing Switch • 1 x 6ft USB Type A to Type B Cable • 1 x User Manual • 1 x Installation CD • 1 x Warranty/Registration Card 4 Overview • Enables two (GUB231) or four (GUB431) computers to share one USB peripheral device • Automatically* switch from one computer to another when connecting to a USB printer or multi-function printer • Simply press a button to switch a USB device between computers - No software installation required • Active-port LED indicators to show which computer has USB access • Switch lock function to ensure data access consistency • USB 2.0 support with data transfer rate up to 480Mbps and USB 1.1 backward compatible • Eliminates cable clutter and no external power supply needed *Automatic switch function requires installation of the included software. Please refer to page 18 for Windows OS operation and page 26 for Mac OS operation. 5 System Requirements • Available USB port on your computer Supported Operating Systems • Windows 2000 / XP / 2003 / Vista (32 and 64-bit OS) • Mac OS X and above 6 Device Overview GUB231 1. Sound effect on/off 2. Console port 2 3. USB device port 4. Console port 1 5. Port Selection button 5 1 7 2 3 4 GUB431 1. Port Selection button 4 2. Port Selection button 3 3. Port Selection button 2 4. Port Selection button 1 5. Console port 1 6. Console port 2 7. USB device port 8. Console port 3 9. Console port 4 10.Sound effect on/off 2 3 4 1 5 6 7 10 8 9 8 Hardware Installation Note: Make sure that the power to any device that you are connecting to is turned off. 2. If you want to connect more than one computer to GUB231 or GUB431, you will need to purchase additional USB Type A to Type B cables and repeat Step 1. 1. Use the included USB cable and connect the Type A connector to any available Type A port on the GUB231 or GUB431, and connect the other end of the cable to any available USB port on your computer. 9 3. Connect the USB Type A connector of the USB cable from your USB device to the Type A port on the GUB231 or GUB431. GUB231 GUB431 USB printer or other USB device USB printer or other USB device 10 Operation – To switch between connected computers Note: Software installation is not mandatory for the USB 2.0 Peripheral Sharing Switch to function. The device supports manual operation. Manual operation and software-based operation operate independently; commands from one will not override the other. For GUB431: To switch the connection to the USB device between the four computers, press the corresponding port button located on the top of the Sharing Switch. The selected port button LED will flash and the Sharing Switch will beep. After four seconds, the flashing will stop and the LED will become steady, then port switch is completed successfully. For GUB231: To switch the connection to the USB device between the two computers, press the port selection button located on the top center of the Sharing Switch. The selected port LED will flash and the Sharing Switch will beep. After four seconds, the flashing will stop and the LED will become steady, the port switch is completed successfully. 11 Operation – To lock/unlock the USB device connection Lock To lock the USB device connection with specific computer, press and hold the port selection button for two seconds, or until the orange LED lights up. Unlock To unlock the USB device connection with specific computer, press and hold the port selection button for one second, or until the orange LED turns off. 12 Software Installation – Windows XP/Vista 1. Insert the included CD to the CD-ROM/DVDROM of your computer. The auto-run program will start and click on Install Software to begin the installation. 2. The software will start loading, click on Next to continue. 3. You can install the software into a specific folder of your choice, or just use the default folder and click on Next to continue. 13 4. Click on Install to continue. 5. Click on Finish to restart your computer when the installation is completed. 14 Windows XP / Visita Advanced Software Configuration Once the software installation completed, you will find the utility icon located on your taskbar and also on your desktop. This icon on your taskbar will display in four different colors to indicate different status of your GUB231/431, below table is the definition on the various color. Color Status Green Locked on local computer Yellow Connected to local computer Red Peripheral device not connected Gray Disconnected or busy 15 Lock / Unlock Connection 2. If you want to unlock the connection so other computers can connect to the USB device, then click on the utility icon on the taskbar of the computer that’s currently connected to the USB device, and select Unlock Connection. 1. Click on the utility icon on the taskbar and a menu will appear. If your computer is the one that’s currently connecting to the USB device, then you can choose to lock the connection by selecting Lock Connection from the menu. 16 Switch to Local Computer Cancel Switch Request Note: In order to switch the connection of the USB device to another computer, you must unlock any active connection to the USB device from the computer that is currently connected to the USB device. If you have sent a request to switch the connection of the USB device and the USB device appears to be busy, your request is queued. To cancel the request, click on the utility icon on the taskbar and select Cancel Switch Request. If you want to switch the connection of the USB device from one computer to another, you can click on the utility icon on the taskbar and select Switch to Local Computer. 17 Auto Printer Sharing 2. Check the box Print function only, and select the correct printer from the drop-down menu. Click OK when finished. Note: In order for the auto printer sharing function to work, you must unlock any connection that is currently locked by manual or software operation. Refer to P.12 for instructions on how to unlock the connection by manual operation, and P.16 for software operation. 1. Click on the utility icon located on the taskbar and select Settings. Note: If your printer does not show up on the dropdown menu, try to reinstall your printer driver. If your printer is a multifunction printer and you want to use its scan function, you must also enable the Other devices / applications and click on Add. For detail information, please see Trouble-Shooting Guide section of this user manual. 18 Other devices / applications Note: Be sure to search and select the full application path. A desktop shortcut will not work. Once a USB device and its application have been associated with the Auto Switch function, the USB 2.0 Peripheral Sharing Switch will automatically take control of the attached USB device when the utility application is opened. USB 2.0 Peripheral Sharing Switch will release the control when the utility application is closed. If you want to enable the auto switch function on your scanner or the scanning function on your multifunction printer, check the box for Other devices / applications then click on Add. Then you will need to browse through your computer’s system files and find the applicable application program. Click on OK when finished. 19 Software Installation – Mac OS X 2. Click on Continue to begin the installation. 1. Insert the included CD to the CD-ROM of your computer. Browse through the CD content and double click on Mac folder. You will see two installation package files in the Mac folder. US221A_SETUP.mpkg is the setup file for GUB231, and US421A_SETUP.mpkg is the setup file for GUB431. Double click on the one that is for the product you purchased. 20 4. Click on Install to continue. 3. Select your destination volume to install the driver and click on Continue to proceed with installation. 21 6. Click on Restart to restart your computer after the installation completes 5. You will be prompted by the Authenticate window, please type in the correct user name and password of the administrator account and click on OK to continue. Click on Continue Installation to continue. 22 Mac OS X Advanced Software Configuration Once the software installation completed, you will find the utility icon located on the top taskbar and also available in your application list. This icon on your taskbar will display in four different colors to indicate different status of your GUB231/431, below table is the definition on the various color. Color Status Green Locked on local computer Yellow Connected to local computer Red Peripheral device not connected Gray Disconnected or busy 23 Lock / Unlock Connection 2. If you want to unlock the connection so other computers can connect to the USB device, then click on the utility icon on the taskbar of the computer that’s currently connected to the USB device, and select Unlock Connection. 1. Click on the utility icon on the taskbar and a menu will appear. If your computer is the one that’s currently connecting to the USB device, then you can choose to lock the connection by selecting Lock Connection from the menu. 24 Switch to Local Computer Cancel Switch Request Note: In order to switch the connection of the USB device to another computer, you must unlock any active connection to the USB device from the computer that is currently connected to the USB device. If you have sent a request to switch the connection of the USB device and the USB device appears to be busy, your request is queued. To cancel the request, click on the utility icon on the taskbar and select Cancel Switch Request. If you want to switch the connection of the USB device from one computer to another, you can click on the utility icon on the taskbar and select Switch to Local Computer. 25 Auto Printer Sharing 2. Check the box Print function only, and select the correct printer from the drop-down menu. Close window when finished. Note: In order for the auto printer sharing function to work, you must unlock any connection that is currently locked by manual or software operation. Refer to P.12 for instructions on how to unlock the connection by manual operation, and P.24 for software operation. 1. Click on the utility icon located on the top taskbar and select Settings. 26 Note: If your printer does not show up on the dropdown menu, try to reinstall your printer driver. If your printer is a multifunction printer and you want to use its scan function, you must also enable the Other devices / applications and click on Add. For detail information, please see Trouble-Shooting Guide section of this user manual. Other devices / applications If you want to enable the auto switch function on your scanner or the scanning function on your multifunction printer, check the box for Other devices / applications then click on Add. Then you will need to browse through your computer’s system files and find the applicable application program. Close window when finished. Note: Be sure to search and select the full application path. A desktop shortcut will not work. Once a USB device and its application have been associated with the Auto Switch function, the USB 2.0 Peripheral Sharing Switch will automatically take control of the attached USB device when the utility application is opened. USB 2.0 Peripheral Sharing Switch will release the control when the utility application is closed. 27 Trouble-Shooting Guide Q: The USB 2.0 Peripheral Sharing Switch behaves erratically, what can I do to correct this? A: Disconnect all USB cables from the USB 2.0 Peripheral Sharing Switch then reconnect them. Q: My printer does not appear in the drop-down menu, what should I do? A: If your printer does not show up in the drop-down menu after you install the software, try to reinstall your printer drive again following the procedures provided by your printer’s user manual. After you finish reinstalling the printer driver, restart the software and your printer should be listed in the drop-down menu. Q: My printer’s print monitoring program does not load up or respond and there is an error message about the print job can not be completed. What should I do to complete the print job? A: Disable the “Print function only” in the software, and operates the USB 2.0 Peripheral Sharing Switch by pressing the buttons to switch between different computers. Q: The Lock / Unlock function does not work. What should I do? A: Try to disconnect all USB cables and reconnect them. This will reset the USB 2.0 Peripheral Sharing Switch. 28 Q: The “Print function only” feature does not work. What should I do? A: Try to restart your computer, disconnect all USB cables and reconnect them. If it still does not work, then try to reinstall the USB 2.0 Peripheral Sharing Switch utility software. Q: The USB 2.0 Peripheral Sharing Switch does not release control of other devices that are configured in the Other devices / applications, what should I do? A: Try to manually close the utility software by pressing Ctrl + Alt + Delete. 29 Specifications Function GUB231 Computer Connections Direct USB Type B to Type A Connectors Console 1 Device Side 2 Environment Humidity 0-80% RH Operation Temperature 41 to 104 degree Fahrenheit Storage Temperature -4 to 140 degree Fahrenheit LEDs Port Status Green - Online / Orange - Locked Host Status Orange - Online Operating System Support Windows: 2K/XP/2003/2008/Vista 32 and 64-bit; Mac OS X and above Power Consumption DC 5V, 2.5W Power Supply USB Bus powered 30 Function GUB431 Computer Connections Direct USB Type B to Type A Connectors Console 1 Device Side 4 Environment Humidity 0-80% RH Operation Temperature 41 to 104 degree Fahrenheit Storage Temperature -4 to 140 degree Fahrenheit LEDs Port Status Green - Online / Orange - Locked Host Status Orange - Online Operating System Support Windows: 2K/XP/2003/2008/Vista 32 and 64-bit; Mac OS X and above Power Consumption DC 5V, 2.5W Power Supply USB Bus powered 31 Federal Communications Commission (FCC) Statement 15.21 You are cautioned that changes or modifications not expressly approved by the part responsible for compliance could void the user’s authority to operate the equipment. 15.105(b) his equipment has been tested and found to comply with the limits for a Class B digital device, pursuant to part 15 of the FCC rules. These limits are designed to provide reasonable protection against harmful interference in a residential installation. This equipment generates, uses and can radiate radio frequency energy and, if not installed and used in accordance with the instructions, may cause harmful interference to radio communications. However, there is no guarantee that interference will not occur in a particular installation. If this equipment does cause harmful interference to radio or television reception, which can be determined by turning the equipment off and on, the user is encouraged to try to correct the interference by one or more of the following measures: - Reorient or relocate the receiving antenna. - Increase the separation between the equipment and receiver. - Connect the equipment into an outlet on a circuit different from that to which the receiver is connected. - Consult the dealer or an experienced radio/TV technician for help. 32 CE Statements This device has been tested and found to comply with the requirements set up in the council directive on the approximation of the law of member states relating to EMC Directive 89/336/EEC, Low Voltage Directive 73/23/EEC and R&TTE Directive 99/5/EC. The product has been approved for LVD and covered the following countries: Belgium, Denmark, France, Germany, Italy, Portugal, U.K., Spain, Sweden 33 Limited Warranty IN NO EVENT SHALL THE DIRECT VENDOR’S LIABILITY FOR DIRECT, INDIRECT, SPECIAL, INCIDENTAL OR CONSEQUENTIAL DAMAGES RESULTING FROM THE USE OF THE PRODUCT, DISK, OR ITS DOCUMENTATION EXCEED THE PRICE PAID FOR THE PRODUCT. The direct vendor makes no warranty or representation, expressed, implied, or statutory with respect to the contents or use of this documentation, and especially disclaims its quality, performance, merchantability, or fitness for any particular purpose.The direct vendor also reserves the right to revise or update the device or documentation without obligation to notify any individual or entity of such revisions, or updates. For further inquiries please contact IOGEAR. 34 Contact IOGEAR 23 Hubble Irvine, CA 92618 P 949.453.8782 F 949.453.8785 Visit us at: www.iogear.com 35 About Us FUN IOGEAR offers connectivity solutions that are innovative, fun, and stylish, helping people enjoy daily life using our high technology products. GREEN IOGEAR is an environmentally conscious company that emphasizes the importance of conserving natural resources. The use of our technology solutions helps reduce electronic waste. HEALTH IOGEAR supports healthy and fit lifestyles. By integrating products with the latest scientific developments, IOGEAR’s solutions enhance the life of end-users. © 2009 IOGEAR®