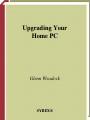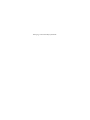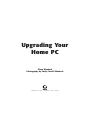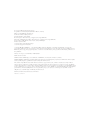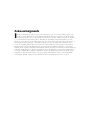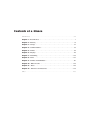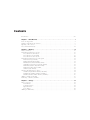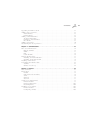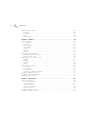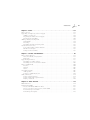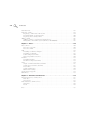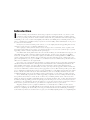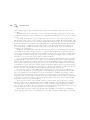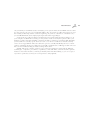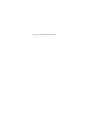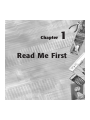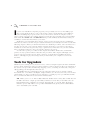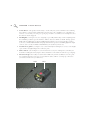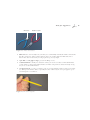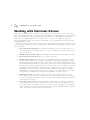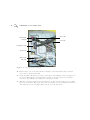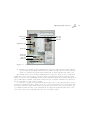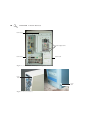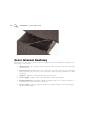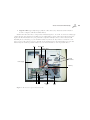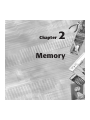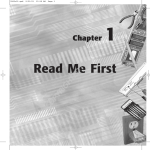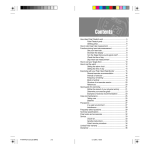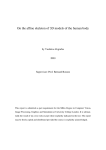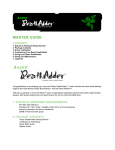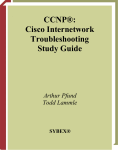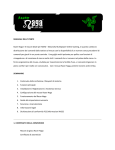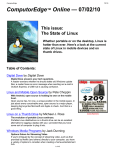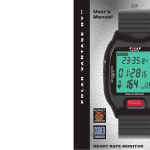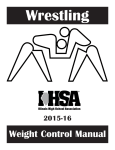Download Upgrading Your Home PC
Transcript
Upgrading Your Home PC Glenn Weadock SYBEX® Upgrading Your Home PC This page intentionally left blank Upgrading Your Home PC Glenn Weadock Photography by Emily Sherrill Weadock San Francisco Paris Düsseldorf Soest London Associate Publisher: Richard J. Staron Acquisitions and Developmental Editor: Ellen L. Dendy Editors: Linda Orlando, Kari Brooks Production Editor: Kylie Johnston Technical Editor: James Kelly Book Designer: Maureen Forys, Happenstance Type-O-Rama Electronic Publishing Specialist: Maureen Forys, Happenstance Type-O-Rama Proofreaders: Emily Hsuan, Dave Nash, Nancy Riddiough Indexer: Lynnzee Elze Cover Designer: Dan Ziegler Design Cover Photographer: PhotoDisc Copyright © 2001 SYBEX Inc., 1151 Marina Village Parkway, Alameda, CA 94501. World rights reserved. No part of this publication may be stored in a retrieval system, transmitted, or reproduced in any way, including but not limited to photocopy, photograph, magnetic, or other record, without the prior agreement and written permission of the publisher. Library of Congress Card Number: 2001093081 ISBN: 0-7821-2960-9 SYBEX and the SYBEX logo are trademarks of SYBEX Inc. in the USA and other countries. TRADEMARKS: SYBEX has attempted throughout this book to distinguish proprietary trademarks from descriptive terms by following the capitalization style used by the manufacturer. The author and publisher have made their best efforts to prepare this book, and the content is based upon final release software whenever possible. Portions of the manuscript may be based upon pre-release versions supplied by software manufacturer(s). The author and the publisher make no representation or warranties of any kind with regard to the completeness or accuracy of the contents herein and accept no liability of any kind including but not limited to performance, merchantability, fitness for any particular purpose, or any losses or damages of any kind caused or alleged to be caused directly or indirectly from this book. Manufactured in the United States of America 10 9 8 7 6 5 4 3 2 1 To Emily, Carina, and Cecily, who like gadgets as much as I do. Acknowledgments I ’d like to thank the people at Sybex, who I found to be professional, friendly, patient, and dedicated: (in alphabetical order) Ellen Dendy, Kylie Johnston, Dick Staron, Rodnay Zaks, and everybody else who worked on this book but whose name I didn’t get to know. Thanks go to my cheerful and excellent editors, Kari Brooks, Jim Kelly, and Linda Orlando. Special thanks go to my literary agent, Mike Snell, who put me in touch with Sybex in the first place. I also thank the many managers and public relations people who helped me with the book’s research, including Duane Brozek of Viewsonic; Chris Bull of Logitech; Pedro Cabezuelo of Benchmark Porter Novelli; Katy Doherty of Hewlett-Packard; Bruce Friedrichs of Logitech; Katriina Laine of Weber Shandwick Worldwide; Shannon Lyman of Lexmark; Courtney Maloney of Kodak; Andy Marken of Marken Communications; Bradley Morse of D-Link; John Paulsen of Seagate; Ed Rebello of Adaptec; Will Reeb of Wacom; Emily Strickland of Lexmark; John Swinimer of ATI; David Szabados of Seagate; Richard Townhill of Adobe; and David Welsh of Everglide. Finally, I thank my wife Emily for all her help during this book’s creation. Contents at a Glance Introduction . . . . . . . . . . . . . . . . . . . . . . . . . . . . . . . . . . . . . . . . . . . . . . . . . . . . . . . . xiii Chapter 1 • Read Me First . . . . . . . . . . . . . . . . . . . . . . . . . . . . . . . . . . . . . . . . . . . . 1 Chapter 2 • Memory . . . . . . . . . . . . . . . . . . . . . . . . . . . . . . . . . . . . . . . . . . . . . . . 15 Chapter 3 • Storage . . . . . . . . . . . . . . . . . . . . . . . . . . . . . . . . . . . . . . . . . . . . . . . . 37 Chapter 4 • Communications . . . . . . . . . . . . . . . . . . . . . . . . . . . . . . . . . . . . . . . . . 63 Chapter 5 • Printers . . . . . . . . . . . . . . . . . . . . . . . . . . . . . . . . . . . . . . . . . . . . . . . . 85 Chapter 6 • Displays . . . . . . . . . . . . . . . . . . . . . . . . . . . . . . . . . . . . . . . . . . . . . . . 115 Chapter 7 • Networking . . . . . . . . . . . . . . . . . . . . . . . . . . . . . . . . . . . . . . . . . . . . 143 Chapter 8 • Power . . . . . . . . . . . . . . . . . . . . . . . . . . . . . . . . . . . . . . . . . . . . . . . . 167 Chapter 9 • Of Mice and Multimedia. . . . . . . . . . . . . . . . . . . . . . . . . . . . . . . . . . . 191 Chapter 10 • BIOS and CPU . . . . . . . . . . . . . . . . . . . . . . . . . . . . . . . . . . . . . . . . . 223 Chapter 11 • Buses. . . . . . . . . . . . . . . . . . . . . . . . . . . . . . . . . . . . . . . . . . . . . . . . 249 Chapter 12 • References and Resources . . . . . . . . . . . . . . . . . . . . . . . . . . . . . . . . 275 Index . . . . . . . . . . . . . . . . . . . . . . . . . . . . . . . . . . . . . . . . . . . . . . . . . . . . . . . . . . . . . 285 Contents Introduction . . . . . . . . . . . . . . . . . . . . . . . . . . . . . . . . . . . . . . . . . . . . . . . . . . . . . . . . . . . . . . . . . . . xiii Chapter 1 • Read Me First . . . . . . . . . . . . . . . . . . . . . . . . . . . . . . . . . . . . . . . . . . . . . . 1 Tools for Upgraders . . . . . . . . . . . . . . . . . . . . . . . . . . . . . . . . . . . . . . . . . . . . . . . . . . 2 Working with Electronic Devices. . . . . . . . . . . . . . . . . . . . . . . . . . . . . . . . . . . . . . . . . 6 Opening a PC’s Cover . . . . . . . . . . . . . . . . . . . . . . . . . . . . . . . . . . . . . . . . . . . . . . . . 7 Gross Internal Anatomy . . . . . . . . . . . . . . . . . . . . . . . . . . . . . . . . . . . . . . . . . . . . . . 12 Chapter 2 • Memory . . . . . . . . . . . . . . . . . . . . . . . . . . . . . . . . . . . . . . . . . . . . . . . . . . 15 Intro to Memory . . . . . . . . . . . . . . . . . . . . . Determining Memory Capacity . . . . . . . . . . . How Much Do You Have? . . . . . . . . . . . . How Much Can You Add? . . . . . . . . . . . How Much Do You Need?. . . . . . . . . . . . Determining Memory Type and Speed . . . . . . FPM (Fast Page Mode) . . . . . . . . . . . . . . EDO (Extended Data Out) . . . . . . . . . . . BEDO (Burst Extended Data Out) . . . . . . SDRAM (Synchronous Dynamic RAM) . . RDRAM (Rambus Dynamic RAM). . . . . . DDR (Dual Data Rate) RAM. . . . . . . . . . SRAM (Static RAM). . . . . . . . . . . . . . . . Memory Module Package Types . . . . . . . . . . SIMM (Single Inline Memory Module) . . DIMM (Dual Inline Memory Module) . . . RIMM (Rambus Inline Memory Module) . Adding a Memory Module . . . . . . . . . . . . . . Removing a Memory Module . . . . . . . . . . . . . . . . . . . . . . . . . . . . . . . . . . . . . . . . . . . . . . . . . . . . . . . . . . . . . . . . . . . . . . . . . . . . . . . . . . . . . . . . . . . . . . . . . . . . . . . . . . . . . . . . . . . . . . . . . . . . . . . . . . . . . . . . . . . . . . . . . . . . . . . . . . . . . . . . . . . . . . . . . . . . . . . . . . . . . . . . . . . . . . . . . . . . . . . . . . . . . . . . . . . . . . . . . . . . . . . . . . . . . . . . . . . . . . . . . . . . . . . . . . . . . . . . . . . . . . . . . . . . . . . . . . . . . . . . . . . . . . . . . . . . . . . . . . . . . . . . . . . . . . . . . . . . . . . . . . . . . . . . . . . . . . . . . . . . . . . . . . . . . . . . . . . . . . . . . . . . . . . . . . . . . . . . . . . . . . . . . . . . . . . . . . . . . . . . . . . . . . . . . . . . . . . . . . . . . . . . . . . . . . . . . . . . . . . . . . . . . . . . . . . . . . . . . . . . . . . . . . . . . . . . . . . . . . . . . . . . . . . . . . . . . . . . . . . . . . . . . . . . . . . . . . . . . . . . . . . . . . . . . . . . . . . . . . . . . . . . . . . . . . . . . . . . . . . . . . . . . . . . . . . . . . . . . . . . . . 16 19 19 19 20 21 21 21 22 22 22 23 23 24 24 25 26 27 31 Chapter 3 • Storage . . . . . . . . . . . . . . . . . . . . . . . . . . . . . . . . . . . . . . . . . . . . . . . . . . 37 Intro to Storage . . . . . Hard Drives . . . . . Cartridge Drives . . Optical Drives . . . Tape Drives . . . . . Adding an IDE Drive . . . . . . . . . . . . . . . . . . . . . . . . . . . . . . . . . . . . . . . . . . . . . . . . . . . . . . . . . . . . . . . . . . . . . . . . . . . . . . . . . . . . . . . . . . . . . . . . . . . . . . . . . . . . . . . . . . . . . . . . . . . . . . . . . . . . . . . . . . . . . . . . . . . . . . . . . . . . . . . . . . . . . . . . . . . . . . . . . . . . . . . . . . . . . . . . . . . . . . . . . . . . . . . . . . . . . . . . . . . . . . . . . . . . . . . . . . . . . . . . . . . . . . . . . . . . . . . . . . . . . . . . . . . . . . . . . . . . . . . . . . . 38 38 41 41 42 43 ix Contents Upgrading from IDE to SCSI . . . Adding a Zip or Jaz Drive . . . . . . Internal Drives . . . . . . . . . . . External Drives. . . . . . . . . . . Adding a CD-R+RW Drive . . . . . An Upgrade Example . . . . . . External vs. Internal Drives . . Disc Media . . . . . . . . . . . . . Adding a Tape Drive . . . . . . . . . Maintaining Your Storage Devices . . . . . . . . . . . . . . . . . . . . . . . . . . . . . . . . . . . . . . . . . . . . . . . . . . . . . . . . . . . . . . . . . . . . . . . . . . . . . . . . . . . . . . . . . . . . . . . . . . . . . . . . . . . . . . . . . . . . . . . . . . . . . . . . . . . . . . . . . . . . . . . . . . . . . . . . . . . . . . . . . . . . . . . . . . . . . . . . . . . . . . . . . . . . . . . . . . . . . . . . . . . . . . . . . . . . . . . . . . . . . . . . . . . . . . . . . . . . . . . . . . . . . . . . . . . . . . . . . . . . . . . . . . . . . . . . . . . . . . . . . . . . . . . . . . . . . . . . . . . . . . . . . . . . . . . . . . . . . . . . . . . . . . . . . . . . . . . . . . . . . . . . . . . . . . . . . . . . . . . . . . . . . . . . . . . . . . . . . . . . . . . . . . . . . . 51 53 53 53 54 55 58 59 60 61 Chapter 4 • Communications. . . . . . . . . . . . . . . . . . . . . . . . . . . . . . . . . . . . . . . . . . . . 63 Intro to Communications . . . . . . Dial-Up Modems . . . . . . . . . ISDN . . . . . . . . . . . . . . . . . DSL . . . . . . . . . . . . . . . . . . Cable Modems. . . . . . . . . . . Dial-Up Modem Setup . . . . . . . . Installing an External Modem Installing an Internal Modem. Installing a DSL Router . . . . . . . Considering the Wireless Web. . . Satellite . . . . . . . . . . . . . . . . Wireless Local Loop . . . . . . . . . . . . . . . . . . . . . . . . . . . . . . . . . . . . . . . . . . . . . . . . . . . . . . . . . . . . . . . . . . . . . . . . . . . . . . . . . . . . . . . . . . . . . . . . . . . . . . . . . . . . . . . . . . . . . . . . . . . . . . . . . . . . . . . . . . . . . . . . . . . . . . . . . . . . . . . . . . . . . . . . . . . . . . . . . . . . . . . . . . . . . . . . . . . . . . . . . . . . . . . . . . . . . . . . . . . . . . . . . . . . . . . . . . . . . . . . . . . . . . . . . . . . . . . . . . . . . . . . . . . . . . . . . . . . . . . . . . . . . . . . . . . . . . . . . . . . . . . . . . . . . . . . . . . . . . . . . . . . . . . . . . . . . . . . . . . . . . . . . . . . . . . . . . . . . . . . . . . . . . . . . . . . . . . . . . . . . . . . . . . . . . . . . . . . . . . . . . . . . . . . . . . . . . . . . . . . . . . . . . . . . . . . . . . . . . . . . . 64 . . . 65 . . . 67 . . . 68 . . . 68 . . . 69 . . . 69 . . . 74 . . . 75 . . . 82 . . . 83 . . . 84 Chapter 5 • Printers . . . . . . . . . . . . . . . . . . . . . . . . . . . . . . . . . . . . . . . . . . . . . . . . . . 85 Intro to Printers. . . . . . . . . . . . . . . . . . . . . . . . . . . . . . . . . . . . . . . . . . . . . . . . . . . . 86 Printer Ports . . . . . . . . . . . . . . . . . . . . . . . . . . . . . . . . . . . . . . . . . . . . . . . . . . . . . . 91 Parallel . . . . . . . . . . . . . . . . . . . . . . . . . . . . . . . . . . . . . . . . . . . . . . . . . . . . . . . 92 USB (Universal Serial Bus) . . . . . . . . . . . . . . . . . . . . . . . . . . . . . . . . . . . . . . . . . 94 Serial. . . . . . . . . . . . . . . . . . . . . . . . . . . . . . . . . . . . . . . . . . . . . . . . . . . . . . . . . 94 Infrared . . . . . . . . . . . . . . . . . . . . . . . . . . . . . . . . . . . . . . . . . . . . . . . . . . . . . . . 96 Network . . . . . . . . . . . . . . . . . . . . . . . . . . . . . . . . . . . . . . . . . . . . . . . . . . . . . . 97 Setting up an Inkjet Printer . . . . . . . . . . . . . . . . . . . . . . . . . . . . . . . . . . . . . . . . . . . 99 Printer Hardware . . . . . . . . . . . . . . . . . . . . . . . . . . . . . . . . . . . . . . . . . . . . . . . . 99 Printer Configuration . . . . . . . . . . . . . . . . . . . . . . . . . . . . . . . . . . . . . . . . . . . . 103 Head Alignment . . . . . . . . . . . . . . . . . . . . . . . . . . . . . . . . . . . . . . . . . . . . . . . . 104 Installing a Laser Printer. . . . . . . . . . . . . . . . . . . . . . . . . . . . . . . . . . . . . . . . . . . . . 105 Printer Hardware . . . . . . . . . . . . . . . . . . . . . . . . . . . . . . . . . . . . . . . . . . . . . . . 105 Configuring a Printer . . . . . . . . . . . . . . . . . . . . . . . . . . . . . . . . . . . . . . . . . . . . 108 x Contents Maintaining Your Printer . Cleaning . . . . . . . . . Lubrication . . . . . . . Paper . . . . . . . . . . . . Ozone Filters . . . . . . . . . . . . . . . . . . . . . . . . . . . . . . . . . . . . . . . . . . . . . . . . . . . . . . . . . . . . . . . . . . . . . . . . . . . . . . . . . . . . . . . . . . . . . . . . . . . . . . . . . . . . . . . . . . . . . . . . . . . . . . . . . . . . . . . . . . . . . . . . . . . . . . . . . . . . . . . . . . . . . . . . . . . . . . . . . . . . . . . . . . . . . . . . . . . . . . . . . . . . . . . . . . . . . . . . . . . . . . . . . . 109 110 112 114 114 Chapter 6 • Displays . . . . . . . . . . . . . . . . . . . . . . . . . . . . . . . . . . . . . . . . . . . . . . . . . 115 Intro to Displays . . . . . . . . . . . . . . Viewable Area. . . . . . . . . . . . . . Desk Area . . . . . . . . . . . . . . . . Image Quality. . . . . . . . . . . . . . Adjustability . . . . . . . . . . . . . . . Speed . . . . . . . . . . . . . . . . . . . Options . . . . . . . . . . . . . . . . . . Warranty . . . . . . . . . . . . . . . . . Upgrading a Video Adapter . . . . . . . Disabling Motherboard Video. . . Adding a Video Card . . . . . . . . . Adding Memory to a Video Card . . . VRAM . . . . . . . . . . . . . . . . . . . WRAM . . . . . . . . . . . . . . . . . . SGRAM. . . . . . . . . . . . . . . . . . DDR . . . . . . . . . . . . . . . . . . . . Setting Up Your Monitor . . . . . . . . . Resolution . . . . . . . . . . . . . . . . Color Depth . . . . . . . . . . . . . . . Refresh Rate . . . . . . . . . . . . . . Third-Party Calibration Utilities . Installing Multiple Monitors . . . . . . Installing a Flat-Panel Monitor . . . . Maintaining Your Monitor . . . . . . . . . . . . . . . . . . . . . . . . . . . . . . . . . . . . . . . . . . . . . . . . . . . . . . . . . . . . . . . . . . . . . . . . . . . . . . . . . . . . . . . . . . . . . . . . . . . . . . . . . . . . . . . . . . . . . . . . . . . . . . . . . . . . . . . . . . . . . . . . . . . . . . . . . . . . . . . . . . . . . . . . . . . . . . . . . . . . . . . . . . . . . . . . . . . . . . . . . . . . . . . . . . . . . . . . . . . . . . . . . . . . . . . . . . . . . . . . . . . . . . . . . . . . . . . . . . . . . . . . . . . . . . . . . . . . . . . . . . . . . . . . . . . . . . . . . . . . . . . . . . . . . . . . . . . . . . . . . . . . . . . . . . . . . . . . . . . . . . . . . . . . . . . . . . . . . . . . . . . . . . . . . . . . . . . . . . . . . . . . . . . . . . . . . . . . . . . . . . . . . . . . . . . . . . . . . . . . . . . . . . . . . . . . . . . . . . . . . . . . . . . . . . . . . . . . . . . . . . . . . . . . . . . . . . . . . . . . . . . . . . . . . . . . . . . . . . . . . . . . . . . . . . . . . . . . . . . . . . . . . . . . . . . . . . . . . . . . . . . . . . . . . . . . . . . . . . . . . . . . . . . . . . . . . . . . . . . . . . . . . . . . . . . . . . . . . . . . . . . . . . . . . . . . . . . . . . . . . . . . . . . . . . . . . . . . . . . . . . . . . . . . . . . . . . . . . . . . . . . . . . . . . . . . . . . . . . . . . . . . . . . . . . . . . . . . . . . . . . . . . . . . . . . . . . . . . . . . . . . . . . . . . . . . . . . . . . . . . . . . . . . . . . . . . . . . . . . . . . . . . . . . . . . . . . . . . . . . . . . . . . . . . . . . . . . . . . . . . . . . . . . . . . . . . . . . . . . . . . . . . . . . . . . . . . . . . . . . . . . . . . . . . . . . . . . . . . . . . . . . . . . . . . . . 116 117 118 119 120 121 121 122 122 123 123 127 129 129 130 130 130 130 131 132 133 135 136 141 Chapter 7 • Networking . . . . . . . . . . . . . . . . . . . . . . . . . . . . . . . . . . . . . . . . . . . . . . 143 Intro to Networking . . . . . . . Physical Connection . . . . Signaling Method . . . . . . Network Protocol . . . . . . Network Architecture . . . Network Software . . . . . . Installing a Wired Network . . Installing a Wireless Network . . . . . . . . . . . . . . . . . . . . . . . . . . . . . . . . . . . . . . . . . . . . . . . . . . . . . . . . . . . . . . . . . . . . . . . . . . . . . . . . . . . . . . . . . . . . . . . . . . . . . . . . . . . . . . . . . . . . . . . . . . . . . . . . . . . . . . . . . . . . . . . . . . . . . . . . . . . . . . . . . . . . . . . . . . . . . . . . . . . . . . . . . . . . . . . . . . . . . . . . . . . . . . . . . . . . . . . . . . . . . . . . . . . . . . . . . . . . . . . . . . . . . . . . . . . . . . . . . . . . . . . . . . . . . . . . . . . . . . . . . . . . . . . . . . . . . . . . . . . . . . . . . . . . . . . . . . . . . . . . . . . . . . . . 144 144 147 147 148 149 149 159 xi Contents Chapter 8 • Power . . . . . . . . . . . . . . . . . . . . . . . . . . . . . . . . . . . . . . . . . . . . . . . . . . 167 Intro to Power . . . . . . . . . . . . . . . . . . . Upgrading or Replacing a Power Supply . Adding a Connector . . . . . . . . . . . . Replacing the Entire Power Supply. . Replacing the Fan Only . . . . . . . . . . Adding a Battery Backup Unit . . . . . . . . What Kind? . . . . . . . . . . . . . . . . . . How Big? . . . . . . . . . . . . . . . . . . . . Installing the Battery Backup Unit . . Notebook Power Issues. . . . . . . . . . . . . Care and Feeding of Extra Batteries . On-the-Go Chargers . . . . . . . . . . . . Voltage Conversion Kits. . . . . . . . . . . . . . . . . . . . . . . . . . . . . . . . . . . . . . . . . . . . . . . . . . . . . . . . . . . . . . . . . . . . . . . . . . . . . . . . . . . . . . . . . . . . . . . . . . . . . . . . . . . . . . . . . . . . . . . . . . . . . . . . . . . . . . . . . . . . . . . . . . . . . . . . . . . . . . . . . . . . . . . . . . . . . . . . . . . . . . . . . . . . . . . . . . . . . . . . . . . . . . . . . . . . . . . . . . . . . . . . . . . . . . . . . . . . . . . . . . . . . . . . . . . . . . . . . . . . . . . . . . . . . . . . . . . . . . . . . . . . . . . . . . . . . . . . . . . . . . . . . . . . . . . . . . . . . . . . . . . . . . . . . . . . . . . . . . . . . . . . . . . . . . . . . . . . . . . . . . . . . . . . . . . . . . . . . . . . . . . . . . . . . . . . . . . . . . . . . . . . . . . . . . . . . . . . . . . . . . . . . . . . . . . . . . . . . . . 168 169 170 170 180 183 184 184 185 188 188 189 189 Chapter 9 • Of Mice and Multimedia . . . . . . . . . . . . . . . . . . . . . . . . . . . . . . . . . . . . . 191 Intro to Input Devices . . . . . . . . . . . . . Mice, Trackballs, and Joysticks. . . . . Keyboards . . . . . . . . . . . . . . . . . . . Upgrade Input Devices . . . . . . . . . . . . . Installing a Cordless Mouse. . . . . . . Installing a Pressure-Sensitive Tablet Intro to Multimedia . . . . . . . . . . . . . . . Pictures . . . . . . . . . . . . . . . . . . . . . Motion . . . . . . . . . . . . . . . . . . . . . Music . . . . . . . . . . . . . . . . . . . . . . Sound Investments. . . . . . . . . . . . . . . . Add Speakers . . . . . . . . . . . . . . . . . Connect a MIDI Keyboard . . . . . . . Stills and Movies . . . . . . . . . . . . . . . . . Using a Digital Camera . . . . . . . . . . Using an External Capture Device . . Buying a Webcam . . . . . . . . . . . . . . . . . . . . . . . . . . . . . . . . . . . . . . . . . . . . . . . . . . . . . . . . . . . . . . . . . . . . . . . . . . . . . . . . . . . . . . . . . . . . . . . . . . . . . . . . . . . . . . . . . . . . . . . . . . . . . . . . . . . . . . . . . . . . . . . . . . . . . . . . . . . . . . . . . . . . . . . . . . . . . . . . . . . . . . . . . . . . . . . . . . . . . . . . . . . . . . . . . . . . . . . . . . . . . . . . . . . . . . . . . . . . . . . . . . . . . . . . . . . . . . . . . . . . . . . . . . . . . . . . . . . . . . . . . . . . . . . . . . . . . . . . . . . . . . . . . . . . . . . . . . . . . . . . . . . . . . . . . . . . . . . . . . . . . . . . . . . . . . . . . . . . . . . . . . . . . . . . . . . . . . . . . . . . . . . . . . . . . . . . . . . . . . . . . . . . . . . . . . . . . . . . . . . . . . . . . . . . . . . . . . . . . . . . . . . . . . . . . . . . . . . . . . . . . . . . . . . . . . . . . . . . . . . . . . . . . . . . . . . . . . . . . . . . . . . . . . . . . . . . . . . . . . . . . . . . . . . . . . . . . . . . . . . . . . . . . . . . . . . . . . . . . . . . . . . . . . . . . . . . . . . 192 192 195 197 197 202 204 204 205 206 206 206 210 214 214 216 220 Chapter 10 • BIOS and CPU. . . . . . . . . . . . . . . . . . . . . . . . . . . . . . . . . . . . . . . . . . . . 223 BIOS Overview . . . . . . . . . . . . . . . . . . . . . . . . Updating the BIOS . . . . . . . . . . . . . . . . . . . . . How to Tell What BIOS You Have . . . . . . . . How to Get the Latest Version of Your BIOS . Power Backup is Essential! . . . . . . . . . . . . . Performing the Update . . . . . . . . . . . . . . . . . . . . . . . . . . . . . . . . . . . . . . . . . . . . . . . . . . . . . . . . . . . . . . . . . . . . . . . . . . . . . . . . . . . . . . . . . . . . . . . . . . . . . . . . . . . . . . . . . . . . . . . . . . . . . . . . . . . . . . . . . . . . . . . . . . . . . . . . . . . . . . . . . . . . . . . . . . . . . . . . . . 224 225 225 226 226 228 xii Contents CPU Overview. . . . . . . . . . . . . . . . . . . . . . . . . . . . . . . . . . Replacing a CPU . . . . . . . . . . . . . . . . . . . . . . . . . . . . . . . . Replacing a CPU with a ZIF Socket . . . . . . . . . . . . . . . . The Other Kind (“Fork Required”) . . . . . . . . . . . . . . . . . Replacing Slot Cartridge CPUs . . . . . . . . . . . . . . . . . . . Adding a CPU . . . . . . . . . . . . . . . . . . . . . . . . . . . . . . . . . . Adding a CPU to a Bare-Bones Motherboard . . . . . . . . . Filling Out a Dual-CPU System (Windows NT/2000/XP) . . . . . . . . . . . . . . . . . . . . . . . . . . . . . . . . . . . . . . . . . . . . . . . . . . . . . . . . . . . . . . . . . . . . . . . . . . . . . . . . . . . . . . . . . . . . . . . . . . . . . . . . . . . . . . . . . . . . . . . . . . . . . . . . . . . . . . . . . . . . . . . . . 229 232 234 240 242 246 246 247 Chapter 11 • Buses . . . . . . . . . . . . . . . . . . . . . . . . . . . . . . . . . . . . . . . . . . . . . . . . . . 249 Intro to Buses . . . . . . . . . . . . . . . . . . . . Reasons to Upgrade . . . . . . . . . . . . . Reasons to Add. . . . . . . . . . . . . . . . . USB . . . . . . . . . . . . . . . . . . . . . . . . . . . Installing a USB Host Adapter . . . . . . Installing a USB Hub . . . . . . . . . . . . USB Configuration Rules . . . . . . . . . Measuring USB Power Draw . . . . . . . FireWire . . . . . . . . . . . . . . . . . . . . . . . . Installing FireWire . . . . . . . . . . . . . . FireWire Configuration Rules . . . . . . SCSI . . . . . . . . . . . . . . . . . . . . . . . . . . Single- and Dual-Channel Controllers. Setting the Controller’s SCSI ID . . . . Device IDs. . . . . . . . . . . . . . . . . . . . Setting Termination. . . . . . . . . . . . . . Other SCSI Settings . . . . . . . . . . . . . Notebook Bus Upgrades . . . . . . . . . . . . . Other Buses . . . . . . . . . . . . . . . . . . . . . . . . . . . . . . . . . . . . . . . . . . . . . . . . . . . . . . . . . . . . . . . . . . . . . . . . . . . . . . . . . . . . . . . . . . . . . . . . . . . . . . . . . . . . . . . . . . . . . . . . . . . . . . . . . . . . . . . . . . . . . . . . . . . . . . . . . . . . . . . . . . . . . . . . . . . . . . . . . . . . . . . . . . . . . . . . . . . . . . . . . . . . . . . . . . . . . . . . . . . . . . . . . . . . . . . . . . . . . . . . . . . . . . . . . . . . . . . . . . . . . . . . . . . . . . . . . . . . . . . . . . . . . . . . . . . . . . . . . . . . . . . . . . . . . . . . . . . . . . . . . . . . . . . . . . . . . . . . . . . . . . . . . . . . . . . . . . . . . . . . . . . . . . . . . . . . . . . . . . . . . . . . . . . . . . . . . . . . . . . . . . . . . . . . . . . . . . . . . . . . . . . . . . . . . . . . . . . . . . . . . . . . . . . . . . . . . . . . . . . . . . . . . . . . . . . . . . . . . . . . . . . . . . . . . . . . . . . . . . . . . . . . . . . . . . . . . . . . . . . . . . . . . . . . . . . . . . . . . . . . . . . . . . . . . . . . . . . . . . . . . . . . . . . . . . . . . . . . . . . . . . . . . . . . . . . . . . . . . . . . . . . . . . . . . . . . . . . . . . . . . . . . . . . . . 250 250 251 252 256 259 260 260 262 262 263 264 266 267 268 270 272 272 273 Chapter 12 • References and Resources . . . . . . . . . . . . . . . . . . . . . . . . . . . . . . . . . . . 275 Internet References and Resources Web Sites . . . . . . . . . . . . . . . Newsgroups . . . . . . . . . . . . . . Print References and Resources. . . Magazines . . . . . . . . . . . . . . . Books . . . . . . . . . . . . . . . . . . . . . . . . . . . . . . . . . . . . . . . . . . . . . . . . . . . . . . . . . . . . . . . . . . . . . . . . . . . . . . . . . . . . . . . . . . . . . . . . . . . . . . . . . . . . . . . . . . . . . . . . . . . . . . . . . . . . . . . . . . . . . . . . . . . . . . . . . . . . . . . . . . . . . . . . . . . . . . . . . . . . . . . . . . . . . . . . . . . . . . . . . . . . . . . . . . . . . . . . . . . . . . . . . . . . . . . . . . . . . . . . 276 276 279 282 282 283 Index . . . . . . . . . . . . . . . . . . . . . . . . . . . . . . . . . . . . . . . . . . . . . . . . . . . . . . . . . . . . . . . . . . . . . . . . 285 Introduction I f I were writing a doctoral thesis about why people love to improve their cars, houses, and computers, I’d probably explore the hypothesis that by making the things around us better, we are projecting a desire to make ourselves better. I’d also ponder the notion that improving something is an act of creation only slightly subordinate to building that something in the first place—and therefore simultaneously a rejection of our mortality and an affirmation of our power to control our environment. Lucky for you, I’m not writing such a thesis, so I can simply state that upgrading PCs is fun, and you’re going to have a good time with this book. You’re going to make your PC better, faster, stronger, more convenient, more capable, and more interesting. And you’re going to save money in the process, because (at least up to a point) upgrading a PC is a lot less expensive than replacing it. For all the talk about planned obsolescence in this industry, it’s remarkable how long you can extend the lives of old computers with targeted upgrades. Come over to my office in Golden, Colorado, and I’ll show you a PC that’s eight years old but that’s running Windows 2000 Server on my company network. I’ll also show you the PC I used to write this book, a tiny home computer I bought three years ago for $500 or so and that I have hot-rodded to the point that it bears almost no resemblance to its original self. Of course, you can upgrade new machines as well as old ones. In fact, given the current lamentable trend of manufacturers offering home and small-office PCs with marginal modem, display, and disk subsystems, you may well enjoy big performance jumps when bringing those subsystems up to a higher standard. And, of course, you may want to upgrade a PC to run the latest version of Windows, which is always more piggish of resources like memory, CPU power, disk space, and disk speed than the previous versions of Windows. (I should note here that 95% of this book’s content is useful even if you don’t run Windows; this is essentially a hardware book, and you’ll find it handy even if you run Linux, Solaris, OS/2, DOS, or some other operating system.) Now, admittedly, I spend a lot of time upgrading computers because it helps me learn about new products that I have to write about or advise my consulting clients about. I also have fun taking an old, slow machine and making it into an old, fast machine. You, on the other hand, may be interested in upgrading your PC for purely practical and prosaic reasons. You may need your computer to do something it doesn’t do right now, or you may just need it to work faster, and you don’t want to spend a lot of time or get a Ph.D. in computer science to get it done. Happily, whether you’re a gadget freak like me or somebody who couldn’t care less about computer hardware, you should find this book useful. It doesn’t spend a lot of time discussing the history of computing. It doesn’t tell you in any great detail about how the underlying technology works in theory. The focus of this book is to give you a friendly, helpful guide to accomplishing the xiv Introduction most common types of upgrades that people tend to perform with their PCs, in as few pages as possible. The title of this book contains the words “home PC,” but don’t let that put you off if you’re working in a small office. Most of this book is as helpful for small business users as it is for home users. As you flip through these pages, you’ll notice that the book has a lot of photographs but no line drawings. The goal is to show you the way this stuff looks in real life. The photographer and I shot every one of the photos you see in this book while going through every one of the upgrades that the book discusses. So this book is a little like those automobile manuals that advertise that they’re “based on a complete tear-down and rebuild.” (You always wonder if the car they tore down and rebuilt actually ran after the authors reconstructed it. Well, I can report that all our computers are working fine.) You’ll also notice that some of the upgrades this book discusses are inside the PC and some are outside. Connecting a digital camera to a computer and installing the supporting software necessary to communicate with that device qualifies as an upgrade just as much as adding memory inside the box. The book doesn’t cover every possible device you might connect to your PC, but it does cover some of the more popular peripheral add-ons. As to the book’s organization, most chapters start out with an introduction to the particular technology, followed by some specific step-by-step procedures using typical hardware. The introductions serve a dual purpose: They explain the basics and simultaneously provide a miniature buyer’s guide, with lots of purchasing tips. So, if you haven’t already bought the hardware you’re considering for a given upgrade, read the chapter about that hardware before you start shopping. If you’ve already made your purchase, that’s fine too, because the chapters are full of tips for getting the most out of your hardware and avoiding problems during the upgrade. Now for a few quick caveats. Although the step-by-step procedures are representative of how you’d usually perform a certain upgrade, you should always go by the detailed documentation you get with your new hardware, if such documentation is available. If you find a conflict between my recommended procedure and what your manual says, go by the manual. It’s obviously impossible for any author to anticipate every possible wrinkle in an upgrade procedure. My goal is to show you how you’d typically execute the upgrade, but it’s up to you to verify that the steps will work for your specific hardware. The second caveat is to take sensible safety precautions. Turn devices off before opening them up. Don’t work on a PC with the power cord still attached to the wall outlet. Read Chapter 1, “Read Me First,” to get familiar with the tools you’ll use. Heed warnings in the text about the risks of certain procedures. Also, use anti-static wrist straps where suggested. You want to protect yourself, but you want to protect the hardware you’re installing, too. Third, while upgrades are fun, educational, and potentially economical, if you’re thinking about replacing a PC’s video card, modem, processor, disk controller, and disk drive, you should Introduction ask yourself if you wouldn’t be better off buying a new system. Heck, the bundled software alone in a new system can save you considerable dollars. Also, if your PC is really old, you have to wonder if what you’ll end up with is a turbocharged Yugo. If you have a 486 PC or a Pentium “one,” you should think hard about simply replacing it rather than upgrading it. Some of the procedures in this book will void your warranty with extreme prejudice. So, if your computer is still under warranty, you may want to make an anonymous phone call to your hardware vendor and ask if installing a memory module (or whatever) yourself would disqualify your machine for warranty repair. I’ve never seen a case where a vendor has refused warranty service for an upgraded PC unless the defective part was actually installed by the user or damaged by something else the user did, but you should consider that it could happen and some vendors are more understanding about these things than others. Finally: This book contains opinions (gasp!). I don’t pretend to be neutral about different technologies, companies, procedures, or products; some stuff I like, some I don’t. The opinions in this book are informed ones, and I try to identify when I’m editorializing so you can accept or reject those opinions based on your own experience and judgment. xv This page intentionally left blank Chapter 1 Read Me First 2 CHAPTER 1 • Read Me First I f you’ve ever installed a computer program, you’ve probably seen one or more little paper slips saying “Read me first” or “No, read me first,” which contain details you should know before installing the program, such as “If you do not have a Ph.D. in computer science, please acquire one before proceeding.” Many programs also place text files onto your hard drive with names like README.1ST and NOREADME.1ST to provide similarly vital information that you are likely to read for the first time two years later. Well, this is your “Read Me First” chapter, and we even went to the expense of binding it with the rest of the book. This chapter contains information you’re likely to need in several of the following chapters. Before you launch into this book’s detailed procedures, take a look here for a few tips on tools, PC cover removal, and PC anatomy. Even those of you who’ve already performed one or more PC surgeries may enjoy a quick review, and for those of you who wouldn’t know a motherboard from a cheese board, this chapter is de rigueur. As I describe specific procedures in the chapters that follow, I’ll describe (and include pictures of) any specific hardware relevant to the procedure. This chapter will simply serve to suggest some appropriate tools, lay down some basic ground rules for handling electronic devices, and help you get your bearings when you dive under your computer’s cover for the first time. Tools for Upgraders Whether you’re working on cars, fission reactors, or PCs, having the right tools makes all the difference. Don’t attempt any of the procedures in this book if you don’t have the tools I mention at the start of each procedure. You’ll end up stripping screws, scratching circuit boards, and generally upgrading your PC right into the trash can. Thankfully, the tools you’ll need for the jobs I describe in this book are mostly common household ones: screwdrivers, flashlights, sledge hammers, etc. However, most of you won’t have a dental mirror or Torx screwdriver in your collection, so picking up a few specialized items like these can make the difference between fun and frustration. TIP I have yet to see a “PC toolkit” that has all the items on my list or that doesn’t include at least a couple of tools that you’ll never need. Also, tools that come in kits marketed for computer use tend to bend, break, or corrode after about five minutes of use. My advice is to get the individual tools from your local hardware store and make your own kit. Tools for Upgraders The following descriptive list should help you fill out your PC upgrade toolkit. I’ll start with the common items and work my way toward the more obscure ones. • Screwdrivers are the most common tools you’ll use (see Figure 1.1). However, you may need some smaller ones than those you use around the house: • I recommend you get two or three different sizes of both slot and Phillips screwdrivers for your PC toolkit. (For the Phillips-head screwdrivers, get sizes 0, 1, and 2.) • If you have a Compaq PC, you’ll also need a set of Torx screwdrivers, which you can buy either at a PC store or at an auto parts dealer (Torx screwdrivers are used for adjusting American car headlights.) Sizes T-10 and T-15 are the ones you’re likely to need. • Finally, you may want to have a set of jeweler’s screwdrivers on hand, especially if you plan on working on your notebook computer. Like everything else on portable PCs, the screws are smaller than usual. Slot Phillips Torx Jeweler’s Figure 1.1 Screwdrivers WARNING Many screwdrivers nowadays come magnetized for ease of retrieving lost screws. Make sure you never work on a PC with a magnetic screwdriver. When in doubt, test the tool on a small screw. 3 4 CHAPTER 1 • Read Me First • A nut driver—the quarter-inch variety—is the only one you need. This tool is nothing more than a socket wrench without the wrench. You can sometimes use a nut driver to remove a screw that you can’t get a good grip on with a screwdriver, for example because the slot has been stripped. • Flashlights (see Figure 1.2) are a big help, especially with today’s cram-everything-intothe-smallest-possible-space home PCs. I like to have two kinds on hand: the big square kind with a handle that use the US$10 lantern batteries are great for placing over the work area, and the little flexible-arm pinpoint kind are great for shedding light into tight corners. (You can also hold the small kind in your teeth if you have to.) • Needle-nose pliers (see Figure 1.3) come in handy for fishing loose screws out of tight spots and for straightening bent connector pins. • Wire cutters (also in Figure 1.3) aren’t often necessary for cutting wires, but they are useful for cutting the annoying ties that sometimes come with a new device’s packaging. • Electrical tape isn’t really a tool, but it should be in your PC toolkit because it’s great for patching friction-worn areas on gray ribbon cables and for covering up connectors you want to make sure you don’t use. Flexible Figure 1.2 Flashlights Lantern Tools for Upgraders Wire cutters Needle-nose pliers Figure 1.3 Pliers and cutters • Wire ties also aren’t really tools, but they are wonderfully useful both inside and outside the PC’s enclosure. These plastic ribbons have one pointy, ribbed end that fits into a hole in the other end; when you snug up the loop, it stays tight. • A jar lid or small paper cup is great for holding screws. • A dental mirror is handy for situations when you need a circuit board model number or chip label or other printed information, and the component is situated exactly wrong for you to see that information. • A retrieval tool, or spider (see Figure 1.4), is great for fishing out those tiny screws that we all drop from time to time, especially because I advised you a few paragraphs ago to avoid magnetic screwdrivers. Figure 1.4 A retrieval spider 5 6 CHAPTER 1 • Read Me First Working with Electronic Devices With a few exceptions, such as monitors, most external electronic devices, such as keyboards, mice, and cartridge disk drives, don’t need special handling. A commitment from you not to drop them onto a hard floor and not to spill beverages into them is usually all that’s needed. Even devices that we traditionally think of as fragile, such as cameras, are really very rugged. (I dropped my digital camera more than once during the course of taking this book’s photographs, and it didn’t miss a pixel.) When you start working with internal electronic devices, however, the rules change. Circuit boards, memory modules, processors, and the like require different handling precautions. Here they are in brief: • Don’t touch the shiny parts, especially the metallic connectors on the edge of a circuit card. The oil on your fingers leaves a corrosive residue that can interfere with good clean connections. • Handle devices by their edges, preferably the edges that don’t have metallic connectors. • Don’t stack circuit boards. They can scratch each other. • Watch out for static. Even the pros have a tough time with static electricity. (I still remember the motherboard roundup in a popular PC magazine, in which the reviewers fried nearly half of the units they were supposed to test by inadvertently touching them when their bodies had built up a static charge.) Try not to work on carpeted floors (if you have to, then work barefoot); don’t work in a wool sweater; wear an antistatic wrist strap; frequently ground yourself by touching the PC’s metallic chassis or power supply box; humidify the work area; keep components in their antistatic bags until you’re ready to install them; and try to get the job done in one sitting, so you don’t have to get up and walk someplace and then sit back down, having built up a big static charge. • Doff your jewelry. Remove your rings, wristwatches, bracelets, necklaces, and so forth; they can scratch circuit boards and also get caught in tight places. (You can leave toe, nose, and navel rings in place, unless you plan on doing things with your PC that I don’t want to hear about.) • Don’t force a fit. Whether you’re inserting a circuit board or connecting a plug into a socket, line the devices up first, and then make your connection. Pay attention to any keys (raised plastic areas) that ensure you can only connect something one way. Ribbon cables often have one end wire painted red or black; that end should match up with the “pin 1” designation on the circuit board connector. Opening a PC’s Cover • Remove with care. When disconnecting a device, if reasonable force won’t release it, look for a plug, latch, or lock that you may need to press/twist/release. When removing a circuit board from a slot, rock it from side to side along its length while pulling up, and don’t grab the chips to get leverage. • Keep things clean. Dust is the enemy of electronics. It interferes with connections and traps heat. Wipe or blow dust away from the components you plan to work on before you start work. (You don’t need a can of compressed air; just inhale deeply, shut your eyes, and blow.) Wash your hands. Wipe the table clean. • Always power down. Don’t ever connect the PC to AC power when the cover is off. Opening a PC’s Cover When I started working with computers a couple of decades ago, opening the cover was very simple. You looked at the back of the PC, located the five screws that held the cover on, removed them, and slid the cover forward and off. Today, we have PC covers held in place by screws, knobs, snaps, and tabs; some designs are more complex than Victorian-era undergarments. However, the general technique for getting inside a PC hasn’t changed greatly. Here are the usual steps for removing a PC’s cover. TIP If you have your computer’s user manual, it will contain a description that is both more detailed and more model-specific than what follows. 1. Turn the computer off. 2. Disconnect everything from the PC’s back panel: keyboard and mouse connectors, video connector, power cord, modem cable, network cable, and so forth (see Figures 1.5 and 1.6). 3. Locate the cover screws. These are usually Phillips-head screws at the back of the PC. Be careful, though: the screws that hold the cover on look a lot like the screws that hold the power supply in place. The power supply screws are typically a bit more “interior” than the cover screws, which live on the perimeter (see Figure 1.7). TIP Some PCs don’t have cover screws; instead, they have tabs or latches holding the cover in place. Still other designs use knurled knobs instead of screws or latches. 7 8 CHAPTER 1 • Read Me First Keyboard cable Mouse cable USB cable Power cable Parallel printer cable Speaker cable Modem cable Video cable Figure 1.5 A PC’s back panel, dressed 4. Remove the cover screws. Place them somewhere convenient where they won’t roll away, such as an inverted jar lid. 5. Undo any latches that may secure the cover in place even with the screws off. Figure 1.8 shows two different types of latches that you may see. You may also have to unlock a cover lock, especially if your computer is a “business” model. 6. Slide the cover most of the way off (see Figure 1.9). The way most PCs work, you slide the cover about 80 or 90 percent of the way off, and the cover stops sliding. (If you have a PC where the cover just slides all the way off, you can skip step 7.) Opening a PC’s Cover Keyboard port USB port Mouse port (PS/2 style) Power jack Parallel printer port Speaker port Modem port (RJ-11 style) Video port (DB15 style) Figure 1.6 A PC’s back panel, undressed 7. Lift the cover straight up and completely off (see Figure 1.10). You may need to pull the sheet metal apart just a little at the bottom in order to clear the chassis. Do this operation slowly so you don’t bang any internal circuit boards or cables with the edge of the cover. Reassembly is the reverse of disassembly, but here are two tips. First, be very careful when sliding that cover back into place, so that you don’t catch and tear any floating ribbon cables. Figure 1.11 shows a PC (admittedly, not the greatest design) in which the cover has damaged an exposed disk drive controller cable. A bit of electrical tape can mend a small abrasion, but if you notice severed wires, a new cable is in order. Second, take care that you’ve placed the bottom edges of the cover right where they need to be before you slide it into place. Many covers use a sort of tongue-and-groove construction, and the tongue of the PC’s sheet metal needs to fit into the groove of the cover’s edge in order to get a good tight fit. Clues that the cover is misaligned: one edge looks tighter than the other, or the cover screws don’t seem to fit right. Take the cover off and try it again. 9 10 CHAPTER 1 • Read Me First Cover screw Power supply screws Cover screw Cover screw Figure 1.7 Cover screws versus power supply screws. Cover latch Cover latch Figure 1.8 Cover latches. Opening a PC’s Cover Figure 1.9 Sliding a cover most of the way off Figure 1.10 Lifting a cover all the way off 11 12 CHAPTER 1 • Read Me First Figure 1.11 Cable damage from cover removal Gross Internal Anatomy The interior of a PC can vary quite a bit from one unit to the next, but all PCs contain the following major components: • Motherboard (a.k.a. system board), hosting the CPU, memory, and various other integrated circuits • Expansion slots (usually all you see are PCI slots nowadays—they’re short and beige— but your PC may also have one or more ISA slots, which are longer and black, for older hardware) • Adapters (add-on boards that fit into the expansion slots) • Power supply (usually a silver-colored metal box with a yellow label) • Internal disk drives (including usually one diskette drive, one or more hard drives, a CD-ROM drive, and sometimes a Zip drive) • Power cables (groups of brightly colored wires ending in white connectors that plug into internal disk drives) Gross Internal Anatomy • Signal cables (typically, flat gray ribbon cables that carry data between the motherboard or adapters and internal disk drives) Rather than describe these components in detail, Figures 1.12 and 1.13 show two fairly typical PC designs, the mini-tower and the tower, with labels for most of the major internal organs. Again, the documentation for your particular computer is likely to have a more relevant and detailed photo or drawing, so you should use that if you have it. (If you have a notebook computer, you’re really going to have to depend on the manufacturer’s documentation, because the interior layouts of these portable units vary even more than those of non-portable PCs.) CPU Motherboard Power cables Internal disk drives Power supply Memory Adapters Figure 1.12 Inside a typical mini-tower PC Expansion slots Signal cables 13 14 CHAPTER 1 • Read Me First Power supply Power cables Internal disk drives Memory CPU Signal cables Motherboard Adapters Expansion slots Figure 1.13 Inside a typical tower PC Chapter 2 Memory